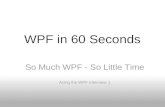Professional WPF Programming -...
Transcript of Professional WPF Programming -...

Professional WPF Programming:
.NET Development with the Windows® Presentation Foundation
Chapter 6: Special Effects
ISBN-10: 0-470-04180-3 ISBN-13: 978-0-470-04180-2
Copyright of Wiley Publishing, Inc. Posted with Permission

Special Effects
WPF provides built-in functionality that you can use to create graphically rich applications.Bitmap effects, transformations, a wide variety of brushes, transparency, and animation provide avast toolset for creating unique special effects. Furthermore, you can combine any or all of these tocreate advanced special effects to enhance the look and feel of your applications.
In WPF, a brush is more than just a means of applying color to pixels. WPF provides a set ofbrushes that allow you to paint with color, gradient, image, drawing, and even visual objects asoutput. Painting with gradients provides you with a way to present glass effects or the illusion ofdepth and a third dimension. Painting with an image provides a means to stretch, tile, or fill anarea with a specified bitmap. Most interesting in WPF is the ability to paint an area with any visualobject defined in the application. The VisualBrush allows you to fill an area with a visual fromanother part of the applications visual tree. You can use this to create grand illusions of reflectionor magnification in your UI. WPF provides a set of bitmap effects and transformations that youcan apply to your elements. Specifically, the bitmap effects offer you a means to apply filters toyour elements. Using bitmap effects you can, for example, apply drop shadows and blurring tographical elements. Transformations, on the other hand, provide the opportunity to adjust thecoordinates of an element. Using transformations, you can scale, skew, move, and rotate elements.
Using brushes, bitmap effects, and transformations in conjunction with animation, you will findyourself truly equipped with a powerful arsenal for creating visually stunning applications. Forinstance, if desired you could rotate an element that has a drop shadow applied by first using atransform in response to an event trigger fired by a button and then by using animation to controlthe speed of the rotation. Furthermore, you could accomplish all of this directly in XAML, ifdesired. This is powerful stuff!
In this chapter, you explore each of the concepts mentioned thus far, and a few others as well.Specifically, you will learn about the following:
❑ Brushes
❑ Bitmap effects
Excerpted from Professional WPF Programming: .NET Development with the Windows Presentation Foundation Wrox Press, www.wrox.com

❑ Transformations
❑ Opacity masks
❑ Combining effects
As you move through the chapter, your ability to create special effects will increase as you explore muchof what is available to you in WPF. Finally, with all of the basics under your belt, you’ll combine thesefeatures to create some advanced special effects in WPF.
BrushesIn WPF, brushes are responsible for painting each visual element. If an element is visible on a screen, it isbecause a brush painted it. Brushes are responsible for painting both the Fill and Stroke of a visualelement. Control properties, such as Background, Foreground, and Border, all use a brush as a mech-anism to paint. Brushes are capable of painting solid colors, gradients, images, drawings, and even othervisual objects.
WPF provides a number of brush classes you can use to paint pixels, all of which ultimately derive fromthe Brush base class. The brush classes reside in the System.Windows.Media namespace. The WPFframework provides six types of brushes you can use: SolidColorBrush, LinearGradientBrush,RadialGradientBrush, DrawingBrush, ImageBrush, and VisualBrush. The table that follows illus-trates these brushes and the functionality provided by each.
Brush Description
SolidColorBrush Paints a specific area of the screen with a solid color.
LinearGradientBrush Paints a specific area of the screen with a linear gradient.
RadialGradientBrush Paints a specific area of the screen with a radial gradient.
ImageBrush Paints a specific area of the screen with an image.
DrawingBrush Paints a specific area of the screen with a custom drawing.
VisualBrush Paints a specific area of the screen with an object that derives fromVisual.
As the preceding table illustrates, a brush can indeed provide output other than simply solid colors.Utilizing the various brushes available, you can create some interesting effects such as gradient andlighting effects, tiled backgrounds, thumbnail views, and visual reflection, among others. Brushes, alongwith other topics covered in this chapter, make up the primary toolset you can use to create a great UI.
SolidColorBrushThe most common brush, and the simplest to use, is the SolidColorBrush. A SolidColorBrush sim-ply paints a specific area of the screen with a solid color. But don’t confuse a brush with a color: In WPFthey are not the same. A brush is an object that tells the system to paint specific pixels with a specified
156
Chapter 6: Special Effects
Excerpted from Professional WPF Programming: .NET Development with the Windows Presentation Foundation Wrox Press, www.wrox.com

output defined by the brush. A SolidColorBrush paints a color to a specific area of the screen, such asRed, DarkRed, or even PapayaWhip. The output for a SolidColorBrush is a Color whereas the outputfor an ImageBrush is an Image.
A SolidColorBrush can be defined by simply providing a value for its Color property. In WPF, youcan define color in a number of ways, such as declaring RGB or ARGB values, using hexadecimal nota-tion, or by specifying a predefined color. In addition, you can supply an alpha value for the Color youdefine, providing transparency. (That explains the A in ARGB.) The Brush class also exposes anOpacity property you can use to define an alpha value for a brush.
Additionally, WPF also provides some handy classes for working with brushes and colors. The Brushesclass, for example, exposes a set of predefined brushes based on solid colors. This provides a syntacticalshortcut you can use for creating common solid color brushes. Similarly, the Colors class exposes a setof predefined colors.
Here’s a quick example in which you can define a SolidColorBrush using the different methods justdescribed:
using System.Windows;
using System.Windows.Documents;
using System.Windows.Controls;
using System.Windows.Media;
using System.Windows.Shapes;
namespace WPFBrushes
{
public partial class SolidColorBrushInCode : System.Windows.Window
{
public SolidColorBrushInCode()
{
InitializeComponent();
this.Width = 600;
this.Title = “SolidColorBrush Definition”;
StackPanel sp = new StackPanel();
sp.Margin = new Thickness(4.0);
sp.HorizontalAlignment = HorizontalAlignment.Left;
sp.Orientation = Orientation.Vertical;
TextBlock tb1 = new TextBlock(new Run(@”Predefined Brush [ .Fill =
Brushes.Red; ]”));
Rectangle rect1 = new Rectangle();
rect1.HorizontalAlignment = HorizontalAlignment.Left;
rect1.Width = 60;
rect1.Height = 20;
rect1.Fill = Brushes.Red;
TextBlock tb2 = new TextBlock(new Run(@”Brush from Predefined Color [ .Fill =
new SolidColorBrush(Colors.Green); ]”));
157
Chapter 6: Special Effects
Excerpted from Professional WPF Programming: .NET Development with the Windows Presentation Foundation Wrox Press, www.wrox.com

Rectangle rect2 = new Rectangle();
rect2.HorizontalAlignment = HorizontalAlignment.Left;
rect2.Width = 60;
rect2.Height = 20;
rect2.Fill = new SolidColorBrush(Colors.Green);
TextBlock tb3 = new TextBlock(new Run(@”Brush from RGB Color [ .Fill = new
SolidColorBrush(Color.FromRgb(0, 0, 255)); ]”));
Rectangle rect3 = new Rectangle();
rect3.HorizontalAlignment = HorizontalAlignment.Left;
rect3.Width = 60;
rect3.Height = 20;
rect3.Fill = new SolidColorBrush(Color.FromRgb(0, 0, 255));
TextBlock tb4 = new TextBlock(new Run(@”Brush from ARGB Color [ .Fill = new
SolidColorBrush(Color.FromArgb(100, 0, 0, 255)); ]”));
Rectangle rect4 = new Rectangle();
rect4.HorizontalAlignment = HorizontalAlignment.Left;
rect4.Width = 60;
rect4.Height = 20;
rect4.Fill = new SolidColorBrush(Color.FromArgb(100, 0, 0, 255));
TextBlock tb5 = new TextBlock(new Run(@”Brush from Hex Color [ .Fill = new
SolidColorBrush((Color)ColorConverter.ConvertFromString(“”#FFFFEFD5””));
]”));
Rectangle rect5 = new Rectangle();
rect5.HorizontalAlignment = HorizontalAlignment.Left;
rect5.Width = 60;
rect5.Height = 20;
rect5.Fill = new
SolidColorBrush((Color)ColorConverter.ConvertFromString(“#FFFFEFD5”));
sp.Children.Add(tb1);
sp.Children.Add(rect1);
sp.Children.Add(tb2);
sp.Children.Add(rect2);
sp.Children.Add(tb3);
sp.Children.Add(rect3);
sp.Children.Add(tb4);
sp.Children.Add(rect4);
sp.Children.Add(tb5);
sp.Children.Add(rect5);
this.Content = sp;
}
}
}
In the preceding code, you create five rectangles and define a SolidColorBrush for each of them:
❑ In rect1, you use a predefined SolidColorBrush from the Brushes class to define a red brush.
❑ For rect2, you create a new instance of a SolidColorBrush and pass a predefined color fromthe Colors class in the constructor.
158
Chapter 6: Special Effects
Excerpted from Professional WPF Programming: .NET Development with the Windows Presentation Foundation Wrox Press, www.wrox.com

❑ For rect3, you use the method ColorFromRgb of the Color class to create a color from RGBvalues you’ve supplied, which you pass to the constructor of your SolidColorBrush.
❑ In rect4, you’ll do the same thing, only in this case you’ll supply an alpha channel value to setthe color transparency to 100. The range for alpha is 0–255, with zero being fully transparent (nocolor value).
❑ For rect5, you create a Color from a hexadecimal string representation using aTypeConverter class provided by WPF, the ColorConverter.
You typically wouldn’t use hexadecimal notation and a TypeConverter in procedural code as it requiresunnecessary overhead. The TypeConverter is really provided for using hexadecimal notation in XAML.
Figure 6-1 illustrates the results of running the sample application.
Figure 6-1
Of course, you can just as easily define and apply brushes using XAML. The following example is theXAML equivalent of the last example and will yield the same results illustrated in Figure 6-1.
<Window x:Class=”WPFBrushes.SolidColorBrushInXAML”
xmlns=”http://schemas.microsoft.com/winfx/2006/xaml/presentation”
xmlns:x=”http://schemas.microsoft.com/winfx/2006/xaml”
Title=”SolidColorBrush” Height=”300” Width=”600”
>
<StackPanel Margin=”4” Orientation=”Vertical” HorizontalAlignment=”Left”>
<TextBlock Text=”Predefined Brush [ .Fill = Brushes.Red; ]”/>
<Rectangle HorizontalAlignment=”Left” Width=”60” Height=”20” Fill=”Red”/>
<TextBlock Text=”Brush from Predefined Color [ .Fill = new
SolidColorBrush(Colors.Green); ]”/>
<Rectangle HorizontalAlignment=”Left” Width=”60” Height=”20”>
<Rectangle.Fill>
<SolidColorBrush Color=”Green”/>
</Rectangle.Fill>
</Rectangle>
<TextBlock Text=”Brush from RGB Color [ .Fill = new
SolidColorBrush(Color.FromRgb(0, 0, 255)); ]”/>
159
Chapter 6: Special Effects
Excerpted from Professional WPF Programming: .NET Development with the Windows Presentation Foundation Wrox Press, www.wrox.com

<Rectangle HorizontalAlignment=”Left” Width=”60” Height=”20”>
<Rectangle.Fill>
<SolidColorBrush>
<SolidColorBrush.Color>
<Color A=”255” R=”0” G=”0” B=”255” />
</SolidColorBrush.Color>
</SolidColorBrush>
</Rectangle.Fill>
</Rectangle>
<TextBlock Text=”Brush from ARGB Color [ .Fill = new
SolidColorBrush(Color.FromArgb(100, 0, 0, 255)); ]”/>
<Rectangle HorizontalAlignment=”Left” Width=”60” Height=”20”>
<Rectangle.Fill>
<SolidColorBrush>
<SolidColorBrush.Color>
<Color A=”100” R=”0” G=”0” B=”255” />
</SolidColorBrush.Color>
</SolidColorBrush>
</Rectangle.Fill>
</Rectangle>
<TextBlock Text=”Brush from Hex Color [ .Fill = new
SolidColorBrush((Color)ColorConverter.ConvertFromString(‘#FFFFEFD5’)); ]”/>
<Rectangle HorizontalAlignment=”Left” Width=”60” Height=”20” Fill=”#FFFFEFD5”/>
</StackPanel>
</Window>
Before you move on, take a quick look at defining a color’s alpha channel. The alpha channel specifiesthe level of transparency for a color. The values are 0–255, with zero being fully transparent. The follow-ing example creates a blue rectangle with white grid lines, and with three overlapping red rectangles.Each of the red rectangles sets a different value for transparency.
<Window x:Class=”WPFBrushes.ColorAndAlpha”
xmlns=”http://schemas.microsoft.com/winfx/2006/xaml/presentation”
xmlns:x=”http://schemas.microsoft.com/winfx/2006/xaml”
Title=”Alpha Channel” Height=”300” Width=”300”
>
<Grid VerticalAlignment=”Center” HorizontalAlignment=”Center”>
<Rectangle Height=”200” Width=”200”>
<Rectangle.Fill>
<DrawingBrush Viewport=”0,0,10,10” ViewportUnits=”Absolute” TileMode=”Tile”>
<DrawingBrush.Drawing>
<DrawingGroup>
<GeometryDrawing Brush=”Blue”>
<GeometryDrawing.Geometry>
<RectangleGeometry Rect=”0,0,10,10” />
</GeometryDrawing.Geometry>
</GeometryDrawing>
<GeometryDrawing Brush=”#CCCCFF” Geometry=”M0,10 L 0,0 10,0
10,1 1,1 1,10Z”>
160
Chapter 6: Special Effects
Excerpted from Professional WPF Programming: .NET Development with the Windows Presentation Foundation Wrox Press, www.wrox.com

</GeometryDrawing>
</DrawingGroup>
</DrawingBrush.Drawing>
</DrawingBrush>
</Rectangle.Fill>
</Rectangle>
<StackPanel Orientation=”Horizontal” VerticalAlignment=”Center”
HorizontalAlignment=”Center”>
<Rectangle Height=”50” Width=”50” Stroke=”Black” StrokeThickness=”4” Margin=”4”>
<Rectangle.Fill>
<SolidColorBrush>
<SolidColorBrush.Color>
<Color A=”0” R=”255” G=”0” B=”0”/>
</SolidColorBrush.Color>
</SolidColorBrush>
</Rectangle.Fill>
</Rectangle>
<Rectangle Height=”50” Width=”50” Stroke=”Black” StrokeThickness=”4” Margin=”4”>
<Rectangle.Fill>
<SolidColorBrush>
<SolidColorBrush.Color>
<Color A=”125” R=”255” G=”0” B=”0”/>
</SolidColorBrush.Color>
</SolidColorBrush>
</Rectangle.Fill>
</Rectangle>
<Rectangle Height=”50” Width=”50” Stroke=”Black” StrokeThickness=”4” Margin=”4”>
<Rectangle.Fill>
<SolidColorBrush>
<SolidColorBrush.Color>
<Color A=”255” R=”255” G=”0” B=”0”/>
</SolidColorBrush.Color>
</SolidColorBrush>
</Rectangle.Fill>
</Rectangle>
</StackPanel>
</Grid>
</Window>
The example code defines a large blue rectangle with a grid pattern you’ll use as a background so youcan see the opacity of each brush color. Next, place three smaller red rectangles over the grid pattern andchange the alpha channel value for each color specified. Each of the red rectangles sets a different valuefor alpha as follows: 0, 125, and 255. Figure 6-2 illustrates the results.
When you run the example, you can see that the first rectangle shows none of the red color value. Itsalpha value is zero, so it is fully transparent. The second rectangle has an alpha value of 125, and there-fore is semi-transparent. The last rectangle has an alpha value of 255, so there is no transparency.
161
Chapter 6: Special Effects
Excerpted from Professional WPF Programming: .NET Development with the Windows Presentation Foundation Wrox Press, www.wrox.com

Figure 6-2
GradientBrushNow that you understand the roles of a brush and colors in WPF, and the SolidColorBrush in particu-lar, you can take a look at gradient brushes. Gradient brushes paint an area with multiple colors. The col-ors blend together at specific points you specify in your brush definition. The points line up along anaxis, referred to as the gradient-axis, the direction of which you also define. You can use gradients toachieve visually appealing effects, such as metal, glass, water, and shadows, or even to present the illu-sion of depth or a third dimension. WPF provides two flavors of gradient brushes that not surprisinglyderive from the GradientBrush base class: LinearGradientBrush and RadialGradientBrush.
As its name implies, the LinearGradientBrush follows a linear axis. You can define the direction of theaxis to achieve vertical, horizontal, or diagonal gradients. The gradient-axis is defined by two points, aStartPoint and an EndPoint. These points map to a 1 × 1 matrix. So a StartPoint of (0,0) and anEndPoint of (1,1) will produce a diagonal gradient, while a StartPoint of (0,0.5) and an EndPoint of(1,0.5) will product a horizontal gradient. Along the axis you define a series of GradientStop objects,which are points on the axis where you want colors to blend and transition to other colors. You candefine as many GradientStop objects as you like. A GradientStop has two properties of interest:Color and Offset. The Offset property defines a distance, ranging from 0 to 1, from the start point ofthe axis, from which the color specified in the Color property should begin.
The RadialGradientBrush is defined in a similar fashion; however, this brush blends colors in a radialpattern. A radial gradient is defined as a circle. The axis of the RadialGradientBrush starts from apoint of origin you can define called the GradientOrigin and runs to the outer edge of the circle, theaxis end point. You define GradientStop objects along the gradient-axis, just as you do for aLinearGradientBrush. You can define the circle of the gradient by specifying the Center, RadiusX,and RadiusY properties. The Center property specifies the center of the circle. The RadiusX andRadiusY properties specify the distance from center to the outer edge of the circle on the X and Y axis.This means you don’t have to define a perfect circle: It could be an ellipse.
162
Chapter 6: Special Effects
Excerpted from Professional WPF Programming: .NET Development with the Windows Presentation Foundation Wrox Press, www.wrox.com

Now, create an example using the LinearGradientBrush and RadialGradientBrush.
<Window x:Class=”WPFBrushes.GradientBrushInXAML”
xmlns=”http://schemas.microsoft.com/winfx/2006/xaml/presentation”
xmlns:x=”http://schemas.microsoft.com/winfx/2006/xaml”
Title=”Gradient Brushes” Height=”300” Width=”300”
>
<Grid>
<Grid.RowDefinitions>
<RowDefinition/>
<RowDefinition/>
</Grid.RowDefinitions>
<Grid.ColumnDefinitions>
<ColumnDefinition/>
<ColumnDefinition/>
</Grid.ColumnDefinitions>
<Rectangle Grid.Row=”0” Grid.Column=”0” Width=”100” Height=”100”
StrokeThickness=”4” Margin=”4”>
<Rectangle.Fill>
<LinearGradientBrush>
<GradientStop Color=”Gray” Offset=”.3”/>
<GradientStop Color=”Black” Offset=”.4”/>
<GradientStop Color=”Gray” Offset=”.8”/>
</LinearGradientBrush>
</Rectangle.Fill>
<Rectangle.Stroke>
<SolidColorBrush Color=”Blue”/>
</Rectangle.Stroke>
</Rectangle>
<Rectangle Grid.Row=”0” Grid.Column=”1” Width=”100” Height=”100”
StrokeThickness=”8” Margin=”4”>
<Rectangle.Fill>
<LinearGradientBrush StartPoint=”0.5,0” EndPoint=”0.5,1”>
<GradientStop Color=”Gray” Offset=”.3”/>
<GradientStop Color=”Black” Offset=”.4”/>
<GradientStop Color=”Gray” Offset=”.8”/>
</LinearGradientBrush>
</Rectangle.Fill>
<Rectangle.Stroke>
<LinearGradientBrush StartPoint=”0,0” EndPoint=”0,1”>
<GradientStop Color=”Red” Offset=”.3”/>
<GradientStop Color=”Blue” Offset=”.4”/>
</LinearGradientBrush>
</Rectangle.Stroke>
</Rectangle>
<Rectangle Grid.Row=”1” Grid.Column=”0” Width=”100” Height=”100”
StrokeThickness=”4” Margin=”4”>
<Rectangle.Fill>
<RadialGradientBrush GradientOrigin=”0.5,0.5” Center=”0.5,0.5”
RadiusX=”0.5” RadiusY=”0.5”>
<GradientStop Color=”Black” Offset=”0” />
163
Chapter 6: Special Effects
Excerpted from Professional WPF Programming: .NET Development with the Windows Presentation Foundation Wrox Press, www.wrox.com

<GradientStop Color=”Gray” Offset=”0.45” />
<GradientStop Color=”Black” Offset=”0.85” />
</RadialGradientBrush>
</Rectangle.Fill>
<Rectangle.Stroke>
<SolidColorBrush Color=”Blue”/>
</Rectangle.Stroke>
</Rectangle>
<Rectangle Grid.Row=”1” Grid.Column=”1” Width=”100” Height=”100”
StrokeThickness=”8” Margin=”4”>
<Rectangle.Fill>
<RadialGradientBrush GradientOrigin=”0.5,0.5” Center=”0.5,0.5”
RadiusX=”0.5” RadiusY=”0.5”>
<GradientStop Color=”Red” Offset=”0” />
<GradientStop Color=”Green” Offset=”0.45” />
<GradientStop Color=”Yellow” Offset=”0.85” />
</RadialGradientBrush>
</Rectangle.Fill>
<Rectangle.Stroke>
<RadialGradientBrush GradientOrigin=”0.5,0.5” Center=”0.5,0.5”
RadiusX=”0.5” RadiusY=”0.5”>
<GradientStop Color=”Black” Offset=”0.95” />
<GradientStop Color=”Gray” Offset=”0.95” />
</RadialGradientBrush>
</Rectangle.Stroke>
</Rectangle>
</Grid>
</Window>
The first two rectangles are filled by LinearGradientBrush objects, the first along a diagonal gradient-axis, and the second along a horizontal gradient-axis. The second rectangle also uses aLinearGradientBrush to fill its Stroke property with red and blue. The last two rectangles are filledby a RadialGradientBrush. The second rectangle uses a RadialGradientBrush to fill its Strokeproperty, creating an interesting pattern. Figure 6-3 illustrates the results of this example.
The GradientBrush examples presented thus far are intended to illustrate howLinearGradientBrush and RadialGradientBrush objects can be defined. The best way to get toknow gradient brushes and the various properties covered in the chapter so far is to dive in and startusing them. In the case of a LinearGradientBrush, change the StartPoint and EndPoint propertiesto get a feel for the gradient axis. Add variable numbers of GradientStops and play with the Colorand Offset properties of each to see the results and how the colors transition. For aRadialGradientBrush, change the size of the circle and point of origin to get a feel for the manyoptions available to you.
164
Chapter 6: Special Effects
Excerpted from Professional WPF Programming: .NET Development with the Windows Presentation Foundation Wrox Press, www.wrox.com

Figure 6-3
ImageBrushThe ImageBrush allows you to specify an image to be painted to an output area. Quite simply, theImageBrush paints a specified area with its output, a bitmap. ImageBrush derives from TileBrush, soa pattern can be specified based on the image. Using the ImageBrush, you can specify an image to beused as the background of a button as follows:
<Window x:Class=”WPFBrushes.ImageBrushInXAML”
xmlns=”http://schemas.microsoft.com/winfx/2006/xaml/presentation”
xmlns:x=”http://schemas.microsoft.com/winfx/2006/xaml”
Title=”ImageBrush” Height=”425” Width=”300”
>
<StackPanel Margin=”4”>
<StackPanel.Resources>
<Style TargetType=”Button”>
<Setter Property=”Foreground” Value=”White”/>
<Setter Property=”FontWeight” Value=”DemiBold”/>
<Setter Property=”FontSize” Value=”18”/>
<Setter Property=”Width” Value=”250”/>
<Setter Property=”Height” Value=”65”/>
<Setter Property=”Margin” Value=”4”/>
</Style>
</StackPanel.Resources>
<Button Content=”FILL”>
<Button.Background>
<ImageBrush ImageSource=”Images/Flower.jpg” Stretch=”Fill”/>
165
Chapter 6: Special Effects
Excerpted from Professional WPF Programming: .NET Development with the Windows Presentation Foundation Wrox Press, www.wrox.com

</Button.Background>
</Button>
<Button Content=”FILL + OPACITY”>
<Button.Background>
<ImageBrush ImageSource=”Images/Flower.jpg” Stretch=”Fill” Opacity=”.25”/>
</Button.Background>
</Button>
<Button Content=”UNIFORM”>
<Button.Background>
<ImageBrush ImageSource=”Images/Flower.jpg” Stretch=”Uniform”/>
</Button.Background>
</Button>
<Button Content=”NONE”>
<Button.Background>
<ImageBrush ImageSource=”Images/Flower.jpg” Stretch=”None”/>
</Button.Background>
</Button>
<Button Content=”UNIFORM TO FILL”>
<Button.Background>
<ImageBrush ImageSource=”Images/Flower.jpg” Stretch=”UniformToFill”/>
</Button.Background>
</Button>
</StackPanel>
</Window>
The preceding code defined five buttons. For each button, an ImageBrush was defined in order to beused for setting the button’s Background property. Also, the ImageSource property of each Brush wasset to point at an image resource defined in your Visual Studio project. (Be sure to set the Build Actionof the image to Resource.) Additionally, the Stretch property of each ImageBrush was set differently,in order to illustrate each of the values of the stretch enumeration. Figure 6-4 illustrates the results ofrunning the application.
For the first button, setting the Stretch property of your ImageBrush to Fill will stretch the image tofill the button’s background. By default, the ImageBrush will stretch an image to fill its output area. Inthe second button, add an Opacity value of .25 to your ImageBrush. (All brushes expose an Opacityproperty.) In the third button, set the Stretch property to Uniform. Uniform will maintain the imageratio, but make sure to resize the image to fit into the buttons content area. In the fourth button, set theStretch property to None, which has the effect of preserving the original image size and centering it inthe output content area. In the last button, set the Stretch property to UniformToFill, which resizesthe image to best-fit while preserving the original image ratio. In this case, the best-fit is still larger thanthe content area of the button, so the image is essentially clipped.
166
Chapter 6: Special Effects
Excerpted from Professional WPF Programming: .NET Development with the Windows Presentation Foundation Wrox Press, www.wrox.com

Figure 6-4
DrawingBrushA DrawingBrush paints a specified area with a Drawing object. The Drawing class represents a two-dimensional drawing and is the base class for other drawing objects, including GeometryDrawing,GlyphRunDrawing, ImageDrawing, and VideoDrawing. The GeometryDrawing class allows you todefine and render shapes with a specified Fill and Stroke, and the GlyphRunDrawing supports textoperations. The latter two are self-explanatory. So, because the output of a DrawingBrush is a Drawingobject, and because these various objects derive from Drawing, this means that a drawing brush canpaint shapes, text, images, and video.
Additionally, one other class derives from Drawing, the DrawingGroup class. The DrawingGroup classallows you to group multiple Drawing objects together in order to create a composite Drawing object.
The following example applies a DrawingBrush to the background of a button. You will now create aDrawing using a GeometryDrawing object.
<Window x:Class=”WPFBrushes.DrawingBrushInXAML”
xmlns=”http://schemas.microsoft.com/winfx/2006/xaml/presentation”
xmlns:x=”http://schemas.microsoft.com/winfx/2006/xaml”
Title=”DrawingBrush” Height=”300” Width=”300”
167
Chapter 6: Special Effects
Excerpted from Professional WPF Programming: .NET Development with the Windows Presentation Foundation Wrox Press, www.wrox.com

>
<Window.Resources>
<DrawingBrush x:Key=”MyCustomDrawing”>
<DrawingBrush.Drawing>
<GeometryDrawing Brush=”Red”>
<GeometryDrawing.Geometry>
<GeometryGroup>
<EllipseGeometry RadiusX=”22” RadiusY=”25” Center=”25,50” />
<EllipseGeometry RadiusX=”22” RadiusY=”55” Center=”50,50” />
</GeometryGroup>
</GeometryDrawing.Geometry>
<GeometryDrawing.Pen>
<Pen Thickness=”1.5” Brush=”LightBlue” />
</GeometryDrawing.Pen>
</GeometryDrawing>
</DrawingBrush.Drawing>
</DrawingBrush>
</Window.Resources>
<Grid>
<Button Name=”MyVisual” Content=”DrawingBrush” Height=”125” Width=”275”
Background=”{StaticResource MyCustomDrawing}”/>
</Grid>
</Window>
The previous example uses a DrawingBrush to define the background of a button. In this example, youcreated your drawing as a resource, but you don’t have to — this is just for convenience should you wantto reuse this drawing elsewhere. Here, simply use a couple of EllipseGeometry classes to define a cou-ple of shapes in a GeometryDrawing. The GeometryDrawing object is the Drawing that will be used bythe DrawingBrush you define.
Figure 6-5 illustrates the results of running the example.
Figure 6-5168
Chapter 6: Special Effects
Excerpted from Professional WPF Programming: .NET Development with the Windows Presentation Foundation Wrox Press, www.wrox.com

The DrawingBrush is quite flexible and very powerful. It allows you to paint with many low-levelobjects from the WPF framework. These objects are not derivatives of UIElement, so they do not partici-pate in the layout system, which is why they are so lightweight.
VisualBrushThe VisualBrush paints an area with any object that derives from Visual. Any visual element youspecify, along with the children of that element, will be output by the VisualBrush. You can applytransformations to the VisualBrush in order to add additional effects if you choose. Note that theVisualBrush is “copying” the visual tree of an element, not the transformations, animations, events,and so on, which are associated with that element.
<Window x:Class=”WPFBrushes.VisualBrushInXAML”
xmlns=”http://schemas.microsoft.com/winfx/2006/xaml/presentation”
xmlns:x=”http://schemas.microsoft.com/winfx/2006/xaml”
Title=”VisualBrush” Height=”500” Width=”300”
>
<Window.Resources>
<DrawingBrush x:Key=”MyCustomDrawing”>
<DrawingBrush.Drawing>
<GeometryDrawing Brush=”Red”>
<GeometryDrawing.Geometry>
<GeometryGroup>
<EllipseGeometry RadiusX=”22” RadiusY=”25” Center=”25,50” />
<EllipseGeometry RadiusX=”22” RadiusY=”55” Center=”50,50” />
</GeometryGroup>
</GeometryDrawing.Geometry>
<GeometryDrawing.Pen>
<Pen Thickness=”1.5” Brush=”LightBlue” />
</GeometryDrawing.Pen>
</GeometryDrawing>
</DrawingBrush.Drawing>
</DrawingBrush>
</Window.Resources>
<Grid>
<StackPanel Margin=”4,4,4,4”>
<TextBlock Margin=”4,4,4,4”>Source Visual:</TextBlock>
<Button Content=”DrawingBrush” Height=”125” Width=”275” Name=”MyVisual”
Background=”{StaticResource MyCustomDrawing}”/>
<TextBlock Margin=”4,4,4,4”>VisualBrush:</TextBlock>
<Button Foreground=”Blue” Height=”125” Width=”275”>
<Button.Background>
<VisualBrush Visual=”{Binding ElementName=MyVisual}”/>
</Button.Background>
</Button>
<TextBlock Margin=”4,4,4,4”>Tiled VisualBrush:</TextBlock>
<Button Foreground=”Blue” Height=”125” Width=”275”>
<Button.Background>
<VisualBrush Visual=”{Binding ElementName=MyVisual}”
169
Chapter 6: Special Effects
Excerpted from Professional WPF Programming: .NET Development with the Windows Presentation Foundation Wrox Press, www.wrox.com

TileMode=”Tile”>
<VisualBrush.Transform>
<ScaleTransform ScaleX=”.25” ScaleY=”.25” CenterX=”.5” CenterY=”.5”/>
</VisualBrush.Transform>
</VisualBrush>
</Button.Background>
</Button>
</StackPanel>
</Grid>
</Window>
The previous example extends the DrawingBrush example you created previously. What you are doinghere is adding two more buttons below the original button. Each of these new buttons uses aVisualBrush to paint its background. In this example, the second button simply uses the VisualBrushto essentially “copy” the first button and use it as its background. The third button does the same, onlythis time scales the “copy” to 25 percent and then tiles its background. The scaling is achieved using aScaleTransform, which you’ll get to know later in this chapter. Figure 6-6 illustrates the results of run-ning the example.
Figure 6-6
170
Chapter 6: Special Effects
Excerpted from Professional WPF Programming: .NET Development with the Windows Presentation Foundation Wrox Press, www.wrox.com

The background for the bottom two buttons is created using a VisualBrush. By default, when youmouse over a button, the button is highlighted yellow. Notice that if you mouse over the first button, thebackground of the other buttons becomes highlighted as well. In fact, in the third button, each of the tilesof the VisualBrush are highlighted. This is because the VisualBrush “copies” the entire visual tree ofits source object. Part of the button’s visual tree is the border and the event trigger associated with it.
The VisualBrush is extremely powerful and opens the door for creating lots of special effects. Forexample, there are already a lot of examples on the Internet of using a VisualBrush to achieve a reflec-tion effect. You will see how to use a VisualBrush later in this chapter in the Bouncing Ball example.
Bitmap EffectsWPF bitmap effects allow you to add artistic filters to your visual elements such as blurring, drop shad-ows, and glows. If you’re a designer, you can think of these as blending options. These effects can beapplied to any Visual or UIElement in the WPF Framework. UIElement exposes a BitmapEffectproperty, whereas Visual exposes a VisualBitmapEffect property. Both of these properties accept aBitmapEffect object as a value.
Bitmap effects are classes in the WPF framework that derive from BitmapEffect base class. These arefound in the System.Windows.Media.Effects namespace. Currently, the WPF Framework providessix flavors of bitmap effects, as illustrated in the table that follows.
Bitmap Effect Description
BevelBitmapEffect Creates a raised surface effect on an element.
BlurBitmapEffect Creates a blurring effect on an element.
DropShadowBitmapEffect Creates a shadow behind an element.
EmbossedBitmapEffect Creates an illusion of depth on an element.
OuterGlowBitmapEffect Creates a glowing effect around the perimeter of an element.
BitmapEffectGroup Allows multiple effects to be applied to a BitmapEffect property.
A bitmap effect accepts a visual element as input, applies the effect, and produces a graphical result.Bitmap effects are software rendered and, therefore, can be expensive for large visual objects. Someeffects work better on vector content and others work better with images, but they can all be applied toeither. What works best in a given situation is completely up to you. Also, you can create custom bitmapeffects, but an explanation of that is beyond the scope of this chapter.
The best way to get familiar with these effects is to get your hands dirty and write some code. Ratherthan create a separate code example for each of the bitmap effects, this chapter presents a single exampleto demonstrate all of them. In this code example, you will create a number of elements, bitmap effects,sliders, and text boxes, which will illustrate the various bitmap effects provided by WPF.
<Window x:Class=”BitmapEffects.Window4”
xmlns=”http://schemas.microsoft.com/winfx/2006/xaml/presentation”
xmlns:x=”http://schemas.microsoft.com/winfx/2006/xaml”
171
Chapter 6: Special Effects
Excerpted from Professional WPF Programming: .NET Development with the Windows Presentation Foundation Wrox Press, www.wrox.com

Title=”Bitmap Effects” Height=”538” Width=”600”
>
<Window.Resources>
<Style TargetType=”TextBox”>
<Setter Property=”FontFamily” Value=”Verdana”/>
<Setter Property=”Margin” Value=”4”/>
<Setter Property=”FontWeight” Value=”DemiBold”/>
<Setter Property=”Width” Value=”40”/>
<Setter Property=”HorizontalAlignment” Value=”Center”/>
<Setter Property=”VerticalAlignment” Value=”Center”/>
</Style>
<Style TargetType=”TextBlock”>
<Setter Property=”FontFamily” Value=”Verdana”/>
<Setter Property=”Margin” Value=”4”/>
<Setter Property=”FontWeight” Value=”DemiBold”/>
<Setter Property=”HorizontalAlignment” Value=”Center”/>
<Setter Property=”VerticalAlignment” Value=”Center”/>
</Style>
<Style TargetType=”Slider”>
<Setter Property=”Margin” Value=”4”/>
<Setter Property=”Width” Value=”100”/>
<Setter Property=”TickFrequency” Value=”1”/>
<Setter Property=”IsSnapToTickEnabled” Value=”True”/>
</Style>
</Window.Resources>
<Grid Margin=”4”>
<Grid.RowDefinitions>
<RowDefinition Height=”110”/>
<RowDefinition Height=”35”/>
<RowDefinition Height=”110”/>
<RowDefinition Height=”35”/>
<RowDefinition Height=”165”/>
<RowDefinition Height=”35”/>
</Grid.RowDefinitions>
<Grid.ColumnDefinitions>
<ColumnDefinition/>
<ColumnDefinition/>
</Grid.ColumnDefinitions>
<Grid Grid.Column=”0” Grid.Row=”0” HorizontalAlignment=”Center”>
<Rectangle Height=”50” Width=”200” Fill=”Red” Stroke=”Black”>
<Rectangle.BitmapEffect>
<BevelBitmapEffect
BevelWidth=”{Binding ElementName=sliderBevel, Path=Value}”
/>
</Rectangle.BitmapEffect>
</Rectangle>
<TextBlock>Bevel</TextBlock>
</Grid>
<StackPanel Grid.Column=”0” Grid.Row=”1”
Orientation=”Horizontal” HorizontalAlignment=”Center”>
<Slider Minimum=”0” Maximum=”20” Name=”sliderBevel” Value=”14”/>
<TextBox Text=”{Binding ElementName=sliderBevel, Path=Value}”/>
</StackPanel>
<Grid Grid.Column=”0” Grid.Row=”2” HorizontalAlignment=”Center”>
172
Chapter 6: Special Effects
Excerpted from Professional WPF Programming: .NET Development with the Windows Presentation Foundation Wrox Press, www.wrox.com

<Ellipse Height=”100” Width=”100” Fill=”Blue” Stroke=”Black”>
<Ellipse.BitmapEffect>
<BlurBitmapEffect
Radius=”{Binding Path=Value, ElementName=sliderBlur}”
/>
</Ellipse.BitmapEffect>
</Ellipse>
<TextBlock>Blur</TextBlock>
</Grid>
<StackPanel Grid.Column=”0” Grid.Row=”3”
Orientation=”Horizontal” HorizontalAlignment=”Center”>
<Slider Minimum=”0” Maximum=”10” Name=”sliderBlur” Value=”14”/>
<TextBox Text=”{Binding ElementName=sliderBlur, Path=Value}”/>
</StackPanel>
<Grid Grid.Column=”1” Grid.Row=”0”
Height=”50” Width=”200” HorizontalAlignment=”Center”>
<Rectangle Height=”50” Width=”200” Fill=”White” Stroke=”Black”>
<Rectangle.BitmapEffect>
<DropShadowBitmapEffect
ShadowDepth=”{Binding Path=Value, ElementName=sliderDrop}”
/>
</Rectangle.BitmapEffect>
</Rectangle>
<TextBlock>Drop Shadow</TextBlock>
</Grid>
<StackPanel Grid.Column=”1” Grid.Row=”1”
Orientation=”Horizontal” HorizontalAlignment=”Center”>
<Slider Minimum=”0” Maximum=”10” Name=”sliderDrop” Value=”14”/>
<TextBox Text=”{Binding ElementName=sliderDrop, Path=Value}”/>
</StackPanel>
<Grid Grid.Column=”1” Grid.Row=”2” HorizontalAlignment=”Center”>
<Canvas>
<Ellipse Height=”100” Width=”100” Fill=”Blue” Stroke=”Black”/>
<Canvas.BitmapEffect>
<OuterGlowBitmapEffect
GlowSize=”{Binding Path=Value, ElementName=sliderGlow}”
/>
</Canvas.BitmapEffect>
</Canvas>
<TextBlock>Outer Glow</TextBlock>
<Button Grid.Column=”1” Grid.Row=”2” Height=”50” Width=”200”>
Outer Glow
<Button.BitmapEffect>
<OuterGlowBitmapEffect
GlowSize=”{Binding Path=Value, ElementName=sliderGlow}”
/>
</Button.BitmapEffect>
</Button>
</Grid>
<StackPanel Grid.Column=”1” Grid.Row=”3”
Orientation=”Horizontal” HorizontalAlignment=”Center”>
<Slider Minimum=”0” Maximum=”20” Name=”sliderGlow” Value=”14”/>
<TextBox Text=”{Binding ElementName=sliderGlow, Path=Value}”/>
173
Chapter 6: Special Effects
Excerpted from Professional WPF Programming: .NET Development with the Windows Presentation Foundation Wrox Press, www.wrox.com

</StackPanel>
<Border Grid.Column=”0” Grid.Row=”4” Grid.ColumnSpan=”2”
Width=”300” Height=”150”>
<Border.Background>
<ImageBrush ImageSource=”Images/Rain.jpg” Stretch=”Uniform”/>
</Border.Background>
<Border.BitmapEffect>
<EmbossBitmapEffect
Relief=”{Binding Path=Value, ElementName=sliderEmboss}”
/>
</Border.BitmapEffect>
<TextBlock Foreground=”White” FontSize=”18”>EMBOSS</TextBlock>
</Border>
<StackPanel Grid.Column=”0” Grid.Row=”5” Grid.ColumnSpan=”2”
Orientation=”Horizontal” HorizontalAlignment=”Center”>
<Slider Minimum=”0” Maximum=”1” Name=”sliderEmboss” Value=”.5”
TickFrequency=”.1”/>
<TextBox Text=”{Binding ElementName=sliderEmboss, Path=Value}”/>
</StackPanel>
</Grid>
</Window>
In order to illustrate the various bitmap effects, you need some elements to apply them to. Create a cou-ple of rectangles, a couple of ellipses, a button, and an image reference. Then, place all of these elementsin a Grid for presentation alignment purposes. For each element, create a BitmapEffect object andthen supply the specific effect to be used. For each of these effects, create a Slider object and bind theappropriate effect property to the slider’s Value property. For example, you can bind your drop shad-ows ShadowDepth property to your drop shadow slider. Finally, create a TextBox next to each sliderand bind the TextBox.Text property to the slider’s Value property to display the value of the slider.
For the Emboss effect, you can use any image you like. Simply add the image to your Visual Studio pro-ject, right-click, select Properties, and then change the Build property to Resource.
Figure 6-7 illustrates the results of running the example.
Figure 6-7 illustrates the use of each bitmap effect provided by WPF. The example application suggeststhat these effects can be applied to any element, and that is, in fact, true. What this example does notshow is that you can indeed combine bitmap effects and apply them as one to any visual element. To dothis, you can add your effects to a BitmapEffectGroup class as follows:
<Rectangle.BitmapEffect>
<BitmapEffectGroup>
<BevelBitmapEffect
BevelWidth=”{Binding ElementName=sliderBevel, Path=Value}” />
<OuterGlowBitmapEffect GlowColor=”Aqua” GlowSize=”3”/>
</BitmapEffectGroup>
</Rectangle.BitmapEffect>
174
Chapter 6: Special Effects
Excerpted from Professional WPF Programming: .NET Development with the Windows Presentation Foundation Wrox Press, www.wrox.com

Figure 6-7
In the previous code, you simply created a BitmapEffectGroup object and then added two bitmapeffects to it: one BevelBitmapEffect and one OuterGlowBitmapEffect. The ability to combinebitmap effects in WPF is very effective in creating an interesting UI.
TransformationsWPF transformations can be used to apply effects such as rotation, scaling, and skewing to visual ele-ments. For example, using transformations you can rotate a button, scale text, or skew a rectangle to givethe impression of depth. Taking this one step further, you can add animation to transformation toachieve even more effects. For example, you can magnify visual elements, move controls around in yourUI (referred to as translation), and do just about anything else you can think of.
175
Chapter 6: Special Effects
Excerpted from Professional WPF Programming: .NET Development with the Windows Presentation Foundation Wrox Press, www.wrox.com

Transformation classes live in the System.Windows.Media namespace. WPF provides several transformclasses for convenience that let you easily scale, translate, rotate, and skew objects. These classes are:ScaleTransform, TranslateTransform, RotateTransform, and SkewTransform and all derive fromthe base class Transform. The following table illustrates these transform classes available in WPF andthe functionality provided by each.
Transform Description
RotateTransform Rotates an element based on a center point you can define.
ScaleTransform Resizes an element based on a center point you can define.
SkewTransform Shears an element in a non-uniform manner.
TranslateTransform Moves an element along an X and Y axis.
MatrixTransform Provides a 3×3 matrix you can use to define a custom transformation.
I refer to the first four classes in the preceding table as convenience classes because transformations canbe created directly using a MatrixTransform class if you understand the principles of mapping pointsfrom one coordinate space to another. The MatrixTransform class exposes six properties: m11, m12,m21, m22, offsetX, and offsetY, which let you define the values of a transform matrix, a 3×3 matrix ofvalues that define a transformation. All transforms have a matrix. While creating transformations suchas scale and translate is very easy using a MatrixTransform, rotate and skew are far more complex.This is why WPF offers the convenient transform classes that it does.
The following code creates a scale transform using a MatrixTransform object:
<Grid>
<Rectangle Width=”50” Height=”50” Fill=”Blue”/>
<Rectangle Width=”50” Height=”50” Fill=”#AAFF0000”>
<Rectangle.RenderTransform>
<MatrixTransform>
<MatrixTransform.Matrix>
<Matrix M11=”.75” M12=”0” M21=”0” M22=”.75” OffsetX=”-20” OffsetY=”-20”/>
</MatrixTransform.Matrix>
</MatrixTransform>
</Rectangle.RenderTransform>
</Rectangle>
</Grid>
The following code creates the same scale transform using a ScaleTransform object:
<Grid>
<Rectangle Width=”50” Height=”50” Fill=”Blue”/>
<Rectangle Width=”50” Height=”50” Fill=”#AAFF0000”>
<Rectangle.RenderTransform>
<ScaleTransform ScaleX=”.75” ScaleY=”.75” CenterX=”-20” CenterY=”-20”/>
</Rectangle.RenderTransform>
</Rectangle>
</Grid>
176
Chapter 6: Special Effects
Excerpted from Professional WPF Programming: .NET Development with the Windows Presentation Foundation Wrox Press, www.wrox.com

There are two types of transforms you can apply to elements in WPF: RenderTransform, defined byUIElement, and LayoutTransform, defined by FrameworkElement. A RenderTransform is applied toan element as the element is rendered. What this means is that the transform is applied after layout.Because of this, you may transform an element and find it overlaps other elements, or moves outside ofthe bounding box of its parent element. This is not necessarily a bad thing; in fact, it might be desirablein a specific situation. Alternatively, a LayoutTransform applies the transform to an element prior tolayout. The WPF layout engine will take into account the transform during the Measure and Arrangephase of layout and will size and arrange the elements appropriately.
The following example creates three rectangles placed side by side. You can then place aRotateTransform on the rectangle in the center to rotate it 45 degrees. The rectangle will rotate 45degrees as expected, but it overlaps the left-most rectangle. Again, this may be the desired effect.
<StackPanel Orientation=”Horizontal”>
<Rectangle Width=”50” Height=”50” Fill=”Blue”/>
<Rectangle Width=”50” Height=”50” Fill=”Red”>
<Rectangle.RenderTransform>
<RotateTransform Angle=”45”/>
</Rectangle.RenderTransform>
</Rectangle>
<Rectangle Width=”50” Height=”50” Fill=”Green”/>
</StackPanel>
In the following example, simply swap out the RenderTransform with a LayoutTransform. The resultis that the layout engine takes into account the space required for the rotated rectangle, and sizes thecontrols respectfully. This results in no overlapping of elements.
<StackPanel Orientation=”Horizontal”>
<Rectangle Width=”50” Height=”50” Fill=”Blue”/>
<Rectangle Width=”50” Height=”50” Fill=”Red”>
<Rectangle.LayoutTransform>
<RotateTransform Angle=”45”/>
</Rectangle.LayoutTransform>
</Rectangle>
<Rectangle Width=”50” Height=”50” Fill=”Green”/>
</StackPanel>
Additionally, you can apply any number of transformations that you wish to a single element using aTransformGroup class. If you want to scale an item to twice its size and then rotate it 45 degrees, youcan do this by adding both transforms to a TransformGroup object. You would then assign theTransformGroup object to the RenderTransform or LayoutTransform property of the element, andboth would be applied.
<Rectangle Width=”200” Height=”50” Fill=”Red”>
<Rectangle.RenderTransform>
<TransformGroup>
<ScaleTransform ScaleX=”2” ScaleY=”2”/>
<RotateTransform Angle=”45”/>
</TransformGroup>
</Rectangle.RenderTransform>
</Rectangle>
The rest of this section provides a thorough overview of the first four transform classes provided by WPF.
177
Chapter 6: Special Effects
Excerpted from Professional WPF Programming: .NET Development with the Windows Presentation Foundation Wrox Press, www.wrox.com

TranslateTransformThe TranslateTransform is one of the simplest transformations you can perform. Similar in simplicityis the ScaleTransform, which will be covered next. The TranslateTransform simply moves (trans-lates) an element along a two-dimensional X and Y axis. A positive X value moves the element to theright; a negative value moves it to the left. Similarly, a positive Y value moves the element down, and anegative value moves it up. This is really an offset from the element’s original position.TranslateTransform is really just a convenience wrapper for setting the OffsetX and OffsetY prop-erties of the transform Matrix structure.
Most containers in WPF provide layout mechanisms that control the position of an element, such asMargin, HorizontalAlignment, and VerticalAlignment. Sometimes, however, you still cannot set achild element’s position as you would like. One solution is to apply a TranslateTransform to the ele-ment and then position the element to your liking. This is but one example of the use of aTranslateTransform. In an example later in this chapter, you’ll use a TranslateTransform with ani-mation in order to make an element bounce up and down . . . so stay tuned.
In the following example, you create a ListBox and two sliders that you can use to move the ListBoxfrom its original position.
<Window x:Class=”WPFTransformations.Translate”
xmlns=”http://schemas.microsoft.com/winfx/2006/xaml/presentation”
xmlns:x=”http://schemas.microsoft.com/winfx/2006/xaml”
Title=”Translate Transform” Height=”300” Width=”300”
>
<Window.Resources>
<Style TargetType=”TextBox”>
<Setter Property=”FontFamily” Value=”Verdana”/>
<Setter Property=”Margin” Value=”4”/>
<Setter Property=”FontWeight” Value=”DemiBold”/>
<Setter Property=”Width” Value=”40”/>
</Style>
<Style TargetType=”TextBlock”>
<Setter Property=”FontFamily” Value=”Verdana”/>
<Setter Property=”Margin” Value=”4”/>
<Setter Property=”FontWeight” Value=”DemiBold”/>
</Style>
<Style TargetType=”Slider”>
<Setter Property=”Margin” Value=”4”/>
<Setter Property=”Width” Value=”100”/>
<Setter Property=”Maximum” Value=”100”/>
<Setter Property=”Minimum” Value=”-100”/>
<Setter Property=”Value” Value=”0”/>
<Setter Property=”TickFrequency” Value=”2”/>
<Setter Property=”IsSnapToTickEnabled” Value=”True”/>
</Style>
</Window.Resources>
<Grid>
<StackPanel Margin=”8”>
<ListBox Height=”100” Width=”200” BorderBrush=”Blue” BorderThickness=”2”>
<ListBoxItem Content=”Item 1” Background=”Beige” Height=”22”/>
178
Chapter 6: Special Effects
Excerpted from Professional WPF Programming: .NET Development with the Windows Presentation Foundation Wrox Press, www.wrox.com

<ListBoxItem Content=”Item 2” Background=”LightGray” Height=”22”/>
<ListBoxItem Content=”Item 3” Background=”Beige” Height=”22”/>
<ListBoxItem Content=”Item 4” Background=”LightGray” Height=”22”/>
<ListBox.RenderTransform>
<TranslateTransform
X=”{Binding Path=Value, ElementName=sliderX}”
Y=”{Binding Path=Value, ElementName=sliderY}”/>
</ListBox.RenderTransform>
</ListBox>
<TextBlock Height=”65” Width=”100”/>
<Grid HorizontalAlignment=”Center” Margin=”2”>
<Grid.RowDefinitions>
<RowDefinition/>
<RowDefinition/>
</Grid.RowDefinitions>
<Grid.ColumnDefinitions>
<ColumnDefinition/>
<ColumnDefinition Width=”110”/>
<ColumnDefinition/>
</Grid.ColumnDefinitions>
<TextBlock Grid.Row=”0” Grid.Column=”0” Text=”X:”/>
<Slider Grid.Row=”0” Grid.Column=”1” Name=”sliderX”/>
<TextBox Grid.Row=”0” Grid.Column=”2” Text=”{Binding Path=Value,
ElementName=sliderX}”/>
<TextBlock Grid.Row=”1” Grid.Column=”0” Text=”Y:”/>
<Slider Grid.Row=”1” Grid.Column=”1” Name=”sliderY”/>
<TextBox Grid.Row=”1” Grid.Column=”2” Text=”{Binding Path=Value,
ElementName=sliderY}”/>
</Grid>
</StackPanel>
<StackPanel Margin=”8”>
<Border BorderBrush=”Red” BorderThickness=”1” Width=”200” Height=”100”>
<Rectangle Height=”100” Width=”200” Stroke=”Red” Fill=”Red” Opacity=”.05”/>
</Border>
</StackPanel>
</Grid>
</Window>
In the preceding code, you also created a Rectangle the same size as the ListBox. The rectangle willserve as a point of reference for you while you move the ListBox along the X and Y axis. You’ll also adda RenderTransfrom to the ListBox and specify a TranslateTransform transformation. TheTranslateTransform exposes two properties you’re concerned with, X and Y. Both of these accept adouble, and can be either positive or negative in value. In this example, you bind the X and Y propertiesof your transform to the Value property of the X and Y sliders. Figure 6-8 illustrates the results of run-ning your example.
179
Chapter 6: Special Effects
Excerpted from Professional WPF Programming: .NET Development with the Windows Presentation Foundation Wrox Press, www.wrox.com

Figure 6-8
Moving the X and Y sliders moves the ListBox control accordingly. Because this transformation isapplied after rendering, you’ll find that you can effectively move an element right out of its container.For example, change the Background of the topmost StackPanel to gray and rerun the application.You’ll see that you can move outside of the StackPanel bounds. This behavior exists because you areapplying a RenderTransform.
Now, if you change the RenderTransform to a LayoutTransform, you’ll see a completely differentbehavior. When you move the sliders, nothing happens. This is by design because a LayoutTransformwill ignore a TranslateTransform.
ScaleTransformWhen you want to resize an element, you can use a ScaleTransform. Applying a scale transformationis also very simple. You can scale an object using a ScaleTransform by specifying the value for theScaleX and ScaleY properties. As their names suggest, these properties represent factors for scalingalong the X and Y axis. If you were to specify 2 for ScaleX and 2 for ScaleY, you would be scaling yourelement by 200 percent. Similarly, if you were to specify .5 for both properties, you would be resizingyour element by 50 percent.
In addition to defining a scale factor for your element, you may also specify a point from which to scale.You can specify these values by setting the CenterX and CenterY properties of the ScaleTransformobject. By default, these both have a value of zero. This means your element will scale from the top-leftcorner of the object (for example, the top-left corner will remain intact). If you wanted to scale from thecenter of the element, you would specify CenterX = Width/2 and CenterY=Height/2, where Widthand Height are values of your element.
Similar to the prior example, you’ll now create a ListBox and some Slider objects you can use to scalethe ListBox and define the center point from which you will scale, using the following code:
180
Chapter 6: Special Effects
Excerpted from Professional WPF Programming: .NET Development with the Windows Presentation Foundation Wrox Press, www.wrox.com

<Window x:Class=”WPFTransformations.Scale”
xmlns=”http://schemas.microsoft.com/winfx/2006/xaml/presentation”
xmlns:x=”http://schemas.microsoft.com/winfx/2006/xaml”
Title=”Scale Transform” Height=”381” Width=”300”
>
<Window.Resources>
<Style TargetType=”TextBox”>
<Setter Property=”FontFamily” Value=”Verdana”/>
<Setter Property=”Margin” Value=”4”/>
<Setter Property=”FontWeight” Value=”DemiBold”/>
<Setter Property=”Width” Value=”40”/>
</Style>
<Style TargetType=”TextBlock”>
<Setter Property=”FontFamily” Value=”Verdana”/>
<Setter Property=”Margin” Value=”4”/>
<Setter Property=”FontWeight” Value=”DemiBold”/>
</Style>
<Style TargetType=”Slider”>
<Setter Property=”Margin” Value=”4”/>
<Setter Property=”Width” Value=”100”/>
<Setter Property=”Maximum” Value=”100”/>
<Setter Property=”Minimum” Value=”-100”/>
<Setter Property=”Value” Value=”0”/>
<Setter Property=”TickFrequency” Value=”2”/>
<Setter Property=”IsSnapToTickEnabled” Value=”True”/>
</Style>
</Window.Resources>
<Grid>
<StackPanel Margin=”8”>
<TextBlock Height=”25” Width=”100”/>
<ListBox Height=”100” Width=”200” BorderBrush=”Blue” BorderThickness=”2”>
<ListBoxItem Content=”Item 1” Background=”Beige” Height=”22”/>
<ListBoxItem Content=”Item 2” Background=”LightGray” Height=”22”/>
<ListBoxItem Content=”Item 3” Background=”Beige” Height=”22”/>
<ListBoxItem Content=”Item 4” Background=”LightGray” Height=”22”/>
<ListBox.RenderTransform>
<ScaleTransform
ScaleX=”{Binding Path=Value, ElementName=sliderScaleX}”
ScaleY=”{Binding Path=Value, ElementName=sliderScaleY}”
CenterX=”{Binding Path=Value, ElementName=sliderScaleCX}”
CenterY=”{Binding Path=Value, ElementName=sliderScaleCY}”
/>
</ListBox.RenderTransform>
</ListBox>
<TextBlock Height=”65” Width=”100”/>
<Grid HorizontalAlignment=”Center” Margin=”2”>
<Grid.RowDefinitions>
<RowDefinition/>
<RowDefinition/>
<RowDefinition/>
<RowDefinition/>
</Grid.RowDefinitions>
<Grid.ColumnDefinitions>
181
Chapter 6: Special Effects
Excerpted from Professional WPF Programming: .NET Development with the Windows Presentation Foundation Wrox Press, www.wrox.com

<ColumnDefinition/>
<ColumnDefinition Width=”110”/>
<ColumnDefinition/>
</Grid.ColumnDefinitions>
<TextBlock Grid.Row=”0” Grid.Column=”0” Text=”Scale X:”/>
<Slider Grid.Row=”0” Grid.Column=”1” Name=”sliderScaleX”
Maximum=”2.5” Minimum=”0” Value=”1” TickFrequency=”.1”/>
<TextBox Grid.Row=”0” Grid.Column=”2”
Text=”{Binding Path=Value, ElementName=sliderScaleX}”/>
<TextBlock Grid.Row=”1” Grid.Column=”0” Text=”Scale Y:”/>
<Slider Grid.Row=”1” Grid.Column=”1” Name=”sliderScaleY”
Maximum=”2.5” Minimum=”0” Value=”1” TickFrequency=”.1”/>
<TextBox Grid.Row=”1” Grid.Column=”2”
Text=”{Binding Path=Value, ElementName=sliderScaleY}”/>
<TextBlock Grid.Row=”2” Grid.Column=”0” Text=”Center X:”/>
<Slider Grid.Row=”2” Grid.Column=”1” Name=”sliderScaleCX”/>
<TextBox Grid.Row=”2” Grid.Column=”2”
Text=”{Binding Path=Value, ElementName=sliderScaleCX}”/>
<TextBlock Grid.Row=”3” Grid.Column=”0” Text=”Center Y:”/>
<Slider Grid.Row=”3” Grid.Column=”1” Name=”sliderScaleCY”/>
<TextBox Grid.Row=”3” Grid.Column=”2”
Text=”{Binding Path=Value, ElementName=sliderScaleCY}”/>
</Grid>
</StackPanel>
<StackPanel Margin=”8”>
<TextBlock Height=”25” Width=”100”/>
<Border BorderBrush=”Red” BorderThickness=”1” Width=”200” Height=”100”>
<Rectangle Height=”100” Width=”200” Stroke=”Red” Fill=”Red” Opacity=”.05”/>
</Border>
</StackPanel>
</Grid>
</Window>
This code is very similar to the last example. The primary difference is that this time you are using aScaleTransform rather than a TranslateTransform. In addition you are adding a couple more slid-ers. This time the sliders represent the ScaleX, ScaleY, CenterX, and CenterY properties of theScaleTransform. Figure 6-9 illustrates the results of running your example.
Running your program, you can see that by changing the ScaleX slider, the ListBox gets larger andsmaller along the X axis. Similarly, changing the ScaleY slider stretches the ListBox along the Y axis.Your top-left corner, however, will not change, unless you move the CenterX and CenterY sliders awayfrom zero. Once you change these, you’ll see you lose the default top-left corner position. Figure 6-9illustrates this point. The original ListBox position is represented by the red rectangle in the center.
182
Chapter 6: Special Effects
Excerpted from Professional WPF Programming: .NET Development with the Windows Presentation Foundation Wrox Press, www.wrox.com

Figure 6-9
SkewTransformThe term skew literally means to turn or place something at an angle or on its side. In a 2D world, thiswould be hard to do, but you can create an effect that will give the appearance of a skewed object. TheSkewTransform will skew (a.k.a. shear) an element’s coordinates in a non-uniform manner. Skewing anelement can create the illusion of depth or a third dimension. You can control the skewing of an elementby defining four property values of the SkewTransform class: AngleX, AngleY, CenterX, and CenterY.AngleX and AngleY define the skew angle, while CenterX and CenterY the center point from which toskew. By default, all these properties are set to zero.
Next, modify your prior example to perform a skew transformation and change the sliders to manipu-late the SkewTransform properties.
<Window x:Class=”WPFTransformations.Transforms”
xmlns=”http://schemas.microsoft.com/winfx/2006/xaml/presentation”
xmlns:x=”http://schemas.microsoft.com/winfx/2006/xaml”
Title=”Skew Transform” Height=”350” Width=”300”
>
<Window.Resources>
<Style TargetType=”TextBox”>
<Setter Property=”FontFamily” Value=”Verdana”/>
<Setter Property=”Margin” Value=”4”/>
<Setter Property=”FontWeight” Value=”DemiBold”/>
<Setter Property=”Width” Value=”40”/>
183
Chapter 6: Special Effects
Excerpted from Professional WPF Programming: .NET Development with the Windows Presentation Foundation Wrox Press, www.wrox.com

</Style>
<Style TargetType=”TextBlock”>
<Setter Property=”FontFamily” Value=”Verdana”/>
<Setter Property=”Margin” Value=”4”/>
<Setter Property=”FontWeight” Value=”DemiBold”/>
</Style>
<Style TargetType=”Slider”>
<Setter Property=”Margin” Value=”4”/>
<Setter Property=”Width” Value=”100”/>
<Setter Property=”Maximum” Value=”100”/>
<Setter Property=”Minimum” Value=”-100”/>
<Setter Property=”Value” Value=”0”/>
<Setter Property=”TickFrequency” Value=”2”/>
<Setter Property=”IsSnapToTickEnabled” Value=”True”/>
</Style>
</Window.Resources>
<Grid>
<StackPanel Margin=”8”>
<ListBox Height=”100” Width=”200” BorderBrush=”Blue” BorderThickness=”2”>
<ListBoxItem Content=”Item 1” Background=”Beige” Height=”22”/>
<ListBoxItem Content=”Item 2” Background=”LightGray” Height=”22”/>
<ListBoxItem Content=”Item 3” Background=”Beige” Height=”22”/>
<ListBoxItem Content=”Item 4” Background=”LightGray” Height=”22”/>
<ListBox.RenderTransform>
<SkewTransform
CenterX=”{Binding Path=Value, ElementName=sliderSkewCX}”
CenterY=”{Binding Path=Value, ElementName=sliderSkewCY}”
AngleX=”{Binding Path=Value, ElementName=sliderSkewX}”
AngleY=”{Binding Path=Value, ElementName=sliderSkewY}”
/>
</ListBox.RenderTransform>
</ListBox>
<TextBlock Height=”65” Width=”100”/>
<Grid HorizontalAlignment=”Center” Margin=”2”>
<Grid.RowDefinitions>
<RowDefinition/>
<RowDefinition/>
<RowDefinition/>
<RowDefinition/>
</Grid.RowDefinitions>
<Grid.ColumnDefinitions>
<ColumnDefinition/>
<ColumnDefinition Width=”110”/>
<ColumnDefinition/>
</Grid.ColumnDefinitions>
<TextBlock Grid.Row=”0” Grid.Column=”0” Text=”Angle X:”/>
<Slider Grid.Row=”0” Grid.Column=”1” Name=”sliderSkewX”/>
<TextBox Grid.Row=”0” Grid.Column=”2”
Text=”{Binding Path=Value, ElementName=sliderSkewX}”/>
<TextBlock Grid.Row=”1” Grid.Column=”0” Text=”Angle Y:”/>
184
Chapter 6: Special Effects
Excerpted from Professional WPF Programming: .NET Development with the Windows Presentation Foundation Wrox Press, www.wrox.com

<Slider Grid.Row=”1” Grid.Column=”1” Name=”sliderSkewY”/>
<TextBox Grid.Row=”1” Grid.Column=”2”
Text=”{Binding Path=Value, ElementName=sliderSkewY}”/>
<TextBlock Grid.Row=”2” Grid.Column=”0” Text=”Center X:”/>
<Slider Grid.Row=”2” Grid.Column=”1” Name=”sliderSkewCX”/>
<TextBox Grid.Row=”2” Grid.Column=”2”
Text=”{Binding Path=Value, ElementName=sliderSkewCX}”/>
<TextBlock Grid.Row=”3” Grid.Column=”0” Text=”Center Y:”/>
<Slider Grid.Row=”3” Grid.Column=”1” Name=”sliderSkewCY”/>
<TextBox Grid.Row=”3” Grid.Column=”2”
Text=”{Binding Path=Value, ElementName=sliderSkewCY}”/>
</Grid>
</StackPanel>
<StackPanel Margin=”8”>
<Border BorderBrush=”Red” BorderThickness=”1” Width=”200” Height=”100”>
<Rectangle Height=”100” Width=”200” Stroke=”Red” Fill=”Red” Opacity=”.05”/>
</Border>
</StackPanel>
</Grid>
</Window>
Again, this code is very similar to the other transform samples you’ve created. This time, however, you’reapplying a skew transformation. Also, the previous code creates a slider for each value that affects theskew effect you place on the ListBox. Figure 6-10 illustrates the results of running the example.
Figure 6-10
185
Chapter 6: Special Effects
Excerpted from Professional WPF Programming: .NET Development with the Windows Presentation Foundation Wrox Press, www.wrox.com

Running this sample and applying the various values, you can really get a sense of what “skewing” is.You can make an element appear to be on its side, tilted backward or forward giving the illusion ofdepth, or stretched in very odd ways. One of my favorite aspects of this example is the fact that theListBox still works! You can select items, wire up routed events, and do any other thing you can thinkof with a ListBox control. That is the power of WPF.
RotateTransformWPF also provides the RotateTransform class. As you’ve probably guessed already, theRotateTransform class allows you to rotate an element. There are three properties of interest: Angle,CenterX, and CenterY. The Angle property specifies the distance to rotate, for example, 45, 90, 180degrees, and so on. Together, the CenterX and CenterY properties specify the center point aroundwhich the element will rotate. The default for all three properties is zero. To rotate an element on center,you would set CenterX = Width/2 and CenterY=Height/2, where Width and Height are values of theelement. This assumes you are using a RenderTransform. If you rotate an element in aLayoutTransform, it will rotate on center because you cannot translate the element in this mode.
You don’t always know the height and width of your elements because the WPF layout engine mayresize them during the Measure and Arrange phase of layout, which is performed at runtime. For thisscenario, you can use a property called RenderTransformOrigin which is part of the UIElement class.RenderTransformOrigin is defined as a Point object. You’re not specifying a location when you setthis value; rather, you are specifying a factor, between 0 and 1 for both X and Y, which you will use as thebase for the transformation. RenderTransformOrigin can be applied to any transformation. So, torotate on center, you simply supply the value of 0.5 for both X and Y of the Point structure.
<Window x:Class=”WPFTransformations.Rotate”
xmlns=”http://schemas.microsoft.com/winfx/2006/xaml/presentation”
xmlns:x=”http://schemas.microsoft.com/winfx/2006/xaml”
Title=”Rotate Transform” Height=”350” Width=”300”
>
<Window.Resources>
<Style TargetType=”TextBox”>
<Setter Property=”FontFamily” Value=”Verdana”/>
<Setter Property=”Margin” Value=”4”/>
<Setter Property=”FontWeight” Value=”DemiBold”/>
<Setter Property=”Width” Value=”40”/>
</Style>
<Style TargetType=”TextBlock”>
<Setter Property=”FontFamily” Value=”Verdana”/>
<Setter Property=”Margin” Value=”4”/>
<Setter Property=”FontWeight” Value=”DemiBold”/>
</Style>
<Style TargetType=”Slider”>
<Setter Property=”Margin” Value=”4”/>
<Setter Property=”Width” Value=”100”/>
<Setter Property=”Maximum” Value=”100”/>
<Setter Property=”Minimum” Value=”-100”/>
<Setter Property=”Value” Value=”0”/>
<Setter Property=”TickFrequency” Value=”2”/>
<Setter Property=”IsSnapToTickEnabled” Value=”True”/>
</Style>
186
Chapter 6: Special Effects
Excerpted from Professional WPF Programming: .NET Development with the Windows Presentation Foundation Wrox Press, www.wrox.com

</Window.Resources>
<Grid>
<StackPanel Margin=”8”>
<TextBlock Height=”25” Width=”100”/>
<ListBox Height=”100” Width=”200” BorderBrush=”Blue” BorderThickness=”2”>
<ListBoxItem Content=”Item 1” Background=”Beige” Height=”22”/>
<ListBoxItem Content=”Item 2” Background=”LightGray” Height=”22”/>
<ListBoxItem Content=”Item 3” Background=”Beige” Height=”22”/>
<ListBoxItem Content=”Item 4” Background=”LightGray” Height=”22”/>
<ListBox.RenderTransform>
<RotateTransform
Angle=”{Binding ElementName=sliderAngle, Path=Value}”
CenterX=”{Binding ElementName=sliderCenterX, Path=Value}”
CenterY=”{Binding ElementName=sliderCenterY, Path=Value}”
/>
</ListBox.RenderTransform>
</ListBox>
<TextBlock Height=”65” Width=”100”/>
<Grid HorizontalAlignment=”Center” Margin=”2”>
<Grid.RowDefinitions>
<RowDefinition/>
<RowDefinition/>
<RowDefinition/>
<RowDefinition/>
</Grid.RowDefinitions>
<Grid.ColumnDefinitions>
<ColumnDefinition/>
<ColumnDefinition Width=”110”/>
<ColumnDefinition/>
</Grid.ColumnDefinitions>
<TextBlock Grid.Row=”0” Grid.Column=”0” Text=”Angle:”/>
<Slider Grid.Row=”0” Grid.Column=”1” Name=”sliderAngle” Maximum=”360”
Minimum=”-360”/>
<TextBox Grid.Row=”0” Grid.Column=”2” Text=”{Binding
ElementName=sliderAngle, Path=Value}”/>
<TextBlock Grid.Row=”1” Grid.Column=”0” Text=”Center X:”/>
<Slider Grid.Row=”1” Grid.Column=”1” Name=”sliderCenterX”/>
<TextBox Grid.Row=”1” Grid.Column=”2” Text=”{Binding
ElementName=sliderCenterX, Path=Value}”/>
<TextBlock Grid.Row=”2” Grid.Column=”0” Text=”Center Y:”/>
<Slider Grid.Row=”2” Grid.Column=”1” Name=”sliderCenterY”/>
<TextBox Grid.Row=”2” Grid.Column=”2” Text=”{Binding
ElementName=sliderCenterY, Path=Value}”/>
</Grid>
</StackPanel>
<StackPanel Margin=”8”>
<TextBlock Height=”25” Width=”100”/>
<Border BorderBrush=”Red” BorderThickness=”1” Width=”200” Height=”100”>
187
Chapter 6: Special Effects
Excerpted from Professional WPF Programming: .NET Development with the Windows Presentation Foundation Wrox Press, www.wrox.com

<Rectangle Height=”100” Width=”200” Stroke=”Red” Fill=”Red” Opacity=”.05”/>
</Border>
</StackPanel>
</Grid>
</Window>
This time you’re using a RotateTransform, and the sliders represent the Angle, CenterX, andCenterY. Moving the Angle slider will rotate the ListBox. Changing the CenterX and CenterY sliderswill move the center point of the rotation. By this, the fourth example in this style, the rest of the codeshould look pretty familiar.
Figure 6-11 illustrates the results of running the example.
Figure 6-11
In Figure 6-11, you see that you’ve rotated the ListBox 154 degrees clockwise. In order to keep your ele-ment on the screen while rotating, you must change the CenterX and CenterY properties. If you didn’t,you wouldn’t see much of your ListBox at 154 degrees because, by default, you’d be rotating at thecoordinates (0,0).
Opacity MasksOpacity masks provide another way to create interesting effects in WPF. You can create the appearance ofan element or image fading into the background. You can also create glass-like surface effects in order tomake an element look glossy or semi-transparent. You can apply an opacity mask to any element via theOpacityMask property.
188
Chapter 6: Special Effects
Excerpted from Professional WPF Programming: .NET Development with the Windows Presentation Foundation Wrox Press, www.wrox.com

Typically, you create an opacity mask using a gradient, but you can use any type of Brush object as anopacity mask. The way an opacity mask works is based on the alpha value of each pixel defined in thebrush. The actual color of the pixel is ignored; rather, the opacity mask simply determines the alphavalue (opacity level) of each pixel. The value of the alpha is then applied to the element to which you areapplying the opacity mask. If an area of the opacity mask’s brush is fully transparent, then the corre-sponding area of the element is made transparent.
The following example illustrates the use of an opacity mask. You’ll use a drawing brush to create a gridpattern to use as the background of a rectangle. You’ll then define an opacity mask for the rectangle,which will create a fading effect.
<Window x:Class=”OpacityMasks.Window1”
xmlns=”http://schemas.microsoft.com/winfx/2006/xaml/presentation”
xmlns:x=”http://schemas.microsoft.com/winfx/2006/xaml”
Title=”Opacity Masks” Height=”300” Width=”300”
>
<Window.Resources>
<DrawingBrush x:Key=”Grid” Viewport=”0,0,.1,.1” TileMode=”Tile”>
<DrawingBrush.Drawing>
<GeometryDrawing>
<GeometryDrawing.Geometry>
<GeometryGroup>
<RectangleGeometry Rect=”0, 0, 10, 10”/>
<RectangleGeometry Rect=”5, 5, 10, 10”/>
<RectangleGeometry Rect=”0, 5, 10, 10”/>
<RectangleGeometry Rect=”5, 0, 10, 10”/>
</GeometryGroup>
</GeometryDrawing.Geometry>
<GeometryDrawing.Pen>
<Pen Thickness=”.5” Brush=”Blue”/>
</GeometryDrawing.Pen>
</GeometryDrawing>
</DrawingBrush.Drawing>
</DrawingBrush>
</Window.Resources>
<Grid>
<Rectangle VerticalAlignment=”Center” HorizontalAlignment=”Center” Width=”200”
Height=”200” StrokeThickness=”0” Fill=”{StaticResource Grid}”>
<Rectangle.OpacityMask>
<LinearGradientBrush StartPoint=”0.5,0” EndPoint=”0.5,1”>
<GradientStop Color=”Transparent” Offset=”0”/>
<GradientStop Color=”Black” Offset=”.1”/>
<GradientStop Color=”Transparent” Offset=”.5”/>
<GradientStop Color=”Black” Offset=”.9”/>
<GradientStop Color=”Transparent” Offset=”1”/>
</LinearGradientBrush>
</Rectangle.OpacityMask>
</Rectangle>
<Rectangle VerticalAlignment=”Center” HorizontalAlignment=”Center” Width=”205”
Height=”205” StrokeThickness=”0”>
<Rectangle.Fill>
<LinearGradientBrush StartPoint=”0,0.5” EndPoint=”1,0.5”>
<GradientStop Color=”White” Offset=”0”/>
<GradientStop Color=”Transparent” Offset=”.5”/>
189
Chapter 6: Special Effects
Excerpted from Professional WPF Programming: .NET Development with the Windows Presentation Foundation Wrox Press, www.wrox.com

<GradientStop Color=”White” Offset=”1”/>
</LinearGradientBrush>
</Rectangle.Fill>
</Rectangle>
<TextBlock VerticalAlignment=”Center” HorizontalAlignment=”Center”
FontWeight=”DemiBold” FontFamily=”Verdana” Foreground=”Blue”
FontSize=”24”>Opacity Mask</TextBlock>
</Grid>
</Window>
In the preceding example code, you create a DrawingBrush resource that defines your grid pattern. Youthen create a rectangle and assign your grid pattern to the Fill property as a StaticResource. Younow have a visual element to play with. Next, you assign an opacity mask to the rectangle, defined as aLinearGradientBrush. You set the StartPoint and EndPoint properties of the brush to (0.5,0) and(0.5,1) so that you get a nice horizontal gradient. Next you define your gradient stops, and here’s wherethe opacity mask gets interesting. Notice that the colors you are using for your stops are Black andTransparent. The predefined color Black is defined by WPF as fully opaque, meaning it has no trans-parency. The predefined Transparent value, of course, exhibits full transparency. The result of this isthat the GradientStops, which define Black as a color will expose the element underneath, while theGradientStops, which define Transparent as a color will expose whatever is behind the element (forexample, make the portion of the element transparent as well).
To add a bit more style to your example, you create a second rectangle, whose fill is aLinearGradientBrush, in order to feather the left and right edges of your element. You set theStartPoint and EndPoint values to (0, 0.5) and (1, 0.5) to create a vertical gradient. Because this is notan opacity mask, you will use background color White, and the color Transparent to get a similareffect to that of the opacity mask. Because this rectangle will overlay your previous rectangle, you cansimply define the edges of the gradient as white, and the center as transparent. Remember that this isnot an opacity mask, so you’re not dealing with alpha values now; you’re dealing with color again.
Figure 6-12 illustrates the end result, which is a grid that appears to be burned into the background ofyour window.
Figure 6-12190
Chapter 6: Special Effects
Excerpted from Professional WPF Programming: .NET Development with the Windows Presentation Foundation Wrox Press, www.wrox.com

Putting It All Together — Combining EffectsNow that you’ve explored many of the effects available to you in WPF, it’s time to build some examplesthat combine these effects. In this section, you create two projects that utilize many of the concepts thathave been covered throughout this chapter. In the first example, you create a bouncing ball project. Yourbouncing ball will bounce up and down on a glass table, casting a dynamic reflection. In the secondexample, you create an image viewer application. The image viewer displays a set of thumbnail imageshorizontally along the bottom of the window. When the mouse passes over one of the thumbnail images,the image will “fly in” to the image preview area, and the last image viewed will “fly out” of view.
Bouncing Ball with Reflection ExampleWe are all familiar with the Hello World scenario used to introduce a new language or platform in theprogramming world. I think the bouncing ball animation may be just as predominant in the graphicsworld. If not, maybe I can get the trend started as it is one of my favorite examples. The following exam-ple will combine animation, render transformations, opacity mask, and gradient brushes to create abouncing ball. This bouncing ball will bounce up and down continuously on a plate of black glass, andits reflection will grow and shrink as the ball bounces. In addition, just to spice things up a bit, you’llmake your bouncing ball “draggable” horizontally.
Start by creating your XAML page. Open Visual Studio and create a new project using the .NETFramework 3.0 Windows Application template. Name the project BouncingBall and modify the defaultWindow1.xaml as follows.
<Window x:Class=”BouncingBall.Window1”
xmlns=”http://schemas.microsoft.com/winfx/2006/xaml/presentation”
xmlns:x=”http://schemas.microsoft.com/winfx/2006/xaml”
xmlns:local=”clr-namespace:BouncingBall”
Title=”Red Ball Bouncing on Glass”
Height=”400”
Width=”400”
VerticalAlignment=”Center”
HorizontalAlignment=”Center”
Background=”Black”
MouseMove=”BouncingBall_MouseMove”
MouseDown=”BouncingBall_MouseDown”
MouseUp=”BouncingBall_MouseUp”
>
<Window.Resources>
<local:FlipConverter x:Key=”FlipConverter” />
</Window.Resources>
<Grid VerticalAlignment=”Stretch” HorizontalAlignment=”Stretch”>
<Grid.ColumnDefinitions>
<ColumnDefinition Width=”*”/>
</Grid.ColumnDefinitions>
<Grid.RowDefinitions>
<RowDefinition Height=”*”/>
<RowDefinition Height=”*”/>
</Grid.RowDefinitions>
191
Chapter 6: Special Effects
Excerpted from Professional WPF Programming: .NET Development with the Windows Presentation Foundation Wrox Press, www.wrox.com

First, modify the Window element as illustrated in the previous code. You are adding an XMLNamespaceso you’ll be able to reference a TypeConverter that you’ll be creating shortly. Also, you’re addingevents definitions for the MouseMove, MouseDown, and MouseUp events. These will wire-up your eventhandlers, which will provide the code to handle dragging your bouncing ball horizontally. Change theother Window attributes to match the previous code. You are also defining a single window resource,which contains your TypeConverter declaration. (You’ll create the TypeConverter shortly.) Last,you’ve added some row and column definitions to your Grid container.
<!-- Bouncing Ball Background -->
<Border Grid.Row=”0” Grid.Column=”0”
x:Name=”BouncingBallContainer”
VerticalAlignment=”Stretch”
BorderBrush=”White”
BorderThickness=”0”
>
<Border.Background>
<LinearGradientBrush StartPoint=”0.5,0” EndPoint=”0.5,1”>
<GradientStop Color=”Gray” Offset=”0.8”/>
<GradientStop Color=”Black” Offset=”0.99”/>
</LinearGradientBrush>
</Border.Background>
Here, you’re simply creating a Border object, which will surround your bouncing ball and give you achance to add a gradient background behind it. For the background, you define a simpleLinearGradientBrush with a gradient flowing horizontally, made up of two colors, black and gray.
<!-- Bouncing Ball -->
<Canvas
x:Name=”BouncingBall”
Background=”Transparent”
VerticalAlignment=”Stretch”
>
<Ellipse Width=”100” Height=”100”
Fill=”Red” Opacity=”.8” />
<Ellipse Width=”100” Height=”100”
Fill=”Red” Opacity=”1”>
<Ellipse.OpacityMask>
<LinearGradientBrush StartPoint=”0,1” EndPoint=”0,0”>
<GradientStop Color=”White” Offset=”0.04”/>
<GradientStop Color=”#00000000” Offset=”0.5”/>
</LinearGradientBrush>
</Ellipse.OpacityMask>
</Ellipse>
<Ellipse Width=”60” Height=”60”
Fill=”White” Opacity=”0.3”
Margin=”20,0,0,0” >
<Ellipse.OpacityMask>
<LinearGradientBrush StartPoint=”0,0” EndPoint=”0,1”>
<GradientStop Color=”White” Offset=”0”/>
<GradientStop Color=”#00000000” Offset=”0.8”/>
</LinearGradientBrush>
</Ellipse.OpacityMask>
192
Chapter 6: Special Effects
Excerpted from Professional WPF Programming: .NET Development with the Windows Presentation Foundation Wrox Press, www.wrox.com

</Ellipse>
<Canvas.RenderTransform>
<TranslateTransform Y=”0” X=”0” x:Name=”bounce”/>
</Canvas.RenderTransform>
<Canvas.Triggers>
<EventTrigger RoutedEvent=”Canvas.Loaded”>
<BeginStoryboard>
<Storyboard>
<DoubleAnimation
Storyboard.TargetName=”bounce”
Storyboard.TargetProperty=”Y”
From=”1.0” To=”55.0”
Duration=”0:0:.25”
AutoReverse=”True”
RepeatBehavior=”Forever”
/>
</Storyboard>
</BeginStoryboard>
</EventTrigger>
</Canvas.Triggers>
</Canvas>
<!-- End Bouncing Ball -->
</Border>
<!-- End Bouncing Ball Background -->
Next, you are to define your bouncing ball. The bouncing ball is made up of three Ellipses and twoopacity masks placed on a Canvas. Together, these elements make up the glassy, 3D visual effect of yourball. Opacity masks were covered earlier in the chapter, so you should be familiar with what’s happen-ing thus far. This last example defines your ball, but now you’ll want to get it bouncing.
To get the ball bouncing, you’ve added a TranslateTransform to the outermost container for yourbouncing ball, which is the Canvas. You aren’t actually moving anything in your transform definition;you’re letting the animation take care of this instead. This brings you to the next piece of functionalityyou need to add to your ball: the bounce. Before you can do that, however, you need to figure out whento start bouncing.
You want your animation to kick-off as soon as your Canvas completes loading. In your Canvas.Triggersobject, you define a single EventTrigger, the target of which is the Canvas.Loaded event. When theCanvas.Loaded event fires, your EventTrigger will kick-off your Storyboard animation.
Finally, you need to create your animation. The animation will target the TranslateTransform you cre-ated earlier, specifically the Y property. You’ll move the ball along a Y axis from 1 to 55. This gets the ballbouncing up, but to get it back down you’ll need to do something else. To do this, you set theAutoReverse property to true. This will reverse the animation when it completes, sending the ball backdown to its starting point. Finally, you want to keep this animation going, so you set theRepeatBehavior to a repeat value of Forever.
193
Chapter 6: Special Effects
Excerpted from Professional WPF Programming: .NET Development with the Windows Presentation Foundation Wrox Press, www.wrox.com

Next you need to create the reflection.
<!-- Glass -->
<Border Grid.Column=”0” Grid.Row=”1” Height=”300” Background=”Black”
Opacity=”.8”>
<!-- Reflection -->
<Border>
<Border.Background>
<VisualBrush
Visual=”{Binding ElementName=BouncingBall}”
Opacity=”.35”
Stretch=”None”
AlignmentX=”Left”>
<VisualBrush.Transform>
<TransformGroup>
<ScaleTransform
ScaleX=”1”
ScaleY=”-1”
CenterX=”150”
CenterY=”104”
/>
<TranslateTransform
Y=”{Binding ElementName=bounce, Converter={StaticResource
FlipConverter}, Path=Y}”
X=”{Binding ElementName=bounce, Path=X}”/>
</TransformGroup>
</VisualBrush.Transform>
</VisualBrush>
</Border.Background>
<Border.OpacityMask>
<LinearGradientBrush StartPoint=”0,0” EndPoint=”0,1”>
<GradientStop Offset=”0” Color=”Black”/>
<GradientStop Offset=”.9” Color=”Transparent”/>
</LinearGradientBrush>
</Border.OpacityMask>
</Border>
<!-- End Reflection -->
</Border>
<!-- End Glass -->
</Grid>
</Window>
Here you are creating a Border object for the background glass effect. Within your black border, you aregoing to create the actual reflection of the bouncing ball. You use another Border object to define thereflection. You will use a VisualBrush to create the background of this border and, you guessed it, thevisual you will target is your bouncing ball.
194
Chapter 6: Special Effects
Excerpted from Professional WPF Programming: .NET Development with the Windows Presentation Foundation Wrox Press, www.wrox.com

A VisualBrush is itself an object, so although it copies your bouncing ball, it does not copy the trans-form or animation. So you simply create a TranslateTransform for the reflection object. You don’thave to create another animation, however. If you were to create another animation, it might be hard tosync up the bounce with the reflection. In order to keep things in sync, you’ll take advantage of WPFdata binding. You bind the X and Y properties of the TranslateTransform to the X and Y valuesdefined in the bouncing ball TranslateTransform. That seems pretty great, but you want the reflectionto translate in the opposite direction of your bouncing ball. When the bouncing ball goes up, the reflec-tion should go down. In order to accomplish this, you need the inverse value of the Y property. For this,you’ll use a TypeConverter, which you’ll create shortly. You bind the X property as well so that whenyou drag the bouncing ball, your reflection will drag as well. In addition, you add a ScaleTransform toshrink up the reflection a bit, which will enhance your illusion of reflection on glass.
Finally, you also add an opacity mask to the reflection. This gives the impression of depth to the reflection.
Next you need to modify the Window1.xaml.cs code-behind file to add your dragging logic. You’ll sim-ply define event handlers for MouseDown, MouseMove, and MouseUp events. In addition, you’ll create aTypeConverter, which simply returns the inverse value of an integer. This is part of how you get yourreflected ball to move in the opposite direction of the main bouncing ball.
using System;
using System.Windows;
using System.Windows.Data;
using System.Windows.Input;
using System.Windows.Media;
namespace BouncingBall
{
public partial class Window1 : System.Windows.Window
{
private bool _dragging = false;
public Window1()
{
InitializeComponent();
}
private void BouncingBall_MouseDown(object sender, MouseEventArgs e)
{
_dragging = true;
}
private void BouncingBall_MouseUp(object sender, MouseEventArgs e)
{
_dragging = false;
}
private void BouncingBall_MouseMove(object sender, MouseEventArgs e)
{
if (!_dragging)
195
Chapter 6: Special Effects
Excerpted from Professional WPF Programming: .NET Development with the Windows Presentation Foundation Wrox Press, www.wrox.com

return;
double x = Mouse.GetPosition(this.BouncingBallContainer).X;
Vector vector = VisualTreeHelper.GetOffset(this.BouncingBall);
double pX = vector.X;
TranslateTransform t = (TranslateTransform)this.bounce;
t.X = x - pX;
}
}
public class FlipConverter : IValueConverter
{
public object Convert(object value, Type targetType, object parameter,
System.Globalization.CultureInfo culture)
{
return (((double)value) * -1);
}
public object ConvertBack(object value, Type targetType, object parameter,
System.Globalization.CultureInfo culture)
{
return (((double)value) * -1);
}
}
}
The logic for dragging the ball is quite simple. You grab the X position of the mouse, the X position ofyour bouncing ball, and then perform a translate transform on the ball, using the formula (Mouse XPosition – BouncingBall X Position).
You also finally get around to defining a TypeConverter, which will return the inverse of any integerpassed to it. This is what you will use to get the opposite value of your bouncing ballTranslateTransform y-coordinate to your reflection. When the ball moves up 10 degrees, the reflec-tion will move down 10 degrees (–10).
Figure 6-13 illustrates the results of running your example.
Of course Figure 6-13 can’t demonstrate the animation, but you get the idea. When you run the applica-tion, you can click any area of the window and drag the bouncing ball horizontally. The bouncing ballwill follow the mouse. As the mouse moves horizontally, it continues to bounce up and down, and thereflection will follow.
196
Chapter 6: Special Effects
Excerpted from Professional WPF Programming: .NET Development with the Windows Presentation Foundation Wrox Press, www.wrox.com

Figure 6-13
Animated Image Viewer ExampleIn this example, you create an animated image viewer application. The structure of your application isgoing to be simple. You’re going to focus on bells and whistles rather than functionality. Your imageviewer application will display a number of thumbnails across the bottom of the screen. When themouse passes over a thumbnail, you’ll display the image at a larger size in a preview area, similar to theWindows Picture and Fax Viewer. When an image is selected, it will rotate into your preview area. Whileit rotates, the selected image will scale from its thumbnail size to full size. Similarly, when another imageis selected, the current image will rotate and scale smaller until out of view. This gives the effect of animage “flying” into and out of the preview area. You’ll be using transformations and animation to makeall of this happen. You’ll also use a VisualBrush to display the selected image in the preview area.Additionally, you’ll use a couple of bitmap effects to give your application some polish, and a Sliderobject to control the animation speed.
Now that you know what you are going to build, it’s time to jump into the code. Open Visual Studio andcreate a new project using the .NET Framework 3.0 Windows Application template. Name the projectImageViewer. You will need to add an Images directory to your project, and add some images to it.Make sure all images have their Build Action property set to Resource. Open the Window1.xaml file andmodify it as follows:
197
Chapter 6: Special Effects
Excerpted from Professional WPF Programming: .NET Development with the Windows Presentation Foundation Wrox Press, www.wrox.com

<Window x:Class=”ImageViewer.Window1”
xmlns=”http://schemas.microsoft.com/winfx/2006/xaml/presentation”
xmlns:x=”http://schemas.microsoft.com/winfx/2006/xaml”
Title=”Image Viewer”
Height=”413”
Width=”643”
Margin=”10”
Name=”ThisWindow”
>
<Window.Resources>
<Style TargetType=”Image”>
<Setter Property=”Margin” Value=”5”/>
</Style>
</Window.Resources>
<DockPanel LastChildFill=”True” Margin=”5”>
<StackPanel DockPanel.Dock=”Top” Margin=”4” VerticalAlignment=”Center”
HorizontalAlignment=”Center”>
<StackPanel Orientation=”Horizontal”>
<TextBlock FontWeight=”Bold”>Animation Duration:</TextBlock>
<Slider
Minimum=”1”
Maximum=”1500”
TickFrequency=”1”
IsSnapToTickEnabled=”True”
Width=”100”
Value=”{Binding ElementName=ThisWindow, Path=AnimationDuration}”
/>
</StackPanel>
</StackPanel>
Up to this point, you’ve simply defined your Window element, a Style for your Image objects, and aSlider object to control the animation speed. The Slider control binds to a dependency property inyour Window1 code-behind, which you’ll create shortly. Next you create your image thumbnails.
<StackPanel Orientation=”Horizontal” DockPanel.Dock=”Bottom”
VerticalAlignment=”Center” HorizontalAlignment=”Center”>
<Image Source=”Images/Beach.jpg” Width=”50” MouseEnter=”Image_MouseEnter”/>
<Image Source=”Images/Blossoms.jpg” Width=”50” MouseEnter=”Image_MouseEnter”/>
<Image Source=”Images/Flower.jpg” Width=”50” MouseEnter=”Image_MouseEnter”/>
<Image Source=”Images/Hills.jpg” Width=”50” MouseEnter=”Image_MouseEnter”/>
<Image Source=”Images/Water.jpg” Width=”50” MouseEnter=”Image_MouseEnter”/>
</StackPanel>
You are simply placing five images into a horizontal StackPanel and setting the Width property ofeach Image to 50. This is what we meant by not focusing on functionality. If you wanted to extend thisexample later, you could create a custom thumbnail Panel, read in files from disk, or load the imagesdynamically using an XMLDataProvider. You’re focusing on effects in this chapter so we’ll leave thesedetails up to you. For now, this suits your purpose.
198
Chapter 6: Special Effects
Excerpted from Professional WPF Programming: .NET Development with the Windows Presentation Foundation Wrox Press, www.wrox.com

<TextBlock Name=”txtImageName” FontFamily=”Verdana” FontWeight=”DemiBold”
DockPanel.Dock=”Bottom” VerticalAlignment=”Center”
HorizontalAlignment=”Center”
Margin=”5”/>
Here you simply add a TextBlock to display the image name when an image is loaded into the previewarea. You’re placing all of your elements in a DockPanel. You set the DockPanel.Dock property foryour TextBlock to Bottom. You also set the DockPanel.Dock property to Bottom for the StackPanel.When two or more objects define the same value for the Dock property of a DockPanel, each will getdocked in the order in which it is defined. So your StackPanel is docked to the bottom-most edge ofyour DockPanel because it is defined in your XAML file first, and your TextBlock is docked to the topedge of your StackPanel because it is defined second.
<Border BorderBrush=”White”>
<Border Margin=”50” ClipToBounds=”True”>
<Border.Background>
<LinearGradientBrush StartPoint=”0.5,0” EndPoint=”0.5,1”>
<GradientStop Color=”LightBlue” Offset=”.2”/>
<GradientStop Color=”Blue” Offset=”.5”/>
<GradientStop Color=”LightBlue” Offset=”.8”/>
</LinearGradientBrush>
</Border.Background>
<Border.BitmapEffect>
<BitmapEffectGroup>
<DropShadowBitmapEffect ShadowDepth=”2”/>
<BevelBitmapEffect BevelWidth=”1.5”/>
</BitmapEffectGroup>
</Border.BitmapEffect>
<Canvas Name=”imageCanvas”/>
</Border>
</Border>
</DockPanel>
</Window>
Finally, you define your image preview area as a Canvas, named imageCanvas. You’ll use the canvas todisplay your image previews by painting the canvas’s Background property with a VisualBrush thatpoints to the selected thumbnail. Your canvas in this example is surrounded by two Border objects. Thefirst Border you define will provide a white border area around your preview area. For the nestedBorder, you create a LinearGradientBrush to fill the background of your preview area. You also adda couple of bitmap effects, a drop shadow, and a slight bevel to give your preview area some depth andpolish.
Now that you’ve defined your UI in XAML, let’s jump to the code behind, where you’ll add your trans-formation logic and animation to get the images “flying.” Open up the Window1.xaml.cs file and mod-ify it as follows.
using System;
using System.Windows;
using System.Windows.Controls;
using System.Windows.Input;
199
Chapter 6: Special Effects
Excerpted from Professional WPF Programming: .NET Development with the Windows Presentation Foundation Wrox Press, www.wrox.com

using System.Windows.Media;
using System.Windows.Media.Animation;
namespace ImageViewer
{
public partial class Window1 : System.Windows.Window
{
object _sender;
public Window1()
{
InitializeComponent();
TransformGroup group = new TransformGroup();
ScaleTransform scale = new ScaleTransform();
group.Children.Add(scale);
RotateTransform rot = new RotateTransform();
group.Children.Add(rot);
this.imageCanvas.RenderTransform = group;
}
public static DependencyProperty AnimationDurationProperty =
DependencyProperty.Register(“AnimationDuration”, typeof(double),
typeof(Window1), new PropertyMetadata(500.0, null));
public double AnimationDuration
{
get { return (double)GetValue(AnimationDurationProperty); }
set { SetValue(AnimationDurationProperty, value); }
}
private void Image_MouseEnter(object sender, MouseEventArgs e)
{
_sender = sender;
if (this.imageCanvas.Background != null)
FlyOutCurrentImage();
else
FlyInNewImage(sender);
}
Up to this point, you’ve simply defined some basic class constructs. In the Window1 constructor, you’veadded a TransformGroup to your imageCanvas. You’ve placed two transforms in the group — aScaleTransform and RotateTransform. You’ve added a single dependency property namedAnimationDurationProperty to your class. This will be used by the animation code you’ll writeshortly. This is also the property that the Slider you created earlier binds to. Additionally, you create anevent handler named Image_MouseEnter. This event will fire off the animation and transformationcode whenever the mouse moves over a thumbnail.
Next, you define three methods: FlyInNewImage, FlyOutCurrentImage, and Animation_Completed.These methods control the animations and transformations you will apply to your preview area canvas.
200
Chapter 6: Special Effects
Excerpted from Professional WPF Programming: .NET Development with the Windows Presentation Foundation Wrox Press, www.wrox.com

private void FlyInNewImage(object sender)
{
if (this.imageCanvas.RenderTransform == null)
return;
string imageName = ((Image)sender).Source.ToString();
imageName = imageName.Substring(imageName.LastIndexOf(“/”) + 1);
this.txtImageName.Text = imageName;
VisualBrush vb = new VisualBrush((Visual)sender);
this.imageCanvas.Background = vb;
TransformGroup group = (TransformGroup)this.imageCanvas.RenderTransform;
ScaleTransform scale = (ScaleTransform)group.Children[0];
RotateTransform rot = (RotateTransform)group.Children[1];
this.imageCanvas.RenderTransformOrigin = new Point(0, 0);
scale.ScaleX = .5;
scale.ScaleY = .5;
rot.Angle = 45;
DoubleAnimation rotAnimation = new DoubleAnimation(0,
TimeSpan.FromMilliseconds(AnimationDuration));
rot.BeginAnimation(RotateTransform.AngleProperty, rotAnimation);
DoubleAnimation scaleAnimation = new DoubleAnimation(1,
TimeSpan.FromMilliseconds(AnimationDuration));
scale.BeginAnimation(ScaleTransform.ScaleXProperty, scaleAnimation);
scale.BeginAnimation(ScaleTransform.ScaleYProperty, scaleAnimation);
}
The FlyInNewImage method accepts a parameter of type object, which will be the image that the mouseis over, and is passed in from your MouseEnter event handler. The FlyInNewImage method essentiallydoes four things:
❑ Sets the Text property TextBlock to display the currently selected image name
❑ Adds the image the mouse is currently over to the Background property of the imageCanvasby setting the Visual property of the VisualBrush
❑ Sets up the scale and rotate transformation values for the imageCanvas
❑ Kicks off the animations.
private void FlyOutCurrentImage()
{
if (this.imageCanvas.RenderTransform == null)
return;
TransformGroup group = (TransformGroup)this.imageCanvas.RenderTransform;
ScaleTransform scale = (ScaleTransform)group.Children[0];
201
Chapter 6: Special Effects
Excerpted from Professional WPF Programming: .NET Development with the Windows Presentation Foundation Wrox Press, www.wrox.com

RotateTransform rot = (RotateTransform)group.Children[1];
this.imageCanvas.RenderTransformOrigin = new Point(1, 0);
DoubleAnimation rotAnimation = new DoubleAnimation(45,
TimeSpan.FromMilliseconds(AnimationDuration));
rotAnimation.Completed += Animation_Completed;
rotAnimation.AccelerationRatio = 0.2;
rotAnimation.DecelerationRatio = 0.7;
rot.BeginAnimation(RotateTransform.AngleProperty, rotAnimation);
DoubleAnimation scaleAnimation = new DoubleAnimation(.5,
TimeSpan.FromMilliseconds(AnimationDuration));
scale.BeginAnimation(ScaleTransform.ScaleXProperty, scaleAnimation);
scale.BeginAnimation(ScaleTransform.ScaleYProperty, scaleAnimation);
}
void Animation_Completed(object sender, EventArgs e)
{
FlyInNewImage(_sender);
}
}
}
The FlyOutCurrentImage is very similar to the FlyInNewImage method. There are two key differences,however. First, the values you set for your transformations are different, and the RenderTransformOrigin isset to the upper-right corner of the preview area. Second, the rotAnimation object defines a callback methodthat will be called when the animation completes. This callback ensures the “fly out” will finish before the “flyin” begins. Finally, the Animation_Completed method simply calls the FlyInNewImage method.
Figure 6-14202
Chapter 6: Special Effects
Excerpted from Professional WPF Programming: .NET Development with the Windows Presentation Foundation Wrox Press, www.wrox.com

As with the last example, Figure 6-14 doesn’t really do the application justice. When you run the applica-tion, and mouse over the image thumbnails, you’ll see the animation and transformations in action.Moving the Animation Duration slider to the right slows the animation speed and, of course, moving itleft speeds the animation up. You can see the drop shadow and bevel of the preview area provide a niceframing effect for the image you are previewing.
SummaryWPF offers a lot of effects you can use to achieve some pretty cool UI. Using the foundations provided,the possibilities are truly endless. In this chapter you have explored all of the brushes, bitmap effects,and transformations provided by WPF. You’ve seen how they work, how you can apply them to ele-ments in your UI, and how you can combine them to achieve a unique and visually appealing UI. Youalso explored triggering animations off of events and using animations to perform transformations.Finally, you created a couple of sample applications by combining the concepts that you have learnedabout in this chapter.
After reading this chapter you can now:
❑ Describe the various brushes available to you in WPF, including the SolidColorBrush,LinearGradientBrush, RadialGradientBrush, ImageBrush, DrawingBrush, andVisualBrush.
❑ Understand the functionality and capabilities of each Brush class.
❑ Describe the various bitmap effects provided by WPF including the BevelBitmapEffect,BlurBitmapEffect, DropShadowBitmapEffect, EmbossedBitmapEffect, andOuterGlowBitmapEffect.
❑ Understand the functionality and capabilities of each BitmapEffect class.
❑ Describe the various transformations provided by WPF, including TranslateTransform,ScaleTransform, SkewTransform, and RotateTransform.
❑ Understand the functionality and capabilities of each Transform class.
❑ Understand the difference between a LayoutTransform and a RenderTransform, and when touse each.
❑ Describe and use an opacity mask.
203
Chapter 6: Special Effects
Excerpted from Professional WPF Programming: .NET Development with the Windows Presentation Foundation Wrox Press, www.wrox.com