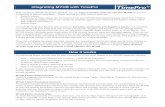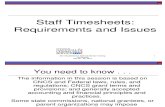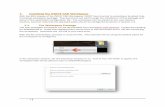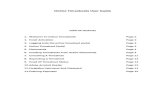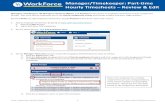Professional Timesheets - supervisor guide · Distributions hyperlink. 14. If the GL needs to be...
Transcript of Professional Timesheets - supervisor guide · Distributions hyperlink. 14. If the GL needs to be...

HRMS User Guide
Supervisors
Online Timesheets for Casual Professional Staff
(Version 2.2 September 2017)

Page 1 of 20
Table of Contents
Introduction _________________________________________________________ 2
Benefits for supervisors: ___________________________________________________ 2
Timesheet features _______________________________________________________ 2
Timesheet explained ______________________________________________________ 3 General terms __________________________________________________________________ 3 Timesheet header ______________________________________________________________ 3 Timesheet tab__________________________________________________________________ 4 Status tab _____________________________________________________________________ 6 Timesheet footer _______________________________________________________________ 7
Reviewing and Approving Timesheets ____________________________________ 7
Viewing Historical Timesheets __________________________________________ 14
Approval Proxy ______________________________________________________ 15

Page 2 of 20
Introduction Online timesheets replaces the manual paper timesheet. Employees have access to timesheets for the current timesheet period and the previous timesheet period only. Attendances for timesheet periods other than these will need to be entered into the online timesheet system by the relevant HR administrator.
Benefits for supervisors:
• Timesheets will be available online 24 hours a day through manager self-service in HORUS
• Flexibility on when to approve timesheets (e.g. daily, weekly or fortnightly) • Email notifications of outstanding timesheets that need approving; • Transparency in the status of the timesheet • Functionality to Push Back timesheets • Ability to view historical timesheets. • Automated calculation and application of overtime and penalty payments.
Timesheet features Some of the main features of the timesheet are:
• fortnightly timesheet periods which run from Monday to Sunday • use of the 24 hour clock • use of Attendance Types to automatically generate basic payments to
employees • for most categories of casual professionals, overtime, minimum
engagement, and penalty rates are automatically calculated and applied • summary of Hours Paid and Hours Worked for the timesheet period on
the timesheet • ability to split GL charging for hours worked during the timesheet period • warning message to flag when an employee has entered more than five
hours continuous duty • easy identification of weekends and public holidays • ability to enter up to three attendance sessions on the one day.

Page 3 of 20
Timesheet explained
General terms Terms Explanations Timesheet Period A 14 day period from Monday to Sunday. Period ID The timesheet period ID for the timesheet.
The format of the timesheet period ID is TYYYYMMDD e.g. T20120916 represents a timesheet period ending on 16/9/2012
Timesheet Entry The times entered as an attendance on a specific day.
Timesheet Collection of up to 14 timesheet entries for a timesheet period.
Reports To Details of the supervisor. Department The department the employee is working in.
Help button There is a Help button available on every page that provides detailed information applicable to that page.
Timesheet header
The timesheet header provides a summary of information relating to the timesheet including information about the employee, their current supervisor and the hours worked and paid

Page 4 of 20
Terms Explanations Ordinary Hours Total number of hours at ordinary time Penalty Hours Total number of hours at penalty rates Time & One Half Total number of hours at time and a half Double Time Total number of hours at double time Double Time & One Half Total number of hours at double time and a half Total Hours Paid Total hours processed for the timesheet Total Hours Worked: Total hours worked by the employee for the
timesheet Note: The Total Hours Worked may vary from the Total Hours Paid if the ordinary hours for a timesheet entry have been amended by the manager or administrator. This may occur, for example, to ensure minimum payment for an attendance.
Processed The date the timesheet was uploaded into the payroll system
Period ID The timesheet period ID for the timesheet. The format of the timesheet period ID is TYYYYMMDD e.g. T20120916 represents a timesheet period ending on 16/9/2012
GL Distributions Override This will be checked if a GL override for the timesheet has been entered by the supervisor or administrator
Timesheet tab
The Timesheet tab is the main section of the timesheet where times are entered.

Page 5 of 20
Terms Explanations Day Day of the week for the timesheet entry – this will
be shaded if the day is on a weekend or public holiday
Date The date for the timesheet entry – this will be shaded if the date is on a weekend or public holiday
Total Hours Total hours worked by the employee for the day/timesheet entry
Time In Start time for the attendance –up to three Times In can be entered. Each Time In must have a Time Out in order for the timesheet to be submitted.
Time Out End time for the attendance – up to three Times Out can be entered. Each Time Out must have a Time In in order to be submitted.
Attendance Type The Attendance Type determines the employee’s payment rate. For most employees the Attendance Type will be CAS. For Invigilators, Simulated Patients, Projectionists and Theatre Staff the Attendance Type will vary.
Ordinary Hours Number of hours at ordinary time. The system will automatically calculate the number of ordinary hours based on the times entered.
Time & One Half Number of hours at time and a half Double Time Number of hours at double time Double Time & One Half Number of hours at double time and a half Penalty Hours Number of hours at penalty rates Status This is the status applicable to the timesheet
entry. Values are: • New – no times have been entered. This
status will also appear against cancelled entries
• Approved – the entry has been approved • Rework – the entry has been pushed
back to the employee by the supervisor for rework or cancellation.
• Ready for Processing – the administrator has checked the timesheet and sent it for upload into payroll
• Processed – the timesheet has been uploaded into payroll
Comments The Comments field gives employees the option to explain the timesheet entry. It is also used by the supervisor if they push back a timesheet.
Push Back button The Push Back button allows supervisors to return the timesheet to the employee

Page 6 of 20
Status tab The Status tab provides details of when the timesheet has been processed for payment.
Terms Explanations Process Status This indicates whether the Timesheet has been
uploaded into payroll. There are three Process Statuses:
• Not Proc – the entry has not yet been processed by the administrator or is a blank entry.
• Awaiting – the entry is waiting to be uploaded into payroll.
• Processed – the entry has been uploaded into payroll.
Processed Date The last date that the entry was uploaded into payroll
Original Calendar Group ID The pay calendar that the entry was first processed in. The format of the pay calendar is FYYYYMMDD e.g. T20121010 represents a pay period ending on 10/10/2012
Reprocessed Calendar Group ID The pay calendar that the entry was reprocessed. The format of the pay calendar is FYYYYMMDD e.g. T20121010 represents a pay period ending on 10/10/2012

Page 7 of 20
Timesheet footer
Terms Explanations View GL Distributions Provides details of the default General Ledger (GL)
distribution for the employee’s pay. Override Timesheet GL Distribution Allows for the default GL distribution to be
overridden to another GL/s Save For Later This button saves changes to the timesheet Approve Timesheet This button approves the timesheet. Return to Approve Timesheets Takes the user back to the search list of timesheets
available to approve. View Timesheets Takes the user to the job search list to view
historical timesheets View Timesheet Workflow History Displays the history of workflow actions in relation
to the timesheet
Reviewing and Approving Timesheets The online timesheets are available in the University’s self-service system called HORUS ( http://horus.anu.edu.au)
1. Log into HORUS using your University ID and password.
2. Navigate to Approve Timesheets Main Menu > Manager Self Service > Manage Timesheets > Approve Timesheets

Page 8 of 20
3. This will display a list of all the timesheets that you need to review for approval.
4. Select the timesheet for the employee by selecting the Name hyperlink
5. Before approving a timesheet, times entered should be checked.
6. Any comments that an employee has made should be read. They can be identified by the View hyperlink in the Comments column.

Page 9 of 20
7. The Attendance Type should be checked for Theatre staff, Invigilators, Simulated Patients and Projectionists and updated if necessary. Proceed to step 12 for instructions on how to update the Attendance Type.
8. Overtime, minimum engagement and penalty hours are automatically calculated for most categories of casual staff.
For categories not automatically calculated, such as Observatory Night Assistants, you will need to contact your local HR Administrator to input the required adjustments.
9. If the timesheet needs to be charged to a different General Ledger (GL) code, this can be done in the Override Timesheet GL Distribution hyperlink.
Proceed to steps 13 to 14 for further details on GL codes.
10. If you have a question on the times entered by the employee you can Push Back
the timesheet.
Proceed to step 15 for instructions on how to push back.
11. You can directly Approve the timesheet if overtime, penalties, GL and/or push
back aren’t required
Proceed to step 17 for instructions on how to approve.
12. Attendance Type
For most employees the Attendance Type will be CAS. However, if the employee is an Invigilator, Simulated Patient or Theatre Staff the Attendance Type may need to be changed to ensure correct payment. To change the Attendance Type select the looking glass against the Attendance Type.
Select the appropriate Time Reporting Code from the list presented.

Page 10 of 20
Note: Projectionists have only one Attendance Type of PROJ.
13. General Ledger (GL)
You can view the GL that the timesheet will get paid against in the View GL Distributions hyperlink.
14. If the GL needs to be overridden to a different code this can be done in the
Override Timesheet GL Distribution hyperlink.
Enter the relevant details in the Fund, Department, Project and Percentage fields (if there is no value for the Project field enter N/A).
If you need to add another GL code select the plus button and the enter the relevant details, remembering that the percentages need to add up to 100%.

Page 11 of 20
Select the OK button to be returned to the timesheet.
15. Push Back
If you have a question about the times entered you can push the timesheet back to the employee. You will first need to add a comment as to why it is being pushed back. This can be done by selecting Add against the relevant day.
This will display a comments box where you can enter the details:
When complete, select the OK button to be taken back to the timesheet. Then select the Push Back button:
A message will display asking for confirmation of the push back, including a note that the you will be unable to approve the timesheet until the employee has resubmitted it:

Page 12 of 20
If the Yes button is selected an email will automatically be sent to the employee advising them that their timesheet has been pushed back. The status will change to Rework. The transaction will be cancelled if the No button is selected.
16. Saving The timesheet can be saved by selecting the Save for Later button.
This will only saves changes that have made to the timesheet it will not approve the timesheet for payment.
17. Approving When you are ready to approve the timesheet select the Approve Timesheet button.
This button will not be available to select if you have pushed back a timesheet. Once the timesheet has been approved it will be sent to the administrator to review and process for payment into payroll. Please ensure timesheets are approved the day after the end of the Timesheet Period to ensure that the employee is paid on the next pay day.
18. Once the Approve Timesheet button is selected a confirmation page will display:
Select the OK button. This will automatically send an email to the employee advsing them that their timesheet has been approved.
19. The Timesheet Workflow Approval page will display.

Page 13 of 20
20. You can then either return to the timesheet by selecting the Return to Timesheet hyperlink:
Or you can review and approve more timesheets by selecting the Return to Approve Timeseets hyperlink
21. Access to approve will be removed on Tuesday evening after the timesheet period ends. This date is subject to change due to public holidays, further details are available at http://hr.anu.edu.au/about-hr/hr-systems/casual-general-staff-online-timesheets/time-sheet-approval-cutt-off-calendar
22. End of procedure

Page 14 of 20
Viewing Historical Timesheets You are able to view your employee’s historical timesheets.
1. Navigate to Main Menu > Manager Self Service > Manage Timesheets > View Timesheets Select the employee you are interested in viewing by selecting their Name.
2. Select the Period ID of the timesheet that you are interested in viewing.
3. The timesheet selected will be displayed.
4. End of procedure.

Page 15 of 20
Approval Proxy You are able to proxy the administration of timesheets to another employee.
1. Navigate to HORUS > Manage Delegation Select Create an Approval Proxy
2. Enter the date that proxy is to start from (it can’t be back-dated) in the From
Date field. Then enter the end date in the To Date field (leave blank if open-ended).
3. Select the tick box for Timesheet Approvals.
Then select Next button.

Page 16 of 20
4. Select the radio button for Name of employee you wish to proxy to.
5. Then select
6. Then select Submit button

Page 17 of 20
7. An email will automatically be sent to the person. Please note, this proxy will not be active until that person ‘accepts’ the proxy.
8. Revoking Proxy Approvals
You can also Revoke the proxy at any time. Navigate to HORUS > Manage Approval Proxies Select Review My Proxies

Page 18 of 20
9. Select the person you want to revoke the proxy for by selecting the tick box. Then select the Revoke button
10. Select Yes-Continue button on the page that displays.

Page 19 of 20
11. Select the OK button
12. End of Procedure.