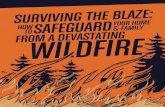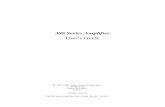Pro/E Wildfire 3.0, CAM Tutorial - Stanford...
-
Upload
phunghuong -
Category
Documents
-
view
215 -
download
0
Transcript of Pro/E Wildfire 3.0, CAM Tutorial - Stanford...

1
Pro/E Wildfire 3.0, CAM Tutorial
Figure 1: Part to Machine
… In the Beginning In this tutorial we will machine the monogrammed ND shown in Figure 1. To begin this tutorial, start Pro/E and open the part nd_logo.prt which is found in the cam_tutorials folder.

2
Establishing a Manufacturing Model This segment of the tutorial will establish the manufacturing models used within this tutorial. Two models are utilized: design part and manufacturing. The design part model is the part that is to be produced by the manufacturing code generated in this tutorial. The manufacturing model is the collection of the design part, assembly model and the manufacturing processes generated within the manufacturing object file. Step 1: Select FILE >> NEW.
Step 2: Select Manufacturing Type on the New dialog box, then select NC ASSEMBLY as
the Sub-type, Name >> ndlogo (Figure 2a)
Figure 2a: New File Dialog Box Figure 2: Reference Model Step 3: Select MFG MODEL >> ASSEMBLE >> Ref MODEL on the Menu Manager.
(Figure 2) Step 4: Open nd_logo.prt as the part to manufacture.
Your logo part represents the design model. It will be used as geometry to define tool paths within your manufacturing model.

3
Figure 3: Component Placement
Step 5: Using the Assemble Component at Default Location Constraint Type, constrain the location of the reference model. (Figure 3) Choose
to exit the Component
Placement menu. Step 6: Select DONE/RETURN to exit the Manufacturing Model (MFG MDL) menu.
Setting the Manufacturing Environment In this section of the tutorial, you will establish the manufacturing environment. Manufacturing mode provides the Manufacturing Setup (MFG SETUP) menu to establish specific settings for your model. Within this menu, examples of items that can be set include the machining workcell, tooling, the machine coordinate system, and fixtures. You must define a workcell and a coordinate system before you can start creating NC sequences. Step 1: Select MFG SETUP on the Menu Manager.
Pro/ENGINEER will launch the Operation Setup dialog box. An operation is one specific setup of a machine tool for the manufacturing of a design. It can consist of multiple NC Sequences. Within any operation, the minimum required setup includes a machine work cell and a machine coordinate system.
The Operation Setup dialog box (Figure 4a) contains the following elements: Operation Name >> The operation name identifies the operation within the manufacturing process. The default operation names have the format OP010, OP020, where the number gets automatically incremented by the system. You can type any name.
Assemble at Default Location

4
NC Machine >> The name of the machine tool (workcell) used to perform the operation. If you have set up some machine tools prior to creating the operation, their names appear in the NC Machine drop-down list. Fixture Setup >> This section contains the icons for creating, modifying, and deleting fixture setups. The drop-down list contains the names of all the fixture setups defined for the operation, with the name of the currently active setup displayed in the list box. Machine Zero >> Select or create the Program Zero coordinate system, to be used for NC output and for other machining references. The Retract group box >> Specify how the tool retracts between the cuts. Surface >> Set up the retract surface. Tolerance >> Controls maximum deviation of the tool when it moves along a non-planar retract surface. The default is 0.1" (in English units) or 1 mm (in metric units). You can type any value. Stock Material >> Select a name of the stock material.
Step 2: Select the Machine Tool icon (Figure 4a) on the Operation Setup dialog box. Step 3: On the Machine Tool Setup dialog box, enter the parameters shown in Figure 4b. Step 4: Select OK to exit the Machine Tool Setup dialog box.
Enter the following parameters in Machine Tool Setup dialog box:
• Machine Name: 3-axis-mill • Machine Type: Mill • Number of Axes: 3 Axis

5
Figure 4a: Machine Zero Option
Figure 4b: Machine Tool Setup Step 5: On the Operation Setup dialog box, select the Machine Zero pick icon (Figure 4a).
The Machine Zero option allows you to establish the operation's machine coordinate system. When machining it is essential that you know where to consider the origin
Machine Zero Icon
Machine Tool Icon

6
(0,0,0) for machining to be. It is common to define one corner of the top surface of the material as zero. The Z-Axis (+) must point upward!! Numeric control machine tools manufacture parts through the utilization of a Cartesian coordinate system. This coordinate system is used to define precise tool movements. In this tutorial, you will select an existing coordinate system; however, a new coordinate system can be created.
Step 6: Select the coordinate system, CS_Machine, on the model. (Figure 4) Step 7: Select Apply and OK to exit the Operation Setup dialog box. Step 8: Select DONE/RETURN to exit the Manufacturing (MFG) Setup menu. Step 9: Save your manufacturing model.
Figure 4: Coordinate System

7
Volume Milling
Within this segment of the tutorial you will define a milling sequence to remove the material around the logo shown in Figure 5. First, you need to define the volume to mill and then add that mill volume to a volume milling sequence. The volume milling parameters that you will set include; the cutting tool, the tool's parameters, the retract depth, and the volume to mill.
Figure 5: the volume to be removed
Step 1: Select the Mill Volume Tool icon and then select the sketch tool.
You will define this mill volume by sketching the area to mill. You will sketch this area as an ellipse and extrude the section the depth of the pocket (0.125 inch). The actual mill volume will be defined by trimming empty space from this sketched volume.
Step 2: Select the sketching plane shown in Figure 6a, the top surface of the part. Orient the
part to match the sketching environment shown in Figure 6b.
Figure 6a: Sketch Plane
Volume to remove
Sketching Plane

8
Figure 6b: Section Creation
Step 3: Sketch around the volume to be milled as shown in Figur6b. Step 4: Modify the dimension values as shown. Step 5: Select the Continue (the check mark) option to exit the sketching environment.
Step 5: Select Extrude and extrude the “oval” section a BLIND distance of 0.125 inch
or use the UP TO SURFACE depth option and select the “yellow surface”.
Make sure the extrude arrow points into the part! (Figure 6)
Step 6: Select to apply and make changes.
Figure 6: Extrude Depth and Direction
Reference Edge

9
Step 7: Select the TRIM icon and select on the part model.
The Trim option will define the mill volume by subtracting the model from the extruded sketch.
Step 8: Select to apply and make changes.
Step 9: Select MACHINING on the Menu Manager. Step 10: Select NC SEQUENCE on the Machining menu. Step 11: Select MACHINING >> VOLUME >> DONE. Step 12: Check the Machining Parameters shown in Figure 7a:
Pro/ENGINEER will check the minimum parameters required for a specific machining operation. Notice in Figure 6a the parameters that are checked and the parameters that are unchecked. Many of these selections, such as name and comments, are optional. Others, such as the tool and coordinate system (Coord Sys), are required. The Coordinate System option is not checked since it was defined in the previous segment of this tutorial.
Figure 7a: Sequence Setup Parameters

10
Figure 7b: Tool Setup Dialog Box Step 13: Select DONE on the Sequence Setup menu (Figure 7a).
After selecting Done, Manufacturing mode will launch the Tool Setup dialog box (Figure 7b). Notice in Figure 8a the parameters checked for defining. Starting from the top of this list (Tool in this case), Pro/ENGINEER will in order automatically move you through the required menus and dialog box to define each parameter.
Step 14: Enter the tool parameters shown in Figure 7b.
Define the following tool parameters:
• Name: This parameter will define the specific tool number (i.e. T0001). • Type: Set End Mill as the type of tool. • Cutter_Diam: This option sets the diameter of the cutting tool (i.e. 0.125). • Length: This setting defines the length of the cutting tool (i.e. 2.00).
Step 15: Select APPLY to create the tool, Select OK. Step 16: Select SET on the Manufacturing Parameters menu.
Length
Cutter_Diam
Type
Name

11
Figure 7c: Manufacturing Tool Parameters
The next several steps will define machining parameters for the tool selected within this machining sequence. Examples of parameters include feed rate and spindle speed. If desired, the Retrieve option will allow you to select an existing tool definition.
Step 9: Enter the tool parameters shown in Figure 7c.
Manufacturing mode requires the definition of any parameter shown with a -1 value.
Step 10: After the values in Figure 7c are set, select FILE >> EXIT to save and exit the Parameter Tree dialog box.
Step 11: Select DONE on the Manufacturing Parameters menu.
Observe Figure 7a. Up to this point of the tutorial you have defined the tool and the tool's parameters. The next several steps will define the retract depth of the tool. The retract depth will be defined .75 inches along the Z axis. Note: From the previous definition of the machine coordinate system, the Z-Axis points away from the top surface of the part (Figure 4).
Step 12: Once the Manufacturing Parameters menu is closed, the Retract Selection Dialog box appears. Select ALONG Z AXIS on the Retract Selection dialog box. (Figure 7d)

12
Figure 7d: Retract Selection dialog box
Step 13: Enter .75 as the Z Depth, Select OK. Step 14: Select previously defined milling volume, Figure 7e.
Figure 7e: Select Milling Volume Step 15: Select PLAY PATH >> SCREEN PLAY (Figure 7).
The speed of the tool path verification can be slowed down using the Display Speed option.
Step 16: Close the Play Path dialog box (Note – it may be easier to see the toolpath if the
“volume extrusion” in the model tree is hidden).
Mill Volume

13
Fig 7: Screen Play of toolpath Step 17: Select DONE SEQ on the NC Sequence menu. Step 18: Save your manufacturing model.
Speed Option

14
Hole Making Using Profile Sequences
Within this segment of the tutorial, you will create an NC sequence that will create the countersunk holes using a profiling sequence. While there is a hole-making sequence in PRO/E, there are several reasons why we will instead use a profile: (1) drilling holes requires a spiral bit. Most of the bits available in B19 are 2-flute flat end-mills and are not well suited for drilling. The flat face has a tendency to ‘walk’ across the part surface when plunged and without a spiral pattern to the flutes, there is no way for material being removed to leave the hole. The end result is often odd-shaped holes or fractured parts. (2) When post-processing hole-making sequences, there is sometimes an error written into the G-code that will cause the tool bit to plunge straight through the part. To avoid both of these problems, we will use a profile sequence.
Profiling Sequence Within this section you will create an NC sequence to profile around the part. Step 1: Select NC SEQUENCE on the Machining Menu. Step 2: Select NEW SEQUENCE Step 3: Select MACHINING >> PROFILE >> DONE. Step 4: Make sure the following setup operations are checked: Parameters and Surfaces. Note: if you needed to use a different tool … check Tool box. Step 5: Select DONE. Step 6: Choose SET and use the values shown in Figure 11. When finished, select FILE >>
EXIT to save and exit the Parameter Tree dialog box.

15
Figure 11: Parameters for profiling Step 7: Select DONE on the Manufacturing Parameters menu. Step 8: On the Ncseq Surfs menu, choose SELECT SURFACES >> MODEL >> DONE. Step 9: Choose Surface on the Surf/Loop menu. Step 10: Choose the interior vertical surfaces of the first hole shown in Figure 12. Be sure to
select both sides of the hole. Use Ctrl to select multiple surfaces. Then add the surfaces of the second hole. (4 surfaces per hole, 8 total)
Figure 12: Choose the Surfaces to Profile. Step 11: Choose DONE >> DONE RETURN >> DONE RETURN. Step 12: Choose PLAYPATH >> SCREENPLAY and see that the tool profiles around the edges
selected (Figure 13).
Third/Fourth Surface First/Second Surface

16
Figure 13: Toolpath for making holes using a profile sequence.
Step 13: Select DONE SEQ on the NC Sequence menu and DONE RETURN to exit the Machining Menu.
Step 14: Save your manufacturing model.

17
Profiling Sequence
Within this section you will create an NC sequence to profile around the part. In our case, this will be used to cut the part out of the board.
Step 1: Select MACHINING >> NC SEQUENCE on the Machining Menu. Step 2: Select NEW SEQUENCE Step 3: Select MACHINING >> PROFILE >> DONE. Step 4: Make sure the following setup operations are checked: Parameters and Surfaces. Step 5: Select DONE. Step 6: Choose USE PREV and then select the Profile Milling Operation you just created from
the NC SEQ LIST. Step 7: Select DONE on the Manufacturing Parameters menu. Step 8: On the Ncseq Surfs menu, choose SELECT SURFACES >> MODEL >> DONE. Step 9: Choose Surface on the Surf/Loop menu. Step 10: Choose the surfaces that make up the outside edge of the part (Figure 14). Use the
control key to make multiple selections.
Figure 14: Choose the Surfaces to Profile. Step 11: Choose DONE >> DONE RETURN >> DONE RETURN. Step 12: Choose PLAYPATH >> SCREENPLAY and see that the tool profiles around the edges
selected (Figure 15).
Select Outside Edges

18
Figure 15: Toolpath for profiling around the logo part.
Step 13: Select DONE SEQ on the NC Sequence menu and DONE RETURN to exit the Machining Menu.
Step 14: Save your manufacturing model.

19
Outputting the Centerline (CL) Data for Individual Sequences
Within this segment of the tutorial, you output the CL data for each sequence individually. We will begin by outputting the G-code for the Volume Milling sequence.
Step 1: Select CL DATA on the Menu Manager. Step 2: Select OUTPUT >> NC SEQUENCE. Step 3: Select the VOLUME MILLING sequence from the NC SEQ LIST. Step 4: Select Display as the location of the output. Step 5: Select Done on the Play Path menu. The speed of your display can be slowed or
increased with the Time increment option. This should now show the tool path for the facing sequence.
Step 6: Select File on the Path menu.
Next, you will post-process the CL data to a specific machine tool. Step 7: On the Output Type menu, be sure the CL FILE, INTERACTIVE and COMPUTE CL
options are selected. Step 8: Select Done on the Output Type menu. Step 9: On the Save As dialog box, enter Volume as the name for the CL
file, then select OK.
Once the CL data has been created, you send it to a post processor to output the G-code for a specific machine (mill, lathe, etc.).
Step 10: Select Done Output on the Path menu and then select Post Process on the CL DATA
menu. Select the file Volume.ncl from the Open Dialog box, select Open to close the window. In the PP Options menu make sure the Verbose and Trace options are selected.
Post processing is the act of converting the toolpaths from a standard language file, called a cutter location file (**.ncl), to the language of our specific CNC machine controller. The resultant file in Pro/Engineer contains all the “G” codes to control the CNC machine. The post processor is a program which performs the translation process.
Step 11: Select Done on the PP OPTIONS menu and a list of post-processors appears.
The specific machine tool we have in-house is: uncx01.p20 Fanuc 16M controller (Milltronics)
Choose the UNCX01.p20 Option.

20
Step 12: Close the information window and Select DONE/RETURN from the CL DATA menu. Step 13: Save your manufacturing file.
The post-processed file created (Volume.nc) is found in your current working directory. This text file may be edited using a standard text editor if any changes are necessary.
Step 14: Repeat the above process for each of the individual sequences you created, name the files Holes and Profile.
Step 15: Be sure to save the files in a directory you will have access to in B19. Your AFS space or
your groups AFS space are the best places. When you meet with the TA for certification, you should have all of the following files in the same directory:
1. nd_logo.prt 2. ndlogo.asm 3. ndlogo.mfg 4. volume.ncl 5. volume.nc 6. holes.ncl 7. holes.nc 8. profile.ncl 9. profile.nc
IMPORTANT: Only the Windows computers in the CAD Lab (303 Cushing), Learning Center, and Fitzpatrick Cluster have the proper post-processor for the Techno cells in B19. All files that you intend to machine MUST be post-processed using these computers. All other work can be done on Linux machines, but post-processing MUST be completed on one of the above mentioned Windows computers.