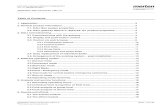Product Training eibPort - Futurasmus KNX Group · Product Training eibPort 6 b.a.b.-technologie...
Transcript of Product Training eibPort - Futurasmus KNX Group · Product Training eibPort 6 b.a.b.-technologie...

b.a.b.-technologie gmbh
Product Training eibPort Introduction, training and workshop
15.04.2008 ver. 1.1

Product Training eibPort
2 b.a.b.-technologie gmbh
Index of contents
INTRODUCTION ....................................................................................................................................... 6
Overview ................................................................................................................................................................ 6
The eibPort ............................................................................................................................................................ 6
Possibilities of the gateway feature ....................................................................................................................... 6
Functional areas ..................................................................................................................................................... 7
Visualization ........................................................................................................................................................... 7
Editor ..................................................................................................................................................................... 8
System ................................................................................................................................................................... 8
Java Web Start ....................................................................................................................................................... 9
BASICS ..................................................................................................................................................... 9
Requirements ......................................................................................................................................................... 9
Commissioning ....................................................................................................................................................... 9
Connections the eibPort ......................................................................................................................................... 9
Connecting to the eibPort ...................................................................................................................................... 9
PC settings for the eibPort.................................................................................................................................... 10
Via the network ................................................................................................................................................... 10
Network preferences ........................................................................................................................................... 10
Internet Explorer preferences .............................................................................................................................. 14
Install Java ........................................................................................................................................................... 15
The first steps using ConfigTool ............................................................................................................................ 16
The first steps in the Visualization editor ............................................................................................................. 16
EIBPORT IN DETAIL ................................................................................................................................. 18
eibPort ................................................................................................................................................................. 18
In general ............................................................................................................................................................. 18
Property structure ................................................................................................................................................ 18
iETS ...................................................................................................................................................................... 19
ConfigTool ............................................................................................................................................................ 20
Main View ............................................................................................................................................................ 20
Configuration ....................................................................................................................................................... 20
Startpage ............................................................................................................................................................. 24
Database .............................................................................................................................................................. 25
File transfer .......................................................................................................................................................... 28
License upload ..................................................................................................................................................... 29
Backup / Restore .................................................................................................................................................. 29
KNXnet/IP ............................................................................................................................................................ 31
eibPort control ..................................................................................................................................................... 32

Product Training eibPort
3 b.a.b.-technologie gmbh
User administration ............................................................................................................................................. 32
Editor ................................................................................................................................................................... 34
Visualization editor .............................................................................................................................................. 34
Project / page summary and parameters ............................................................................................................. 35
Visualization objects ............................................................................................................................................ 36
Hints regarding the visualization editor................................................................................................................ 40
Job editor ............................................................................................................................................................. 41
Hints regarding the job editor .............................................................................................................................. 49
WAP editor........................................................................................................................................................... 49
Home Information Center (HIC) editor ................................................................................................................. 50
Home information centre editor .......................................................................................................................... 50
Visualization ......................................................................................................................................................... 52
Web start ............................................................................................................................................................. 52
ATTACHMENT ........................................................................................................................................ 54
DiscoveryTool....................................................................................................................................................... 54
If eibPort is not in the same address range and therefore is not accessible .......................................................... 54
Java ...................................................................................................................................................................... 55
Download............................................................................................................................................................. 55
Install ................................................................................................................................................................... 55
Parameter ............................................................................................................................................................ 55
DynDNS ................................................................................................................................................................ 56
Connection of an eibPort to the Internet at an example with dyndns.org ............................................................ 56

Product Training eibPort
4 b.a.b.-technologie gmbh
Figure directory
Figure 1: eibPort ...................................................................................................................................... 6
Figure 2: Homepage ................................................................................................................................. 7
Figure 3: LAN Properties ........................................................................................................................ 12
Figure 4: Internet Protocol (TCP/IP) Properties....................................................................................... 13
Figure 5: Internet Options ...................................................................................................................... 14
Figure 6: Settings ................................................................................................................................... 14
Figure 7: Internet Options ...................................................................................................................... 15
Figure 8: LAN Settings ............................................................................................................................ 15
Figure 9: First steps editor...................................................................................................................... 16
Figure 10: Editor Page Parameters ......................................................................................................... 16
Figure 11: Visualization Editor ................................................................................................................ 17
Figure 12: ETS IP Configuration .............................................................................................................. 19
Figure 13: ConfigTool ............................................................................................................................. 20
Figure 14: ConfigTool, Gernal ................................................................................................................. 21
Figure 15: ConfigTool, Advanced EIB settings ......................................................................................... 21
Figure 16: ConfigTool, Network settings ................................................................................................. 22
Figure 17: ConfigTool, EIB Telgram recorder filter rules .......................................................................... 23
Figure 18: ConfigTool, Email accounts .................................................................................................... 23
Figure 19: ConfigTool, Homepage .......................................................................................................... 24
Figure 20: ConfigTool, Database ............................................................................................................. 25
Figure 21: ConfigTool, Status Table ........................................................................................................ 26
Figure 22: ConfigTool, Telegram Table ................................................................................................... 26
Figure 23: ConfigTool, Log Table ............................................................................................................ 27
Figure 24: ConfigTool, Datenbank SQL Statement .................................................................................. 27
Figure 25: ConfigTool, File transfer ......................................................................................................... 28
Figure 26: ConfigTool, Licenc upload ...................................................................................................... 29
Figure 27: ConfigTool, Save/Recovery .................................................................................................... 29
Figure 28 ConfigTool, KXNnet/IP ............................................................................................................ 31
Figure 29: ConfigTool, eibPort control .................................................................................................... 32
Figure 30: ConfigTool, User Administration ............................................................................................ 32
Figure 31: ConfigTool, User Configuration .............................................................................................. 32
Figure 32: Editor .................................................................................................................................... 34
Figure 33: Editor, Page Parameter .......................................................................................................... 35
Figure 34: Editor, Visualization Objects .................................................................................................. 36
Figure 35: Editor, Visualization Objects I ................................................................................................ 37
Figure 36: Editor, Visualization Objects II ............................................................................................... 38
Figure 37, Editor, Visualization Objects III............................................................................................... 39
Figure 38: Editor HIC .............................................................................................................................. 50
Figure 39: Web Start .............................................................................................................................. 52
Figure 40: Web Start, "open" Dialog ....................................................................................................... 53

Product Training eibPort
5 b.a.b.-technologie gmbh
Figure 41: Web Start, Homepage ........................................................................................................... 53
Figure 42: DiscoveryTool ........................................................................................................................ 54
Figure 43: Create DynDNS Account ........................................................................................................ 56
Figure 44: DynDNS, add Host Name ....................................................................................................... 57
Figure 45 "ping" command..................................................................................................................... 57
Figure 46: Router configuration "port forwarding" ................................................................................. 58

Product Training eibPort
6 b.a.b.-technologie gmbh
Introduction
Overview The eibPort
The eibPort (Figure 1: the eibPort) connects the EIB world to the Ethernet (LAN) as a gateway. In addition, the eibPort serves a visualization and control of the whole electrical installation. The access to the EIB follows locally on site, or from a distance. The machine is without fan, silent therefore, and has energy absorption less than 5 W. It is planned for the installation in the standard-distribution board. The only thing you need for the visualization and configuration is a Java enabled Internet browser. The eibPort is equipped with a web server and contains a row of Java applets (programs). These applets can be opened via the browser and the project data can be stored in the eibPort. → Item: "Functional areas" Possibilities of the gateway feature
The eibPort visualization is not only for local action (in the LAN). Via WLAN or the Internet, the eibPort
supports visualization and control also for mobiles, iPhones, iPod touch and PDAs.
There is the possibility:
to visualize with a couple of panel PCs or several computers at the same time.
(license-free)
to integrate images from network cameras.
for facility coupling via the LAN interfaceto link different EIB worlds with each other).
to program the EIB world via the LAN or Internet (WAN)with the ETS-Tool.
to control multiple devices (i.e., multimedia machines) directly by the integration of different
protocols.
to visualize over the distance. (Keyword DynDNSService)
1. Power 10-30 V DC
2. Signal-LEDs (See Appendix )
3. RJ 45 Jack for Euro ISDN
4. RJ 45 Jack for Ethernet LAN
5. Program Switch EIB-BCU
6. Program-LED EIB-BCU
7. Bus connector EIB
Figure 1: eibPort

Product Training eibPort
7 b.a.b.-technologie gmbh
Functional areas
Figure 2: Homepage
Open an Internet browser on your, e.g., PC platform. It can be used:
Internet Explorer from version 5
Netscape from version 4.77
Konquerer from KDE 3.0
Mozilla Firefox
You need the Java-plug-in (version 5 or higher) on your system to make your Browser ready
for visualization.
Enter the URL into the address bar: http: // 192.168.1.1 (default settings),
Or the IP-address you assigned to your eibPort
There are four functional areas on the start page (Figure 2, Home page): visualization, editor and system and the web start feature.
HINT: THE HOME PAGE WILL BE DISPLAYED, WHEN YOU ENTER THE IP-ADDRESS INTO THE ADDRESS BAR OF YOUR WEB
BROWSER.
Visualization
With the button Visualization you open the visualization window. If you have established created
projects, (e.g., for PC and the web Pad) a menu appears for the choice of a project. If the user
administration is active, you are asked for your login. By clicking different elements on the visualization
screen, commands from the eibPort will be send to the EIB. There is also a feedback from the EIB to the
visualitzation for state indication.

Product Training eibPort
8 b.a.b.-technologie gmbh
Editor
The visualization editor is launched with a click on the button Editor. This application is the central tool
for creating a visualization and parametrizing jobs in the eibPort.
The editor itself is split in four different areas:
Visualization Editor, Job Editor, Wap Editor and Home Information Center
With the visualization editor one or more visualization projects can be created. Images and wallpapers
are placed and the size of the visualization can be set. A menu bar with preconfigured visualization
elements is available. Here you will also find the user administration for the visualization.
The visualization editor is configured under the menu item: file > preferences. The preferences enclose
auto start, EIB address representation (in 2 or 3 layer), the internal eibPort clock and user administration.
The job editor provides numerous services, which are called “Jobs”. You can create and parametrize
them here. Jobs are functions which are processed by the eibPort autonomous in the background i.e.
logical gate, delayer
week timer, year timer
SMS, e-mail
light scenes
stairs light time switch
hysteresis and logic threshold
facility coupling
date and time elements
IP telegram’s (UDP and xPL)
multiplex job for EIS15
comparator
Using the WAP editor you create pages, which you can access with a WAP mobile phone. Here you
parametrize the EIB commands to be performed via WAP. The WAP standard 2.1 is supported.
System
Through his menu item you will open the Config Tool. There you can configure the basic parameters and
various preferences for the integration of the eibPort into your network, IP routing, password
administration etc. Preferences like the start up page of the the eibPort, database connections, file
transfer, saving and restoring is possible with the Config Tool.
In the chapter commissioning these preferences are explained more specific.

Product Training eibPort
9 b.a.b.-technologie gmbh
Java Web Start
Java the web start is a technology from Sun Microsystems which enables your Browser to launch Java
applications from the Internet with only one click. Nevertheless, as opposed to Java applets Java-
Web-Start-Applications don’t need a browser.
The advantage of this technology is, that the applets and data that will not change are stored locally on
the computer. This data must not be transmitted for every start of the visualization or the editor anew.
Basics
Requirements For using the eibPort yor PC meet the following requirements: meet the condition
an up to date web browser (e.g., Internet Explorer or Mozilla Firefox) and
Sun Java 2 Standard Edition 5.0 or later (Runtime Environment)
Network connection
Commissioning Connections the eibPort
The eibPort works with an operating voltage of 10-30 V DC (direct current). You can also use the
Auxiliary voltage (without choke) output of the EIB power supply (spend attention to polarity). (Figure 1
- connection 1 - power supply)
NOTICE: THE NOMINAL EIB BUS VOLTAGE MAY NOT BE USED TO SUPPLY THE POWER INPUT OF THE THE EIBPORT 10-30 V DC
The direct feed orifice to the EIB line (Figure 1 - connection 7 - bus connecting terminal EIB) is used for
the dispatch and reception of EIB telegram’s with normal bus load.
The eibPort can be linked either directly with your computer or via a Switch or router.
HINT: THE EIBPORT IS DELIVERED WITH THE ADDRESS IP 192.168.1.1.
STANDARD LOGIN IS WRITTEN IN SMALL LETTERS ADMIN AND EIBPORT (WITH AN UPPERCASE P)
Connecting to the eibPort
As mentioned above the eibPort is delivered with a default IP address of 192.168.1.1. To use the eibPort,
you need a PC connected to the network with installed Java and a web browser.
HINT:IF YOU HAVE LOST THE IP-ADDRESS, YOU CAN USE THE DISCOVERYTOOL TO LOOK IT UP (SEE ATTACHMENT DISCOVERY
TOOL).
Any computer within the same LAN as the eibPort is able to access the device. The connection can be
done with a switch or router organizing the network or a directly via a network cable.

Product Training eibPort
10 b.a.b.-technologie gmbh
To access the eibPort via PC, the IP address of the computer has to be in the same address range as the
eibPort. Taking the default eibPort IP address of 192.168.1.1 as an example, your computer has to be in
the range of 192.168.1.2 to 192.168.1.254. If your computer is not in the same address range, the IP
address of your computer has to be changed before access to the eibPort is possible. After configuring
the network parameters, the computer is ready to communicate with the eibPort.
To accesss the eibPorts local homepage, you have to launch your preferred web browser and enter IP
address of the eibPort you are willing to connect to. According to your confirmation, your web browser
should indicate the home page of your eibPort like shown in figure 2.
PC settings for the eibPort
Via the network
The following chapter is a detailed description of all the necessary steps to configure a Windows XP PC
for connection with the eibPort.
These necessary steps are:
adjust network settings
adjust Internet Explorer settings
install Java software
Network preferences
To access your eibPort, we recommend choosing a fixed IP address for the desired computer.
1. click on „start” and open the control panel
2. open „network connections”
3. If you have already established a network connection, just skip item 4 and go straight on
with item 5. If no active LAN connection is indicated at this point, start reading the following
instructions.
4. Click on „New Connection Wizard".

Product Training eibPort
11 b.a.b.-technologie gmbh
Click on „next” button in the newly opened wizard dialog.
Answer the next three questions like shown and confirm your current selections with a click on „next”.
Click on finishing. Now you have established a new LAN connection.
5. Click with your right mouse button on the LAN connection and choose „Properties".
6. Select item „Internet protocol (TCP/IP) " and click „Properties".

Product Training eibPort
12 b.a.b.-technologie gmbh
Figure 3: LAN Properties
7. Choose „Use the following IP address“ and fill the form with values matching your network
configuration. As we deliver the eibPort with a default IP set to 192.168.1.1, your IP address
has to be in same IP range to be able to contact the eibPort. After setting your IP address,
Windows automatically recommends a „Subnet mask“ value of 255.255.255.0. Unless your
already configured network demands a different setting, this value could be left unchanged.
If a gateway is used across your network, change the „Default gateway“ address accordingly.
Otherwise this field could remain empty. Confirm your settings by pressing „OK“.

Product Training eibPort
13 b.a.b.-technologie gmbh
Figure 4: Internet Protocol (TCP/IP) Properties

Product Training eibPort
14 b.a.b.-technologie gmbh
Internet Explorer preferences
To work with your eibPort without any problems, you should adjust the following settings in your
Internet Explorer:
1. Launch the Internet Explorer and choose „Internet options“ in menu entry „Extras”
2. Select tab entry „General” and press the „Settings…” button
3. Select „Every visit to the page " and confirm you decision by clicking on „OK”
Figure 5: Internet Options
Figure 6: Settings

Product Training eibPort
15 b.a.b.-technologie gmbh
Figure 7
Install Java
1. Go to http://java.sun.com an download latest Java Standard Edition
2. Follow installation instructions given by Sun
5. Hit „LAN Settings…” button and uncheck all available options. Close window by pressing „OK”.
4. Next click on the tab entry „Connections”. Mark „Never dial a connection" if possible
Figure 7: Internet Options
Figure 8: LAN Settings

Product Training eibPort
16 b.a.b.-technologie gmbh
The first steps using ConfigTool After loading eibPort homepage, the ConfigTool Software is available by pressing button „System".
1. To ease the use of an eibPort just put into operation, some global settings should be changed at first:
”eibPort name” to identify the eibPort unambiguously
”mounting place”, to assign, amongst others, the proper time zone
”physical address “, to use the eibPort in an ETS project
2. Furthermore, network preferences should now be changed if desired (see Figure 15).
IP address
standard Gateway*
DNA Server*
*only necessary, if e-mail dispatch, NTP time server or installation coupling over the Internet is
required
To save your settings, press „Save data to eibPort”. If one of the network settings was changed, the
eibPort Device has to reboot. If so, the ConfigTool is closed down automatically.
HINT: IF YOU HAVE CHANGED YOUR EIBPORTS IP ADDRESS, BE SURE TO CLOSE YOUR WEB BROWSER AND CALL THE
HOMEPAGE WITH THE JUST GIVEN IP ADDRESS!
The first steps in the Visualization editor NOTICE: FOR SIMPLICITY, AN ESF-FILE IS ALREADY LOADED INTO THE EIBPORT.
Like ConfigTool, the Visualization Editor is accessible by
calling the eibPorts Homepage and pressing the „editor”
button.
Before you could start building your visualization, a new project
has to be created first. Therefore, click the „create project”
icon, red encircled in Figure 8. Next, choose a name for your
project and confirm it.
Now you are ready to create a visualization page in the newly
generated project. Select your project and add a new
visualization page by pressing the green encircled icon.
To customize your visualization page, some page parameters are
accessible on the right side of your editor view. This area
contains options to change the page name, size and/or
background color. Alternativly a background image could be
choosen as well.
Figure 9: First steps editor
Figure 10: Editor Page Parameters

Product Training eibPort
17 b.a.b.-technologie gmbh
Until now the visualization provides no functionality. We will change this in the next few steps. At first
add one control and one display element to the visualization page. You could achieve this by pressing the
switch button (red encircled, Figure 11) and position the switch with your mouse or arrow keys pixel-
exactly on your page. While the switch is highlighted, the matching EIB group address can be assigned in
the parameter area (blue rectangle, Figure 11). Press „Switching Group Address” and choose you desired
address comfortably from the now accessible list.
Repeat the same process with the display element (green encircled, Figure 11). If display element is
placed, assign same group address as given to the switch before. By the fact that the display element and
the switch use the same group address for communication, the display element indicates the condition
of the switch and the group address.
Save your project by pressing the „Disc” icon (orange encircled, Figure 11) and store the data in your eibPort for further usage.
You have just built your first visualization!
Figure 11: Visualization Editor

Product Training eibPort
18 b.a.b.-technologie gmbh
eibPort in detail
eibPort In general
Jobs on the low-voltage network and on the EIB may be carried out only by trained electric specialist
staff.
Transfer and connection of the bus line, the 10-30V voltage line as well as the device to be installed must
be carried out according to the guidelines of DIN-VDE and the EIB reference manual.
The eibPort is designed for mounting in cubicle or distribution boxes and could be used in any fixed
installations like:
interiors
dry rooms
low-voltage distribution boxes
small cases
On this occasion, is to be noticed that the ambient conditions are kept according to the degree of
protection (IP20) of the device and the allowed operating temperature.
The protection class is: III
The EIB/KNX nominal bus voltage may not be used as operating voltage 10-30 V DC
Electrical security
German Institute for Standardization EN 55024 equipment of the information
technology
German Institute for Standardization EN 60950 security of equipment of the
information technology.
German Institute for Standardization EN 50090-2-2 electric systems engineering for
home and building
CE – labeling according to:
EMV-guideline (residential building and functional structure)
EN 50081-1
EN 50082-2
EN 50090-2-2
Property structure
The eibPort clones the communication object structure of the EIB. That is every object could assign up to
5 group addresses. Therefore the address allocation of an e.g. actuator channel can be copied directly.
For this reason, the eibPort is at any time informed about the actual actuator status and therefore there
is no need of using complex systems of device feedback messages to gain the status “by hand”. This
approach simplifies the creation of logical shortcuts, because every entrance property of the gates can
be easily associated with up to 5 group addresses.

Product Training eibPort
19 b.a.b.-technologie gmbh
The eibPort supports 32 main groups (both, 2 or 3 digit notations are usable). These main groups are
classified as follows:
0 to 15 Real EIB Addresses
16 to 31 Virtual EIB Addresses
Only messages with a destination main address from 0 to 15 where send to the EIB bus. Unlike real
addresses, virtual addresses where only send within the network or get used by the eibPort internally.
Through this partitioning scheme the bus load could be reduced, since a central visualization bound into
the network can activate / deactivate for example timer in the eibPort straight without loading the EIB.
General syntax:
Every group address more than one has to be written in brackets and by comma separated from the next
address.
i.e. .: 2/12 (2/13,2/14,2/15,2/16)
PLEASE, NOTICE! DURING THE WORK WITH THE IETS SERVER NO SERVICES WERE EXECUTED FROM THE EIBPORT AND
ALSO NO EIB TELEGRAMS ARE TRANSMITTED OR RECEIVED.
For the communication via ISDN the address IP 192.168.3.1 has to be used. As communication type IP
(EIBlib/IP) has to be chosen.
IMPORTANT: PLEASE ALWAYS CLOSE THE IETS CLIENT IN ETS WITH "QUIT FILE", SO THAT THE EIBPORT IETS SERVER IS SHUT
DOWN PROPERLY AND THE DEVICE IS ABLE TO CONTINUE ITS WORK.
iETS
Every eibPort has a build in iETS server. The
counterpart of this iETS server is the iETS
client of the EIBA. A pair of IETS Server and
iETS client allows the whole ETS functionality
via ISDN or the network.
Figure 12: ETS IP Configuration

Product Training eibPort
20 b.a.b.-technologie gmbh
ConfigTool The whole configuration of the eibPort can be done with just the ConfigTool, thus there is no need for an
extra ETS Software. To protect your configuration, access to ConfigTool is secured with a 6-digit SSH key.
This is not changeable and is given by us. The SSH key is enclosed with the delivered package of our
eibPort.
The ConfigTool is the main access to all eibPort settings and visualizations. Here you can upload images
and files, users can be established, backups are constructed and much more can be done.
Every item of eibPorts user interface provided with its own tooltip. If you need information about a
specific item, rest your mouse cursor over the desired object and a short description is shown
immediately.
Figure 13: ConfigTool
Main View
The main view of our ConfigTool (Figure 13) is divided into three sub areas. On top of all you could access
a menu bar, giving you control over different eibPorts in your installation or information about the
eibPort you are actually connected to. Below this menu bar, all main functions of eibPort are grouped
and organized. At last the third area contains all available options, regarding the function you selected
before. The next sub chapters will explain these functions in detail.
Configuration
The left side of your „Configuration“ view displays a list of available categories. Click on a category to
indicate their parameters in the right side of your view. The number of the indicated parameters is
depending on the users rights. To guide you through your configuration, all parameters are capable of
showing additional information by hover your mouse cursor over the parameters name.

Product Training eibPort
21 b.a.b.-technologie gmbh
Figure 14: ConfigTool, Gernal
Figure 15: ConfigTool, Advanced EIB settings
General
The „General” entry (Figure 14)
contains basic preferences for your
system. In detail, these are your
eibPorts name, physical address for
EIB access and location of your
installation. Furthermore, serial
numbers of your eibPort and the
under laying hardware were
displayed. Please have these serial
numbers ready when asking for
support.
Advanced EIB (yabus) settings
If you are in need of a particular network setting for
accessing your eibPorts EIB part, have a look at „Advanced
EIB (yabus) settings”.
Here, for example, you can customize network ports for
your web or SSH access as well as ports for communication
(bmx) with the job editor and your visualization via TCP and
UDP.
HINT: IF A WORKING EIBPORT ETS SERVER IS NOT NECESSARY FOR
YOUR INSALLATION, IT CAN BE SWITCHED OFF BY UNCHECKING „iETS
server enabled” AT THIS POINT. THUS ALSO PREVENTS YOUR
INSTALLATION FROM UNAUTHORIZED CONNECTION WITH THE ETS!

Product Training eibPort
22 b.a.b.-technologie gmbh
Figure 16: ConfigTool, Network settings
IMPORTANT: A VALID DNS ENTRY AT THIS POINT IS A REQUIRED FOR E-MAIL DISPATCH.
To use your eibPort as clock device for your EIB installation, it needs to retrieve the current time from a
NTP (Network Time Protocol) server. In consequence of this fact, a connection to the internet must be
present to reach those servers. Activate EIB clock feature by setting the „1. NTP server” address.
HINT: FOR BEST PERFORMANCE, WE RECOMMEND TO ALSO AN ADDITIONAL SECOND AND THIRD SERVER.
Potential public NTP servers:
Physical Technical Federal Institut ptbtime2.ptb.de
Technical University of Berlin ntps1-0.cs.tu-berlin.de
University of Erlangen ntp0.fau.de
The eibPort tries to reach the configured time server on a daily base. If connection attempt fails, eibPort
starts another retry after a predefined interval. This routine repeats in an endless loop.
Network settings
To change your network settings, select this
parameter from list.
If you are willing to use an external DHCP
Server for your eibPort configuration, please
check „DHCP use“ option. In case DHCP is in use,
the following four parameters are not taken into
consideration.
If you are using a DNS server for name resolution,
you have to enter the servers IP address into the
provided text field.

Product Training eibPort
23 b.a.b.-technologie gmbh
Figure 17: ConfigTool, EIB Telgram recorder filter rules
Figure 18: ConfigTool, Email accounts
HINT: FOR TEST PURPOSES OF NETWORK-SIDED INSTALLATION, TEST E-MAILS CAN SEND VIA THE ALREADY ESTABLISHED
PROVIDERS. IF YOU ARE UNSURE ABOUT THE SETTINGS OF YOUR EMAIL PROVIDER, YOU BEST TEST THEM WITH ONE OF THE
WIDESPREAD MAIL PROGRAMS (OUTLOOK OR THUNDERBIRD). SIMPLY CREATE AN ACCOUNT WITH THE SAME SETTINGS AND
SEND AN EMAIL. IT IS TO BE NOTICED THAT ONLY SETTINGS CONCERNING THE OUTGOING SERVERS ARE OF INTEREST FOR
USAGE WITH YOUR EIBPORT, SINCE EIBPORT IS ONLY CAPABLE OF SENDING EMAILS.
After saving these settings, your new account is ready for email transmission. To use it, select your
provider in job editor.
EIB telegram recorder filter rules
One of the eibPorts features is a ring buffer for
storing the last 10,000 telegrams. To configure
the recording rules for this ring buffer, the
option „EIB telegram recorder filter rules” is
usable. To record telegrams send to a specific
group address, add a new rule to your setup and
insert your chosen address.
To map a whole main or middle group address
range, just replace the low-ordered address
sections with an asterisk. (e.g.: 1/*, signifies all
group addresses of the main group 1)
Email accounts
For the dispatch of emails are, beside
configuration of email – jobs, more settings to
be done. To send emails, an account for your
transmitting email provider must be created.
When start working with your new eibPort, you
will recognize an already present provider. This
one was set up by us and can be used for test
purposes freely. A maximum of ten providers
can be added. To create a new account, please
click on add and fill the form with the details
given by your provider.

Product Training eibPort
24 b.a.b.-technologie gmbh
Startpage
To satisfy your needs, the eibPort provides a full customizable homepage. To do so, select „Startpage”
from main register and choose one of the following options:
Show default page
The known home page with the buttons Visualization, Editor, System and the web start is indicated.
Open visualization in an extra window
The visualization is launched directly in a new window.
Open visualization in the browser window
The visualization is launched directly in the same browser window. No new window is opened.
Show user defined page
Start page is the background image you uploaded before. With this setting, the real visualization doesn’t
start immediately. You have to press „start” to launch the visualization.
HINT: THE DEFAULT PAGE IS ACCESSIBLE REGARDLESS OF THE GIVEN PREFERENCES DIRECTLY UNDER URL http://”name/ip
of eibPort”/bmxJava2/default.html. To access visualization, open http:// ”name/ip of
eibPort”/bmxJava2/visuPlain.php in your browser.
Figure 19: ConfigTool, Homepage

Product Training eibPort
25 b.a.b.-technologie gmbh
Login parameter
With an active user administration for the visualization, a user name has to be inserted. Otherwise the
visualization is not able to start automatically.
When connecting to your eibPort, login name and password could directly insert into URL.
The following syntax is to be kept for the appendices of the parameters to the URL. The login data is
shared by “&” of each other and is separated with a question mark "?" from the URL.
Example
eibPort: 192.168.2.1 Username: username=xxx Password: password=yyy Login: autologin=true / false
To allow more flexibility, an optional parameter „autologin” could be used. With an auto login value set
to „true” no additional user operation is necessary. If set to „false”, username and password were
automatically filled into login form, but user has to confirm the login procedure. The Default value is
true.
Example URL:
http://192.168.2.1/bmxJava2/visuPlain?username=xxx&password=yyy&autologin=true
Database
eibPort can establish a connection to a database and
write numerous info into it. Beside telegrams and
the current states, log info can be recorded in
database as well.
Create a database
First, select „database” tab in your ConfigTool application. Open a popup menu by pressing your right mouse button when over bright area on the left side. Finally „Add Database connection” creates a new entry and could be filled with your database connection information (Figure 20).
Available connection options:
Description describing name for your database connection Activation activates and deactivates the database connection
Database type eibPort only supports MySQL databases at the moment Host I P address of server were database is running Port Port for database communication. Standard port is 3306 Database names of the used database Username username for database access
Figure 20: ConfigTool, Database

Product Training eibPort
26 b.a.b.-technologie gmbh
Password password for database access
HINT: USER NEEDS TO BE VALID OWNER OF MYSQL COMMAND INSERT, DELET, UPDATES, CREATE AND DROP FOR THE
SPECIFIC DATABASE.
Your database connection is set up when „save” button is pressed. To use your database with eibPort,
some tables have to be created, too. Open popup menu by pressing right mouse button again. Be sure to
hit the correct database entry. Use „Add Table“ to open a new table configuration page.
The following parameters have to be completed:
Description table description
Activation table can be deactivated by unchecking this option
Type eibPort supports three different types of tables (state, telegram, log), depending on desired message you are willing to record
Name table name within database
To choose specific information for recording, check/uncheck the desired rows in list below. See table 1
for all available information options.
State table
Actual states of all EIB group addresses and corresponding time stamps are recorded into this table type. Among the rest, this table is necessary for Home Information Centre visualization. (Figure 21)
Telegram table
All real EIB/KNX telegrams (group address, value and time) send over your EIb network are stored into the telegram table. (Figure 22)
Figure 21: ConfigTool, Status Table
Figure 22: ConfigTool, Telegram Table

Product Training eibPort
27 b.a.b.-technologie gmbh
Log table
General log information is recorded into „Log Table”. For
example this could be information regarding the dispatch of
SMS messages. The detail of those log messages can adjusted
within the ConfigTool, too. (Figure 23)
Telegram Table Status Table Log Messages
System ID Serial number the eibPort time
Serial number Group address Relevanz
Group address Data Serial number
Data Telegram ID Source
Telegram ID Prozess ID Text
Process ID eibPort time Prozess ID
the eibPort time Initialzeit First time
First time First time Log ID
Source typ Source typ Repeater counter
Source address Source address
Routing counter Routing counter
Update Counter Table 1 Database cell operands
To support you with creation of a suitable SQL
database, eibPort is able to automatically generate a
proper SQL command. Load this command into your
SQL server and both database and tables were built
automatically like configured before.
Instructions of Home Information Centre containing hints, on how to setup a HTTP and SQL server on an external computer.
Figure 23: ConfigTool, Log Table
Figure 24: ConfigTool, Datenbank SQL Statement

Product Training eibPort
28 b.a.b.-technologie gmbh
File transfer
Images and graphics, eibPort components as
well as ESF files can be uploaded into eibPort
from this tab.
Images
To customize your visualization, the image
formats jpeg, gif, animated Gifs, PNG are
supported. To upload an image, press
„Choose file” and select your image file in
the newly opened dialog. To avoid mistakes,
enter a unique name in the field
"Description”. By pressing “Start upload”,
the upload procedure begins and can be
monitored by watching the progress bar on
lower window margin. A complete line of all
available images can be found in the list on
the right side of view. Click on "Refresh list" to update the list. Actual, images are not allowed to be
larger than 150 KB per image, 2 MB in complete.
eibPort Components
Using the separate software „ComponentBuilder“, freely definable switches can be constructed. To
upload such a component, click on „Choose File” and select the desired .btn file. Fill in a description for
your switch and start the upload.
ESF Files
To simplify the allocation of group addresses for use with our editors, data from ETS projects can be
imported. The address value table will than contain EIB group address and as well as descriptions
available in ETS project. Have a look at ETS help system to find out how data from ETS can be exported to
an ESF file (keyword: OPC export).
HINT: THE ETS EXPORTS ONLY LINKED GROUP ADDRESSES
To upload an ESF file into the eibPort, select the ESF file and start uploading the file. If an ESF file already
exists, it gets overwritten with the new import.
Figure 25: ConfigTool, File transfer

Product Training eibPort
29 b.a.b.-technologie gmbh
License upload
Here the licenses of any Add-On products (e.g., Home Information Centre) of the eibPort can be
administered. With the acquisition of the specific
Add-On you receive a license file (file extension
„.dat”) which must be uploaded into the eibPort.
Example
1. Open a connection to your eibPort.
2. Choose the „License Upload” tab (Figure 26)
3. Choose the path to license file and launch the
upload
4. If transfer is completed without errors, license
details are visible in the field below
Backup / Restore
One of eibPorts feature is its backup system. The configuration files, as well as all jobs and visualization files incl. the images can be saved and recovered with a single operation. Also, a save and recovery of single data types is possible. The backup view is shown in figure 27. Like shown, eibPort stores three different kinds of data in one backup file. These are in detail:
1. Configuration
2. Jobs
3. Visu Project & Images
Every setting accessible through ConfigTool is stored within the configuration data section.
Representing the „jobs” you have created before, the jobs section can be selected independently.
All images and data depending on your visualizations are organized in the visu section.
HINT: TO PREVENT DATA LOSS, MORE OFTEN BACKUPS SEEM REASONABLE
Figure 26: ConfigTool, Licenc upload
Figure 27: ConfigTool, Save/Recovery

Product Training eibPort
30 b.a.b.-technologie gmbh
Backup
To create a backup from your eibPort, select the desired data types and press „Backup”. Choose storing
file path and accept selection. The file extension of the backup file is „epb” (EibPortBackup).
Recover
To recover a backup, just click on „Choose File” and select the desired backup file. After confirming your
decision, ConfigTool offers a choice of available saved data. With a click on „Restore” the recovery
procedure starts.
HINT: Towards the recovering procedure, eibPort has to reboot. This reboot will take some time (approx. 1 - 2 minutes). During the boot process the eibPort is not accessible.

Product Training eibPort
31 b.a.b.-technologie gmbh
KNXnet/IP
By selecting „Simple”, the complete telegram traffic is send from LAN to EIB/KNX and vice versa. To avoid
telegram loss from much faster LAN side, up to 150 telegrams can be buffered.
If group address filtering is required on your installation, activate the „Advanced” setting. Only group
addresses which are entered in the suitable fields below will be routed.
Example:
To source KNXNet/IP to EIB
1/* → 1/*
Following the example, only group addresses of the main group 1 are allowed to reach the EIB network.
For an even more advanced routing group address transformations can be done, too. See chapter Device
coupling
Figure 28 ConfigTool, KXNnet/IP

Product Training eibPort
32 b.a.b.-technologie gmbh
eibPort control
LED Test: test of signal-LEDs
BCU Reset: restart of BCU
Soft boot: restart of EIB core
Cold start: complete restart (corresponds to
separation of power supply)
User administration
It has to be noticed, that user administration in ConfigTool is
independent of user administration in the visualization editor
(!). User rights defined in visualization editor control user
access to projects and visualization pages. In opposition to
that, user rights defined beneath the ConfigTool regulate
access to the ConfigTool and associated configuration as well
as the visualization editor on the whole.
Users create
Click on „Add User “ and enter the desired username (this name
is user for login later on). With confirmation, the user is created
first of all without rights.
Assign user rights
Press right mouse button on a users name and choose
"edit" from object menu.
User: user description
Username: Username for registration purpose
(defined while creating a new user)
Password: Password for the user registration
Repeat password: Repeated password input to be sure
Change Password: If checked, you will be asked to define a
new password with every login
Visible: If checked, the username is
indicated on a list during login
Figure 29: ConfigTool, eibPort control
Figure 30: ConfigTool, User Administration
Figure 31: ConfigTool, User Configuration

Product Training eibPort
33 b.a.b.-technologie gmbh
Visualization editor: If checked, user is enabled to access the visualization editor. Username
and password are required to log into visualization editor.
User administration: If checked, user is allowed to access the user administration of the ConfigTool.
The following parameters define whether the user should receive access to the
categories of ConfigTool. Select check box to enable access. Unchecked
categories are blanked in ConfigTool.
Backup / Restore Access to backup and restore capabilities of eibPort
eibPort control Access to eibPort restart features
Data transfer Access to upload features for storing images, components and ESF files
Configuration In Configuration, different level for user access can be configure
not visible this parameter category is blanked
level 1 only the parameters which are necessary for the commissioning are displayed.
level 2 standard
level 3 advanced access
level 4 full access to all parameters is granted
To show possible levels for the different categories, just rest the mouse over the desired feature.
To confirm the new settings, press "Save" button.
Users delete
To delete a predefined user, press the right mouse button on the user name and choose "delete" from
popup menu.

Product Training eibPort
34 b.a.b.-technologie gmbh
Editor
Menu:
Via the menu „File” the editor can be quitted or settings for representation, auto start, address
representation, the eibPort clock and user administration can be changed through the „Settings” option.
Figure 32: Editor
To choose an editor to work with, use menu item „Window”. The following editors are available.
Visualization editor Projects can be constructed or changed from within this editor. To built
a visualization, select visualization elements from menu bar and place
them on your visualization page
Job editor To create and maintain your services (jobs, use „Job Editor”.
Wap editor
Home information centre
Visualization editor
For easy access, the editor view is split into four subareas. (Figure 32)
All available visualization objects are grouped and accessible through an icon bar on top of
the editors’ view. Click an object and is will be placed within visualization page. (red
rectangular)
The left area of the three areas below this object bar is designated for project summary.
(blue rectangular)
On the right side the configuration area is rested. Within this area project, page and
visualization element parameters are maintained. (green rectangular)
The main area is rested in centre of all. To build your visualization, place already added
objects by dragging them with your mouse. (orange rectangular)

Product Training eibPort
35 b.a.b.-technologie gmbh
Project / page summary and parameters
To organize more than one project, all project data including subordinated pages is displayed in tree on
the left of your view.
By choosing one of the available tree entries, the parameter view on right side of the editor changes
accordingly, to allow easy access to project or pages parameters.
The following list should explain the project parameters in detail:
Name Name of the project
Homepage Page to show first when accessing a projects visualization
Show pageindex By activating this function, an index is displayed next to the
actual visualization page and permits direct access to every
available page
Kioskmode If checked, the visualization starts in full screen mode Full.
This mode should be used, if visualization may not be closed
down (e.g. devices with public access)
Show Discovery Problem By checking this feature, problems during connection attempts
are indicate from within the visualization
Possible sources of connection error could be:
failure of supply voltage from eibPort, routers or other network devices
physical separation of the network connection (dragged network cable)
Faulty router, switches or other network components or configuration changes.
List of available page parameters:
Name Page name
Width Page width in pixel
Height Page height in pixel
HINT: TO AVOID SCROLLBARS IN YOUR VISUALIZATION, MIND WINDOW FRAMES,
WINDOW BARS AND TASK BARS WHEN CALCULATING SIZE.
Background Color & Pattern
Select background image or color
Alignment Define alignment of prior chosen image
Figure 33: Editor, Page Parameter

Product Training eibPort
36 b.a.b.-technologie gmbh
Visualization objects
By clicking on a desired icon, a new element of that specific type will be placed in the upper left corner of
your visualization page. To give a more advanced control of the selected element, the objects properties
are displayed on the right side of view.
In addition to our prebuilt objects, own elements can be constructed fast and easily. The Component
Builder offers numerous possibilities concerning an individual visualization and self-made function. New
objects created by you can then be uploaded into the eibPort and are displayed in the lower bar of your
visualization editor.
Instructions regarding the ComponentBuilder and how to create components can be taken from the
ComponentBuilder manual.
Figure 34: Editor, Visualization Objects

Product Training eibPort
37 b.a.b.-technologie gmbh
12Eib
Po
rt
Co
mp
onen
tD
escr
iptio
n
EIS
Obj
ect
Sw
itch
The
switc
h ca
n be
ass
igne
d a
grou
p ad
dres
s fo
r O
n/O
f sw
itch
tele
gram
s.1
Dim
mer
Slid
er
Valu
es b
etw
een
0 -
100%
(0-
255)
will
be
sent
by
mov
ing
the
slid
er.
6
Dim
mer
Sw
itch
‚Sw
itchi
ng m
ode
By
pres
sing
the
switc
h th
e on
/of c
omm
and
will
be
sent
.
2
‚Dim
mer
mod
e‘
By
pres
sing
the
switc
h th
e lig
hter
or d
arke
r sw
itch
com
man
d w
ill b
e se
nt..
2
Shu
tter
Rai
se/L
ower
7
Bla
de a
ngle
7
Mod
e: W
ind
alar
m
1
Sta
tus
light
Dis
play
s th
e st
atus
of t
he g
iven
ligh
t.1
Cam
era
Pic
ture
s fr
om a
net
wor
k ca
mer
a ca
n be
dis
play
ed in
a
sepe
rate
bro
wse
r win
dow
or w
ithin
the
visu
aliz
atio
n.
See
app
endi
x 6:
Cam
era.
-
Link
to J
ob-
Edi
tor
Allo
ws
to li
nk to
tim
ers
and
light
sce
nes
to m
ake
them
adj
usta
ble
with
in th
e vi
sual
izat
ion.
RS
S F
eed
You
can
ente
r an
UR
L fr
om a
New
s w
ebsi
te.T
he la
test
new
s ar
e sh
own
in th
e vi
sual
izat
ion
1 B
it
1 B
yte
1 B
it
4 B
it
1 B
it
1 B
it
1 B
it
1 B
it
The
text
from
the
UR
L ge
ts d
ispl
ayed
.
Valu
esM
enu
Icon
Vis
ualiz
atio
n E
lem
ent
Figure 35: Editor, Visualization Objects I

Product Training eibPort
38 b.a.b.-technologie gmbh
Eib
Po
rt
Co
mp
on
en
tD
es
cri
pti
on
EIS
Ob
jec
t
Th
erm
ost
at
Va
lue
dis
pla
y
Dis
pla
ys t
he
curr
ent
an
d ta
rget
te
mp
era
ture
(E
IS 5
).
Tem
pera
ture
valu
e
Set
ting
Th
e t
em
pe
ratu
re s
etti
ng
ca
n b
e ch
an
ge
d.
Text
,
sta
tic
Sta
tic te
xt u
sed
for
cre
atin
g la
bel
s on
th
e a
pplic
atio
n
inte
rfa
ce.
Text
,
dyn
am
icD
isp
lays
dife
ren
t te
xt d
ep
en
ding
on
the
ob
ject
va
lue
.
Jum
per
Allo
ws
the
use
r to
sw
itch
be
twe
en v
isu
alis
atio
n
pa
ges.
Fa
ult
ind
ica
tion
If t
he
pre
set
gro
up
ad
dre
ss i
s h
igh
(1
), t
he
pa
ge
co
nta
inin
g th
e a
larm
is b
rou
gh
t to
th
e f
ore
gro
un
d.
Pus
h b
utt
on
Se
nds
by
eve
ry
mo
use
clic
k e
ithe
r o
n (
1) o
r of
(0
).
„Nu
r e
in“
(on
ly o
n)
- on
ly s
en
ds
on
„Nu
r a
us“
(onl
y of
) -
on
ly s
end
s o
f.
Eve
nt
Ca
me
ra
If t
he
pre
set
gro
up
ad
dre
ss is
hig
h (
1),
th
e c
urre
nt
cam
era
pic
ture
is
bro
ugh
t to
the
fo
reg
rou
nd
for
10
seco
nd
s. S
ee
ap
pe
nd
ix 6
: C
am
era
.
Ba
ckgr
ou
nd
ima
ge
In e
ibP
ort
loa
ded
pic
ture
s ca
n b
e p
osi
tion
ed
fre
ely
.
The
ba
ckg
rou
nd
pic
ture
ca
n a
lso
be
sw
itch
ed
by
a
gro
up
add
ress
fro
m E
IS-t
yp 1
Lo
gic
pa
ne
lIn
dic
ate
s th
e r
esu
lt o
f a
log
ic o
pe
ratio
n
pa
ram
ete
rize
d in
the
Jo
b e
dito
r
EIB
Mo
nito
rO
pe
ns a
win
do
w t
ha
t lis
ts a
ll se
nt
an
d r
ece
ive
d
tele
gra
ms
Va
lue
sM
en
u I
con
Vis
ual
iza
tio
n E
lem
en
t
16
Bit
16
Bit
-D
epe
nd
s u
pon
th
e te
xt w
hic
h is
en
tere
d w
ithin
th
e v
isu
alis
atio
n e
dito
r.
1 B
it
Dep
ends
upo
n th
e ob
ject
val
ue o
f the
gro
up
addr
ess
whi
ch is
ent
ered
with
in th
e vi
sual
isat
ion
edito
r. C
olor
, fon
t and
font
siz
e ca
n be
set
.
-
1 B
it
1 B
it
1 B
it
(1 B
it)
1 B
it
5 5 1 1 1 11
Figure 36: Editor, Visualization Objects II

Product Training eibPort
39 b.a.b.-technologie gmbh
14 16
eib
Po
rt
Co
mp
on
en
tD
es
cri
pti
on
EIS
Ob
jec
t
Textd
isp
lay
Th
e t
ext
dis
pla
y s
ho
ws r
ece
ive
d t
est
me
ssa
ge
s. T
he
te
xt
info
rma
tio
n c
an
be
se
nt
to o
the
r te
xt
or
EIB
dis
pla
ys,
too
Bit P
an
el
Ind
ica
tes t
he
sta
tus o
f th
e s
ing
le b
its o
f a t
ele
gra
m.
Ea
ch
bit
can
be
sh
ow
n/h
idd
en
. T
he
co
lou
rs f
or
the
sta
tes c
an
be
ch
ose
n. E
ach
bit c
an
be
la
be
led
. T
he
sin
gle
bits c
an
be
se
nt.
App
licatio
n:
Ind
ica
tio
n o
f th
e s
tatu
s o
f e.g
. a
he
atin
g
de
vic
e s
end
ing
a s
tatu
s b
yte
(E
IS 1
4).
Dia
gra
m
The
dia
gra
m s
ho
ws t
he
co
urs
es
of
va
lue
s. O
ne
dia
gra
m c
an
re
pre
nse
nt u
p t
o 3
curv
es,
wh
ich
ca
n b
e
form
att
ed in
div
idu
ally
. S
ee
the
fo
llow
ing
pag
es.
clo
ck
dis
pla
y t
he
tim
e in
fo
rm o
f a
n a
na
log c
lock
.
EIS
15
te
xt
the
ele
me
nt
EIS
15
Te
xt
sh
ow
s t
he
te
xt
of a
EIS
15
gro
up
ad
dre
s. T
he
re
pre
sen
tatio
n o
f th
e t
ext
is c
arr
ied
o
ut tr
an
sp
are
ntly w
ith
out
fra
me
s,
font,
siz
e a
nd
co
lor
ca
n b
e c
ho
se
n f
ree
ly.
Valu
e
dis
pla
y
Dis
pla
y a
nd
ch
an
ge v
ari
ou
s E
IS v
alu
es
Fo
rma
t: #
#.#
# :
Re
qu
ire
d d
igits a
re d
isp
layed
Fo
rma
t: 0
0.0
0 :
All d
igits
are
dis
pla
ye
d
5 6 11
Va
lue
sM
en
u Ic
on
Vis
uali
za
tio
n E
lem
en
t
14
byte
Te
xt
16 b
it
1,2
,4
byte
3B
yte
14
byte
text
16
Bit
8 B
it
32
Bit
EIS
15
Te
xt
15
14
56
91
011
14 3
15
Figure 37, Editor, Visualization Objects III

Product Training eibPort
40 b.a.b.-technologie gmbh
Hints regarding the visualization editor
Transparent switches
Background image
HINT: QUIT THE EDITOR AND LAUNCH IT ONCE AGAIN TO BE ABLE TO SELECT A NEW LOADED IMAGE AS WALLPAPER.
Page size and resolution
The page size of a visualization project can be freely chosen and be adapted to the destination resolution
of the visualization client. On account of the window borders of your browser, the page size of the
visualization has to be adjusted.
Names of projects and pages
Projects and pages can be freely chosen. Projects and pages are alphabetically sorted in the visualization
editor within a tree structure.
Copy, insert, delete
Visualization elements can be copied with all associated settings. Use your right mouse button on an
element to choose copy, insert or delete. Alternatively the keyboard shortcuts STG-C are available for
copying and STRG-V for inserting elements. To remove elements, the delete key can be used as well.
Elements pixel-exactly position
The elements can be pixel-exactly positioned within your visualization page with use of the arrow keys of
your keyboard. If the desired X and Y positions are known, pixel values can be entered through the
parameter area too. The arrangement is top-left oriented, setting the origin (X = 0, Y = 0) in the upper
left corner of a page.
Group addresses assign
Group addresses can be given directly or could be pasted from the address list by mouse. If you have
loaded an ESF file, (see chapter Configuration tool, File transfer) all group addresses available in the ETS
project with descriptions are listed in the address list. To reach the address list, press the arrow icon
beside the address input field. In order to select an address, you have to double-click. To confirm your
decision, press the „OK” button.

Product Training eibPort
41 b.a.b.-technologie gmbh
Job editor
The job editor supports numerous services, which can be created and configured with this editor. Like
projects and pages in the visualization editor, job categories are displayed in a tree like structure on left
side of your main view. The representation can become advanced / reduced with the key icon in front of
a row. To add a new job, hit the appropriated menu icon or press right mouse button.
Up to the weekly-clock job all the other jobs have two common input fields, Element name and release
property. The element name should be used to explicit define a jobs name. The release property of an
optional job could be used to disable/enable the jobs feature by receiving an EIS1 value from EIB
installation. (0 means disable, 1 enables the job)
Possible jobs are:
Logic All logic gates connect EIS 1-values
Logical gate outputs can become customized to send output values whether
* the state of an output has changed
* with every new entrance telegram at the input of the logic
Furthermore, gates can be configured to transmit output values
* on all values (ON and OFF)
* only on one value type (ON or OFF)
Logic Description
AND Up to 32 inputs can be connected; each input value has to be „true” to generate an output value of „true”, else the output value is „false”
OR Up to 32 inputs can be connected; at least one input value has to be „true” to generate an output value of „true”, else the output value is „false”
XOR Up to 32 inputs can be connected; an odd number of inputs has to be „true” to generate an output value of „true”, else the output value is „false”
OBJECT Last input value changed is directed to output
NAND,NOR,NXOR Calculation like samples above, output has to be inverted
NOBJECT Last input value changed is inverted and directed to output Table 2 Editor, Logic Gates
HINT: TO AVOID MISTAKES, ONLY ACTIVATE THE INPUTS YOU REALLY NEED!
Timer the eibPort provides timer on a weekly or annual base
Weekly timer to configure your job, a 24 hour profile could be used. To allow more
control over your timer, week days and special days can be differed.
While deciding when to start a task, you have to click once with your
mouse on the given timeline. By contrast, a time to end a task is defined
by pressing the mouse button twice. To delete an already set time, press
your mouse button three times. Per channel (group address) one release

Product Training eibPort
42 b.a.b.-technologie gmbh
property can be defined. This can contain up to five group addresses. A
day profile could be used with the annual timer for repeating use as well.
Annual timer The annual timer is not only capable of setting release states, it is also
possible to send special events to a weekly timer.
Link with Weekly timer: Select your desired mode and mark the corresponding
time on the time line. Delete a profile by choosing
„inactive” with the profile you are willing to delete. A
connection is complete, if you link your annual timers’
group address with the input of the weekly timer.
Set active/inactive state: By using this mode, an EIS1 command can be released.
Dye the desired day in red to cause an EIS1 „ON”
command to be sent. To send an „OFF” command,
choose the blue color.
NOTICE: ANNUAL TIMER EVENTS ARE ALWAYS RELEASED AT 0:00 O’CLOCK THE DAY YOU’VE SELECTED.
SMS To notify someone on a special event, eibPort is capable of dispatching SMS
messages. To trigger the SMS dispatch, a group address has to be linked to the
jobs input. Like logic jobs, SMS dispatch can be configured to react on an „ON” or
„OFF” command as well as on rising/falling edges of a received command. Not
only plain text messages can be sent, but it is also possible to include the actual
value of any group address, known by the eibPort.
Delay Gate with in- and output. Same value received at input is send with a delay on
the output. Time period for the delay can be adjusted from 1 to 65.000 seconds.
time period could be chosen from 1 to 65,000 seconds
Stair light If an „ON” telegram is received at the input, the output will automatically send
an „OFF” command after a given time period.
time period could be chosen from 1 to 65,000 seconds
if „stop” is checked, an „OFF” command send to the outputs group address
will stop the process
if „invert” is checked, the whole process is inverted. „OFF” send to the input
starts the process, „ON” will be send after time period
if „trigger” is checked, the process will restart with every new incoming start
command
Light scene Up to 28 EIB devices can be grouped in one light scene. If this scene is
triggered, predefined individual values will be send to each of the devices. Light
scenes can be configured to trigger on both, „ON” and „Off” commands. Thus
one EIB group address can be uses to start two different light scenes.

Product Training eibPort
43 b.a.b.-technologie gmbh
To set new desired device values, another group address could be use. If
triggered, the current values of all devices will be set as new light scene
predefines. The old values are getting lost during this operation.
HINT: TO AVOID PROBLEMS, ONLY USED OUTPUTS SHOULD BE CONFIGURED.
Date / Time
Receive The eibPort is able to receive time telegrams (EIS 3) and date telegrams
(EIS 4) from within the EIB/KNX. This information could be used to set the
internal system clock. If deviation of eibPorts system clock is too large, it gets
corrected automatically. Alternatively the internal clock can be also synchronized
from a NTP time server.
Transmit The eibPort is able to act as time and date server for EIB/KNX devices. Interval of
time disposal is configurable as favored.
HINT: Usually, timer setting and light scene definitions could only be changed from within the job editor. To allow
end customer access to these options, visualizations could be linked with the job editor by placing a link object
inside of favored visualization page. As link target choose timer and/or light scene. The user is now able to
configure timer and scenes as will.
Threshold The threshold job monitors an EIB value and offers two ways to trigger an event.
In addition, an upper and a lower limit can be configured. If monitored value is
beyond this range, one of the following two events is raised:
Below lower threshold
Above upper threshold
To avoid high bus traffic in succession of an ongoing level exceeding, two
mechanisms could be set up. First, a dead time value could be set. An exceeding
value has to last for this time interval to throw the appropriated event.
Secondly, a repeat interval could be defined. If value is still out of threshold
borders, the event gets thrown again after this predefined time. This will
repeat until value is in range again.
Hysteresis The hysteresis job is a comparator with two thresholds. If a new value receives at
the input, this value is compared to the upper and lower threshold. As a result a
binary value (0 or 1, EIS1) will be sent to the EIB/KNX. Unlike the threshold job,
the hysteresis threshold levels could be set at run time by linking with desired
group addresses. In dependence of the last calculated state the new hysteresis
curve is computed according to the following definition:
If last calculated result is 0, the output state changes to 1 if the received
input value exceeds the upper threshold. If the last result is 1, the output
state changes to 0 if the received input value falls short of the lower
threshold.
The upper and lower threshold can be set to be constant or changeable
through own input values.

Product Training eibPort
44 b.a.b.-technologie gmbh
The calculation of the hysteresis is newly started, when a new input or
threshold value is received. The calculation of the hysteresis depends on the
given EIS-Type.
o If EIS-Type is set to „nothing”, the constant threshold value is taken for
consideration.
o Otherwise, the threshold level is calculated by multiplying the input value
by „Factor” and adding „Offset” to the result. If exceeding the „Min”/
„Max” boundary, the result gets adjusted to fit these settings.
With these ascertained values for input, upper and lower threshold, the
current output state is computed.
Should output state change as a result, the output value is send to the EIB/KNX
network. If no state change occurs, a new message is only send if option
„transmits only on state change“ is unchecked.
Email Beside SMS dispatch, the eibPort is also be able to send emails if predefined
EIB/KNX events arrive. To configure your email transmission, the following
options are available:
Input Object An incoming EIB/KNX message to this object will trigger
the email job.
Data Object An additional EIB/KNX value can be embedded in the
email body. Use „Factor” and „Offset” to adjust value.
For details on how to embed additional data, have a look
at attachment 2.
Terms of sending To dispatch an email, chose one of the following cases:
„changing edges”, „OFF”, „falling edge”, „ON”, „rising
edge”, „ON or OFF” and „rising or falling edge”
email provider Select a provider for delivering your email. Notice, that a
valid provider entry has to be created within the
ConfigTool
Subject/Text Edit subject and text as in an regular email
NOTICE: TO USE THE EMAIL FEATURE, A VALID EMAIL PROVIDER HAS TO BE CONFIGURED AND A CONNECTION TO THE
INTERNET HAS TO BE MADE
UDP The UDP transmission job enables the eibPort to send any ascii or hex datagram

Product Training eibPort
45 b.a.b.-technologie gmbh
within the LAN. Up to eight messages could be delivered with one job. To
address a recipient insert IP address and port.
IRTrans message example: SND <REMOTE>,<COMMAND>,<LEDSELECT>
o REMOTE device name given through command learning procedure
o COMMAND irtrans command description, e.g. play
o LEDSELECT use Internal,External or Both LED on irtrans
xPL Beside UDP, eibPort is able to send xPL datagram’s too. Other xPL devices will
receive these messages and use them as intended. In this context an example is
the control of a slimserver device. To handle an EIB/KNX message as a trigger, EIS
1 or 14 values could be used. By using EIS14 values, up to 256 different xPL
commands could be addressed. The xPL job offers options, which some will be
explained now:
Wildcard If activated, the xPL command is send with every
incoming EIB message on the desired input.
Trigger Value If incoming EIS value matches the given Trigger Value,
this xPL command is send
xPL broadcast If xPL broadcast is checked, the xPL command is send to
all available xPL devices at same time. Thus, for example,
enables a group of SlimServer to start or stop
simultaneous.
Manufacturer/ These settings represent the address of an xPL device.
Device/Instance Use xPL-Hal Manager to retrieve the right values for
configuration. Notice, a valid name is not allowed to
exceed a maximum of 15 characters.
xPL Scheme The xPL scheme identifies the device type and thereby
the possible commands are reduced to a handy choice.
Some Devices, like SlimServer for example, are able to
support more than one scheme. E.g., use
„Audio.Slimserv“ to control the flow of your music and
„OSD.Basic” to control the SQUEEZE Box display.
xPL-Command Choose which kind of action should be executed on
receiving device.
Additional Data Some xPL messages need additional data. As an example,
the name of a desired playlist must be given when using
„Audio.Slimserv/Play list“ command.
Some of the available commands are marked with a
„Value” tag. If so, use „%f” to insert an objects value into
the target string.
SlimServer eibPort is able to receive title information, send by an active SlimServer. This job

Product Training eibPort
46 b.a.b.-technologie gmbh
converts the information and sends a relative EIS15 string on your EIB/KNX
installation. See attachment „9 xPL Requirements” for details.
xPL broadcast Convert datagram of any SQUEEZE Box
xPL Instance The xPL-instance determines which SQUEEZE Box acts as
source for conversion. This differentiation makes it
possible to evaluate the title information of only one
SQUEEZE box also with several SQUEEZE boxes on the
network. Again, a valid name is not allowed to exceed 15
characters
Outputs Choose EIB group address, on which the information will
be send. EIS value for this string is 15.
Modus It is possible to display the message in different kinds.
(Only the following options are supported at this time)
o Left-aligned
o Right-aligned
Speed Used to set scrolling speed. (Not yet supported)
Remote.BASIC The eibPort is not only able to send xPL commands for control, it is also possible
to receive such a datagram. This job is used to convert these control commands
and send them on the EIB/KNX installation. Provided the controlling xPL device
supports the Remote.Basic scheme.
xPL Broadcast Convert datagram of any xPL device
Zone Broadcast If checked, datagrams from all zones are
converted. If unchecked, only the zone with the
given name is active.
Terminal Broadcast Convert xPL datagram of any terminal device on
the net
Powerstatus Decide on which powerstatus the transmitting
device should be. Available options are:
o Device has to be in „ON” state
o Device has to be in „OFF” state
o „Don’t care”
Transmission mode Choose which message is send to the EIB/KNX.
o EIS1 „toggle”
o EIS1 „ON”
o EIS1 „OFF”
o EIS14 Value of the execution (1..14)
o EIS15 Key Code
IRTrans This job enables the eibPort to control your EIB/KNX with the help of a regular IR

Product Training eibPort
47 b.a.b.-technologie gmbh
remote control. To use your IR remote control, an IRTrans device is required.
Port Number Use this port number for connection with IRTrans
IRTrans broadcast If checked, all IRTrans devices will be able to control your
equipment. If unchecked, only the IRTrans with the given
name is watched.
RC broadcast If checked, all remote controls defined in a IRTrans device
will be able to control your equipment. If unchecked,
only the remote control with the given name is watched.
NOTICE: CREATION OF REMOTE CONTROLS AND LEARNING OF IR COMMANDS IS DONE THROUGH THE IRTRANS-SOFTWARE.
BESIDES, NAMES FOR REMOTE CONTROLS AND COMMANDS WILL BE ASSIGNED AT THIS PLACE TOO. THESE MUST BE KNOWN
WHILE CONFIGURATING THE IRTRANS JOB.
IRTrans could be configured by using your browser with the IRTrans IP address. Check settings "IR Relay
Configuration". A good default setting is:
port UDP 21001
Broadcast address 255.255.255.255
activate UDP relaying
HINT: TO AVOID MISTAKES AND TO ENLARGE THE FLEXIBILITY, IT IS ADVISABLE FOR THE USE OF SEVERAL IRTRANS MODULES
TO LOAD EVERYTHING WITH THE SAME DATABASE. THIS HAS THE BIG ADVANTAGE THAT IN EVERY IRTRANS ALL ESTABLISHED
REMOTE CONTROLS WITH ALL POSSIBLE COMMANDS EXIST. PARTLY COMPLICATED TRAINING OF THESE COMMANDS MUST BE
DONE THEREFORE ONLY ONCE.
UDP Receiver The UDP Receiver job is used for receiving of UDP datagrams and converting
them for use with the EIB/KNX. These UDP telegrams must not be transmitted
necessarily by an IR trans-module, but can also be send by other machines, e.g.
from a PC within the network.
To get these UDP datagrams across the eibPort, a predefined syntax has to be
followed:
<NAME OF REMOTE CONTROL>, <NAME OF COMMAND> RT LF
Both placeholders ( ) stand for
a freely elective character string. These strings must be closed by a return and a
line-feed symbol.
Example: live, bright 0d 0a
Comparator This job compares the value of a group address to that of another
group address or to a fixed value. Depending on whether the compare condition
is "true" or "false”, different values can be transmitted.

Product Training eibPort
48 b.a.b.-technologie gmbh
Input 1 and 2 Both inputs are compared with the comparative
operator and accordingly the result is transmitted. If
static is checked for an input, the comparative value is
taken from the adjoining text field instead of an actual
EIB value.
Comp. operator Compare the input values for
o „=" equality
o „ <> “ diversity
o „>" greater
o „<" less
o „> = “ greater or equal
o „ <= “ less or equal
With every new incoming value the comparison is trigger anew.
Output Depending on the comparison result, new output values are
„true” or „false”
o Static Instead of a computed value, the value of the
adjoining field is used for output
o Dynamic output The output has no solid fixed. As an initial value
one of the following values is used:
- triggering telegram (input 1 or 2)
- the last telegram of input 1
- the last telegram of input 2
o Only on changes Output message is only send if output state is
changing. If this entry is not checked, the output
value is transmitted again after every renewed
operation.
Wake On LAN With the job a „Wake on LAN“ command can be send up to 8 PCs or other
devices
Actively Choose to activated an entry
Wildcard If chosen, WOL commands are send with every incoming
message
MAC MAC address of device
Transfer Type Default value is UDP broadcast. To avoid problems with
existing router, unicast could be chosen as well
Broadcast IP Destination address
UDP Port Destination port

Product Training eibPort
49 b.a.b.-technologie gmbh
Hints regarding the job editor
Copy, insert, delete
Jobs can be copied with parameters. Press the copy icon and a new job will be created with the existing
parameters. If done, chose a new job name and confirm the operation.
Rename
Projects, pages, elements and jobs can be renamed at any time. The listing is sorted alphabetically.
Group address assign
In any case, group address values can be given directly or can be chosen from the address table.
If an ESF file is already uploaded, every group address is shown with additional description. To open up
the address table, press the arrow symbol next to address field. If list is open, the required entry could
be chosen by pressing your mouse button twice. Confirm with „OK”.
WAP editor
The eibPort is able to handle connections via WAP. Please see attachment 4 for mobile phone
parameters.
To create or delete pages and objects for use with your mobile phone, use the buttons on left side of the
WAP editors view. Every object only contains of a name and group address (EIS1) you are willing to
control. See attachment 4 for WAP preferences. For necessary WAP settings consult the manual of your
mobile phone.

Product Training eibPort
50 b.a.b.-technologie gmbh
Home Information Center (HIC) editor
The Home Information Center is a visualization of the eibPort in Windows Media Center, Apple iPhone
and iPod touch, as well as on mobile phones with a Java-Script enabled web browser. Thus offers the
easy control of your lights and temperature, embedding of your IP camera views and the control of your
multimedia equipment through your TV screen. For installation instructions of the HIC, have a look at the
HIC manual.
Construction of the Home information centers editor
The Home information centre consists of views, folders and elements. (Figure 38)
Views
Views are visible when the HIC is started the
first time. These views contain folders and
elements in a tree like structure, which can
be created as arbitrary.
Folder
Folders are the second level of the
organization structure. It is possible to create
structures of any depth. (folder -> sub-folder
-> sub-sub-folder -> element)
Element
To control a device, an element can be used.
Every element consists of an EIB/KNX group
address for receiving and a checkbox for
enabling the send feature for the same
address. While this box is unchecked,
message values are only displayed; control is not possible at this time.
Home information centre editor
HIC projects can be organized and edited from within this editor. Likewise the other editor types
described in chapters before, the HIC editor is started through the eibPort homepage.
Nearly the complete editor is controllable by using your mouse. E.g. the assignment of nodes and
elements can easily be done by dragging & dropping the entries. Use the following areas to configure
your project.
Menu bar (Figure 38, blue rectangle)
Via the menu bar the following commands are quickly accessible.
Arrow Icon Download the current HIC project from the eibPort.
Disc Icon Upload the current HIC project to eibPort.
Plus Icon Adds a new element to your project
Figure 38: Editor HIC

Product Training eibPort
51 b.a.b.-technologie gmbh
Element View (Figure 38, red rectangle)
In the element overview all elements which were constructed are listed and grouped by their
types. Via the menu bar or the Popup menu, new elements can be added. Arranging the
elements in the project view can quite simply be done by a drag & drop operation with your
mouse.
Project view (Figure 38, yellow rectangle)
The projects folder structure is shown in the project view of your editor.
Parameter (Figure 38, green rectangle)
Parameters of selected elements are displayed in this view.
Available element types
EIS 1 on/off If „is Control?” is checked, a device can be switch on/off from within your
WAP device, unless the state of the device is only displayed.
EIS5 temperatures EIS5 elements contain an actual and a reference value. If „is Control?” is checked, a change of the reference value is possible by clicking on the +/- buttons.
EIS5 floating point EIS5 values are displayed. If „is Control?” is checked, additional max- / min values as well as an increment can be used for control.
EIS6 Value 0-100% EIS6 values are displayed. If „is Control?” is checked, additional max- / min values as well as an increment can be used for control.
EIS14 Value 0-255 EIS14 values are displayed. If „is Control?” is checked, additional max- / min values as well as an increment can be used for control.
Camera Shows a network cameras view, in addition the URL of the desired camera must be given
Blinds Element for control of a blind or roller shutter
Media Control Element for control of a media player.
List Element for starting playlists (e.g., from SlimServer)

Product Training eibPort
52 b.a.b.-technologie gmbh
Visualization
To have a graphical view of your installations actual state and to have control over your system, the
visualization could be used. Start your visualization by accessing your eibPorts homepage with your
favorite browser and pressing the visualization button. Your visualization is run in a new java applet.
Thus the use of applets is very restricted, an alternative option to start your visualization is Webstart. The following chapter is demonstrating the use of webstart:
Web start
NOTICE: A REQUIREMENT FOR THE USE OF WEBSTART IS THE ACTIVATION OF JAVA CACHE IN YOUR BROWSERS OPTIONS.
How does Webstart work?
Beside Java applets, the eibPort visualizations and editors are accessible through Java Webstart. In
advantage, the start procedure of all applications could be highly accelerated, because only new parts of
an application need to be transferred. That is to say some data that is not changed (e.g. Images,
Backgrounds and program code) gets stored locally on your computer and is started from there.
Additional there is no need for an extra browser, thus reducing the memory usage of your computer.
Figure 39: Web Start
Working with Webstart
To use Webstart, choose „Webstart“ on eibPort homepage and you will be redirected to the suitable
page (Figure 39). The IP address or host name as well as the http port number are automatically entered.
Review these settings and confirm them by pressing the „Install” writing.

Product Training eibPort
53 b.a.b.-technologie gmbh
Figure 40: Web Start, "open" Dialog
As a next step, you have to confirm the opening of the „.jnlp" file. The „.jnlp" file is a configuration file of
Java Webstart applications. Now the data is downloaded and stored on the hard disc drive of your
computer. A desktop shortcut and a start menu entry are created at the end of the installation process,
which allows the easy start of your visualization and editor.
To locally delete the Webstart files from your computer , only temporary files of Java have to be deleted
(control panel / Java).
Figure 41: Web Start, Homepage

Product Training eibPort
54 b.a.b.-technologie gmbh
Attachment
DiscoveryTool DiscoveryTool is a small application, which could be found
on the provided CD in folder „..\Discovery Tool \ “. The file,
noticeable by a jar extension, doesn’t need to be installed,
but can be executed directly by right clicking on „ open with
… “ and choosing „Java".
The tool indicates every active eibPort on the net. In
addition to unequivocal identification, the name and the
serial number of the eibPorts will be displayed.
Every active eibPort is registered in a list and hence can be selected for further usage. If so, details
regarding this selected eibPort are displayed in the lower text area. To provide even more information,
the device lines on the list are dyed in different colors, depending on their state of accessibility:
GREEN eibPort is accessible
YELLOW eibPort is in another address range
If eibPort is not in the same address range and therefore is not accessible
Choose the yellow entry. A message will appear and indicate that the device is not in the same address
range as your computer. After confirming this message, the IP address of the eibPort is displayed. If
desired, this information can be used to change your computers IP address. After configuration of the
eibPort, your computers IP could be restored.
Example:
IP Address eibPort 192.168.1.1 (as indicated in DiscoveryTool)
IP Address computer 192.168.2.10
With these settings no communication is possible. E.g. an address of 192.168.1.10 would enable the
communication.
Figure 42: DiscoveryTool

Product Training eibPort
55 b.a.b.-technologie gmbh
Java
Download
The Java Runtime Environment (JRE) is available for download from www.. Requirement is JRE Version
5.0.
Install
Execute the setup file. Java will install automatically.
Parameter
Standard language and memory usage for Java can be configured.
These options can be found within the Java control panel. Open up the control panel (start-> settings->
control panels) and double-click Java system properties.
Chose the Java tab and select "Java applet-run time settings". Open the configuration table and all
available JREs will be displayed. The most important parameters are:
-Xmx128M Assures least 128 MB of memory
-Duser.language=de default language (de=German, en=English)
Both parameters can be stated one after the other, separated with a space character.
The following languages are support by the eibPort at this time:
German = de
English = en
Swedish = se
French = fr
Spanish = it
Italian = it
Close Java control panel with OK. Close your browser and all the other application which use Java. The
new settings are ready to use with a restart of relevant applications.
HINT: IF YOU HAVE INSTALLED SEVERAL JAVA VERSIONS IN THE COURSE OF TIME, MAKE SURE THAT YOU HAVE REGISTERED
THE PARAMETER WITH ALL VERSIONS.

Product Training eibPort
56 b.a.b.-technologie gmbh
DynDNS
Every device connected to the internet (and that is not able to use a static IP address) will be provided
with a dynamic IP address from the Internet service provider (ISP) automatically. Mostly, the address
changes with every new connection. Therefore, the routers (and eibPorts address as well) new dynamic
address is not known to the outside world. Even if the router is configured to be always connected to the
internet, some providers will separate the connection automatically after 24 hours.
Free services available on the internet (e.g., dyndns.org) are able to link the dynamic IP addresses with a
domain. To reach your local network from outside, just use the domain name you’re registered (e.g.,
yourName.dyndns.org). Requirement for this feature is a router, which will auto connect to the internet
and provide the DNS service with the actual address.
Connection of an eibPort to the Internet at an example with dyndns.org
1. Step Registration with dyndns.org
At first you have to create a new DynDNS (www.dyndns.org) account.
Choose „Create Account“ and enter your user information into the registration form. Accept terms of
condition and close the registration process. A link for approval is send to your email address and has to
be confirmed.
After you have confirmed your account, you are able to log in and create your own host name.
Figure 43: Create DynDNS Account

Product Training eibPort
57 b.a.b.-technologie gmbh
2. Step: DynDNS setting in your router
To enable external access to your eibPort, your router has to be set up accordingly. Most of the actual
routers are supporting the DynDNS login. To find out if your router is supporting this feature, have a look
at the router manual.
If DynDNS is supported, open the proper configuration dialog and fill all required entries with the details
given during your DynDNS registration. For test purpose, try reaching the new domain by running a
small test application. Open your windows shell by pressing „Start” and executing „cmd”. Next write
„ping” followed by the domain name given from DynDNS provider. If router replies to this command, the
assignment of IP address and domain name has succeeded. (Figure 45)
3. Step: Open ports and enable „port forwarding" for eibPort access
To enable external access on your eibPort, ports 1735 (tcp and udp), 22 (ssh) and 80 (http) have to be
opened and „port forwarding" has to be enabled in your router options. From this point, all incoming
traffic on these ports is directly sent to your eibPort. All other devices on your network are uninvolved.
Figure 44: DynDNS, add Host Name
Figure 45 "ping" command

Product Training eibPort
58 b.a.b.-technologie gmbh
See your routers manual for details on how to use port forwarding on your special device. In most cases,
the IP address of forwarded destination and ports are necessary for activation. An example configuration
is shown in Figure 46.
4. Step: Registration of the routers IP address in the eibPort
At last, check your eibPorts setting for valid default gateway entry. Open up your ConfigTool and choose
„network setting” from available list. The default gateway entry should be identical with your routers IP
address.
Figure 46: Router configuration "port forwarding"