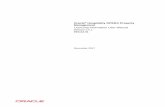Product licensing user's guide · 2016. 6. 16. · Product licensing user's guide Chapter 2....
Transcript of Product licensing user's guide · 2016. 6. 16. · Product licensing user's guide Chapter 2....

Product licensing user's guideversion 1.2.2

Product licensing user's guide
Page 2 of 66
Elektrobit Automotive GmbHAm Wolfsmantel 4691058 Erlangen, Germany Phone: +49 9131 7701 0Fax: +49 9131 7701 6333Email: [email protected]
Technical support
Europe
Phone: +49 9131 7701 6060
Japan
Phone: +81 3 5577 6110
USA
Phone: +1 888 346 3813
Support URL
http://automotive.elektrobit.com/support
Legal notice
Confidential and proprietary information
ALL RIGHTS RESERVED. No part of this publication may be copied in any form, by photocopy, microfilm,retrieval system, or by any other means now known or hereafter invented without the prior written permissionof Elektrobit Automotive GmbH.
ProOSEK®, tresos®, and street director® are registered trademarks of Elektrobit Automotive GmbH.
All brand names, trademarks and registered trademarks are property of their rightful owners and are used onlyfor description.Copyright 2015, Elektrobit Automotive GmbH.

Product licensing user's guide
Page 3 of 66
Table of ContentsModification history ............................................................................................................................... 61. About this documentation ................................................................................................................. 7
1.1. Typography and style conventions .......................................................................................... 72. Overview .......................................................................................................................................... 9
2.1. Target groups ........................................................................................................................ 92.2. Licensing deliverables ............................................................................................................ 9
2.2.1. Single user or evaluation license ................................................................................. 92.2.2. Floating license ........................................................................................................... 92.2.3. Dongled license ........................................................................................................ 10
2.3. License activation ................................................................................................................ 103. Using the EB licensing portal .......................................................................................................... 12
3.1. Overview ............................................................................................................................. 123.1.1. Login to the EB licensing portal ................................................................................. 123.1.2. Password lost ........................................................................................................... 13
3.2. Profile administration ............................................................................................................ 143.3. Account administration ......................................................................................................... 14
3.3.1. Managing allocation accounts .................................................................................... 153.3.1.1. Creating an allocation account ........................................................................ 163.3.1.2. Adding an allocation account .......................................................................... 173.3.1.3. Adding allocation account members ................................................................ 183.3.1.4. Assigning permissions to account members ..................................................... 183.3.1.5. Switching to an allocation account ................................................................... 193.3.1.6. Verifying a transferred order ............................................................................ 20
3.4. License administration .......................................................................................................... 213.4.1. Searching licenses .................................................................................................... 213.4.2. Accessing your licenses ............................................................................................ 223.4.3. Transferring licenses to an allocation account ............................................................. 243.4.4. Splitting licenses between allocation accounts ............................................................ 263.4.5. Upgrading a license to a new release ........................................................................ 28
3.4.5.1. Upgrading a file-based license to a new release ............................................... 283.4.5.2. Upgrading an activation-based license to a new release .................................... 29
4. The licensing project on EB Command ............................................................................................ 314.1. FlexNet Operations On Cloud licensing project ...................................................................... 31
5. Single user or evaluation licenses ................................................................................................... 325.1. Activating single user or evaluation licenses .......................................................................... 32
5.1.1. Installing the EB Client License Administrator tool ....................................................... 335.1.2. Activating a single user or evaluation license online .................................................... 345.1.3. Activating a single user or evaluation license offline .................................................... 35
6. Floating licenses ............................................................................................................................. 37

Product licensing user's guide
Page 4 of 66
6.1. Activating floating licenses ................................................................................................... 376.1.1. Activating floating licenses on a server machine ......................................................... 37
6.1.1.1. Installing the EB Server License Administrator tool ........................................... 386.1.1.2. Activating a floating license online ................................................................... 396.1.1.3. Activating a floating license offline ................................................................... 40
6.1.2. Using floating licenses on a client machine ................................................................. 416.1.3. Manual setup ............................................................................................................ 42
7. Dongled licenses ............................................................................................................................ 437.1. Using dongled licenses ........................................................................................................ 43
7.1.1. Installing the dongle driver ......................................................................................... 437.1.2. Generating license files ............................................................................................. 447.1.3. Retrieving dongle serial number and customer ID ....................................................... 457.1.4. Downloading license files from the License Information page ....................................... 467.1.5. Downloading license files from the Order History page ................................................ 47
8. Partner licenses for EB tresos Studio .............................................................................................. 488.1. Overview ............................................................................................................................. 488.2. Background information ........................................................................................................ 48
8.2.1. Restrictions for partner licenses ................................................................................. 488.2.2. Restrictions for partner customers .............................................................................. 48
8.3. Using partner licenses ......................................................................................................... 498.3.1. Using a partner license as a partner .......................................................................... 498.3.2. Using a partner license as a partner customer ............................................................ 49
8.4. Retrieving the provider-ID ..................................................................................................... 508.5. Use of the signature tool ...................................................................................................... 518.6. Software redistribution .......................................................................................................... 52
9. Legacy licenses .............................................................................................................................. 539.1. Overview ............................................................................................................................. 539.2. Background information ........................................................................................................ 53
9.2.1. Legacy dongled licenses ........................................................................................... 539.2.2. Legacy floating licenses ............................................................................................ 53
9.3. Accessing your legacy licenses ............................................................................................ 549.3.1. Accessing legacy floating licenses ............................................................................. 549.3.2. Accessing legacy dongled licenses ............................................................................ 56
10. License server configuration .......................................................................................................... 5710.1. Overview ........................................................................................................................... 5710.2. Background information ...................................................................................................... 57
10.2.1. EB vendor daemon ................................................................................................. 5710.3. Transferring floating licenses from lmgrd to lmadmin ............................................................ 5810.4. Logging in to the license server .......................................................................................... 5810.5. Importing a license file ....................................................................................................... 5910.6. Verifying the license file import ........................................................................................... 6110.7. Configuring the EB vendor daemon .................................................................................... 63

Product licensing user's guide
Page 5 of 66
10.8. Verifying the EB vendor daemon ......................................................................................... 6410.9. Verifying your licenses ....................................................................................................... 66

Modification history
Page 6 of 66
Modification historyVersion Description
1.2.2 Added legacy license chapter, updated content
1.1.0 Fixed error with floating license
1.0.0 Initial version

Product licensing user's guideChapter 1. About this documentation
Page 7 of 66
1. About this documentation
1.1. Typography and style conventionsThroughout the documentation you see that words and phrases are displayed in bold or italic font, or in Mono-space font. To find out what these conventions mean, consult the following table. All default text is written inArial Regular font without any markup.
Convention Item is used Example
Arial italics to define new terms The basic building blocks of a configuration aremodule configurations.
Arial italics to emphasize If your project’s release version is mixed, allcontent types are available. It is thus called mixed version.
Arial italics is used for pop-up windows names The Bulk Change editor enables you to changedata in bulk.
Arial italics to indicate that a term is explained inthe glossary
...exchanges protocol data units (PDUs) with itspeer instance of other ECUs.
Arial boldface for menus and submenus Choose the Options menu.
Arial boldface for buttons Select OK.
Arial boldface for keyboard keys Press the Enter key
Arial boldface for keyboard combination of keys Press Ctrl+Alt+Delete
Arial boldface for commands Convert the XDM file to the newer version byusing the legacy convert command.
Monospaced font(Courier)
for file and folder names, also forchapter names
Put your script in the function_name\abc-folder
Monospaced font(Courier)
for code CC_FILES_TO_BUILD =(PROJECT_-
PATH)\source\network\can_node.c
CC_FILES_TO_BUILD += $(PROJECT_-
PATH)\source\network\can_config.c
Monospaced font(Courier)
for function names, methods, or rou-tines
The cos function finds the cosine of each ar-ray element. Syntax line example is MLGetVarML_var_name
Monospaced font(Courier)
for user input/indicates variable text Enter a three-digit prefix in the menuline.

Product licensing user's guideChapter 1. About this documentation
Page 8 of 66
Convention Item is used Example
Square brackets[ ]
denote optional parameters; for com-mand syntax with optional parameters
insertBefore [<opt>]
Curly brackets {} denote mandatory parameters; forcommand syntax with mandatory pa-rameters (in curly brackets)
insertBefore {<file>}
Three dots … indicate further parameters; for com-mand syntax, indicates further para-meters
insertBefore [<opt>…]
A vertical bar | to separate parameters in a list fromwhich one parameters must be cho-sen or used; for command syntax, in-dicates a choice of parameters
allowinvalidmarkup {on|off}
Warning to show information vital for the suc-cess of your configuration
WARNING This is a warningThis is what a warning lookslike.
Note to give additional important informa-tion on the subject
NOTE This is a noteThis is what a note looks like.
Tip to provide helpful hints and tips TIP This is a tipThis is what a tip looks like.
This is a step-by-step instruction
Whenever you see the bar with step traces, you are looking at step-by-step instructions or how-tos.
Prerequisite:
■ This line lists the prerequisites to the instructions.
Step 1An instruction to complete the task.
Step 2An instruction to complete the task.

Product licensing user's guideChapter 2. Overview
Page 9 of 66
2. OverviewWelcome to the licensing administration documentation. This document describes the steps which are requiredto activate a license with a FlexNet Operations On Cloud (FNOC) activation code as well as the configurationsteps required to use a file-based license in combination with a dongle.
2.1. Target groupsThe Product licensing user's guide provides information for users who want to use a product license of ElektrobitAutomotive GmbH. The target group includes both first time users and experienced users of EB products.
The chapter 10, “License server configuration“ is aimed at network administrators and server administrators.It provides information on how to install a floating network license server.
2.2. Licensing deliverablesDepending on the article you have ordered, you receive one of the following licensing bundles:
2.2.1. Single user or evaluation license
► Login credentials to the EB licensing portal via email notification
► Single user license activation code via email notification and via EB licensing portal
► EB Client License Administrator tool via EB Command delivery
For information about the setup of single user or evaluation licenses, see chapter 5, “Single user or evaluationlicenses“.
2.2.2. Floating license
► Login credentials to the EB licensing portal via email notification
► Floating license activation code via email notification and via EB licensing portal

Product licensing user's guideChapter 2. Overview
Page 10 of 66
► EB Server License Administrator tool including the EB vendor daemon via EB Command delivery
► FlexNet Publisher lmadmin license server installer via EB Command delivery
► EB_FLOATING_SERVER.lic license file to configure the EB vendor daemon via EB Command delivery
For information about the setup of floating licenses, see chapter 6, “Floating licenses“.
2.2.3. Dongled license
► Login credentials to the EB licensing portal via email notification
► Only for legacy licenses: license file (for more information, see chapter 9, “Legacy licenses“) via EB licens-ing portal
► Hardware dongle
► Dongle serial number (HostID) via dongle driver, which can be identified by the dongle driver user interface
► Dongle driver via EB Command delivery
For information about setting up dongled licenses, see chapter 7, “Dongled licenses“.
2.3. License activationThis section provides information on license activation.
► The license administrator tools communicate with the FlexNet Operations On Cloud license server andtransfer a license from the FlexNet Operations On Cloud license server to your server or client machine.
► Activation-based licenses are managed by the FlexNet Operations On Cloud service.
► A license is stored in a secured file on the customer's machine. This so called trusted storage is protectedagainst several manipulation attempts such as rollback of the machine's clock, backup and restore ondifferent machines, and usage in virtual environments.
Two different license activation tools are provided:
► EB Server License Administrator
► For floating licenses
► EB Client License Administrator
► For single user licenses
► For evaluation licenses

Product licensing user's guideChapter 2. Overview
Page 11 of 66
Figure 2.1. License Administrator user interface
No. GUI item Type Description
1 Return button Click for online return.
2 Activate button Click for online activation.
3 Number of Licenses text box Enter the number of floating licenses you want to acti-vate. For single-user licenses the number is always 1.
4 Machine ID section The host ID is displayed.
5 DNS Name section The DNS name is displayed.
6 Status section The status of the activation process is displayed.
7 Activation Code text box Enter the activation code to activate a license orchoose a license from the list of already activated li-censes to return the license.
8 Create Return Request ... button Click to create an offline return request file.
9 Create Activation Request ... button Click to create an offline activation request file.
10 Process Activation ... button Click to process offline activation or return responsefiles.
Choose the appropriate activation tool depending on your license model in EB Command. For more informa-tion on EB Command, see chapter 4, “The licensing project on EB Command“. For more information on theactivation tools, see chapter 5, “Single user or evaluation licenses“ and chapter 6, “Floating licenses“.

Product licensing user's guideChapter 3. Using the EB licensing portal
Page 12 of 66
3. Using the EB licensing portal
3.1. OverviewLicenses of Elektrobit Automotive GmbH (EB) products are managed by an online software delivery servicethat helps you manage and stay current with your EB licenses.
The EB licensing portal provides you with the following features:
► Profile administration, see section 3.2, “Profile administration”
► Account administration, see section 3.3, “Account administration”
► License administration, see section 3.4, “License administration”
► Email notifications when your account or your order is updated
3.1.1. Login to the EB licensing portal
Your login credentials are provided by email. You receive a login-ID which consists of your email address anda token to set your password.
To log in, use your email address as login-ID and your customized password on the EB licensing portal:
► https://elektrobit.flexnetoperations.com

Product licensing user's guideChapter 3. Using the EB licensing portal
Page 13 of 66
3.1.2. Password lost
If you forgot your password, use the Password Finder to request a new password:
► https://elektrobit.flexnetoperations.com/control/elkb/password
Figure 3.1. EB licensing portal login

Product licensing user's guideChapter 3. Using the EB licensing portal
Page 14 of 66
3.2. Profile administrationOn the Your Profile page you can perform the following actions:
► Configure your account member address.
► Configure your permissions if you have the permission Admin Privileges. For more information on permis-sions, see section 3.3.1.4, “Assigning permissions to account members”.
Figure 3.2. Your Profile page
3.3. Account administrationYour customer account is provided by EB. At least one account administration member is set up in your accountper default. Additional account members can be added by EB or any other account member with accountadministrative privileges.
In larger companies, licenses are normally associated to specific departments or subsidiaries. Licenses forpartner customers may also be associated to a specific customer account. Use allocation accounts for theseuse cases.

Product licensing user's guideChapter 3. Using the EB licensing portal
Page 15 of 66
3.3.1. Managing allocation accounts
Managing allocation accounts
Prerequisite:
■ The permission Account Administration must be activated. For more information, see section 3.2, “Pro-file administration”.
Step 1Log in to the EB licensing portal, see section 3.1.1, “Login to the EB licensing portal”.
Step 2Create an allocation account, see section 3.3.1.1, “Creating an allocation account”.
Step 2.1Add additional allocation accounts if needed, see section 3.3.1.2, “Adding an allocation account”.
Step 3Add members to an allocation account, see section 3.3.1.3, “Adding allocation account members”.
Step 4Assign permissions to allocation account members, see section 3.3.1.4, “Assigning permissions to accountmembers”.
Step 5Switch to an allocation account, see section 3.3.1.5, “Switching to an allocation account”.
Step 6Move licenses to an allocation account.
Step 6.1Transfer licenses to an allocation account, see section 3.4.3, “Transferring licenses to an allocation ac-count”.
Step 6.2Split licenses between allocation accounts, see section 3.4.4, “Splitting licenses between allocation ac-counts”.
Step 7Verify the successful transfer of an order, see section 3.3.1.6, “Verifying a transferred order”.

Product licensing user's guideChapter 3. Using the EB licensing portal
Page 16 of 66
3.3.1.1. Creating an allocation account
Creating an allocation account
Prerequisite:
■ The permission Account Administration must be activated. For more information, see section 3.2, “Pro-file administration”.
Step 1In the EB licensing portal, browse to View Groups.
Step 2Click Create New Allocation Account.
Figure 3.3. The View Groups page
Example: In the screenshot below, the main account is ElektrobitTesting and two allocation accounts EB CIS-I and EB CIS-T are already available.

Product licensing user's guideChapter 3. Using the EB licensing portal
Page 17 of 66
NOTE Delete an allocation accountIf you want to delete an allocation account, contact the Product Support and Customer CareTeam.
3.3.1.2. Adding an allocation account
Adding an allocation account
Step 1Enter an allocation account in the Name text box, e.g. EB CIS-T.
Step 2You can also provide a note for the new account in the Note text box.
Step 3Check the Download and Transfer/Split Orders check boxes. The Admin check box is checked by default.Make sure that the Move HostDevice check box is unchecked.
Step 4As an account administrator, you are included automatically as a member in the newly created allocation ac-count.
Step 5Click Add Allocation Account to create the new allocation account.
Figure 3.4. The Add Allocation Account page

Product licensing user's guideChapter 3. Using the EB licensing portal
Page 18 of 66
3.3.1.3. Adding allocation account members
Adding allocation account members
Step 1Check that you are already included in the new allocation account as administrator.
Step 2Click Add New Member to add account members and set the intended permissions.
Figure 3.5. Add an allocation account
NOTE Transfer of licensesEach account member that has the permission Transfer & Split Orders is able to transfera license back to the main account.
3.3.1.4. Assigning permissions to account members
You can assign the following permissions to members of your allocation account and to yourself:
► Admin Privileges: enables to change account settings, see section 3.3, “Account administration”.
► Download Privileges: enables to download license files, see section 3.4, “License administration”.
► Transfer & Split Orders: enables to transfer licenses and to split multiple licenses, see section 3.4, “Licenseadministration”.
► Move Host & Device: this permission is not supported.

Product licensing user's guideChapter 3. Using the EB licensing portal
Page 19 of 66
Assigning permissions to account members
Step 1In the EB licensing portal, browse to Account Members under Administration.
Step 2Select or unselect a check box in the permission column to assign or unassign a permissions from an ac-count member.
Figure 3.6. Account member administration
3.3.1.5. Switching to an allocation account
If you are a member of multiple accounts, you can switch the account, e.g. to verify that an order was transferredsuccessfully.
Switching to an allocation account
Step 1Click the Switch Account button at the top of the EB licensing portal.
Figure 3.7. The Switch Account button
Step 2Select the allocation account you want to verify.

Product licensing user's guideChapter 3. Using the EB licensing portal
Page 20 of 66
Figure 3.8. Select an allocation account
You are now logged in to the allocation account.
3.3.1.6. Verifying a transferred order
Verifying a transferred order
Step 1Switch to the account with the transferred order. For more information, see section 3.3.1.5, “Switching to anallocation account”.
Step 2Browse to the order history of the selected allocation account.
Figure 3.9. Order history of the allocation account
Step 3The previously transferred order is now visible within the allocation account. Only account members of the al-location account can see this license from now on.
Step 4To see the license, point to the Actions button on the right side of the order line and click License(s).
Step 5If you accidentally assigned a license to the wrong allocation account you can transfer the license back to themain account. Make sure to switch to the correct allocation account before you transfer the license back. Formore information on switching accounts, see section 3.3.1.5, “Switching to an allocation account”.

Product licensing user's guideChapter 3. Using the EB licensing portal
Page 21 of 66
Step 6Follow the same procedure as used to transfer the license to the allocation account, see section 3.4.3,“Transferring licenses to an allocation account”.
3.4. License administrationOn the EB licensing portal you can do the following license-related tasks:
► Search licenses, see section 3.4.1, “Searching licenses”.
► Access your licenses, see section 3.4.2, “Accessing your licenses”.
► Transfer licenses to a different allocation account, see section 3.4.3, “Transferring licenses to an allocationaccount”.
► Split licenses between allocation accounts, see section 3.4.4, “Splitting licenses between allocation ac-counts”.
► Upgrade a license, see section 3.4.5, “Upgrading a license to a new release”.
3.4.1. Searching licenses
On the Search Licenses page you can perform the following actions:
► Search for your licenses using different search criteria.
To search for a license, use the Find Licenses section and click Search Licenses.
► Filter your search results.
To filter your search results, use the option buttons and text boxes in the Filter By section.
► Download all your file-based company licenses in a single ZIP archive.
To download all file-based company licenses, click Download All Licenses.

Product licensing user's guideChapter 3. Using the EB licensing portal
Page 22 of 66
Figure 3.10. Search Licenses page
NOTE Search function only for associated licensesOnly licenses that are already associated are shown in the search result. Associated licens-es are already activated on a specific machine or a license file was generated for a spe-cific dongle. Browse to the affected order to generate your license file or to retrieve youractivation codes.
NOTE Restricted download of multiple licensesYou can download a subset of licenses with the Download button at the bottom of the page.However, only licenses which are shown according to your search criterion and have theircheck box activated are included in the ZIP archive.
Example: If your search criterion has provided 50 results but on the result screen you haveconfigured to show only 25 results on a page, only these 25 results are included in the ZIParchive.
3.4.2. Accessing your licenses
Accessing your related licenses
For information on how to access legacy licenses, see section 9.3, “Accessing your legacy licenses”.
Step 1Browse to the Order History page.
Step 2Point to the Actions button on the right side of the related order line.

Product licensing user's guideChapter 3. Using the EB licensing portal
Page 23 of 66
Step 3In the context menu, click License(s).
Figure 3.11. Order History page
Within the order-related license overview page you can do the following:
► Download individual license files for each dongled license catalog items.
To download an individual file, click Download to the right of the dongled license.
► Retrieve activation codes for single user or floating license catalog items.
Activation codes are shown for single user or floating licenses.
► Download all selected licenses as a ZIP archive.
To download all selected licenses, click the Download button on the bottom of the list.
Figure 3.12. Download license on the Order History page

Product licensing user's guideChapter 3. Using the EB licensing portal
Page 24 of 66
NOTE License files locked to a dongle-IDIf you have ordered dongled licenses, see also section 7.1.2, “Generating license files” tolearn how to generate license files which are locked to a dedicated dongle-ID.
NOTE ZIP archives do not contain activation codesActivation codes are not included in the ZIP archive since these codes must be enteredinto the appropriate license administrator tool. You can find your activation codes also inthe automatically created order notification email. You find an email history in Recent EmailNotifications.
3.4.3. Transferring licenses to an allocation account
You can perform a license transfer only on a whole order. If you want to split a license pool, see section 3.4.4,“Splitting licenses between allocation accounts”.
WARNING You can only transfer licenses from EB tresos AutoCore Generic 7.3 and high-erIf you try to transfer a legacy license, an error occurs. For more information on legacy li-censes, see chapter 9, “Legacy licenses“.
Transferring licenses to an allocation account
Prerequisite:
■ To perform this task, you need the permission Transfer & Split Orders.
Step 1Browse to the Order History page.
Step 2Point to the Actions button on the right side of the affected order line.
Step 3In the context menu, click Transfer to transfer a license to an allocation account.

Product licensing user's guideChapter 3. Using the EB licensing portal
Page 25 of 66
Figure 3.13. Transfer License
Step 4Select the target allocation account in the To Account: drop-down list box.
Figure 3.14. Select target allocation account
Step 5Click Submit to save your selection.
Step 6You can verify the transfer in the Order Detail view of the Order History under Allocations.
Figure 3.15. Transfer verification

Product licensing user's guideChapter 3. Using the EB licensing portal
Page 26 of 66
3.4.4. Splitting licenses between allocation accounts
WARNING You can only split licenses from EB tresos AutoCore Generic 7.3 and higherIf you try to split legacy licenses, an error occurs. For more information on legacy licenses,see chapter 9, “Legacy licenses“.
Splitting licenses between allocation accounts
Prerequisite:
■ To perform this task, you need the permission Transfer & Split Orders.
Step 1Browse to the Order History page.
Step 2Click the appropriate order to show a list of included line items.
Figure 3.16. Select order
Step 3In the Order Detail view, point to the Actions button on the right side of a line item.
Step 4In the context menu, click Split to split the license.
Figure 3.17. The Order detail view

Product licensing user's guideChapter 3. Using the EB licensing portal
Page 27 of 66
Step 5Select the target allocation account in the To Account: drop-down list box.
Step 6Select the number of licenses to transfer in the Quantity to Allocate: drop-down list box.
Step 7Click Submit to complete the split and transfer operation.
Figure 3.18. Split licenses
NOTE Split licenses only on line-item levelYou can only split licenses on line-item level since each line item may have a differentnumber of available licenses.
Step 8You can verify the license split in the Order Detail view of the Order History under Allocations.
Figure 3.19. License split overview

Product licensing user's guideChapter 3. Using the EB licensing portal
Page 28 of 66
3.4.5. Upgrading a license to a new release
When a new release of a specific product is available and you have a valid subscription to that product, you canupgrade your license to the new version. The mechanism to upgrade a license depends on your license type:
► For file-based licenses, see section 3.4.5.1, “Upgrading a file-based license to a new release”.
► For activation-based licenses, see section 3.4.5.2, “Upgrading an activation-based license to a new re-lease”.
3.4.5.1. Upgrading a file-based license to a new release
Upgrading a file-based license to a new release
These instructions apply only to file-based licenses using the FlexNet license technology.
Step 1Browse to the Order History page.
Step 2Point to the Actions button on the right side of the affected order line.
Step 3In the context menu, click License(s).
Figure 3.20. Select a license for upgrade
Step 4For example, a new release 11.0 is available in addition to the previous release 10.0.

Product licensing user's guideChapter 3. Using the EB licensing portal
Page 29 of 66
Figure 3.21. Upgrade a license
Step 5Click Upgrade to upgrade your license file to the new release.
Step 6Download your upgraded license file.
3.4.5.2. Upgrading an activation-based license to a new release
Upgrading an activation-based license to a new release
These instructions apply to single user or evaluation licenses on a client machine as well as to floating li-censes on a server machine.
Step 1Run either the EB Client or Server License Administrator tool from the Start menu or click the desktop short-cut.
Step 2Select the product license you want to upgrade or extend.

Product licensing user's guideChapter 3. Using the EB licensing portal
Page 30 of 66
Figure 3.22. The EB Client License Administrator tool
Step 3Click Return to return the activation-based license from your machine.
Step 4Click Activate to upgrade your license to the new release.

Product licensing user's guideChapter 4. The licensing project on EB Command
Page 31 of 66
4. The licensing project on EB Command
4.1. FlexNet Operations On Cloud licensing projectSeveral components are available on the EB Command customer portal:
► https://command.elektrobit.com
List of components:
► EB Client License Administrator setup file
► EB_SERVER_CONFIG_DEMO.lic license file to configure the EB vendor daemon
► EB Server License Administrator setup file
► FlexNet Publisher License Administration Guide (fnp_LicAdmin.pdf)
► Product licensing user's guide (LicensingUsersGuide.pdf)
► FlexNet License Server setup file for 32-bit (lmadmin)
► FlexNet License Server setup file for 64-bit (lmadmin)
► Sentinel HASP4 dongle driver setup file (FLEXID-9)
► WibuKey WkRuntime dongle driver setup file (FLEXID-10)
Figure 4.1. The EB Command licensing project

Product licensing user's guideChapter 5. Single user or evaluation licenses
Page 32 of 66
5. Single user or evaluation licenses
5.1. Activating single user or evaluation licensesSingle user or evaluation licenses are provided via FlexNet Operations On Cloud activation codes. You findthe activation code either in the order notification email from EB or in Order History of the EB licensingcustomer portal.
Activating single user or evaluation licenses
Prerequisite:
■ The EB Client License Administrator tool is downloaded from EB Command and installed. For more infor-mation on EB Command, see chapter 4, “The licensing project on EB Command“. For information on howto install the EB Client License Administrator tool, see section 5.1.1, “Installing the EB Client License Ad-ministrator tool”.
Step 1Obtain your activation code from the EB licensing customer portal or from the order notification email. Formore information, see chapter 2, “Overview“.
Step 2Activate your license with the EB Client License Administrator Tool.
For online activation, see section 5.1.2, “Activating a single user or evaluation license online”.
For offline activation, see section 5.1.3, “Activating a single user or evaluation license offline”.
Step 3Start the application.

Product licensing user's guideChapter 5. Single user or evaluation licenses
Page 33 of 66
5.1.1. Installing the EB Client License Administrator tool
Installing the EB Client License Administrator tool
Prerequisite:
■ Download the EB_Client_License_Administrator_Setup.exe tool from EB Command:
► https://command.elektrobit.com
Step 1Run EB_Client_License_Administrator_Setup.exe.
Step 2Select the destination folder.
Step 3Optionally create a Start menu entry.
Step 4Optionally create a desktop shortcut.
Step 5Select the default option Use License Activation Codes. For more information, see chapter 5, “Single useror evaluation licenses“.
Figure 5.1. Use activation codes
Step 6Click Install to begin the installation.

Product licensing user's guideChapter 5. Single user or evaluation licenses
Page 34 of 66
5.1.2. Activating a single user or evaluation license online
Activating a single user or evaluation license online
Step 1Run the EB Client License Administrator tool from the Start menu or click the desktop shortcut.
Step 2Enter an activation code in the Activation Code text box.
Figure 5.2. Online client license activation
Step 3Click Activate.
Step 4Verify the license activation in the Status section.
Step 5Your license is ready to use.

Product licensing user's guideChapter 5. Single user or evaluation licenses
Page 35 of 66
5.1.3. Activating a single user or evaluation license offline
Activating a single user or evaluation license offline
Step 1Run the EB Client License Administrator tool from the Start menu or click the desktop shortcut.
Step 2Enter an activation code in the Activation Code text box.
Figure 5.3. Offline client license activation
Step 3Click Create Activation Request ....
Step 4Save the activation request file and move it to a machine with internet access.
Step 5On the machine with internet access, log in to the EB licensing portal.
Step 6Browse to Offline License Handling.

Product licensing user's guideChapter 5. Single user or evaluation licenses
Page 36 of 66
Figure 5.4. Processing the activation request file
Step 7Click Browse... to load your previously created activation request file.
Step 8Click Process to process your offline license activation request and save the activation response file.
Step 9Move the activation response file to your client machine where you created the activation request.
Step 10On your client machine, click Process Activation ... to load and process the activation response file.
Step 11Verify the license activation in the Status section.
Step 12Your license is ready to use.

Product licensing user's guideChapter 6. Floating licenses
Page 37 of 66
6. Floating licenses
6.1. Activating floating licensesFloating licenses are provided via FlexNet Operations On Cloud activation codes. Floating licenses can eitherbe activated on a server machine or on a client machine.
6.1.1. Activating floating licenses on a server machine
Activating floating licenses on a server machine
Prerequisite:
■ A lmadmin license server is set up and configured. For more information, see chapter 10, “License serverconfiguration“.
Step 1Obtain your activation code from the EB licensing customer portal or from the order notification email. Formore information, see chapter 3, “Using the EB licensing portal“.
Step 2Activate your license with the EB Server License Administrator Tool.
For online activation, see section 6.1.1.2, “Activating a floating license online”.
For offline activation, see section 6.1.1.3, “Activating a floating license offline”.

Product licensing user's guideChapter 6. Floating licenses
Page 38 of 66
6.1.1.1. Installing the EB Server License Administrator tool
Installing the EB Server License Administrator tool
Prerequisite:
■ Download the EB_Server_License_Administrator_Setup.exe tool from EB Command:
► https://command.elektrobit.com
Step 1Run EB_Server_License_Administrator_Setup.exe.
Step 2Select the destination folder.
Step 3Optionally create a Start menu entry.
Step 4Optionally create a desktop shortcut.
Step 5The installation of the EB Server License Administrator tool is complete.

Product licensing user's guideChapter 6. Floating licenses
Page 39 of 66
6.1.1.2. Activating a floating license online
Activating a floating license online
Step 1Run the EB Server License Administrator tool from the Start menu or click the desktop shortcut.
Step 2Enter an activation code in the Activation Code text box.
Figure 6.1. Online server license activation
Step 3Enter the number of licenses you want to activate. You can activate all ordered licenses on one machine oryou can split your licenses to several license servers.
Step 4Click Activate.
Step 5Verify the license activation in the Status section.
Step 6Restart your license server or re-read the licenses with the license server front end.
Step 7Your licenses are ready to use on your license server.

Product licensing user's guideChapter 6. Floating licenses
Page 40 of 66
6.1.1.3. Activating a floating license offline
Activating a floating license offline
Step 1Run the EB Server License Administrator tool from the Start menu or click the desktop shortcut.
Step 2Enter an activation code in the Activation Code text box.
Figure 6.2. Offline server license activation
Step 3Enter the number of licenses you want to activate. You can activate all ordered licenses on one machine oryou can split your licenses to several license servers.
Step 4Click Create Activation Request ....
Step 5Save the activation request file and move it to a machine with internet access.
Step 6On the machine with internet access, log in to the EB licensing portal.
Step 7Browse to Offline License Handling.

Product licensing user's guideChapter 6. Floating licenses
Page 41 of 66
Figure 6.3. Processing the activation request file
Step 8Click Browse... to load your previously created activation request file.
Step 9Click Process to process your offline license activation request and save the activation response file.
Step 10Move the activation response file to your client machine where you created the activation request.
Step 11On your client machine, click Process Activation ... to load and process the activation response file.
Step 12Verify the license activation in the Status section.
Step 13Restart your license server or re-read the licenses with the license server front end.
Step 14Your licenses are ready to use on your license server.
6.1.2. Using floating licenses on a client machine
Activating floating licenses on a client machine
Step 1Start the application for which you have the license.
Step 2Configure the server settings in the application with the server name and port number that your license serv-er administrator has provided.
Step 3Use the application.

Product licensing user's guideChapter 6. Floating licenses
Page 42 of 66
6.1.3. Manual setup
If you use floating or dongled licenses on your PC, installing the EB Client License Administrator tool is optional.You can configure the environment variable EB_LICENSE_FILE manually with the following values:
► License server for floating licenses: EB_LICENSE_FILE=<port>@<your_server_name>
NOTE Obtain server name and port numberContact your license server administrator to obtain the server name and port numberused by the FlexNet license server of your company.
► License file for dongled licenses: EB_LICENSE_FILE=<path_to_your_license_file.lic>
► License directory as an alternative for dongled licenses: EB_LICENSE_FILE=<path_to_your_li-cense_files>
NOTE Combined optionsYou can combine different options. The license search order depends on the order of theentries provided in the EB_LICENSE_FILE environment variable. The entries must be sep-arated by semicolon.
Example: EB_LICENSE_FILE=C:\EB\Licenses;[email protected]

Product licensing user's guideChapter 7. Dongled licenses
Page 43 of 66
7. Dongled licenses
7.1. Using dongled licenses
Usingre dongled licenses
Prerequisite:
■ The WkRuntime.exe dongle driver is downloaded from EB Command and installed. For more informationon EB Command, see chapter 4, “The licensing project on EB Command“. For information on how to in-stall the dongle driver, see section 7.1.1, “Installing the dongle driver”.
Step 1Generate the license files on the EB licensing portal. For more information, see section 7.1.2, “Generating li-cense files”.
Step 2Download license files. For more information, see section 3.4.2, “Accessing your licenses”.
Step 3Start the application.
Step 4Specify the license file location in the application.
Step 5Use the application.
7.1.1. Installing the dongle driver
Installing the dongle driver
Step 1Download the WkRuntime.exe dongle driver from EB Command. For more information on EB Command,see chapter 4, “The licensing project on EB Command“.
Optionally download the latest version from Wibu-Systems: http://www.wibu.com
Step 2Execute WkRuntime.exe.

Product licensing user's guideChapter 7. Dongled licenses
Page 44 of 66
7.1.2. Generating license filesYou can generate license files within the EB licensing portal. For more information on the EB licensing portal,see chapter 3, “Using the EB licensing portal“.
Generating license files
Step 1Log in to the EB licensing portal: https://elektrobit.flexnetoperations.com
Step 2Browse to the Order History page.
Step 3Point to the Actions button on the right side of the related order line. In the context menu, click License(s).
Step 4Select an article for which you want to generate licenses. To select all articles, select the Select All checkbox under Generate.
Figure 7.1. Select articles to generate licenses
Step 5Click Generate to browse to the Generate Licenses page.
Step 6On the Generate Licenses page, enter the following information:

Product licensing user's guideChapter 7. Dongled licenses
Page 45 of 66
► Select Vendor-defined as the Node Host ID.
► Enter the serial number as WIBU=XX-XXXXXXXX, for example WIBU=12-12114690
► Your customer ID is the Name of the host, for example 180054
► Enter the required information in the remaining Host ID fields. You can generate multiple license files onone dongle.
For information on how to retrieve the dongle serial number and customer ID from the WibuKey control panelapplet, see section 7.1.3, “Retrieving dongle serial number and customer ID”.
Step 7Click Generate to generate license files based on the provided information.
Figure 7.2. Generate licenses
NOTE Generate multiple dongled licensesYou can create licenses for multiple dongles at once. Enter the dongle IDs and the customerIDs for each dongle on the Generate Licenses page.
7.1.3. Retrieving dongle serial number and customer ID
You need your dongle serial number and customer ID to proceed with the license generation.

Product licensing user's guideChapter 7. Dongled licenses
Page 46 of 66
Retrieving dongle serial number and customer ID
Step 1Open the WibuKey control panel applet from the Windows Control Panel.
Step 2Retrieve your dongle serial number - Example: 12-12114690
Step 3Retrieve your customer ID - Example: 180054
Figure 7.3. WibuKey control panel applet
7.1.4. Downloading license files from the License Informationpage
Downloading license files from the License Information page
NOTE Do not save dongled license files on View LicensesIf your dongled license files were generated successfully, View Licenses is shown with aSave All button. Do not click this button. Instead, download your license files via LicenseInformation.
Step 1Browse to the Order History page.

Product licensing user's guideChapter 7. Dongled licenses
Page 47 of 66
Step 2Click any order number on the left side.
Step 3On the Order Detail page, point to the Actions button on the right side of the related order line.
Step 4In the context menu, click License(s).
Step 5On the License Information page, click Download on the bottom to download all dongled licenses. Todownload a single dongled license, click Download on the right.
Figure 7.4. Download button
7.1.5. Downloading license files from the Order History page
You can download a single or all license files in a ZIP archive from the Order History page. For informationon downloading license files, see section 3.4.2, “Accessing your licenses”.

Product licensing user's guideChapter 8. Partner licenses for EB tresos Studio
Page 48 of 66
8. Partner licenses for EB tresos Studio
8.1. OverviewPartner licenses are delivered to partner companies of EB that redistribute EB tresos Studio together with theirown modules to their customers. Therefore a redistributable license is required. Partner licenses are providedas a set of activation codes. An additional license feature for EB tresos Studio contains the provider-ID whichis required to digitally sign the modules developed by the partner.
8.2. Background information
8.2.1. Restrictions for partner licenses
► The EB tresos Studio partner license is provided to the partner to develop and test partner-specific mod-ules. The cryptographic key that is required to sign the partner-specific modules is included in this license.
► The EB tresos Studio customer partner license contains the cryptographic key to unlock the signed partnermodules on the partner's customer machine.
► All allowed modules on the partner's customer machine must be cryptographically signed with the keyprovided by the partner license.
► The partner customer can also use a full-featured EB tresos Studio which can be ordered from EB if it isrequired to use also unsigned modules.
8.2.2. Restrictions for partner customers
► The EB tresos Studio activation code for a partner license must not be shipped to the customer.
► EB ships a bundle of EB tresos Studio license activation codes for partner customers to the partner. Thepartner ships one activation code out of this bundle to one customer.
► Unsigned modules in the partner's customer installation are not accepted and are deactivated as long asthe partner's customer uses the restricted EB tresos Studio version.
► EB ships a number of evaluation licenses to the partner which can be forwarded to a partner customerto evaluate EB tresos Studio.

Product licensing user's guideChapter 8. Partner licenses for EB tresos Studio
Page 49 of 66
8.3. Using partner licenses
8.3.1. Using a partner license as a partner
Using a partner license as a partner
Step 1Activate the partner license on the partner machine.
Step 2Develop and test the partner-specific modules.
Step 3Sign the partner modules with the provider-ID on the command line.
Step 4Redistribute EB tresos Studio to the customer.
Step 5Provide one activation code for a partner customer license of EB tresos Studio to your customer.
Step 6Redistribute the EB Client License Administrator tool to your customer.
8.3.2. Using a partner license as a partner customer
Using a partner license as a partner customer
Step 1Install EB tresos Studio which you have received from the partner.
Step 2Install signed modules received from the partner.
Step 3Activate the partner customer license for EB tresos Studio with the activation code received from the partner.
Step 4Start working with EB tresos Studio.

Product licensing user's guideChapter 8. Partner licenses for EB tresos Studio
Page 50 of 66
Figure 8.1. Partner license workflow
8.4. Retrieving the provider-IDThe provider-ID is contained within a special license feature which is included in the partner license. Theprovider-ID is encoded as suffix in the EB_TS_CRYPTO feature line. It is required to sign modules using thesignature tool. The provider-ID is typically the partner's company name or an abbreviation of the partner'scompany name.
Retrieving the provider-ID
Step 1If you have a single user license, double-click the EB tresos Studio product for partners in the EB Client Li-cense Administrator tool.
Step 2If you have a floating license, double-click the EB tresos Studio product for partners in the EB Server LicenseAdministrator tool.

Product licensing user's guideChapter 8. Partner licenses for EB tresos Studio
Page 51 of 66
Step 3Locate the EB_TS_CRYPTO feature and extract your provider-ID from the feature name suffix.
Example: The provider-ID in EB_TS_CRYPTOyourPartnerCode is yourPartnerCode.
Figure 8.2. The provider-ID in the EB Client License Administrator tool
8.5. Use of the signature toolEB tresos Studio includes a signature tool which is capable to sign module plug-ins. The signature tool isaccessible via the command line of EB tresos Studio. To operate the signature tool, a partner license of EBtresos Studio for must be activated.
For more information on working with the signature tool, see section How to sign modules with the cryptocommand in your EB tresos Studio developer's guide.

Product licensing user's guideChapter 8. Partner licenses for EB tresos Studio
Page 52 of 66
8.6. Software redistributionTo operate EB tresos Studio on a partner's customer machine, several components must be shipped to thepartner customer:
► Product licensing user's guide
► EB Client License Administrator tool
► A copy of EB tresos Studio for the partner customer
► Activation code for a partner customer license of EB tresos Studio
► Signed partner modules

Product licensing user's guideChapter 9. Legacy licenses
Page 53 of 66
9. Legacy licenses
9.1. OverviewLegacy licenses are dongled and floating licenses which are not covered by the default Flexera license gener-ation process. The following products are affected:
► EB tresos OSEK
► EB tresos AutoCore Generic 4 and the corresponding EB tresos Studio relese
► EB tresos AutoCore Generic 6 and the corresponding EB tresos Studio release
► EB tresos AutoCore Generic 7 and the corresponding EB tresos Studio release, up to 7.2
9.2. Background informationLegacy licenses are distributed through .lic license files.
The schema for legacy license files is tresos_Customer_<customername>_<licensetype>.lic
► <customername> is your company name
► <licensetype> is either FLOATING or DONGLE
Example for a floating license: tresos_Customer_Elektrobit_Automotive_GmbH_FLOATING.lic
Example for a dongled license: tresos_Customer_Elektrobit_Automotive_GmbH_DONGLE.lic
9.2.1. Legacy dongled licenses
A legacy dongled license consists of one license file for the client machine.
9.2.2. Legacy floating licenses
A legacy floating license consists of two license files, one for the client machine and one for the floating licenseserver.

Product licensing user's guideChapter 9. Legacy licenses
Page 54 of 66
9.3. Accessing your legacy licenses
9.3.1. Accessing legacy floating licenses
You receive legacy floating licenses in the EB licensing customer portal either as single .lic license file orpacked in a .zip file.
Figure 9.1. Legacy floating license in a .lic file

Product licensing user's guideChapter 9. Legacy licenses
Page 55 of 66
Figure 9.2. Legacy floating license in a .zip file

Product licensing user's guideChapter 9. Legacy licenses
Page 56 of 66
9.3.2. Accessing legacy dongled licenses
Legacy dongled licenses are shown in the Order Detail view of the Order History. Each order with a precededX is a delivery note for a legacy dongled license.
Figure 9.3. Legacy floating license in a .zip file
For more information on the EB licensing customer portal, see chapter 3, “Using the EB licensing portal“.

Product licensing user's guideChapter 10. License server configuration
Page 57 of 66
10. License server configuration
10.1. OverviewThis chapter is aimed for network administrators and server administrators. It provides information on how touse and configure a FlexNet lmadmin license server.
The following components are mandatory to configure a FlexNet license server:
► The FlexNet lmadmin license server package is installed as service on the server machine and listens onthe lmadmin default port number 8090. For more information on the FlexNet lmadmin license server, seethe FlexNet Publisher License Administration Guide.
► The EB Server License Administrator tool is installed in the default directory, see section 6.1.1.1, “Installingthe EB Server License Administrator tool”.
► Floating licenses are activated on the server machine, see section 6.1.1.2, “Activating a floating licenseonline” and section 6.1.1.3, “Activating a floating license offline”.
► The EB_FLOATING_SERVER.lic license file which is available on EB Command was downloaded andcopied to C:\EB\EB_Server_License_Administrator\licenses.
► After installing the EB Server License Administrator tool, the EB vendor daemon executable file is locatedin <installfolder>\<platform>\EB.exe.
Example: C:\EB\EB_Server_License_Administrator\x64\EB.exe
10.2. Background information
10.2.1. EB vendor daemon
► The EB vendor daemon is only available for Microsoft Windows operating systems.
► The EB vendor daemon is available as 32-bit and 64-bit version. Depending on your operating system,install either the 32-bit or the 64-bit lmadmin license server and use the suitable EB vendor daemon.

Product licensing user's guideChapter 10. License server configuration
Page 58 of 66
10.3. Transferring floating licenses from lmgrd tolmadminIf you have older licenes from lmgrd, follow the instructions to transfer the licenses to lmadmin.
Transferring floating licenses from lmgrd to lmadmin
Step 1Shutdown the lmgrd service.
Step 2Copy all licenses from your previous license file to the EB_FLOATING_SERVER.lic.
Your older licenses are now managed by the lmadmin server.
10.4. Logging in to the license server
Logging in to the license server
Prerequisite:
■ The lmadmin license server package is installed.
■ The EB Server License Administrator tool is installed, see section 6.1.1.1, “Installing the EB Server Li-cense Administrator tool”.
■ Floating licenses are activated on the server machine, see section 6.1.1.2, “Activating a floating licenseonline” and section 6.1.1.3, “Activating a floating license offline”.
■ EB_FLOATING_SERVER.lic license file is copied to C:\EB\EB_Server_License_Administra-tor\licenses.
Step 1In your favorite browser, browse to localhost:8090.
Step 2Click the Administration button to browse to the administration page.

Product licensing user's guideChapter 10. License server configuration
Page 59 of 66
Figure 10.1. lmadmin login
Step 3Log in to the server as user admin.
Step 4The default password for the admin user is admin.
NOTE Password changeUpon your first login to the administration page you are prompted to change the defaultpassword.
10.5. Importing a license file
Importing a license file
Step 1Click Vendor Daemon Configuration to browse to the Vendor Daemons page.

Product licensing user's guideChapter 10. License server configuration
Page 60 of 66
Figure 10.2. The Vendor Daemons page
Step 2Click Import License.
Step 3Click Browse and select the EB_FLOATING_SERVER.lic license file which you have downloaded from theEB Command portal. The default location is C:\EB\EB_Server_License_Administrator\licenses.

Product licensing user's guideChapter 10. License server configuration
Page 61 of 66
Figure 10.3. Importing a license file
Step 4Click Import License to import the selected license file.
NOTE Overwrite license fileIf you import the license file for the first time, do not select the Overwrite License File onLicense Server option. Otherwise, select the check box.
10.6. Verifying the license file import
Verifying the license file import
Step 1Check that the license file import was successful in the Import Information section.

Product licensing user's guideChapter 10. License server configuration
Page 62 of 66
Figure 10.4. License file import information
Step 2If the path to the EB vendor daemon is not yet configured, ignore the vendor daemon error messages inthe Import Errors and Import Warnings. For information on configuring the EB vendor daemon, see sec-tion 10.7, “Configuring the EB vendor daemon”.
Step 3Click OK.
Step 4On the Vendor Daemons page, point to the vendor daemon line with the Stopped status and click the high-lighted line to browse to the EB vendor daemon configuration page.
Figure 10.5. The Vendor Daemons page

Product licensing user's guideChapter 10. License server configuration
Page 63 of 66
10.7. Configuring the EB vendor daemon
Configuring the EB vendor daemon
Step 1In the text box Vendor Daemon Location, enter the path to the EB vendor daemon file EB.exe.
Figure 10.6. Vendor daemon configuration
NOTE 32-bit or 64-bit version of the EB vendor daemonChoose the appropriate platform depending on your lmadmin license server version.
Step 2Select the Enable Date-based Versions check box. It is very important to check this check box because theend date of the license subscription is coded into the license version.

Product licensing user's guideChapter 10. License server configuration
Page 64 of 66
Step 3Click Save to save your EB vendor daemon configuration.
Step 4A message indicates that the EB vendor daemon configuration was successfully updated. Click Start to startthe EB vendor daemon.
Figure 10.7. Successful EB vendor daemon configuration
10.8. Verifying the EB vendor daemon
Verifying the EB vendor daemon
Step 1The lmadmin initiates the EB vendor daemon startup with the message Starting vendor daemon: EB.

Product licensing user's guideChapter 10. License server configuration
Page 65 of 66
Figure 10.8. The Vendor Daemons page
Step 2The status Starting up is shown.
Step 3Wait a few seconds and click Vendor Daemon Configuration to refresh the page.
Step 4The status Up indicates that the EB vendor daemon is active.
Figure 10.9. Active EB vendor daemon

Product licensing user's guideChapter 10. License server configuration
Page 66 of 66
10.9. Verifying your licenses
Verifying your licenses
Step 1Click Dashboard to browse to the FlexNet Publisher license server dashboard.
Figure 10.10. Verify licenses
Step 2Click Concurrent.
Step 3The EB_TEST_SERVER license feature is available.
NOTE All activated licenses are shownThis page shows all your activated licenses available on your server machine.
NOTE Activating floating licenses at the license serverFor instructions on how to activate a floating license, see chapter 6, “Floating licenses“.