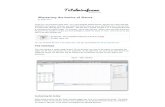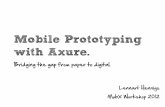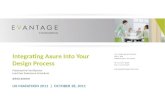Product Interface Design using Axure RP Pro...
Transcript of Product Interface Design using Axure RP Pro...
School of Industrial Design ID 3103 - Intro to Computing I Prof. Tim Purdy
Topics Covered:
- Exporting device image from Photoshop to Axure RP.
- Widgets: Image, Label, Inline Frame, Button and Shape.
- Global Guides for placing interface elements.
- Use of Global Variables to record the current state of the device.
- Creating and reusing Widget Styles.
- PageLoad and OnClick cases
- Multiple cases based on the value of a global variable.
- Animating widgets using the Move action.
- Using buttons to navigate between pages.
- Using buttons to open pages in Inline frames.
- Using Dynamic Panels to replicate interface elements.
- Using buttons to navigate Dynamic Panels.
School of Industrial Design ID 3103 - Intro to Computing I Prof. Tim Purdy
Open the PSD file containing all three rendered views of the redesigned Kodak PlaySport in Photoshop. Choose Image > Image Size… and set the resolution to 72 dpi and the image size to 1024 x 768 or smaller.
School of Industrial Design ID 3103 - Intro to Computing I Prof. Tim Purdy
Turn the visibility of the layer containing the screen display image and the reflection OFF by clicking on the eye icon before the layer thumbnail in the Layers Panel.
School of Industrial Design ID 3103 - Intro to Computing I Prof. Tim Purdy
Choose File > Save for Web… and save the file as a PNG-24 image.
School of Industrial Design ID 3103 - Intro to Computing I Prof. Tim Purdy
Hold down Alt and click on the eye icon for the reflection layer to turn only that later ON and hide all the other layers. Increase the opacity of the layer to 100% and make sure the document background is transparent. Save the image in PNG-24 format using the File > Save for Web… command.
School of Industrial Design ID 3103 - Intro to Computing I Prof. Tim Purdy
Open Azure RP Pro 7.0 and create a new file by choosing File > New…
School of Industrial Design ID 3103 - Intro to Computing I Prof. Tim Purdy
Change the name of the first page to ‘Device’ in the Sitemap panel on the left. Drag and drop an image widget from the Widget Library onto the top left corner of the page (snap it to 0,0).
School of Industrial Design ID 3103 - Intro to Computing I Prof. Tim Purdy
Double-click on the image widget to bring up the browse dialog box. Navigate to the device image file saved from the previous step in Photoshop and open it. Choose NO on the both the pop-up boxes to accept optimizing the image and auto-sizing the image on the page.
School of Industrial Design ID 3103 - Intro to Computing I Prof. Tim Purdy
Drag an Inline Frame widget from the library onto the page. Resize and position it over the device in place of the display.
School of Industrial Design ID 3103 - Intro to Computing I Prof. Tim Purdy
Right click on the inline frame widget and choose ‘Never Show Scrollbars’ to hide the scroll bars. Right click again and choose ‘Toggle Border’ to hide the border around the Inline Frame.
School of Industrial Design ID 3103 - Intro to Computing I Prof. Tim Purdy
Rename the pages in the tree to correspond to the each screen on the device (Off Screen, Recording, Home Screen, Settings etc.) Right click and choose Add > Sibling page After to create a new page below the current one.
School of Industrial Design ID 3103 - Intro to Computing I Prof. Tim Purdy
Create child pages for each option in the settings menu of Kodak PlaySport (1080p, 720p etc.).
School of Industrial Design ID 3103 - Intro to Computing I Prof. Tim Purdy
Rename the pages to correspond to the content that will be displayed.
School of Industrial Design ID 3103 - Intro to Computing I Prof. Tim Purdy
Drag another image widget to the top left corner of the Device page. Double click on it and navigate to the reflection image and open it. Choose NO in the Optimize Image pop-up box and YES in the Auto-size image pop-up box. This ensures that the transparency in the imported PNG file remains intact.
School of Industrial Design ID 3103 - Intro to Computing I Prof. Tim Purdy
Reduce the opacity of the reflection image in the Widget Style panel on the right.
School of Industrial Design ID 3103 - Intro to Computing I Prof. Tim Purdy
Open the Global Variables dialog box from the Project menu.
School of Industrial Design ID 3103 - Intro to Computing I Prof. Tim Purdy
Create five global variables and set their default values as shown. These variables are used to keep track of the current state of the device.
School of Industrial Design ID 3103 - Intro to Computing I Prof. Tim Purdy
Select the Inline frame on the Device page and note the value of the Height and Width of the inline frame widget (222 x 170) in the Device page.
School of Industrial Design ID 3103 - Intro to Computing I Prof. Tim Purdy
In the Off Screen page hold down Ctrl and drag from the vertical and horizontal rulers to create two global guides at 222 and 170 respectively. Global guides are magenta colored and appear on all the pages in the document.
222 px
170 px
School of Industrial Design ID 3103 - Intro to Computing I Prof. Tim Purdy
In the On/Off Logo page, set the page background to black in the Page Style panel. Using the image widget, place the Kodak logo in the On/Off Logo page. Center it with respect to the two global guides.
School of Industrial Design ID 3103 - Intro to Computing I Prof. Tim Purdy
In the Home Screen page, drag and drop an image widget to place the place holder image for the device. Resize it to match the size of the inline frame by snapping to the Global Guides. Double click on the image widget and choose a placeholder image.
School of Industrial Design ID 3103 - Intro to Computing I Prof. Tim Purdy
Use the rectangle widget to create a rectangle at the bottom of the screen to use as the underlay for the bottom menu in the interface.
School of Industrial Design ID 3103 - Intro to Computing I Prof. Tim Purdy
Open the Widget Style Editor window from the Widget Style panel on the right. Create a new style by clicking on the ‘+’ and set a name (Black Underlay). Specify a fill color and opacity. This style will be used for all shapes that serve as underlays in this document.
School of Industrial Design ID 3103 - Intro to Computing I Prof. Tim Purdy
Select the rectangle and apply the Black Underlay Style by selecting it from the list in the Style panel.
School of Industrial Design ID 3103 - Intro to Computing I Prof. Tim Purdy
Drag and drop a Label widget from the library. Open the Widget Style Editor window to create a new style for active text objects. Click OK to close the window and apply the style to the label.
School of Industrial Design ID 3103 - Intro to Computing I Prof. Tim Purdy
Change the name of the label in the shape name box in the top right.
School of Industrial Design ID 3103 - Intro to Computing I Prof. Tim Purdy
Using image widget insert the icons for the battery and SD card. You can create icons in Illustrator and save them as PNG images or find stock images online (The Noun Project, Brands of the world etc.)
School of Industrial Design ID 3103 - Intro to Computing I Prof. Tim Purdy
Select all the items in the Home Screen page and copy it (Ctrl + C).
School of Industrial Design ID 3103 - Intro to Computing I Prof. Tim Purdy
Paste the items in the Recording page and all the Settings pages. Drag another rectangle widget from the library to use as the recording indicator.
School of Industrial Design ID 3103 - Intro to Computing I Prof. Tim Purdy
Click on the small gray circle in the top right corner of the rectangle, to bring up the shape chooser and select a circle.
School of Industrial Design ID 3103 - Intro to Computing I Prof. Tim Purdy
Resize the shape and change the fill color and opacity in the Style panel to mimic a recording indicator.
School of Industrial Design ID 3103 - Intro to Computing I Prof. Tim Purdy
Drop a new label widget and change the text to ‘Recording…’ Apply the Active Text style to it by selecting it from the Base Style drop down menu in the Style panel.
School of Industrial Design ID 3103 - Intro to Computing I Prof. Tim Purdy
Repeat previous steps to create the settings menu in the Settings 1080p page. Use the Black Underlay widget style for all the rectangles and Active Text style for the text.
School of Industrial Design ID 3103 - Intro to Computing I Prof. Tim Purdy
Copy the settings menu and paste it in all the Settings pages.
School of Industrial Design ID 3103 - Intro to Computing I Prof. Tim Purdy
Create a new Widget Style for the active settings item called Blue Underlay.
School of Industrial Design ID 3103 - Intro to Computing I Prof. Tim Purdy
Apply the Blue Underlay style for the active settings item in each Settings page.
School of Industrial Design ID 3103 - Intro to Computing I Prof. Tim Purdy
In the Device page, create shape overlays using widgets for all the buttons that the user will be interacting with. These shapes help identify clickable hotspots in the interface mockup preview.
School of Industrial Design ID 3103 - Intro to Computing I Prof. Tim Purdy
Create a widget style for all the shapes that serve as button overlays. Name each button appropriately (power_btn, up_btn, down_btn. record_btn etc.)
School of Industrial Design ID 3103 - Intro to Computing I Prof. Tim Purdy
Create a Recording Indicator using a shape widget.
School of Industrial Design ID 3103 - Intro to Computing I Prof. Tim Purdy
Select the Inline frame in the Device page and enter a name in the box in the top right.
School of Industrial Design ID 3103 - Intro to Computing I Prof. Tim Purdy
With the Device page active, double-click on the OnPageLoad case under the Page Interactions panel to bring up the Case Editor.
School of Industrial Design ID 3103 - Intro to Computing I Prof. Tim Purdy
Case 1 is executed when the Device page loads. Choose Show/Hide Widgets from the actions list and hide all the button overlays (except the power_btn overlay) as these buttons should not be visible until the device is turned on.
School of Industrial Design ID 3103 - Intro to Computing I Prof. Tim Purdy
Set the inline frame to display the Off Screen.
School of Industrial Design ID 3103 - Intro to Computing I Prof. Tim Purdy
Select the power_btn and double-click on the OnClick case in the Widget Interactions panel to bring up the Case Editor.
School of Industrial Design ID 3103 - Intro to Computing I Prof. Tim Purdy
In the Case Editor, click on the Add Condition to open the Condition Builder.
School of Industrial Design ID 3103 - Intro to Computing I Prof. Tim Purdy
Enter the condition to check if the powerOnOff variable is OFF. This ensures that the power_btn functions as the ON switch when the device is OFF.
School of Industrial Design ID 3103 - Intro to Computing I Prof. Tim Purdy
Set to load the On/Off Logo page in the inline frame.
School of Industrial Design ID 3103 - Intro to Computing I Prof. Tim Purdy
Enter a wait time of 3000 ms. This gives enough time for the logo to animate in the On/Off Logo page.
School of Industrial Design ID 3103 - Intro to Computing I Prof. Tim Purdy
Set to open the Home Screen in the inline frame after the 3000 ms wait.
School of Industrial Design ID 3103 - Intro to Computing I Prof. Tim Purdy
Turn the Record Button and Settings Button ON by using the Show Widget action.
School of Industrial Design ID 3103 - Intro to Computing I Prof. Tim Purdy
Set the value of the powerOnOff variable to ON to indicate that the device is ON.
School of Industrial Design ID 3103 - Intro to Computing I Prof. Tim Purdy
In the On/Off Logo page, select the Kodak logo and make note of the current position of the Kodak logo (60, 60).
School of Industrial Design ID 3103 - Intro to Computing I Prof. Tim Purdy
Drag the logo outside the visible screen area. The logo will be animated back to its original position when the page is loaded.
School of Industrial Design ID 3103 - Intro to Computing I Prof. Tim Purdy
Enter a name for the logo in the Image Name box in the top right and double-click on the OnPageLoad case under thew Page Interactions panel to set the actions that will be executed when the page loads.
School of Industrial Design ID 3103 - Intro to Computing I Prof. Tim Purdy
Set the logo to move back to its original position using the Move widget action. Enter the original location of the logo (60,60) in the Move To section. Enter a time value lesser than 3000 ms to ensure that the animation is completed before the Home Screen loads.
School of Industrial Design ID 3103 - Intro to Computing I Prof. Tim Purdy
Select the recording indicator and name it appropriately.
School of Industrial Design ID 3103 - Intro to Computing I Prof. Tim Purdy
Select the recording button and double-click on the OnClick case to open the Case Editor for the record_btn.
School of Industrial Design ID 3103 - Intro to Computing I Prof. Tim Purdy
Open the Condition Builder and set the condition to verify the current state of the recordOnOff variable is OFF.
School of Industrial Design ID 3103 - Intro to Computing I Prof. Tim Purdy
When the record_btn is clicked the Recording screen has to be displayed in the inline frame and the recording indicator has to pulse. Use the Open Link in Frame action to open the Recording page in the Inline frame and choose to Show the recording indicator.
School of Industrial Design ID 3103 - Intro to Computing I Prof. Tim Purdy
Add wait time and toggle between Hide and Show for the recording indicator to create a pulsing animation.
School of Industrial Design ID 3103 - Intro to Computing I Prof. Tim Purdy
Set the value of the recordOnOff variable to ON. This indicates that the device is currently recording and makes the record_btn to function as a recording OFF button.
School of Industrial Design ID 3103 - Intro to Computing I Prof. Tim Purdy
Repeat the steps to create a OnClick case for the settings button to turn the settings menu ON and setting the settingsOnOff variable to ON.
School of Industrial Design ID 3103 - Intro to Computing I Prof. Tim Purdy
Open the OnClick case editor for the up_btn.
School of Industrial Design ID 3103 - Intro to Computing I Prof. Tim Purdy
The up_btn opens the next page in the settings menu. Verify that the current state of the settingsPage variable is ‘1’ (1080p) and set to display the second settings page (720p) in the inline frame. Set the settingsPage variable to ‘2’.
School of Industrial Design ID 3103 - Intro to Computing I Prof. Tim Purdy
Click on the Add Case… button to bring up the case editor and add Case 2 that would make the up button to show the third option in the settings menu.
School of Industrial Design ID 3103 - Intro to Computing I Prof. Tim Purdy
Repeat the steps to create an additional case to show the fourth setting option.
School of Industrial Design ID 3103 - Intro to Computing I Prof. Tim Purdy
Follow previous instructions and create OnClick cases for the down_btn, right_btn and left_btn to navigate through the Settings menu.
School of Industrial Design ID 3103 - Intro to Computing I Prof. Tim Purdy
Select the settings_btn and click on the Add Case… button to bring up the Case Editor for Case 2.
School of Industrial Design ID 3103 - Intro to Computing I Prof. Tim Purdy
Create actions to make the settings_btn to function as an Settings OFF button that would hide the settings menu when clicked. Set the settingsOnOff variable to OFF.
School of Industrial Design ID 3103 - Intro to Computing I Prof. Tim Purdy
Repeat the steps to add a second case to record_btn to function as a Recording OFF button.
School of Industrial Design ID 3103 - Intro to Computing I Prof. Tim Purdy
Add a second case to the power_btn to function as a Power OFF button and set the powerOnOff variable to OFF. This ensures that the power_btn will function as an ON button when it is clicked on the next time.
School of Industrial Design ID 3103 - Intro to Computing I Prof. Tim Purdy
Click on the blue play icon to run a preview of the interactions.