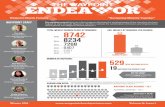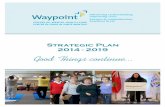Product Brief...2) Select where to start the routing from a. Start at current Vessel Position (for...
Transcript of Product Brief...2) Select where to start the routing from a. Start at current Vessel Position (for...

Product Brief
NOS56 | MFD | Chart Plotters
NOS 56NEW SOFTWARE FOR: ZEUS2, ZEUS2 GH AND VULCAN

The latest B&G software for Zeus and Vulcan series products consists of several powerful and easy to use new features.
NOS 56 - NEW FEATURES
Weather Routing with PredictWind™
Weather Routing is an online weather routing service, powered by PredictWind™, for creating the fastest or safest route for your trip based on weather conditions.
A valid subscription level with PredictWind is required to be able to use this feature. See www.predictwind.com for more details
Navionics SonarChart Live
Create your own private charting Live on your B&G MFD when using a Navionics chart with an active update subscription.
Navionics Dock-to-Dock Autorouting
Dock-to-Dock Autorouting quickly calculates a detailed route, even through narrow passages and channels, based on chart data and navigation aids.
[Dock-to-Dock Autorouting not available in US territorial waters]
NMEA2000 Entertainment and Audio Enhancements
Enhanced compatibility with 3rd party audio providers within the standard B&G audio control. Compatible sources are automatically populated by the connected audio server. JL Audio, Infinity and Polk tested.

DOWNLOAD INFORMATION
Download Options
Available from the relevant product download page on www.bandg.com or via direct-to-device update over Wi-Fi.
NOS 56 version numbers
• Zeus2 Glass Helm 4.5 ver 56.1.142
• Zeus2 MFD 4.5 ver 56.1.142
• Vulcan 7 3.5 ver 56.1.142
• Vulcan 5 & 7 FS 2.0 ver 56.1.142
The new Vulcan 9 product will not receive this software update, These features will be included in the next release due out later in the year

Optimum routing, direct to unit. Powered by PredictWind™
PREDICTWIND

WEATHER ROUTING and PLANNING with PredictWind
Weather Routing by PredictWind is now available to B&G MFD and Chart Plotter users via direct Wi-Fi connection.
PredictWind weather routing and departure planning services are online weather routing tools for creating the fastest or safest route for your trip based on weather and tidal conditions.
PredictWind is a weather and tide based service with basic land avoidance features (note: not shallow water or hazard avoidance) to provide sensible weather/tide based routing, however always keep in mind that automatically calculated routes do not replace safe navigation practices and should never be your only reference.
PredictWind optimised routes, based on weather conditions and currents, live on a Zeus MFD
New PredictWind features require a subscription and a live data connection. See www.predictwind.com for pricing and account details.

Overview of use: PredictWind
How to add your PredictWind account details
Weather Routing requires a subscription to PredictWind. See www.predictwind.com for pricing and details
Enter your PredictWind account details into the Zeus or Vulcan unit under the PredictWind settings dialogue:
SETTINGS > CHART > PredictWind Settings…
New PredictWind features require a subscription and a live data connection. See www.predictwind.com for pricing and account details.

Overview of use: PredictWind
How to use PredictWind Routing – User options
The addition of Routing to the exclusive B&G / PredictWind partnership provides 3 new features (in addition to the GRIB weather feature already available):
1) Weather Routing. Provides optimum routes based on your yacht’s performance, weather forecasts (multiple models) and tide/current data based on user settings for start time, motoring options and more
2) Departure Planning. What is the best time to depart on your next coastal or offshore passage? You will be spanning different weather and tide/current patterns… this powerful tool will quickly summarise the wind conditions you will encounter at different start times. Departure Planning enables each route to be calculated at 1, 3, 6, 12 or 24 hour start time intervals.
3) Destination Forecast. View the PredictWind weather forecast data at your destination.
New PredictWind features require a subscription and a live data connection. See www.predictwind.com for pricing and account details.

Overview of use: PredictWind
How to use Routing – weather routing can be accessed in three ways:
1) via chart screen menu (Menu > PredictWind from Chart panel):
a. To optimise the route to the cursor
b. To optimise the route to a fixed lat/long co-ordinate
2) via the Route dialog (Home > Routes [select a route])
a. To optimise an existing route for expected weather conditions
3) via the Waypoint dialog (Home > Waypoints [select a waypoint])
a. To optimise a route to a waypoint for expected weather conditions
Each of these options display the PredictWind Routing dialog to select relevant options for your route
Quick Access to routing options
via Routes dialogue
New PredictWind features require a subscription and a live data connection. See www.predictwind.com for pricing and account details.

Overview of use: PredictWind
How to use Routing – settings available to configure routing:1) Set the start time for the route
a. Start Now
b. Start from a [user specified] date/time
2) Select where to start the routing from
a. Start at current Vessel Position (for routing when under way)
b. Start at the first waypoint in a route (for routing from a fixed point)
3) Select whether to use motoring settings in light winds
a. Option to use motoring in light winds (cruising only!)
b. Minimum wind speed – below which you will motor
c. Boat speed under engine – your typical cruising speed
4) Option to adjust polar table
a. Ability to set a % adjustment to the Polar table for realistic performance – maybe if you are cruising shorthanded you will only achieve 85% of the boat’s potential
5) Set Routing mode
a. Routing
b. Departure Planning
c. Destination Forecast
d. Sub-options for above.
New PredictWind features require a subscription and a live data connection. See www.predictwind.com for pricing and account details.

Overview of use: PredictWind
Typical Routing output showing 4 routes from the 4 different weather forecast models available.(Note that due to a recent update to PredictWind forecast models two of the routes currently show in black, Red and Yellow will re-appear in a future release).
New PredictWind features require a subscription and a live data connection. See www.predictwind.com for pricing and account details.

Overview of use: PredictWind
PredictWind Routing Summary
Once the optimised route options have been downloaded, summary data of the route options is provided including:
• Route options including start time, finish time, duration alongside max/min and average wind speed
• Wind forecast at route points• Current (tidal flow) at route points• Route points (lat/long)• Swell forecast at route points
New PredictWind features require a subscription and a live data connection. See www.predictwind.com for pricing and account details.

Overview of use: Weather Routing
Routing Example.Departing from Cowes, heading for Cherbourg via the Western Solent on a race that starts at 1900h on a Friday
Settings used in this example:
Start Date: Fri Jan 27 2017Start Time: 19:00:00Light Wind Motoring: OffRouting Mode: RoutingRouting Options: Avoid where possible ON (wind speed >35 knots, swell >5m)
Basic Route PredictWind Detail
First set a basic route – in this case I have used 3 waypoints: one at the start, one at the needles
waypoint, one at the finish
Select the Route from the Route dialogue (follow waypoints icon from home page). Select PredictWind… apply the settings (see examples below for this route).
After a few seconds, depending on size of route and connection speed, 4 route options will be returned [only
showing 2 here]
You can view detailed route data from the Chart screen (Menu > PredictWind > Summary)
New PredictWind features require a subscription and a live data connection. See www.predictwind.com for pricing and account details.

Overview of use: Weather Routing
Departure Planning Example.Departing from Cowes, leaving via the Western Solent to cruise to Cherbourg. Using Departure planning.
Settings used in this example:
Start Date: Fri Jan 27 2017Start Time: 19:00:00Light Wind Motoring: On, in less than 4 knots of wind, motoring at 8 knotsRouting Mode: Departure PlanningDeparture options: Space departures by 6 hours (from start date/time above).
Basic Route PredictWind Detail
Exactly the same route as the previous example Select the Route from the Route dialogue (follow waypoints icon from home page). Select PredictWind… apply the settings (see examples below for this route).
After a few seconds, depending on size of route and connection speed, the different route options will
display
View the summaries for the routes (Menu > PredictWind > Summary) and select the one that makes sense for your trip. Only showing one page here, but all previous tabs (wind, current, route, swell) are available.
In this case the different starting times give us predicted sailing times between 8 hours and 23 hours
– showing the value of good departure planning.
New PredictWind features require a subscription and a live data connection. See www.predictwind.com for pricing and account details.

Navionics® Dock-to-dock Autorouting enabled
Dock-to-dock Autorouting

DOCK-TO-DOCK AUTOROUTING* with Navionics
Navionics Dock-to-Dock AutoRoutingCreate your own private charting Live on the MFD when using a Navionics chart with an active update subscription.
*Dock-to-Dock Autorouting is not available in US territorial waters

DOCK-TO-DOCK AUTOROUTING with Navionics
Enhanced AutoRoutingDock-to-Dock is an improvement upon Navionics Autorouting algorithm, to help provide good guidance and planning in cramped complex waterways with a maze of variables.
A unique breakthrough in boating navigation, Navionics Dock-to-Dock Autorouting, instead, quickly calculates a detailed route even through narrow passages and channels, based on chart data and navigation aids.
Plan Your RouteChoose your destination by selecting a point of interest, entering a lat/long or by tapping on the map. Dock-to-dock Autorouting quickly calculates a detailed route. However, always keep in mind that automatically calculated routes do not replace safe navigation practices and should never be your only reference.
Navionics Dock-to-Dock Autorouting is a geographic routing feature, it takes into account geography such as narrows, shallows, bridges etc. but it does not take into account the effect of wind and currents. For optimising a sailing route use the new PredictWind Weather Routing feature.
Dock-to-Dock Autorouting is not available in US territorial waters

DOCK-TO-DOCK AUTOROUTING with Navionics
Using Dock to Dock Autorouting
Dock-to-Dock Autorouting is not available in US territorial waters
Add Origin waypoint
MENU > Dock-to-dock Autorouting > Entire Route
Add Destination waypoint

DOCK-TO-DOCK AUTOROUTING with Navionics
Using Dock to Dock Autorouting
Dock-to-Dock Autorouting is not available in US territorial waters
Dock-to-dock Autorouting quickly calculates a detailed route
Always keep in mind that automatically calculated routes do not replace safe navigation practices and should never be your only reference.

DOCK-TO-DOCK AUTOROUTING with Navionics
Using Dock to Dock Autorouting
Dock-to-Dock Autorouting is not available in US territorial waters
Carefully review each warning along the route before selecting Keep and saving the route.

Create your own private charting, live on the MFD.
NAVIONICS SonarChart Live

LIVE BATHYMETRIC CHARTS with Navionics SonarCharts Live
SonarChart™ Live allows boaters to create personal 1 ft/0.5 m HD bathymetry maps in real time on the display of their Lowrance, Simrad and B&G chart plotter models. With SonarChart Live, boaters can engage their sonar to create new and increasingly detailed charts everywhere they go, raising awareness of shallow waters and frequently revealing previously uncharted bottom features, such as holes and drop-offs.
SonarChart™ Requires a Navionics chart card with an active chart updates subscription

LIVE BATHYMETRIC CHARTS with Navionics SonarCharts Live
New SonarChart Live tide correction option
• The new SonarChart Live tide correction option is added to the Chart Settings dialog.
• When selected, the tide correction feature uses information from nearby tide stations (if available) to adjust the depth values used by SonarChart Live as the sonar is recorded.
SonarChart™ Requires a Navionics chart card with an active chart updates subscription

LIVE BATHYMETRIC CHARTS with Navionics SonarCharts Live
SetupSonarChart Live feature uses the systems source for digital depth as broadcast on the NMEA2000 network. This is the same depth as shown on an Instrument bar.To use SonarChart Live:
Notes
• The SonarChart Live data is written to the Navionics Chart card being used. If multiple cards are used, data is written to the first valid card inserted that has an active subscription.
• SonarChart Live data is not used for anything other than the SonarChart Live overlay, Navionics does not ever collect it.
Setup the system source for digital depth. This is now a two step process. First nominate the transducer that is providing digital Depth and Temp in the Echo > Settings.
Set the Network source for Digital Depth under Settings>Network>Sources>Depth1 2

Transfer routes and waypoints between the Navionics mobile device app and the Navionics chart card in use
Navionics Plotter Sync

NAVIONICS PLOTTER SYNC*
*Plotter Sync requires the Navionics app with an active subscription and a Navionics mapping card with an active chart update subscription
About Navionics Plotter Sync
Plotter Sync allows the two way transfer of routes and waypoints between the Navionics mobile device app and the Navionics chart card inserted into a B&G MFD or Chart Plotter.
Plotter Sync can also update the chart data on the MFD card from the mobile app.
The data transfer is done over Wi-Fi by connecting the mobile device to the MFD via its internal Wi-Fi interface, or via an external WIFI-1 module.
Routes and waypoints created on the Navionics mobile app, including automatically created routes, can be imported to the B&G MFD and vice versa.

NAVIONICS PLOTTER SYNC
*Plotter Sync requires the Navionics app with an active subscription and a Navionics mapping card with an active chart update subscription
How to use Plotter Sync
To connect the mobile device Wi-Fi to the MFD Wi-Fi access point:
To find the password (network key) of the MFD or WIFI-1: HOME > Settings > Wireless

NAVIONICS PLOTTER SYNC
*Plotter Sync requires the Navionics app with an active subscription and a Navionics mapping card with an active chart update subscription
How to use Plotter Sync - Updating charts and send Routes and Markers (Waypoints) to the MFD from the app (1)

NAVIONICS PLOTTER SYNC
*Plotter Sync requires the Navionics app with an active subscription and a Navionics mapping card with an active chart update subscription
How to use Plotter Sync - Updating charts and send Routes and Markers (Waypoints) to the MFD from the app (2)
Connect to the MFD.Menu > Connect a
device
Begin Sync See Sync Details by clicking the Sync icon
Sync Complete See Sync Details
1 2 3 4 5

NAVIONICS PLOTTER SYNC
*Plotter Sync requires the Navionics app with an active subscription and a Navionics mapping card with an active chart update subscription
How to use Plotter Sync - Import Routes and Waypoints
The routes and waypoint information from the Navionics App has now been copied to the Chart card on the MFD. It must now be imported from the card into the MFD database.
• Select HOME > FILES• Select the Memory card > Archive Folder• To import Waypoints, select ALL_Markers.gpx• To import Routes, select ALL_Routes.gpx

NAVIONICS PLOTTER SYNC
*Plotter Sync requires the Navionics app with an active subscription and a Navionics mapping card with an active chart update subscription
How to use Plotter Sync - Export Routes and Waypoints from the MFD to the Navionics mobile app (1)

NAVIONICS PLOTTER SYNC
*Plotter Sync requires the Navionics app with an active subscription and a Navionics mapping card with an active chart update subscription
How to use Plotter Sync - Export Routes and Waypoints from the MFD to the Navionics mobile app (2)
• Select HOME > FILES• Select Waypoints, Routes, Tracks and Trips database• Select Export• Select GPX (GPS Exchange) > Export• Select the Memory card slot that has the Chart Card
inserted > OK• Name the File > Enter

Adds compatibility with 3rd party audio providers
NMEA 2000 Audio and Entertainment

NMEA2000 ENTERTAINMENT and AUDIO enhancements
*Plotter Sync requires the Navionics app with an active subscription and a Navionics mapping card with an active chart update subscription
Updates
• Added compatibility with 3rd party audio providers using the standard B&G audio control• Compatible sources are automatically populated by the connected audio server
Audio partners we have worked with to date:
• JL Audio® – MediaMaster® MM100shttp://www.jlaudio.com/mediamaster-mm100s-marine-audio-source-units-99903
• Prospec Electronics – Infinity® INFPRV450/INFMBB400/INFMBB4030http://prospecelectronics.com/infprv450.htmlhttp://prospecelectronics.com/infmbb400.htmlhttp://prospecelectronics.com/infmbb4030.html
• ASA Electronics – Polk® Ultramarine PA4Ahttp://www.asaelectronics.com/polk-ultramarine-wb-usb-siriusxm-ready-ipod-iphone-ready-bluetooth-with-app-control.html