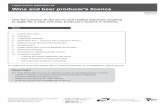Producer's guide to create a product catalogue.
-
Upload
foodlancaster -
Category
Documents
-
view
45 -
download
1
Transcript of Producer's guide to create a product catalogue.
Step 1: Create your Product description. Normally, as soon as you login to your producer account you shall have this page on your screen:
Direct your mouse towards the left side of the screen and a new tab with ‘My Assemblies’, ‘Product Catalogue’, ‘Sales’ should appear, as shown below:
Now, click on the ‘Product Catalogue’ (as shown above). You will arrive on your ‘Product Catalogue’ homepage, from here you can see all the different products you have listed, delete redundant products (this option is not yet available to us but will be operational very soon) and of course add a new product to your list. So let’s see how we can create our first product offering. Start by clicking on ‘Add a Product’. Below should be the page you will access after clicking on ‘Add a Product’.
For this example, let’s imagine I am a meat producer, and I want to add ‘Minced Beef Steak’. So the first thing to do is to input the type or nature of the produce. In my case, I will input ‘Beef’ in the typing box: As you can notice, the system will propose already registered categories that include the word ‘Beef’. I select the one that best suits my product and click on the ‘Proceed’ button. The next page will allow me to: Change the name (red arrow) from ‘Beef’ to ‘Beef Mince’, Upload a picture for my product description (green arrow) and finally to add ‘Quality Labels’ to the uploaded product (blue arrow).
Now I can upload a picture of my ‘Minced Beef Steak’ so that it will appear on my product profile. As you may have noticed, during the whole process of uploading and filling up all the information on the platform, the bottom part of your screen is labelled ‘Preview Product’ (red rectangle). This will constantly show you how a Member of an Assembly will see your offer. Look below: Once you have added all the information such as the ‘Name’ of the product, added a picture to make your offer more attractive and uploaded the possible ‘Quality Label’ to the product, click on submit to proceed to the next step. The next page should look like this:
On this page, you will be able to: Enter the number of days the consumer can store the product (‘Guaranteed Shelf’ indicated by the red arrow), how many days has there been between the harvesting of the product and its delivery to the Assembly (‘Freshness Guaranteed’ indicated by the blue arrow) and finally the description box in which the basic information about the product should be written. Also, if you wish to sell any processed food (i.e. sausages, jam, yogurts etc…) we require that you list all the different ingredients that were used in the making of the product. As well, we strongly encourage using a friendly phrasing for the description and using a bit of humour and even some tips about how to prepare the product. In other words, make your product description as attractive as possible! As said earlier, the ‘Preview Product’ box will constantly be updated with the information that you include in your product information. Of course you are able to come back to the description of the product although you already created various offers. Now that we have described our product, we need to prepare the different types of offers that we wish to propose to our Assemblies.
Step 2: Creating different offers for your product. Once you have completed all the information and clicked on ‘Save’ button, this page will appear: Obviously, click on the ‘Add An Offer’ button (red arrow) to start preparing an offer.
As you can notice, from here you will be able to: change the name of the reference of your product (red box), decide the quantity margin on the product (blue box), the price for the quantity indicated (green box) and finally if you want to make available the product to the Assembly you wish to supply (yellow box). The reference will be used only for your own accountability and internal product traceability/stocking. But here comes the tricky part, the pricing of the offer… Basically, the system of putting a margin of quantity on an offer is a way to standardize the produce in ‘Weight Unit’.
Once again, let’s continue with the example of a meat producer: I basically know that I cannot give out 10 items of ‘Minced Beef Steak’ that all weigh the same, although I decided that my ‘Standard Weight’ will be of 180 gr of minced steak per unit, it may vary between 150gr to 200gr. This means that the price I will make the consumer pay will be the same as if he had a 150 or 200 grams of Minced Beef Steak. Hence when you will decide what ‘margin of weight’ you want to input for the product, you need to think how precise you can cut your product. In a way, the lower weight on product differs, the more offers you can propose: i.e. in my case, if I am able to cut the meat with a 20 grams margin I could propose the different offers: 150-‐170 grams, 170-‐190 grams and 190-‐210 grams. A second thing to bear in mind is that the price per kilo that the system will calculate and show to the consumers is also an interval between the ‘Min’ and ‘Max’ weight. For instance: As stated earlier, I input my minimum and maximum weight for the product; 150 to 200 grams. Now let’s look into how I should price my offer: I usually sell my minced beef at £9.75/Kg, this means that for a piece of meat that weighs 150gr the price will be £1.4625 ( (150x9.75)/1000 = 1.4625).
Once you click on the ‘Save’ button, your offer will then be registered and the computer will calculate the price per kilo automatically, as shown below in the red box: As you can notice, the platform calculated that the price per kilo was £9.73/kg. The £0.02 difference in the price per kilo (9.75 -‐ 9.73 = 0.02) will not affect the price paid by the consumer as it is displayed only for informational purposes. Now lets try making a second offer on this same product but with a higher weight: a cut from 200 gr to 250 gr (red box).
As for the first offer, the price I will input will be calculated on the price per kilo for the minimum weight (200gr). Based on the same calculus and my price per kilo, I will price this offer at £1.95 ( (200 x 9.75) / 1000 = 1.95) (blue blox). Once you click on ‘Save’, the new price per kilo for this second offer will be calculated.
As you can notice, the price per kilo this time is £9.75/Kg (red box). Once again, the price per kilo displayed is for informational purposes and has no impact on the price you bill customers. As stated earlier, the ‘Preview Product’ box will always be updated with the last information uploaded on a product and the different offers. Besides, you might have noticed that a range of price per kilo is as well displayed underneath the price paid for the offer (red box).
This can be explained in the following way: because by paying £1.46 (or £1.95) the customers will receive a piece of minced beef between 150g and 200g (or 200g and 250g), the platform will calculate the variation of the price per kilo according to the different weight entered. Have a look at the calculus:
-‐ £1.46 for 150gr means that the price per kilo is £9.73 ( (1.46 x 1000) / 150 = 7.30). -‐ £1.46 for 200gr means that the price per kilo is £7.30 ( (1.46 x 1000) / 200 = 9.73). -‐ £1.95 for 200gr means that the price per kilo is £9.75 ( (1.95 x 1000) / 200 = 7.80). -‐ £1.95 for 250gr means that the price per kilo is £7.80 ( (1.95 x 1000) / 250 = 9.75).
That’s about it! I hope that this guide will help you understand the different steps in the process of creating your catalogue!




















![[4] Revenues, Producer's Equilibrium and the Supply Curve](https://static.fdocuments.in/doc/165x107/557213c2497959fc0b92f485/4-revenues-producers-equilibrium-and-the-supply-curve.jpg)