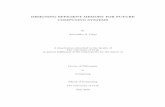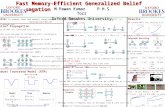Produce Spreadsheets Activity 1 · Web viewBe memory efficient The following will help you plan...
-
Upload
vuonghuong -
Category
Documents
-
view
216 -
download
2
Transcript of Produce Spreadsheets Activity 1 · Web viewBe memory efficient The following will help you plan...
DESIGNING A SPREADSHEET
Good worksheet design depends on;
Careful consideration of the task to be performed by the worksheet Effective pre-planning Adherence to basic principles of worksheet design.
The basic principles demand that your worksheet should;
Reliably provide the solution to the problem Use a layout and style that both clarify and enhance the information to be conveyed To able to be understood by end users Be easily updated Be able to be edited by others (if necessary) Be protected from unauthorised changes (if necessary) Be time and cost efficient Be memory efficient
The following will help you plan memory-efficient worksheets;
When you enter data, try to do it in a way that uses more columns than rows (memory usage is based on the number of rows so it will use less memory if you keep the rows to a minimum.
Do not leave blank rows in a worksheet to separate information. Alter the row height instead. Titles can be made just as effective by increasing the row height.
When formatting cells with borders or shading, format only the minimum number of cells.
General formatting guidelines;
Just because the data is
money doesn’t mean all figures need to be in $ with two decimal places!!! Headings over numbers look best right aligned.
/tt/file_convert/5ac3c6677f8b9a5c558c3147/document.docx Page 1 of 21
BUSINESS ADMINISTRATIONFACULTY OF BUSINESS & COMPUTING
NEWCASTLE CAMPUSPRODUCE SPREADSHEETS
BSBITU304A
STUDENT MANUAL
Planning a Spreadsheet
What should the main heading be? Are subheadings needed? What should they be? Are there any fixed values (constants) that are needed in formulas? You need to
remember that any formulas that reference fixed values should do so using absolute cell references. These are best positioned in an area just under the headings but before the main body of the spreadsheet.
What are the names of the items about which you are entering data? The answer to this question will determine;
o How many rows you will needo The labels that will be needed for those rows.
Appropriate Appearance
Having developed a clear design and used sound formula construction techniques, the appearance of your spreadsheet can definitely aid in its usability and readability. Your spreadsheet can be enhanced with numeric, font, colour and border formats.
Some guidelines are important to remember.
What is the purpose of the spreadsheet? This will set the reason for any formatting.
Are there any appearance standards or requirements set by the client or workplace?
Some organisations may insist that spreadsheets are prepared following a particular
style. These style requirements may be defined in a Corporate Style Guide.
Will the formatting actually enhance the readability of the spreadsheet?
Just because the data is money doesn’t mean all the figures need to be in $ with two
decimal places.
Look at the three examples below;
Example 1
This is the raw data and labels. It is unformatted and difficult to read. Is the bottom row a Total row? It is hard to tell.
January February March April May360.976 573.164 359.6 683.6219 1947.858
354.5439 271.854 573.1385 5432.295 9769.436307.62 5235.67 5583.82 6704.94 3528.0223
317.02 3744.378 9490.338 224.8 378.79
/tt/file_convert/5ac3c6677f8b9a5c558c3147/document.docx Page 2 of 21
5545.463 962.99 1685.794 9829.776 7063.43819.4 652.806 618.9 7457.362 660.1059
196.66 4806.58 8480.7745 6096.4134 760.2264343.4677 919.866 7463.5 7455.8 10653.06
466.8552 3750.065 2105.972 7312.8055 9938.5878.008 114.5 9163.55 134.86 1615.361
9621.018 585.41 486.8 913.29 46.34529211.0317 21617.263 46012.178 52234.9638 46361.1282
Example 2
Appropriate formatting is shown in the example below. Column labels are right aligned over numbers in bold, and separated by a border. Blank columns and rows are avoided which reduces inaccuracy of formulas. The , thousands separator is used. The decimal places are consistent. Columns are wide enough to visually access the data easily. Totals are clearly identifiable by borders.
January February March April May360.97 573.16 359.60 683.62 1,947.85354.54 271.85 573.13 5,432.29 9,769.43
6,307.62 5,235.67 5,583.82 6704.94 3,528.02317.02 3,744.37 9,490.33 224.80 378.79
5,545.46 962.99 1,685.79 9,829.77 7,063.43819.40 652.80 618.90 7,457.36 660.10196.66 4,806.58 8,480.77 6,096.41 760.22
4,343.46 919.86 7,463.50 7,455.80 10,653.06466.85 3,750.06 2,105.97 7,312.80 9,938.50878.00 114.50 9,163.55 134.86 1,615.36
9,621.01 585.41 486.80 913.29 46.3429,211.03 21,617.26 46,012.17 52,234.96 46,361.12
Example 3
This example is over formatted.
The only effect of the $ besides each numeric entry is to add to the clutter without adding any useful information
January February March April May$360.97 $573.16 $359.60 $683.62 $1,947.85$354.54 $271.85 $573.13 $5,432.29 $9,769.43
$6,307.62 $5,235.67 $5,583.82 $6704.94 $3,528.02$317.02 $3,744.37 $9,490.33 $224.80 $378.79
$5,545.46 $962.99 $1,685.79 $9,829.77 $7,063.43$819.40 $652.80 $618.90 $7,457.36 $660.10
/tt/file_convert/5ac3c6677f8b9a5c558c3147/document.docx Page 3 of 21
$196.66 $4,806.58 $8,480.77 $6,096.41 $760.22$4,343.46 $919.86 $7,463.50 $7,455.80 $10,653.06
$466.85 $3,750.06 $2,105.97 $7,312.80 $9,938.50$878.00 $114.50 $9,163.55 $134.86 $1,615.36
$9,621.01 $585.41 $486.80 $913.29 $46.34$29,211.03 $21,617.26 $46,012.17 $52,234.96 $46,361.12
Different background and font colours for different segments of your spreadsheet, enable you to highlight important information and distinguish different areas of the spreadsheet. Use common sense with these formatting features.
Remember, the aim is not to dazzle, but to make your spreadsheet easier to use and understand.
There is an example of a blank spreadsheet on the following page. It can be used for the planning document if required. Print at least 11 copies of the blank spreadsheet for the planning of each exercise in this booklet.
/tt/file_convert/5ac3c6677f8b9a5c558c3147/document.docx Page 4 of 21
Produce Spreadsheets Activity 1
1. Using a blank page, design the invoice below, identifying any formula and formatting required.
2. Open a new sheet in a workbook to create an invoice.3. Using the example below; start typing the data into the spreadsheet.
4. Merge the cells in the address box.5. Change the row height to 14.5.6. Calculate the total for each item. (Quantity x Unit Price)7. Use the Autosum function to put a result into Sub Total.8. To find the percentage cost of the freight, multiply the sub total amount by 12.5%.9. Add the Sub Total amount to the Freight amount and multiply by 10%. The answer is the
GST amount.10. Enter the purchases details into the address box created. Press Alt Enter at the end of each
line and Enter at the end of the address.11. The purchasers details are: Seaview Cafe
183 Main RoadBelmont NSW 2280
12. Format all relevant cells to show currency and two decimal places.13. Insert a Footer with your name, and today’s date.14. Turn off the Gridlines within the worksheet. (View Ribbon, un select the Gridlines box)15. Centre the worksheet vertically and horizontally on the page.16. Save the document as CUPCAKES INVOICE.
/tt/file_convert/5ac3c6677f8b9a5c558c3147/document.docx Page 6 of 21
Produce Spreadsheets Activity 2Accounts Receivable Summary
1. Using a blank piece of paper, design the characteristics for the following spreadsheet.2. Open a new workbook to create the designed spreadsheet.3. If a customer pays;
a. Their account 30 days late they will pay an extra 7.5% interestb. Their account 60 days late they will pay an extra 10% interestc. Their account 90 days late they will pay an extra 12.5% interest.
4. There should be the following headings for columns in this spreadsheet.
a. Customer b. Total c. Invoice Numberd. Current Account e. 30 Days Overdue f. Interest Amountg. 60 Days Overdue h. Interest Amount i. 90 Days Overduej. Interest Amount
5. Customer Data and Invoice Details are as follows:
CustomerInvoice Number
Current Account
30 Days Overdue
60 Days Overdue
90 Days Overdue
Outlander Accommodation 125 $ 350.00 Sandy Hollow Hotel Motel 126 $ 125.00 Outback Bend Hotel 127 $ 850.00 The Glades 128 $ 650.00 Sandy Hollow Hotel Motel 129 $ 650.00 Outback Bend Hotel 130 $ 328.00Ridge Motel 131 $ 500.00
Sandy Hollow Hotel Motel 132$ 180.00
Outlander Accommodation 133 $ 150.00 Ridge Motel 134 $ 350.00 Totals
6. Data should be entered in the order of the invoice numbers. (Similar to above)7. Add columns as required to show the interest earned for each overdue account.8. Use absolute referencing in the formulas to calculate the discounts or interest to be paid.9. Total each of the columns.10. Insert a new column between Customer and Invoice Number. Call it Total. 11. Insert a formula to add the whole row. (Remember do not include the invoice number)12. Format the spreadsheet effectively and ensure that the 90 day column particularly stands out.13. Use a macro to insert your name into the header, and today’s date plus the filename into the
footer.14. Print a copy of the file showing formulas, as well as a copy not showing formula.
/tt/file_convert/5ac3c6677f8b9a5c558c3147/document.docx Page 7 of 21
Produce Spreadsheets Activity 3Create a worksheet from the information given below, with each branch name as a column heading ie Brisbane, Adelaide and Darwin. Include the data from each product category in the worksheet.
Give the worksheet an appropriate title.
Fab FloorsBrisbane
MEMORANDUM
TO: Sales ManagerFROM: Branch ManagerDATE: 30 AprilSUBJECT: Sales
Further to your memo I list below sales for the Brisbane area for April.
Carpets 30,410Vinyl 9,101Wood Flooring 10,235Tiles 8,550Rugs 2,235
Fab FloorsAdelaide
MEMORANDUM
TO: Sales ManagerFROM: Branch ManagerDATE: 30 AprilSUBJECT: Sales Figures
As requested below are the April sales for all stores in the Adelaide area.
Carpets 35,234Tiles 12,345Rugs 3,345Wood Flooring 16,314Vinyl 4,565
Darwin Area Sales for April
Carpets 80,785 Tiles 40,558Vinyl 12,225 Rugs 6,650Wood Flooring 9,336
Add totals across and down, at the end and bottom of the worksheet. Save as Fantastic Floors – Sales.Make alterations as follows:
/tt/file_convert/5ac3c6677f8b9a5c558c3147/document.docx Page 8 of 21
o Memo from Hobart has just arrived. Please add a column for Hobart (after Adelaide). Figures are – Carpets 28,990, Wood Flooring 8,333, Tiles 7,110, Vinyl 2,884 and Rugs 2,345.
o Add a row at the end of the list of products to the worksheet for Cork Tiles – figures are as follows – Brisbane 14,550, Adelaide 10,556, Darwin 11,558 and Hobart 4,220.
Adjust totals as necessary. Save the edited worksheet as Fab Floors – Sales 1.
Print the worksheet including formula and check.
Tick off figures from the information on this page against data entered in the
worksheet.
Check cross totals. Make any alterations necessary.
Save, print the final copy and close the workbook.
/tt/file_convert/5ac3c6677f8b9a5c558c3147/document.docx Page 9 of 21
Produce Spreadsheets Activity 41. Create a worksheet for The Music Masters Company Pty Ltd. They are a wholesale
company that supplies Music Sheets to retailers.
Music sheets are presently $3.00 each and on quantity orders The Music Masters Company is prepared to give 15% discount. They would like a worksheet set up with quantities displayed in increments of 20, starting at 20 up to 300.
TIPS
You will need to specify the price and discount in separate cells using absolute cell references.
Suggested columns are:
Quantity, Gross Price, Discount, Net Price.
2. Do calculations on the worksheet, save and print a copy.
3. Now make changes to increase the price of Music Sheets to $4.00 and allow a discount of 5%.
4. Print a copy of these forecasts then close, saving.
/tt/file_convert/5ac3c6677f8b9a5c558c3147/document.docx Page 10 of 21
Produce Spreadsheets Activity 5
1. You are setting up a tour company that takes tourists on adventure hiking trips into National Parks. The company needs to purchase equipment. The following list gives prices from two different suppliers.
2. Create a spreadsheet listing each item, quantity required and the price from each store. You will need to calculate the total cost for each store and include the discount given.
3. Save the workbook with the file name Adventure Equipment. Print and close the workbook.
Adventure World Thrill-A-Day
6 tents (2 person) $200 $250
Bed mats x 12 $15 $10
Sleeping Bags x 12 $100 $95
Picnic Tables x 4 $75 $95
15 Folding chairs $30 $25
Kero Cooker (1) $380 $210
Cooking equipment (1) $240 $200
Backpacks x 12 $180 $150
Water bottles (lge) x 4 $60 $70
Adventure World are giving 10% discount on all items.5% discount from Thrill-A-Day on all items.
/tt/file_convert/5ac3c6677f8b9a5c558c3147/document.docx Page 11 of 21
Produce Spreadsheets Activity 6
In May the following properties were sold in the Lake Macquarie area in New South Wales.
14 The Boulevarde, TorontoType: HouseNo. of bedrooms: 3Bathrooms: 2Separate Dining Room: YesFamily Room: NoGarage: Yes, singleAdditional Information: Close to schoolWalking distance to shopsPrice Sold: $250,000
2/36 Margaret Street, BelmontType: VillaNo. of bedrooms: 3Bathrooms: 1Separate Dining Room: NoFamily Room: YesGarage: Yes, doubleAdditional Information: Fully furnishedClose to beachPrice Sold: $280,000
8/2 Patrick Street, CharlestownType: ApartmentNo. of bedrooms: 3Bathrooms: 2Separate Dining Room: YesFamily Room: NoGarage: Yes, singleAdditional Information: Second floorNear shops and beachesPrice Sold: $385,000
5/5 Long Drive, Bonnells BayType: UnitNo. of bedrooms: 4Bathrooms: 3Separate Dining Room: YesFamily Room: YesGarage: Yes, tripleAdditional Information: Lovely lake viewsOne street back from lakePrice Sold: $675,000
8 Crystal Street, EdgeworthType: HouseNo. of bedrooms: 2Bathrooms: 1Separate Dining Room: YesFamily Room: NoGarage: Yes, singleAdditional Information:Outdoor entertainment areaAdditional separate toiletPrice Sold: $199,000
2/16 Skye Point Rd, Coal PointType: Luxury ApartmentNo. of bedrooms: 5Bathrooms: 3Separate Dining Room: YesFamily Room: YesGarage: Yes, doubleAdditional Information: Tennis court, spa, poolGym facilities, near lakePrice Sold: $550,000
You are required to set up a worksheet to show the address (sorted into suburb), type of property, the price sold, the total revenue from properties sold in the Lake Macquarie area for the month of May and the average, minimum and maximum prices.
These properties have been sold by Jared Munro and he will earn commission on these properties of 8%. Please calculate the total commission he will get.
/tt/file_convert/5ac3c6677f8b9a5c558c3147/document.docx Page 12 of 21
Produce Spreadsheets Activity 7
From the information shown at the bottom of the page create a worksheet for an insurance broker for short term insurance for a lease company for house insurance policies.
The Fire Service Levy will be added to the Premium.
1. Use column headings as follows.
Name Expiry DatePolicy No. PremiumDate of Policy Fire Service LevyInsurance Period (Days)
2. Left align text headings and right align values headings and apply text formatting to the Policy No. column.
3. Wrap text in column headings and change column widths as necessary.
4. Change the date format in the Date of Policy and Expiry Date columns to show the year.
5. Enter data from the insurance policy forms shown below, with last names first.
6. Calculate the Expiry Date by adding the Date of Policy and Insurance Period and enter this information on the policy forms shown below.
7. Do all calculations.
8. Apply currency formats to show $ signs and two decimal places on the first row of the worksheet data. Two decimal places only for remaining data and $ signs and two decimal places for the Totals column.
9. Add shading, and borders on either side of the column headings row. Bold total column figures.
10. Save the workbook as We Got U Covered Insurance. Print and close.
/tt/file_convert/5ac3c6677f8b9a5c558c3147/document.docx Page 13 of 21
We Got U Covered Insurance Company
Policy No: 3459214Name: Alex EatherDate of Policy: 6 AprilInsurance Period (Days): 120Expiry Date:Premium: $250Fire Service Levy: $2.50
We Got U Covered Insurance Company
Policy No: 8459962Name: Heather MorganDate of Policy: 16 MarchInsurance Period (Days): 60Expiry Date:Premium: $200.50Fire Service Levy: $2.50
We Got U Covered Insurance Company
Policy No: 7458210Name: Isaac HardyDate of Policy: 15 MayInsurance Period (Days): 30Expiry Date:Premium: $375Fire Service Levy: $3.75
We Got U Covered Insurance Company
Policy No: 35910247Name: Nikki SharpeDate of Policy: 25 AprilInsurance Period (Days): 90Expiry Date:Premium: $475Fire Service Levy: $4.75
We Got U Covered Insurance Company
Policy No: 5201499Name: Courtney JonesDate of Policy: 30 MayInsurance Period (Days): 30Expiry Date:Premium: $500Fire Service Levy: $5.00
We Got U Covered Insurance Company
Policy No: 3201489Name: Kyam TunbridgeDate of Policy: 2 JuneInsurance Period (Days): 60Expiry Date:Premium: $550Fire Service Levy: $5.50
/tt/file_convert/5ac3c6677f8b9a5c558c3147/document.docx Page 14 of 21
Produce Spreadsheets Activity 8
You work for Showtime Spectacular, the booking service in the West End, London. Each morning you are required to calculate the cost of unsold tickets for shows for that day and calculate the income for each show in readiness for opening at 9.00 am. You need to work out the costing of the unsold tickets as listed below.
You are required to design a spreadsheet that will meet the above requirements. Information for your spreadsheet is as follows:
The shows on at the West End and the cost of tickets are: o Beauty and the Beast - $89.00, o Mamma Mia - $82.00, o Jersey Boys - $85.00, o We Will Rock You - $96.00, o Wicked - $108.00 and o Hairspray - $62.00
The discount per ticket is 50% of the ticket price for the matinee session and 40% of the ticket price for evening session (use absolute references)
Unsold tickets for each show are as follows: (These are the numbers to be used in your spreadsheet)
Beauty and the Beast – 30 – matinee session and 16 – evening sessionMamma Mia – 11 – matinee session and 20 – evening sessionJersey Boys – 23 – matinee session and 35 – evening sessionWe Will Rock You – 40 – matinee session and 5 – evening sessionWicked – 3 – matinee session and 12 – evening sessionHairspray – 22 - matinee session and 12 – evening session.
11. The calculations required for the spreadsheet are as follows: Cost of discounted ticket for both matinee and evening sessions for each
performance. Total number of tickets for both matinee and evening sessions for each show Approximate income from each session. Total estimated income for the day. You are required to select and place appropriate formulae that will calculate
the above results.
12. The spreadsheet must have a suitable heading and subheading. Apply formatting to enhance the spreadsheet (eg bold, borders, font size/style, colours).
13. Insert your name, date and filename in the footer.
14. Save the worksheet as SHOWTIME SPECTACULAR.
15. Print a copy of your worksheet, showing formulae and fitting to one page.
16. Print a copy of your worksheet, showing results of calculations.
/tt/file_convert/5ac3c6677f8b9a5c558c3147/document.docx Page 15 of 21
Produce Spreadsheets Activity 9
1. You work for Early Retirement Financial Services. Your manager has asked you to collate figures on customer consultations and calculate the revenue these consultations have generated for the company.
Customer consultation figures are being analysed for the last 6 months to show any trends. All consultations are charged at a rate of $500 per client.
2. Results have been collated for July 2009, August 2009, September 2009, October 2009, November 2009 and December 2009.
3. The consultations for each age group for each month (July to December) are as follows:
Aged 18-25 were 40, 55, 55, 20, 70, 60.Aged 26-40 were 70, 50, 75, 51, 39, 55.Aged 41-50 were 90, 110, 100, 105, 130, 102.Aged51-60 were 130, 111, 90, 70, 119, 140.Aged 61 and over were 160, 100, 310, 189, 200, 195.
4. You need to include a column showing total number of consultations for each age group so you can calculate revenue raised (use an absolute reference for revenue).
5. Other calculations required are:
a. Total consultations for each age groupb. Total consultations for each monthc. Total revenue raised from consultations for each age groupd. Total revenue raised overalle. Average number of consultations for each month.
6. Add an appropriate heading and subheading.
7. Insert your name and date in the footer and the worksheet name in the header.
8. Save your worksheet as Early Retirement Financial Services.
9. Print a copy of your worksheet, showing formulae and fitting on one page.
10. Print a copy of your worksheet, showing results of calculations.
/tt/file_convert/5ac3c6677f8b9a5c558c3147/document.docx Page 16 of 21
MACROS
What is a macro?
Simply put, a macro is a set of keystrokes and instructions that are recorded and saved under a short key code or macro name. A macro can be a bunch of commands grouped together as a single command to accomplish a task automatically. Command meaning, click on the B button to make text bold, apply a certain margin or changing orientation. A macro is a like a computer programme that you create to make your computing life easier and more efficient. By rolling a number of actions into one shortcut a long list of actions are automated.
To record a macro
When you record a macro, the macro recorder records all the steps required to complete the actions that you want your macro to perform.
1. If the Developer tab is not available, do the following to display it:
1. Click the Microsoft Office Button , and then click Excel Options.
2. In the Popular category, under Top options for working with Excel, select the Show Developer tab in the Ribbon check box, and then click OK.
2. To set the security level temporarily to enable all macros, do the following:
1. On the Developer tab, in the Code group, click Macro Security.
2. Under Macro Settings, click Enable all macros (not recommended, potentially dangerous code can run), and then click OK.
3. On the Developer tab, in the Code group, click Record Macro.
4. In the Macro name box, enter a name for the macro. The first character of the macro name must be a letter. Subsequent characters can be letters, numbers, or underscore characters. Spaces cannot be used in a macro name; an underscore character works well as a word separator. If you use a macro name that is also a cell reference, you may get an error message that the macro name is not valid.
5. To assign a CTRL combination to run the macro, in the Shortcut key box, type any lowercase letter or uppercase letter that you want to use. The shortcut key will override any equivalent default Excel shortcut key while the workbook that contains the macro is open.
/tt/file_convert/5ac3c6677f8b9a5c558c3147/document.docx Page 17 of 21
6. In the Store macro in list, select the workbook where you want to store the macro. If you want a macro to be available whenever you use Excel, select Personal Macro Workbook. When you select Personal Macro Workbook, Excel creates a hidden personal macro workbook (Personal.xlsb) if it does not already exist, and saves the macro in this workbook.
7. In the Description box, type a description of the macro.
8. Click OK to start recording.
9. Perform the actions that you want to record.
10. On the Developer tab, in the Code group, click Stop Recording . You can also click Stop Recording on the left side of the status bar.
Run a Macro
1. If the Developer tab is not available, do the following to display it:
1. Click the Microsoft Office Button , and then click Excel Options.
2. In the Popular category, under Top options for working with Excel, select the Show Developer tab in the Ribbon check box, and then click OK.
2. To set the security level temporarily to enable all macros, do the following:
1. On the Developer tab, in the Code group, click Macro Security.
2. In the Macro Settings category, under Macro Settings, click Enable all macros (not recommended, potentially dangerous code can run), and then click OK.
3. Open the workbook that contains the macro.
4. On the Developer tab, in the Code group, click Macros.
5. In the Macro name box, click the macro that you want to run.
6. Do one of the following:
To run a macro in an Excel workbook, click Run.
TIP You can also press CTRL+F8 to run the macro. You can interrupt the execution of the macro by pressing ESC.
/tt/file_convert/5ac3c6677f8b9a5c558c3147/document.docx Page 18 of 21
Produce Spreadsheets Activity 10You work for HotData, survey consultants. This month’s survey involves collating data on vehicle sales for the North Coast and New England Tablelands regions. Surveys are done weekly for 4 weeks throughout April and May when data is available. The surveys are charged to an external source at the following rates:
North Coast $380New England Tablelands $290
The areas surveyed are as follows:
North CoastCoffs Harbour, Sawtell, Nambucca Heads, New England TablelandsArmidale, Uralla and Guyra.
The sales figures found in each survey are shown below:
Coffs Harbour - $85,000 $250,000 $275,000 $600,000
Sawtell - $550,000 $800,000 $200,000 $450,000
Nambucca Heads - $900,000 $550,000 $1,200,000 $350,000
Armidale - $600,000 $400,000 $220,000 $400,000
Uralla - $500,000 $800,000 $400,000 $350,000
Guyra - $300,000 $220,000 $90,000 $150,000
You need to include a column showing number of surveys for each area so you can calculate the cost of the surveys. The cost of each survey in the North Coast region is $125, while the cost of each survey in the New England Tablelands area is $88. (use an Absolute Reference).
Other calculations required are:a. Total sales for each areab. Total sales for each regionc. Total cost of surveys for each aread. Minimum sales for each regione. Maximum sales for each region.
Add an appropriate heading and subheading. Create a chart comparing the total sales for all areas. Place
on a separate worksheet. Create a macro that changes the page orientation to landscape and centres the
workbook horizontally and vertically on the page. Demonstrate this macro to your teacher.
Insert your name and date in the footer and the worksheet name in the header. Print a copy of your worksheet, showing formulae and fitting onto one page. Print a copy of your worksheet, showing results of calculations.
/tt/file_convert/5ac3c6677f8b9a5c558c3147/document.docx Page 19 of 21
Produce Spreadsheets Activity 11You work for DIStractions (concert organisers) and have just finalised arrangements for Coldplay concerts in Australia. Income generated from these concerts needs to be reported.
Each concert venue will host two concerts. Please generate a spreadsheet to report on Coldplay concert sales.
Tickets were all priced at $145.00 (this is an absolute reference).
Concert venues and tickets sold are as follows:
Brisbane – 7500, 8000Darwin – 6000, 6500Perth – 4000, 3500Adelaide – 6500, 4250Melbourne – 7000, 5840Hobart – 3500, 3700Sydney – 10000, 11000.
The spreadsheet should be sorted by venue and show the following:
a. Total number of tickets sold at each venueb. Total tickets sold overallc. Total income generated for each concert from ticket sales at each venued. Total income generated per venuee. Total income generated overallf. Average income generated from Concert 1 and Concert 2 overall.
The spreadsheet needs a suitable heading and sub-heading.
Apply suitable formatting to the spreadsheet.
Add your name and the date (Hint: remember to use the date code) in the header.
Add the worksheet name in the footer (Hint: remember to use the workbook code).
Generate a chart showing each venue and the total income generated per venue as a separate sheet in your workbook (Hint: remember to use F11).
a. Add data labels to show venue and amountAdd a suitable title and your name in the footer.
Print a copy of your worksheet, showing formulae and fitting onto one page.
/tt/file_convert/5ac3c6677f8b9a5c558c3147/document.docx Page 20 of 21