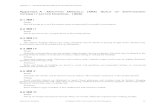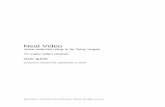proDAD Mercalli 2 - · PDF fileSony Vegas Pro 65 Pinnacle/Avid Studio 66 ... Sony Vegas...
Transcript of proDAD Mercalli 2 - · PDF fileSony Vegas Pro 65 Pinnacle/Avid Studio 66 ... Sony Vegas...

© proDAD GmbH, 2010
1
proDAD Mercalli
© proDAD GmbH, 2010
Autor : Uwe Wenz

© proDAD GmbH, 2010
2
Content Welcome 4General information 4 Copyright / legal Information 4 What is Mercalli? 5 Why the name Mercalli? 5 What is new in Version 2? 6 How does Mercalli V2 work? 6 Version overview 7 Installation and registration 7 Help function 9Mercalli overview (stand-alone version) 10Mercalli overview (plug-in version) 11Choosing the right Stabi-Cam 12Perfect stabilization - tips & tricks 13What does Avoid Border mean? 14Unwanted rolling shutter effects 14Further tips and recommendations 17 Advice on filming for even better results 17 Solving import/export problems 17Stand-alone version 18 Starting the program 18 Open Video... 19 Playing back the original video via Control 22 Virtual Stabi-Cam 23 Starting analysis 25 Playing back the stabilized video 27 Graphs 28 Pan Shot Compensation 28 Roll-Compensation (with On/Off) 29 CMOS-Sensor-Rolling-Shutter-Compensation (with On/Off) 29 Zoom Compensation (with On/Off) 30 Tilt-Compensation (with On/Off) 31 Roll / Pan Shot / G-Force / CMOS-Sensor / Cam-Limiter / History 33 Adjustments 34 Pan Shot Smoothing 34 Avoid Border 35 View (Split screen vertical/horizontal and Show Original) and Customization 37 Settings 40 Format 40 Video information (Pixel, Duration, Rate, Bits and Limits) 40 Field-Order settings 41 Adjustments 43 Pan Shot Smoothing 43 Smooth out Zoom 44 Rolling Motion Compensation 46

© proDAD GmbH, 2010
3
Decrease Horizontal Tilt 47 Decrease Vertical Tilt 49 Extras 51 Border Handling 51 Best Stabilization 52 Best Border 53 Fix Border 54 Auto-fill colors 55 Avoiding a border with Zoom 56 Keep Camera Dynamic 57 Exporting a file (stand-alone mode) 58 Further use of the saved video 60Windows® NLEs - plug-in support 61 Adobe Premiere 61 Adobe After Effects 62 Adobe Premiere Elements 63 Canopus Edius 64 Sony Vegas Pro 65 Pinnacle/Avid Studio 66 MAGIX 68 Mercalli plug-in - general functions 69 Compare View (video display in preview) 69 Virtual Stabi-Cam 71 Pan Shot Smoothing 73 Avoid Border and Signalize frames... 74 Border Handling 76 Best Border 76 Best Stabilization 76 Fix Border 78 Avoiding a border with Zoom 80 Auto-fill colors 81 Adjustments 81 Roll Compensation 81 Zoom Compensation 82 Horizontal Tilt Compensation 83 Vertical Tilt Compensation 84 Keep Camera Dynamic 85 Virtual Stabi-Cam 86 Pan Shot Smoothing 86 Avoid Border 87 Video-Format (Progressive / Top Field First / Bottom Field First (PAL/NTSC)) 87 Start Analysis 88Macintosh® NLEs - plug-in support 89What next for Mercalli... 89

© proDAD GmbH, 2010
4
Welcome to proDAD Mercalli ! Mercalli lets you remove the effects of camera shake, jolts and trembling from recorded video sequences, to enhance the quality of important footage. Mercalli also improves your material by smoothing irregular pan or zoom shots. This makes Mercalli a highly valuable tool that'll rescue and optimize crucial video clips.
We hope you enjoy Vitascene and always produce results that are full of effects!
General information
Copyright / Legal information Copyright proDAD GmbH. All rights reserved. Licensing Conditions Please read these licensing conditions carefully before installing the software. Licensing agreement When setup starts, a licensing agreement is shown, which you should read carefully. By installing the software, you state that you accept the copyright conditions, the licensing agreement and the licensing procedure. License Guarantee proDAD GmbH grants the user the right to use this product for its proper and permitted purpose. The present product may only be installed on one computer. proDAD hereby guarantees to provide a license key free of charge. By installing this product, the user acknowledges and accepts the license guarantee, the copyright terms, and the limitation of liability. Trademarks All products and trademarks mentioned in association with this product are trademarks that belong to the respective owners. All trademarks are used without any guarantee that they may be used freely, and they may be registered trademarks. Limitation of Liability The extent of liability for any one claim is limited to a replacement of the product. This applies to proDAD GmbH, all licensees and retailers. Claims shall only be recognized if the software is returned in an orderly manner, together with the returned goods number that has to be previously arranged with proDAD GmbH. The goods must also be accompanied by proof of purchase. This guarantee becomes void if a malfunction of this product is due to improper use, mistreatment, an accident or improper handling. proDAD GmbH, its sales partners and licensees, shall not be held liable for damages or subsequent damages arising from the impossible usage of this product. Liability is limited in all cases to the purchase price of the product. Documentation The greatest of care has been taken in compiling and translating the handbook. However, the possibility of errors cannot be fully excluded. proDAD GmbH shall assume no responsibility or

© proDAD GmbH, 2010
5
liability whatsoever for the consequences of any incorrect statements or information which the documentation or translation may contain. Subject to technical and optical modifications. Information regarding any inaccuracies is always welcome. Copyright The software and the individual components of this product are the property of proDAD GmbH. By installing this product, the licensee agrees to refrain from unauthorized use and duplication. proDAD GmbH does not accept any responsibility for the usage of this program and the publication of its contents and data that has been created with this program.
ProDAD GmbH * Gauertstr. 2 * 78194 Immendingen * Deutschland * HRB 1077
What is Mercalli? Mercalli lets you remove the effects of camera shake, jolts and trembling from recorded video sequences, to enhance the quality of important footage. Mercalli also improves your material by smoothing irregular pan or zoom shots. Whenever a tripod is not to hand or would be impractical to use, an unwanted effect of agitation results. This is usually the case with unexpected events, which you have to film quickly and without any preparation, to capture a unique situation. Or whenever you can't use the full range of video equipment, because it would be impractical. Where such footage is generally well shot but contains some camera shake, and it is of quite some value to the whole video, Mercalli can save the day. Mercalli can rescue and optimize this footage – almost fully automatically! This makes Mercalli a highly valuable tool that'll rescue and optimize crucial video clips.
Why the name Mercalli? The Italian volcanologist Giuseppe Mercalli created the Mercalli scale, which is used to assess and categorize the intensity of an earthquake, ranging from "instrumental" to "catastrophic". Mercalli created this scale based on an assessment of the degree of damage that results from a quake. That's exactly what it has in common with our program Mercalli: Mercalli also assesses shocks, shakes and distortions. Using very complex mathematical operations, it detects irregularities and removes them from a video clip. In a very intricate procedure, it assesses which movements are intended (e.g. zoom, panning), and which ones are not (e.g. shakes, shocks to the tripod, vibrations). You are then prompted to remove the unwanted movements.

© proDAD GmbH, 2010
6
What is new in Version 2? Highlights of Version 2 include the completely new stabilization technology based on all 3 camera axes (known as 3D stabilization), resulting in a far higher success rate in the detection of unwanted movements and giving you far better results in the steadied clips. In addition, a new "smart border" technology reduces the required zoom-in factor to preserve as much image information as possible from the original footage in the stabilized clip. Version 2 also gives the cutter the ability to manually control the degree of deshake for just the desired result in terms of camera dynamics. Mercalli also features an integrated, fully automatic Rolling-Shutter Compensation, which allows post-production correction of the weaknesses inherent in CMOS sensors, thus enhancing the quality of footage from action cameras, compact photo cameras, mobile phones and, not least, digital SLR cameras. • 3D stabilization of all 3 camera axes • Fully automatic rolling-shutter correction of jello/skew/wobble effects • Available Mercalli SAL stand alone application offers features not possible in a plug-in
solution • Lower need for zoom-in than other post-capture stabilization products • Dynamic camera mode retains the flavor of the video during stabilization • Automatic scene change detection allows one stabilization pass for several scenes • Eliminates jitter in video, even in zoom/pan moves • Smoother results for all video footage, from handycam to steadycam • Unlimited Multi-core CPU support for super-fast renderings Full resolution preview for
fast and efficient fine-tuning • No need for keyframes or time-consuming tracking points • Superior ease of use: Load video – stabilize – go! • Full 32-/64-Bit Support for the Standalone application as well plug-ins for popular editing
solutions
How does Mercalli V2 work? Picture your original video being projected onto a screen and a virtual camera filming it all over again – only this camera can move. This camera is Mercalli – and it moves about all 3 camera axes and is equipped with a magical stabilization logic! You determine how the camera should work and how it should film by your choice of virtual Stabi-Cam. For instance, an absolutely fixed camera stabilizes according to different criteria than a free-flying, gliding virtual camera.

© proDAD GmbH, 2010
7
Version overview Mercalli SAL • Setup for stand-alone Windows 32/64 SAL version Mercalli Pro • Setup for Windows 32/64 video editing programs and SAL version • Setup for Apple OS video editing programs • Alongside the stand-alone version, this package also features plug-ins for programs including
the following: Adobe Premiere CS5 (Windows and Apple OS), Adobe Premiere Elements, Magix VideoDeluxe, Grass Valley Edius / Neo, Sony Vegas 32/64. • A list of the currently available/included plug-ins can be found at www.prodad.com.
Installation and registration 1. Mercalli, installation of the stand-alone version As of version 2, Mercalli can also be used as a stand-alone application (all details are in the section Mercalli as a stand-alone version). To start the installation, double-click the setup file. By installing the program, you agree to the terms and conditions in the legal notice section and to the license terms. If you have downloaded Mercalli, the archive file will first be decompressed and then the installation will start. Select the target folder where Mercalli should be installed.
Now follow the installation instructions. During installation, you are prompted to enter a license key (serial number). If you have received the software via download, this license key was included with the e-mail sent to you providing download instructions. If you have received the software on DVD, you will find the license key in the box.

© proDAD GmbH, 2010
8
You can now start Mercalli from a shortcut on your desktop
or by clicking Start/All Programs/proDAD/Mercalli 2.0 Start.
2. Mercalli, installation of the plug-in version Just as in Version 1, Mercalli can also be used as a plug-in. To start the installation, double-click the setup file. By installing the program, you agree to the terms and conditions in the legal notice section and to the license terms. If you have downloaded Mercalli, the archive file will first be decompressed and then the installation will start.

© proDAD GmbH, 2010
9
Please refer to the section Windows® NLEs - plug-in support for information on use as a plug-in. 3. Registering Mercalli Please register your proDAD Mercalli at http://www.prodad.de/register.html.
Help function Pressing the F1 key opens the Help function.
The user guide is also available in PDF format directly from the Programs menu. Go to Windows Start menu Programs proDAD Manual-Mercalli You can also use the Search function to quickly find specific terms or topics in the user guide. Other information sources at www.prodad.com :
• FAQ • Workshops • Online Shop

© proDAD GmbH, 2010
10
Mercalli overview (stand-alone version) Details of the Mercalli V2 (stand-alone version) user interface.
1. Open Video... 2. Playback via Control 3. Virtual Stabi-Cam 4. Important stabilization settings 5. View 6. Tips 7. Detail settings 8. Video Preview 9. Instruments 10. Graphs 11. Export video

© proDAD GmbH, 2010
11
Mercalli overview (plug-in version) Details of the Mercalli V2 (plug-in version) user interface.
1. Compare View 2. Border Handling 3. Adjustments 4. Virtual Stabi-Cam 5. Pan Shot Smoothing 6. Avoid Border 7. Video-Format 8. Further Settings

© proDAD GmbH, 2010
12
Choosing the right Stabi-Cam The Stabi-Cam is the tool that analyzes and corrects video data. The right choice of Stabi-Cam depends on how the original video was shot and the type of final result you wish to achieve. Although the Universal profile will improve your footage in all cases, in certain situations it makes sense to try out a different Stabi-Cam in order to produce the perfect result.
Example: tracking of a moving vehicle filmed from the side. Objective: a general steadying of the shot Correct Stabi-Cam selection: Universal or, even better, Glide Camera Wrong selection: Rock-Steady Camera Example: free-hand camera shot of a point within a scenery. Objective: best possible stabilization, as if filmed from a tripod Correct Stabi-Cam selection: Universal or, even better, Rock-Steady Camera Wrong selection: Glide Camera Explanation: The Stabi-Cam selection Rock-Steady Camera is always advisable if you are aiming for scenery as stable as possible with preferably no camera movement at all. To achieve this, though, the original footage must not contain panning movements of the camera, but only shakes, jitters, rotations, tilts and similar movements. In all footage where the camera pans, you should try out the Stabi-Cam selection Glide Camera as an alternative to Universal. This also applies to shots where the camera trucks alongside a moving object. You can always try the Alternative Camera Stabi-Cam. Its algorithms employ different methods, which may, but do not always, produce different results. If the result is still not quite perfect using the other Stabi-Cams, trying again with this Stabi-Cam may help.

© proDAD GmbH, 2010
13
Perfect stabilization - tips & tricks After running the video analysis and the first playback of the stabilized footage, you may well be satisfied with the result – but perhaps it is possible to do even better. Check the following points and you may be able to further improve the stabilization of your video. • Are you using the correct Stabi-Cam? Although the Universal profile will improve your footage in all cases, in certain situations it makes sense to try out a different Stabi-Cam in order to produce the perfect result. • Camera-Dynamic Yes/No? Enabling the Keep Camera Dynamic option can have a major impact on your footage. For instance, if you have shaky footage of a scenery WITHOUT any intended movements of the camera, it is better to disable this option, in order to eliminate the shake as unwanted camera movement. You would see considerable improvement in a scene of this kind with Keep Camera Dynamic on, but better stabilization can be achieved with it off. So when does it make sense to use Keep Camera Dynamic? Whenever a scene has been filmed with intentional camera motion, such as panning or tracking shots or similar movements. • Cam-Limiter On/Off Cam-Limiter is a viewing mode that reproduces the original camera movements in the footage. The deflections of these original movements are then smoothed (limited), making the footage steadier. With Cam-Limiter enabled, you can adjust the Avoid Border slider to determine the extent to which this smoothing of the camera movement should contribute to stabilization. When used in combination with Keep Camera Dynamic, this function produces harmonious results in footage containing intentional camera movements such as pan shots. The result achieved after stabilization is thus less sterile, as the aim in this case is not a 100 % steadying of the scene. By preserving the original dynamics and producing a harmonious camera movement in the stabilized result, this function positively enhances the overall impression. • Correct Field Order setting? In the vast majority of cases, the field order information is stored correctly in the video clip and can be read automatically by Mercalli. However, some recording devices may incorrectly mark a video clip as Progressive, although it has been recorded as fields, and vice versa. But correct identification of the field order is extremely important for a perfect stabilization. Or to put it another way: an incorrect field order can lead to a result that is worse than the original. Therefore, it is important to check this point if in doubt, and, in some cases, you may need to set the field order manually or select Progressive mode and then analyze the scene again. A reliable sign of incorrect field order identification is a fine zigzag line in the Pan movements graph. For Rolling-Shutter Compensation to work correctly, the correct field order for the video must be used, otherwise the rolling shutter correction will have no effect, or may even produce errors.

© proDAD GmbH, 2010
14
What does Avoid Border mean? Switching on the Avoid Border mode first of all hides the empty (black) areas of the image that result from shifting the image to stabilize it. This is done by zooming the video. As a result, the greater the degree of shake in the video, the greater the zoom factor in the stabilized footage. But Mercalli V2 also features a new Smart Border Technology. It tells the user by visual signals that in certain parts of the footage a very high zoom factor would be necessary in order to perfectly stabilize the video. The user can then choose either to have complete stabilization of these parts of the video or trade a lower degree of stabilization at individual points for a lower zoom factor. The advantages of less zoom are a sharper image and preservation of original details. The user decides what is most important for the footage in question and is not constrained by an automatic rule. The parts of the video where the user can decide are indicated as follows:
• by in the respective graph with the section marked in red • by red markings around the video and • by coloring of the slider in the Avoid Border control accompanied by a red border This signal enables the user to make adjustments interactively during playback and either increase the degree of stabilization or shift the weighting towards less zoom. This simple manual intervention lets the cutter fine-tune the fully automatic stabilization to suit individual tastes and objectives, and should thus meet all needs.
Unwanted rolling shutter effects A CMOS sensor is an image sensor used in camcorders and digital cameras. The rolling shutter effect is a positional error in the video, which occurs in moving footage when the frame is scanned line by line. If the image is static, the footage is correct because all points of the frame are exposed at their correct positions. Rolling shutter effect may result in the case of a subject in motion or a moving camera, when a frame is scanned line by line (i.e. not all at exactly the same time). This effect appears in the form of a diagonal distortion when filming fast-moving subjects. And also if the filming equipment is subject to heavy shaking, as may occur when filming with a moving camera (e.g. from a car), strong distortion of the entire image may result, severely impairing the quality of the footage. The image may acquire a parallelogram form compared with the subject's true shape, but it may also be squashed or stretched. The fully automatic Rolling-Shutter Compensation corrects the weaknesses inherent in CMOS sensors in post-production, thus enhancing the quality of footage from action cameras, compact photo cameras, mobile phones and, not least, digital SLR cameras. Just click Rolling-Shutter Compensation to show the CMOS instrument (below the Preview) and activate the correction function.

© proDAD GmbH, 2010
15
If your footage suffers from rolling shutter effect (distortions or image wobble) after stabilization, this is a problem inherent in your camcorder's CMOS sensor. Mercalli exposes this weakness. You can now eliminate this effect by enabling the Rolling-Shutter Compensation option in the Virtual Stabi-Cam area. Common rolling shutter effects are: • Jello effect • Skew, geometric distortion occurring in pan shots • Wobble (similar to heat shimmer) IMPORTANT: For Rolling-Shutter Compensation to work correctly, the correct field order for the video must be used, otherwise the rolling shutter correction will have no effect, or may even produce errors.

© proDAD GmbH, 2010
16
Example videos: 1. Minicam-wobble.wmv 2. FlipCam-RS-skew.wmv Please note: To play the videos, your PC must be connected to the Internet.

© proDAD GmbH, 2010
17
Further tips and recommendations
Advice on filming for even better results You can already do a lot when filming to help achieve steady footage. Bear the following points in mind: • To help rolling shutter compensation when shooting from a vehicle or with a moving camera,
do not start filming when already moving (but have the camera stationary at the start and end of the shot if possible).
• Keep the exposure time as short as possible so as to reduce blurring effects between individual frames due to fast movements.
• Extreme differences in speed can have less effect as a result of different depths in the shot's perspective.
• When tracking a moving object, seek to minimize the prominence of stationary objects darting through the shot.
• Filming with a smudged lens or through a dirty window may lead to misinterpretations in the analysis and stabilizations errors.
• Atmospheric effects such as heat shimmer may confuse the Rolling-Shutter Compensation.
Solving import/export problems If you encounter problems loading or exporting video material, these may be caused by DirectShow or codecs. If this is the case, Mercalli does not convert the video data since it does not contain a converter function and no such function is planned. In the vast majority of cases, a solution can be found using one of the various free packages that are available for solving codec problems. Only licensed codecs may be used, but no program-specific codecs, such as those contained in Adobe Premiere. The video file cannot be opened. The video codec on your system is passing the data to Mercalli incorrectly and, as a result, the loading process cannot be successfully completed. A possible remedy is to install an alternative video codec, such as those listed here: 1. First install this package*
http://www.prodad.de/support/files/MatroskaSplitter-32bit.exe
2. Then install this package* http://www.prodad.de/support/files/ffdshow-32bit-sse.exe
Then try loading the video into Mercalli again. If this step does not solve the problem, you can remove the above packages using their uninstall functions. Similar packages are available free on the Internet, e.g. at http://www.free-codecs.com/.
* Freeware from http://ffdshow-tryout.sourceforge.net and http://haali.su/mkv/

© proDAD GmbH, 2010
18
Please note that these are not proDAD products and proDAD grants no warranty of any kind for these products and accepts no responsibility for any malfunction.
Stand-alone version When you start up Mercalli, it opens with the Start tab active, where you can configure all settings for the stabilization of your video.
Before starting the analysis of a video in Mercalli, you must first import your video. You can also start playback of the original video (via Control) in the Mercalli preview. Next select a suitable Stabi-Cam (the default selection is Universal Camera). Then start the video analysis.
Starting the program You can start Mercalli from a shortcut on your desktop
or by clicking Start/Programs/proDAD/Mercalli 2.0.

© proDAD GmbH, 2010
19

© proDAD GmbH, 2010
20
Open Video... Once you have started Mercalli, you can then choose one of three ways to import a video. 1. Via the option Open Video ... 2. Drop Video here (import directly into the Mercalli Preview)
The Open Video dialogue opens. Now browse to the folder that contains your video. Select the video file and click Open.

© proDAD GmbH, 2010
21
The video then appears in the Mercalli Preview.

© proDAD GmbH, 2010
22
3. You can also load a video from the Windows Explorer by dragging and dropping it into the Mercalli Preview area. Please note: Please refer to the appropriate section for information on possible import problems.
Playing back the original video via Control When the video has been imported (and analyzed), it can be played back in the Mercalli Preview (via Control = playback controls, such as Play/Pause). The Control panel (which contains time information on video playback (shown here: 3 seconds / 23 frames/second) is located above the Preview.

© proDAD GmbH, 2010
23
Virtual Stabi-Cam Various Stabi-Cams are available to analyze and correct your shaky video footage. Select a suitable Stabi-Cam from the Virtual Stabi-Cam area (the default selection is Universal Camera).
Click the menu to show other Stabi-Cams.
1. Advice on using the virtual Stabi-Cam Because every video has different characteristics, we recommend starting an initial video analysis with the Universal Camera Stabi-Cam. If the stabilization result is not optimal for the specific video in question, you can use one of the other available Stabi-Cams (Glide Camera, Rock-Steady Camera or Alternative Camera). These work according to different parameters. We recommend you try out these Stabi-Cams, one after the other, in order to find the best possible stabilization. In certain cases, these Stabi-Cams may produce better results than the Universal Camera Stabi-Cam. However, all these Stabi-Cams are subject to very specific environmental conditions, which are highly complex in combination. If you want a video that comes as close as possible to a tripod shot, use the Rock-Steady Camera Stabi-Cam (result closely resembling a tripod shot). 2. Enabling Rolling-Shutter Compensation To correct distortion that may occur in moving footage (CMOS cameras only), enable Rolling-Shutter Compensation. By default, the Rolling-Shutter Compensation option is disabled. But it can be enabled for any selected Stabi-Cam at any time. Once it is enabled, the CMOS-Sensor instrument will appear below the Mercalli Preview.

© proDAD GmbH, 2010
24
The rolling shutter effect is an unwanted effect inherent in components known as CMOS sensors, which are commonly used in digital single-lens reflex cameras (DSLRs), pocket cams, mobile telephones and video cameras. Rolling shutter effect tends to be undetectable or hardly noticeable in footage before stabilization. But after a video is successfully stabilized in post-production, the rolling shutter effect remains and may slightly or severely impair the quality of the footage. So Mercalli is also equipped to combat this unwanted effect when needed – because there is no benefit in stabilization if the result is spoilt by other undesirable effects.

© proDAD GmbH, 2010
25
Starting analysis To start video analysis, click on
or above the Preview on
Analysis of the video will start. The user interface switches to the analysis view. Clicking the switch at the top left cancels the analysis (1). On the right are various instruments (2) with stabilization readings and information about the video. Below the Mercalli Preview, real-time graphs (3) on the analysis of the video are shown, such as: 1. Horizontal Pan Shot, indicating movement in the video due to shifting along the X-axis 2. Vertical Pan Shot, indicating movement in the video due to shifting along the Y-axis 3. Roll, indicating movement in the video due to rotation about the Z-axis 4. Zoom, indicating movement in the video due to zooming 5. Horizontal Tilt, indicating movement in the video due to rotation about the X-axis 6. Vertical Tilt, indicating movement in the video due to rotation about the Y-axis A progress bar for the analysis (green bar) is also displayed at the bottom left.

© proDAD GmbH, 2010
26

© proDAD GmbH, 2010
27
Playing back the stabilized video When the video has been analyzed, it can be played back in the Mercalli Preview (via Control = playback controls, such as Play/Pause). The Control panel (which contains time information on video playback (shown here: 19 seconds / 00 frames/second) is located above the Mercalli Preview.

© proDAD GmbH, 2010
28
Graphs The graphs show you the correction carried out on the stabilized video clip. They consist of a zero line (1) and the positive (2) and negative (3) reading areas.
Pan Shot Compensation The Pan Shot Compensation graph shows movement in the video due to shifting along the X-axis and Y-axis (horizontal/vertical).
Use the Pan Shot Smoothing slider to adjust the overall smoothing of movements in the video. Moving the slider further to the right increases the degree of stabilization, making the video steadier. The Pan Shot Smoothing slider has the greatest visual effect on the video (smoothing of movements in the footage). Changes are also visible in the correction curve on the Pan Shot Compensation graph.
If you wish to remove almost all unwanted movements, which are indicated by a in the Pan Shot Compensation graph, then move the Avoid Border slider only as far as necessary to the right (greater zoom-in) in order to retain approximately the original resolution in the stabilized footage. The crosshatched bands at the top and bottom of the graph indicate the limit of the maximum movements in the video. Moving the Avoid Border slider thus adjusts the height of these bands.

© proDAD GmbH, 2010
29
Roll-Compensation (with On/Off) The Roll-Compensation graph shows movement in the video due to rotation about the Z-axis. Moving the mouse over the graph displays the instantaneous values.
You can also deactivate the Roll-Compensation graph (immediately to the right of the graph). Doing so disables correction and display of stabilization about the Z-axis. The crosshatched bands at the top and bottom of the graph indicate the limit of the maximum rotation movements in the video. Moving the Avoid Border slider thus adjusts the height of these
bands. Doing so enables you to eliminate the unwanted movements indicated by a in the graph.
CMOS-Sensor-Rolling-Shutter-Compensation (with On/Off) The fully automatic Rolling-Shutter-Compensation allows post-production correction of the weaknesses inherent in CMOS sensors. The green curve indicates the correction (countering of the effect) by Mercalli and the orange curve shows the residual error (not correctable). Moving the mouse over the graph displays the instantaneous values.
You can also deactivate the CMOS Sensor Rolling-Shutter Compensation graph (immediately to the right of the graph). As you'd expect, the orange curve indicating the residual error is still shown. The green curve for the correction no longer appears and no correction is executed.

© proDAD GmbH, 2010
30
Zoom Compensation (with On/Off) The Zoom Compensation graph shows movement in the video due to zooming.
The correction and the reading on the graph depend on the position of the Smooth out Zoom slider on the Adjustments tab. Moving the Smooth out Zoom slider to the right spreads the zoom over a number of frames, creating a harmonious zooming movement.
You can also deactivate the Zoom Compensation graph (immediately to the right of the graph). Doing so disables zoom correction and display. The Smooth out Zoom slider on the

© proDAD GmbH, 2010
31
Adjustments tab will then be disabled.
Tilt-Compensation (with On/Off) The Tilt-Compensation graph shows movement in the video due to tilt about the X-axis and Y-axis. Moving the mouse over the graph displays the instantaneous values.
The correction and the reading on the graph depend on the position of the Decrease Horizontal Tilt and Decrease Vertical Tilt sliders on the Adjustments tab. Moving the sliders Decrease Horizontal Tilt and Decrease Vertical Tilt alters the degree of correction for rotation about the X-axis and Y-axis. The alteration is visible in the form of a curve on the graph.

© proDAD GmbH, 2010
32
You can also deactivate the Tilt-Compensation graph (immediately to the right of the graph). Doing so disables correction and display of stabilization about the X-axis and Y-axis. The sliders Decrease Horizontal Tilt and Decrease Vertical Tilt will then be disabled on the Adjustments tab.

© proDAD GmbH, 2010
33
Roll / Pan Shot / G-Force / CMOS-Sensor / Cam-Limiter / History Below the Preview in Mercalli, various graphical instruments are displayed, which show the different characteristics of the stabilized video during playback.
1. Roll The Roll-Instrument shows the necessary roll movement correction of the video. 2. Pan Shot The Pan-Instrument shows the necessary Pan movement correction of the video. 3. G-Force The G-Force-Instrument shows the acceleration of the needed Pan correction. 4. CMOS-Sensor = Rolling Shutter Effect The CMOS-Sensor-Instrument shows Rolling-Shutter problems produced from CMOS-sensors used in pocket cameras, DSLR cameras or low price camcorders The rolling shutter effect is a form of distortion that can occur in moving footage. The fully automatic Rolling-Shutter Compensation corrects the weaknesses inherent in CMOS sensors in post-production, thus enhancing the quality of footage from action cameras, compact photo cameras, mobile phones and, not least, digital SLR cameras. 5. Cam-Limiter Shows the overall stabilization level. Intensive corrections are being ignored in order to avoid zoom-in as best as possible. The balance for maximum stabilization or minimal zoom those intensive corrections can be set using the slider Avoid Border.
6. History Shows the correction history of movements and their directions (red=current stabilization, cyan=original state).

© proDAD GmbH, 2010
34
Adjustments The Pan Shot Smoothing and Avoid Border sliders are located above the Mercalli Preview. These sliders give you a large degree of control over the correction of the video. Please note: Because of the huge range of different possible types of video footage, there is no general rule for the use of the sliders Pan Shot Smoothing and Avoid Border. Their ideal positions will vary from video to video. But thanks to its interactive handling, Mercalli makes it very easy to experiment.
Pan Shot Smoothing Use the Pan Shot Smoothing slider to adjust the overall smoothing of movements in the video. Moving the slider further to the right increases the degree of stabilization, making the video steadier. The Pan Shot Smoothing slider is located above the Preview in Mercalli and also on the Adjustments tab.

© proDAD GmbH, 2010
35
The Pan Shot Smoothing slider has the greatest visual effect on the video (smoothing of movement in the footage). Changes are also visible in the correction curve on the Pan Shot Compensation graph.
Avoid Border The use of the Avoid Border slider is also dependent on the type of shake affecting the video and, of course, differs from video to video. In general, Mercalli proceeds according to certain automatic routines. But these routines, in combination with settings such as Pan Shot Compensation, may not always yield the ideal result you want for a specific video. So you may wish to seek a trade-off between degree of stabilization and preservation of the video's original resolution. To put it another way, the original resolution and the flavor of the scene are often more important than a 100 % correction. In such cases, here is where you can intervene.
If you wish to remove almost all unwanted movements, which are indicated by a in the Pan Shot Compensation graph, then move the Avoid Border slider only as far as necessary to the right (greater zoom-in) in order to retain approximately the original resolution in the stabilized footage.
The Avoid Border slider is located above the Mercalli Preview in the Adjustments area. When the Avoid Border option is enabled, the Best Border option is selected in the Extras/Border Handling menu. No border is shown in the video.

© proDAD GmbH, 2010
36
You can also disable the Avoid Border slider (the setting in Extras/Border Handling switches from Best Border to Best Stabilization and a thin border becomes visible), the Cam-Limiter indicator (below the Preview) is then switched off.

© proDAD GmbH, 2010
37
View (Split screen vertical/horizontal and Show Original) and Customization The stabilized video can be played back in the Mercalli Preview. Various options are available in the View area. 1. Split screen vertical 2. Split screen horizontal 3. Show Original (playback for comparison with original clip)

© proDAD GmbH, 2010
38
1. First click on Play in the Control panel to start playback of the stabilized video. When the Split screen vertical option is selected, the video playback is split into two adjacent sections.
Clicking the Split screen vertical option again switches back to the unsplit Preview. 2. When the other option Split screen horizontal is selected, the video playback is also split into two sections, but this time one above the other.

© proDAD GmbH, 2010
39
Clicking the Split screen horizontal option again switches back to the unsplit Preview. 3. Use the Show Original option if neither the horizontal nor the vertical split screen is suitable for an assessment of the quality achieved, or if the original video has a more dynamic feel. In the latter case, fine tuning may be necessary. Press and hold the Show Original option (with the left mouse button) to display the unstabilized original video in the Preview.
Immediately next to View, you will find the options for Customization of the Mercalli user interface, such as Show Display Instruments and Show Quality Warnings.

© proDAD GmbH, 2010
40
Settings The Settings area contains 3 tabs:
Format The Format tab displays information on the current video and allows adjustment of the Field-Order setting.
Video information (Pixel, Duration, Rate, Bits and Limits) This area displays information on the current clip, such as 1. Pixel – video format and aspect ratio, example here: 1440x1080/1.333 2. Duration – clip length in seconds 3. Rate - e.g. 25.00 frames/second 4. Bits - e.g. NV12

© proDAD GmbH, 2010
41
Field-Order settings Mercalli offers the following Field-Order settings: Auto / Progressive / Lower Field First / Upper Field First. The default setting is Auto (automatic detection of the video).
1. Auto (default): Auto means that the information contained in the video is automatically read. Warning: Some codecs store incorrect information or none at all, and automatic detection may fail as a result. This may lead to incorrect stabilization. If this occurs, the correct field order must be selected manually to achieve optimum results. 2. Progressive Progressive denotes a video stream (clip) made up of full frames as opposed to an interlaced video stream, which uses sets of fields (Lower Field First or Upper Field First). 3. Lower Field First Interlaced video consisting of 2 sets of fields. With Lower Field First the fields are displayed starting with the first field. 4. Upper Field First Interlaced video consisting of 2 sets of fields. With Upper Field First the fields are displayed starting with the second field. Please note: If a series of vertical spikes appears during video analysis (high-frequency oscillation), it is highly likely that the Field-Order (Lower/Upper) is incorrect. If this occurs, please select the appropriate setting in the Field-Order menu (Lower Field First or Upper Field First).

© proDAD GmbH, 2010
42
IMPORTANT: For Rolling-Shutter Compensation to work correctly, the correct field order for the video must be used, otherwise the rolling shutter correction will have no effect, or may even produce errors. Analysis graph with correct field order:
Analysis graph with incorrect field order:

© proDAD GmbH, 2010
43
Adjustments The Adjustments tab contains other sliders for detailed optimization of video stabilization.
Pan Shot Smoothing The Pan Shot Smoothing slider is located above the Preview in Mercalli and also on the Adjustments tab.
Use the Pan Shot Smoothing slider to adjust the overall smoothing of movements in the video. Moving the slider further to the right increases the degree of stabilization, making the video steadier. The Pan Shot Smoothing slider has the greatest visual effect on the video (smoothing of movements in the footage). Changes are also visible in the correction curve on the Pan Shot Compensation graph.

© proDAD GmbH, 2010
44
Smooth out Zoom The Smooth out Zoom slider controls the smoothing of zooming movements in the video.
Moving the slider to the right increases the smoothing of changes in zoom. This has the effect of steadying shaky zoom. Changes are visible in the zoom correction curve on the Zoom Compensation graph.

© proDAD GmbH, 2010
45
You can also disable the Smooth out Zoom slider. Just click the appropriate checkbox on the Adjustments tab. Doing so disables zoom correction.

© proDAD GmbH, 2010
46
Rolling Motion Compensation The Rolling Motion Compensation slider controls correction of movement in the video due to rotation about the Z-axis. Changes are visible in the correction curve on the Roll-Compensation graph.
You can also disable the Rolling Motion Compensation slider, provided the Smooth out Zoom slider has already been disabled. Just click the appropriate checkbox on the Adjustments tab. Doing so disables correction of roll (Z-axis). For instance, the Rolling Motion Compensation slider should be disabled if Mercalli cannot analyze roll movements, or if you only want to stabilize panning movements.

© proDAD GmbH, 2010
47
Decrease Horizontal Tilt The Decrease Horizontal Tilt slider controls correction of movement in the video due to rotation about the X-axis (tilting of the camera about the horizontal axis). This is indicated by the cyan curve in the Tilt-Compensation graph (below the Preview).
Moving the slider Decrease Horizontal Tilt alters the degree of correction for rotation about the X-axis. The alteration is visible in the form of a cyan curve on the graph.

© proDAD GmbH, 2010
48
You can also disable the Decrease Horizontal Tilt slider. Just click the appropriate checkbox on the Adjustments tab. Doing so disables correction of movement about the X-axis.

© proDAD GmbH, 2010
49
Decrease Vertical Tilt The Decrease Vertical Tilt slider controls correction of movement in the video due to rotation about the Y-axis (tilting of the camera about the vertical axis). This is indicated by the magenta curve in the Tilt-Compensation graph (below the Preview).
Moving the slider Decrease Vertical Tilt alters the degree of correction for rotation about the Y-axis. The alteration is visible in the form of a magenta curve on the graph.

© proDAD GmbH, 2010
50
You can also disable the Decrease Vertical Tilt slider. Just click the appropriate checkbox on the Adjustments tab. Doing so disables correction of movement about the Y-axis.

© proDAD GmbH, 2010
51
Extras The Extras tab allows you to configure Border Handling.
Border Handling The Border Handling menu provides various border options.
The compensation of movements in footage results in borders. For instance, when a frame is repositioned 10 pixels to the left to compensate for camera shake to the right, a border, or rather a gap in the image data, will appear on the right of the frame. This will generally be shown as no content, or a black image area. At this point, the user can now decide how the border should be calculated.

© proDAD GmbH, 2010
52
Best Stabilization When the Best Stabilization option is selected, a black border appears around the stabilized video. It may vary from frame to frame depending on the degree of shake in a specific situation.
This border can be filled with video using the Auto-fill colors option, but the added video content will be blurred.
You can zoom the video using the Zoom slider to further reduce the border.

© proDAD GmbH, 2010
53
Excessive zoom-in may result in blur or graininess in the video.
Best Border When the Best Border option is selected, no border appears in the stabilized video. The border is eliminated by zooming in on the video. The zoom factor depends on the degree of shake and the desired degree of correction as determined by the position of the Zoom slider.
Further advice on Border Handling can be found in the FAQs in the Support section at www.prodad.com.

© proDAD GmbH, 2010
54
Fix Border When the Fix Border option is selected, a static black border appears in the stabilized video. Its thickness depends on the maximum degree of shake contained in the video.
This border can be filled with video using the Auto-fill colors option. But the added video content will be blurred.
The border thickness can be altered manually using the Zoom slider. The resulting zoom-in may lead to blur or graininess in the video.

© proDAD GmbH, 2010
55
Finally, bear in mind that this is the preferred option if you later intend to use the stabilized video to create a picture-in-picture effect with your video editing software, since you would then crop the video anyway. You can also use editing software to zoom the video.
Auto-fill colors The Auto-fill colors option fills a black border with video content, i.e. the border is filled with video, but it may appear blurred.

© proDAD GmbH, 2010
56
Avoiding a border with Zoom You can use the Zoom slider to zoom in on the video (slider right). This minimizes the visible border around the video.
When the Zoom slider is moved to the left (zoom-out), a border appears.
Excessive zoom-in may result in blur or graininess in the video.

© proDAD GmbH, 2010
57
Keep Camera Dynamic The Keep Camera Dynamic option helps to preserve the liveliness of the video. The aim is not to smooth or stabilize intentional movements by the camera operator.
If your intention is to convert normal, shaky free-hand footage to tripod-style footage, you should disable the Keep Camera Dynamic option.

© proDAD GmbH, 2010
58
Exporting a file (stand-alone mode) In the stand-alone version of Mercalli, the final step is to export the stabilized video to a file. Click the option Export video at the top of the Mercalli window. This will create a video file (for later use) from your stabilized video. The video can be imported into your video editing application, a DVD authoring program or a similar application.
Select the desired codec in the Format option. The default setting is WMV.
If you select AVI, all codecs available on the system will be listed.

© proDAD GmbH, 2010
59
Next enter the file name and select the target folder. Use the Browse button to define the target folder.
Advice on use of the Split Screen can be found in the can be found in the View section. Then click on Start (on the Control panel above) or on Save Video. Creation of the file will start.

© proDAD GmbH, 2010
60
Further use of the saved video The file you have created (your stabilized video) is now available for further use (e.g. burning on a DVD or Blu-ray) depending on the export format you have chosen. You can also import the file into video editing applications that are not supported by a Mercalli plug-in.

© proDAD GmbH, 2010
61
Windows® NLEs - plug-in support Please note: To check which version of your editing software is supported, refer to the Mercalli section at www.prodad.com.
Adobe Premiere When you install Mercalli, the Premiere plug-in is automatically installed. In Premiere, you can find the plug-in in the video effects:
This is what you do: 1. Go to the video filters and click the proDAD directory to open it. 2. Click the item Mercalli and drag it onto the required clip in the timeline. 3. Configure the settings in Mercalli (e.g. choose a suitable profile) and click Start video-analysis here to return to Premiere.

© proDAD GmbH, 2010
62
Adobe After Effects When you install Mercalli, the After Effects plug-in is automatically installed. In Premiere, you can find the plug-in in the video effects:
This is what you do: 1. Go to the Effects & Presets and click the proDAD directory to open it. 2. Click the item Mercalli and drag it onto the required clip in the timeline. 3. Click the Options item in the After Effects effect settings to launch Mercalli. 4. Configure the settings in Mercalli (e.g. choose a suitable profile) and click Start video-analysis here to return to After Effects.

© proDAD GmbH, 2010
63
Adobe Premiere Elements When you install Mercalli, the Premiere plug-in is automatically installed. In Premiere, you can find the plug-in in the video effects:
This is what you do: 1. Go to the video filters and click the proDAD directory to open it. 2. Click the item Mercalli and drag it onto the required clip in the timeline. 3. The Mercalli settings dialog is now added to Elements. Configure the settings in Mercalli (e.g. choose a suitable profile) and click OK to return to Premiere.

© proDAD GmbH, 2010
64
Canopus Edius When you install Mercalli, the Canopus EDIUS plug-in is automatically installed. In EDIUS, you can find the plug-in in the video effects:
This is what you do: 1. Go to the video filters and click the proDAD folder. 2. Click the item Mercalli in the folder and drag it onto the required clip in the EDIUS timeline. 3. To start Mercalli, double-click the item Mercalli in the information panel. 4. The Mercalli settings dialog is now added to EDIUS. Configure the settings in Mercalli (e.g. choose a suitable profile) and click Apply to return to EDIUS.

© proDAD GmbH, 2010
65
Sony Vegas Pro When you install Mercalli, the Vegas plug-in is automatically installed. In Sony Vegas, you can find the plug-in in the Video FX :
This is what you do: 1. Start Sony Vegas, place a video clip in the timeline. 2. Go to the Effects library Video FX. 3. Click the item Mercalli and drag it 4. onto the required clip in the timeline. 5. The Mercalli settings dialog is now added to Sony Vegas. Next, use the dialog to make the desired settings in Mercalli (e.g. selection of a suitable profile)

© proDAD GmbH, 2010
66
Pinnacle/Avid Studio When you install Mercalli, the Studio plug-in is automatically installed. In Pinnacle Studio, you can find the plug-in in the video effects:
This is what you do: 1. Open the video toolbox in Studio. 2. Open the list of video effects. 3. Click the item proDAD. 4. Click Mercalli 2.0. 5. To assign the plug-in, click OK. The following button appears:
To start Mercalli, click Edit Mercalli.

© proDAD GmbH, 2010
67

© proDAD GmbH, 2010
68
MAGIX Start MAGIX Movie Edit Pro 16 and place a video clip in the timeline (1), making sure it is highlighted (orange). Now go to the Effects (2) menu in the Additional effects (3) field. Click on the Additional effects directory to display proDAD Mercalli 2.0 (4). Click proDAD Mercalli 2.0, the Mercalli settings dialog (5) is now added to MAGIX. Next, use the dialog to make the desired settings in Mercalli (e.g. selection of a suitable profile)
Limitations : Mercalli 2 in combination with VdL 9.x - Stabilization only works if the video is played from position 0:00 on the timeline. - Stabilization only works with FPS values without decimals: 24, 25, 30, 50, 60. So NTSC 29.97, for example, will not work. The Teams at proDAD and MAGIX are working to remove these limitations and they may no longer affect the latest versions. Users are advised to install the updates and service packs released by both producers.

© proDAD GmbH, 2010
69
Mercalli plug-in - general functions Mercalli starts in basic mode without displaying the advanced settings. These are first explained.
Compare View (video display in preview)
The stabilized video can be played in the preview of the video editing software. Various options are available in the Compare View area. 1. final result First click on Play in the Preview panel to start playback of the stabilized video in the editing software's preview.
2. horizontal splitscreen First click on the Play button in the preview panel to start playback of the stabilized video in the editing software's preview.
When the other option, horizontal splitscreen, is selected, the video playback is split into two sections.

© proDAD GmbH, 2010
70
3. vertical splitscreen First click on the Play button in the preview panel to start playback of the stabilized video in the editing software's preview.
When the vertical splitscreen option is selected, the video playback is split into two sections.
4. Show Evaluation Grid Click the Show Evaluation Grid option to enable it.
A grid then appears in the Preview image to help you judge the effectiveness of the stabilization.

© proDAD GmbH, 2010
71
Virtual Stabi-Cam Various Stabi-Cams are available to analyze and correct your shaky video footage. Select a suitable Stabi-Cam by clicking Virtual Stabi-Cam (the default selection is Universal Camera).
1. Advice on using the virtual Stabi-Cam Because every video has different characteristics, we recommend starting an initial video analysis with the Universal Camera Stabi-Cam. If the stabilization result is not optimal for the specific video in question, you can use one of the other available Stabi-Cams (Glide Camera, Rock-Steady Camera or Alternative Camera). These work according to different parameters. We recommend you try out these Stabi-Cams, one after the other, in order to find the best possible stabilization. In certain cases, these Stabi-Cams may produce better results than the Universal Camera Stabi-Cam. However, all these Stabi-Cams are subject to very specific environmental conditions, which are highly complex in combination. If you want a video that comes as close as possible to a tripod shot, use the Rock-Steady Camera Stabi-Cam (result closely resembling a tripod shot). Start video analysis after selection of a Stabi-Cam. 2. Enabling Rolling-Shutter Compensation To correct distortion that may occur in moving footage (CMOS cameras only), enable Rolling-Shutter Compensation. By default, the Rolling-Shutter Compensation option is disabled. But it can be enabled for any selected Stabi-Cam at any time.

© proDAD GmbH, 2010
72
The rolling shutter effect is an unwanted effect inherent in the components called CMOS sensors, which are commonly used in digital single-lens reflex cameras (DSLRs), pocket cams, mobile telephones and video cameras. Rolling shutter effect tends to be undetectable or hardly noticeable in footage before stabilization. But after a video is successfully stabilized in post-production, the rolling shutter effect remains and may slightly or severely impair the quality of the footage. So Mercalli is also equipped to combat this unwanted effect when needed – because there is no benefit in stabilization if the result is spoilt by other undesirable effects.

© proDAD GmbH, 2010
73
Pan Shot Smoothing
Use the Pan Shot Smoothing slider to adjust the overall smoothing of movements in the video. Moving the slider further to the right increases the degree of stabilization, making the video steadier. The Pan Shot Smoothing slider has the greatest visual effect on the video (smoothing of movement in the footage).

© proDAD GmbH, 2010
74
Avoid Border and Signalize frames... The use of the Avoid Border slider is also dependent on the type of shake affecting the video and, of course, differs from video to video. Moving the Avoid Border slider to the right (more zoom-in) improves stabilization (reduces shake), moving the slider to the left reduces stabilization but helps to retain as much of the information and resolution of the original video as possible.
You can also disable the Avoid Border slider. The Signalize frames... option indicates parts of the video (with a red edge) where a greater degree of stabilization can be achieved by increasing "Avoid border".

© proDAD GmbH, 2010
75

© proDAD GmbH, 2010
76
Border Handling The Border Handling menu provides various border options.
Best Border When the Best Border option is selected, no border appears in the stabilized video.
Further advice on Border Handling can be found in the FAQs in the Support section at www.prodad.com.
Best Stabilization When the Best Stabilization option is selected,
a black border appears around the stabilized video. It may vary from frame to frame depending on the degree of shake in a specific situation.

© proDAD GmbH, 2010
77
This border can be filled with video using the Auto-fill colors option,
but the added video content will be blurred. This is not a program error, but just a fill option which may be used when appropriate.
You can zoom the video using the Zoom slider to further reduce the border.

© proDAD GmbH, 2010
78
Fix Border
When the Fix Border option is selected,
a static black border appears in the stabilized video.
This border can be filled with video using the Auto-fill colors option.

© proDAD GmbH, 2010
79
But the added video content will be blurred.
You can zoom the video using the Zoom slider to further reduce the border.

© proDAD GmbH, 2010
80
Avoiding a border with Zoom
You can use the Zoom slider to zoom in on the video (slider to the right). This minimizes the visible border around the video.
When the Zoom slider is moved to the left (zoom-out), a border appears.
Excessive zoom-in may result in negative effects such as blur or graininess in the video.

© proDAD GmbH, 2010
81
Auto-fill colors
The Auto-fill colors option fills a black border with video content, i.e. the border is filled with video, but it may appear blurred.
Adjustments The Adjustments area contains other sliders for detailed optimization of video stabilization.
Roll Compensation
The Roll Compensation slider controls correction of movement in the video due to rotation about the Z-axis.

© proDAD GmbH, 2010
82
You can also disable the Roll Compensation slider. Just click the appropriate checkbox on the Adjustments area. Doing so disables correction of roll (Z-axis).
Zoom Compensation
The Zoom Compensation slider controls the smoothing of zooming movements in the video.
Moving the slider to the right increases the smoothing of changes in zoom. This has the effect of steadying shaky zoom. You can also disable the Zoom Compensation slider. Just click the appropriate checkbox on the Adjustments tab. Doing so disables zoom correction.

© proDAD GmbH, 2010
83
Horizontal Tilt Compensation
The Horizontal Tilt Compensation slider controls correction of movement in the video due to rotation about the X-axis.
Moving the slider Horizontal Tilt Compensation alters the degree of correction for rotation about the X-axis. You can also disable the Horizontal Tilt Compensation slider. Just click the appropriate checkbox on the Adjustments tab. Doing so disables correction of movement about the X-axis.

© proDAD GmbH, 2010
84
Vertical Tilt Compensation
The Vertical Tilt Compensation slider controls correction of movement in the video due to rotation about the Y-axis.
Moving the slider Vertical Tilt Compensation alters the degree of correction for rotation about the Y-axis. You can also disable the Vertical Tilt Compensation slider. Just click the appropriate checkbox on the Adjustments tab. Doing so disables correction of movement about the Y-axis.

© proDAD GmbH, 2010
85
Keep Camera Dynamic
The Keep Camera Dynamic option helps to preserve the liveliness of the video. The aim is not to smooth intentional movements by the camera operator.
If your intention is to convert normal, shaky free-hand footage to tripod-style footage, you should disable the Keep Camera Dynamic option.

© proDAD GmbH, 2010
86
Virtual Stabi-Cam Various Stabi-Cams are available to analyze and correct your shaky video footage. The different Stabi-Cams can be found in the Virtual Stabi-Cam area (1). The default selection is Universal Camera. The Rolling-Shutter Compensation option (2) can also be disabled (default setting) and enabled here.
Start video analysis after selection of a Stabi-Cam.
Pan Shot Smoothing Use the Pan Shot Smoothing slider to adjust the overall smoothing of movements in the video. Moving the slider further to the right increases the degree of stabilization, making the video steadier. The Pan Shot Smoothing slider has the greatest visual effect on the video (smoothing of movement in the footage).

© proDAD GmbH, 2010
87
Avoid Border All information on Avoid Border can be found in the section Avoid Border and Signalize frames....
Video-Format (Progressive / Top Field First / Bottom Field First (PAL/NTSC)) Mercalli offers the following field order settings: Progressive / Top Field First / Bottom Field First (PAL/NTSC). The video format settings are not included in all plug-ins. They may also vary. The default setting is Progressive.
1. Progressive Progressive denotes a video stream (clip) made up of full frames as opposed to an interlaced video stream, which uses sets of fields (Top Field First or Bottom Field First). 2. Top Field First Interlaced video consisting of 2 sets of fields. With Top Field First the fields are displayed

© proDAD GmbH, 2010
88
starting with the first field. 3. Bottom Field First Interlaced video consisting of 2 sets of fields. With Bottom Field First the fields are displayed starting with the second field. IMPORTANT: For Rolling-Shutter Compensation to work correctly, the correct field order for the video must be used, otherwise the rolling shutter correction will have no effect, or may even produce errors.
Start Analysis
The video is now analyzed and shake is eliminated. After completion, the stabilized video is available in the editing application's timeline.

© proDAD GmbH, 2010
89
Macintosh® NLEs - plug-in support proDAD Mercalli supports various MAC video editing applications as a plug-in (video effect). To check which editing software and versions are supported, refer to the Mercalli section at www.prodad.com.
Detailed information can be found in the Mercalli user guide for the MAC application.
What next for Mercalli...
As of V2, Mercalli is more than just a stabilizing tool for videos. Mercalli can now optimize rolling shutter effects, smooth juddery zooms and transform jerky panning shots into perfect camerawork. Many details are based on suggestions from users, but we are not going to rest here. We are developing our technology further and, using the current 3D base technology, we are looking to implement applications which are hard to imagine now. Mercalli will continue to be your powerful tool in the future for rescuing and optimizing your footage. Whatever video editing solution you use, Mercalli will help you improve your films – either as a plug-in or as a stand-alone program.

© proDAD GmbH, 2010
90
© proDAD, 2010 www.proDAD.com