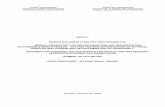procurement process-documentation-draft-20150515
-
Upload
rawntech-mak -
Category
Data & Analytics
-
view
109 -
download
0
Transcript of procurement process-documentation-draft-20150515

1
1. Master data management.......................................................................................................................2
1.1. Data management...........................................................................................................................2
1.1.1. Business partner......................................................................................................................3
1.1.2. Product....................................................................................................................................4
1.1.3. Price applications....................................................................................................................4
1.2. Financial configuration....................................................................................................................4
1.2.1. Accounting information on the business partner....................................................................5
1.2.2. Payment methods....................................................................................................................5
1.2.3. Financial accounts....................................................................................................................5
1.2.4. Payment terms........................................................................................................................5
1.3. Alerts...............................................................................................................................................6
2. Procure to pay.........................................................................................................................................7
2.1. Requisition to receipt......................................................................................................................8
2.1.1. Requisition...............................................................................................................................8
2.1.2. Purchase order......................................................................................................................13
2.1.3. Goods receipt.........................................................................................................................19
2.2. Supplier invoice to payment..........................................................................................................24
2.2.1. Purchase invoice....................................................................................................................24
2.3. Payment.........................................................................................................................................28
2.3.1.1. From the purchase invoice.............................................................................................30
2.3.1.2. Payment out..................................................................................................................30
2.3.1.3. Payment proposal..........................................................................................................31
1

2
1. Master data management
1.1. Data management
Data Management: Business Partners, Products, Price Applications Financial Configuration For Advanced Payables And Receivables (Apr) Alert Management
The following elements are part of master data management: Business partners (customers, vendor/creditors, employees) Products Price applications Data import
Master data manages a company's information (products, customer, vendors, etc) and is a fundamental aspect for guaranteeing the coherence and tracking of processes. Master data is the core source of information for the company and for the openbravo ERP. They are used throughout the entire application. Maintaining exclusive coding, avoiding duplications and sharing relevant information among all areas of the company are someOf the challenges. Openbravo ERP helps companies to organize and centralize key company data, facilitating the smooth flow of information among all areas implicated in different company processes.
As indicated in the role section, there are two methods to make records unavailable in the system:
Delete the record De-activate the record
De-activated records: Not available for selection in screens, but available for reports
There are two reasons for de-activating but not deleting records: The system requires the record for audit purposes The record is referenced by other records. For example, business partners cannot be
2

3
Deleted if there are existing documents (orders, invoices, etc.) For this business partner. In this case, the business partner is de-activated preventing this record from being used in future entries.
1.1.1. Business partner
A business partner takes part in the daily operations of the business, either as a customer, vendor, employee, openbravo user, sales person, etc. Business partners define all parties with whom the company interacts. The same business partner could be a customer, a vendor, an employee, etc. Each type of business partner has a varying requirement for necessary information. The values are entered in the customer, vendor/creditor and employee tabs.
Some examples of information common to all business partners include the following: Commercial name Description Tax id URL Etc
This information is stored on the general tab of the business partner:
Business partners are grouped into categories. Several categories are by default setup in the 3

4
business partner category screen, for example: Customer Supplier (vendor) Contractor Sub Contractor Employee
1.1.2. Product
Products are items or services purchased from a vendor and/or sold to customers. All items used in price lists and orders need to be identified and setup in the application.
1.1.3. Price applications
In this section we will describe the several different pricing strategies that openbravo ERPProvides:
Price list Price list schema
Price list
The price list contains products with their prices. With a price list, users will know what price to charge to which business partners at all times. Through the pricing set up it is also possible to apply discounts for products.
Only one price list can be assigned to each vendor/customer
Price list schema
A price list schema is used to make bulk changes to a price list. The filter to make changes can be based on:
Product Product category
1.2. Financial configuration
Certain configurations are required for the advanced payables and receivables functionality in finance.
Accounting information on the business partner Payment methods Financial accounts Payment terms
4

5
1.2.1. Accounting information on the business partner
When the general ledger gets added to the client or organization, the default accounting information should include the accounts that will appear on business partners in the customer and/or vendor section:
1.2.2. Payment methods
In order to process financial documents, the payment methods with information related to accounts receivables and payables must be configured. For each payment method, such paying by check, cash or wire transfer, it is defined in the payment method whether it will be used for paying vendors (payment out) or whether customers will use this method to pay to us (payment in). Furthermore the accounts that will be used for posting into the general ledger at different points in the process will be defined. Payment methods can be assigned to the business partner, in the customer and/or vendor tabs.
Also, the details of these configurations are explained in the financial account toReconciliations section.
1.2.3. Financial accounts
Financial accounts are set up to handle the flow of money in the application. For each bank account or cashbook, a financial account is created. On the financial account we can view the balance of the account and the transactions related to a certain account. On the
Financial account it is indicated whether it is of the type bank or not. For each financial account, the payments methods that are used for the particular account are assigned. The financial account is used to keep track of all the transactions related to accounts payables and receivables. In the financial account, bank statements can be imported and reconciliations of bank and cash transactions take place in this screen. Financial accounts can be assigned to the business partner, in the customer and/or vendor tabs.
Also, the details of these configurations are explained in the financial account toReconciliations section.
1.2.4. Payment terms
Payment terms determine the due date for payments in accounts receivables and payables. A short explanation is given in the master data management - business partner, in this document.
5

6
1.3. Alerts
Alerts are notifications about critical or important situations within the ERP on an individual user level.
Errors in the application dictionary (a table without a summary key column) Errors in master data (business partner without an address) Notifications about critical situations (overdue payments) Informative alerts
Each alert rule can have one or more recipients Logged in, the user only sees his own alert messages. The user then has the option of commenting and/or closing the issue.
The process of alerting can be divided into: Alert definition - defining and activating alert rules Validation - the background process loops through all active alert rules on a scheduled
basis Notification - the user sees the alert icon with the number of awaiting alert messages
Notification
The important part for the user is the validation, the actual management of the alert. When an alert is detected for the current logged-in user, the alert indication at the top of the screen indicated the number of awaiting alerts:
Clicking on this alert link takes the user to the alert management screen or the user can directly go to that screen with the quick launch. In the alert management screen the user can see the details of the alert, make comments and indicate whether the issue is fixed:
6

7
2. Procure to pay
The procure to pay process handles the inbound supply of required goods from the point of request to the point of arrival and payment. Reports in procurement management allow the user to view purchasing information in different ways.
An overview of the whole procures to pay process broken down in steps:
7

8
The sub processes of the procure to pay process: Requisition to receipt Supplier invoice to payment Financial account to reconciliation: this process applies to both the procure to pay process
and to the order to cash process. Therefore this process is in a separate section.
The sequence of the documents for the purchase order, goods receipt and purchase invoice is flexible in openbravo ERP. Either one of these documents could be processed first. For this section we follow the above sequence of documents though.
User story:
Mike in the warehouse knows that in two weeks there is demand for product a but there is not enough stock.
He opens the requisition screen and creates a new one, he does not need to insert additional data in the main tab as the document number is automatically filled out.
He creates a line for product a, sets the due date for the day before the product is needed and fills out the desired quantity.
After inserting all the products he completes the requisition. Mary reviews all freshly arrived requisitions and sees that there is a new one. After checking it, she clicks the create purchase orders button and runs the process. The process ends with a message showing the created purchase orders number. The system then closes the completed requisition. Mary navigates to the newly created purchase order and checks it. She notices that product a could get a volume discount for purchasing a slightly larger
quantity, so she reopens the purchase order and changes the quantity to get the desired discount.
After a couple of weeks the vendor ships the goods to us Mike in the warehouse uses a goods receipt to document what goods have arrived The inventory gets updated in our stock Mike sends the vendor invoice to finance John, who works in the finance department creates a purchase invoice based on the vendor
invoice Since the purchase invoice needs to be paid within 10 days, john executes the
payment also After the goods have been received, mary closes the purchase order.
2.1. Requisition to receipt
2.1.1. Requisition
8

9
A requisition is a document that specifies a request to order products. A requisition can be entered into the application by anyone in the company. The requisition is reviewed by the purchasing department and as a result, a purchase order can be created automatically. A purchase order is documents that will be send to a vendor to indicate what products are being ordered and against what conditions.The purchaser can combine several requisitions for the same product or same vendor into one purchase order. If there is a better price for bulk purchases, the purchaser can decide to increase the quantity on the purchase order.
Summary: The requisition is an internal document that can result in an external document: the
purchase order A requisition is not mandatory, the purchasing department can place purchase orders
without having a requisition first.
The requisition screen has three tabs: Main tab: displays the organization and document number. To complete and close the
requisition The business partner indicates the vendor where the product should be ordered. Since the
requisition can be entered by anyone in the company and the user might not have this information, the field is optional.
[Lines] lists each product, the quantity that is required and when it is needed. [Matched po lines] the information is this tab gets filled out automatically when the purchase
order is created.
Once the requisition is created, the purchasing department has two screens to detect and monitor the requisitions.
Manage Requisitions screen: requisitions can be managed one by one in this screen. All requisitions appear in this screen, regardless of the document status.
There is a Create Purchase Order button on this screen to create one or more purchase orders for a requisition:
1. the purchase order(s) will be created
2. the requisition line status(es) and the document status will both change to
closed status
● Requisition to Order screen: requisitions can be managed in bulk in this screen.
Only requisitions in the completed document status appear in this screen. Filters can be applied to review certain products, vendor or requester.
The Requisition to Order screen:
9

10
This screen is used for a two step process:1. selecting products for review:
○ at the top of the screen the line that needs reviewing will be selected○ the Add button will move the line to the bottom half of the screen○ the line of the requisition will be locked
2. creating the purchase order○ once the purchaser has all the information to create the purchase order, the purchase
will click the Create button:1. the purchase order(s) will be created2. the requisition line(s) will be unlocked3. the requisition line status changes to closed4. if all requisition lines on the requisition are closed, the document status also changes to closedThe lock status can be found at the bottom of the line in the [Lines] tab:
10

11
In the status, the information about the lock event is given, such as what caused the lock and the date the lock was appliedThe purpose of this lock is that the requester can not make any unnoticed changes to a requisition, once a purchaser is reviewing it. If needed, the purchaser can remove the lock so that the requester can make changes, by:
● select the requisition line in the Requisition to Order screen● click the Remove button● the requisition line appears at the top of the screen again and is no longer locked.
The Requisition has three different statuses:
● draft status: meaning that the requisition is in the process of being entered and not ready to be displayed to the purchasing department
● completed status: the requisition is entered completely and the purchasing department should start looking at it
● closed status: the requisition is either no longer valid and therefore closed, or a purchase order was entered and therefore the requisition was closed. This is the final status of the document.
When the Purchase Order is created based on the Requisition, the vendor information is taken from:
● first of all from the line of the requisition, but can be overwritten when the purchase order is created.
● if on the line the business partner is not selected, the information will be taken from the main tab. Again, the business partner can be overwritten when creating the purchase order
● if the business partner is not selected in either the main tab or the line of the requisition, the business partner needs to be selected by the purchaser when creating the purchase order.
Exercise PR1
ScenarioThe objective of the exercise is:
● to enter a requisition● manage the requisition
Here is the situation:● somebody in the warehouse notices damaged stock● checking the application the warehouse worker notices that there is demand for the product,
so it should be replaced● he enters a requisition in the application● the purchaser notices the requisition and locks it● after checking which vendor would be delivering against the best conditions, the purchaser
converts the requisition to a purchase order● the sales representative notices that the requisition was closed and that a purchase order was
createdLet's see what the steps are:
● with warehouse role: enter the requisition● with procurement role: lock the requisitionwith procurement role: convert the requisition to a purchase order
11

12
● with warehouse role: review the closed requisition
Configuration/setups required
You are not required to perform any additional setups for this exercise.
Steps to execute
Using the F&B US, Inc. - Warehouse role:1. Go to the Requisition screen
Create a new record○ Organization = F&B US West Coast○ the rest of the fields can be left blank
The field Currency is linked to the Price List selected. Since we do not select any price list, the currency field is hidden.
○ Save the record2. Go to the [Lines] tab
Create a new record○ Need by date = end of this month○ Product = Ale Beer○ Quantity = 20○ Save the record
3. Go back in the main tab [Requisition] and Complete the order:1. click the Complete button2. click OK in the pop up
4. Using the F&B US, Inc - Procurement role: Go to the Requisition to Order screen
Select the following filters:1. Organization = F&B US West Coast.2. Add lines without Vendor checkbox = selected3. Click Search button
5. The line for the Ale Beer appears in the top section of the screen. You want to lock the line:1. Select the line for Ale Beer2. Click the Add button
6. The requisition line for the Ale beer is showing locked now. To check this:1. Go to the Requisition screen2. Go to the line of the requisition and go to the More Information section of the form to
see the document is locked (or to the right in grid view).7. Go back to the Requisition to Order screen
Select the requisition lineClick the Create button
8. In the pop up:○ Order date = today's date○ Click the selector of the vendor field○ Search providers○ Select Happy Drinks, Inc.○ Price list = Happy Drinks Price List○ Organization = F&B US West Coast
12

13
○ Warehouse = US West Coast○ Click the OK button
9. The purchase order number appears in the confirmation message.○ Click the OK button
Note: The created purchase order is already in booked status. For more information about the purchase order statuses, please review the next section.
10. This is what the warehouse worker will see as a result: Using the F&B US, Inc - Warehouse role:
Go to the Requisition screen○ The requisition document status is closed
Go to the [Matched PO Lines] under the [Lines] tab:○ the purchase order that was created appears in this section, so the requester knows that the products were ordered
2.1.2. Purchase order
A purchase order is documents that will be send to a vendor to indicate what products are being ordered and against what conditions. The purchaser can combine several requisitions for the same product or same vendor into one purchase order. If there is a better price for bulk purchases, the purchaser can decide to increase the quantity on the purchase order.
There are different ways to create a purchase order:1. From a requisition using the matching requisitions screen2. From a requisition using the requisition to order screen3. Manually by entering the main tab and lines information4. Using purchasing history for a business partner by entering the main tab information
manually followed by copying an existing order13

14
5. Using purchasing history by a business partner entering the main tab information manually followed by copying existing lines
The fields in the main tab of the purchase order are:● Organization: organization for which the purchase order is created● Document No.: the number is usually automatically generated by the system and determined
by the document type○ until the document is saved, the preliminary number is displayed in <>○ if the document type has no automatic document sequence defined, the field
empty when a new document is created. This is usually done for documents that have an external number (like a purchase invoice that is related to a vendor invoice)
○ if the field is left empty, the system will generate a document number automatically.
● Order Date: indicating the date the order was placed● Warehouse: the warehouse the order should be delivered to● Scheduled Delivery Date: indicating the date that the order should be delivered.
When the vendor communicated a delivery date, the field can be overwritten by this promised date.
● Payment Method: indicating how the vendor needs to be paid● Payment Terms: indicating when the vendor needs to be paid● Price List: the price list that applies for the vendor for this order● Project: if applicable the project for which the goods are purchased is selected● Order Reference: a reference number from the vendor can be entered in this field● Price Includes Tax checkbox: as seen in the price list screen this checkbox indicates whether
prices are gross unit prices or net unit prices.● Document Status: the state of the purchase order. The commonly used statuses for documents
are:○ draft status: the content of the purchase order is preliminary.○ booked: the information is complete and the document can be send to the vendor.
In most cases the document status of booked documents can bereversed to the draft status, so changes can be made if required.In the booked status, the fields that can not be updated are showing as grey.To reverse a booked document to draft status:
1. click the Close button2. choose the Reactivate option and click OK3. the document status is back to draft status and changes can be made.4. once the changes are made, save the changes and click the Book button to book
the document again.○ closed: this is the final status of the document. Closed documents can not be reversed
to a previous status.● Total Gross Amount: the total amount of the lines with tax included
Please note that discount set up at the business partner will be applied upon completion of the document. This mean that when a document is in draft status, the total amounts are the total amounts including tax, but excluding discounts.
● Total Net Amount: the total amount of the lines without tax included● Currency: currency related to this order
The information in the main tab is the type of information that applies to the whole delivery. In the [Lines] tab the items that need to be delivered are specified, along with the specifics of that line:
14

15
for products with attributes set up, the field Attribute Set Value appears.● when the product is entered, the Net Unit Price and Net List Price are populated, provided
that the product has the pricing information configured.
● the Discount % is the difference between the Net List Price and the Net Unit Price. These prices can be updated and the discount number will automatically change accordingly. Likewise the Discount % can be updated, which results in the Net Unit Price being updated automatically.
● In the Tax field the tax that applies to this purchase order line needs to be selected.The tax information of the line will be populated in the [Line Tax] tab.
● [Tax] tab: in the tab the total amount of tax of the whole order will be reflected.● [Basic Discounts] tab: in this tab discounts set up at the business partner appear, provided that:
- the discount is set up for the business partner being a vendor- the checkbox Apply in Order was selected for the setup
● [Payment Plan] information regarding the due date of the payment and information about payment that were made already. Generated upon booking of the document.
There are different ways to create a Purchase Order:1. from a requisition using the Matching Requisitions screen2. from a requisition using the Requisition to Order screen3. manually by entering the main tab and lines information4. using purchasing history for a business partner by entering the main tab information manually
followed by copying an existing order5. using purchasing history by a business partner entering the main tab information manually
followed by copying existing lines
Exercise PR2
Scenario
The objective of the exercise is:● enter a purchase order without creating a requisition first
Here is the situation:● the purchaser identifies a product that is not in stock but has demand● there is no need for a requisition in this case, since it is the purchaser itself that identified
the requirement
15

16
● he places the purchase order
Let's see what the steps are:● enter a purchase order for the product
Configuration/setups required
You are not required to perform any additional setups for this exerciseSteps to execute
Using F&B US, Inc. - Procurement role, Organization F&B US West Coast:1. Go to the Purchase Order screen
Create a new record○ Organization = F&B US West Coast,○ Order Date = today's date,○ Business Partner = Happy Drinks, Inc.,○ Warehouse = US West Coast,○ Scheduled Delivery Date = today's date + 2 weeks,○ Payment method = wire transfer,○ Payment terms = 30 days,○ Price List = Happy Drinks Price List,○ Save record
2. Add a line in the [Lines] tabCreate a new record○ Product = Red Wine,○ Ordered Quantity = 35,○ UOM = Unit○ Save record
3. Verify that the following information was populated in the line:○ Net Unit Price = 3.45,○ Net List Price = 3.45,○ Discount % = 0.00,○ Tax = Sales Exempt○ Line Net Amount = 120.75○ In the grey bar at the top of the main tab the following information is displayed:
■ Total Net Amount = 120.75,■ Total Gross Amount = 120.75,
■ Currency = USD,■ Document status = Draft
4. The document status at this point is draftto book the purchase order:
1. Click the Book button at the top2. Click OK
5. The purchase order is now in booked status and can be send to the vendor.
Reports related to purchase orders
Purchase Dimensional Report16

17
Reports that are considered to be part of Business Intelligence are called dimensional in Openbravo. The user can select what type of information will be used to group and filter results. In addition, a comparative analysis can be made. for example by comparing years or periods with each other.
By clicking the dimension that needs to be displayed, and clicking the right arrow, the dimensions appearing on the right hand side box are the ones that will appear on the report and the order of which dimensional will be displayed first. In the above setup, the first dimension will be the business partner, followed by the document number and the product. The above report will only show purchase orders for the US organization.
The Purchase Dimensional Report shows registered purchase orders during a selected period, for example one month. The report simply displays the full quantity on the purchase order, regardless of
17

18
the products were received or not.
Purchase Order Report
This report is in a fixed format and displays the purchase orders by business partner. The main filters that can be applied are:
○ Business Partner○ Currency○ time period (starting date/ending date)○ Warehouse
Example of the output of the report:
18

19
2.1.3. Goods receipt
The goods receipt lists the products received from a vendor. The goods receipt is created by somebody in the warehouse once the goods have physically arrived in the warehouse and placed in the correct storage bin. When this document is completed, the stock quantity of the product is updated in openbravo ERP.
The information in the main tab of the goods receipt is the general information that applies to all the lines:
● Organization: organization to which the goods receipt applies● Document No: automatically created unique number● Document type: to indicate the type of goods receipt.● Warehouse: the warehouse in which the goods are received
19

20
● Business Partner: the vendor that the goods are received from● Partner Address: the address of the vendor● Movement date: the date that the goods are moved into stock
● Accounting date: in case that the goods receipt information is used in accounting, the accounting date can be used
● Purchase Order: information populated if the goods receipt is created based on an existing purchase order
● Order reference: if applicable, a vendor reference number can be entered in this field● Project: if applicable the project for which the goods are received is selected
In the [Lines] tab the specifics of the products that are booked in stock is selected:● the product● the quantity● storage bin in which the products are stored● if applicable, also the attribute set value is selected
There are different methods to generate a goods receipt:1. after creating the main tab information indicating the business partner, by selecting
purchase order lines and/or purchase invoices lines to generate the lines on the goods receipt2. manually by entering both the main tab information and lines3. automatically and in bulk in the pending goods receipt screen, with the possibility to
filter a certain business partner, organization, order date range or document number.
Once the goods receipt is completed, a purchase invoice can be created based on that particular goods receipt.
● A goods receipt can not be reversed. If goods were received into the incorrect storage bin, Openbravo ERP can be updated with a goods movement, which is addressed in the Wall to Wall Accuracy section.
Exercise PR3
Scenario
The objective of the exercise is:● enter a goods receipt based on the purchase order you entered before
Here is the situation:● in the previous exercise the purchaser placed a purchase order for 35 red wine from the vendor
Happy Drinks● he emailed the purchase order to the vendor● as time passed by, the goods now arrived at our warehouse● the warehouse manager inspected the goods and placed them in the correct location in the
warehouse● to update Openbravo ERP, he enters the goods receipt● when completing the goods receipt, the stock gets updated
20

21
Let's see what the steps are:● enter a goods receipt main tab● create the lines by selecting the previously created purchase order
● complete the goods receipt● check the stock report to see the goods appear in stock
Configuration/setups required
You are not required to perform any additional setups for this exercise.
Steps to execute
Using the F&B US, Inc. - Warehouse role:1. Go to the Stock Report to check inventory
○ Date = today's date,○ Product = Red Wine,○ Shelves(x) = 2,○ Column(y) = 0,○ Height(z) = 0,○ Click HTML Format button
Note the amount of Red Wine in stock.2. Go to the Goods Receipt screen: Create a
new record○ Organization = F&B US West Coast,○ Document Type = MM Receipt,○ Warehouse = US West Coast,○ Business Partner = Happy Drinks, Inc.○ Partner Address = automatically populated when the business partner was entered○ Movement Date = today's date,○ Accounting Date = today's date,○ Save the record
3. Click the Create Lines From button4. In the pop up screen select:
○ Order = select the purchase order number from the previous exercise○ Storage Bin = with the selector select WC-2-0-0○ Select the line for the 35 red wine○ Click OK
5. At the main level complete the goods receipt:1. Click the Complete button2. Click OK
6. Go to the Stock Report to check inventory○ Date = today's date,○ Product = Red Wine,○ Shelves(x) = 2,○ Column(y) = 0,○ Height(z) = 0,○ Click HTML Format button
The additional 35 red wine appear in warehouse location WC-2-0-0.21

22
Reports related to goods receipts
Available with the F&B US - Warehouse role.
Material Transaction Report
This report contains information of both the goods receipts as well as the goods shipments, which are addressed in the Order to Cash section. Filtering included are:
○ Date range○ Business Partner○ Warehouse
Example of the output related to the goods receipt:
Available with the F&B International Group Admin role:
Available with the F&B International Group Admin role.
Goods Receipts Dimensional ReportAs already seen in the Purchase Dimensional Report:
○ this type of reports can display different dimensions for information, using filters if required.
○ the report can be run for a certain time period in comparison with another time period.○ the report can be displayed in html or pdf format.
Example of the output of the report:
22

23
Pending goods receipt widget in the workspace
The report shows the purchase orders that are in booked status and have a quantity outstanding to be received
23

24
2.2. Supplier invoice to payment
2.2.1. Purchase invoice
A purchase invoice is an itemized statement of goods or services provided by a business partner. It indicates the quantity and price of each product received or to be received. The purchase invoice gets entered in openbravo ERP based on an invoice received from the vendor. The purchase invoice can be based on a purchase order and/or goods receipt already in the application, or the purchase invoice can be the first document entered. The purchase invoice in general gets entered in openbravo ERP with the finance role.
The main tab of the purchase invoice has the general information that applies to all the lines:
Organization: the organization to which the purchase invoice belongs● Transaction Document: indicating the type of invoice (credit or debit)● Document No.: the number of the purchase invoice● Invoice Date: date of the invoice, which is used to calculate when the payment is due● Business Partner: the business partner that will be paid● Partner Address: address of the business partner● Price List: the price list used for this business partner● Accounting Date: date used for accounting purposes● Payment Terms: determining when the purchase invoice has to be paid for● Payment Method: the method used to pay for this purchase invoice
24

25
● Purchase Order: if the purchase invoice was created by using the information of a purchase order, the purchase order reference is displayed in this field
● Supplier Reference: can be used to enter the reference number of the vendor● Project: if applicable the project for which the goods are purchased is selected● Document Status: the status of the purchase invoice● Total Gross Amount: the total of all the lines with tax included● Total Net Amount: the total of all the lines without tax being applied● Currency: the currency related to the purchase invoice
Please note that discounts will be applied upon completion of the purchase invoice. In the
[Lines] tab the specifics of each product is entered.● If the product has an attribute set value, the value will be selected.● The prices will be populated when the products gets entered, but can be overwritten.● The Financial Invoice Line checkbox is selected when the invoice line is for example for assets
that are not set up as products. When selected, the product field disappearsfrom the screen and an account field appears that will be related to the purchase invoice line.
● If applicable, the responding purchase order line and/or goods receipt line information is displayed.
The other tabs on the purchase invoice are:● [Line Tax] tax information related to a specific line● [Tax] tax information related to the complete invoice● [Basic Discounts] the discount information set up at the business partner appears in this tab● [Payment Plan] information regarding the due date of the payment and information about
payment that were made already. Generated upon completion of the invoice.● [Reversed Invoices] when a credit purchase invoice is entered, in this tab the relation to
the related debit invoice is entered.● [Exchange Rates] exchange rates related to this document
A purchase invoice can be created in different ways:1. Creating an Purchase Invoice from within a Goods Receipt2. Retrieving lines from pending Purchase orders or goods receipts to be invoiced3. Creating a Purchase Invoice manually by entering both the main tab information and lines (in
case no previous order/shipment exists)4. Copy lines from an existing Purchase Invoice
Exercise PR4
Scenario
The objective of the exercise is:● enter a purchase invoice based on a goods receipt
Here is the situation:● in the previous exercise the warehouse manager received the products from the purchase
order in the warehouse and entered a goods receipt● the finance department received the invoice from the vendor for the delivered products
25

26
● the finance manager enters the purchase invoice in the application
Let's see what the steps are:● from the goods receipt you create the purchase invoice
Configuration/setups required
You are not required to perform any additional setups for this exercise.
Steps to execute
Using the F&B US, Inc. - Finance role:1. Go to the Goods Receipt screen
1. Select the goods receipt that you created in the previous exercise2. Click the Generate Invoice from Receipt button
2. In the pop up screen:1. Price List Version = Happy Drinks Price List2. Click OK
3. At the top of the screen the created purchase invoice number appears in the process completed successfully message.
4. Go to the Purchase Invoice screenSelect the new created purchase invoiceThe document status is draft, so if needed changes could be made at this point. No changes are required for this exercise.
5. Complete the purchase invoice:1. Click the Complete button2. Click OK
6. In the [Payment Plan] tab you see the amount of the invoice being due in 30 days.
Reports related to the Purchase Invoice
Purchase Invoice Dimensional Report
This report is available with the Finance and HR role.
Dimensional reports:○ display different dimensions for information, using filters if required.○ the report can be run for a certain time period in comparison with another time period.○ the report can be displayed in html or pdf format.
An example of the output of the report:
26

27
Available with the International Group Admin role:Vendor Invoice ReportThis report is in a fixed format and displays the purchase invoices by business partner. The main filters that can be applied are:
○ Business Partner○ Currency○ time period (starting date/ending date)○ Project
An example of the output of the report
27

28
Invoices to Pay Widget
The report shows all completed purchase invoices for which no payment was created yet. An example
of the output of the widget:
2.3. Payment
A payment is the transfer of money partially or fully covering a purchase order or aPurchase invoice. Upon completion of these documents, the payment plan information
Gets generated based on the document amount and business partner setups for the payment conditions.
If the payment is against an invoice, the due date of the invoice will be the invoice datePlus the number of days indicated by the payment term and the due date on the order will be blank. If the payment is against an order, the due date on both the order and the invoice will reflect the document date plus the number of days as indicated by the payment term.This is what the payment plan in the purchase invoice from the exercise looks like:
28

29
The payment method used for the Happy Drinks, Inc. vendor is wire transfer and the financial account we use to pay this vendor is the Bank - Account 1. Let's review part of the configuration in the [Payment Method] tab of the financial account Bank - Account 1:
Payment Out Allowed checkbox: indicating that this payment method for this financial account can be used to pay business partners
● Automatic Payment: when selected, when completing the invoice, the payment gets created automatically
● Automatic Withdrawn: the next step in the process after processing a payment is to add the transaction in the financial account, as per the business flow at the beginningof this document. When the automatic withdrawn checkbox is selected, that step is executed automatically when the payment is processed.
● Execution Type: when a payment is made, depending on how the payment is made, an additional activity might be required. For example when paying by check, thatcheck needs to be printed. When applicable, the execution type is set to automatically and in the execution process that appears the applicable process can be selected. This is adding an extra step to the process after processing the payment, because also the execution process needs to be executed before continuing to the financial account update.In the case that no execution process is required, the execution type is set to manual.In this case after processing the payment, the financial account needs to be updated, either manually or automatically.
Creation of the payment
29

30
Three options are offered by openbravo ERP for paying the vendors:1. Directly on the purchase invoice (not possible from the purchase order)2. Within the payment out screen, combining different payments for the same vendor
(based on purchase orders or purchase invoices)3. Using the payment proposal screen, combining different payments for different
vendors
2.3.1.1. From the purchase invoice
Upon creating and completing the purchase invoice, the add payment button appears in the main tab and the [payment plan] information is generated.
After clicking the add payment button, a pop up window displays the invoice amount and allows you to either pay the amount in full or partially and process. In case of a check, you enter the check number in the payment document no Field. Any other invoices or orders that are outstanding for the payment to this vendor will also appear in the pop up screen when selecting the filter orders and invoices, enabling you to execute multiple payments for the same vendor.
When clicking the process button, one or two options are made available depending on the setup of the payment method:
1. Process made payment(s)2. Process made payment(s) and withdrawal
If automatic withdraw option has previously been selected in the payment method for payment out, only process made payment(s) and withdrawal option is shown. However, if automatic withdraw option has not been selected in the payment method, both options will be shown so that the user has an option whether the withdrawal should be executed or not.
By clicking ok, the system message displays the payment number of the created payment. The [payment plan] tab of the purchase invoice and/or purchase order (if existing) screens will display the paid amount and the details of the payment can be found inside the [payment details] tab. Details of the amounts are also displayed in the payment monitor section in the main area of the purchase invoice.
If there is an execution process defined, it can be run by clicking the execute payment button inside the payment out screen. In case of a check, the pop up screen will request an entry of the check's number so that it can be printed.
2.3.1.2. Payment out
30

31
In the main tab of the payment out screen the vendor, that you want to make a payment to,
must be selected using the paying to field. Two other mandatory fields inheriting their values from the business partner that is selected are the payment method and from which account you are paying.
By clicking the add details, all outstanding payments for that vendor appear in a pop up screen. The transaction type field offers the option to filter by orders, invoices, orders & invoices or g/l item. After selecting the document(s) to make a payment for, enter the amount in full or partially and process. Again, the option to withdraw at the same time canBe selected (see purchase invoice section). Information about the payment will be shown in the [lines] tab. Also, the [payment plan] tab of the document(s) included in the payment will be updated with the paid amount.
If there is an execution process defined, it can be run by clicking the execute payment button. In case of a check, the pop up screen will request an entry of the check's number so that it can be printed. The information will appear in the [execution history] tab.
2.3.1.3. Payment proposal
The main tab of the payment proposal screen allows the user to indicate what payment they want to make. Optionally, a specific vendor can be selected using the business partner field, or left blank to select multiple vendors. Mandatory fields are:
The payment method The account information where the payment should be made from The payment date
Optionally, the due date can be entered to make sure that the future payments are included in the selection. The due date of each purchase invoice can be found in the [payment plan] tab and is based on the invoice date plus the number of days indicated by the
Payment term.After clicking the select expected payments button, the pop up screen displays the selection of invoices to be paid and the full or partial amount entry field. The process button should be used
to execute. The payment information to be executed now appears in the [lines] tab.
By clicking the generate payments button the payment for the invoices selected in the previous step is created.
A pop up screen displays the group separate payments payments for the same vendor into one payment action with the process button. After clicking this button the created payment's
number appears in the confirmation message. The [payment plan] tab of the document(s)
31

32
selected now shows these payments as paid and the [payment details] tab contains the detailed information.
If there is an execution process defined, it can be run by clicking the execute paymentButton. In case of a check, the pop up screen will request an entry of the check's number soThat it can be printed.
Reports related to the Payment Out Available with the
F&B International Group Admin role
Payment Report
This report is used to review all payments for a certain business partner. The report can filter by certain business partners, payment status (more details to follow in the Financial Account to Reconciliation section), payment type (receivables, payables, both) and certain grouping of data can be selected.
Payment Out - awaiting for execution widget
Applicable for payments with an execution process.The report shows the Payments Out that have been processed and are in the status 'awaiting for execution'.
Exercise PR5Scenario
32

33
The objective of the exercise is:● enter a payment for purchase invoice created in the previous exercise
Here is the situation:● the finance department keeps track of when payments are due and since time has passed
by, the purchase invoice is due now● the finance manager adds a payment directly from the purchase invoice
Let's see what the steps are:● create the payment in the purchase invoice
Configuration/setups required
You are not required to perform any additional setups for this exercise
Steps to execute
Using the F&B US, Inc. - Finance role:1. Go to the Purchase Invoice screen
1. Select the purchase invoice from the previous exercise2. Click the Add Payment button
2. The following pop up will appear:
33

34
3. Verify that the correct invoice is selected and the Payment amount is correct.○ Click the Process button
The next pop up screen indicates that the payment will be processed and that the transaction will be added to the financial account.
○ Click the OK button4. At the top of the screen in the message informing you that the process completed
successfully, the payment number is displayed. In the grey status bar, thePayment Complete is indicated as Yes: this is to indicate that the total amount of the invoice has been processed on one or more payments. If there would not have been a payment or only a partial amount would have been processed on a payment, the Payment Complete would have remained to No.
5. Go to the [Payment Plan] tabThe full amount is shown as paid, outstanding amount is 0.00
6. Go to the Payment Out screenIn the description field of the created payment, the purchase order number and purchase invoice number are displayed.
The next step from here for this exercise would be to continue with the reconciliation, as explained in the Financial Account to Reconciliation section.
Exercise PR6Now that you have done a straightforward payment, let's execute a more advanced scenario.ScenarioThe objective of the exercise is:
● to see how to how to add a payment to a vendor before having the purchase invoices● what administration you have to do once the purchase invoices are received
Here is the situation:● on a phone call with one of your vendors, he notifies you that you need to make an advance
payment for the goods you ordered● it was a verbal order so no purchase order or purchase invoice exists inside
Openbravo ERP● you must enter this payment information into the ERP as a credit you now have with that
vendor● once the invoice is received, another payment is created, using the outstanding credit with that
vendor
Let's see what the steps are:● You enter a payment out with the total amount● once you receive the purchase invoices, you enter another payment out using the
outstanding amount.
Configuration/setups required
You are not required to perform any additional setups for this exercise. The training data set already contains the following Financial Account preconfigured:
34

35
● Financial Account○ Name = Bank - Account 1
○ [Payment method]■ Payment Method = Wire Transfer
Steps to executeUsing F&B US, Inc. - Finance role do the following:
1. First of all you enter a Payment Out with the amount that the vendor already told you that you have to pay. Go to Payment Out screen and create a new record:
○ Organization = F&B US, Inc.,○ Paying To = Happy Drinks, Inc.,○ Payment Method = Wire Transfer,○ Paying From = USD - Bank - Account 1○ Generated Credit = 511.00,○ Save
2. Click Add Details. Do not select any orders or invoices, but select the option Leave this amount to be used later.
35

36
Click Process and OK and the message process completed successfully should appear. This means that there is an outstanding amount of 511.00 USD with Vendor Happy Drinks, Inc.
3. Let us assume that timed passed by and in the meantime you received purchase invoices from the vendor. You enter them into the application using the Purchase
Invoice screen and creating a new record:1. In the main tab:
■ Organization = F&B US, Inc.■ Transaction Document = AP Invoice■ Business Partner = Happy Drinks, Inc.■ Payment Terms = 30 days■ Payment Method = Wire Transfer■ Save the record
2. Go to the [Lines] tab and create a new record:■ Product = Rose Wine■ Invoiced Quantity = 100,■ Net Unit Price = 3.75,■ Tax = Sales Exempt,■ Save the record
3. In the grey status bar at the top of the main tab:1. Verify that the Total Gross Amount is 375.00 USD.2. Complete the invoice.3. There were no discounts applied, so the Total Gross Amount should still be 375.00
USD.4. In the popup that appears with the available credit, the current invoice is selected
36

37
■ Click the Use Credit button5. Go to the [Payment Plan] tab
■ the full amount has been paid and the outstanding amount is 0.6. Go to the [Payment Details] to review and note the number of the created
Payment Out.4. Still in the Purchase Invoice screen, create a new record:
1. In the main tab:■ Organization = F&B US, Inc.■ Transaction Document = AP Invoice■ Business Partner = Happy Drinks, Inc.■ Payment Terms = 30 days■ Payment Method = Wire Transfer■ Save the record
2. Go to the [Lines] tab and create a new record:■ Product = Ale Beer■ Invoiced Quantity = 100■ Net Unit Price = 1.36,■ Tax = Sales Exempt,■ Save the record
3. In the grey status bar at the top of the main tab:1. Verify that the Total Gross Amount is 136.00 USD.2. Complete the invoice.3. There were no discounts applied, so the Total Gross Amount is still
136.00 USD.
37

38
4. The popup appears with the remaining credit which is available and equals the amount on the invoice.
■ Click the Use Credit button5. Go to the [Payment Plan] tab
■ the full amount has been paid and the outstanding amount is 0.6. Go to the [Payment Details] to review and note the number of the created
Payment Out.
Workaround if the credit process did not get executed successfully in the completion of both invoices:
7. Payment Out and create a new record:■ Organization = F&B US, Inc.■ Paying To = Happy Drinks, Inc.■ Payment Method = Wire Transfer■ Paying From = USD - Bank - Account 1■ Save record
8. Click Add Details:1. Available credit of 511.00 USD appears on the pop up screen2. Select the checkbox Use Available Credit and select the two purchase
invoices9. The Total is exactly 511.00.
1. Click the Process and OK buttons2. The status of the Payment Out has been changed to Payment
Made.5. To see the information of the used credit, go to Payment Out and select one of the above
created records:○ In both the payment outs that used the credit, in the [Used Credit Source]
tab the payment out number on which the credit was created is populated.
In the grid view of the Payment Out the generated and used credit is reflected:
The next step from here for this exercise would be to continue with the reconciliation, as explained in the Financial Account to Reconciliation section.
38

39
Exercise PR7ScenarioThe objective of the exercise is to see:
● how to enter a partial payment for a purchase invoice● how to make a follow up payment for the same purchase invoice● how to write off a remaining amount
Here is the situation:● from the vendor you received several purchase invoices by email● you enter the purchase invoices into the application● you decide to also enter the payment at this moment● since the invoices are not due yet, you decide to pay one of the invoices for the full amount
and the other one just partially● at some point you decide to pay the rest of the invoice also● you round down the number to complete dollars and write off the rest amount
Let's see what the steps are:● you enter two purchase invoices● through the payment proposal screen you pay one invoice completely and the other one
partially● on the purchase invoice itself you pay the balance of the payment and write off a small
difference
Configuration/setups required
You are not required to perform any additional setups for this exercise.
Steps to execute
Using F&B US, Inc. - Finance role, Organization F&B US, Inc. you do the following:1. Add the first Purchase invoice:
1. In the main tab create a new record:○ Organization = F&B US, Inc.,○ Transaction Document = AP Invoice,○ Business Partner = Happy Drinks, Inc.,○ Price List = Happy Drinks Price List,○ Payment Terms = 30 days,○ Payment Method = Wire Transfer,○ Save the record
2. Go to the [Lines] tab and create a new record:○ Product = White Wine,○ Invoiced Quantity = 100,○ Net Unit Price = 3.55,○ Tax = Sales Exempt,○ Save the record
3. In the grey status bar at the top of the main tab:1. Verify that the Total Gross amount is 355.00 USD.2. Complete the invoice.
39

40
2. Add a second Purchase Invoice:1. In the main tab, create a new record:
○ Organization = F&B US, Inc.○ Transaction Document = AP Invoice,○ Business Partner = Happy Drinks, Inc.,
○ Price List = Happy Drinks Price List,○ Payment Terms = 30 days,
○ Payment Method = Wire Transfer2. Go to the [Lines] tab and create a new record:
○ Product = Red Wine○ Invoiced Quantity = 100,○ Net Unit Price = 3.45,○ Tax = Sales Exempt,○ Save the record
3. In the grey status bar at the top of the main tab:1. Verify that the Total Gross amount is 345.00 USD.2. Complete the invoice.
3. Now you make a payment for the complete amount of the first invoice and a partial amount for the second invoice. Go to Payment Proposal and create a new record
1. In the main tab:○ Organization = F&B US, Inc.○ Payment Out Date = today's date○ Business Partner = Happy Drinks, Inc.,○ Payment From = USD - Bank - Account 1○ Payment method = Wire Transfer,○ Incl. documents up to this date = today's date + 40 days
(to include the due date for the earlier created purchase invoices which is based on the payment terms of 30 days)
○ Save record.2. Click the Select Expected Payments buttonIn the pop up the open purchase invoices for the Business Partner should appear.
4. You select the purchase invoices you want to make the payment for:1. Select the lines for the earlier created purchase invoices.2. Change the Payment amount for the second line from 345.00 to 200.3. Click outside of the amount box so the difference appears.
40

41
5. The rest of the second amount, 145.00, appears as difference.
● Click the Submit button
6. Now to actually go ahead and create the payments:
● click the Generate Payments and Process buttons.
At this point the Process completed successfully message appears with the payment number.
7. In the [Payment Plan] of the Purchase Invoice you can see the information of what has been paid and what is still outstanding:
And the [Payment Details] of what has been paid:
You have an underpayment of 145.00 for the second Purchase Invoice that you will enter a payment for:
8. Go to the Payment Out screen and create a new record:1. In the main tab:
○ Organization = F&B US, Inc,○ Payment Out Date = today's date,○ Paying To = Happy Drinks, Inc.,
41

42
○ Payment Method = Wire Transfer,○ Paying From = USD - Bank - Account 1,○ Generated Credit = 0.00,○ Save the record
2. Click the Add Details button9. You action the following:
1. select the line with the still outstanding amount and2. enter the amount of 140.00 in the Payment Out field.3. Click outside of the Payment box, so the additional box appears4. select the Write off the difference option for the remaining 5.00:5. Click the Process and OK button
42

43
● Now in the Payment Out screen we can see the amount paid and the amount written off:
10. The [Payment Details] on the Purchase Invoice now shows all payment information:
The next step from here for this exercise would be to continue with the reconciliation, as explained in the Financial Account to Reconciliation section.
Conclusion
n this chapter you have seen:● Requisition● Purchase Order● Goods Receipt● Purchase Invoice● Payment● Reports
43

44
44