Processing Web-Time Entry for Employees Human Resources.
-
Upload
sarina-duckworth -
Category
Documents
-
view
213 -
download
0
Transcript of Processing Web-Time Entry for Employees Human Resources.

Processing Web-Time Entry for Employees
Human Resources

Index
Beginning the ProcessType A: Entering Time for an Exempt EmployeeType B: Entering Time for a Non-Exempt (Hourly) EmployeeType C: Approving Time for an Active Employee – Individual ApproveType C: Approving Time for Active Employees – Mass Approval

Index
Copying HoursRestarting a Time Entry SheetReturning a Time TransactionAdding Comments before SubmittingChecking Leave Balances

Index
Designating a ProxyTips & Reminders (Time Sheet Submitters)Tips & Reminders (Approvers)Time Sheet Status Definitions

Beginning the Process
Index

Sign into Banweb (https://www.banweb.mtu.edu/
Index

Click ‘Employee Services’.
Index

Click ‘Time Sheet’.
Index

Select the correct Pay Period and click ‘Time Sheet’.
Index

Type A: Entering Time for an Exempt Employee
Index

Click ‘Enter Hours’ for the day that are you reporting.
Index

In the ‘Hours’ entry box, enter the hours for that day and select ‘Save’. Repeat until finished and access Week 2.
Index

Click the ‘Preview’ button.Index

Select ‘Back’ once you have checked your hours.
Index

When finished, select ‘Submit for Approval’.
Index

Your time sheet has been submitted, verify this by looking for the verification message.
Index

Type B: Entering Time for a Non-Exempt (Hourly) Employee
Index

For each day worked and for hours including sick and vacation, click ‘Enter Hours’ for that particular day.
Index

In the ‘Hours’ entry box, enter the hours
for that day and select ‘Save.’. Repeat
until finished and access Week 2.
Index

Enter hours for Week 2 if needed and click on the ‘Preview’ button.
Index

Select ‘Back’ once you have checked your hours.
Index

When finished, select ‘Submit for Approval’.
Index

Your time sheet has been submitted, verify this by looking for the verification message.
Index

Type C: Approving Time for an Active Employee – Individual
Approve
Index

Click on the ‘Employee Services’ box.
Index

Click on ‘Time Sheet.’
Index

Place a mark next to ‘Approve or Acknowledge Time’ and click ‘Select.’
Index

Choose the correct Pay Period and click ‘Select’.
Index

Click on the employee’s name that is requesting Time Sheet approval.
Index

Place a checkmark in the Approve or FYI section and click ‘Save’.
Index

Look for the verification message that says ‘Approved/Acknowledged’ and that the Quest Status says ‘Approved’.
Index

Type C: Approving Time for Active Employees – Mass Approval
Index

To mass approve, click on ‘Select All, Approve or FYI’. Checkmarks will be placed for all employees; click ‘Save’.
Index

Copying Hours
Index

Enter Hours in the ‘Hours’ box. To copy hours to other dates, click ‘Copy’.
Index

Place checkmarks in the needed dates and click ‘Copy.’
Index

Look for the verification message and click on ‘Time Sheet’ to be brought to the weekly time entry
selection.
Index

Restarting a Time Entry Sheet
Index

Click on ‘Restart.’
Index

Verify that you want to restart the time entry process and select ‘Submit.’
Index

You will be brought back to the main time entry screen and may now enter correct hours.
Index

Returning a Time Transaction
Index

When you are finished entering time, click on ‘Submit for Approval’.
Index

Your time sheet has been submitted; click on ‘Return Time’.
Index

Your time sheet has been returned. Verify that you have returned it by looking at the verification message. You
may now enter in your changes.
Index

Adding Comments before Submitting
Index

Click on ‘Comments.’Index

Type in any comment and click ‘Save’ followed by ‘Previous Menu’.
Index

Checking Leave Balances
Index

Click on the ‘Employee Services’ tab then select ‘Leave Balances’.
Index

You can now view leave balances; click on ‘Home’ to be brought to the main window.
Index

Designating a Proxy
Index

• A proxy is a person who can act as you to approve if you’re not available.
• On the Selection Criteria page, click the Proxy Set Up link.• From the Name dropdown box, select the person you want
designated as a proxy.• Click the box under ‘Add’.• Click the ‘Save’ button.
Index

Tips & Reminders (Time Sheet Submitters)
Index

Time sheet policies and processes have not changed. They are the same as they were with paper time sheets.
12:00 p.m. (noon) on the Monday after the Pay Period ends is the normal deadline for submitting a time sheet for approval.
Early time sheets can be submitted at any time in the Pay Period.
Index

Time sheets show common earning types that apply to your job.
After your time sheet is approved by your supervisor, you cannot make any changes. Contact your Approver about any changes to an approved time sheet.
Leave Balances: Always check your balances! It’s easy to do at the Employee Services option in Banweb.
Index

Tips & Reminders (Approvers)
Index

Be on the lookout for misapplications of Earning Codes, such as Sick Leave instead of Vacation.
The deadline for approving time sheets is Monday at 5:00 p.m.
Remind employees to check Leave balances.
Index

Return for Correction should only be used when sufficient time exists to meet the approval deadline.
Change Time Entry should be used to make corrections when there is a time constraint.
Index

Time Sheet Status Definitions
Index

Time Sheet Status
Definition and Action
Not Started The time sheet has been approved by all in the routing queue and is ready to be applied.
Error Something is wrong with the employee’s record (contact payroll if necessary).
In Progress The time sheet is extracted/ready for entry, but not submitted for approval.
Pending The time sheet has been submitted and is waiting for approval.
Return for Correction If submitted for approval and the approver disagrees with the time entered, the time sheet can be returned for correction, altered, and submitted again for approval.
ApprovedThe time sheet is approved and ready for Payroll. Once a time sheet reaches this status, you can no longer adjust the time. To make changes after this point, you will need to submit a paper timesheet to the Payroll department. You should contact Payroll and notify them of the change.
Completed Payroll has pulled the information and is in the paycheck process.
Index


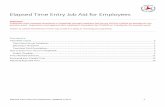









![PROCESSING EMPLOYEES USING EPAF – ApproverS ...2012 [PROCESSING EMPLOYEES USING EPAF – APPROVERS & FYI HANDBOOK] What you need before you start: EPAF Training, Complete Banner](https://static.fdocuments.in/doc/165x107/6047374deef85b6f7b09a965/processing-employees-using-epaf-a-approvers-2012-processing-employees-using.jpg)






