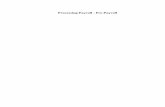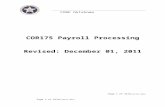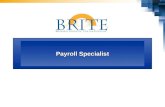Processing Payroll - Learning...
Transcript of Processing Payroll - Learning...

Processing Payroll HRMS Sage | Step-by-Step Instructions February 2017

© Delphia Consulting, LLC 2003-2017 All Rights Reserved
Page 2 of 24
Processing Payroll
HRMS Sage | Step-by-Step Instructions February 2017
Table of Contents
Open Payroll Process......................................................................................................................... 3 Setup Open Payroll .................................................................................................................................................................. 3 Process Open Payroll ............................................................................................................................................................... 4 Import Time ............................................................................................................................................................................. 5
Timecards ......................................................................................................................................... 8 Timecard List ............................................................................................................................................................................ 8 TimeCard Header Screen ......................................................................................................................................................... 9
View or Edit Details ............................................................................................................................................................ 10 Timecard Report .................................................................................................................................................................... 10
To Balance Hours from the Timecards............................................................................................................................... 10
Time Entry ...................................................................................................................................... 13 To Manually Add Timecards .................................................................................................................................................. 13
Garnishment Manager .................................................................................................................... 15
Pre-Check Payroll Register............................................................................................................... 16
Process Time Off ............................................................................................................................. 18
Calculate Payroll ............................................................................................................................. 19 Selection ................................................................................................................................................................................ 20 Process ................................................................................................................................................................................... 21
Review in Detail ................................................................................................................................................................. 21
Print and Post Checks ...................................................................................................................... 22 Print EFT Checks Screen ..................................................................................................................................................... 23
Direct Deposit EFT File Creations ........................................................................................................................................... 24 Create EFT File ................................................................................................................................................................... 24

© Delphia Consulting, LLC 2003-2017 All Rights Reserved
Page 3 of 24
Processing Payroll
HRMS Sage | Step-by-Step Instructions February 2017
Open Payroll Process
SETUP OPEN PAYROLL
Payroll > Tasks > Process Payroll
1. Select Profile ID.
2. Enter the start date of the payroll processing check run.
3. Enter the end date of the payroll processing check run.
a. “Active Employees” will automatically default; select “Inactive Employees”
4. Select “Terminated Employees”
5. Click on the blue Advanced Options icon.
a. Select “Calculate Pay Rates as Hourly”
b. “Overwrite Distribution Codes” is already defaulted.

© Delphia Consulting, LLC 2003-2017 All Rights Reserved
Page 4 of 24
Processing Payroll
HRMS Sage | Step-by-Step Instructions February 2017
Note: Leave defaults if you want to update all benefits. If you do not want to update all benefits, click
Exclude All button and move the Benefits from the left to the right to include benefits in the open
payroll process.
1. Click Get Employees - After you click on Get Employees, employees will populate. You can
choose not to include everyone. The first column allows you do deselect those employees you
do not want to process.
2. Click Process.
PROCESS OPEN PAYROLL
This will produce the following Results report.
Click Print to review in report format
Click on Update to update the payroll database
If you do NOT want to update the payroll database, click Cancel.

© Delphia Consulting, LLC 2003-2017 All Rights Reserved
Page 5 of 24
Processing Payroll
HRMS Sage | Step-by-Step Instructions February 2017
IMPORT TIME
Open PAYROLL > PROCESS PAYROLL then click on DELPHIA UTILITY
1. Select “Payroll Database” – “SagePayroll_xxx”
2. Enter “Period End Date” in correct format – mm/dd/yyyy
a. Browse to import file.
3. Select “Show Log” to see the import transaction (verify no errors).
4. Select “Import Time Card Data”

© Delphia Consulting, LLC 2003-2017 All Rights Reserved
Page 6 of 24
Processing Payroll
HRMS Sage | Step-by-Step Instructions February 2017
1. Select “Data Validation” tab.
2. “View Detail Report”
a. This gives a detail listing of import source file.
3. “View Time Card Summary”
a. This gives total summary of each code for verification.
4. “View Validation Data”
a. If anything is listed on this report, you must make correction within HRMS, then go back
and re-import.

© Delphia Consulting, LLC 2003-2017 All Rights Reserved
Page 7 of 24
Processing Payroll
HRMS Sage | Step-by-Step Instructions February 2017
1. After you review and determine that all is well, select “Post to HRMS” tab.
2. Select “database” – SagePayroll_ “ ”
Note: Select “Show Log” to see when it is complete.
3. Click Post to Sage HRMS.

© Delphia Consulting, LLC 2003-2017 All Rights Reserved
Page 8 of 24
Processing Payroll
HRMS Sage | Step-by-Step Instructions February 2017
Timecards
4. Reports > (Under Payroll section) Transactions Reports > Timecards
5. Verify the import report(s) matches the HRMS Timecards report.
6. Go to “Timecard List” to review the imported timecards.
TIMECARD LIST

© Delphia Consulting, LLC 2003-2017 All Rights Reserved
Page 9 of 24
Processing Payroll
HRMS Sage | Step-by-Step Instructions February 2017
TIMECARD HEADER SCREEN
Payroll > Tasks > Process Payroll > Timecards

© Delphia Consulting, LLC 2003-2017 All Rights Reserved
Page 10 of 24
Processing Payroll
HRMS Sage | Step-by-Step Instructions February 2017
VIEW OR EDIT DETAILS
7. Click Save to keep changes and additions.
Timecard Report
TO BALANCE HOURS FROM THE TIMECARDS
Reports > Payroll > Transaction Reports > Timecards
8. In the Report Format, select “Timecard Summary” and “Print”

© Delphia Consulting, LLC 2003-2017 All Rights Reserved
Page 11 of 24
Processing Payroll
HRMS Sage | Step-by-Step Instructions February 2017
TIMECARD SUMMARY SELECTION
1. Select “Timecard Summary” Report.
2. Click Print to continue.
EXPORT REPORT
Note: There are no totals. You will need to export this report to MS Excel to get total.

© Delphia Consulting, LLC 2003-2017 All Rights Reserved
Page 12 of 24
Processing Payroll
HRMS Sage | Step-by-Step Instructions February 2017
Save it and then open it in MS Excel.
o Use functions to create totals and subtotals.

© Delphia Consulting, LLC 2003-2017 All Rights Reserved
Page 13 of 24
Processing Payroll
HRMS Sage | Step-by-Step Instructions February 2017
Time Entry
TO MANUALLY ADD TIMECARDS
Payroll > Payroll Processes > Timecard List
Click New to create a timecard.

© Delphia Consulting, LLC 2003-2017 All Rights Reserved
Page 14 of 24
Processing Payroll
HRMS Sage | Step-by-Step Instructions February 2017
Click the Finder arrow to select Employee or enter Employee ID number.
Enter “Timecard”
Enter “Period End Date”
Add Earnings/Deductions as needed.
Click Add/Save.

© Delphia Consulting, LLC 2003-2017 All Rights Reserved
Page 15 of 24
Processing Payroll
HRMS Sage | Step-by-Step Instructions February 2017
Garnishment Manager
1. Select proper company.
2. Enter or select from calendar the proper period end date.
3. Select “Calculate”
4. Select “Print” to review all specifics of garnishments.
5. Select “Apply” to post to HRMS.
Go back to “Calculate Payroll” and run this process again.

© Delphia Consulting, LLC 2003-2017 All Rights Reserved
Page 16 of 24
Processing Payroll
HRMS Sage | Step-by-Step Instructions February 2017
Pre-Check Payroll Register
After the Payroll has been calculated, you will need to review/print the PRE Check Payroll Register.
Payroll > Process Payroll > Pre Check Register
or
Reports > Payroll > Transaction Reports > Pre-Check Payroll Register
Select Report Format – “Detail”
Select how the report should sort.
Click Print.

© Delphia Consulting, LLC 2003-2017 All Rights Reserved
Page 17 of 24
Processing Payroll
HRMS Sage | Step-by-Step Instructions February 2017
Check the calculations by using the Pre Check Register Report.
Review the following on report:
Earning/Deductions/Taxes/Check Amount (See below in yellow)
GL numbers – Asset/Expense Accounts and Liability Account (See below in blue)
Workers Compensation assignment and calculations (See below purple)
If anything is incorrect, make corrections to the Timecard or Employee Payroll Panel
Earnings/Deductions and or Taxes Screens.
Then, Calculate Payroll again> rerun the Pre Check Register again until the outcome is correct.

© Delphia Consulting, LLC 2003-2017 All Rights Reserved
Page 18 of 24
Processing Payroll
HRMS Sage | Step-by-Step Instructions February 2017
Process Time Off
Payroll > Process Payroll > Process Time Off
This process needs to be done prior to printing checks.
It will accrue the time off and post the time taken from Attendance Plans set up in HR.
Enter the period end date in the “Accrue Through” field.
a. Click OK.

© Delphia Consulting, LLC 2003-2017 All Rights Reserved
Page 19 of 24
Processing Payroll
HRMS Sage | Step-by-Step Instructions February 2017
Calculate Payroll
Payroll > Tasks > Process Payroll > Calculate Payroll
Enter Pay Period End Date.
Enter Check Date.
Select Process “Ignore Zero and Negative Checks”
a. unless you want to process zero checks; if so, select “Ignore Negative Checks”
Enter Employee Pay Frequency Grouping.
a. Include Earnings/Deductions with these Frequencies (On and Off Switches).

© Delphia Consulting, LLC 2003-2017 All Rights Reserved
Page 20 of 24
Processing Payroll
HRMS Sage | Step-by-Step Instructions February 2017
SELECTION
Click on “Selection” tab to calculate for one employee, range, or groupings of class codes.
Click “Selection” tab.
a. If selecting a range or one employee, enter the employee in the “From” field.
b. If selecting a range or one employee, enter the employee in the “To” field.
c. If selecting a Class range, enter the “From” and “To” on proper Class.
Click Process.

© Delphia Consulting, LLC 2003-2017 All Rights Reserved
Page 21 of 24
Processing Payroll
HRMS Sage | Step-by-Step Instructions February 2017
PROCESS
After you click on Process, you will get an exceptions report. Some exceptions will be justified, others
will not and are indicating an adjustment of some kind if necessary.
REVIEW IN DETAIL

© Delphia Consulting, LLC 2003-2017 All Rights Reserved
Page 22 of 24
Processing Payroll
HRMS Sage | Step-by-Step Instructions February 2017
Print and Post Checks
Payroll > Process Payroll > Print/Post Checks
Enter the Pay Period End date.
Select “All Checks”
Select “Bank”
Select how to “Sort By” the checks.
Click Print/Post.

© Delphia Consulting, LLC 2003-2017 All Rights Reserved
Page 23 of 24
Processing Payroll
HRMS Sage | Step-by-Step Instructions February 2017
PRINT EFT CHECKS SCREEN
Select the “Check Stock Code”
a. Verify the check number.
b. Verify “Check/Advice Form”
Click Print to continue.

© Delphia Consulting, LLC 2003-2017 All Rights Reserved
Page 24 of 24
Processing Payroll
HRMS Sage | Step-by-Step Instructions February 2017
Direct Deposit EFT File Creations
Payroll > Process Payroll > Create EFT File
CREATE EFT FILE
Select “Direct Deposit EFT”
a. EFT File Type will default to “Original”
Select the EFT Bank – “ ”
Select “Use Employee Check Date”
a. Browse out to where the file to be saved when generated.
Click Process.
Go to file path (from the Browse) and send file to bank.