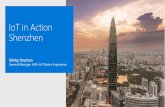Processing Big Data with Azure Data Lake...Processing Big Data with Azure Data Lake Lab 2 – Using...
Transcript of Processing Big Data with Azure Data Lake...Processing Big Data with Azure Data Lake Lab 2 – Using...

Processing Big Data with Azure Data Lake Lab 2 – Using a U-SQL Catalog
Overview In this lab, you will create an Azure Data Lake database that contains some tables and views for ongoing
big data processing and reporting.
What You’ll Need To complete the labs, you will need the following:
• A web browser
• A Microsoft account
• A Microsoft Azure subscription
• A Windows, Linux, or Mac OS X computer
• The lab files for this course
• An Azure Data Lake Analytics account
Note: To set up the required environment for the lab, follow the instructions in the Setup document for
this course.
Creating an Azure Data Lake Analytics Account Note: If you completed the previous lab, and still have your Azure Data Lake Analytics account, you can
skip this exercise and proceed straight to Creating an Azure Data Lake Database.
In this exercise, you will create an Azure Data Lake Analytics Account and associated Azure Data Lake
store.
Note: The Microsoft Azure portal is continually improved in response to customer feedback. The steps in
this exercise reflect the user interface of the Microsoft Azure portal at the time of writing, but may not
match the latest design of the portal exactly.
Create an Azure Data Lake Analytics Account Before you can use Azure Data Lake Analytics to process data, you must create an Azure Data Lake
Analytics account, and associate it with at least one Azure Data Lake store.
1. In a web browser, navigate to http://portal.azure.com, and if prompted, sign in using the
Microsoft account that is associated with your Azure subscription.

2. In the Microsoft Azure portal, in the Hub Menu, click New. Then in the Intelligence and analytics
menu, click Data Lake Analytics.
3. In the New Data Lake Analytics Account blade, enter the following settings, and then click
Create:
• Name: Enter a unique name (and make a note of it!)
• Subscription: Select your Azure subscription
• Resource Group: Create a new resource group with a unique name
• Location: Select any available region
• Data Lake Store: Create a new Data Lake Store with a unique name (and make a note of
it!)
• Pin to dashboard: Not selected
4. In the Azure portal, view Notifications to verify that deployment has started. Then wait for the
resources to be deployed (this can take a few minutes.)
Upload Source Data Files In this lab, you will use Azure Data Lake Analytics to process web server log data.
1. In the folder where you extracted the lab files, open the iislogs folder and then use a text editor
to view the 2008-01.txt file.
2. Review the contents of the file, noting that it contains some header rows (prefixed with a #
character) and some space-delimited web server request records for the month of January in
2008. Then close the file without saving any changes. The other files in this folder contain similar
data for February to June 2008.
3. In the Azure portal, view the Data Explorer page for your Azure Data Lake Analytics account, and
create a new folder named iislogs in the root of your Azure Data Lake store.
4. Open the newly created iislogs folder. Then click Upload, select all of the files in the local iislogs
folder (you can hold the CTRL key to select multiple files) and upload them.
Creating an Azure Data Lake Database Although Azure Data Lake Analytics enables you to extract and process data directly from files in a data
lake store, you can achieve better performance and reusability by using the Azure Data Lake catalog to
create a database for your data.
Create a Database Creating a database enables you to store data in a structured format, ready to be queried by jobs.
1. In the Azure portal, on the blade for your Azure Data Lake Analytics account, click New Job.
2. In the New U-SQL Job blade, in the Job Name box, type Create DB.
3. In the code editor, enter the following code:
CREATE DATABASE IF NOT EXISTS webdata;
4. Click Submit Job, and observe the job status as it runs.
5. When the job has finished running, return to the blade for your Azure Data Lake Analytics
account and click Data Explorer.
6. In the Data Explorer blade, under Catalog, verify that the webdata database is now listed in
your Azure Data Lake analytics account (alongside the default master database).
Create a Schema and a Table Now that you have a database, you can create tables in it.

1. In the Azure portal, on the blade for your Azure Data Lake Analytics account, click New Job.
2. In the New U-SQL Job blade, in the Job Name box, type Create Table.
3. In the code editor, enter the following code:
USE DATABASE webdata;
CREATE SCHEMA IF NOT EXISTS iis;
CREATE TABLE iis.log
(date string,
time string,
client_ip string,
username string,
server_ip string,
port int,
method string,
stem string,
query string,
status string,
server_bytes int,
client_bytes int,
time_taken int?,
user_agent string,
referrer string,
INDEX idx_logdate CLUSTERED (date))
DISTRIBUTED BY HASH(client_ip);
This code creates a schema named iis and a table named log in the webdata database. The log
table has a clustered index on the date column, and the data will be distributed in the data lake
store based on a hash of the client_ip column. Note that the time_taken column is declared
with the data type int?. The ? character indicates that this numeric column allows NULL values
(the string data type allows NULLs by default).
Note: For more information about the U-SQL CREATE TABLE syntax, see the documentation at
https://msdn.microsoft.com/en-us/library/mt706196.aspx.
4. Click Submit Job, and observe the job status as it runs.
5. When the job has finished running, return to the blade for your Azure Data Lake Analytics
account and click Data Explorer.
6. In the Data Explorer blade, under Catalog, expand your account, expand the webdata database,
expand Tables, and select iis.log. Note that the details of this table, including its columns and
indexes are shown here.
Insert Data into the Table The table you have created is initially empty. You can use a U-SQL job to insert data into it.
1. In the Azure portal, on the blade for your Azure Data Lake Analytics account, click New Job.
2. In the New U-SQL Job blade, in the Job Name box, type Load Table.
3. In the code editor, enter the following code:
USE DATABASE webdata;
@log =

EXTRACT date string,
time string,
client_ip string,
username string,
server_ip string,
port int,
method string,
stem string,
query string,
status string,
server_bytes int,
client_bytes int,
time_taken int?,
user_agent string,
referrer string
FROM "/iislogs/{*}.txt"
USING Extractors.Text(' ', silent:true);
INSERT INTO iis.log
SELECT * FROM @log;
This code reads all files with a .txt extension from the iislogs folder into a schema that matches
the table, and then inserts the extracted data into the table.
4. Click Submit Job and observe the job details as it is run.
5. When the job has finished running, return to the blade for your Azure Data Lake Analytics
account and click Data Explorer.
6. In the Data Explorer blade, under Catalog, expand your account, expand the webdata database,
expand Tables, and select iis.log. Then click Query Table.
7. Modify the default query as follows:
@table = SELECT * FROM [webdata].[iis].[log]
ORDER BY date, time
FETCH FIRST 100;
OUTPUT @table
TO "/Outputs/webdata.iis.log.tsv"
USING Outputters.Tsv();
This code queries the table and returns the first 100 rows ordered by date and time.
8. Click Submit Job and observe the job details as it is run.
9. When the job has finished, click the Output tab and select webdata.iis.log.tsv to see a preview
of the results, and verify that the table now contains data.
Creating and Querying a View Views encapsulate complex queries, and provide a layer of abstraction over tables. They are commonly
used in relational databases, and are supported in U-SQL.
Create a View To create a view, you can use the CREATE VIEW statement.
1. In the Azure portal, on the blade for your Azure Data Lake Analytics account, click New Job.

2. In the New U-SQL Job blade, in the Job Name box, type Create View.
3. In the code editor, enter the following code:
USE DATABASE webdata;
CREATE VIEW iis.summary
AS
SELECT date,
COUNT(*) AS hits,
SUM(server_bytes) AS bytes_sent,
SUM(client_bytes) AS bytes_received
FROM iis.log
GROUP BY date;
This code creates a view named summary that retrieves daily aggregated values from the log
table.
4. Click Submit Job and observe the job details as it is run.
5. When the job has finished running, return to the blade for your Azure Data Lake Analytics
account and click Data Explorer.
Querying a View 1. In the Data Explorer blade, under Catalog, expand your account, expand the webdata database,
expand Views, and select iis.summary. Then click Query View.
2. Modify the default query as follows:
@view = SELECT * FROM [webdata].[iis].[summary];
OUTPUT @view
TO "/Outputs/webdata.iis.summary.tsv"
ORDER BY date
USING Outputters.Tsv();
This code queries the view and returns the output ordered by date.
3. Click Submit Job and observe the job details as it is run.
4. When the job has finished, click the Output tab and select webdata.iis.summary.tsv to see a
preview of the results.
5. Download the output file and open it in a text editor or spreadsheet application, and note that
each row in the data contains a daily summary of hits, bytes sent, and bytes received for January
to June 2008.
Using Table-Valued Functions
Create a Table-Valued Function Table-values functions provide another way to encapsulate a query that returns a rowset. Additionally,
table-values functions can include parameters; making them more flexible than views in some scenarios.
1. In the Azure portal, on the blade for your Azure Data Lake Analytics account, click New Job.
2. In the New U-SQL Job blade, in the Job Name box, type Create TVF.
3. In the code editor, enter the following code:
USE DATABASE webdata;

CREATE FUNCTION iis.summarizelog(@Year int, @Month int)
RETURNS @summarizedlog TABLE
(
date string,
hits long?,
bytes_sent long?,
bytes_received long?
)
AS
BEGIN
@summarizedlog =
SELECT date,
hits,
bytes_sent,
bytes_received
FROM iis.summary
WHERE DateTime.Parse(date).Year == @Year
AND DateTime.Parse(date).Month == @Month;
END;
This code creates a function named summarizelog that retrieves data from the summary view
for a specified year and month.
4. Click Submit Job and observe the job details as it is run.
5. When the job has finished running, return to the blade for your Azure Data Lake Analytics
account and click Data Explorer.
Querying a Table-Valued Function 1. In the Data Explorer blade, under Catalog, expand your account, expand the webdata database,
expand Table values Functions, and verify that iis.summarizelog is listed.
2. In the Azure portal, on the blade for your Azure Data Lake Analytics account, click New Job.
3. In the New U-SQL Job blade, in the Job Name box, type Query TVF.
4. In the code editor, enter the following code:
USE DATABASE webdata;
@june = iis.summarizelog(2008, 6);
OUTPUT @june
TO "/Outputs/june.csv"
ORDER BY date
USING Outputters.Csv();
This code calls the summarizelog function, specifying the parameters for June 2008, returns the
output ordered by date.
5. Click Submit Job and observe the job details as it is run.
6. When the job has finished, click the Output tab and select june.csv to see a preview of the
results, and note that each row in the data contains a daily summary of hits, bytes sent, and
bytes received for June 2008

Using Procedures
Create a Procedure Procedures provide a way to encapsulate tasks, such as extracting data from files and inserting it into
tables.
1. In the Azure portal, on the blade for your Azure Data Lake Analytics account, click New Job.
2. In the New U-SQL Job blade, in the Job Name box, type Create Procedure.
3. In the code editor, enter the following code:
USE DATABASE webdata;
CREATE PROCEDURE iis.LoadLog (@File string)
AS
BEGIN
@log =
EXTRACT date string,
time string,
client_ip string,
username string,
server_ip string,
port int,
method string,
stem string,
query string,
status string,
server_bytes int,
client_bytes int,
time_taken int?,
user_agent string,
referrer string
FROM @File
USING Extractors.Text(' ', silent:true);
INSERT INTO iis.log
SELECT * FROM @log;
END;
This code creates a procedure named LoadLog that loads data from the specified file path into
the log table.
4. Click Submit Job and observe the job details as it is run.
5. When the job has finished running, return to the blade for your Azure Data Lake Analytics
account and click Data Explorer.
Running a Procedure 1. In Data Explorer, under Storage Accounts, browse to the iislogs folder, which currently contains
log files for January to June.
2. Click Upload, browse to the July folder in the local folder where you extracted the lab files, and
upload 2008-07.txt.
3. In the Data Explorer blade, under Catalog, expand your account, expand the webdata database,
expand Procedures, and select iis.LoadLog. Then click Run Procedure.
4. In the code editor, modify the code as follows:

[webdata].[iis].[LoadLog]("/iislogs/2008-07.txt");
This code uses the LoadLog procedure to load the data from the 2008-07.txt file in the iislogs
folder into the log table.
5. Click Submit Job and observe the job details as it is run.
6. When the job has finished, on the blade for your Azure Data Lake Analytics account, click New
Job.
7. In the New U-SQL Job blade, in the Job Name box, type Get July.
8. In the code editor, enter the following code:
USE DATABASE webdata;
@july = iis.summarizelog(2008, 7);
OUTPUT @july
TO "/Outputs/july.csv"
ORDER BY date
USING Outputters.Csv();
This code calls the function, specifying the parameters for July 2008, returns the output ordered
by date.
9. Click Submit Job and observe the job details as it is run.
10. When the job has finished, click the Output tab and select july.csv to see a preview of the
results, and note that each row in the data contains a daily summary of hits, bytes sent, and
bytes received for July 2008. This data was inserted into the log table by the LoadLog procedure,
and then queried through the summary view by the summarizelog table-valued function.
Note: You will use the resources you created in this lab when performing the next lab, so do not delete
them. Ensure that all jobs are stopped to minimize ongoing resource usage costs.