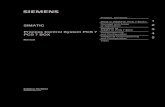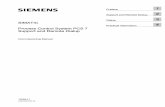Process Control System PCS 7 Part1 A
-
Upload
walvarezmo5254 -
Category
Documents
-
view
33 -
download
4
description
Transcript of Process Control System PCS 7 Part1 A

s Preface,
Contents
Requirements for Getting Started 1
Overview of PCS 7 2
First Steps in the Project 3
Creating CFC Charts 4
Creating SFC Charts 5
Compiling, Downloading, and Testing the Charts 6
Configuring the Operator Station 7
Working in the Process Mode 8
Executing the Additional Task 9
Starting and Adapting the Example Project 10
Index
SIMATIC
Process Control System PCS 7 Getting Started – Part 1
Manual
Edition 07/2005 A5E00369624-02

Copyright Siemens AG 2005 All rights reserved
The reproduction, transmission or use of this document or its contents is not permitted without express written authority. Offenders will be liable for damages. All rights, including rights created by patent grant or registration of a utility model or design, are reserved.
Siemens AG Bereich Automation and Drives Geschaeftsgebiet Industrial Automation Systems Postfach 4848, D- 90327 Nuernberg
Disclaimer of Liability
We have checked the contents of this manual for agreement withthe hardware and software described. Since deviations cannot beprecluded entirely, we cannot guarantee full agreement. However,the data in this manual are reviewed regularly and any necessarycorrections included in subsequent editions. Suggestions forimprovement are welcomed.
Siemens AG 2005 Technical data subject to change.
Siemens Aktiengesellschaft A5E00369624-02
Safety Guidelines
This manual contains notices intended to ensure personal safety, as well as to protect the products and
connected equipment against damage. These notices are highlighted by the symbols shown below and
graded according to severity by the following texts:
!Danger indicates that death, severe personal injury or substantial property damage will result if proper precautions are not taken.
!Warningindicates that death, severe personal injury or substantial property damage can result if proper precautions are not taken.
!Caution indicates that minor personal injury can result if proper precautions are not taken.
Caution indicates that property damage can result if proper precautions are not taken.
Notice draws your attention to particularly important information on the product, handling the product, or to a particular part of the documentation.
Qualified Personnel
Only qualified personnel should be allowed to install and work on this equipment. Qualified persons
are defined as persons who are authorized to commission, to ground and to tag circuits, equipment, and
systems in accordance with established safety practices and standards.
Correct Usage
Note the following:
!Warning
This device and its components may only be used for the applications described in the catalog or the
technical description, and only in connection with devices or components from other manufacturers
which have been approved or recommended by Siemens.
This product can only function correctly and safely if it is transported, stored, set up, and installed correctly, and operated and maintained as recommended.
Trademarks
SIMATIC®, SIMATIC HMI® and SIMATIC NET® are registered trademarks of SIEMENS AG.
Third parties using for their own purposes any other names in this document which refer to trademarks
might infringe upon the rights of the trademark owners.

Process Control System PCS 7, Getting Started – Part 1
A5E00369624-02 iii
Preface
Purpose of the Manual
PCS 7 Getting Started provides you with an initial overview of the process control
system PCS 7 and helps you to create a simple project yourself. You can configure
the project on an existing SIMATIC Station.
Getting Started – Part 1 is intended for newcomers to PCS 7 active in the following
areas:
Configuration
Commissioning and service
Required Experience
You should already have experience in the following areas:
Microsoft operating systems Windows 2000, Windows XP
Functions and configuration of SIMATIC S7 (S7-400, STEP 7)
Functions and configuration of SIMATIC NET (network components,
transmission media)
Scope of the Manual
Getting Started applies to the "PCS 7 Engineering Toolset V 6.1".

Preface
Process Control System PCS 7, Getting Started – Part 1
iv A5E00369624-02
Guide to the Manual
Getting Started explains the individual steps required to create the "color_gs"
project. You will find the most important background information required to
understand the steps in Getting and detailed instructions on how to work through
the steps.
You also receive the finished "color_gs" project as an example project in the form
of a file. This is installed along with the system documentation of PCS 7. You can
open this project on an existing engineering system (ES) to view the configuration
data and compare the data with your own configuration data. You can activate the
project on an operator station (OS) to control and monitor the process.
Note
To test the example project in process mode, you may have to adapt the hardware
configuration of the project to your actual hardware. In other words, you may have
to replace the hardware components in the example project with you existing
hardware components.
For more detailed information on opening the example project, refer to "Starting
and Adapting the Example".
Notes on Getting Started
In Getting Started, all the instructions are explained based on the full menu
commands. You can also activate the majority of functions with the context-
sensitive menu or by double-clicking.
Note
Getting Started was written on a computer on which the Windows 2000 operating
system was running. The Windows menu commands may therefore deviate
somewhat if you perform the Getting Started tutorial on a computer running
Windows XP.
In PCS 7, you can use standard Windows functions in many situations:
Multiple selection with the "CTRL" and "Shift" keys
Sorting columns in tables by clicking on the column header
Using Drag & Drop instead of Copy and Paste
If you open the HTML version of Getting Started, you can open video sequences.
These video sequences show the exact steps that you can follow on screen before
performing them yourself. Video sequences are indicated by the following icon:
Video

Preface
Process Control System PCS 7, Getting Started – Part 1
A5E00369624-02 v
Click on the word "Video" to start a video sequence. You can freeze, stop and
restart video sequences. You have buttons available similar to those of the
Windows Media Player.
One tutorial in Getting Started leads on to the next and you will create a complete
PCS 7 project yourself step by step. This makes it essential to work through the
tutorials in the correct order.
Further Information
You will find more detailed information and wide-ranging topics in the configuration
manuals " Process Control System PCS 7, Engineering System" and " Process
Control System PCS 7, Operator Station". These will be useful to you as
references.
These manuals are located
These manuals are available in PDF format on the DVD "PCS 7 Engineering
Toolset V 6.1".
in the PCS 7 Software in the SIMATIC Manager. You can open the documents
with the menu command "Start > SIMATIC > Documentation > [required
language]".
Here, you will also find other manuals on specific topics, for example on SFC, CFC.

Preface
Process Control System PCS 7, Getting Started – Part 1
vi A5E00369624-02
Further Support
If you have any technical questions, please get in touch with your Siemens
representative or agent responsible.
You will find your contact person at:
http://www.siemens.com/automation/partner
You will find a guide to the technical documentation offered for the individual
SIMATIC Products and Systems here at:
http://www.siemens.com/simatic-tech-doku-portal
The online catalog and order system is found under:
http://mall.automation.siemens.com/
Training Centers
Siemens offers a number of training courses to familiarize you with the Process
Control System PCS 7. Please contact your regional training center or our central
training center in D 90327 Nuremberg, Germany for details:
Telephone: +49 (911) 895-3200.
Internet: http://www.sitrain.com

Preface
Process Control System PCS 7, Getting Started – Part 1
A5E00369624-02 vii
Technical Support
You can reach the Technical Support for all A&D products
Via the Web formula for the Support Request
http://www.siemens.com/automation/support-request
Phone: + 49 180 5050 222
Fax: + 49 180 5050 223
Additional information about our Technical Support can be found on the Internet
pages http://www.siemens.com/automation/service
Service & Support on the Internet
In addition to our documentation, we offer our Know-how online on the internet at:
http://www.siemens.com/automation/service&support
where you will find the following:
The newsletter, which constantly provides you with up-to-date information on
your products.
The right documents via our Search function in Service & Support.
A forum, where users and experts from all over the world exchange their
experiences.
Your local representative for Automation & Drives.
Information on field service, repairs, spare parts and more under "Services".

Preface
Process Control System PCS 7, Getting Started – Part 1
viii A5E00369624-02

Process Control System PCS 7, Getting Started – Part 1
A5E00369624-02 iii
Contents
1 Requirements for Getting Started 1-1
1.1 Requirements for Working through Getting Started ......................................... 1-11.2 Hardware Required for Getting Started ............................................................ 1-11.3 Required Software for Getting Started ............................................................. 1-2
2 Overview of PCS 7 2-1
2.1 PCS 7 in Overview............................................................................................ 2-12.2 What Belongs to PCS 7?.................................................................................. 2-12.3 Introduction to the SIMATIC Manager .............................................................. 2-22.4 What is the Basic Structure of the SIMATIC Manager? ................................... 2-22.5 What Does View Mean in the SIMATIC Manager? .......................................... 2-22.5.1 How to Open the SIMATIC Manager................................................................2-3
3 First Steps in the Project 3-1
3.1 Introducing the Project...................................................................................... 3-13.1.1 The 'color_gs' Project .......................................................................................3-13.1.2 The Task for Getting Started ............................................................................3-23.1.3 Structure of the Plant for the 'color_gs' Project ................................................3-33.1.4 Overview of the Steps in Configuration ............................................................3-43.2 Default Settings for the Network....................................................................... 3-53.2.1 Making the Settings for the Network and Interfaces.........................................3-53.2.1.1 How to Make the Settings in the Configuration Console..................................3-53.2.1.2 How to Select the Communication Module in SIMATIC Shell..........................3-73.3 Creating the Project .......................................................................................... 3-83.3.1 Using the 'New Project' Wizard ........................................................................3-83.3.2 Background Information on the PCS 7 Wizard.................................................3-93.3.2.1 How to Create the 'color_gs' Project ..............................................................3-103.3.2.2 How to Open and Close the 'color_gs' Project...............................................3-153.3.2.3 How to Work in the Various Views .................................................................3-163.4 Configuring Stations ....................................................................................... 3-173.4.1 How is a PC Station Used? ............................................................................3-173.4.1.1 How to Configure the PLC..............................................................................3-183.4.1.2 How to Rename the PC Station .....................................................................3-213.4.1.3 How to Configure the OS ...............................................................................3-213.4.1.4 How to Make Settings in NetPro ....................................................................3-243.4.1.5 How to Download the Hardware Configuration..............................................3-283.5 Working in the PH........................................................................................... 3-293.5.1 Settings in the Plant Hierarchy .......................................................................3-293.5.2 How to Make the Settings for the PH .............................................................3-303.5.3 Structuring in the Plant View ..........................................................................3-323.5.4 How to Adapt the Default Names ...................................................................3-333.5.5 How to Insert Further Hierarchy Folders ........................................................3-353.5.6 Exchange of Information between PLC and OS.............................................3-363.6 The Current Status of Your Project... ............................................................. 3-37

Contents
Process Control System PCS 7, Getting Started – Part 1
iv A5E00369624-02
4 Creating CFC Charts 4-1
4.1 Overview of CFC Charts and the CFC Editor................................................... 4-14.2 Working with Libraries ...................................................................................... 4-24.2.1 CFC Charts and the Master Data Library .........................................................4-24.2.2 Storage of Objects in the Master Data Library .................................................4-34.2.3 Working with the Master Data Library ..............................................................4-44.2.3.1 How to Open Libraries......................................................................................4-54.2.3.2 How to Insert Blocks in Your Library ................................................................4-64.2.3.3 How to Insert Process Tag Types in a Library .................................................4-84.2.4 Showing and Hiding Libraries...........................................................................4-94.2.4.1 How to Hide and Show Libraries....................................................................4-104.3 CFC Charts in the PH..................................................................................... 4-124.3.1 Working with CFC Charts ...............................................................................4-124.3.2 Which Charts do You Require in the 'color_gs' Project?................................4-134.3.3 Technological Significance of the 'CFC_SETP' Chart....................................4-134.3.4 Technological Significance of the 'CFC_FC111' Chart ..................................4-144.3.5 Technological Significance of the 'CFC_LI111' Chart ....................................4-144.3.6 Technological Significance of the 'CFC_NP111' Chart ..................................4-144.3.7 Technological Significance of the 'CFC_NK11x' Chart ..................................4-154.3.7.1 How to Rename CFC Charts in the PH..........................................................4-154.3.7.2 How to Insert New CFC Charts in the PH......................................................4-174.3.7.3 How to Insert the "MOTOR" Process Tag Type.............................................4-184.4 The Current Status of Your Project... ............................................................. 4-184.5 Working with the SFC Editor .......................................................................... 4-194.5.1 Introduction to the CFC Editor ........................................................................4-194.5.2 The Chart in the CFC Editor ...........................................................................4-194.5.3 The Catalog in the CFC Editor .......................................................................4-204.5.4 Overview of the Configuration Steps for CFC Charts.....................................4-214.5.4.1 How to Open the 'CFC_SETP' CFC Chart.....................................................4-214.5.5 Assigning Parameter Values to the Blocks in CFC Charts.............................4-224.5.5.1 How to Insert the Blocks in 'CFC_SETP' .......................................................4-224.5.5.2 How to Assign Parameter Values for the Blocks in "CFC_SETP" .................4-244.5.5.3 How to Insert the Blocks in 'CFC_FC111' ......................................................4-264.5.5.4 How to Assign Parameter Values for the Blocks in 'CFC_FC111' .................4-274.5.5.5 How to Insert the Blocks in 'CFC_LI111'........................................................4-294.5.5.6 How to Assign Parameter Values for the Blocks in 'CFC_LI111'...................4-304.5.5.7 How to Assign Parameter Values for Blocks in 'CFC_NP111'.......................4-314.5.6 Interconnecting the Blocks in the CFC Charts ...............................................4-324.5.6.1 How to Interconnect Blocks in 'CFC_FC111' .................................................4-324.5.6.2 How to Interconnect Blocks in 'CFC_LI111' ...................................................4-344.6 CFC Charts in the Process Object View......................................................... 4-354.6.1 Using the Process Object View for Controlling Valves...................................4-354.6.1.1 How to Define I/Os for the Process Object View ...........................................4-364.6.1.2 How to Insert the VALVE Process Tag Type .................................................4-384.6.1.3 How to Adapt the Parameters for 'CFC_NK11x' ............................................4-394.6.1.4 How to Specify the Type of Block Icon...........................................................4-424.6.1.5 How to Delete Interconnections to Addresses ...............................................4-434.7 The Current Status of Your Project... ............................................................. 4-44

Contents
Process Control System PCS 7, Getting Started – Part 1
A5E00369624-02 v
5 Creating SFC Charts 5-1
5.1 Overview of SFC Charts ................................................................................... 5-15.2 Working with the SFC Editor ............................................................................ 5-15.2.1 Introduction to the SFC Editor ..........................................................................5-15.2.2 The Main Functions of the SFC Editor .............................................................5-25.2.3 Properties of Steps and Transitions .................................................................5-25.2.4 Overview of the Configuration Steps for SFC Charts.......................................5-35.2.4.1 How to Move an SFC Chart .............................................................................5-45.2.4.2 How to Rename the SFC Chart .......................................................................5-45.2.4.3 How to Open the 'SFC_RMT1' SFC Chart.......................................................5-55.2.5 Technological Structure of the Sequential Control System..............................5-65.2.5.1 How to Create the Sequential Control System in the SFC Chart ....................5-75.2.5.2 How to Rename Steps .....................................................................................5-95.2.5.3 How to Rename Transitions...........................................................................5-115.3 Setting the Parameters ................................................................................... 5-135.3.1 How to Assign Parameter Values to the Steps of the SFC Chart ..................5-135.3.2 Parameters for the 'INIT_LINE1' Step ............................................................5-175.3.3 Parameters for the 'INIT_LINE2' Step ............................................................5-175.3.4 Parameters for the 'INIT_DOSE' Step ............................................................5-175.3.5 Parameters for the 'SLOW_DOWN' Step .......................................................5-185.3.6 Parameters for the 'CLOSE_LINE' Step.........................................................5-185.3.7 Parameters for the END Step.........................................................................5-195.3.8 How to Assign Parameter Values to the Transitions of the SFC Chart..........5-195.3.9 How to Optimize the Run Sequence ..............................................................5-225.4 The Current Status of Your Project... ............................................................. 5-22
6 Compiling, Downloading, and Testing the Charts 6-1
6.1 Overview of Compiling, Downloading, and Testing.......................................... 6-16.1.1 How to Compile and Download CFC and SFC Charts.....................................6-16.2 Testing the Program ......................................................................................... 6-66.2.1 How to Test the Program in the SFC Editor .....................................................6-76.2.2 How to Test the Program in the CFC Editor .....................................................6-86.3 Current Status of the Project... ......................................................................... 6-9
7 Configuring the Operator Station 7-1
7.1 The Operator Station in the Process Mode ...................................................... 7-17.2 Configuring the Operator Station...................................................................... 7-17.3 Working in the SIMATIC Manager.................................................................... 7-27.3.1 Preparations in the SIMATIC Manager.............................................................7-27.3.2 How to Edit Picture Properties..........................................................................7-37.3.3 How to Delete Unnecessary Pictures ...............................................................7-57.3.4 How to Create Block Icons ...............................................................................7-57.3.5 How to Compile the OS ....................................................................................7-77.3.6 How to Start the PCS 7 OS ............................................................................7-117.4 Working in the PCS 7 OS ............................................................................... 7-127.4.1 Structure of the PCS 7 OS - WinCC Explorer ................................................7-127.4.2 The Function of Process Pictures...................................................................7-127.5 General Aspects of Working with the Graphics Designer .............................. 7-137.5.1 Introduction to the Graphics Designer ............................................................7-137.5.1.1 How to Open a Process Picture .....................................................................7-147.5.1.2 How to Open the Various Toolbars ................................................................7-157.5.2 The Objects in the Graphics Designer............................................................7-167.5.3 What Are Static Objects?................................................................................7-167.5.4 What Are Text Fields? ....................................................................................7-167.5.5 What Are I/O Fields? ......................................................................................7-167.5.6 How Does Tag Interconnection Work?...........................................................7-17

Contents
Process Control System PCS 7, Getting Started – Part 1
vi A5E00369624-02
7.6 Creating the Process Picture.......................................................................... 7-187.6.1 How to Insert Pipes and a Tank for the Process Picture................................7-187.6.2 Labeling the Parts of the Plant .......................................................................7-207.6.2.1 Step 1 - How to Insert a Text Field.................................................................7-207.6.2.2 Step 2 - How to Set the Text Field .................................................................7-217.6.2.3 Step 3 - How to Duplicate the Text Field........................................................7-227.6.3 Current Status of the Process Picture... .........................................................7-237.6.3.1 How to Connect the Raw Material Tank with the Process Value...................7-247.6.3.2 How to Position the Block Icons.....................................................................7-277.6.4 Inserting Input/Output Fields for Operator Control .........................................7-297.6.4.1 Step 1 - How to Insert the I/O Field................................................................7-297.6.4.2 Step 2 - How to Format the I/O Field .............................................................7-327.6.4.3 Step 3 - How to Add Explanatory Text ...........................................................7-337.6.4.4 Step 4 - How to Insert Setpoint Assignment ..................................................7-347.6.4.5 Finishing Touches ..........................................................................................7-347.7 The Current Status of Your Project... ............................................................. 7-36
8 Working in the Process Mode 8-1
8.1 Introduction to the User Interface ..................................................................... 8-18.1.1 The Operator Station in the Process Mode ......................................................8-18.1.2 User Interface in the Process Mode .................................................................8-18.2 How to Control and Monitor in the Process Mode............................................ 8-38.2.1 How to Activate the Process Mode...................................................................8-38.2.2 How to Start the Process..................................................................................8-38.2.3 How to Stop the Process ..................................................................................8-68.2.4 How to Control the Process from the Process Picture .....................................8-68.2.5 How to Specify the Reactor ..............................................................................8-68.2.6 How to Open Faceplates ..................................................................................8-78.2.7 How to Change the Setpoint.............................................................................8-78.2.8 How to Work with Messages ............................................................................8-98.2.9 How to Exit the Process Mode .......................................................................8-10
9 Executing the Additional Task 9-1
9.1 Introducing the Additional Task ........................................................................ 9-19.1.1 How to Copy the Existing 'RMT1' Part of Plant ................................................9-19.2 Preparing for the Process Mode....................................................................... 9-39.2.1 How to Compile and Download the Changes...................................................9-49.2.2 How to Adapt the OS Configuration .................................................................9-89.2.3 How to Start the Process Mode........................................................................9-9
10 Starting and Adapting the Example Project 10-1
10.1 The Supplied Example Project 'color_gs' ....................................................... 10-110.1.1 How to Open the Example Project .................................................................10-110.1.2 How to Adapt the Hardware for the Example Project.....................................10-210.1.3 How to Compile and Download the Example Project.....................................10-3
Index Index-1

Process Control System PCS 7, Getting Started – Part 1
A5E00369624-02 1-1
1 Requirements for Getting Started
1.1 Requirements for Working through Getting Started
To be able to work through Getting Started the following requirements must be met
for the components below:
Hardware
Software
1.2 Hardware Required for Getting Started
The list below shows the hardware components you require to work through
Getting Started and that we have used in the Getting Started example. In some
cases, you require a specific version of a hardware component since it is not
possible to work through Getting Started with an older or different version.
Hardware Components Version Used in Getting Started Other Version
Possible
PG or PC with a standard
network adapter
3Com EtherLink III IS Yes
Rack UR2 Yes
Power supply PS 407 10A Yes
CPU CPU 417-4, firmware V 3.1 or higher no
CP 443-1 6GK7 443-1 EX11-0XE0,
Firmware as of 2.0 with a fixed MAC
address
no
Memory card
Crossover cable no
Caution
The CPU and the CP are absolutely necessary to be able to create the
configuration as described in Getting Started.
If you use a different hardware component, you must remember to enter the actual
component you are using at certain points during the configuration, for example in
HW Config. If it is at all possible, we recommend that you use exactly the same
components as we used in Getting Started.
If you do not have any hardware components available, you can also use the
software PLC Sim that is also on the PCS 7 Toolset DVD. You require a special
license to use this software. If you use this software, you can use exactly the same
hardware components as described in getting started.

Requirements for Getting Started
Process Control System PCS 7, Getting Started – Part 1
1-2 A5E00369624-02
1.3 Required Software for Getting Started
The following software must be installed:
Windows 2000 Professional, Windows XP
Internet Explorer 6.0
Message queuing service
SQL Server
Software package from PCS 7: "PCS 7 Engineering"
These packages are all available on the DVD "PCS 7 Toolset V 6.1". If you have
questions relating to the installation of the PCS 7 Toolset, please read the readme
file on the installation DVD or contact Customer Support.

Process Control System PCS 7, Getting Started – Part 1
A5E00369624-02 2-1
2 Overview of PCS 7
2.1 PCS 7 in Overview
PCS 7 is a process control system that supports you during configuration with
numerous automatic functions so that you can create a project quickly and
conveniently. You will get to know some of these automatic functions when you
work through this Getting Started. When you have become an advanced user, you
will also find that PCS 7 provides a variety of options with which you can create
individual and project-specific solutions tailored to your specific requirements.
These individual solutions are, of course, not part of this Getting Started – for more
information in this direction, you can refer to the configuration manuals once you
are familiar with the basic functionality.
What is a PCS 7 Project?
Among other things, a PCS 7 project includes the following objects:
Hardware configuration
Blocks
CFC and SFC charts
These objects always are always included – regardless of the number of operator
stations, modules, and networking.
2.2 What Belongs to PCS 7?
The project is created with the Engineering System, generally abbreviated to ES.
The ES consists of various applications. All applications provide you with a graphic
user interface for simple control and clear display of your configuration data. When
you work through Getting Started, you will get to know the following applications:
SIMATIC Manager – the central application providing you with access to all
other applications that you use to create a PCS 7 project. The SIMATIC
Manager is the starting point for creating your entire project.
HW Config – configuration of the entire hardware of a system, for example
CPUs, power supply, communications processors.
CFC and SFC Editor – for creating CFC charts and sequential controls
PCS 7 OS with various editors – for creating the OS configuration

Overview of PCS 7
Process Control System PCS 7, Getting Started – Part 1
2-2 A5E00369624-02
2.3 Introduction to the SIMATIC Manager
What is the SIMATIC Manager?
The SIMATIC Manager is the central application and in some ways the "core" of
PCS 7. This is your starting point from which you can open all other applications in
which you make the settings for your PCS 7 project. The SIMATIC Manager and all
other applications are "linked" to each other. When you open the SIMATIC
Manager, for example, you can also see all the blocks you inserted in a CFC chart
with the CFC editor. Another great advantage of this linking becomes clear when
you configure the operator station. You can access all data you created in the
SIMATIC Manager and the other applications, for example, you can visualize a
process tag from a CFC chart quickly and simply during configuration of the OS.
Due to its central function within PCS 7, it is worth taking time to become familiar
with the structure and functions of the SIMATIC Manager.
2.4 What is the Basic Structure of the SIMATIC Manager?
The SIMATIC Manager has a window made up of two panes – comparable with the
Windows Explorer:
The left pane contains a tree structure whose contents depend on the selected
view .
The right-hand window, the detail window contains details of the object you
select in the tree.
2.5 What Does View Mean in the SIMATIC Manager?
The SIMATIC Manager provides you with three different views. One important
feature of these views is that the objects they contain exist only once in reality but
can be displayed and manipulated in the various views. Each view has basically
the same structure: In the left-hand pane you see the tree structure and in the right-
hand pane the detail window. Each view has its own particular advantages
depending on the task in hand.
Component view – this represents the physical memory location of the
individual objects, for example of the charts and blocks. In the Component
view, you can see immediately which blocks and charts belong to which PLC.
Plant view – this shows the hierarchical structure of your plant. You can divide
the plant into sections or units and can see which charts and which process
pictures belong to which plant section.
Process object view – this shows details of the individual objects of the plant
view. This is particularly suitable when you want to assign similar parameter
values to a large number of objects, add comments to them or interconnect
them.
In the step-by-step instructions in Getting Started, you always know the view in
which you should be working.
All the work that you do in the SIMATIC Manager is saved automatically by PCS 7.

Overview of PCS 7
Process Control System PCS 7, Getting Started – Part 1
A5E00369624-02 2-3
2.5.1 How to Open the SIMATIC Manager
Opening the SIMATIC Manager
There are two ways in which you can start the SIMATIC Manager:
Option Procedure
1 Double-click on the STEP 7 icon on your desktop.
2 Start the SIMATIC Manager from the Windows taskbar with the following
menu command:
Start > SIMATIC > SIMATIC Manager.
When you start the SIMATIC Manager, the project you last opened is opened
automatically again.

Overview of PCS 7
Process Control System PCS 7, Getting Started – Part 1
2-4 A5E00369624-02

Process Control System PCS 7, Getting Started – Part 1
A5E00369624-02 3-1
3 First Steps in the Project
3.1 Introducing the Project
3.1.1 The 'color_gs' Project
Following this initial theoretical introduction in PCS 7, you will now begin with the
practical work and create the "color_gs" project. You will, of course, be supported
by detailed step-by-step instructions. To better understand the step-by-step
instructions, a certain amount of theory is of course necessary – and we will
provide you with the most important background information on all topics.
We will only configure a small part of the entire plant for fully automatic paint
production since configuring the entire plant would be beyond the scope of this
Getting Started project. You should, nevertheless, know how this small part is
integrated in the entire plant so that you have a more complete picture. With this in
mind, the individual phases of the entire process are explained briefly below.
Phase I – Raw materials
The liquid raw materials required for the product are stored in two tanks and are
pumped from these tanks to the reactors. The solid raw materials are stored in
three silos. Three feed screws leading from the silos transport the solid raw
materials to a weighing hopper where they are weighed. Once the correct mixture
has been obtained, a further feed screw and a blower transport the raw materials to
one of the two mixing containers.
Phase II – Production
The required quantities of liquid material are fed to either Reactor 1 or Reactor 2
via valves. The solid materials from the mixing containers are transported to the
reactors by feed screws and mixed by an agitator. The product is produced in the
reactors by agitating, heating and cooling the raw materials along with the
additives. The temperature in the reactors is controlled by valves and actuators.
When necessary, water can be let in to the reactors flow-controlled from a filtering
unit.
Phase III – Holding
The finished product is then pumped to a holding tank. Here, it is stirred slowly and
kept at a constant temperature.

First Steps in the Project
Process Control System PCS 7, Getting Started – Part 1
3-2 A5E00369624-02
Phase IV – Filling
Following the holding phase, the product is briefly stored in a filling tank from which
it can then be filled into tankers or small drums.
Phase V – Cleaning
The reactors, piping, valves, actuators, holding tank, and filling tank can then be
cleaned by a cleaning system (CIP). The resulting effluent is then collected in a
separate effluent tank for disposal.
3.1.2 The Task for Getting Started
Your Configuration Task…
You will configure part of "Phase I – Raw Materials":
The storage of the liquid raw materials in two tanks and control of the pumps to
pump these raw materials to the two reactors.
Piping and instrumentation flow chart(PI flow chart)
The piping and instrumentation flow diagram illustrates the precise sequence of the
configuration tasks and shows you all the relevant measuring points (tags):

First Steps in the Project
Process Control System PCS 7, Getting Started – Part 1
A5E00369624-02 3-3
Explanation of the Piping and Instrumentation Flow Diagram
LI111 (Level Indicate) – measurement of the current level of the raw material
tank
NK111 and NK112 (customer-specific identifier for valves) – stop valves that
must always be open when dosing raw materials.
NP 111 (customer-specific identifier for motors) – pump that transports the raw
material to the reactors
NK 113 or NK 114 (customer-specific identifier for valves) – valves of which
only one can ever be open at any one time used to transport the raw material
to either Reactor 1 or Reactor 2
FC111 (Flow Control) – actuator with which the amount of raw material is
controlled
The states of valves NK111 to NK114 will be displayed on the operator station and
can be monitored. It will also be possible to influence the dosing with FC111.
3.1.3 Structure of the Plant for the 'color_gs' Project
The "color_gs" project is implemented in a small unit of plant with one
programmable controller and a combined engineering system and operator station.
The operator station is designed as a single workstation system. The following
figure illustrates the structure of the plant.
Single-node system
Engineering station(ES)/
Operator station (OS)
Automation system
SIMATIC S7 400
with CP 443-1
Direct connection
via cross-over cable

First Steps in the Project
Process Control System PCS 7, Getting Started – Part 1
3-4 A5E00369624-02
In Getting Started, you will create a control system containing the following
components:
The individual components are described in the section Requirements for
Working through Getting Started.
Program that handles the control of the "color_gs" plant. You will create this
program in the engineering system, abbreviated to ES and download it to the
CPU. The CPU processes the loaded program and returns process values to
you. You download the program via the CP 443-1.
Operator station, abbreviated to OS, on which the plant operator can control
and monitor the plant in the process mode. You will create the process picture
that the operator sees on the OS yourself. The connection between the PLC
and the OS is via the CP.
Note
Please remember that the plant setup and the hardware settings resulting from it
are designed specially for the requirements of this Getting Started. When you
configure a real project, you will certainly use more programmable controllers and
run the engineering system and the operator station(s) on different computers. As
a result, the hardware settings will be far more complex and will certainly no longer
match the descriptions in Getting Started.
3.1.4 Overview of the Steps in Configuration
To configure the "color_gs" project, you will need to perform the following steps:
Making the Settings for the Network and Interfaces
Starting SIMATIC Manager and Creating a PCS 7 Project
Configuring Stations
Creating CFC Charts
Creating SFC Charts
Downloading and Testing the Project
Configuring and Compiling PCS 7 OS
Creating Process Pictures
Setting the Project to Process Mode with Simulated Process Values

First Steps in the Project
Process Control System PCS 7, Getting Started – Part 1
A5E00369624-02 3-5
3.2 Default Settings for the Network
3.2.1 Making the Settings for the Network and Interfaces
Before beginning with the configuration of the "color_gs" project, make the
following settings:
How to Make the Settings in the Configuration Console.
When the computer starts, PCS 7 automatically checks which network cards
are installed in the computer to enable you to make the necessary settings in
the Configuration Console.
Note
These settings are usually made immediately after the installation of PCS 7. Since
you probably did not install PCS 7 yourself, you should check the settings again
and make any necessary adaptations.
How to Selecting the Communication Module
This is where you learn how to select the communication module for the
communication between the PC station and terminal bus.
3.2.1.1 How to Make the Settings in the Configuration Console
Prerequisites
That all required hardware components are inserted in the rack and turned on
That a crossover cable is connected between the 3Com network adapter of
your ES computer and the CP 443-1
Follow the steps outlined below...
1. Open the Configuration Console using the Windows command Start >
Simatic > SIMATIC NET > Configuration Console.
The Configuration Console opens.
2. In the tree, select the entry "SIMATIC NET Configuration/ Modules/ [Name of
the network adapter]" through which the connection between the automation
system and the OS should be made.
3. Select the "General" entry.
The general information on this module is then displayed in the detail window.

First Steps in the Project
Process Control System PCS 7, Getting Started – Part 1
3-6 A5E00369624-02
4. In the detail window you will see a drop-down list box "Mode of the module"
where you select the entry "Configured mode".
This activates this network adapter.
5. Click the "Apply" button.
This applies your settings.
6. Select the "Address" entry.
All the address details of the selected network adapter are displayed in the
detail window.
7. Note the "Ethernet(MAC) address" because you will need this to subsequently
configure the hardware.
8. Select the "Access point" entry.
9. Double-click on the "S7ONLINE" access point in the detail window.
The "S7 Online Properties" dialog opens.
10. Select the entry "PC internal (local)" from the "Access Point Interface
Parameter Assignments" drop-down list. Click on the "OK" button to save the
settings.

First Steps in the Project
Process Control System PCS 7, Getting Started – Part 1
A5E00369624-02 3-7
11. If you have other network adapters, for example the CP 5611 MPI adapter or
another 3Com adapter in your PC, you must deactivate it since it will not be
required for getting started.
Follow the steps below:
- Select the desired entry in the tree, for example SIMATIC NET
Configuration/ Modules/[Name of the adapter, for example "CP5611"]/
General".
The general information on this module is then displayed in the detail
window.
- In the detail window you will see a drop-down list "Mode of the module"
where you select the entry "PG mode".
- Click the "Apply" button.
This applies your settings.
12. Repeat Step 11 for all other network adapters in your PC that you do not
require for communication between the ES/OS computer and the CPU.
13. Close the Configuration Console.
3.2.1.2 How to Select the Communication Module in SIMATIC Shell
In the following, the communication module is selected through the configuration of
the PC stations.
Procedure
Note
If a PC station is used as a single-station system with no connection to other PC
stations, the following steps are not necessary.
1. Select the PC station (workplace) in the tree of the Windows Explorer.
2. Select the "SIMATIC Shell" folder.
3. Select the command Settings from the context menu.
The "Settings" dialog opens.
4. Select the network adapter (communication module) you wish to use for the
communication to the engineering station.
5. Click on the "OK" button to save the settings.
6. Confirm the subsequent dialog.
The network adapter is reinitialized.

First Steps in the Project
Process Control System PCS 7, Getting Started – Part 1
3-8 A5E00369624-02
3.3 Creating the Project
3.3.1 Using the 'New Project' Wizard
When you start the SIMATIC Manager, the default setting automatically starts the
PCS 7 "New Project wizard. You can activate or deactivate this option in the "New
Project wizard.
The "New Project wizard supports you step-by-step when you create a new project
and supports you with default settings. Depending on the default settings you leave
and any settings you make extra, the wizard automatically creates various objects.
For the "color_gs" project, the following objects are important:
Hardware objects: SIMATIC stations, for example a SIMATIC 400 for the PLC,
SIMATIC PC station for the OS-
Hierarchy folders representing the hierarchy levels of the plant structure. The
number of hierarchy folders created corresponds to the setting you made in the
wizard.
one CFC chart
one SFC chart
one picture per plant hierarchy folder
one master data library

First Steps in the Project
Process Control System PCS 7, Getting Started – Part 1
A5E00369624-02 3-9
3.3.2 Background Information on the PCS 7 Wizard
What happens in the background when you create a new project?
The next two sections provide you with a little theoretical background on the PCS 7
"New Project" wizard. They introduce two objects that are of great importance for
working with PCS 7:
Multiproject
Master data library
How does a multiproject function?
When you create a new project with the PCS 7 wizard, a multiproject is
automatically created. This requires a little explanation. A multiproject consists of
several single projects. Taken in the context of the example project, the
multiproject could be structured as follows. The multiproject represents the entire
plant and all of the single projects within this multiproject based on the individual
phases of the process for producing paint. Since you are only configuring a small
section of the entire plant in this Getting Started, your multiproject in this case only
contains a single project.
Multiprojects have one major advantage: You can distribute the single projects to
different configuration engineers who can then edit them. Once the configuration of
the single projects is complete, these can be merged back to form the full project.
In Getting Started, although you will be working within a multiproject, you will not be
using the wide range of functions provided by multiproject engineering.
For more detailed information on this topic, refer to the configuration manual
Process Control System PCS 7, Engineering System.
What is a master data library?
When you create a new project with the PCS 7 wizard, a master data library is
automatically created. You store all the blocks required for the entire project in this
library. Before you create, for example, a CFC chart, you deposit all the standard
blocks you want to insert in this CFC chart in your master data library. A master
data library has the following advantage: When you archive a project, the master
data library is automatically archived along with the project. You can also make
changes to the blocks and then continue to use these adapted blocks repeatedly.
"In the context of a multiproject, the "master data library is, of course, particularly
important because it allows you to provide all the configuration engineers involved
with a defined set of block versions so that you can be sure that only this version is
used in the project.

First Steps in the Project
Process Control System PCS 7, Getting Started – Part 1
3-10 A5E00369624-02
3.3.2.1 How to Create the 'color_gs' Project
When you create the "color_gs" project, you are supported by the wizard. Follow
the steps outlined below:
1. Open the SIMATIC Manager
2. If the wizard does not start automatically, select the menu command File >
'New Project' Wizard....
The PCS 7 "New Project" wizard opens.
3. In step 1(4) "Introduction", activate the option "Multiproject with project and
master data library" – this option is activated as the default setting.
4. Click the "Next" button.

First Steps in the Project
Process Control System PCS 7, Getting Started – Part 1
A5E00369624-02 3-11
5. In Step 2(4) "Which PLC will you use in your project?", select the CPU type you
are using in your project, for example a CPU 417-4.
Below the list, you will see detailed information on the selected CPU.
When you make your selection here, you should compare the type number and
order number printed on the front panel of your CPU with the type number and
order number displayed in the list.
6. Click the "Next" button.

First Steps in the Project
Process Control System PCS 7, Getting Started – Part 1
3-12 A5E00369624-02
7. In step 3(4) "Which objects will be used in the project ?", make the following
settings:
- In the list box "Number of levels", select the entry "4".
- In the "AS objects" section, ensure that the check boxes "CFC chart" and
"SFC chart" are activated.
- Under OS objects, activate the "PCS 7 OS" check box.
The "Single-user system" option is automatically activated.
8. Click the "Next" button.
9. In step 4(4), enter the name "color_gs" in the "Directory name" box and
confirm the storage location.

First Steps in the Project
Process Control System PCS 7, Getting Started – Part 1
A5E00369624-02 3-13
10. Click on the "Preview>>" button to display a preview of your current stage of
configuration. This preview corresponds to the appearance of the project in the
SIMATIC Manager .

First Steps in the Project
Process Control System PCS 7, Getting Started – Part 1
3-14 A5E00369624-02
11. Click on the "Finish" button.
The dialog box "Message Number Assignment Selection" opens when the
project is created and the check box "Assign unique message numbers CPU-
wide" is activated."
12. Accept the current settings and click the "OK" button.
The project is now created with these settings.
Note
If the project does not open automatically, follow the steps described under
"First Steps in the Project – Creating the Project – How to Open and Close the
"color_gs" Project.
To activate the various views, follow the steps described in "First Steps in the
Project – Creating the Project – How to Work in the Various Views".

First Steps in the Project
Process Control System PCS 7, Getting Started – Part 1
A5E00369624-02 3-15
The project then appears as follows in the plant view of the SIMATIC Manager:
3.3.2.2 How to Open and Close the 'color_gs' Project
Closing a project
1. If you have other projects open in the SIMATIC Manager, close these projects
to keep the display simpler.
Select the menu command Window > [Name of the Project] and select the
project you want to close.
The project is then shown in the foreground in the SIMATIC Manager.
2. Select the menu command File > Close.
The project closes.
Opening the project
1. Open the SIMATIC Manager
2. If your "color_gs" project does not open automatically, select the menu
command File > Open.
The "Open Project" dialog box opens and the "User Projects" tab is active.
3. Change to the "Multiprojects" tab and select the "color_gs_MP" entry.
4. Click the "OK" button.
The project along with its master data library opens.

First Steps in the Project
Process Control System PCS 7, Getting Started – Part 1
3-16 A5E00369624-02
3.3.2.3 How to Work in the Various Views
Once you have opened your project in the SIMATIC Manager, you can activate
various views:
Select the menu command View > [Name of the desired view] in the
SIMATIC Manager:
- Component view
- Plant view
- Process object view
If you have already opened several projects, select the menu command
Window > [Name of the project (name of the view)].

First Steps in the Project
Process Control System PCS 7, Getting Started – Part 1
A5E00369624-02 3-17
3.4 Configuring Stations
The individual components of the control system already automatically entered by
the PCS 7 "'New Project' Wizard..." need to be configured. This includes
components such as the PLC, OS and the corresponding connections.
Perform the following tasks for this:
Configure the PLC
Rename the local PC station
Configure the OS
Configure a connection in NetPro
Download the hardware configuration
3.4.1 How is a PC Station Used?
PCS 7 also allows you to configure the computer as a local PC station for
performing the ES configuration. This offers the convenience of testing the external
operator stations using the menu command "Start OS Simulation" without having to
load data into a real OS. You only need to compile the OS.
The plant structure for this Getting Started is a special case, of course, because
you are working with a single-station system. In other words, the ES and OS are on
a single computer. The local PC station that you configure will simultaneously
represent the ES and the OS. The procedure for configuring a local PC station in a
multi-user project is performed in the same way.

First Steps in the Project
Process Control System PCS 7, Getting Started – Part 1
3-18 A5E00369624-02
3.4.1.1 How to Configure the PLC
Ready to Start?
The "color_gs" project is open in the SIMATIC Manager
The component view is activated
Follow the steps outlined below...
1. Go to the tree structure and select the folder "color_gs_MP/ color_gs_Prj/
SIMATIC 400(1)".
2. Mark the "Hardware" object in the detail window and select the menu
command Edit > Open Object.
HW Config is opened and the hardware structure of your system is displayed.
Note
If the hardware catalog is not displayed, select the menu command View >
Catalog.
The hardware catalog opens and the "PCS7_V61" profile is active.

First Steps in the Project
Process Control System PCS 7, Getting Started – Part 1
A5E00369624-02 3-19
3. Select the following CP from the catalog:
"SIMATIC 400/ CP-400/Industrial Ethernet/ CP 443-1/ 6GK7 443-1EX11-0XE0/
V2.0" or "..../ V2.3" and drag it to slot 5 of the rack.
The "Properties - Ethernet Interface" dialog box opens.
4. Activate the "Set MAC address/use ISO protocol" option.
5. In the "MAC address" box, enter the MAC address printed on the front of the
CP.
6. Deactivate the "IP protocol is used" option.
This activates all the associated input boxes.
7. Click the "New" button to create a new network connection. The CPU will
communicate with the ES via this network connection.
The "Properties - New Subnet Industrial Ethernet" dialog box opens.

First Steps in the Project
Process Control System PCS 7, Getting Started – Part 1
3-20 A5E00369624-02
8. Apply all your selections and click the "OK" button.
The "Ethernet(1)" entry is entered in the "Subnet list box and is already
selected.
9. Click the "OK" button to enter your settings.
The dialog is closed.
10. Select the menu command Station > Save and Compile.
11. Close HW Config.

First Steps in the Project
Process Control System PCS 7, Getting Started – Part 1
A5E00369624-02 3-21
3.4.1.2 How to Rename the PC Station
Ready to Start?
The "color_gs" project is open in the SIMATIC Manager
The component view is activated
Follow the steps outlined below...
1. Select the object "color_gs_MP/ color_gs_Prj/ SIMATIC PC Station(1)" in the
tree.
2. Select the menu command Edit > Rename.
3. Enter the name of the local computer as it appears in the network and press
the Enter key.
The icon of the PC station is labeled with a yellow arrow in the component
view.
Note
If the PC station is not labeled with a yellow arrow, press the "F5" key. This
refreshes the screen display.
3.4.1.3 How to Configure the OS
Ready to Start?
The "color_gs" project is open in the SIMATIC Manager
The component view is activated
Follow the steps outlined below...
1. Select the folder
"color_gs_MP/ color_gs_Prj/ [Name of the PC station]".
2. Mark the "Configuration" object in the detail window and select the menu
command Edit > Open Object.
HW Config opens and the components of the OS are displayed. HW Config is
opened with the settings you made during configuration of the PLC:
- The hardware catalog is open.
- The "PCS7_V61" profile is active.
3. Select the following CP from the catalog:
"SIMATIC PC-Station/CP Industrial Ethernet/IE General/SW V6.2 SP1...".
and drag it to slot 2 of the rack.
The "Properties - Ethernet Interface" dialog box opens.
4. Activate the "Set MAC address/use ISO protocol" option.

First Steps in the Project
Process Control System PCS 7, Getting Started – Part 1
3-22 A5E00369624-02
5. In the "MAC address" field, enter the address that you noted from the
configuration console.
6. Deactivate the "IP protocol is used" option.
7. Open the "Ethernet(1)" entry in the "Subnet" list box.
This is the connection that you already configured for the CP.

First Steps in the Project
Process Control System PCS 7, Getting Started – Part 1
A5E00369624-02 3-23
8. Click the "OK" button to enter your settings.
The dialog box closes and you return to HW Config.
9. Select the menu command Station > Save and Compile.
10. Close HW Config.

First Steps in the Project
Process Control System PCS 7, Getting Started – Part 1
3-24 A5E00369624-02
3.4.1.4 How to Make Settings in NetPro
Ready to Start?
The "color_gs" project is open in the SIMATIC Manager
The component view is activated
Follow the steps outlined below...
1. In the tree, select the object
"color_gs_MP/color_gs_Prj/[Name of you local computer]/ WinCC Application".
2. Mark the "Connections" entry in the detail window and select the menu
command Edit > Open Object. Net Pro opens.
3. Select the object "WinCC Application" for the SIMATIC PC station.
An empty list is displayed in the lower detail window. You need to enter the
required connection in this list.
4. To do this, mark the first line in the lower detail window and select the menu
command Insert > New Connection . The "Insert New Connection" dialog
opens.
5. Select the CPU you are using in your project in the tree.
This is the communication partner of the OS, i.e. the OS receives data from
this automation system.

First Steps in the Project
Process Control System PCS 7, Getting Started – Part 1
A5E00369624-02 3-25
6. In the drop-down list "Type", select the entry "S7 Connection" and activate the
check box "Display properties before inserting".
7. Click the "OK" button.
The "Properties – S7 Connection" dialog opens and the "General" tab is active.

First Steps in the Project
Process Control System PCS 7, Getting Started – Part 1
3-26 A5E00369624-02
8. Select the following connection partner for the connection between the CPU
and OS:
Local Partner
Interface "[Network adapter of the OS]" ,
e.g. IE General
Interface "[CP of the PLC]" , e.g. CP 443-1
9. Click the "OK" button. The new connection is shown in the list. This new
connection is displayed if you select the CPU for the PLC.
10. Select the menu command Network > Save and Compile.
The "Save and Compile" dialog box opens.
11. Activate the "Compile and check everything" option in the dialog and click on
the "OK" button. When compiling is completed, the "Outputs for consistency
check" message window opens.
12. When the compiling was completed without error, close the window. If any
errors are shown, correct them using the error messages and perform the
compiling again.
13. Open the SIMATIC Manager. Select the PC station and the select the menu
command PLC > Configure. The "Configure" dialog opens.

First Steps in the Project
Process Control System PCS 7, Getting Started – Part 1
A5E00369624-02 3-27
14. Select the required target computer in the "Available Computers" list. Click the
"Configure" button. The "Configure: <Selected Station>" dialog opens.
15. To perform the remote configuration and finalize it, follow the instructions
provided by the online help for the dialog section "Configure: < Selected
Station>".
Result: The configuration data are transferred to the PC station. You have to
download the network settings to this PC station to activate the network
connections.
16. Select the PC station and then select the menu command PLC > Download.
The message dialog "This action will overwrite the configuration data that are
already on the PLC(s). Do you still want to download?" opens.
17. Click the "yes" button. The message dialog "Stop Target Modules" opens.
18. Click the "OK" button. Downloading is completed.
19. Close Net Pro.

First Steps in the Project
Process Control System PCS 7, Getting Started – Part 1
3-28 A5E00369624-02
3.4.1.5 How to Download the Hardware Configuration
Once you have performed the configuration and made the settings, you must also
provide this information to the CPU. You do this by downloading the hardware
configuration.
Ready to Start?
CPU in STOP mode
The "color_gs" project is open in the SIMATIC Manager
The component view is activated
Follow the steps outlined below...
1. Select the folder
"color_gs_MP/ color_gs_Prj/ SIMATIC 400(1)".
2. Select the menu command PLC > Compile and Download Objects.
The "Compile and Download Objects" dialog box opens.
3. Activate the check boxes in the "Compile" and "Download" columns for the
"color_gs/[SIMATIC 400(1)/Hardware" object.
All other check boxes are disabled.
4. Click on the "Start" button.
The message "Downloading program changes during operation can, in the
case of malfunctions or program errors, cause serious damage to personnel
and equipment!.... Make sure also..." opens,.
5. Click the "OK" button.
The compiling and downloading processes are started. On completion of the
process, the log file is displayed in the text editor. It shows you whether or not
the compiling and downloading was completed without error.
6. Close the text editor.
7. Click on the "Close" button in the "Compile and Download Objects" dialog box.
The dialog box is closed.
8. Start the CPU.

First Steps in the Project
Process Control System PCS 7, Getting Started – Part 1
A5E00369624-02 3-29
3.5 Working in the PH
3.5.1 Settings in the Plant Hierarchy
Once again, it is time for a little theory:
The plant hierarchy that normally abbreviates to PH, mirrors the hierarchical
structure of your plant: Plant, unit, function etc. The PH allows you to make a lot of
different settings and the most important of these are described below.
Number of hierarchy levels:
Your plant structure influences the number of hierarchy levels. As a rule of
thumb, the more complex the plant structure the higher the number of
hierarchy levels you require to reflect your plant structure. Hierarchy folders
with the default names are created when you work with the wizard.
Selecting the hierarchy level(s) that contribute to the name of the plant
designation (also known as higher level designation):
The higher level designation abbreviated to HID is used at many points in the
PCS 7 project, for example, messages occurring during the process mode and
tags contain this HID. This enables you to quickly determine the association of
a message or tag to a specific plant unit. s a rule of thumb, the more hierarchy
levels used to specify the HID and the longer each individual part is, the longer
and less easily recognizable the entire HID becomes.
Deriving the picture tree from the PH:
The process pictures are arranged in a certain hierarchy: This allows you to
change from an overview picture to a lower level picture showing only part of
the overview picture but with far greater detail. You can derive the tree of the
process pictures from the plant hierarchy so that they conform to the plant
hierarchy.

First Steps in the Project
Process Control System PCS 7, Getting Started – Part 1
3-30 A5E00369624-02
3.5.2 How to Make the Settings for the PH
Ready to Start?
The "color_gs_MP" project is open in the SIMATIC Manager
Plant view activated
Follow the steps outlined below...
1. Select the "color_gs_MP/color_gs_Prj" hierarchy level in the tree structure.
2. Select the menu command Options > Plant Hierarchy > Settings.
The "Customize Plant Hierarchy" dialog box opens where you can set all the
options for the Plant Hierarchy.
3. Enter the value "4" in the "Number of hierarchy levels" box.
This means that a maximum of 4 hierarchy levels are permitted.
4. For hierarchy levels 1 to 4, enter the value "10" in the "Max. number of
characters" field.
This limits the plant designation to 10 characters per hierarchy level.
5. Activate the "Include in designation" check box for the levels 1 and 2.
6. Activate the "OS area" option button for level 2.
7. Activate the "Base picture hierarchy on the plant hierarchy" check box.

First Steps in the Project
Process Control System PCS 7, Getting Started – Part 1
A5E00369624-02 3-31
When you have made the settings, the dialog box appears as shown below:
8. Click the "OK" button to enter your settings.
The message "You have changed the "Included in HID" property. Do you also
want the changes to apply to existing hierarchy folders?" is displayed.
9. Click on the "Yes" button in the dialog.
This enters all your settings.

First Steps in the Project
Process Control System PCS 7, Getting Started – Part 1
3-32 A5E00369624-02
3.5.3 Structuring in the Plant View
You already specified four hierarchy levels in the "New Project" wizard. As a result,
you will find the following hierarchy folders in the tree structure of your project:
Plant – level 1
Unit – level 2
Function – level 3
Position – level 4
The names of the hierarchy folders are default names assigned automatically by
PCS 7 when you create the project.
In your "color_gs_MP" project, you must, of course, adapt these to the individual
requirements of the "color_gs" project, in other words, change the default names
and insert new hierarchy folders. This provides you with a clear structure and
makes it easier to navigate through your project. You can also handle all the
objects and individual units.
For the various plant sections, we decided on the following names for the hierarchy
folders:
Default Name Hierarchy folder Technological assignment
Plant Plant1 Complete plant
Unit RMT1 Raw material Tank 1
Function FC111 Flow control (dosing)
Function LI 111 Level indicator raw material tank 1
Function NP 111 Pump control
Function NK 111 Valve
Function NK 112 Valve
Function NK 113 Valve
Function NK 114 Valve
Position ADDIT Auxiliary chart for selecting setpoints

First Steps in the Project
Process Control System PCS 7, Getting Started – Part 1
A5E00369624-02 3-33
3.5.4 How to Adapt the Default Names
Ready to Start?
The "color_gs" project is open in the SIMATIC Manager
Plant view activated
Renaming the "Plant" Folder
1. Select the hierarchy folder "color_gs_MP/color_gs_Prj/Plant(1)".
2. Select the menu command Edit > Object Properties.
The "Properties – Hierarchy Folder" dialog box opens and the "General" tab is
active.
3. Enter the name "Plant1" in the "Name" box.
4. Click the "OK" button to enter your settings.
The dialog box is closed and the name of the hierarchy folder is changed to
"Plant1".

First Steps in the Project
Process Control System PCS 7, Getting Started – Part 1
3-34 A5E00369624-02
Object Properties and Renaming the "Unit" Folder
1. Select the "Unit(1)" hierarchy folder.
2. Select the menu command Edit > Object Properties.
The "Properties – Hierarchy Folder" dialog box opens and the "General" tab is
active.
3. Enter the name "RMT1" in the "Name" input box.
4. Change to the "Control and Monitoring Attributes" tab.
The check box "No modification when renaming the hierarchy folder" is
deactivated by default. This ensures that the text for the OS area identifier is
modified according to the name of the hierarchy folder.
5. Click the "OK" button to enter your settings.
The dialog box is closed and the name of the hierarchy folder is changed to
"RMT1".
Renaming the Other Folders
1. Select the "color_gs_MP/ color_gs_Prj/Plant1/RMT1/ Function(1)" hierarchy
folder.
2. Open the "Properties – Hierarchy Folder" dialog.
3. Enter the name "FC111" in the in the "Name" field of the "General" tab.
4. Select the folder " color_gs_MP/ color_gs_Prj/Plant1/RMT1/ FC111/
Position(1)" and change the name "Position(1)" to "ADDIT".

First Steps in the Project
Process Control System PCS 7, Getting Started – Part 1
A5E00369624-02 3-35
3.5.5 How to Insert Further Hierarchy Folders
Ready to Start?
The "color_gs" project is open in the SIMATIC Manager
Plant view activated
Follow the steps outlined below...
1. Select the "RMT1" folder.
2. Select the menu command Insert > Technological Objects > Hierarchy
Folder.
A new hierarchy folder "Function [consecutive number]" is created
3. Change the name to "LI111".
4. Press the enter key
5. Repeat steps 1 to 4 to create the following hierarchy folders:
- NP111 – motor control
- NK111 – valve control
- NK112 – valve control
- NK113 – valve control
- NK114 – valve control
Your plant hierarchy should now appear as follows:

First Steps in the Project
Process Control System PCS 7, Getting Started – Part 1
3-36 A5E00369624-02
3.5.6 Exchange of Information between PLC and OS
The individual parts of the plant are assigned to specific programmable controllers
or specific operator stations. Each hierarchy folder includes this information. This
is, of course, only important when you have more than one programmable
controller or operator station in your system. In the "color_gs" project, you have
only one programmable controller and one operator station. As a result, all the
hierarchy folders are automatically assigned. You can check the assignment as
follows:
1. Select the hierarchy folder "Plant1" and select the menu command Edit >
Object Properties.
The "Properties – Hierarchy Folder" dialog opens.
2. Change to the "PLC and OS Assignment" tab.
Here, you will see the following assignment:
- In the "Assigned PLC (chart folder)", you will see the programmable
controller that processes the data.
- In the "Assigned OS" list box, you will see the operator station on which the
data is displayed.
3. Close the dialog box.

First Steps in the Project
Process Control System PCS 7, Getting Started – Part 1
A5E00369624-02 3-37
3.6 The Current Status of Your Project...
Up to now, you have made the following settings for your project:
You have created the "color_gs" project in the SIMATIC Manager
You have configured the hardware components in HW Config
You have downloaded the hardware configuration to the CPU starting from HW
Config
Settings in the Plant Hierarchy
You have created the plant structure of the "color_gs" project in the plant
hierarchy

First Steps in the Project
Process Control System PCS 7, Getting Started – Part 1
3-38 A5E00369624-02

Process Control System PCS 7, Getting Started – Part 1
A5E00369624-02 4-1
4 Creating CFC Charts
4.1 Overview of CFC Charts and the CFC Editor
The Theory – What are CFC Charts, What is the CFC Editor?
The entire operation of a plant is described by continuous processes. This is
achieved by creating CFC charts in the CFC Editor of PCS 7. To create CFC
charts, you insert blocks located in the "PCS 7 Library V6. 1" in the CFC charts.
These include single blocks such as blocks for controlling a process or for
monitoring measured values. The inputs and outputs of these blocks are then
interconnected directly in the CFC Editor and are given parameter values. While
doing this, you are supported by the user-friendly graphic user interface of the CFC
Editor.
In the standard library, PCS 7 also provides process tag types that are based on
full CFC charts for various process tags such as motors and valves.
You will also find the CFC charts in the plant hierarchy. To keep the structure of the
project clear, the CFC charts are always in the hierarchy folders in which they are
of technological significance.
Identifying CFC Charts
CFC charts can be identified by the following symbol in front of their names:

Creating CFC Charts
Process Control System PCS 7, Getting Started – Part 1
4-2 A5E00369624-02
4.2 Working with Libraries
4.2.1 CFC Charts and the Master Data Library
Brief Theoretical Introduction to the Master Data Library…
When you create the CFC charts, you will work with the master data libraries. You
have already got to know the master data library in the theoretical section dealing
with the multiproject and when creating your project. All the blocks and process tag
types required in the CFC charts in your project are never taken directly from the
standard library of PCS 7. You first store the required blocks and process tag
types in the master data library and insert them in the CFC charts from there.
What are the Advantages of the Master Data Library?
At first, working with the master data library appears to be somewhat "long
winded": You first store the blocks in this library and then take them from the
master data library again to insert them in the CFC charts. Why take the trouble?
Using the master data library makes sure that the same version of a block is
always used in a project and that there can be no confusion. This is particularly
important when there is more than one configuring engineer working in a project
which is almost always the case in larger projects working within the framework of
a multiproject. The use of the master data library also provides you with another
convenient PCS 7 function: Namely the hiding of libraries. This allows you to hide
all the libraries except for the master data library to avoid inconsistencies and
errors within the project. Inconsistencies and errors in a configuration can cause
considerable unnecessary extra work. One other advantage of using master data
libraries is that they are archived automatically when you archive the multiproject.

Creating CFC Charts
Process Control System PCS 7, Getting Started – Part 1
A5E00369624-02 4-3
4.2.2 Storage of Objects in the Master Data Library
Changes to Blocks
At this point, we will make another brief excursion. This work does not of course
belong to the scope of Getting Started but will provide you with a good insight into
the options made available to you by PCS 7:
In the master data library, you can change the properties of the block, for example
adapt the messages to your particular project. Each block instance created when
you insert a block in a CFC chart automatically has the modified properties.
Changes to a block that is specific to a CFC chart can then be made directly in the
block instance in the CFC chart itself This means that the changes must be made
only once at the block in the master data library and not for every single Block
instance. Changes to a block that is specific to a CFC chart can then be made
directly in the block instance in the CFC chart itself. This includes, for example,
parameters for inputs and outputs such as setpoints and limit values.
Master Data Library and Process Tag Types
You can, of course, also store the process tag types provided by PCS 7 in your
master data library. In the background, all the blocks included in this process tag
type, are automatically entered in the block folder of your master data library.
Basic Procedure
Opening Libraries
Put all the blocks in your master data library – the master data library was
created automatically by the PCS 7 wizard when you created the project
Saving process tag types in master data library

Creating CFC Charts
Process Control System PCS 7, Getting Started – Part 1
4-4 A5E00369624-02
4.2.3 Working with the Master Data Library
Blocks in the Master Data Library
Creating a master data library for a large project does, of course, involve a lot of
precise planning before the CFC charts are created. In Getting Started, we will of
course provide you with all the blocks you require for the "color_gs" project. The
blocks are shown in the following list. We have added a certain amount of
additional information:
Object name – this is an alphanumeric short identifier for the block that is
displayed in PCS 7
Symbolic name – this is a short self-explanatory name for the block
Meaning – here, you will find a brief explanation of how the block can be used
Type of block – here you will see the category to which the block belongs
Relevant CFC chart – here you will find all the CFC charts in which the block is
used
Object
name
Symb.
name
Meaning Type of
block
Relevant
CFC chart
FB40 INT_P Forms the time integral of an input
value
Technological
block
CFC_LI111
CFC_FC111
FB46 OP_A_LIM Controls and analog value Operator control
block
CFC_FC111
FB48 OP_D Controls a digital value Operator control
block
CFC_FC111
FB61 CTRL_PID Continuous PID controller Technological
block
CFC_FC111
FB63 DOSE Doses components Technological
block
CFC_FC111
FB65 MEAS_MON Monitors an analog measured value Technological
block
CFC_LI111
FC63 MUL_R Multiplies input values and outputs
the product at the output
Function CFC_FC111
FC275 CH_AI Signal processing of an analog
input value
Driver block CFC_LI111
CFC_FC111
FC276 CH_AO Signal processing of an analog
output value
Driver block CFC_FC111
Process Tag Types in the Master Data Library
You enter the process tag types in your master data library in exactly the same way
as the blocks. You require the following process tag types for the "color_gs"
project:
Object
name
Meaning Relevant CFC
chart
MOTOR CFC chart for a motor CFC_NP111
VALVE CFC chart for a valve CFC_NK111

Creating CFC Charts
Process Control System PCS 7, Getting Started – Part 1
A5E00369624-02 4-5
4.2.3.1 How to Open Libraries
Ready to Start?
The SIMATIC Manager is open
Opening Libraries
1. Select the menu command File > Open.
The "Open Project" dialog opens.
2. Select the "Libraries" tab.
3. Select the libraries "PCS 7 Library V61" and "color_gs_Lib" in the selection list.
4. Click the "OK" button.
Both libraries are opened in the component view.

Creating CFC Charts
Process Control System PCS 7, Getting Started – Part 1
4-6 A5E00369624-02
4.2.3.2 How to Insert Blocks in Your Library
Ready to Start?
The SIMATIC Manager is open
" PCS 7 Library V61" is open and the component view is activated.
Master data library "color_gs_Lib" is open and the component view activated
Inserting Blocks in the Master Data Library
1. Select the menu command Window > PCS 7 Library V61 (component
view).
This brings you to the PCS 7 standard library.
2. In the tree, select the entry
"PCS 7 Library V61/ Blocks + Templates/Blocks"
All the blocks provided by PCS 7 as default are displayed in the detail window.
3. Select the menu command View > Details.
The object names, in other words the brief identifiers of the blocks and the
symbolic names are now displayed providing you with more detailed
information.
4. In the detailed window, select the required blocks according to the following
list:
- FB40 – INT_P
- FB46 – OP_A_LIM
- FB48 – OP_D
- FB61 – CTRL_PID
- FB63 – DOSE
- FB65 – MEAS_MON
- FC63 – MUL_R
- FC275 – CH_AI
- FC276 – CH_AO

Creating CFC Charts
Process Control System PCS 7, Getting Started – Part 1
A5E00369624-02 4-7
5. Select the menu command Edit > Copy.
6. Select the menu command Window > color_gs_Lib (component view).
This brings you to the master data library.
7. In the tree, select the entry
"In <color_gs_MP>/- color_gs_Lib/S7 Program(1)/Blocks".
8. Select the menu command Edit > Paste.
All selected blocks are inserted.

Creating CFC Charts
Process Control System PCS 7, Getting Started – Part 1
4-8 A5E00369624-02
4.2.3.3 How to Insert Process Tag Types in a Library
Ready to Start?
The SIMATIC Manager is open
" PCS 7 Library V61" is open and the component view is activated.
Master data library "color_gs" is open and the component view activated
Inserting a Process Tag Type in the Master Data Library
1. Select the menu command Window > PCS 7 Library V61 (component
view).
You change to the component view of the PCS 7 standard library.
2. Select the following entry in the tree "PCS 7 Library V61/ Blocks +
Templates/Templates".
All the charts provided by PCS 7 as default are displayed as templates in the
detail window.
3. Select the following charts in the detailed window:
- "MOTOR"
- "VALVE"
4. Select the menu command Edit > Copy.
5. Select the menu command Window > color_gs_Lib (component view).
This brings you to the master data library.
6. In the tree, select the entry
"In <color_gs_MP>/- color_gs_Lib/S7 Program(1)/Charts".

Creating CFC Charts
Process Control System PCS 7, Getting Started – Part 1
A5E00369624-02 4-9
7. Select the menu command Edit > Paste.
All selected process tag types are inserted.
Note
Once you have inserted a process tag type in the master data library, all the
individual blocks contained in this process tag type are entered automatically in the
"Blocks" folder.
If you select the entry "<color_gs_MP>/ color_gs_Lib/ S7 Program- (1)/ Blocks", all
the blocks are displayed in the detail window: The blocks you have inserted
yourself along with the blocks that were inserted automatically as a result of
copying the process tag types.
8. Now close the " PCS 7 Library V61" and "color_gs_lib" libraries.
4.2.4 Showing and Hiding Libraries
You have the option of hiding all the libraries that you do not require. This makes
working with the catalog in the CFC Editor clearer and less liable to errors. Since
you have already inserted all the required blocks and process tag types in your
master data library, you will only need to work with the master data library to create
the "color_gs" project.
You can, of course, display libraries again when you require them.

Creating CFC Charts
Process Control System PCS 7, Getting Started – Part 1
4-10 A5E00369624-02
4.2.4.1 How to Hide and Show Libraries
Caution
Make sure that you actually have all the required blocks and charts in your master
data library.
Ready to Start?
The SIMATIC Manager is open
Hiding Libraries
1. Select the menu command File > Manage.
The "Manage" dialog box opens.
2. Select the "Libraries" tab.
3. Select all the libraries in the list except the following libraries:
- Master data library "color_gs_Lib"
- PCS 7 Library V61
- SFC Library
- Standard library

Creating CFC Charts
Process Control System PCS 7, Getting Started – Part 1
A5E00369624-02 4-11
4. Click the "Hide" button.
All the libraries you selected are removed from the list.
5. Click the "Close" button.
You have now made all the libraries you do not want to use invisible. As a
result, they will not longer be displayed in the catalog of the CFC Editor.
Showing Libraries Again
1. Select the menu command File > Manage.
The "Manage" dialog box opens.
2. Select the "Libraries" tab.
3. Click the "Display" button.
The "Browse" dialog is opened.
4. Select the object ".../SIEMENS/ STEP7/ S7LIBS [Name of the library] in the
tree.
The library is displayed in the right section of the window.
5. Click the "OK" button.
The dialog box closes and the required library is displayed and selected in the
list of libraries in the "Manage" dialog.
6. If you want to display further libraries, repeat steps 3 through 5.
7. Click the "Close" button.
The dialog box is closed.

Creating CFC Charts
Process Control System PCS 7, Getting Started – Part 1
4-12 A5E00369624-02
4.3 CFC Charts in the PH
4.3.1 Working with CFC Charts
Once you have made the preparations for creating the CFC charts by filling your
master data library, you can now start with the actual creation of the CFC charts.
What are the Basic Steps in Creating CFC Charts?
In principle, there are three basic steps:
Creating empty CFC charts in the plant hierarchy
Inserting individual blocks in an empty CFC chart
Interconnecting the inputs and outputs of blocks and assigning parameter
values to them
CFC Charts in the PH
The "New Project" wizard has already created a CFC chart in your plant hierarchy.
This is stored in the "ADDIT" folder. This chart does not yet contain any blocks –
you will insert these in the CFC Editor.
For the "color_gs" project you require other charts that you insert in the plant
hierarchy and then edit in the CFC Editor.
It important that you assign self-explanatory short names to all the charts of the
"color_gs" project to keep the project clear to understand.

Creating CFC Charts
Process Control System PCS 7, Getting Started – Part 1
A5E00369624-02 4-13
4.3.2 Which Charts do You Require in the 'color_gs' Project?
The following charts are required for the "color_gs" project:
CFC_SETP – Assigning setpoints
CFC_FC111 – controlling the dosing amount and speed
CFC_LI111 – controlling and simulating the level
CFC_NP111 – motor control
CFC_NK111 to CFC_NK114 – valve control
Each chart has a technological significance. To fully understand each part of the
plant that you configure in Getting Started, you should also understand the
technological significance of the individual charts and we therefore provide you with
a brief explanation of each chart.
A Few Details on Creating CFC Charts
You will create the charts CFC_SETP, CFC_FC111 and CFC_LI111 yourself.
PCS 7 provides you with the complete charts CFC_NP111 and CFC_ NK11x in the
form of a process tag type. This will illustrate the great advantage of using process
tag types that you have simply inserted in your master data library up to now.
Note
In the "color_gs" project, the names of the charts are assigned according to the
naming of the corresponding hierarchy folder and therefore at the same time
according to the naming of the corresponding process tag. As a result, unique
identification is always possible.
4.3.3 Technological Significance of the 'CFC_SETP' Chart
The operator must be able to control the dosing from the OS. The following settings
are necessary:
The PARADOS_RM1_QTY block specifies the dosing speed.
The PARA_DOS_RM1_VOL block specifies the dosing volume.
The target reactor is specified with the PARA_DOS_RM1_SEL block.

Creating CFC Charts
Process Control System PCS 7, Getting Started – Part 1
4-14 A5E00369624-02
4.3.4 Technological Significance of the 'CFC_FC111' Chart
This chart is used to control the dosing amount and speed:
The "CH_AI" block provides the currently dosed volume at the "V" output and
transfers this measured value to the "PV_IN" (process value) input of the
"DOSE block".
The "INT_P" block is used for simulation of the dosed volume.
The speed of the dosing is controlled by a flow control with the "CTRL_PID"
block.
The "CTRL_PID" block receives the setpoints via the step control in
conjunction with the "PARA_DOS_RM1_VOL" block.
The manipulated variable for the valve is output at the "LMN" output and is fed
directly to the "CTRL_PID" block at input "LMNR_IN" in the absence of
feedback from the process.
The "CH_AO" block outputs the manipulated variable to the valve.
4.3.5 Technological Significance of the 'CFC_LI111' Chart
This chart is used to control and simulate the level:
The "CH_AI" block reads in the fill level of the raw material tank and outputs
the current value at output "V".
In the default setting, this output is interconnected with the "U" input of the
"MEAS_MON" block.
The "INT_P" block is used to simulate the fill level.
4.3.6 Technological Significance of the 'CFC_NP111' Chart
The "CFC_NP111" chart is used for pump control:
The "CH_DI" block supplies the current state of the pump (on or off) at output
"Q".
This value is connected to the "FB_ON" input (feedback ON) of the MOTOR
block where it is evaluated.
The operator or a higher level controller controls the "MOTOR" block.
The "CH_DO" block takes the control command from the "QSTART" output of
the "MOTOR" block and outputs this to the pump in the process.

Creating CFC Charts
Process Control System PCS 7, Getting Started – Part 1
A5E00369624-02 4-15
4.3.7 Technological Significance of the 'CFC_NK11x' Chart
This chart is used to control the valves:
The "CH_DI" block returns feedback on the status of the valve – open or
closed – to the "VALVE" block.
The "VALVE" block switches the valve according to the setting made by an
external controller or by an operator: The control command is passed on from
the "QCONTROL" output via the "CH_DO" output driver to the valve.
The "VALVE" block can forward fault messages to the operator station.
4.3.7.1 How to Rename CFC Charts in the PH
Ready to Start?
The "color_gs" project is open in the SIMATIC Manager
The plant view activated.
Follow the steps outlined below...
The ADDIT folder already contains a CFC chart created automatically by the
wizard. This chart needs to be renamed.
1. Select the folder "color_gs_MP/color_gs_Prj/Plant1/RMT1/FC111/ADDIT" in
the tree.
2. Select the "CFC(1)" object in the detail window.
3. Select the menu command Edit > Object Properties.
The "Properties CFC Chart" dialog box opens.

Creating CFC Charts
Process Control System PCS 7, Getting Started – Part 1
4-16 A5E00369624-02
4. Enter the name "CFC_SETP" in the "Name" input box.
In real projects, the name of the chart already relates to an identification
system as required by the customer for the process tags.
5. Click the "OK" button to enter your settings.

Creating CFC Charts
Process Control System PCS 7, Getting Started – Part 1
A5E00369624-02 4-17
4.3.7.2 How to Insert New CFC Charts in the PH
You will need to insert the following charts yourself as new empty CFC charts:
"CFC_FC111"
"CFC_LI111"
Ready to Start?
The "color_gs" project is open in the SIMATIC Manager
The plant view activated.
Follow the steps outlined below...
1. Select the folder
"color_gs_MP/color_gs_Prj/Plant1/RMT1/FC111".
2. Select the menu command Insert > Technological Objects > 2 CFC.
The "CFC(1)" CFC chart is inserted. When you insert new charts, PCS 7
assigns the default name "CFC" followed by a consecutive number and
activates the input mode for a new name.
3. Enter the name "CFC_FC111".
4. Select the folder
"color_gs_MP/ color_gs_Prj/ Plant1/ RMT1/ LI111".
5. Select the menu command Insert > Technological Objects > 2 CFC.
The "CFC(1)" CFC chart is inserted.
6. Enter the name "CFC_LI111".

Creating CFC Charts
Process Control System PCS 7, Getting Started – Part 1
4-18 A5E00369624-02
4.3.7.3 How to Insert the "MOTOR" Process Tag Type
You have already inserted the "MOTOR" process tag type in your master data
library. You now only need to insert this process tag type in your "color_gs" project
in the plant hierarchy.
Ready to Start?
The "color_gs" multiproject is open in the SIMATIC Manager
The plant view activated.
Follow the steps outlined below...
1. In the tree, select the entry
"color_gs_MP/ color_gs_Lib/Templates/MOTORS".
The detail window displays the process tag types you inserted in your master
data library.
2. Select the "MOTOR" chart and then the menu command Edit > Copy.
3. Select the folder
Select the "color_gs_MP/ color_gs_Prj/Plant1/RMT1/NP111" in the tree and
then select the menu command Edit > Paste.
The "MOTOR" chart is inserted in the hierarchy folder and is selected.
4. Select the menu command Edit > Object Properties.
The "Properties CFC Chart" dialog box opens.
5. Change the default name "MOTOR" to "CFC_NP111" in the "Name" box.
6. Click the "OK" button to enter your settings.
4.4 The Current Status of Your Project...
As preparation for the actual creation of CFC charts, you have now performed the
following tasks:
Inserted all the required blocks and process tag types in the master data library
Hidden libraries that you do not require for the "color_gs" project so that only
the "color_gs_Lib" master data library is visible.
Renamed and inserted new CFC charts in the plant hierarchy
Inserted the "MOTOR" process tag type in the plant hierarchy

Creating CFC Charts
Process Control System PCS 7, Getting Started – Part 1
A5E00369624-02 4-19
4.5 Working with the SFC Editor
4.5.1 Introduction to the CFC Editor
The actual editing of the CFC charts such as inserting blocks and assigning
parameter values to them is done in the CFC Editor. As soon as you open a CFC
chart, the CFC Editor opens. The editor is always opened in the view in which it
was closed the last time you worked with it.
With its normal settings, the CFC Editor is divided up as follows:
On the left-hand side of the editor you see the chart displayed. If you have
opened an empty CFC chart, here you will simply see an empty space. This is
where you insert blocks as required to describe continuous processes. The
final job is to assign parameter values and interconnect the blocks.
On the right-hand side of the editor you will see the catalog with blocks,
libraries, and charts.
All the work that you do with the CFC Editor is saved automatically by PCS 7.
For more detailed information on the CFC Editor refer to the online help Help on
CFC and the manual SIMATIC, CFC for S7, Continuous Function Chart
4.5.2 The Chart in the CFC Editor
Each CFC chart can contain up to 26 chart partitions. When a chart is created the
first time, it consists of only one chart partition. Only one chart partition is
necessary for the "color_gs" project. Each chart partition itself consists of six
sheets.
You can select between two different views using the buttons in the toolbar:
A single sheet
Overview with six sheets
The status bar indicates which sheet of which chart partition is currently displayed.

Creating CFC Charts
Process Control System PCS 7, Getting Started – Part 1
4-20 A5E00369624-02
Changing from the Overview to a Single Sheet
You can change from the overview to the single sheet view by double-clicking on
the required sheet.
The arrangement of the individual sheets at the overview level is in the order
shown below:
You will find more detailed information in the online help Help on CFC and in the
manual SIMATIC, CFC for S7, Continuous Function Chart.
4.5.3 The Catalog in the CFC Editor
If it is not already open, open the catalog using the menu command "View >
Catalog".
In the catalog you will see four tabs:
Blocks – here you will find blocks sorted according to block families. In the
"color_gs" project you will not work in this tab.
Charts – here you will find all the charts you created in the plant hierarchy, for
example CFC _FC111, CFC_LI111. The chart that is currently open in the CFC
Editor and displayed is indicated by a small open folder.
Libraries – normally, you would find all the libraries provided by PCS 7 along
with your master data library.
In the "color_gs" project, you have already made the libraries you do not
require invisible using the "Hide" function. This means that you will only see the
"color_gs_Lib" library.
Unplaced blocks – here you will find blocks that are not displayed in a CFC
chart. Within the "color_gs" project, this tab is not displayed since there are no
"unplaced blocks" in your project.
You will find more detailed information in the online help Help on CFC and in the
manual SIMATIC, CFC for S7, Continuous Function Chart.

Creating CFC Charts
Process Control System PCS 7, Getting Started – Part 1
A5E00369624-02 4-21
4.5.4 Overview of the Configuration Steps for CFC Charts
When you create CFC charts, follow the steps below in exactly the order shown:
Open chart
Insert blocks
Set block parameters
- Rename blocks
- Set input/output values
Interconnect blocks
Note
If you require further information about the blocks, for example, which inputs of the
block have which function, select the corresponding block in the library and then
press the F1 key."" This opens the online help for this block.
The step "Insert Blocks" is, of course, omitted for process tag types. With these,
you only need to assign parameter values and interconnect them.
4.5.4.1 How to Open the 'CFC_SETP' CFC Chart
To be able to place blocks in your CFC charts, you must now open the CFC chart.
Ready to Start?
The "color_gs" multiproject is open in the SIMATIC Manager
The plant view activated.
Follow the steps outlined below...
1. Select the folder "color_gs_MP/color_gs_Prj/Plant1/RMT1/FC111/ADDIT" in
the tree.
2. Mark the "CFC_SETP" object in the detail window and select the menu
command Edit > Open Object.
The CFC editor is opened.
You can now edit the open chart.

Creating CFC Charts
Process Control System PCS 7, Getting Started – Part 1
4-22 A5E00369624-02
4.5.5 Assigning Parameter Values to the Blocks in CFC Charts
Each block has a number of different I/Os that are displayed in a table of the
properties dialog. To find the I/Os quickly in this dialog, you can click in the column
head of the table and sort the column in ascending or descending order.
The I/Os of a block can be both visible or invisible: You can only see invisible
parameters in the properties of the block but not in the representation in the CFC
chart. You can specify which I/Os in the CFC chart will be visible and which will be
invisible. You specify this in the properties of the block in the "Not Displayed"
column by unchecking the check box of the relevant I/O to make the I/O visible in
the CFC chart. This function helps to make a CFC chart easier to read. In the
"color_gs" project, we will use the default settings.
4.5.5.1 How to Insert the Blocks in 'CFC_SETP'
Ready to Start?
The "CFC_SETP" CFC chart is open in the CFC Editor –
stored in folder "color_gs_MP/ color_gs_prj/ Plant1/ RMT1/ FC111/ ADDIT".
The catalog is open
Follow the steps outlined below...
1. Go to the "Libraries" tab in the catalog.
Here you will see the "color_gs_Lib" library.
2. Open the folder "color_gs_Lib/S7 Program(1)\Blocks/ OPERATE" in the tree.
3. Drag the "OP_A_LIM – FB46" &block from the catalog to your CFC chart.
This block is used to set the dosing volume.
4. Insert further blocks into the CFC chart.
Use the same procedure as described for the "OP_A_LIM – FB46" block.
- OP_A_LIM – FB46: Setting the dosing speed
- OP_D – FB48: Specifying the reactor to which the raw material will be
pumped

Creating CFC Charts
Process Control System PCS 7, Getting Started – Part 1
A5E00369624-02 4-23
5. Arrange the blocks in the CFC chart as shown below:
Note
If a block is shown in blue or light gray after you have inserted it and if no block
I/Os are displayed, this is covering an underlying block or extends beyond the
edge of the sheet. In this case, you must move the block with the mouse so that it
does not cover any other block and is within the limits of the sheet.

Creating CFC Charts
Process Control System PCS 7, Getting Started – Part 1
4-24 A5E00369624-02
4.5.5.2 How to Assign Parameter Values for the Blocks in "CFC_SETP"
Ready to Start?
The "CFC_SETP" CFC chart is open in the CFC Editor – stored in folder
"color_gs_MP/ color_gs_prj/ Plant1/ RMT1/ FC111/ ADDIT"
All blocks are inserted
Follow the steps outlined below...
1. Select the "1 OP_A_LIM" block and select the menu command Edit > Object
Properties.
The "Properties – Block" dialog box opens and the "General" tab is active.
2. Enter the name "PARA_DOS_RM1_QTY" in the "Name" box.
The "Operator C and M possible" check box is activated as default.
3. Select the "Inputs/Outputs" tab.
Here, you can assign parameter values for all the I/Os of a block. The "Name"
column lists the names of all inputs and outputs.

Creating CFC Charts
Process Control System PCS 7, Getting Started – Part 1
A5E00369624-02 4-25
4. Position the mouse pointer in the "Value" column of the "U" field and overwrite
the default value with the value "50".
5. Place the cursor in the "Unit" column.
A drop-down list is displayed.
6. Select the unit "m3/min" from the drop-down list.
7. Click the "OK" button to enter your settings.
The name "PARA_DOS_RM1_QTY" is displayed in the header of the block in
the CFC chart.
When you create the process pictures, you will interconnect the I/Os of the
blocks from the CFC charts with objects in the process pictures. The name of
tags is formed from the plant hierarchy, the CFC chart name, and the block
name. You will find the name "PARA_DOS_RM1_QTY" as part of the tag
name.
The values of the I/Os are entered.

Creating CFC Charts
Process Control System PCS 7, Getting Started – Part 1
4-26 A5E00369624-02
8. Now change the names and parameter settings for the other blocks as shown
in the following table. Follow the procedure as explained in Steps 1 to 5.
Some of the I/Os are not visible in the CFC chart.
Block Name in Project I/O Meaning Value Unit
2
OP_A_LIM
PARA_DOS_RM1_VOL U* Setpoint for dosing 500 liters 500 m3
U_HL Limit value of the entry for the
U parameter
500
OP_D PARA_DOS_RM1_SEL IO* The material is fed to reactor 1 OFF
* invisible in CFC.
** default value
4.5.5.3 How to Insert the Blocks in 'CFC_FC111'
Ready to Start?
CFC chart "CFC_FC111" is open in the CFC Editor – stored in folder
"color_gs_MP/ color_gs_prj/ Plant1/ RMT1/ FC111"
The catalog is open, the Libraries tab is visible
The folder "color_gs_Lib/S7 Programs(1)\ Blocks" is open in the tree.
Follow the steps outlined below...
1. Insert the following blocks using drag-and-drop:&
- Folder "DRIVER": CH_AI – FC275: Signal processing of an analog input
value
- Folder "CONTROL": INT_P – FB40: Simulation of the dosing volume
- Folder "CONTROL": DOSE – FB63: Dosing the raw material
- Folder "MATH_FP": MUL_R – FC63: Multiplication of the input values and
output of the product at the output
- Folder "CONTROL": CTRL_PID – FB61: Fill level monitoring and
visualization of the level in the process mode
- Folder "DRIVER": CH_AO – FC276: Signal processing of an analog output
value

Creating CFC Charts
Process Control System PCS 7, Getting Started – Part 1
A5E00369624-02 4-27
2. Arrange the blocks in the CFC chart as shown below:
4.5.5.4 How to Assign Parameter Values for the Blocks in 'CFC_FC111'
Ready to Start?
The "CFC_FC111" CFC chart is open in the CFC Editor –
stored in folder "color_gs_MP/ color_gs_prj/ Plant1/ RMT1/ FC111"
All blocks are inserted
Follow the steps outlined below...
1. Open the "Object Properties" dialog in "Inputs/Outputs tab for each block.
2. Enter the parameters for all blocks according to the following list:
Note
Make sure that you use a period as the decimal separator.
In some fields, PCS 7 displays default values in a drop-down list box that you can
select. This drop-down list box is activated automatically when you position the
mouse pointer in the input field.
Block Name in Project I/O Meaning Value
CH_AI INPUT_U SIM_ON* Simulation activated 1
MODE Measuring range 4 to 20 mA 16#0203
VHRANGE Upper measuring range 100 **
SUBS_ON Enables a substitute value 1
INT_P INT_P V_HL Upper limit quantity summation 1000
Liters
1000
TI Integration time 2

Creating CFC Charts
Process Control System PCS 7, Getting Started – Part 1
4-28 A5E00369624-02
Block Name in Project I/O Meaning Value
DOSE DOSE SP_HLM* Upper limit of the setpoint for the dosing
volume
1000
MO_PVHR* Upper display limit of the process value
for the dosing quantity
1000
MO_PVLR Lower display limit of the process value
for the dosing quantity
0
SPEXON_L Interconnection for the internal/external
switchover active
1
SPEXT_ON Default for the internal/external
switchover
1
MUL_R MUL_R IN2 Parameters for optional adaptation of
the flow rate value
1 **
CTRL_PID CTRL_PID LIOP_MAN_SEL Interconnection automatic/manual active 1
LIOP_INT_SEL Interconnection for the internal/external
switchover active
1
SPEXON_L Switch controller to external setpoint 1
GAIN Set the gain of the controller to 0.5 0.5
CH_AO OUTPUT_LMN omitted — —
* invisible in CFC.
** default value
3. When you have entered the parameters for all the I/Os, click on the "OK"
button to enter your settings.
Note
Configure the "MODE" I/O for the CH_AI block. The only reason you are making
this configuration is that there is no external I/O in this Getting Started, in other
words, you have not configured any input/output modules.

Creating CFC Charts
Process Control System PCS 7, Getting Started – Part 1
A5E00369624-02 4-29
4.5.5.5 How to Insert the Blocks in 'CFC_LI111'
You now have to complete the "CFC_LI111" chart. The procedure is exactly the
same as for the "CFC_FC111" chart.
Ready to Start?
The "CFC_LI111" chart is open in the CFC Editor –
stored in folder "color_gs_MP/ color_gs_prj/ Plant1/ RMT1/ LI111"
The catalog is open
The folder "color_gs_Lib/S7 Programs(1)\ Blocks" is open in the tree.
Follow the steps outlined below...
Drag in the blocks and arrange them as shown in the figure: &
Folder "DRIVER": CH_AI – FC275: This block reads the process value of an
input module and makes the value read in available in CFC for further
processing.
Folder "CONTROL": INT_P – FB40: This block is used to simulate the level of
the raw material tank 1.
Folder "CONTROL": MEAS_MON – FB65: Fill level monitoring and
visualization of the level in the process mode

Creating CFC Charts
Process Control System PCS 7, Getting Started – Part 1
4-30 A5E00369624-02
4.5.5.6 How to Assign Parameter Values for the Blocks in 'CFC_LI111'
Ready to Start?
CFC chart "CFC_LI111" is open in the CFC Editor – stored in folder
"color_gs_MP/ color_gs_prj/ Plant1/ RMT1/ LI111"
All blocks are inserted
Follow the steps outlined below...
1. Open the "Object Properties" dialog in "Inputs/Outputs" tab for each block.
2. Enter the parameters for all blocks according to the following list:
Block Name in
Project
I/O Meaning Value Unit
CH_AI INPUT_U MODE Measuring range 4 to 20 mA 16#0203
VHRANGE Upper measuring range 500
SIM_ON Simulation value active 1
SIM_V Raw material tank level 500
SUBS_ON Enables a substitute value 1
SUBS_V Substitute value for SIM_V 500
INT_P INT_P U Simulation of the raw material tank level -10
V_HL Upper limit of the output value 500
TI Integration time 1.0 **
MEAS_MON LIA U_WH Warning high = 450 m3
450 m3
U_WL Warning low = 7 m3 7 m
3
U_AH Alarm high = 490 m3 490 m
3
U_AL Alarm low = 5 m3 5 m
3
MO_PVHR* Upper display limit of the process value
in the container
500 m3
MO_PVLR* Lower display limit of the process value
in the container
0 m3
HYS Hysteresis 1
* invisible in CFC.
** default value
3. When you have entered the parameters for all the I/Os, click on the "OK"
button to enter your settings.
Note
Configure the "MODE" I/O for the CH_AI block. The only reason you are making
this configuration is that there is no external I/O in this Getting Started, in other
words, you have not configured any input/output modules.

Creating CFC Charts
Process Control System PCS 7, Getting Started – Part 1
A5E00369624-02 4-31
4.5.5.7 How to Assign Parameter Values for Blocks in 'CFC_NP111'
You have already inserted the CFC_NP111 chart as a process tag type. In this
chart, you only need to adapt the default parameter values to your "color_gs"
project.
Note
You do not need to adapt the names of the individual blocks when using process
tag types.
Ready to Start?
CFC chart "CFC_NP111" is open in the CFC Editor – stored in folder
"color_gs_MP/ color_gs_prj/ Plant1/ RMT1/ NP111"
Follow the steps outlined below...
1. Open the "Object Properties" dialog in "Inputs/Outputs" tab for each block.
2. Enter the parameters for all blocks according to the following list:
Block Name in
Project
I/O Meaning Value
CH_DI FB_RUN SIM_ON Switch simulation active 1
SUBS_ON Enables a substitute value 1
MOTOR MOTOR MONITOR Deactivate monitoring Monitoring =Off
AUT_ON_OP* Activate the automatic mode Mode = AUTO
* invisible in CFC.
3. Click the "OK" button to enter your settings.

Creating CFC Charts
Process Control System PCS 7, Getting Started – Part 1
4-32 A5E00369624-02
4.5.6 Interconnecting the Blocks in the CFC Charts
Now make the required interconnections in the charts between outputs and inputs.
You can create the interconnections of blocks conveniently by clicking on the
graphic user interface of the CFC editor with the mouse. Click first the output of a
block and then the input you want to connect to it. After clicking on the input, the
interconnection is displayed as a line. The CFC Editor automatically draws lines in
the best position. The position of the lines has no effect on the function of the
interconnection.
Note
If you make an incorrect interconnection:
Right-click on the line of the incorrectly interconnection and select the menu
command Edit > Delete.
Special Feature of the Charts "CFC_SETP" and "CFC_NP111"
The CFC_SETP charts do not require any interconnection because this chart is
used only for setting the setpoints and for storing operator commands.
In the CFC_NP111 chart, you do not need to make interconnections since you
used a process tag type for this chart and all the interconnections are already
made.
4.5.6.1 How to Interconnect Blocks in 'CFC_FC111'
Ready to Start?
The "CFC_FC111" CFC chart is open in the CFC Editor
All blocks are inserted
Now make the interconnections…
1. Click on output "V" of the "INPUT_U" block.
2. Now click on the input "U" of the "INT_P" block.
The CFC Editor automatically creates a line indicating the interconnection.
3. Following the same procedure, make the remaining interconnections according
to the list below:
Block Output Block Input:
erl.: INPUT_U V INT_P U
INT_P V DOSE PV_IN
MUL_R OUT CTRL_PID PV_IN
CTRL_PID LMN OUTPUT_LMN U
CTRL_PID LMN MUL_R IN1
CTRL_PID LMN CTRL_PID LMNR_IN

Creating CFC Charts
Process Control System PCS 7, Getting Started – Part 1
A5E00369624-02 4-33
The chart then appears as shown below:

Creating CFC Charts
Process Control System PCS 7, Getting Started – Part 1
4-34 A5E00369624-02
4.5.6.2 How to Interconnect Blocks in 'CFC_LI111'
Ready to Start?
The "CFC_LI111" chart is open in the CFC Editor
All blocks are inserted
Now make the interconnections…
1. Make the interconnections according to the following list:
Block Output Block Input:
INPUT_U V INT_P VTRACK
INT_P V LIA U
The chart appears as shown below:
2. Close the CFC editor.

Creating CFC Charts
Process Control System PCS 7, Getting Started – Part 1
A5E00369624-02 4-35
4.6 CFC Charts in the Process Object View
4.6.1 Using the Process Object View for Controlling Valves
You may be asking yourself why we have done nothing up to now with the charts
CFC_NK111 to CFC_NK114. You have simply inserted the "VALVE" process tag
type in your master data library and created the four hierarchy folders in the plant
hierarchy.
To handle almost identical charts, we will now introduce you to an extremely
convenient function in PCS 7: The process object view. This means that you do not
need to open each individual chart in the CFC Editor and assign parameter values
but can simply change values quickly in a table.
The following preparations are necessary:
Specify I/Os in the process tag type for the process object view – to maintain a
good overview, not all I/Os are shown in the process object view. You must first
specify which I/Os should be displayed. You define this once in the process tag
type in the master data library.
Insert the process tag type in the individual hierarchy folders and rename them
– you will copy the process tag type from the master data library to all hierarchy
folders in which you require valve control.
Change the values of the parameters in the process object view – you will now
get to know the great advantage of the process object view: You can edit
values quickly and conveniently in a table.

Creating CFC Charts
Process Control System PCS 7, Getting Started – Part 1
4-36 A5E00369624-02
4.6.1.1 How to Define I/Os for the Process Object View
Ready to Start?
The "color_gs" project is open in the SIMATIC Manager
The process object view is activated
Follow the steps outlined below...
1. Select the object "color_gs_Lib/Templates/Valves/ VALVE" in the tree.
2. Select the menu command Options > Process Objects > Select I/Os.
The "Filter: Select Inputs/Outputs" dialog box opens.
3. Activate the "Block" check box and enter the value "VALVE" in the input field.
The I/Os of the "VALVE" block will now be displayed.
4. Click the "OK" button.
The "Select I/Os" dialog box opens.
5. Click on the column header of the "Parameter" column.
All the I/Os are then displayed in the upper lines that are activated in the
"Parameter" column.
6. Deactivate the check boxes of these I/Os.

Creating CFC Charts
Process Control System PCS 7, Getting Started – Part 1
A5E00369624-02 4-37
7. Activate the check boxes in the "Parameter" column for the following I/Os:
- AUT_ON_OP
- MONITOR
- START_SS
Note
Click in the column header of the "Input/Output" column to sort the I/Os in
ascending or descending order and make them easier to find.
8. Click the "OK" button.
The "Select I/Os" dialog box is closed.

Creating CFC Charts
Process Control System PCS 7, Getting Started – Part 1
4-38 A5E00369624-02
4.6.1.2 How to Insert the VALVE Process Tag Type
Ready to Start?
The "color_gs" multiproject is open in the SIMATIC Manager
The plant view activated.
Follow the steps outlined below...
Follow exactly the same procedure as for the "MOTOR" process tag type:
1. Select the "VALVE" process tag type in the folder "color_gs_MP/
color_gs_Lib/Templates/VALVES".
2. Insert the "VALVE" process tag type in the following folders using the function
"Edit > Copy" and "Edit > Paste":
- color_gs_MP/color_gs_Prj/Plant1/RMT1/NK111
- color_gs_MP/color_gs_Prj/Plant1/RMT1/NK112
- color_gs_MP/color_gs_Prj/Plant1/RMT1/NK113
- color_gs_MP/color_gs_Prj/Plant1/RMT1/NK114
3. Rename the inserted process tag types according to the following table:
Hierarchy folder Rename to:
../RMT1/NK111 CFC_NK111
../RMT1/NK112 CFC_NK112
../RMT1/NK113 CFC_NK113
../RMT1/NK114 CFC_NK114
You will find a detailed description in "Creating CFC Charts – CFC Charts in the
PH – How to Insert the "MOTOR" Process Tag Type.

Creating CFC Charts
Process Control System PCS 7, Getting Started – Part 1
A5E00369624-02 4-39
4.6.1.3 How to Adapt the Parameters for 'CFC_NK11x'
Ready to Start?
The "color_gs" multiproject is open in the SIMATIC Manager
The process object view is activated
Follow the steps outlined below...
1. Select the folder "color_gs_MP/ color_gs_Prj/ Plant1/RMT1" in the tree.
2. Select the "Parameter" tab.
The data is updated.
3. Select the "Block" entry from the "Filter by column" drop-down list box.
This activates the "Display" box.
4. Enter the name of the block in the "Display" box: "VALVE".
The table is updated and shows you the "Valve" block for all four CFC charts.
For each chart you can see three I/Os that have been made visible especially
for the process object view.
Note
If the name of the CFC chart is not fully displayed in the column, position the
cursor between the "Chart" column and "Comment" column and double-click. This
adapts the column width automatically to the width of the entries.
5. In the "Block Comment" column for the "CFC_NK111" chart, enter the name
"Stop_valve1" and press the Enter key.
The block comment is then updated for all I/Os of this chart.
6. Do the same for the block comment in the other CFC charts:
CFC Chart Block comment
CFC_NK112 Stop_valve2
CFC_NK113 Stop_valve3
CFC_NK114 Stop_valve4

Creating CFC Charts
Process Control System PCS 7, Getting Started – Part 1
4-40 A5E00369624-02
7. Change to the "Value" column and make the entries according to the table
shown below:
- Place the mouse pointer in the corresponding field.
This changes the field in the drop-down list.
- Select the required entry from this drop-down list box.
Note
Depending on the size of your monitor, you may not be able to see the "Chart"
column any more and this makes the assignment of the individual I/Os to a chart
unclear.
In the process object view, you have the following option:
1. Position the cursor on the small box to the left beside the horizontal scroll bar
and click.
This makes a vertical marker visible in the table.
2. Hold down the mouse button and drag this vertical marker behind the "I/O"
column.
3. Release the mouse button.
This splits the table window and you can navigate on the right-hand side with
the horizontal scroll bar in the table while the chart names are displayed on the
left-hand side.

Creating CFC Charts
Process Control System PCS 7, Getting Started – Part 1
A5E00369624-02 4-41
CFC Chart I/O Meaning Value
CFC_NK111 START_SS Select the valve default state (open/closed) 0
MONITOR Disable monitoring of feedback from the
process for the example.
Monitoring=off
AUT_ON_OP Switch the valve to the automatic mode Mode=Auto
CFC_NK112 START_SS see above 0
MONITOR see above Monitoring=off
AUT_ON_OP see above Mode=Auto
CFC_NK113 START_SS see above 1
MONITOR see above Monitoring=off
AUT_ON_OP see above Mode=Auto
CFC_NK114 START_SS see above 1
MONITOR see above Monitoring=off
AUT_ON_OP see above Mode=Auto

Creating CFC Charts
Process Control System PCS 7, Getting Started – Part 1
4-42 A5E00369624-02
4.6.1.4 How to Specify the Type of Block Icon
At this stage, you must make preparations for creating the process pictures. Since
there are certain automatic functions, you can already make settings here.
Ready to Start?
The "color_gs" multiproject is open in the SIMATIC Manager
The process object view is activated
Follow the steps outlined below...
1. Select the folder
"color_gs_MP/color_gs_Prj/Plant1/RMT1".
2. Select the "Picture Objects" tab.
The message dialog "The picture objects of project "color_gs" are being
determined for the first time. Do you want to read the picture objects of the
library now?" opens.
3. Click the "yes" button.
The update process is performed.
4. Select the "Block" entry from the "Filter by column" drop-down list box.
This activates the "Display" box.
5. Enter the name of the block in the "Display" box: "VALVE".
The table is updated and shows you the "Valve" block for all four CFC charts.
6. Enter the value "2" in the "Block Icon" column for the following charts:
- "CFC_NK113"
- "CFC_NK114"

Creating CFC Charts
Process Control System PCS 7, Getting Started – Part 1
A5E00369624-02 4-43
7. Press the enter key
This specifies that a block icon aligned horizontally will be used in the process
picture.
8. Close the process object view.
4.6.1.5 How to Delete Interconnections to Addresses
You have used process tag types from the PCS 7 Library in your project for the
valve controls NK111 to NK114 and the NP111 motor control. These process tag
types have default interconnections to input/output modules. Because you are
working without real input/output modules in this Getting Started, a warning
message appears when you compile. You have to delete these interconnections to
avoid the warnings.
Ready to Start?
The "color_gs" multiproject is open in the SIMATIC Manager
The process object view is activated
Follow the steps outlined below...
1. Select the folder "color_gs_MP/ color_gs_Prj/ Plant1/ RMT1" in the tree.
2. Open the "Signals" tab and go to the "Signal" column.

Creating CFC Charts
Process Control System PCS 7, Getting Started – Part 1
4-44 A5E00369624-02
3. Click on the column heading to sort the column entries.
4. Mark all the entries and press the "Del" button.
- "digital output"
- "feedback run"
- "feedback open"
- "feedback closed"
5. Close the process object view.
4.7 The Current Status of Your Project...
During CFC configuration, you have performed the following tasks:
You have inserted blocks in the CFC Editor, assigned parameter values to the
blocks and interconnected them.
You have used the process object view to assign parameter values to the
same process tag types.