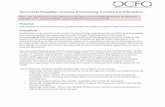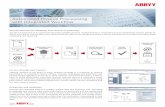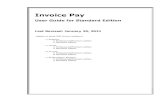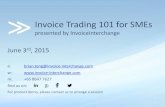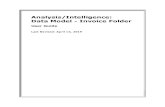Procedures for completing invoice/credit note request ... · PDF fileProcedures for completing...
Transcript of Procedures for completing invoice/credit note request ... · PDF fileProcedures for completing...
1
Procedures for completing invoice/credit note request spreadsheet
Contents:
1. How to complete the spreadsheet 2. How to look up a debtor/sponsor number 3. How to look up a student number 4. How to check that a student has a fee status 5. How to find an invoice number to use as a reference when requesting a
credit note 6. How to find an receipt number to use as a pre-payment reference when
requesting an invoice 7. How to email a receipt 8. How to email an invoice/credit note 9. How to email a batch of invoices/credit notes 10. List of object types
2
How to complete a spreadsheet request There are two different spreadsheet templates dependent on the type of transaction you wish to request:
Credit notes: CREDIT Template Structure.xls Invoices: INVOICE Template Structure.xls
The templates are available on request from the Cashiers Office:
A B C D E F G H I J K L M N Debtor number
Student name
Student number
Template INVOICE
or CREDIT
Object type
Course/ Module
Code
Amount Agresso project
PO number
or Ref
FAO Narrative Allocate to Credit Note
Reason code
Credit note
reason
A. Debtor Number – This is the code of the person/sponsor who will be
responsible for paying the invoice. If it is the student it will be their student number, if a sponsor is paying you can find the correct code on SAMIS screen SPO (if the sponsor doesn’t exist in SAMIS email the details to the Cashier’s Office and they will set up a new debtor code)
B. Student Name – This field is not mandatory and can be left blank if not required, please do not use ‘,’
C. Student Number – If you don’t know the student number this can be found on the SAMIS STU screen using the student’s name (NB. it is very important that you check that the student has a fee status or income will not be posted correctly).
D. Template code – This will be either INVOICE or CREDIT depending on
whether you want to raise an Invoice or a Credit Note
E. Object Type – Choose the object type from the list on the tab on the spreadsheet. Enter the code for the type of invoice/credit note that you want to raise e.g. MAT – Course Materials (the tab gives a list of the options available to invoice for, the correct code to use and the account code that the transaction will be posted to)
F. Course/Module Code – For course or module or CPD invoices only
otherwise please else leave blank (Eg object types CRS, MOD or CPD). Enter the course or module code that you want to raise the invoice/credit note for
G. Amount – The net amount you want to invoice or credit note. NO ‘£’ signs or ‘,’ needed, no decimal points for whole amounts and no ‘-‘ signs for credit notes
H. Agresso project – enter the Agresso project that you want the transaction
to be posted to
I. PO or Ref number – enter purchase order or reference number if required otherwise please leave blank. It shouldn’t be repeated on all lines for multi-line invoices
3
J. FAO Enter the person the invoice or credit should be sent ‘for the attention
of’ if applicable. Only for sponsor invoices, the student name will automatically appear on the invoice. It shouldn’t be repeated on all lines for multi-line invoices
K. Narrative Enter the narrative that you want to show on the invoice/credit
note. The student number and name will automatically be displayed if a student number is provided For courses and modules the name will automatically be displayed
L. Allocate to - the invoice to clear/reduce if entering a credit note or pre-
payment to apply for an invoice. This field must be completed for credit notes, if there are no pre-payments against an invoice please leave blank.
M. If you are entering a credit note please enter the appropriate credit note reason code, from the credit note reason tab
N. If you have selected OTH as the credit note reason code please enter a
brief summary of the reason for the credit
Once the spreadsheet is complete email to [email protected]. In the body of your email you will need to advise how you wish the invoices/credits to be distributed. There are 3 options;
1. Cashiers can email you the batch number, you will then be able to email or print the invoices yourself. There are instructions for this further in this manual.
2. Cashiers can email the Invoices directly to the students, using the email addresses stored on SAMIS.
3. Cashiers can print and post the Invoices. You will also need to advise any non-standard payment terms. If nothing is mentioned on the email the standard, 30 day, terms are used.
4
Looking up sponsor codes in SAMIS
1. Open SAMIS screen SPO
2. In ‘Short name’ field enter gold star * (from the number key pad) part of the sponsor’s name followed by gold star* or alternatively enter the sponsor’s name in the ‘Sponsor name’ field, using the gold star* as above
3. Or, if you know the postcode enter the postcode in ‘postcode’ field
4. Retrieve (F5)
5. If more than one sponsor comes up use page up/down keys to find the sponsor that you want
6. Sponsor/debtor code is the first field on the top left-hand side
Enter gold star ‘*’ part of name followed by gold star ‘*’ in either
field (not both) Debtor number
found here
Enter postcode
here
5
How to look up a student number
1. Open SAMIS screen STU
2. Enter student’s family name and forename (or initial with a ‘gold star’ * from the number keypad if that is all you have)
3. Retrieve (F5)
4. If you get more than one record scroll through the records using the up and down arrows on the right hand-side of the STU screen
5. Once you find the correct student retrieve (F5) again and you will then have only the record that you want
6. The student number is in the first field on the top left-hand side of the screen
Enter student surname here
Enter student forename or initial here
Student number
6
How to check a student has a ‘fee status’
1. Open SAMIS screen STU
2. Enter student number in correct field
3. Retrieve student record F5
4. Look at the ‘fee status’ field it should be populated with either ‘H’ – home student ‘E’ – EU student ‘I’ - Island student ‘O’ – overseas/international student
5. If the field is empty it is very important that this is corrected otherwise income is not posted to the correct account codes
Enter student number here
Check fee status field is
populated
7
How to find an invoice number to use as a reference for a credit note
1. Open SAMIS screen LGTT
2. Enter either a debtor number or student number in the correct field and retrieve (F5)
3. Invoice amounts are shown in blue. The invoice number will be in the field headed ‘Reference’
4. The amount of the invoice is in the ‘Net amount’ field
5. If the invoice has been paid (or partially paid) the amount unpaid will show in the ‘Balance’ field
6. The fields at the bottom of the screen will give you general bits of
information about the invoice
Enter debtor number here
Enter student number here
Invoice number is
here
Amount unpaid is shown here
Amount of invoice shown here
8
Name Narrative (what the invoice is for) Transaction date Due date Pending in-tray field will show if any payments have been made
but not yet posted to the students account
7. If more than one transaction is showing use the arrows on the right of the screen or ‘page up’ and ‘page down’ to scroll up and down until you find the invoice that you want.
8. When the invoice you want is highlighted hit retrieve (F5)
Student’s name and what invoice
was for here
Date invoice was raised and due
date here
Payments made but not yet posted to student account
shown here
9
9. For more information on the particular invoice click on the arrow to the right of the screen on the highlighted invoice. This will open screen LGT
10. The LGT screen will show you all the same bits of information that the LGTT screen did such as:
Student name Student number Amount
It will also show other key pieces of information such as:
Which Agresso project and account code the invoice was raised against
The academic year the invoice relates to The financial period the invoice was raised in
Agresso project and account
code shown here
Financial period
shown here
Academic year shown
here
10
How to find a receipt number to use as a reference for an invoice pre-payment
1. Open SAMIS screen LGTT
2. Enter either a debtor number or student number in the correct field and retrieve (F5)
3. Receipt amounts are shown in red. The receipt number will be in the field headed ‘Reference’
4. The amount of the receipt is in the ‘Net amount’ field
5. If an invoice has been paid (or partially paid) the amount unallocated will show in the ‘Balance’ field
Enter debtor number here
Enter student number here
Receipt number is
here
Amount unallocated to an invoice is shown here
Amount of receipt shown here
11
6. The fields at the bottom of the screen will give you general bits of information about the invoice
Name Transaction date Due date Pending in-tray field will show if any payments have been made
but not yet posted to the students account
7. If more than one transaction is showing use the arrows on the right of the screen or ‘page up’ and ‘page down’ to scroll up and down until you find the invoice that you want.
8. When the receipt you want is highlighted hit retrieve (F5)
Student’s name
Date payment was received shown here
Payments made but not yet posted to student account
shown here
12
9. For more information on the particular receipt click on the arrow to the right of the screen on the highlighted invoice. This will open screen LGT
10. The LGT screen will show you all the same bits of information that the LGTT screen did such as:
Student name Student number Amount of receipt Receipt reference
It will also show other key pieces of information such as:
The academic year the receipt relates to The financial period the receipt was received What payment method was used
Financial period
shown here
Academic year shown
here
Payment method
shown here
13
How to email a receipt
1. Open SAMIS screen LEH
2. Either enter student/debtor or receipt number, if you have it, in the relevant field and retrieve (F5)
3. If you use the debtor or student number you may retrieve more than one record. Use the arrow to the right of the screen or the ‘page up’ ‘page down’ keys to find the receipt that you want and retrieve (F5)
4. Click on the button marked ‘print’ a new box will appear
5. Clear (F7) the ‘letter code’ box that says ‘receipt’ and double click. A new box will appear.
6. Click on the button marked ‘code’ and the text list will re-sort so that the ‘Email receipt’ option is at the top
Enter student number here
Enter receipt number
Enter debtor number
here
Click on ‘print’ button
here
Clear (F7) letter code box here
14
7. Make sure that ‘email receipt’ option is highlighted and double click ‘letter code’ box will be populated with ‘Email receipt’ option
8. Click on the button that says ‘send email’
9. A new box will appear
Click on ‘code’ button here to re-sort options
‘Email receipt’ option should come to top
here
Letter code box should show
‘Email receipt’
Click the ‘send email’ button
here
15
10. Click on the ‘send’ button and the email receipt will be sent to the email address shown
11. If you want to change the ‘to or from’ email address or add to the message click the box marked ‘amend’. Make your changes and click ‘send’
‘Send’ button here
‘Amend’ tick box here
To/from and message
boxes here
16
How to email an invoice or credit note
1. Open SAMIS screen LGH
2. Either enter student/debtor or invoice/credit note number, if you have it, in the relevant field and retrieve (F5)
3. If you use the debtor or student number you may retrieve more than one record. Use the arrow to the right of the screen or the ‘page up’ ‘page down’ keys to find the receipt that you want and retrieve (F5)
4. Click on the button marked ‘print’ a new box will appear
5. Type INV_SSI_EML the ‘letter code’ box 6. Click on the button marked ‘Send email’
Enter student number here
Enter invoice number here
Enter debtor number
here
Click on ‘print’ button
here
Type INV_SSI_EML in ‘letter code’ box
here
17
7. A new box will appear
8. If you want to change the ‘to or from’ email address or add to the message click the box marked ‘amend’. Make your changes and click ‘send’ 9. Click on the ‘send’ button and the email invoice/credit note will be sent to the email address shown
Click on the button marked ‘Send email’
To/from and message
boxes here
‘Amend’ tick box here
‘Send’ button here
18
How to email a batch of invoices or credit notes
1. Open SAMIS screen LGH
2. Enter batch number in the relevant field and retrieve (F5). This will retrieve all the Invoices generated from the spreadsheet sent, one record per invoice/credit note.
3. Click ‘All’ at the top of the screen, a new box will appear.
4. Type INV_SSI-EML in the letter code box
5. Click on the button marked send email.
Enter batch number here
Type INV_SSI_EML in ‘letter code’ box
here
Click on the button marked ‘Send email’
19
6. A new box will appear, you will be able to scroll through the records
using the arrow to the right of the screen or the ‘page up’ ‘page down’ keys.
7. If
message click on the box marked ‘amend’. Make your changes.
8. If you want to change the ‘to or from’ email address or add to the message click the box marked ‘amend’. Make your changes and click ‘send’ 9. Click on the ‘send’ button and the email invoices/credit notes will be sent to the email addresses shown
‘Amend’ tick box here
To/from and message
boxes here
‘Send’ button here
20
List of ‘object types’ Choose from list and enter code on spreadsheet depending on what you want to raise an invoice or credit note for
Administration fees ADM
1685 Application fees APP
1691
Beds@Bath RBB
1310 Bursary BUR
4183
Camp beds hire BED
1356 Car park clamping income
CLM
1615
Charges to students CTS
1690 Consumables CSM
1657
Course materials MAT
1657 Course tuition fees CRS Use Course code with this
object type 1140/1141/1154
CPD tuition fees CPD Use Module code with this object type
1142/1143
Debtors returned cheques
DRC
7701
Distance learning residential charges
DLR
1153
Erasmus Grant Repayment
ERG
1625
Examination Fees EXM
1690 Hardship/ALF loans to students (repayment)
RSL
4710
Library fines LIB
1680 Library replacement books
LRB
1680
Miscellaneous hire HIR
1653 Module tuition fees MOD Use Module code with this
object type 1140/1141/1154
Nursery fees NFE
1700 Nursery lunches NLU
1704
Other services rendered
OSR
1420
Other student related income
SRI
1660
Parking PRK
1610 Print unit – binding (general)
PRG
1482
Print unit – binding (thesis)
PRT
1483
Printing PRN
1486
Professional membership body fees
PMB
1140/1141
Residential fines ROF
1358
21
Short course tuition fees (non-credit bearing)
SCR
1150
Sports coaching SPC
1550 Sports membership income
SMI
1540
Sports physiology income
SPI
1580
Sports physiotherapy income
SIC
1570
Sports secondary sales SSS
1560 Student lettings ACC
1320
Student lettings – non-contracted income
NSL
1330
Student maintenance awards
SMA
1170
Summer vacation – non-contracted student lettings
VSL
1340
Telephone charges TEL
1425 Catering use only CTG
1376
Access Loan Repayment ALR
8105 Payroll repayment SAL
8157
Accommodation Holding code - VATable
AHV
8350
Accommodation Holding code - Outside of Scope
AHN
8350
Reimbursement of bursaries
RBR Only for use with HD Projects 7595