Procedure to Setup Microsoft SQL Server 7 · 2003. 1. 6. · Procedure to Setup Microsoft SQL...
Transcript of Procedure to Setup Microsoft SQL Server 7 · 2003. 1. 6. · Procedure to Setup Microsoft SQL...
-
Procedure to Setup Microsoft SQL Server 7.0 Insert Microsoft SQL server 7.0 CD in the CD Drive Or Go to Start Run and type F:\autorun.exe in (Where F is the CD Drive name) It will display a screen as shown below
Click the option “Install SQL Server 7.0 Components” above. This will install all the components of SQL Server 7.0. It will then display a screen as shown below.
-
Click the option “Database Server – Desktop Edition” to install the Desktop edition of SQL Server
SQL Server will start to install on your machine. Select the installation method “Local Install – Install to the Local Machine” as shown below and click “Next >”
2
-
Click “Next>” in the “Welcome” screen to continue installation.
Click “Yes” to accept the Software License Agreement in the wizard below.
3
-
Enter the User Information below and click “Next>”
In the screen shown below select Setup type as “Typical”, to install the most common options for SQL Server 7.0 to run and click “Next>”. Please note that by default, Setup tries to install the software in the destination
4
-
folder C:\MSSQL7. In case you wish to install SQL7.0 in any other drive, specify the desired destination folder name for installing the “Program Files” and “Data Files” by clicking the “Browse” button. This will display a screen as shown below. Now select the desired folder and click OK to continue installation.
Click “Next>” in the screen shown below to continue
5
-
Click “Next>” to start copying the files
Click “Finish” below to complete setup.
Restart your computer.
6
-
Procedure to install SQL Server 7.0 Service Pack2 1. Insert the CD containing SQL Server Service Pack2 into the CD Drive
Double click the file: SQL70SP2i.exe This file is a self-extracting exe. When double clicked, it will prompt the user to specify a folder into which it will copy or extract the files. If the folder name does not exist, it will create the folder and extract all the files into that directory.
Click Finish It will extract all the files into the folder specified above.
Click OK above to finish installation
2. Again, insert the CD containing SQL Server Service Pack2 into the CD Drive Double click the file: SQL70OLAPSP2i.exe
7
-
This file is also a self-extracting exe. When double clicked, it will prompt the user to specify a folder into which it will copy or extract the files. Specify the same folder name used to extract the file SQL70SP2i.exe. (For example: C:\SP2 as shown above). Overwrite all the files when it prompts that there exists same file by clicking “Yes to All”.
3. Now go to t he folder into which the files have been extracted. (For example C:\SP2) and double click the file “Setup.bat”. Setup will start to install the service pack2.
4. Click “Next>” above 5. It will then display the “Software License Agreement” screen. Accept it by
clicking “Yes” below
8
-
6. Click “Next>” in the Welcome screen below to continue installation
7. Setup will now start to copy files. Click “Next>” to continue
9
-
8. When “Next>” is clicked above, setup will start applying the SQL Server 7.0 Service Pack2. Installation will display the following screen after it finishes copying the necessary files. Restart the computer to apply the changes.
After restarting the computer, you will see a small icon as shown below (in green color) on the Task Bar (to the extreme right), which indicates that the SQL Server
is running on your system. Make sure that this SQL server service is always running. On the Task Bar, if you see an icon as shown below (in red color), it indicates that SQL server is not running. This is an error condition and make sure that it is always running.
10
-
To start the service, Double Click on the icon
Click the button “Start/Continue” to start SQL server. Also make sure that the option “Auto –start service when OS starts” is checked. This will enable the service to start automatically whenever you restart the computer.
11
-
Procedure to setup a SQL Database for GE PMCS EventServer I. Creating a new database for logging events generated by Event Server 1. Invoke SQL Server Enterprise Manager through Start \ Programs \
Microsoft SQL Server 7.0\ Enterprise Manager.
2. Right Click on Databases and select “New Database…” ( or from the menu
by selecting Action New Database)
12
-
• Specify the following information as shown below.
• Name of the database you wish to create (For example PMCS_PRI) • You can change the location of the database by clicking the “…” button
and specifying a new location. (Default location is recommended) • Make sure that the following options are enabled/checked
“Automatically grow file” “Unrestricted file growth” “By Percent and give 10”
Click OK to create the new database Right Click on Database and refresh the database by clicking “Refresh” Please remember the name of this database. This name has to be specified and set as a default database while configuring the DSN using ODBC as explained later. For your reference: The name of the database is: ___________________ 3. Expand the database by clicking on the (+) sign.
13
-
• Right click on the menu “Users” and select “New Database Users”
It will display a screen as shown below Select Login Name as: Builtin \ Administrators User Name: Administrators Make this User a member of all the Database roles by giving permissions to all operations as shown below. Click OK
14
-
4. Select the database (example PMCS_PRI) and right click on it. Select the option “Properties” It will display a screen as shown below. Click the “Options” tab and enable the following options
• Auto update statistics Click Apply. Click OK
15
-
5. Click on the Server name (For example : INSTALLTEST (Windows NT) )
Select the menu option Action Properties or right click on the Server name and select option Properties Select the “Memory” tab
• Select option “Dynamically Configure SQL server memory” • Specify Minimum (MB) as 0 • While specifying the Maximum value, make sure that you
specify about 50% of the maximum value. For example, if the maximum size is 255 MB, specify about 50% of this size (128 to 130 MB) as shown below.
• Click Apply • Click OK to close the option
16
-
6. Close Enterprise Manager.
This completes the creation of new database for Event Server.
17
-
II. Configuring DSN using ODBC Go to the Control Panel using Start Settings Control Panel Double Click ODBC Data Source Go to System DSN and add a new DSN by clicking “Add”
Select SQL Server driver as shown above and click “Finish”
18
-
Specify the following information as shown below
Click “Next>” to continue
19
-
Select “With Windows NT authentication using the network login ID” option for SQL to verify the authenticity of the logged in user ID. Click “Next>” Now it will prompt the user to specify the default database. Select or type the name of the database we have created earlier (As explained under the topic: I. Creating a new database for logging events generated by Event Server ) Click “Next>” to continue
20
-
Click “Finish” below.
It will then display the following screen:
21
-
Click the option “Test Data Source” to check if the connections are established or not. It should then display the following screen. Click OK to finish configuring the DSN
.
22
-
III. Populating the Tables in the Event Server Database 1. Run GE PMCS Event Server 2. Select the menu option: Configure Redundancy Host Database 3. Select radio button “Others” 4. Type the DSN that was created earlier (Example : PMCS_PRI) 5. Specify the login name & password for “Administrator” as shown below.
6. Click OK 7. Close Event Server 8. Invoke Windows NT explorer 9. Navigate to the folder C:\GE_PMCS\Eventlog\Database 10. Double click the file “SetupDB.exe” 11. This application will create all the necessary tables in the SQL Database (for
example: PMCS_PRI) that are required to run Event Server. 12. Now invoke SQL Server Enterprise Manager through Start \ Programs \
Microsoft SQL Server 7.0\ Enterprise Manager. Select the database (PMCS_PRI) Double click on the database name Select the option “Users” and double click it In the right hand pane, it will list the user names “Administrators” and “dbo” Double click on “Administrators” It will display a screen as shown below
23
-
24
Procedure to Setup Microsoft SQL Server 7.0OrProcedure to install SQL Server 7.0 Service Pack2
Procedure to setup a SQL Database for GE PMCS EventServerI. Creating a new database for logging events generated by Event Server“Unrestricted file growth”“By Percent and give 10”Click OK to create the new databaseSelect the “Memory” tab
II. Configuring DSN using ODBCGo to the Control Panel using Start ( Settings ( Control PanelClick “Next>” to continueIII. Populating the Tables in the Event Server Database
![SQL Server TSQL [Read-Only] - csuohio.educis.csuohio.edu/~sschung/IST331/SQL_Server_TSQL.pdf · Microsoft SQL Server. SQL Server 2005 Microsoft-SQL Server 2005 is a relational database](https://static.fdocuments.in/doc/165x107/5e202cff7110143c3f45a3d1/sql-server-tsql-read-only-sschungist331sqlservertsqlpdf-microsoft-sql.jpg)



![[MS-SSSO]: SQL Server System Overview...SQL Server 2008, Microsoft SQL Server 2008 R2, Microsoft SQL Server 2012, and Microsoft SQL Server 2014. The specific release is indicated when](https://static.fdocuments.in/doc/165x107/5f77a3d14379c025977fc448/ms-ssso-sql-server-system-overview-sql-server-2008-microsoft-sql-server.jpg)
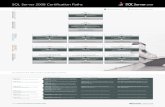






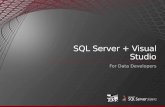


![[MS-SSSO]: SQL Server System Overview - MicrosoftMS-SSSO...Microsoft® SQL Server® 2008, Microsoft® SQL Server® 2008 R2, and Microsoft® SQL Server® 2012. The specific release](https://static.fdocuments.in/doc/165x107/5ed3e266cf873357701f7577/ms-ssso-sql-server-system-overview-microsoft-ms-ssso-microsoft-sql-server.jpg)



