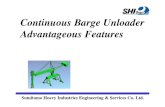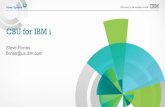Procedure for Restoring Cbu Final
-
Upload
cody-d-fitzsimmons -
Category
Documents
-
view
57 -
download
2
Transcript of Procedure for Restoring Cbu Final

PROCEDURE FOR RESTORING CBU
Authored by Francisco Rivera, Skender Metjahic and Adam Evaniski

IndexSlide 1 – Title Slide
Slide 2 – Index
Slide 3 – Command Guide
Slide 4 – Required files and site information
Slide 5 – Step 1
Slide 6 – Step 2
Slide 7 – Step 3
Slide 8 – Step 4
Slide 9 – Step 5
Slide 10 and 11 – Step 6
Slide 12 – Step 7
Slide 13 – Step 8
Slide 14 and 15 – Step 9
Slide 16 – Step 10
Slide 17 – Step 11
Slide 18 – Step 12
Slide 19 – Step 13
Slide 20 thru 26 – Step 14
Slide 27 thru 29 – Step 15
Slide 30 – Step 16
Slide 31 – Step 17
Slide 32 – Step 18
Slide 33 – Step 19
Slide 34 thru 44 – Step 20
Slide 45 thru 48 – Step 21
Slide 49 thru 54 – Step 22
Slide 55 thru 58 – Step 23
Slide 58 thru 62 – Step 24
Slide 63 – Step 25
Slide 64 thru 70 – Step 26
Authored by Francisco Rivera, Skender Metjahic and Adam Evaniski

Here are the commands that we are going to use for Hyperterminal:
• ▲= Space bar• Vols = shows the "drive" allocations • Reload -- = puts the cabinet in backup mode • Reload = takes the cabinet out of backup mode • Formathd /c2 = use this to format the drives, you'll need to format C2 (or C) and D drives. • Ifconfig = shows the IP address • To change the ip address, put the cabinet in backup mode then type
Ifconfig le0 169.254.1.1 netmask 255.255.255.240• Passwd: starts the password change process
• Address for web browser to access Element Manager : http://169.254.1.1/em/index_stubbed.html• Cabinet integration: • "scratch" or format C and D drives in hyperterminal• Reset the IP address in hyperterminal• Use a FTP server (I use WSFTP, you can download it on the internet for free) to install the new
basic software package. • Change the passwd in Hyperterminal.• In element manager run the Cabinet equipment file (no script for this one) • In element manager run the OAM ACCESS script • In element manager run the EXT cabinet equipment script • In element manager run the site complete file as a command file • In element manager create a new CV, set as startable, and reload with new CV.
***** Recommendations: Save Basic Package folder in your C drive on your laptop. Also Site Scripts folder should be saved on your laptop prior to work on the RBS
Authored by Francisco Rivera, Skender Metjahic and Adam Evaniski

Required files and site information
Basic Package that is standard for all Node BAdvised to save on “C” drive of laptop
Site specific script filesNode B “userid” and “password”
Authored by Francisco Rivera, Skender Metjahic and Adam Evaniski

Step 1
Disconnect T1 from OVP
Authored by Francisco Rivera, Skender Metjahic and Adam Evaniski

Step 2
Connect to HyperTerminal (Using Axxius hyperterminal settings should work fine)
Connect cable to test port at CBU
Connect cable at DB9 port at your laptop
Authored by Francisco Rivera, Skender Metjahic and Adam Evaniski

Step 3
Retrieve Password/Username from spread sheet or call switch
Authored by Francisco Rivera, Skender Metjahic and Adam Evaniski

Step 4
Set CBU on backup Mode:$ reload▲-- <enter>
Authored by Francisco Rivera, Skender Metjahic and Adam Evaniski

Step 5Check for D and C2 drives usage:
$ vols▲<enter>
Authored by Francisco Rivera, Skender Metjahic and Adam Evaniski

Step 6aFormat drive D to erase content “scratch”:
$ formathd▲/d<enter>Continue? y<enter>
Authored by Francisco Rivera, Skender Metjahic and Adam Evaniski

Step 6bFormat drive C2 to erase content “scratch”:
$ formathd▲/C2<enter>Continue? y<enter>
Authored by Francisco Rivera, Skender Metjahic and Adam Evaniski

Step 7Check for D and C2 drives usage again to confirm drives are at 100%:
$ vols <enter>
Authored by Francisco Rivera, Skender Metjahic and Adam Evaniski

Step 8
$ reload▲-- <enter>
Authored by Francisco Rivera, Skender Metjahic and Adam Evaniski

Step 9aAssign temporary IP address and netmask (Retreive IP located at
bottom of OAM_Access file. You can open file using Word or Notepad) from Site folder scripts for specific site:
Authored by Francisco Rivera, Skender Metjahic and Adam Evaniski

Step 9b
$ ifconfig▲le0▲###.###.###.###▲netmask▲255.255.255.240 <enter>
Authored by Francisco Rivera, Skender Metjahic and Adam Evaniski

Step 10Confirm IP assigned:
$ ifconfig <enter>
Authored by Francisco Rivera, Skender Metjahic and Adam Evaniski

Step 11
Connect cable to Ethernet port at CBU and switch cable to network port at your laptop.
Authored by Francisco Rivera, Skender Metjahic and Adam Evaniski

Step 12
Change internet protocol (IP) one higher at your laptop. Last string for Netmask is 240.
Authored by Francisco Rivera, Skender Metjahic and Adam Evaniski

Start File Transfer Protocol program (WS-FTP) and fill session properties to connect your laptop to the RBS. This will transfer Basic Package files from laptop to CBU (Save Basic package to C drive on your laptop:
Step 13
Profile Name: Site IDHost Name/Address: <IP address previously assigned to CBU>User ID: retrieved from spread sheet for specific sitePassword: retrieved from spread sheet for specific siteClick <ok>
Authored by Francisco Rivera, Skender Metjahic and Adam Evaniski

Step 14aTransfer “C2” and “D” folders from Basic Package folder located in C
drive in laptop:“Local System” on left side is laptop and “Remote Side” on right is the CBU
On C drive double click on folder “BP_RBS_CXP_9011612_2_R4C”
Double click arrow until you get into the C drive
Authored by Francisco Rivera, Skender Metjahic and Adam Evaniski

Step 14b
Double click on folder “CXP9011612%2_R4C”
Authored by Francisco Rivera, Skender Metjahic and Adam Evaniski

Step 14cDouble click on folder “hard_disc”. You will see “C2” and “D” folders
Authored by Francisco Rivera, Skender Metjahic and Adam Evaniski

Step 14dYou will see the “C2” and “D” folders.
Authored by Francisco Rivera, Skender Metjahic and Adam Evaniski

Step 14eOn right side double click on arrow until you see “C2” and “D” folders.
Both sides (Local System) (Remote Side) should have “C2” and “D” folders displayed.
Authored by Francisco Rivera, Skender Metjahic and Adam Evaniski

Step 14fHighlight “C2” and “D” folders on Local System (Left side)Click on arrow “→” and confirm “Yes” to transfer basic package files to
CBU (Transfer will take about 8 minutes)
Authored by Francisco Rivera, Skender Metjahic and Adam Evaniski

Step 14gWait until you get “226 Closing Data Connection” to confirm completion
Authored by Francisco Rivera, Skender Metjahic and Adam Evaniski

Step 15aReconnect to HyperTerminal to load files to CBU:
$ reload <enter> (After hitting enter wait around 5 minutes)
Authored by Francisco Rivera, Skender Metjahic and Adam Evaniski

Step 15bWait for “Security Properties not found, loading defaults” message
Authored by Francisco Rivera, Skender Metjahic and Adam Evaniski

Step 15c
username: rbs <enter>password: rbs <enter>
Authored by Francisco Rivera, Skender Metjahic and Adam Evaniski

Step 16
Set date and time:$ setclock YYYY-MM-DD HH:MM:SS<enter> (add five hours to current time)
Authored by Francisco Rivera, Skender Metjahic and Adam Evaniski

Step 17Verify date and time was taken:
$ readclock <enter>
Authored by Francisco Rivera, Skender Metjahic and Adam Evaniski

Step 18Set Network password:
$ passwdEnter new password: “confirm with spread sheet or call switch” <enter>Re-enter new password: “confirm with spread sheet or call switch” <enter>
Authored by Francisco Rivera, Skender Metjahic and Adam Evaniski

Step 19Switch cables on CBU and laptop to connect to EMAS:Open windows explorer http://###.###.###.###/em/index_stubbed.html use temporary IP
retrieved from OAM_Access file.
Authored by Francisco Rivera, Skender Metjahic and Adam Evaniski

Step 20a
Run “Cabinet Equipment” Wizard
Authored by Francisco Rivera, Skender Metjahic and Adam Evaniski

Step 20b
On “Configuration Cabinet” select “Next”
Authored by Francisco Rivera, Skender Metjahic and Adam Evaniski

Step 20c
Do not Select “Configuration File”. Click “Next”
Authored by Francisco Rivera, Skender Metjahic and Adam Evaniski

Step 20d
Wait for progress to complete
Authored by Francisco Rivera, Skender Metjahic and Adam Evaniski

Step 20eConfigure Cabinet Page
RBS3106 = Outdoor, RBS3206 = IndoorNumber of RU’s 1 = Alpha 2 = Beta 3 = GammaClick “Next”
Authored by Francisco Rivera, Skender Metjahic and Adam Evaniski

Step 20f
ETM ConfigurationClick “Next”
Authored by Francisco Rivera, Skender Metjahic and Adam Evaniski

Step 20gConfigure Power SupplyCheck: Configure Power SupplyNo. of PSU’s = (2 for 3106)
Authored by Francisco Rivera, Skender Metjahic and Adam Evaniski

Step 20h
Configure Ethernet LinkIP and Subnet Mask that was obtained from OAM_Access file
Authored by Francisco Rivera, Skender Metjahic and Adam Evaniski

Step 20i
Confirm ConfigurationClick “Finish”
Authored by Francisco Rivera, Skender Metjahic and Adam Evaniski

Step 20j
RBS needs to restartConfirm “Yes”
Authored by Francisco Rivera, Skender Metjahic and Adam Evaniski

Step 20k
Reconnect to EMAS
Authored by Francisco Rivera, Skender Metjahic and Adam Evaniski

Step 21aLoad OAM_Access.xml file under “Run Command File” on the
“Configuration” tab
Authored by Francisco Rivera, Skender Metjahic and Adam Evaniski

Step 21bBrowse to specific site folder
Select OAM_Access fileSelect Open
Authored by Francisco Rivera, Skender Metjahic and Adam Evaniski

Step 21cCheck “Halt Errors” and “Verbose Logging”Click “Start” & wait…
Authored by Francisco Rivera, Skender Metjahic and Adam Evaniski

Step 21dOnce “Configuration File Executor” is complete click “Close”
Authored by Francisco Rivera, Skender Metjahic and Adam Evaniski

Step 22aLoad external hardware file on the “Site Equipment” wizard
Authored by Francisco Rivera, Skender Metjahic and Adam Evaniski

Step 22b
On “Site equipment configuration” click “Next”
Authored by Francisco Rivera, Skender Metjahic and Adam Evaniski

Step 22cCheck “Use configuration file and “Automatic (No wizard)”Browse and select “External_hw.xml” file on site scripts folder for specific siteClick “Open” and then “Next”
Authored by Francisco Rivera, Skender Metjahic and Adam Evaniski

Step 22dWait for progress on “Current configuration” page and click “Next” when
complete
Authored by Francisco Rivera, Skender Metjahic and Adam Evaniski

Step 22eWhen “Chosen RBS configuration” page displays then click “Finish”
Authored by Francisco Rivera, Skender Metjahic and Adam Evaniski

Step 22fWait until “Configuration completed Successfully” message window
displays and click “ok”. Loading external hardware file complete.
Authored by Francisco Rivera, Skender Metjahic and Adam Evaniski

Step 23a
Select “Run Command File” on “Configuration” tab
Authored by Francisco Rivera, Skender Metjahic and Adam Evaniski

Step 23bOpen “RBS_SiteComplete.mo” file located in script folder for specific
site
Authored by Francisco Rivera, Skender Metjahic and Adam Evaniski

Step 23cSelect “Halt on errors” and “Verbose logging” and click “Start”
Authored by Francisco Rivera, Skender Metjahic and Adam Evaniski

Step 23dWait until “Configuration succeeded” message is displayed then click
“Close”
Authored by Francisco Rivera, Skender Metjahic and Adam Evaniski

Step 24a
Select “Run Command File” under “Configuration” tab
Authored by Francisco Rivera, Skender Metjahic and Adam Evaniski

Step 24bSelect “IPchange.txt” file located on script folder for specific site
Click “Open”
Authored by Francisco Rivera, Skender Metjahic and Adam Evaniski

Step 24c
Check “Halt on errors” and “Verbose logging” and click “Start”
Authored by Francisco Rivera, Skender Metjahic and Adam Evaniski

Step 24dWait for “Configuration failed" message. You will lose connection to
EMASClick “Close”
Authored by Francisco Rivera, Skender Metjahic and Adam Evaniski

Step 25Once you loose connection, open IPchange file to get new IP address
to change it in laptop and reconnect to EMAS
Authored by Francisco Rivera, Skender Metjahic and Adam Evaniski

Step 26a
Create new CVOn EM menu select “Software”
Authored by Francisco Rivera, Skender Metjahic and Adam Evaniski

Step 26b
Right click on “Configuration versions”
Authored by Francisco Rivera, Skender Metjahic and Adam Evaniski

Step 26c
Click on “Create”
Authored by Francisco Rivera, Skender Metjahic and Adam Evaniski

Step 26d
Enter CV name for example “SiteID_CXP9011610_2008-02-14 then click “Create”
Authored by Francisco Rivera, Skender Metjahic and Adam Evaniski

Step 26eRight click on new CV you created and select “Set startable”
Authored by Francisco Rivera, Skender Metjahic and Adam Evaniski

Step 26f
Reconnect T1 to OVP
Authored by Francisco Rivera, Skender Metjahic and Adam Evaniski

Step 26g
Right click and select “Reload with this CV”
Authored by Francisco Rivera, Skender Metjahic and Adam Evaniski