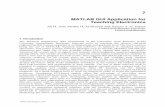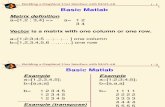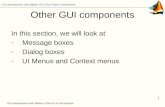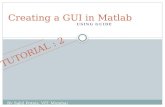Procedure for Generating Graphs Using GUI in MATLAB
-
Upload
ummieeahyar -
Category
Documents
-
view
242 -
download
2
description
Transcript of Procedure for Generating Graphs Using GUI in MATLAB
-
4 easy step procedure for generating graphs using GUI in MATLAB
Run the experiments e.g. LEACH. Export/copy the target variable (array) (say Live,
highlighted in gray in STEP 1 figure below) in the workspace to excel. Do this for each of the
protocol you are interested in comparing with LEACH e.g. SEP or SEP-E. See the snapshot
below :
o STEP 1: Run experiment and copy the variable of interest say Live from Matlab
workspace. (Do this for each of the protocols you want to compare)!!!
-
o STEP2: Paste Live variables to excel for LEACH, SEP and SEP-E (forget about the
naming it was meant for me to be able to distinguish what I copied from MATLAB!!!)
See the figure below:
o STEP 3: Save the excel sheet and import it back to MATLAB (open Matlab). Click
File>Import Data> (select your directory where you save the excel file)> the import
wizard is open >click Next>choose the 3rd option (Create vectors from each row
using names)>Select the variable you want to import> click Finish. Now you can see
the variables you have imported in the MATLAB workspace. This process is shown in
the figures below:
-
o STEP 4: Select the variable you want to plot, one at a time e.g. I will select
LEACHHeter and then click on the 2D line graph plot (shown in blue). See below:
-
Next click on the Show plot tools and Dock figure in the Matlab menu (the last option to the
right in the Figure 1 graph) shown in the picture below
Right click on the figure after it is docked!!! You will get a drop-drown menu>select Add Data
shown below
-
In the window that pops up, choose the other variable you want to compare with e.g. I will
choose SEP_3 and click Ok, as shown below. Repeat this step to add more variable to the
Figure.
You will see the new graphs shown in the new Figure. Now you can see two lines, one for
LEACHHeter and the other SEP_3 (depending on your naming!!!). This is shown below.
-
The rest is a cup of cake!!! Depends on whether you want to include label, you want to
change the X limits (currently it is from 0 to 1000, you can try changing it to see the behavior
of the graph). You can name the axis in the X Axis/Y Axis>X /Y Labels (by typing in text that
you want). Click on Insert Legends in the menu, it will insert the labels for you. And you can
click directly inside the Legends to name it appropriately. You can change the line color, type
and size by clicking each of the lines in the graph and changing the properties etc. The rest is
for you to play around with. BRAVO!!!