Probs Im
description
Transcript of Probs Im
1
Probability Simulation User’s Manual
Documentation of features and usage for Probability Simulation
Copyright 2000 Corey Taylor and Rusty Wagner
2
Table of Contents
1. General Setup 3
2. Coin Section 4
3. Dice Section 5
4. Marbles Section 6
5. Spinner Section 7
6. Cards Section 7
7. Random Number Section 8
8. Advanced Options 9
3
1. General Setup
1.1 InstallationProbability Simulation is a FLASH application for the TI-83 Pluscalculator and is not installed in the same way as a regular program. Toinstall this application, the file ProbSim.hex must be placed in the FLASH(or Archive) memory of your calculator. This can be easily done with theTI-Graph Link Software for the TI-83 Plus calculator. After the programis open, make sure the correct PORT (Com 1/2/3/4) is selected under theLink menu. Also, make sure the correct cable type is selected under theLink menu. Once that is done, connect the cable to the calculator and turnthe calculator on. The final step is to go to the Link menu, select the SendApplications option and use that screen to send to the calculator. If errorsoccur, make sure the link is correctly in place and the COM port is theright one. If all else fails, and you are using the Black link, take off theextra connection that came with it and hook up the Calc-to-Calc cable.This could help if the other cable is defective and will make theconnection longer. Once the application is correctly installed, you canfind the program by hitting the blue APPS button on the calculator.
TI provides documentation and help for the installation program throughthe help menu or by contacting TI directly. The Texas Instruments website is http://www.ti.com/calc/.
1.2 Identifying SectionsWhen you open the application, there should be a vertical selection list of6 trial mediums: Toss Coins, Roll Dice, Pick Marbles, Spin Spinner, DrawCards and Random Numbers. These are the types of trials that can beperformed. There is, however, a lot more that can be done with thesetrials than simple simulation, there could be multiple objects and settingsalong with these sections. The only non-sectional specific setting in theapplication is the random number seed setting. This can be used in orderto make the trials statistically correct and the same on multiple calculators.Going to the OPTN menu using the F3 key on the calculator can set this tothe desired number.1.2.1 Toss Coins
This section is used for simulation of a two-sided probability butthese sides can be weighed. Up to 3 coins can be flipped at onceand the number of heads is counted for anything over 1 coin.
2.1.2 Roll DiceThis section is used for simulation of items that have multipleoutcomes for each piece. The type of dice includes 6,8,10,12 and20 sided dice. Up to 3 dice can be rolled at once and the valuetotal is counted
2.1.3 Pick Marbles
4
This section is used for simulation of many types of objects alongwith large numbers in each section. There are 5 types of marbleswith the number of each variable as per user settings. The numberof each type picked is counted.
2.1.4 Spin SpinnerThis section is used for simple simulation of a multi-sided object.There can be between 2 and 8 sides to the spinner but only onespinner can be used. The probability of each section can beweighed and the section selection is counted.
2.1.5 Draw CardsThis section is used for a large number of objects along withdifferent categories with equal numbers in them. There is a 52 and32 card deck option. Each card is shown in a table along withnumber and suit. Only one deck can be used at a time.
2.1.6 Random NumbersThis section is used for a straightforward example of randomnumbers. It is done in the same manner of a slot machine with upto 6 numbers be randomized at once. These numbers can be from0 to 99 and each set of trials is shown.
2. Coin Section
2.1 Setting up the simulationFrom the coin section main screen, select the “SET” menu item bypressing F3. This will take you to the Settings screen.2.1.2 Trial Set
This is set to 1 by default. When set at one, 1 trial will occur whenyou press “TOSS” and then a menu will appear with further trialamounts of 1, 10 and 50. If you edit this number to be anythingother than 1, that amount of trials will occur when you press“TOSS” but no menu will appear after that.
2.1.3 CoinsThis is set to 1 by default. The Coins is the number of coinsflipped per trial. You can set it from 1 to 3 only. If there is morethan one coin, the total number of heads will be counted.
2.1.3 GraphThis is set to frequency (Freq) by default. When frequency isselected, the graph-selection text will display the frequency ornumber of times the heads have occurred. When simulatedprobability (SimProb) is selected, the graph-selection text willdisplay the relative ratio that has occurred for that coin.
2.1.4 StoTblThis has three settings with All as the default. When set to No,only the graph can be viewed and no table data can be seen. Theonly other viewable amount is 50, other than all.
5
2.1.5 ClearTablSet this to Yes if you want the data to be cleared. This isautomatically set when certain other settings are changed.
2.1.6 UpdatesYou can choose how many trials you want to occur before thegraph and data are updated. Updates for every trial is the defaultand only 20, 50 and the end are available.
2.2 Use of the sectionAfter the settings are adjusted, the next step is to either select the dataview screen or start the trials. If you want to view the actual data of thetrials, make sure you are in the DATA section. The GRPH section willshow updated graphs of the trial data. When you are finished with thetrials, you can go to the GRPH section and use the left/right arrow keys toselect the columns. According to the setting data, either the frequency orratio information will be shown above the graph. The selected column canbe identified by a shading effect.
2.3 Exporting data listsBy using the data screen, the user can export data from a simulation intolists on the calculator to enable further exploration of the data. The datascreen shows which lists the data will be exported into, but is not editable.In this section, the ‘TOSS’ list will contain the toss number, ‘C1’, ‘C2’,and ‘C3’ contain the results for each coin (0 for tails and 1 for heads), and‘TOT’ contains the total number of heads for each trial. If there was onlyone coin used in the simulation, the ‘TOT’ list is replaced by ‘CUM’,which holds the cumulative number of heads up to that specific trial.
3 Dice Section
3.1 Setting up the simulationThis section has basically the same settings as the coin section. The onlymain difference is the Sides setting. This can be 6, 8, 10, 12, or 20, anddefines how many sides each dice will have. Corresponding types of diceare used in the animation for each of those available. See SECTION 2.
3.2 Use of the sectionThis section is used almost the exact same way as the coin section. Themain exception to this is that the total sum of the rolled dice is countedwhen multiple dice are used. The graph and data usage is the same, alongwith how to perform the trials. When a multi-sided dice is used wherethere are too many possible totals to fit on one screen, arrows will appearto inform you that more graph bars exist than can be seen. By using thearrow keys at the edges of the visible part of the graph, you can scroll tothe other bars.
6
3.3 Exporting data listsThe data screen allows the user to export the trial data into lists. In thissection, the ‘ROLL’ list will contain the trial number, ‘D1’, ‘D2’, and‘D3’ contain the results for each die, and ‘SUM’ contains the sum of thenumbers on each die.
4 Marbles Section
4.1 Setting up the simulationThis section has basically the same settings as the dice section. The onlymain difference is the Marble Types setting. This can be 2, 3, 4 or 5, anddefines the number of separate types of marbles there will be.Corresponding types of marbles are used in the animation for each ofthose available. See SECTION 3.4.1.2 Replace
When this is set to yes, each tile is replaced after it is drawn andcounted. If this is set to no, the marble is removed when it isdrawn.
4.2 Use of the sectionBefore you start the trials, there are a few things to note about this section.First, if you have replace set to yes, there will be an “R” in the upper-lefthand side of the screen. Plus, since you are putting the marbles back intothe pot, you will not run out of marbles to choose. The marbles willeventually run out if you do not replace them. In this case, a message willappear after all the marbles have been depleted. Second, expect theanimation to be slightly different depending on the replace setting. Inorder to perform more trials, you will have to either clear the data, or setthe replace setting to yes. This will in turn clear the data.
4.1.2 Exporting data listsThe data screen allows the user to export the trial data into lists. Inthis section, the ‘ROLL’ list will contain the trial number, ‘D1’,‘D2’, and ‘D3’ contain the results for each die, and ‘SUM’contains the sum of the numbers on each die.
4.3 Exporting data listsThe data screen allows the user to export the trial data into lists. In thissection, the ‘PICK’ list will contain the trial number. The ‘A’, ‘B’, ‘C”,‘D’, and ‘E’ lists represent which marble was drawn for each trial. Thelist representing the marble that was drawn will have a 1 stored for thattrial and all others will have a 0 stored.
7
5.0 Spinner Section
5.1 Setting up the simulationThis section has basically the same settings as the coin section. The onlymain difference is the Sections setting. This can be typed in as between 2and 8. This creates more sections in the spinner area plus creates moreareas for weights to be placed on. A spinner will spin over the allottedsections and the arrow will stop over the final section. For visual clarity,the spinner will NOT end on a separation line in this simulation. SeeSECTION 2.
5.2 Use of the sectionThis is a bit different section than the others in use. There is only ONEspinner, but there can be different numbers of sections and each sectioncan be weighed. The section size will correspond with the weight on thatsection. While the spinner is spinning, there will be a number on theupper right hand side displaying the number that the spinner is currentlyover. This will show the number clearly even when some sections are toosmall to see clearly.
5.3 Exporting data listsThe data screen allows the user to export the trial data into lists. In thissection, the ‘SPIN’ list will contain the trial number. The ‘SECT’ list willhold the number of the section on which the spinner stopped for each trial.
6. Cards Section
6.1 Setting up the simulationThere are relatively few settings for this section. You are limited todrawing one card at a time but the decks can be changed.6.1.1 Decks
This is set at 1 for default. You can have 1, 2 or 3 decks. Thismeans that for multiple decks, more than one copy of a card willexist to choose.
6.1.2 ReplaceWhen this is set to yes, each card is replaced after it is drawn andcounted. If this is set to no, the card is removed when it is drawn.
6.1.3 Deck SizeThis setting is here to allow for use of a European style deck of 32cards. (There are no special suits for the 32-card deck.) The otherdeck available is 52 and is the default.
6.2 Use of the sectionSince this section has a replace option like the marbles section, an “R” willappear in the upper left hand corner when replace is turned on. Of course,having replace turned off would mean that you could run out of cards. In
8
this case, a message will appear when you have run out of cards. You willhave to reset the data or set the replace option to yes before you can domore trials.
6.3 Exporting data listsThe data screen allows the user to export the trial data into lists. In thissection, the ‘DRAW’ list will contain the trial number. The ‘VALUE’ listwill hold the number on the card that was drawn for each trial. Ace isrepresented with a 1, jack with an 11, queen with a 12, and king with a 13.The ‘SUIT’ list will hold the suit of the card that was drawn. Hearts arerepresented with a 1, clubs with a 2, spades with a 3, and diamonds with a4.
7. Random Number Section
7.1 Setting up the simulationThis is a really simple section to setup. Since the simulation is just a rowof random numbers, there are only a few options that can be changed.7.1.1 Numbers
This setting determines how many random numbers are drawn pertrial. There can be between 1 and 6 numbers only.
7.1.2 RangeThis range is the numbers, which can be chosen during the trial.The same range is set for each of the separate numbers that aredrawn. You can set the minimum and the maximum from 0 to 99.
7.1.3 ReplaceThis setting simply allows the numbers to be reused after they havebeen chosen in a trial. If replace is not turned on, each trial will beunique.
7.2 Use of the sectionThis section does not have much special use other than single trials ofrandom number drawing. The number chosen for each is shown in the listbut no special graph or statistical data is shown on the screen. This is rawgeneration of random numbers for your use and disposal.
7.3 Exporting data listsThe data screen allows the user to export the trial data into lists. In thissection, the ‘DRAW’ list will contain the trial number. The ‘N1’-‘N2’lists will hold the numbers that were generated for each trail. If more thanone number is being generated at once, the ‘TOT’ list will hold the sum ofall the numbers for each trail. If there is only one number being generatedat a time, the ‘CUM’ list will hold the cumulative sum of the numbers upto that specific trial.
9
8. Advanced Options
The advanced options section allows you to change the probabilities for eachoutcome. This could be used to simulate unfair dice and weighted coins, forexample. The advanced options section can be reached by pressing the ‘ADV’key in the options screen for the coin, dice, marbles, and spinner sections.
8.1 WeightsThe left column in the advanced options screen represents the relativeweight of each outcome. The weight for an outcome can be from 0 to 999.The probabilities on the right column of the screen will automatically berecalculated whenever the weight values are changed.
8.2 ProbabilityThe right column contains the probability for each outcome, and isautomatically updated when the weights are edited. Alternatively, theprobabilities may be edited and the weights will be automaticallycalculated. Please note that the resulting probabilities may be slightlydifferent in the forth decimal place as it may not be possible to representthe probabilities exactly with only 3 digit weight values. To editprobabilities, press the right arrow key until the cursor is positioned in theright column. As you enter the probabilities from top to bottom, thebottom rows will be adjusted so that the sum of the probabilities for alloutcomes is exactly one. Therefore, the last row will be automaticallycalculated, so it is not necessary to enter the value.









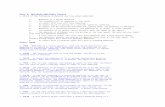




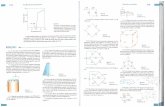









![Itj Practice Probs Kinematics [16 marks]](https://static.fdocuments.in/doc/165x107/61af535c83d10f0100554060/itj-practice-probs-kinematics-16-marks.jpg)



