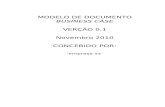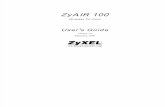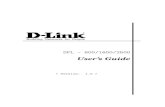PRO6 Op Manual V1.00
Transcript of PRO6 Op Manual V1.00

PRO6 Live Audio SystemOwner’s Manual
Midas,Klark Teknik Building,Walter Nash Road,
Kidderminster.Worcestershire.
DY11 7HJ.England.
Tel: +44 1562 741515Fax: +44 1562 745371
Email: [email protected]: www.midasconsoles.com
PRO6 Live Audio System - Owner’s ManualDOC02-DL3 Issue A - March 2009
© Telex Communications (UK) Limited
In line with the company’s policy of continual improvement, specifications and function may besubject to change without notice. This Operator Manual was correct at the time of writing. E&OE.


IMPORTANT SAFETY INSTRUCTIONS
The lightning flash with arrowhead symbol within an equilateral triangle is intended to alert the user to the presence of uninsulated “dangerous voltage” within the product's enclosure that may be of sufficient magnitude to constitute a risk of electric shock to persons.
The exclamation point within an equilateral triangle is intended to alert the user to the presence of important operating and maintenance (servicing) instructions in the literature accompanying the product.
1 Read these instructions.
2 Keep these instructions.
3 Heed all warnings.
4 Follow all instructions.
5 Do not use this apparatus near water.
6 Clean only with a dry cloth.
7 Do not block any of the ventilation openings. Install in accordance with the manufacturer’s instructions.
8 Do not install near any heat sources such as radiators, heat registers, stoves, or other apparatus (including amplifiers) that produce heat.
9 Do not defeat the safety purpose of the polarized or grounding-type plug. A polarized plug has two blades with one wider than the other. A grounding type plug has two blades and a third grounding prong. The wide blade or the third prong are provided for your safety. If the provided plug does not fit into your outlet, consult an electrician for replacement of the obsolete outlet.
10 Protect the power cord from being walked on or pinched particularly at plugs, convenience receptacles and the point where they exit from the apparatus.
11 Only use attachments/accessories specified by the manufacturer.
12 Unplug this apparatus during lightning storms or when unused for long periods of time.
13 Refer all servicing to qualified personnel. Servicing is required when the apparatus has been damaged in any way, such as power-supply cord or plug is damaged, liquid has been spilled or objects have fallen into the apparatus, the apparatus has been exposed to rain or moisture, does not operate normally, or has been dropped.
14 Use the mains plug to disconnect the apparatus from the mains.
15 Warning: To reduce the risk of fire or electric shock, do not expose this apparatus to rain or moisture.
16 Warning: Do not expose this equipment to dripping or splashing and ensure that no objects filled with liquids, such as vases, are placed on the equipment.
17 Warning: The mains plug of the power supply cord shall remain readily operable.


Midas
EC-Declaration of Conformity
The undersigned, representing the following manufacturer
Manufacturer:
Telex Communications (UK) Limited
Address:
Klark Teknik Building,Walter Nash Road,Kidderminster.Worcestershire.DY11 7HJ.
hereby declares that the following product
is in conformity with the regulations of the following marked EC-directives and bears the -mark accordingly
The conformity of the product with EC directives is provided by the compliance with the following standards:
Standards/date:
Place, date: Kidderminster, UK5th September 2008
Managing Director Business Line R+D Director Business LinePrinted name: John Oakley Printed name: Simon Harrison
Product Type Number Product Description Nominal Voltage(s) Current Freq.
PRO6 Control Centre 115V AC230V AC
2.9A1.5A
50/60Hz
reference number title
2004/108/EC EMC Directive (EMC)
2006/95/EC Low-Voltage Directive (LVD)
reference number title
EN50081/1 Generic Standard Using EN55103 Limits and Methods
EN55103 Class B Conducted Emissions PAVI
EN55103 Class B Radiated Emissions PAVI
EN61000-4-4 Fast Transient Bursts at 2kV
EN61000-4-2 Static Discharge at 4kV
EN60204 Electrical Stress Test
EN60065 7th Edition Electrical Safety


End-User License Agreement for Midas™ and Klark Teknik™ Software
IMPORTANT - Please read this document carefully before using this Midas™ or Klark Teknik™ product. This is an agreement governing your use of software or
other machine instructions already installed on the Midas™ or Klark Teknik™ product, as well as other software that we provide for installation on the product.
The Midas™ or Klark Teknik™ product will not operate in accordance with its documentation without this software.
THIS AGREEMENT ("AGREEMENT" OR "LICENSE") STATES THE TERMS AND CONDITIONS UPON WHICH TELEX COMMUNICATIONS (UK) LTD. ("COMPANY") OFFERS TO LICENSE THE INSTALLED FIRMWARE, SOFTWARE, AND/OR PROGRAM ("the SOFTWARE") WITH THE MIDAS™ OR KLARK TEKNIK™ CONSOLE OR SIGNAL PROCESSING PRODUCT ("PRODUCT") IN WHICH IT WAS INSTALLED BY, OR PROVIDED FOR BY, THE COMPANY. YOU ARE AGREEING TO BECOME BOUND BY THE TERMS OF THIS LICENSE. IF YOU DO NOT AGREE TO THE TERMS OF THIS LICENSE, DO NOT USE THIS PRODUCT. PROMPTLY RETURN THE PRODUCT TO THE PLACE WHERE YOU OBTAINED IT FOR A FULL REFUND. You agree to notify any persons who you permit to operate this Product of the terms of this License, and to expressly obligate them in writing to comply with these terms.
The installed software as supplied by the Company is licensed, not sold, to you for use only under the terms of this License, and the Company reserves all rights not expressly granted to you. You own the Product on or in which the Software has been installed by the Company, but the Company retains ownership of all copies of the Software itself, including those stored on or in the Product.
1. License: This limited License allows you, and other persons you permit to operate the Product, to use the Software only on the single Product unit in which it was installed.
2. Restrictions: (a) The Software and the accompanying written materials are copyrighted, and contain trade secrets and other proprietary matter, including confidential information relating to the specifications and performance characteristics of Company's products. The Software is protected by state trade secret laws as well as U.S. and international copyright and intellectual property laws and treaties. All rights to copyrights, trademarks and trade secrets in the Software or any modifications to it are owned by Company. Unauthorized copying of the Software or any portion thereof, or copying of the written materials, is prohibited. (b) You may not create, market, distribute, or transfer copies of the Software to others or electronically transfer or duplicate the Software, or rent, lease, or loan the Software, except in conjunction with the sale, transfer, loan, rent, or lease of the Product on which it is installed, and subject at all times to this License. YOU MAY NOT REVERSE ENGINEER, DECOMPILE, DISASSEMBLE, MODIFY, ADAPT, PORT, OR TRANSLATE THE SOFTWARE OR CREATE DERIVATIVE WORKS BASED ON THE SOFTWARE OR ANY ACCOMPANYING WRITTEN MATERIALS. (c) In the event you violate any term of this Agreement, all licenses granted herein automatically terminate and you must stop using the Software and destroy any copies of the Software or remove them from the Product.
3. Limited Warranty: Subject to your installation of any Software updates issued by the Company as described herein, the Company warrants that the Software shall cause the Product to operate in compliance with the Product's material specifications and documentation for a period of 90 days from your purchase of the Product. The Company does not warrant that the operation of the Software will meet your requirements or operate free from error. The Company DISCLAIMS ALL WARRANTIES AND CONDITIONS EITHER EXPRESS OR IMPLIED, INCLUDING THE WARRANTIES OF MERCHANTABILITY, FITNESS FOR A PARTICULAR PURPOSE AND NON-INFRINGEMENT OF THIRD PARTY RIGHTS. You understand that the Company may update or revise the Software and in so doing incurs no obligation to furnish such updates to you. However, the Company may in its discretion make updates available from time to time upon such terms and conditions as it shall determine. It is a condition of any warranty granted pertaining to either the Software or the Product, that you install any such Software updates, as may be issued from time to time by the Company for the Product or the Software, in accordance with Company's instructions. You may view current Software updates at http://www.klarkteknik.com and http://www.midasconsoles.com.

4. Limited Liability: THE LIABILITY OF THE COMPANY FOR ANY CLAIMS ARISING OUT OF THIS LICENSE AND/OR BASED UPON THE SOFTWARE, REGARDLESS OF THE FORM OF ACTION, SHALL NOT EXCEED THE GREATER OF THE LICENSE FEE FOR THE SOFTWARE OR THE COST OF THE PRODUCT. IN NO EVENT SHALL TELEX BE LIABLE FOR ANY LOSS OF DATA, LOST OPPORTUNITY OR PROFITS, COST OF COVER, OR SPECIAL, INCIDENTAL, CONSEQUENTIAL, OR INDIRECT DAMAGES, EVEN IF YOU ADVISE COMPANY OF THE POSSIBILITY OF SUCH DAMAGES. THIS IS AN ESSENTIAL TERM OF THIS AGREEMENT AND YOU ACKNOWLEDGE THAT THE AMOUNT YOU PAID FOR THE PRODUCT AND SOFTWARE REFLECTS THIS ALLOCATION OF RISK.
5. Other Third-Party Computer Programs: As referred to herein, the term "Software" refers only to proprietary Midas™ or Klark Teknik™ Software, developed by Company, that has been provided to you for installation on, or already installed in, your Midas™ or Klark Teknik™ Product. In addition to this Software, you may have also been provided, at no additional charge, a version of the widely-available Linux software, which is a modular operating system made up of hundreds of individual software components, each of which were written and copyrighted individually by various parties (collectively, the "Linux Programs"). Each component has its own applicable end user license agreement. Many of the Linux Programs are licensed pursuant to a Linux End User License Agreement ("Linux EULA") that permits you to copy, modify, and redistribute the Software. However, you must review the on-line documentation that shares a directory or otherwise accompanies each of the Linux Programs included in this Product, for the applicable Linux EULA. Nothing in this license agreement limits your rights under, or grants you rights that supersede, the terms of any applicable Linux EULA. If you wish to receive a computer-readable copy of the source code for the Linux programs that have been provided with your Midas™ or Klark Teknik™ product, send a check or money order (no cash accepted), your address, and $10.00 to cover the cost of optical media, postage and handling, to:
Telex Communications (UK) Ltd.ATTN: Linux Programs CD for Midas™/Klark Teknik™Walter Nash Road,Kidderminster.Worcestershire.DY11 7HJ.England.
In your request, indicate your Product's name and model number, serial number, and version/release information. This offer made pursuant to the Linux EULA may expire according to the terms of the Linux EULA, in which case your check will be returned to you or destroyed at our option. Please note that the Linux distribution that may be available to you under this offer consists of the Linux kernel only and does not contain any application software not covered by the Linux EULA. Other updated Linux distributions containing application software are widely available from a variety of Internet sources, and are often available at minimal or no cost.
6. Termination: This License will terminate immediately if you violate any of the License terms. Upon termination you must discontinue use of the Software, and either destroy, erase, or return to Company all copies of the Software in your possession, custody or control, including those in or on the Product.
7. General: This License constitutes the entire agreement between you and Company with respect to this Software and supersedes any other communication (including advertising). If any provision of this License is held unenforceable, that provision shall be enforced to the maximum extent permissible so as to give effect the intent of this License, and the remainder of this License shall continue in full force and effect. This License shall be governed by the laws of the State of Minnesota, and the federal laws of the United States, without reference to conflict of laws principles. You agree that the United Nations Convention on Contracts for the International Sale of Goods is inapplicable to both this License and to the sale of the Product.

xi
PRO6 Live Audio SystemOwner’s Manual
Precautions
Before installing, setting up or operating this equipment make sure you have read and fully understand all of this section and the “IMPORTANT SAFETY INSTRUCTIONS” at the front of this manual.
This equipment is supplied by a mains voltage that can cause electric shock injury!
The following must be observed in order to maintain safety and electromagnetic compatibility (EMC) performance.
Safety warningsSignal 0V is connected internally to the chassis.
To completely isolate this equipment from the AC mains, while observing full safety precautions (see “Power” on page xi), switch off the isolator switch (above the mains power sockets on rear of control centre) and then switch off the mains at the three mains outlets. Unplug the three mains leads from the rear of the control centre.
To avoid electrical shock do not remove covers.
General precautionsIn the event of ground loop problems, disconnect the signal screen at one end of the connecting cables. Note that this can only be done when the equipment is used within a balanced system.
Do not remove, hide or deface any warnings or cautions.
PowerThe system power supplies contain LETHAL VOLTAGES greatly in excess of the mains voltage and its rails can produce extremely large currents that could burn out equipment and wiring if shorted.
The internal power supplies are of the switch mode type that automatically sense the incoming mains voltage and will work where the nominal voltage is in the range 100VAC to 240VAC.
Each mains inlet is to be sourced from its own separate wall-mounted mains outlet socket.
Otherwise, their mains sources must be suitably distributed so as to meet local safety regulations.
During operation, a minimum of two of its three mains inlets must be connected and supplying power.
When removing the equipment’s electric plugs from the outlets, always hold the plug itself and not the cable. Pulling out the plug by the cable can damage it.
Never insert or remove an electric plug with wet hands.
Do not connect/disconnect a mains power connector to/from the PRO6 Control Centre while power is being applied to it. Switch the power off first.
Before switching the PRO6 Control Centre on or off, make sure that all monitor loudspeaker power amplifiers are turned off or muted.
Handling the equipmentCompletely isolate the equipment electrically and disconnect all cables from the equipment before moving it.
When lifting or moving the equipment, always take its size and weight into consideration. Use suitable lifting equipment or transporting gear, or sufficient additional personnel.
Do not insert your fingers or hands in any gaps or openings on the equipment, for example, vents.
Do not press or rub on the sensitive surface of the GUI screens.
If the glass of the GUI screen is broken, liquid crystals shouldn’t leak through the break due to the surface tension of the thin layer and the type of construction of the LCD panel. However,

xii Precautions
PRO6 Live Audio SystemOwner’s Manual
in the unlikely event that you do make contact with this substance, wash it out with soap.
InstallationBefore installing the equipment:
• Make sure the equipment is correctly connected to the protective earth conductor of the mains voltage supply of the system installation through the mains leads.
• Power to the equipment must be via a fused spur(s).
• Power plugs must be inserted in socket outlets provided with protective earth contacts. The electrical supply at the socket outlets must provide appropriate over-current protection.
• Both the mains supply and the quality of earthing must be adequate for the equipment.
• Before connecting up the equipment, check that the mains power supply voltage rating corresponds with the local mains power supply. The rating of the mains power supply voltage is printed on the equipment.
LocationIdeally a cool area is preferred, away from power distribution equipment or other potential sources of interference.
Do not install the equipment in places of poor ventilation.
Do not install this equipment in a location subjected to excessive heat, dust or mechanical vibration. Allow for adequate ventilation around the equipment, making sure that its fans and vents are not obstructed. Whenever possible, keep the equipment out of direct sunlight.
Do not place the equipment in an unstable condition where it might accidentally fall over.
Make sure that the mains voltage and fuse rating information of the equipment will be visible after installation.
Audio connectionsTo ensure the correct and reliable operation of your equipment, only high quality, balanced, screened, twisted pair audio cable should be used.
XLR connector shells should be of metal construction so that they provide a screen when
connected to the control centre and, where appropriate, they should have Pin 1 connected to the cable screen.
Electrostatic discharge (ESD) precautions
Observe full electrostatic discharge (ESD) — also known as “anti-static” — precautions when carrying out procedures in this manual that are
accompanied by the ESD Susceptibility Symbol (shown above). This caution symbol shows you that ESD damage may be caused to items unless proper ESD precautions are taken, which include the following practices:
• Keep the work area free from plastic, vinyl or styrofoam.
• Wear an anti-static wrist strap.
• Discharge personal static before handling devices.
• Ground the work surface.
• Avoid touching ESD-sensitive devices.
Radio frequency interference—Class A deviceThis equipment has been tested and found to comply with the limits for a Class A digital device, pursuant to Part 15 of the FCC Rules. These limits are designed to provide reasonable protection against harmful interference when the equipment is operated in a commercial environment. This equipment generates, uses, and can radiate radio frequency energy and, if not installed and used in accordance with the instruction manual, may cause harmful interference to radio communications. Operation of this equipment in a residential area is likely to cause harmful interference in which case the user will be required to correct the interference at his own expense.
Electric fieldsCaution:In accordance with Part 15 of the FCC Rules & Regulations, “… changes or modifications not expressly approved by the party responsible for compliance could void the user's authority to operate the equipment.”

Precautions xiii
PRO6 Live Audio SystemOwner’s Manual
Should this product be used in an electromagnetic field that is amplitude modulated by an audio frequency signal (20Hz to 20kHz), the signal to noise ratio may be degraded. Degradation of up to 60dB at a frequency corresponding to the modulation signal may be experienced under extreme conditions (3V/m, 90% modulation).
Safety equipmentNever remove, for example, covers, housings or any other safety guards. Do not operate the equipment or any of its parts if safety guards are ineffective or their effectiveness has been reduced.
Optional equipmentUnless advised otherwise, optional equipment must only be installed by service personnel and in accordance with the appropriate assembly and usage regulations.
Special accessoriesTo comply with part 15 of the FCC Rules, any special accessories (that is, items that cannot be readily obtained from multiple retail outlets) supplied with this equipment must be used with this equipment; do not use any alternatives as they may not fulfil the RF requirement.

xiv Precautions
PRO6 Live Audio SystemOwner’s Manual

xv
PRO6 Live Audio SystemOwner’s Manual
Contents
Getting Started
Chapter 1 Introducing The PRO6 . . . . . . . . . . . . . . . . . . . . . . . . .1Overview of the PRO6 Live Audio System . . . . . . . . . . . . . . . . . . . . . . 1System components (standard supply) . . . . . . . . . . . . . . . . . . . . . . . . 4Applications . . . . . . . . . . . . . . . . . . . . . . . . . . . . . . . . . . . . . . . . . . . 4About this manual . . . . . . . . . . . . . . . . . . . . . . . . . . . . . . . . . . . . . . 4Warranty and registration . . . . . . . . . . . . . . . . . . . . . . . . . . . . . . . . . 7Service and support . . . . . . . . . . . . . . . . . . . . . . . . . . . . . . . . . . . . . 7
Chapter 2 Setting Up The System. . . . . . . . . . . . . . . . . . . . . . . . .9Initial set-up procedure . . . . . . . . . . . . . . . . . . . . . . . . . . . . . . . . . . . 9Unpacking the equipment . . . . . . . . . . . . . . . . . . . . . . . . . . . . . . . . . 9Making up a rack . . . . . . . . . . . . . . . . . . . . . . . . . . . . . . . . . . . . . . . 9Wiring instructions . . . . . . . . . . . . . . . . . . . . . . . . . . . . . . . . . . . . . 10Powering the PRO6 system . . . . . . . . . . . . . . . . . . . . . . . . . . . . . . . 12Switching the PRO6 Control Centre on/off . . . . . . . . . . . . . . . . . . . . . 13Setting up the DL351 Modular I/O unit ID . . . . . . . . . . . . . . . . . . . . . 14
Operation
Chapter 3 Working With The PRO6 Control Centre . . . . . . . . . .17About the PRO6 controls . . . . . . . . . . . . . . . . . . . . . . . . . . . . . . . . . 17About GUI operation . . . . . . . . . . . . . . . . . . . . . . . . . . . . . . . . . . . . 18Using the GUI menu . . . . . . . . . . . . . . . . . . . . . . . . . . . . . . . . . . . . 20Text editing . . . . . . . . . . . . . . . . . . . . . . . . . . . . . . . . . . . . . . . . . . 22
Chapter 4 Navigation . . . . . . . . . . . . . . . . . . . . . . . . . . . . . . . . .23An introduction to PRO6 navigation . . . . . . . . . . . . . . . . . . . . . . . . . 23About the navigational controls . . . . . . . . . . . . . . . . . . . . . . . . . . . . 24About the navigation ‘select’ sections . . . . . . . . . . . . . . . . . . . . . . . . 26How to navigate . . . . . . . . . . . . . . . . . . . . . . . . . . . . . . . . . . . . . . . 26
Chapter 5 Patching . . . . . . . . . . . . . . . . . . . . . . . . . . . . . . . . . . .31Introduction . . . . . . . . . . . . . . . . . . . . . . . . . . . . . . . . . . . . . . . . . . 31Terms used in PRO6 patching . . . . . . . . . . . . . . . . . . . . . . . . . . . . . 31About the Patching screen . . . . . . . . . . . . . . . . . . . . . . . . . . . . . . . . 31Patching tooltips . . . . . . . . . . . . . . . . . . . . . . . . . . . . . . . . . . . . . . . 44About the patching procedure . . . . . . . . . . . . . . . . . . . . . . . . . . . . . 45Configuring the devices . . . . . . . . . . . . . . . . . . . . . . . . . . . . . . . . . . 45Configuring the PRO6 with the snake type . . . . . . . . . . . . . . . . . . . . . 48Setting up the I/O rack devices . . . . . . . . . . . . . . . . . . . . . . . . . . . . 48How to patch . . . . . . . . . . . . . . . . . . . . . . . . . . . . . . . . . . . . . . . . . 50

xvi
PRO6 Live Audio SystemOwner’s Manual
Chapter 6 Basic Operation . . . . . . . . . . . . . . . . . . . . . . . . . . . . .55Principles of operation . . . . . . . . . . . . . . . . . . . . . . . . . . . . . . . . . . . 55Operating modes . . . . . . . . . . . . . . . . . . . . . . . . . . . . . . . . . . . . . . 55Hints and tips . . . . . . . . . . . . . . . . . . . . . . . . . . . . . . . . . . . . . . . . 56Saving your work . . . . . . . . . . . . . . . . . . . . . . . . . . . . . . . . . . . . . . 57Setting a mic amplifier’s input gain . . . . . . . . . . . . . . . . . . . . . . . . . . 58Setting the high and low pass filters . . . . . . . . . . . . . . . . . . . . . . . . . 59Input equalisation (E zone) . . . . . . . . . . . . . . . . . . . . . . . . . . . . . . . 60Input dynamics processing (D zone) . . . . . . . . . . . . . . . . . . . . . . . . . 61Output processing . . . . . . . . . . . . . . . . . . . . . . . . . . . . . . . . . . . . . 62Using VCA/POP groups . . . . . . . . . . . . . . . . . . . . . . . . . . . . . . . . . . 63Setting up a mix . . . . . . . . . . . . . . . . . . . . . . . . . . . . . . . . . . . . . . . 65Setting up the effects rack . . . . . . . . . . . . . . . . . . . . . . . . . . . . . . . . 68Simple routing to master stereo outputs . . . . . . . . . . . . . . . . . . . . . . 70Scene and show management (automation) . . . . . . . . . . . . . . . . . . . 70Configuring the inputs and outputs . . . . . . . . . . . . . . . . . . . . . . . . . . 75Using copy and paste . . . . . . . . . . . . . . . . . . . . . . . . . . . . . . . . . . . 75Show editor . . . . . . . . . . . . . . . . . . . . . . . . . . . . . . . . . . . . . . . . . . 76User library . . . . . . . . . . . . . . . . . . . . . . . . . . . . . . . . . . . . . . . . . . 77Surround panning . . . . . . . . . . . . . . . . . . . . . . . . . . . . . . . . . . . . . . 78Two-man operation . . . . . . . . . . . . . . . . . . . . . . . . . . . . . . . . . . . . 79Saving your show files to a USB memory stick . . . . . . . . . . . . . . . . . . 80External AES50 synchronisation . . . . . . . . . . . . . . . . . . . . . . . . . . . . 81
Chapter 7 Advanced Operation. . . . . . . . . . . . . . . . . . . . . . . . . .83Stereo linking . . . . . . . . . . . . . . . . . . . . . . . . . . . . . . . . . . . . . . . . 83Stereo panning . . . . . . . . . . . . . . . . . . . . . . . . . . . . . . . . . . . . . . . 88Surround panning . . . . . . . . . . . . . . . . . . . . . . . . . . . . . . . . . . . . . . 90Mixer details . . . . . . . . . . . . . . . . . . . . . . . . . . . . . . . . . . . . . . . . . 91Side chain . . . . . . . . . . . . . . . . . . . . . . . . . . . . . . . . . . . . . . . . . . . 92Solo . . . . . . . . . . . . . . . . . . . . . . . . . . . . . . . . . . . . . . . . . . . . . . . 93Muting . . . . . . . . . . . . . . . . . . . . . . . . . . . . . . . . . . . . . . . . . . . . . 96Using fader flip . . . . . . . . . . . . . . . . . . . . . . . . . . . . . . . . . . . . . . . . 97Security (locking mode) . . . . . . . . . . . . . . . . . . . . . . . . . . . . . . . . . 97Using two PRO6 Control Centres . . . . . . . . . . . . . . . . . . . . . . . . . . . 97Using an external USB mouse . . . . . . . . . . . . . . . . . . . . . . . . . . . . . 99Using a USB keyboard . . . . . . . . . . . . . . . . . . . . . . . . . . . . . . . . . . . 99Using an external monitor . . . . . . . . . . . . . . . . . . . . . . . . . . . . . . . . 99Adjusting PRO6 illumination . . . . . . . . . . . . . . . . . . . . . . . . . . . . . . . 99Setting the time and date . . . . . . . . . . . . . . . . . . . . . . . . . . . . . . . 100Changing the default input/output names . . . . . . . . . . . . . . . . . . . . 100
Description
Chapter 8 PRO6 Live Audio System . . . . . . . . . . . . . . . . . . . . .103FOH and MON . . . . . . . . . . . . . . . . . . . . . . . . . . . . . . . . . . . . . . . 103System buses . . . . . . . . . . . . . . . . . . . . . . . . . . . . . . . . . . . . . . . 103Mix matrix . . . . . . . . . . . . . . . . . . . . . . . . . . . . . . . . . . . . . . . . . . 104Processing . . . . . . . . . . . . . . . . . . . . . . . . . . . . . . . . . . . . . . . . . . 104Audio physical connections . . . . . . . . . . . . . . . . . . . . . . . . . . . . . . 107Surround capabilities . . . . . . . . . . . . . . . . . . . . . . . . . . . . . . . . . . 107

xvii
PRO6 Live Audio SystemOwner’s Manual
Network . . . . . . . . . . . . . . . . . . . . . . . . . . . . . . . . . . . . . . . . . . . 107Reliability (redundancy) . . . . . . . . . . . . . . . . . . . . . . . . . . . . . . . . 108Control software . . . . . . . . . . . . . . . . . . . . . . . . . . . . . . . . . . . . . . 108GUI . . . . . . . . . . . . . . . . . . . . . . . . . . . . . . . . . . . . . . . . . . . . . . 108System card expansion . . . . . . . . . . . . . . . . . . . . . . . . . . . . . . . . . 109Console linking . . . . . . . . . . . . . . . . . . . . . . . . . . . . . . . . . . . . . . . 109Integration of third party hardware/software . . . . . . . . . . . . . . . . . . 109
Chapter 9 About The PRO6 Control Centre. . . . . . . . . . . . . . . .111Overview of the PRO6 Control Centre . . . . . . . . . . . . . . . . . . . . . . . 111Bay and GUI layout . . . . . . . . . . . . . . . . . . . . . . . . . . . . . . . . . . . 112PRO6 control surface . . . . . . . . . . . . . . . . . . . . . . . . . . . . . . . . . . 113GUI . . . . . . . . . . . . . . . . . . . . . . . . . . . . . . . . . . . . . . . . . . . . . . 114Front and rear panel connections . . . . . . . . . . . . . . . . . . . . . . . . . . 115External interfaces and peripheral devices . . . . . . . . . . . . . . . . . . . . 116Mix buses . . . . . . . . . . . . . . . . . . . . . . . . . . . . . . . . . . . . . . . . . . 116Automation . . . . . . . . . . . . . . . . . . . . . . . . . . . . . . . . . . . . . . . . . 117Processing elements . . . . . . . . . . . . . . . . . . . . . . . . . . . . . . . . . . . 118
Chapter 10 Inputs. . . . . . . . . . . . . . . . . . . . . . . . . . . . . . . . . . . .119Input channel routing . . . . . . . . . . . . . . . . . . . . . . . . . . . . . . . . . . 119Input channel areas of the control surface . . . . . . . . . . . . . . . . . . . . 120Input fast strips, channel strips and mix buses . . . . . . . . . . . . . . . . 121Inputs on the GUI . . . . . . . . . . . . . . . . . . . . . . . . . . . . . . . . . . . . . 122Input metering . . . . . . . . . . . . . . . . . . . . . . . . . . . . . . . . . . . . . . . 124Channel configuration controls . . . . . . . . . . . . . . . . . . . . . . . . . . . . 125Mic amp input gain (preliminary input processing) . . . . . . . . . . . . . . 128Dynamics (D zone) . . . . . . . . . . . . . . . . . . . . . . . . . . . . . . . . . . . . 132Insert . . . . . . . . . . . . . . . . . . . . . . . . . . . . . . . . . . . . . . . . . . . . . 138EQ (E zone) . . . . . . . . . . . . . . . . . . . . . . . . . . . . . . . . . . . . . . . . . 139Mixes . . . . . . . . . . . . . . . . . . . . . . . . . . . . . . . . . . . . . . . . . . . . . 142Master controls, solo/mute and fader . . . . . . . . . . . . . . . . . . . . . . . 145
Chapter 11 Connections . . . . . . . . . . . . . . . . . . . . . . . . . . . . . . .149Front panel connections . . . . . . . . . . . . . . . . . . . . . . . . . . . . . . . . 149Rear panel connections . . . . . . . . . . . . . . . . . . . . . . . . . . . . . . . . . 150
Chapter 12 Outputs . . . . . . . . . . . . . . . . . . . . . . . . . . . . . . . . . .161Output channel routing . . . . . . . . . . . . . . . . . . . . . . . . . . . . . . . . . 161Output channel areas on the control surface . . . . . . . . . . . . . . . . . . 162Output fast strips, channel strips and mix buses . . . . . . . . . . . . . . . 163Outputs on the GUI . . . . . . . . . . . . . . . . . . . . . . . . . . . . . . . . . . . 164Output metering . . . . . . . . . . . . . . . . . . . . . . . . . . . . . . . . . . . . . . 169Talk . . . . . . . . . . . . . . . . . . . . . . . . . . . . . . . . . . . . . . . . . . . . . . 170Dynamics and EQ . . . . . . . . . . . . . . . . . . . . . . . . . . . . . . . . . . . . . 170Mute, safes, level and solo . . . . . . . . . . . . . . . . . . . . . . . . . . . . . . 176Output channel configuration controls . . . . . . . . . . . . . . . . . . . . . . . 177Mixes . . . . . . . . . . . . . . . . . . . . . . . . . . . . . . . . . . . . . . . . . . . . . 180Masters . . . . . . . . . . . . . . . . . . . . . . . . . . . . . . . . . . . . . . . . . . . . 180

xviii
PRO6 Live Audio SystemOwner’s Manual
Chapter 13 Control Groups . . . . . . . . . . . . . . . . . . . . . . . . . . . . .181VCA and POP groups . . . . . . . . . . . . . . . . . . . . . . . . . . . . . . . . . . . 181Auto-mute (mute) groups . . . . . . . . . . . . . . . . . . . . . . . . . . . . . . . 185Talk groups . . . . . . . . . . . . . . . . . . . . . . . . . . . . . . . . . . . . . . . . . 186About the control group screens . . . . . . . . . . . . . . . . . . . . . . . . . . . 187Programming the groups . . . . . . . . . . . . . . . . . . . . . . . . . . . . . . . . 188Configuring the groups . . . . . . . . . . . . . . . . . . . . . . . . . . . . . . . . . 188
Chapter 14 Monitoring . . . . . . . . . . . . . . . . . . . . . . . . . . . . . . . .189Monitor A and B . . . . . . . . . . . . . . . . . . . . . . . . . . . . . . . . . . . . . . 189Solo system . . . . . . . . . . . . . . . . . . . . . . . . . . . . . . . . . . . . . . . . . 192
Chapter 15 Comms . . . . . . . . . . . . . . . . . . . . . . . . . . . . . . . . . . .197signal generator . . . . . . . . . . . . . . . . . . . . . . . . . . . . . . . . . . . . . . 197talk osc/routing . . . . . . . . . . . . . . . . . . . . . . . . . . . . . . . . . . . . . . 198talk mic . . . . . . . . . . . . . . . . . . . . . . . . . . . . . . . . . . . . . . . . . . . . 199
Chapter 16 GUI Menu . . . . . . . . . . . . . . . . . . . . . . . . . . . . . . . . .201Common screen elements . . . . . . . . . . . . . . . . . . . . . . . . . . . . . . . 201GUI menu options . . . . . . . . . . . . . . . . . . . . . . . . . . . . . . . . . . . . 202GUI menu flowchart . . . . . . . . . . . . . . . . . . . . . . . . . . . . . . . . . . . 203Files screen . . . . . . . . . . . . . . . . . . . . . . . . . . . . . . . . . . . . . . . . . 204Input Channels option . . . . . . . . . . . . . . . . . . . . . . . . . . . . . . . . . . 206Mix & Outputs option . . . . . . . . . . . . . . . . . . . . . . . . . . . . . . . . . . 207Control Groups option . . . . . . . . . . . . . . . . . . . . . . . . . . . . . . . . . . 207Rack Units option . . . . . . . . . . . . . . . . . . . . . . . . . . . . . . . . . . . . . 208Preferences option . . . . . . . . . . . . . . . . . . . . . . . . . . . . . . . . . . . . 209Lock screen . . . . . . . . . . . . . . . . . . . . . . . . . . . . . . . . . . . . . . . . . 214
Other Features
Chapter 17 Graphic Equaliser (GEQ) . . . . . . . . . . . . . . . . . . . . .217Configuring the number of GEQs (and effects) . . . . . . . . . . . . . . . . . 217About the Graphic EQs screen . . . . . . . . . . . . . . . . . . . . . . . . . . . . 218About the GEQ window . . . . . . . . . . . . . . . . . . . . . . . . . . . . . . . . . 219Front panel features . . . . . . . . . . . . . . . . . . . . . . . . . . . . . . . . . . . 220Copying settings between GEQs . . . . . . . . . . . . . . . . . . . . . . . . . . . 221
Chapter 18 Internal Effects . . . . . . . . . . . . . . . . . . . . . . . . . . . .223Overview of the internal effects . . . . . . . . . . . . . . . . . . . . . . . . . . . 223About the effect window . . . . . . . . . . . . . . . . . . . . . . . . . . . . . . . . 224Working with the effects . . . . . . . . . . . . . . . . . . . . . . . . . . . . . . . . 225Effect configuration . . . . . . . . . . . . . . . . . . . . . . . . . . . . . . . . . . . . 225Effect programs . . . . . . . . . . . . . . . . . . . . . . . . . . . . . . . . . . . . . . 226Delay effect . . . . . . . . . . . . . . . . . . . . . . . . . . . . . . . . . . . . . . . . . 227Virtual DN780 Reverb effect . . . . . . . . . . . . . . . . . . . . . . . . . . . . . 228Flanger effect . . . . . . . . . . . . . . . . . . . . . . . . . . . . . . . . . . . . . . . . 231Phaser effect . . . . . . . . . . . . . . . . . . . . . . . . . . . . . . . . . . . . . . . . 232Pitch Shifter effect . . . . . . . . . . . . . . . . . . . . . . . . . . . . . . . . . . . . 233SQ1 Dynamics effect . . . . . . . . . . . . . . . . . . . . . . . . . . . . . . . . . . 2343-Band Compressor effect . . . . . . . . . . . . . . . . . . . . . . . . . . . . . . . 234

xix
PRO6 Live Audio SystemOwner’s Manual
Chapter 19 Assignable Controls (I Zone). . . . . . . . . . . . . . . . . .235About the I zone . . . . . . . . . . . . . . . . . . . . . . . . . . . . . . . . . . . . . 235Controlling a rotary control . . . . . . . . . . . . . . . . . . . . . . . . . . . . . . 235Controlling an internal device . . . . . . . . . . . . . . . . . . . . . . . . . . . . . 237
Chapter 20 Automation . . . . . . . . . . . . . . . . . . . . . . . . . . . . . . .239Automation controls . . . . . . . . . . . . . . . . . . . . . . . . . . . . . . . . . . . 240 Automation screen . . . . . . . . . . . . . . . . . . . . . . . . . . . . . . . . . . . 241Scenes . . . . . . . . . . . . . . . . . . . . . . . . . . . . . . . . . . . . . . . . . . . . 242Show files . . . . . . . . . . . . . . . . . . . . . . . . . . . . . . . . . . . . . . . . . . 249Scope . . . . . . . . . . . . . . . . . . . . . . . . . . . . . . . . . . . . . . . . . . . . . 250Events . . . . . . . . . . . . . . . . . . . . . . . . . . . . . . . . . . . . . . . . . . . . 257Rehearsals . . . . . . . . . . . . . . . . . . . . . . . . . . . . . . . . . . . . . . . . . . 262Safes . . . . . . . . . . . . . . . . . . . . . . . . . . . . . . . . . . . . . . . . . . . . . 263Troubleshooting automation . . . . . . . . . . . . . . . . . . . . . . . . . . . . . 264
Chapter 21 Copy And Paste . . . . . . . . . . . . . . . . . . . . . . . . . . . .273Copying across channels . . . . . . . . . . . . . . . . . . . . . . . . . . . . . . . . 273Copying and pasting through scenes . . . . . . . . . . . . . . . . . . . . . . . . 276
Chapter 22 User Libraries (Presets). . . . . . . . . . . . . . . . . . . . . .277About the Preset Manager screen . . . . . . . . . . . . . . . . . . . . . . . . . . 277Managing user libraries . . . . . . . . . . . . . . . . . . . . . . . . . . . . . . . . . 278Deleting presets . . . . . . . . . . . . . . . . . . . . . . . . . . . . . . . . . . . . . . 280
Chapter 23 Delay Compensation (Latency) . . . . . . . . . . . . . . . .281Insert compensation . . . . . . . . . . . . . . . . . . . . . . . . . . . . . . . . . . . 281GEQ compensation . . . . . . . . . . . . . . . . . . . . . . . . . . . . . . . . . . . . 282GUI Delay Compensation options . . . . . . . . . . . . . . . . . . . . . . . . . . 282Monitor Mode (Align with Masters) . . . . . . . . . . . . . . . . . . . . . . . . . 284Zones . . . . . . . . . . . . . . . . . . . . . . . . . . . . . . . . . . . . . . . . . . . . . 285Master to matrix post-processing option . . . . . . . . . . . . . . . . . . . . . 285Solo bus delay compensation . . . . . . . . . . . . . . . . . . . . . . . . . . . . . 286Typical configurations . . . . . . . . . . . . . . . . . . . . . . . . . . . . . . . . . . 287
Appendices
Appendix A Application Notes . . . . . . . . . . . . . . . . . . . . . . . . . . .293Spatial imaging system (SIS™) . . . . . . . . . . . . . . . . . . . . . . . . . . . 293PRO6 compressor modes (dynamic) . . . . . . . . . . . . . . . . . . . . . . . . 293PRO6 input channel EQ modes . . . . . . . . . . . . . . . . . . . . . . . . . . . . 297PRO6 output channel EQ modes . . . . . . . . . . . . . . . . . . . . . . . . . . . 299
Appendix B Technical Specification. . . . . . . . . . . . . . . . . . . . . . .301PRO6 general statistics . . . . . . . . . . . . . . . . . . . . . . . . . . . . . . . . . 301PRO6 general specifications . . . . . . . . . . . . . . . . . . . . . . . . . . . . . . 302PRO6 audio performance specifications . . . . . . . . . . . . . . . . . . . . . . 303PRO6 system inputs and outputs . . . . . . . . . . . . . . . . . . . . . . . . . . 307PRO6 input and output characteristics . . . . . . . . . . . . . . . . . . . . . . . 313PRO6 main processing functions . . . . . . . . . . . . . . . . . . . . . . . . . . . 315PRO6 status functions . . . . . . . . . . . . . . . . . . . . . . . . . . . . . . . . . . 318

xx
PRO6 Live Audio SystemOwner’s Manual
Appendix C Klark Teknik DN370 GEQ . . . . . . . . . . . . . . . . . . . . . 319Notes . . . . . . . . . . . . . . . . . . . . . . . . . . . . . . . . . . . . . . . . . . . . . .319Using the GEQ . . . . . . . . . . . . . . . . . . . . . . . . . . . . . . . . . . . . . . .319Audio signal path . . . . . . . . . . . . . . . . . . . . . . . . . . . . . . . . . . . . .321
Appendix D Klark Teknik DN780 Reverb . . . . . . . . . . . . . . . . . . 323Parameter application notes . . . . . . . . . . . . . . . . . . . . . . . . . . . . . .323About the special effects programs . . . . . . . . . . . . . . . . . . . . . . . . .324Technical specifications . . . . . . . . . . . . . . . . . . . . . . . . . . . . . . . . .327
Appendix E I/O Modules . . . . . . . . . . . . . . . . . . . . . . . . . . . . . . 329DL441 analogue input module . . . . . . . . . . . . . . . . . . . . . . . . . . . .329DL442 analogue output module . . . . . . . . . . . . . . . . . . . . . . . . . . .330DL443 analogue Jack I/O module . . . . . . . . . . . . . . . . . . . . . . . . . .330DL452 digital I/O module . . . . . . . . . . . . . . . . . . . . . . . . . . . . . . . .331
Appendix F Replacing A Module . . . . . . . . . . . . . . . . . . . . . . . . . 333Replacing a module . . . . . . . . . . . . . . . . . . . . . . . . . . . . . . . . . . . .333
Appendix G Troubleshooting . . . . . . . . . . . . . . . . . . . . . . . . . . . 335No audio . . . . . . . . . . . . . . . . . . . . . . . . . . . . . . . . . . . . . . . . . . .335Diagnostics . . . . . . . . . . . . . . . . . . . . . . . . . . . . . . . . . . . . . . . . . .335Swapping the active master controller . . . . . . . . . . . . . . . . . . . . . . .338Synchronising the files . . . . . . . . . . . . . . . . . . . . . . . . . . . . . . . . . .339Reset switches . . . . . . . . . . . . . . . . . . . . . . . . . . . . . . . . . . . . . . .339
Appendix H Updating The PRO6 Host Software . . . . . . . . . . . . . 341About the PRO6 updater . . . . . . . . . . . . . . . . . . . . . . . . . . . . . . . .341About the updater screen . . . . . . . . . . . . . . . . . . . . . . . . . . . . . . . .342Using the PRO6 updater . . . . . . . . . . . . . . . . . . . . . . . . . . . . . . . . .344
Appendix I Documentation . . . . . . . . . . . . . . . . . . . . . . . . . . . . 347System user documentation . . . . . . . . . . . . . . . . . . . . . . . . . . . . . .347Supplementary documentation . . . . . . . . . . . . . . . . . . . . . . . . . . . .347
Appendix J Service Information . . . . . . . . . . . . . . . . . . . . . . . . 349Routine maintenance . . . . . . . . . . . . . . . . . . . . . . . . . . . . . . . . . . .349Cleaning the control centre . . . . . . . . . . . . . . . . . . . . . . . . . . . . . . .349Cleaning a GUI screen . . . . . . . . . . . . . . . . . . . . . . . . . . . . . . . . . .349Equipment disposal . . . . . . . . . . . . . . . . . . . . . . . . . . . . . . . . . . . .349
Glossary . . . . . . . . . . . . . . . . . . . . . . . . . . . . . . . . . . . . . . . . 351

PRO6 Live Audio SystemOwner’s Manual
Volume 1:Getting Started


1
PRO6 Live Audio SystemOwner’s Manual
Chapter 1: Introducing The PRO6
Welcome to the PRO6 Live Audio System. The PRO6 is a user-friendly, state-of-the-art, high performance digital system specifically designed for live use.
The PRO6 Control Centre, which forms an integral part of the PRO6 Live Audio System, was conceived by Midas to offer audio professionals high-performance audio equipment, designed to provide no-compromise sonic quality with a feature set that offers all essential facilities and functions. It represents the very best of British design and engineering combined with contemporary, efficient manufacturing methods, and will give you many years of reliable service.
So, to obtain the best results with a minimum of effort, please read this Owner’s Manual and, finally, enjoy your Midas PRO6 Live Audio System!
Overview of the PRO6 Live Audio SystemThe PRO6 Live Audio System is a very powerful and flexible audio processing system that provides a complete solution for any audio mixing and signal distribution application in a live sound environment.
Despite its compact size the standard PRO6 offers 56 channel inputs, eight auxiliary returns, 41 buses (16 auxes, 16 matrices, three masters and six solos), eight on-board effects processors, PEQs (four-band on inputs and six-band on outputs), eight standard (up to 36 maximum) 31-band GEQs, eight configurable stereo effects1, 5.1 surround panning and comprehensive, easy-to-use routing. PRO6 automation provides up to 1,000 scenes with snapshot save/recall capability and global edit, and show file archiving.
The PRO6 Control Centre forms the core of the PRO6 Live Audio System, which also includes two 19” rack units — a DL351 Modular I/O (7U) and a DL371 Audio System Engine (7U) — that are interconnected by a networked data system. The network carries both proprietary control data and open architecture AES50 digital audio, and uses readily available standard cabling and connectors. The PRO6 uses a proven stable Linux operating system. All of the control centre’s internal and network routing (“patching”) is managed via the graphical user interface (GUI).
Operation of the control surface is intuitive, unique and easy. Its layout is based on familiar analogue lines to retain that ‘analogue’ feel. To manage the numerous channels, the PRO6 Control Centre utilises VCA/POP groups and colours, and additionally there are various navigational controls that aid quick channel/bus access and selection. A daylight-viewable GUI at the top of the control surface assists operation and provides extra functionality.
The PRO6 Live Audio System is tolerant of many types of hardware or software failure. To achieve this the system employs dual redundancy, where a key component has an identical redundant spare that is ready to take over should it fail. Other failure scenarios are managed by the N+1 principle, where redundant components form an acceptable fraction of the system.
The Klark Teknik DN9696 Recorder can be used with the PRO6 Live Audio System for live multi-track recording and ‘virtual’ sound check. Optional equipment includes the XL8 DL451 I/O and DL431 splitter, and the DN9331 RapidE for remote GEQ operation.
1. Each can be configured to generate four additional GEQs, making a total of 36 available on the control centre (plus one stereo effect).

2 Chapter 1: Introducing The PRO6
PRO6 Live Audio SystemOwner’s Manual
Key features
Please remember, the PRO6 is not just a console, it’s a LIVE AUDIO SYSTEM!
• High channel count — 56 mixed primary inputs (sourced from up to 112 input locations) and 35 output channels.
• Control centre — Small and very compact with an exciting but familiar and ergonomic control surface, enhanced by a two-screen GUI.
• Performance — Reduced price, scale and features, but still with XL8 audio performance.
• Operation — Easy to use with responsive interpolated controls and fast, intuitive human interfaces that combine to produce that familiar analogue feel.
• User interface (speed and feel) — VCA groups (console comes to you!); POP groups (console comes to you!); muscle memory (E-zone and D-zone on channel strips, which have paged controls that do not change function); input and output fast zones; electronic colour coding; and dedicated motorised master output faders.
• User interface (status visibility) — Dual daylight-visible screens and integral surface illumination; metering (23 discrete 20-segment LED meters), discrete metering for dynamics, and all meters all of the time; “ST” assign switch; and eight channels of key data plus a single channel strip on both GUI screens.
• Traditional Midas and Klark Teknik audio quality:
• Headroom — High headroom, which is well behaved, even when pushed a little too hard.
• Mic amps — High quality, overload tolerant microphone amplifier per input.
• Dynamics — High quality dynamic processing with traditional analogue artefacts. Midas dynamics has four styles on the inputs and five on the outputs.
• EQ — Fully interpolated phase shifting EQ for that “Midas” sound.
• PEQ — High quality EQ with the “Midas” sound. Each output has six-band parametric EQ, while the inputs have four bands each. Midas sound quality and ‘feel’ on the EQ’s four filters.
• GEQ — Up to 36 (eight if all stereo effects are being used) Klark Teknik quality GEQs with unique on-board fast access controller and control from RapidE.
• Effects — High quality effects processing with traditional artefacts. Up to eight stereo effects units.
• Patching — Unique simple-to-use routing system allows you to carry out all your routing needs and also configure any attached devices via the GUI.
• Navigation — VCA-based and other advanced intuitive paging/navigation methods.
• Automation:
• Snapshots — Flexible snapshot style save and recall of control settings and cross-scene global edit capability.
• Showfiles — USB connectors for show archiving. Showfiles are both forward and backward compatible across firmware versions.
• Metering — Comprehensive metering. The GUI can show all of the meters all of the time.
• Dual operation — Capable of supporting two-man operation, which is ideal for festival situations.
• Storable preferences — Storable user operational preferences to suit specific applications, for example, FOH/MON.
• Broadcasting — 5.1 surround panning for broadcast markets.

Overview of the PRO6 Live Audio System 3
PRO6 Live Audio SystemOwner’s Manual
• Latency — Low and managed latency through the system. Minimal latency and fully time aligned.
• Cabling — Cat 5e or fibre optic snakes. Standard system has reduced cabling as compared to any other available solution.
• System design and network:
• Integrated open-architecture AES50 digital audio distribution.
• Up to 100 metres (Cat 5e) or up to 500 metres (optical fibre) of dual redundant connectivity between hardware elements.
• Automatic integral delay management system - audio outputs time and phase coherent.
• Flexible, expandible hardware system includes analogue and digital I/O options for flexible system integration.
• Ethernet TCP-IP and USB tunnelling for third parties.
• KVM (keyboard, video and mouse) switching on control centre.
• Fast flexible audio and control system architecture.
• Modular digital and analogue I/O options.
• Advanced automation and system operating preferences.
• PRO6 is flexible and the system can be customised with the needs of the install.
• VGA outputs for additional screens.
• Reliability — High reliability with some redundancy and other back up contingencies.
• Failure-tolerant of any single failure of hardware or software.
• Proven, stable Linux operating system.
• Dual redundant control surface master controllers and PSUs.
• Duplicated (N+1) network for redundancy.
• Control centre has triple redundant power supplies.
• DL351 Modular I/O (stage box) has dual redundant power supplies.
• DL371 Audio System Engine (stage box) has N+1 (optional) modules with three (N+1) power supply units (PSUs).
• Service and support — 24/7 global telephone support. Service/support centres in US, UK and Singapore.

4 Chapter 1: Introducing The PRO6
PRO6 Live Audio SystemOwner’s Manual
System components (standard supply)The PRO6 Live Audio System is modular, allowing for some variations in physical placement and system size. The standard PRO6 touring system package is configured as a 14U rack (containing two DL3n1 units) in a single, easily portable flight case, with an equally portable, flight-cased control surface and minimal cabling. This package comprises:
• 1-off PRO6 Control Centre (in a flight case). Its user-configurable modular I/O rack (rear panel) will be populated with the following modules (from top to bottom):
• DL443 analogue Jack I/O module, providing eight Jack line inputs and eight Jack line outputs.
• DL441 analogue input (mic) module, providing eight balanced mic/line inputs.
• DL452 analogue output module, providing eight balanced line outputs.
• 1-off main 14U rack (in a flight case), which houses:
• 1-off DL351 Modular I/O. This is populated with seven DL441 analogue input modules (56 main inputs) and a DL442 analogue output module. There are a total of 56-off XLR mic/line inputs provided on the system.
• 1-off DL371 Audio System Engine. This is populated with five cards, the two empty slots being blanked off. (If the optional N+1 redundant DSP module card is fitted, there will be six cards and one empty slot.)
• 4-off interconnecting (N+1) rack Cat 5e copper cables.
• 2-off interconnecting (dual redundant) gigabit HyperMac Cat 5e copper cables, each 100 m long.
• 8-off mains cables.
ApplicationsThe PRO6 is the ‘work horse’ mid- to high-end Midas Digital Console System, akin to the ‘industry standard’ Heritage 3000. Although the PRO6 is designed for the traditional touring live sound environment, it is also ideal for medium-sized theatre, small house of worship installations and broadcast. So, being a truly multi-function console in the Midas tradition, the PRO6 is suitable for many applications, such as:
• Live sound touring MON or FOH duties.
• Live sound small theatre MON or FOH duties.
• Live sound house of worship MON or FOH duties.
• Live sound broadcast mixer with basic 5.1 surround capabilities and monitoring.
About this manualThis is the Owner’s Manual for the PRO6 Live Audio System. Its purpose is to familiarise the user with the PRO6 Live Audio System and show how to operate the PRO6 Control Centre.
This document is aimed at professionals, such as front of house (FOH) and monitor (MON) engineers, who will be using this equipment in a live performance environment. It is assumed that the reader has prior experience of using professional audio equipment and has, most likely, undergone training on this system.
Note: The content of this manual does not supersede any information supplied with any other item of the PRO6 Live Audio System.

About this manual 5
PRO6 Live Audio SystemOwner’s Manual
Structure
To help you find your way around the manual, it has been divided into the following main areas:
• System overview and installation: Overview of the PRO6 Live Audio System and system set-up instructions.
• Operation: How to operate the PRO6 Control Centre.
• Reference: Description of the PRO6 Live Audio System and PRO6 Control Centre (control surface and GUI), and signal path details.
• Other features: Information on the major features of the PRO6 Control Centre, such as the GEQ, internal effects, automation etc.
• Appendices: Application notes, signal path diagrams, technical specifications etc.
PRO6 user documentation
For a full list of documentation supplied with the PRO6 Live Audio System, see Appendix I “Documentation”.
To check the very latest version of this and all of the other PRO6-associated manuals, visit our website. You will find the address towards the front of the manual.
PRO6 host software version
This manual is for a PRO6 Control Centre running host software version 1.00 and later.
Conventions
• Hand symbols, such as, (pushbutton, trackball etc.) and (control knob), are used to show the operation of the physical controls on the control surface. GUI
operation is indicated by a pointer , which represents a ‘click’ operation.
• The graphics shown right are used to differentiate between diagrams of the control surface (immediate right) and GUI (far right). Placement is generally towards the upper-right corner of the diagram.
• ‘Outline drawings are strategically placed throughout the manual to reference information to the appropriate area(s) on the control surface/GUI of the PRO6 Control Centre. The small version (left) indicate bay and GUI location, while the larger, more accurate one (right) can pinpoint control sections. Target areas are shaded in red.
• Unless otherwise stated, illumination of a control (pushbutton, switch, control knob etc.) on the control surface/GUI of the PRO6 Control Centre indicates an “on”, “active” or “enabled” state. Conversely, an extinguished condition indicates the control is “off”, “inactive” or “disabled”.

6 Chapter 1: Introducing The PRO6
PRO6 Live Audio SystemOwner’s Manual
• The following types of pushbutton are used on the control surface:
• “switch” - a latching pushbutton, that is, one that changes its on/off status.
• “button” - a non-latching pushbutton.
• “key” - a keyboard-type pushbutton. Usually used for entering data, such as a number or character.
• Generally, control names are the same whether they are on the control surface or the GUI. However, in cases where they differ, both names will be given, separated by a forward slash “/”. The control name shown on the GUI will always be last and enclosed in square brackets “[]”. For example, MENU/[S/C], which is the button used for accessing the Select Side-Chain Source window (see “Side chain” on page 137).
• Hints and tips, which convey useful information to the user, appear where you
see the drawing pin graphic (shown right).
Terminology
To support both FOH and MON use, the terminology has been chosen very carefully to apply equally to both. Thus, PRO6 buses are defined as:
Table 1: Bus naming convention
Bus name Description and options
Source and destination
Aux 1. Mono aux pairs (level and level)2. Stereo aux mix pairs (pan and level)3. Sub-group style single (post fader mono)4. Sub-group style pairs (post main pan stereo)5. Mix minus style single (post fader mono)6. Mix minus style pairs (post main pan stereo)
From inputs to aux sends in the mix area
Matrix 1. Matrix mix mono pairs (level and level)2. Matrix mix stereo pairs (pan and level)
From input auxes and masters to matrix outputs in the mix area
Master 1. Master group style single (post fader mono)2. Master group style pair (post main pan stereo)3. Master SIS style (post pan and image SIS)
From inputs and auxes to master outputs in the master area
Solo 1. PFL stereo (or spread centre panned mono)2. AFL stereo (or spread centre panned mono)
From anywhere to the monitor outputs in the master area

Warranty and registration 7
PRO6 Live Audio SystemOwner’s Manual
GUI diagrams
This manual contains numerous diagrams that represent the GUI screen displays. Due to the many permutations of control settings, operating status, channel configurations etc., it is inevitable that these diagrams will look slightly different to those on your control centre.
Anti-aliasing
To make the GUI of the PRO6 as crisp, eye-catching and as intelligible as possible it incorporates an anti-aliasing algorithm to ensure the utmost smoothness of straight lines and curves. Unfortunately, this quality is not truly reflected in this manual.
Training
The PRO6 Control Centre Quick Reference Guide (part number DOC04-DL3), which has been extracted entirely from this manual, provides a useful structured training guide.
Warranty and registrationMidas has total confidence in the quality and reliability of this product. To back this up, this product comes with the standard Midas and Klark Teknik three year warranty.
Please take the time to register your product by completing and returning the registration card or by registering on our website at www.midasconsoles.com.
Service and supportThe PRO6 is a very hi-tech piece of equipment. We provide superb levels of support and service to give users confidence in Midas digital products.

8 Chapter 1: Introducing The PRO6
PRO6 Live Audio SystemOwner’s Manual

9
PRO6 Live Audio SystemOwner’s Manual
Chapter 2: Setting Up The System
This chapter shows you how to set up a PRO6 Live Audio System to its default configuration.
Note: If you want to set up the PRO6 Live Audio System using a configuration other than the default, please contact Midas Technical Support for details.
Initial set-up procedureInitial system set-up basically comprises:
• Unpacking and checking the equipment — see “Unpacking the equipment” on page 9.
• Making up a rack — see “Making up a rack” on page 9.
• Connecting up the equipment — see “Wiring instructions” on page 10.
• Powering the equipment — see “Powering the PRO6 system” on page 12.
• Initial patching — see “Setting up the I/O rack devices” on page 48. It is important to set up the type of snakes connected in the system.
• Configuring the DL351 unit — see “Setting up the DL351 Modular I/O unit ID” on page 14.
Unpacking the equipmentAfter carefully unpacking the equipment, check it against the packing list shown in “System components (standard supply)” on page 4.
Save all packing materials, as they will prove useful should it become necessary to transport the equipment later.
Inspect the equipment carefully for any sign of damage incurred during transportation. It has undergone stringent quality control inspection and tests prior to packing and was in perfect condition when it left the factory. However, if the equipment shows any signs of damage, notify the transportation company without delay. Only you, the consignee, may institute a claim against the carrier for damage during transportation.
Making up a rackIn the standard supply, the rack supplied with the PRO6 Live Audio System is fully fitted with the DL351 Modular I/O and DL371 Audio System Engine units. However, should you wish to re-configure the system to suit your own needs, take note of the rack requirements as detailed in the following subsection.
Outboard equipment rack requirements
To ensure the correct installation and function of the outboard equipment, any rack has to meet the following general requirements:
• Shock mounting (for non-installation environments): The rack must provide adequate shock protection of the units it houses by incorporating appropriately-designed shock protection methods. For example, a foam-suspended rack or a frame suspended on anti-vibration mounts.

10 Chapter 2: Setting Up The System
PRO6 Live Audio SystemOwner’s Manual
• Ventilation: The PRO6 rack units have been designed such that their internal ventilation airflow is drawn in through the front of the unit and expelled though the rear. To facilitate this, rack design must ensure that cool air can flow freely through the rack in the same direction, that is, in through the front of the rack and out through the rear. Situations where the air flows in a circular direction around and through a PRO6 unit must be prevented. Midas recommends that racks with fully opening front and rear doors are used.
Caution!Never combine units in the same rack that have been designed for a ventilation air flow direction other than that designed for the Midas units. To avoid this, we recommend that any non-Midas units are housed separately.
• Rack mount supports: Always secure the rear of the PRO6 units to the rack via their rear rack mount support brackets. These brackets are fitted to every PRO6 unit and are recommended for use in touring applications. The rack mount support fixing hole centres are at a depth of approximately 395 mm from the front panel.
Note: The rack mount support fixing hole centre depth from the front panel of the DN9696 Recorder may be slightly different.
• Handles on rack case: You must ensure that there are sufficient external handles fitted to the rack casing to enable the rack to be manoeuvred easily and safely, and by the amount of personnel suitable for the task. Also, these handles must be fit for purpose.
• Clearance at rear of units: Ensure an adequate clearance at the rear of the units to provide sufficient free space to enable the cables to achieve their minimum bend radius.
• Securing the cables: We recommend that the cables at the rear of the units be tidied using lacing bars and cable ties. This should provide optimum access to the rear of the units for connecting other cables, switching the units on/off etc., and also give maximum visibility of the units’ LEDs for determining communication status, link status, condition of audio etc.
Note: The above requirements also apply to any Midas and Klark Teknik units, particularly the DN9696 Recorder and the DL4n1 units (used on the XL8).
Wiring instructionsConnect the snake (Cat 5e or fibre optic) to the DL371 Audio System Engine unit and PRO6 Control Centre (see Figure 1 “Standard system configuration” on page 11).
The DL351 Modular I/O and DL371 Audio System Engine units should already be connected together when you receive them.
Important:The PRO6 Control Centre, DL351 Modular I/O and DL371 Audio System Engine all have Volex locking type plugs fitted on their supplied mains cables, which plug into their mains IEC connectors. When fitted properly the Volex plug locks into place, preventing it working loose, or being inadvertently knocked loose or pulled out.
To fit a Volex plug, insert it into the mains IEC connector and push it in until it locks in place. Then, check to make sure it is locked in place. To remove it, release its locking device and then pull it out. When fitting/removing a Volex plug, always hold the plug itself and never use the cable, as this may damage it.

Wiring instructions 11
PRO6 Live Audio SystemOwner’s Manual
Figure 1: Standard system configuration
>> To connect the PRO6 Control Centre to the DL371 Audio System Engine
1 At the rear of the PRO6, connect the fibre-optic or copper snakes to the optical or copper connectors, respectively, in the snake X and snake Y sections.
2 At the rear of the DL371 Audio System Engine, connect the two snakes to the appropriate connectors (optical or copper) in the snake X and snake Y sections.
DL371 Audio System Engine
(4 x AES50 expansion ports)
Rack (the DL351 and DL371 units are
typically located in a single 14U rack)
Maximum 100 m, typically 0.5 m (N+1 redundant AES50)
Dual cable redundant HyperMAC (fibre optic or copper)
PRO6 Control Centre(control surface, router, 8 x inputs,
8 x outputs, 8 x insert Jack I/O pairs and 6 x monitor outputs)
DL351 Modular I/O(56 x inputs and
8 x outputs)
Copper
Fibre optic
Mix position
Stage
3 x AES50 expansion ports

12 Chapter 2: Setting Up The System
PRO6 Live Audio SystemOwner’s Manual
Powering the PRO6 systemThe following details the recommended power up and power down procedures for the PRO6 system.
Note: If you are in any doubt as to how to switch the DL3n1 units on/off, refer to their operator manuals.
>> To power up the PRO6 system
Important Note:DO NOT switch on the speaker sub-system until after the start-up of the PRO6 system has been completed.
After all PRO6 system interconnections have been made (refer to Figure 1 “Standard system configuration” on page 11), start up the PRO6 system:
1 Make sure that all of the PRO6 system equipment is switched off, such as the PRO6 Control Centre, speaker sub-system, DL351 Modular I/O unit and DL371 Audio System Engine unit.
2 Switch on the PRO6 Control Centre (see “To switch on the PRO6 Control Centre” on page 13).
3 In the master bay of the PRO6 Control Centre, move all of the monitor and master channel faders to the minimum position and mute all of the master channels (see section F in Figure 19 “Main areas of the control surface” on page 113).
4 Power up the PRO6 components, such as the DL351 Modular I/O unit and the DL371 Audio System Engine unit. This can be done in any order you like.
5 After the status indicator at the top of each GUI screen has changed to green (as shown right), switch on the speaker sub-system.
6 Switch on the audio source and start playing the audio.
7 On the PRO6 Control Centre, check that the audio inputs are routed to the master channels. Then, unmute the master channels and gradually increase their faders while listening to the sound levels from the speakers.
If there is no sound at all coming from the speakers when the faders are at maximum, move the faders to below the 0dB level and check if the audio is muted somewhere along the input paths and also check that the individual speakers are switched on. If there is still no sound from the speakers, see “No audio” on page 335.
>> To power down the PRO6 system
Important Note:BEFORE switching off any of the PRO6 system components, don’t forget to mute the audio from the speakers and switch off the speaker sub-system.
1 Mute the audio from the speakers and switch off the speaker sub-system.
2 Switch off the DL351 Modular I/O unit.
3 Switch off the DL371 Audio System Engine unit.
4 Switch off the PRO6 Control Centre (see “To switch off the PRO6 Control Centre” on page 13).

Switching the PRO6 Control Centre on/off 13
PRO6 Live Audio SystemOwner’s Manual
Switching the PRO6 Control Centre on/offCarry out the following to switch the PRO6 Control Centre on or off in a safe manner, observing all WARNINGS and Cautions.
>> To switch on the PRO6 Control Centre
Caution (1)!A minimum of two power supply modules must be supplying power to the PRO6 Control Centre for correct operation.
Caution (2)!Before switching on, check that all monitor loudspeaker power amplifiers are turned off or muted.
After connecting up the audio cables, carry out the following:
>> To switch off the PRO6 Control Centre
1 Make sure you have saved any shows, scenes or settings you require (see “Saving your show files to a USB memory stick” on page 80).
2 At the GUI, choose home Preferences Shutdown System.
3 At the Shutdown ENTIRE system? prompt, click OK.
4 After the shutdown sequence has finished, switch off the D.C. POWER switch (rear of control centre).
5 Disconnect the mains cables from the rear of the PRO6.
Mainsplug
Mainsoutlet
Rear of PRO6 Control Centre
1 Plug the three mains cables into the mains power outlets.
2 Observing Caution (1)! above, plug the Volex connectors (see “Wiring instructions” on page 10) of the mains cables into the mains sockets on the rear of the control centre. (The green LED next to each mains socket will illuminate if its mains supply is on.)
3 Observing Caution (2)! above, apply power to the PRO6 Control Centre by switching the D.C. POWER switch on. The PRO6 Control Centre will boot up and, when the default GUI screens are displayed, it is ready for use.
1
2
3
Mains power on/off LED indicator

14 Chapter 2: Setting Up The System
PRO6 Live Audio SystemOwner’s Manual
Setting up the DL351 Modular I/O unit IDAfter connecting up your PRO6 network system, you may need to set up the ID of the DL351 Modular I/O unit, which is done via its control panel (see Figure 2 below). You only need to do this if the unit is not already configured to the ID you want; there are four ID numbers available (1 to 4) and the default is ID 1. The unit’s ID number is shown at the end of the bottom line in the default display, for example, the ID of the unit shown in Figure 2 is “1”.
To change the ID number there is no need to switch on the PRO6 Control Centre, as the procedure can be carried out offline.
Refer to the operator manual for the DL351 Modular I/O if you require more details.
Figure 2: Control panel of the DL351 Modular I/O (showing default display)
>> To set up the ID of the DL351 Modular I/O unit
1 Make sure the DL351 Modular I/O unit is switched on.
2 Press MENU and hold for approximately two seconds to enter the main menu. You have entered the main menu when the first option is displayed.
3 Press the down arrow button to go to the set ID option.
4 Press SELECT to go to the “Select ID” screen.
5 Press the down arrow button to go to the ID 2 option.
6 Press SELECT to choose the ID 2 option.
7 Press MENU to exit menu mode.

PRO6 Live Audio SystemOwner’s Manual
Volume 2:Operation


17
PRO6 Live Audio SystemOwner’s Manual
Chapter 3: Working With The PRO6 Control Centre
This chapter is intended to familiarise you with controls (control surface and GUI) of the PRO6 Control Centre.
Although nearly all of the operations are done via the control surface of the PRO6 Control Centre can be replicated via the GUI, the emphasis in this chapter — and throughout the manual — is on the former method. This is because, generally, it is quicker and more intuitive than using the GUI. However, GUI methods will be included where they are anomalous or if there is no control surface equivalent.
The navigational controls, such as quick access buttons and scroll buttons, are described in Chapter 4 "Navigation" on page 23, and the ones specifically for automation can be found in “Managing the scenes” on page 72.
About the PRO6 controlsThis section describes the various types of control found on the PRO6, and also details their function if it may be anomalous or not obvious to the user. Although the control centre is populated with many familiar analogue-type controls there are some that may be new to you, particularly the ones relating to navigation, grouping and the GUI.
Pushbuttons
Most types of pushbutton on the control surface are of the two-state (on/off or enabled/disabled) type, and many are backlit or have an integral LCD for status indication. In all cases, an illuminated pushbutton on the control surface (or GUI) is on/enabled and one without illumination is off/disabled, unless otherwise stated.
Control knobs
In general, the control knobs (rotary controls) on the control surface are touch-sensitive, their adjustment being shown on the GUI. Some control knobs are backlit to help identify their role and what they control.
Faders
The high quality motorised faders are, similarly to the control knobs, touch-sensitive so that their operation can be tracked and simulated on the GUI.

18 Chapter 3: Working With The PRO6 Control Centre
PRO6 Live Audio SystemOwner’s Manual
LEDs
The LEDs on the control surface (and GUI) provide status indication. An illuminated LED shows an active (on) or enabled condition and, when extinguished, it indicates an off or disabled condition.
Meters
On the control surface, all of the input fast strips, master fast strips and monitors have a peak level meter. There are also ones for the centre speaker and subwoofer of the 5.1 surround panning. In addition, each input fast strip has a gain reduction meter for both the compressor and gate.
Meters are included on a number of the GUI screens to help the user monitor the signal(s). The ‘all meters’ display of the master bay’s default GUI screen (see Figure 20, “Layout of the GUI screens,” on page 114) provides an overview of what is happening in the PRO6 by displaying meters for all of the channels (inputs, outputs, monitors etc.).
About GUI operationThe GUI is not just an additional feature that enhances control surface operation, it is a fully-featured tool in its own right. Not only does it show what is happening on the control surface, but all of its controls are functional. The GUI contains most of the controls found on the control surface and, in addition, has features that allow configuration of the PRO6 and provide extra functionality.
The GUI is operated via the primary navigation zone and is principally the same as using a laptop PC, although you can operate either screen using an external USB mouse instead (see “Using an external USB mouse” on page 99). A USB keyboard is plugged into the PRO6 for text editing.
Controls used for GUI operation
This section explains the basic procedures you can perform at the GUI screens. In general, you will control and operate the GUI by combining the operations described here.
Figure 3: Controlling the GUI
Each trackball controls the movement of a pointer on its respective GUI screen (see Figure 3). The left trackball operates the mix bay GUI screen and the right one operates the GUI screen in the master bay. Each trackball has two buttons, which have similar functionality to the buttons on a PC/laptop mouse. The left button is used in click and drag operations (see “Basic operation” on page 19), while the right button is generally used for editing and finer control operations.
Trackball
Left trackball button
Right trackball button

About GUI operation 19
PRO6 Live Audio SystemOwner’s Manual
>> To operate a trackball
Rotate it by placing a finger on it and then moving your finger. The on-screen pointer will move accordingly.
Basic operation
The GUI can be operated almost entirely by using click/drag operations.
Click
Moving the pointer to a specific point of the GUI screen and pressing the left button is called “clicking”. This is fundamental to GUI operation and forms the basis of many of its operations, such as switching a button on/off, selecting list and menu items, text editing etc. Doing the same with the right button is called “right-clicking”.
Drag
Moving the pointer to a specific point of the GUI screen and then pressing the left button while moving the pointer up/down/left/right is called “dragging”. Dragging is used mainly to adjust control knobs and faders, and to move sliders (attached to drop-down lists)—although it is also used to select blocks of connectors when patching (see “To select a block of patch connectors in the From section” on page 51). The pointer disappears when the control has been selected to show that it is ready for adjustment.
Operating the GUI screen controls
This section shows you how to operate GUI screen elements, such as buttons, control knobs, drop-down lists and sliders.
>> To switch a GUI button on/off
Click the button. If it has a status indicator, this will illuminate/extinguish to show that it is on/off, respectively.
>> To adjust a GUI control knob or fader
Use a drag operation. Move the pointer up/down/left/right for adjustment.
Using drop-down lists
Certain configurable name fields, particularly the signal routing ones, have drop-down lists that offer a number of preset or context-sensitive options to choose from. Long lists — containing more options than can be displayed simultaneously — have sliders that allow you to access all the options.
>> To select an option from a drop-down list
1 Click the drop-down arrow. The drop-down list will unfold to display some or all of its contents, depending on how many items it contains.
2 Do one of the following:
• Click the option you require.
• If necessary, scroll the list (see “To scroll a drop-down list” below) to display the option, and then click it.
Drop-down arrow
Currently selected list item

20 Chapter 3: Working With The PRO6 Control Centre
PRO6 Live Audio SystemOwner’s Manual
>> To scroll a drop-down list
With the drop-down list displayed, do one of the following:
• A. Drag the scroll box.
• B. Click the scroll bar. The scroll box will ‘jump’ in the direction of the click to another position in the scroll bar.
• C. Click an up/down scroll arrow. The scroll box will ‘jump’ in the direction of the scroll arrow to another scroll bar position. Clicking a scroll arrow when the scroll box is adjacent to it has no effect.
Using the GUI menuYou can access the GUI main menu by clicking the home button, which is constantly displayed at the upper-left corner of both GUI screens. Menu options with an arrow on the right have a submenu. The background colour of a menu option will be blue when it is available for selection.
Throughout this manual, menu/submenu option selection sequences are shown in the following format (for example, for choosing the general preferences screen):
home Preferences General
>> To access the GUI main menu
Click home.
>> To select a GUI menu option
Click the menu option, for example, Monitors. The background of the menu option will change to blue when it is ready for selection.
Scroll arrow
Scroll bar
Scroll box
B
C
A
GUI main menu
Right arrow shows that the option has a submenu

Using the GUI menu 21
PRO6 Live Audio SystemOwner’s Manual
>> To access the submenu of a GUI menu option
Move the pointer over the arrow on the right of the menu option. The submenu will appear automatically to the right of the arrow. Click an option in the submenu to select that option.
Accessing a GUI menu screen using the screen access buttons
You can access some of the GUI menu screens simply by pressing a button, instead of using the GUI menu. This is done by using the screen access buttons in the primary navigation zone. Each button provides direct access to two screens, the title of which are printed next to the button. The first screen mentioned is accessed by a single button press, while the next is accessed by a double press. An example of each is shown in the following diagram.
About windows
There are three main types of window you will encounter when using the GUI, as follows (an example of each is shown in the diagram on the right):
• Properties windows contain elements that you can select or edit, such as options, lists, tick boxes, text fields etc.
• Message windows contain text that can be a prompt or an error message. Generally, this type of window will contain an OK and a CANCEL button by which you can acknowledge the message or cancel the operation, respectively. Also, some message windows contain a user-editable text field, as shown in the example (right).
• List windows have a number of user-selectable options in the form of a list, and some may also include an OK and a CANCEL button.
Properties window
List window
Message window

22 Chapter 3: Working With The PRO6 Control Centre
PRO6 Live Audio SystemOwner’s Manual
Similar to a window found on a PC running a Windows-based operating system, windows can be moved around the screen, which is useful if you need to see what is behind the window. Also, each window has a close (X) button at its upper-right corner.
>> To close a window
Do one of the following:
• If the window has an OK button, and you have made the requisite changes in the window or you wish to acknowledge its message, click OK.
• If the window has a CANCEL button, and you wish to cancel any changes or abort the operation, click CANCEL.
• Click “(X)” at the upper-right corner of the window. In some cases this may have the same function as clicking an OK button. However, if the window does have an OK button, it is probably better to use that anyway.
>> To move a window
Use drag, first clicking on the window’s blue bar (top) and then dragging the window where you want it.
Text editingA keyboard is used to type in text on the GUI, for example, to configure input and output channel names. Editable text on the GUI is contained in text boxes, which generally consist of a single line of limited length. Although all text editing can be done using the normal keyboard functions, the GUI can be used to assist you, for example, by highlighting portions of text (using drag).
>> To enter/edit text via the keyboard
1 At the GUI, click in the text box to place an insertion point in it. The pointer will change to an I-beam shape.
2 Using the keyboard, type in the new text. If the text box already contains some text, you can delete this first or edit it, which can be done via the keyboard or by using the cut, copy and paste options after right-clicking.
3 Press Enter on the keyboard to exit the text box (or click on an empty area of the GUI screen). The pointer’s shape will change back to an arrow.

23
PRO6 Live Audio SystemOwner’s Manual
Chapter 4: Navigation
This chapter introduces you to PRO6 navigation and shows you how to use the navigational tools of the PRO6 Control Centre.
For information on navigating the scenes in automation, refer to “Managing the scenes” on page 72.
An introduction to PRO6 navigationThe PRO6 provides you with unique navigational controls to quickly and easily access the items, such as channels, buses, groups and processing areas, that you will require for mixing.
Navigation is an important feature of the PRO6 Control Centre. One of the advantages digital consoles have over analogue ones is that their channel count is not limited by the control surface hardware. However, this means that only a certain amount of channels can be at the control surface at any time, while the others are ‘hidden’. So, navigation is required to access these hidden channels whenever you need them.
The way the PRO6 is set to operate may alter the function of some of the navigational controls. For more information, see “Operating modes” on page 55.
How the input channels are managed
To aid navigation the 56 input channels are grouped into 14 ‘banks’ of four channels each. The banks contain the following consecutively numbered channels: 1 — 4, 5 — 8, 9 — 12 etc., up to 53 — 56. (Figure 4 shows the number of consoles required to show all of the available inputs simultaneously.)
Figure 4: All inputs
During normal operation, four banks of input channels populate the input bays (see Figure 5 “Input channels in the input bays” on page 24). These are displayed across the control surface in ascending order from left to right.
1-12 13-16 17-28 28-32 33-44 45-48 49-56

24 Chapter 4: Navigation
PRO6 Live Audio SystemOwner’s Manual
Figure 5: Input channels in the input bays
About the navigational controlsThe PRO6 navigational controls can be broadly divided into two main areas: those that operate the channels currently populating the control surface (quick access buttons and LCD select buttons) and the ones that navigate channels to/from the control surface (scroll buttons and output select buttons) — although there may be some overlap.
Quick access buttons
Quick access buttons help you to quickly select the channel, mix bus or processing area you want. The buttons, which are round and translucent, illuminate (blue) when active.
The quick access buttons in fast strips select their local channel and assign their local processing area to the associated channel strip. The ones in the channel strips select their local processing area, but don’t affect channel selection.
LCD select buttons
LCD select buttons select their local input channel/group (VCA/POP). The buttons are square and have an LCD display, which can be backlit. The display provides useful feedback by showing you information, such as channel/group name, and by identifying the group from the user-configured backlight colour. When selected, the display changes to a ‘negative’ image.
Note: The function of the next LCD button in the automation section is different from that of the LCD select buttons, see Chapter 20 “Automation” for more details.
For more information on how to use the group LCD select buttons, see “Using VCA/POP groups” on page 63.
Scroll buttons
You can scroll through the channels/mixes by using the pairs of scroll buttons located in the ‘select’ sections of the mix and master bays (see Figure 6 on page 27). The direction of scrolling matches the analogue convention, where channels are left/right and mixes are up/down. The buttons are translucent and have a blue backlight that illuminates when pressed.
The scrolling action of the buttons (or the number of channels/buses scrolled per press) varies according to their location. For more details, see “About the navigation ‘select’ sections” on page 26.
Three banks of four input channels each (12 channels in total), which are also shown on mix bay GUI screen
A single bank of four input channels, which are also shown on master bay GUI screen

About the navigational controls 25
PRO6 Live Audio SystemOwner’s Manual
Output select buttons
The output select buttons navigate their associated bank of outputs to the control surface. The buttons are translucent and have a blue backlight that illuminates when pressed; the backlight stays on to show you which bank of outputs is currently populating the control surface.
Channel select (lower) and channel type sections
The Channel select (lower) and channel type sections are used in combination to navigate a single channel to the control surface, which is generally used for rectifying a fault on a problem channel.
ALIGN button
The ALIGN button (both input select sections) navigates the currently selected channel to the local input bay. This is useful, for example, if you have scrolled away from the selected channel on the control surface and you want to get the fader back.
B button
The B button (master bay input select section only) assigns the 4-channel input bay as area B. This operates with the channel strip on the right (in the master bay).
Right arrow (to right channel) button
The right arrow (to right channel) button — to the right of the top output select buttons — assigns the channel strip, navigation controls and sends in the master bay to the top row of outputs.
GUI navigation
By using the GUI menu, you can select any channel or group, and in the GUI channel strip you can navigate between the channel’s overview and processing areas.
>> To select a channel/group using the GUI menu
At the GUI, do one of the following:
• To select an input channel, choose home Input Channels. Then, click the bank containing the input channel to open its submenu, and click the input channel.
• To select an output channel, choose home Mix & Outputs. Then, click the bank containing the output channel to open its submenu, and click the output channel.
• To select a VCA/POP group, choose home Control Groups VCA Groups. Then, click the group you want.
>> To select a processing area in the GUI channel strip
With a channel overview displayed in the GUI channel strip, click in a non-control area of the section you want.
To access the mix bus processing area, click on the aux or matrix text in the overview display of the channel strip.

26 Chapter 4: Navigation
PRO6 Live Audio SystemOwner’s Manual
>> To navigate back to the overview display from a processing area in the GUI channel strip
Click the up arrow, as shown right.
About the navigation ‘select’ sectionsThe ‘select’ sections in the mix and master bays (see Figure 6 on page 27) are used for navigating the channels and mixes, and also show you which ones are currently selected. They have the following functions:
• channel select (upper) section — scrolls either the input or output fast strips (depending on selected channel type) channel-by-channel. Current channel selection follows the scroll, which is shown on the section’s display, along with the channel type.
• input select section — scrolls the inputs in banks (of four). Shows you which banks of inputs currently populate the control surface by illuminating the appropriate bank LEDs. When using VCA/POP groups, an LED will flash if its bank contains a channel(s) that are members of the selected group, but don’t currently populate the control surface. This section also has an ALIGN button and a B button (master bay only).
• mix section — scrolls the mix buses singly or in banks of eight. Shows you the number and type (aux or matrix) of the currently select mix bus. The quick access button assigns the currently selected mix bus to the channel strip.
• channel select (lower) and channel type sections — see “Channel select (lower) and channel type sections” above.
How to navigateThis section shows you how to navigate the channels, mixes and groups, and how to select the ones you want. Refer to Figure 6 “Location of the navigational controls on the control surface” on page 27 throughout this section.
In many cases there are a number of navigational methods you can choose from to carry out a particular task. Some may be more suitable than others in a given situation and there may even be a combination of methods you an use. Experience should guide you to the most appropriate and the ones you most prefer.

How to navigate 27
PRO6 Live Audio SystemOwner’s Manual
Figure 6: Location of the navigational controls on the control surface
1
1
1
1
1
1
1
1
1
1
2
1
1
1
1
2
1 1
1
5
3
3
3
2
3
4
Key:1 Quick access buttons2 LCD select buttons3 Scroll buttons4 ALIGN button5 Output select buttons6 Right arrow button7 FLIP buttonA Input fast stripB Channel stripC channel select
(upper) section
D input select sectionE channel select
(lower) sectionF channel type sectionG mix sectionH VCA group stripI Output fast stripJ population groups
(POP groups) sectionK Master fast strips
Note: Items A to G are replicated on the far right side of the control surface, although the master bay’s input select section also has an area B button.
A B
C
D
E
F
G
I
K
H
J
5
6
7

28 Chapter 4: Navigation
PRO6 Live Audio SystemOwner’s Manual
Switching between inputs and outputs
You can easily change from working with inputs to working with outputs, and vice versa. To switch channel type, simply select any channel of the type you want to switch to. The channel select (upper) section shows which type of channel is currently in operation (and the channel number selected).
>> To change channel type
Do one of the following:
• Press a quick access button in a fast strip of the required channel type.
• To change to inputs from outputs, press an LCD select button in any input fast strip.
Navigating channels and mix buses to the control surface
There are a number of ways in which you can bring channels and mix buses to the control surface, particularly using the scroll buttons.
>> To navigate a channel to the control surface
With the channel type you require currently in operation, do one of the following:
• Scroll to the channel using the scroll by 1 buttons in the channel select (upper) section. This will also select the channel.
• If you are currently operating the inputs, scroll the bank containing the input channel you require to the control surface using the scroll by 4 buttons in the input select section.
• If you are currently operating the outputs, navigate the bank containing the output channel you require to the control surface by pressing its output select button (in either the top or bottom output fast strip sections).
>> To navigate an input channel to a fast strip on the control surface
Press ALIGN.
>> To navigate a mix bus to the control surface
Do one of the following:
• Scroll to the mix bus using the scroll by 1 buttons in the mix section. This will also select the mix bus.
• Scroll the bank containing the mix bus you require (aux or matrix) to the control surface using the scroll by 8 buttons in the sends section.
Selecting channels, mix buses and groups
There are a number of ways you can select a channel/mix bus from those currently populating the control surface, particularly by using the quick access buttons.
>> To select an input channel
Do one of the following:
• Press its LCD select button.
• Press any of its quick access buttons. This will also assign the channel to the channel strip and its processing area to the GUI channel strip.

How to navigate 29
PRO6 Live Audio SystemOwner’s Manual
• Scroll to the input channel using the scroll by 1 buttons in the channel select (upper) section.
>> To select an output channel
Do one of the following:
• Press its quick access button. This will also assign the channel to the channel strip (control surface and GUI).
• Scroll to the output channel using the scroll by 1 buttons in the channel select (upper) section.
>> To select a mix bus
Scroll to the mix bus using the scroll by 1 buttons in the mix section.
>> To select a group
Press and hold down its LCD select button.
Navigating a processing area or mix bus to a channel strip
You may want a specific processing area assigned to a channel strip, for example, to carry out processing or for copying to other channels. Or, you may want to carry out detailed processing on the currently selected mix bus, but it may not necessarily be assigned to its associated channel strip.
>> To navigate a processing area to a channel strip
Do one of the following:
• If its channel is already selected, press its quick access button in the channel strip. This will also assign the channel to the channel strip (control surface and GUI).
• If its channel is at the control surface, but is not currently selected, press its quick access button in the fast strip.
>> To navigate the selected mix bus to a channel strip
Press the quick access button in the mix section. This does not affect the current population of the output fast zone.
Fault finding a problem channel
If you know the number of the channel that has a problem, you can quickly navigate it to the control surface by typing in its channel type and number via the channel select (lower) and channel type sections.
>> To navigate a channel using its number
1 In the channel type section, press the button corresponding to the channel’s type. For example, if the channel is an input, press INPUT.
2 In the channel select (lower) section, type in the channel’s number. For example, press 4 and then 7 for channel 47.
3 Press ENTER.

30 Chapter 4: Navigation
PRO6 Live Audio SystemOwner’s Manual

31
PRO6 Live Audio SystemOwner’s Manual
Chapter 5: Patching
This chapter describes the patching feature of the PRO6.
IntroductionPatching is a GUI-only feature that allows you to carry out all the routing requirements of the PRO6. The GUI main menu has a Patching option that takes you to the Patching screen, which contains all of the available patching connectors on the PRO6. This screen provides an easy-to-use interface, where you can select your source and destination patching options, facilitated by a panel of function buttons. Additionally, the Patching screen allows you to set up the units (devices). For example, you can adjust the analogue gain, select +48V phantom voltage etc., of the line I/O units connected to the system.
Terms used in PRO6 patching• Checkpoint: A patching data store point, created by clicking CHECKPOINT.
• Destination: The patch connector to which a signal is routed.
• Device: A diagram(s) in the I/O tabs representing a physical rack unit, such as a line I/O, mic splitter, DN9696, AES50 etc.
• Drag: A method of selecting a block of source patch connectors in the From section of the Patching screen (see “To select a block of patch connectors in the From section” on page 51).
• From section: The leftmost area of the patching screen that contains the source patch connectors.
• Patch connector: Any tab patching point, for example, an XLR connector, bus, sidechain compressor etc.
• Patching: The process of routing a channel/signal from a source to a destination(s).
• Source: The patch connector from which a signal is patched.
• Tab: A ‘sheet’ in the From and To sections that contains a specific group of patch connectors.
• To section: The rightmost area of the Patching screen that contains the destination patch connectors.
About the Patching screenThe Patching screen has two main areas: a function button panel towards the top of the screen and a patching area below. The function buttons provide the required patching functionality and allow I/O tab devices to be set up. The patching area provides access to all the patch connectors.
The patching area is split equally into two independent sections, called From and To, which contain the source and destination patch connectors, respectively. The patch connectors are grouped on tabs according to type. Only one tab per section will be visible at any time.

32 Chapter 5: Patching
PRO6 Live Audio SystemOwner’s Manual
The I/O tabs represent the Stage and FOH racks, and contain graphical representations (devices) of the units connected in those racks.
Figure 7: The Patching screen
>> To access the Patching screen
Do one of the following:
• At the GUI, choose home Patching.
• Press the patching/metering button in the primary navigation zone.
• At the appropriate GUI screen, click the src (source) or dest (destination) button. The Patching screen will open at the appropriate tab/configuration window.
1
1 Function button panel, contains the function buttons that enable patching and device configuration (see “Function buttons” on page 33).
2 Patching area, contains all of the patch connectors on tabs.
3 From section, has tabs that contain all of the patch connector sources (see “About the tabs in the From section” on page 34).
4 To section, has tabs that contain all of the patch connector destinations (see “About the tabs in the To section” on page 37).
5 Section titles and tab names.
43
2
5

About the Patching screen 33
PRO6 Live Audio SystemOwner’s Manual
Function buttons
The function buttons are described in Table 2 “Description of the function buttons”. Click a function button to select it; its background colour will change to a lighter shade when selected.
Table 2: Description of the function buttons
Button Description
Allows you to patch a single source to a single destination or multiple destinations. See “Single patching (SINGLE)” on page 52.
Lets you select multiple sources and patch them one by one to their destinations. In this method, each source can only have one destination. See “Sequence patching (SEQ.)” on page 53.
Allows you to select a block of sources and patch them all automatically, simply by selecting a single destination. Any existing patches within the destination range will be replaced by the new ones. See “Automatic patching (AUTO)” on page 53.
Clears all currently selected patch connectors from all tabs in the From and To sections. The green triangles will disappear accordingly.
Changes the tooltip type from standard to list, but is only available when carrying out a sequence patching operating via the SEQ. button (see “List tooltip” on page 45).
Sets a patching store point, or snapshot, that contains the patching status at that instant. There is only one checkpoint available, so each time CHECKPOINT is clicked the previous checkpoint is overwritten.
Reverts patching status to the last checkpoint or, if no checkpoints have been created, it will revert patching status to the power up condition. All patching done in the intervening period will be lost.
Undoes the latest single patch, even if it was part of a multiple patching operation. Repeated clicks will undo the preceding patching operations, going back to the last checkpoint, or power up if no checkpoints have been created.
Redoes an undo. This can be repeated for each undo in the previous undo operation.
Clears all current selections and their patches.
Important:Unlike the NONE button, which merely removes the current selections (highlighted in yellow), CLEAR SEL. goes a step further by removing the patch as well. This will stop any audio that may have been going through the patched signal.

34 Chapter 5: Patching
PRO6 Live Audio SystemOwner’s Manual
What the Patching screen symbols mean
The following table gives a description of all the symbols that appear on the Patching screen tabs.
Table 3: Key to Patching screen symbols
About the tabs in the From section
The From section contains all of the source patch connectors on tabs.
For details of where you can access the tab sheets in the From and To sections from, see “Navigating to the Patching screen” on page 40.
Stage I/O tab
The Stage I/O tab (see Figure 7, “The Patching screen,” on page 32) contains the devices fitted in the Stage rack (see “System components (standard supply)” on page 2).
For information on what devices can be fitted in the I/O rack, see “About the devices on the stage and FOH I/O tabs” on page 42.
Clears all patching (see “To clear all current patching” on page 54).
Important:Exercise great caution when using this function. Observe the warning that appears after clicking this button.
Opens the input/output setup window, from where you can set up the I/O tabs in the Patching screen (see “The input/output setup window” on page 49).
Symbol Symbol Description Symbol Symbol Description
During patching, this triangle appears under a tab name when the tab contains a selected patch connector.
Male XLR chassis patch connector (output).
Shown at the top of the channel patch connectors, this box aids channel identification by matching the user-configured colour for that channel.
Jack patch connector.
Insert return patch connector. Non-functional patch connector, that is, one that cannot be patched.
Insert send patch connector. Compressor sidechain input patch connector.
Bus or channel source patch connector. Gate input patch connector.
Bus or channel destination patch connector.
DN9696 recorder patch connector.
Female XLR chassis patch connector (input).
Set-up button, which opens the device configuration window (see “Configuring the devices” on page 45 for details).
Button Description

About the Patching screen 35
PRO6 Live Audio SystemOwner’s Manual
FOH I/O tab
The FOH I/O tab contains the devices fitted in the FOH rack (see “System components (standard supply)” on page 2).
For information on what devices can be fitted in the I/O rack, see “About the devices on the stage and FOH I/O tabs” on page 42.
Busses tab
The Busses tab allows routing from the auxes, matrices and master outputs.
Dir. Out (Direct Out) tab
The Dir. Out (Direct Out) tab allows you to patch any of the 56 input channels internally to, for example, an effect, or to provide a way out of the PRO6 Control Centre via a line I/O unit.

36 Chapter 5: Patching
PRO6 Live Audio SystemOwner’s Manual
Ins. Sends (Insert Sends) tab
The Ins. Sends (Insert Sends) tab allows any of the input and output channels to be routed, primarily to an effects device, either internal or external.
Effects tab
The Effects tab allows patching from any of the internal effects.
Each effect can support up to eight inputs and outputs, depending on which effects device is loaded. Stereo effects use the first two inputs/outputs.

About the Patching screen 37
PRO6 Live Audio SystemOwner’s Manual
Mon. (Monitor) tab
The Mon. (Monitor) tab allows routing of the monitor outs (A and B) and external talk.
These can also be found on the Monitors screen (see Figure 30 “Monitor A and B in the master bay” on page 190) as shown in the following table.
Table 4: Mon. tab patching outputs on the Monitors screen
About the tabs in the To section
The To section contains all of the destination patch connectors on tabs.
For details of where you can access the tab sheets in the From and To sections from, see “Navigating to the Patching screen” on page 40.
Stage I/O tab
Although this is the equivalent of the Stage I/O tab in the From section, this one does not contain any mic splitters, as they don’t supply any inputs to the PRO6 Control Centre. Refer to Figure 7, “The Patching screen,” on page 32 and “System components (standard supply)” on page 4.
FOH I/O tab
This tab is the equivalent of the FOH I/O tab in the From section (see “FOH I/O tab” on page 35).
For information on what devices can be fitted in the I/O rack, see “About the devices on the stage and FOH I/O tabs” on page 42.
Mon. tab output Equivalent on the Monitors screen
Monitor Out A L monitor A output L
Monitor Out A R monitor A output R
Monitor Out B L monitor B output L
Monitor Out B R monitor B output R
Monitor Out C L monitor centre output
Monitor Out C R monitor LFE output
External Talk Destination external talk output

38 Chapter 5: Patching
PRO6 Live Audio SystemOwner’s Manual
Inputs tab
The Inputs tab allows sources to be routed to the input channels, tape returns and aux returns. This tab controls all of the input channels and the eight Aux Returns (returns).
Dir. In (Direct Input) tab
The Dir. In (Direct Input) tab allows you to patch, for example, effects to the outputs.
A signal connected to a direct input can access the dynamics and EQ processing available on that output. This allows the aux bus masters to be used as additional input channels.
Ins. Ret. (Insert Return) tab
The Ins. Ret. (Insert Return) tab allows insert returns to be patched to any of the inputs and outputs.

About the Patching screen 39
PRO6 Live Audio SystemOwner’s Manual
Sidechains tab
The Sidechains tab allows patching to the compressor and gate of the input and output sidechains (see “Side chain” on page 137).
This tab contains the same channels as for the Ins. Ret. (Insert Return) tab.
Effects tab
The Effects tab allows patching to all of the effects. Refer to “Effects tab” on page 36.
This tab is similar to the Effects tab in the From section.
Mon. (Monitor) tab
The Mon. (Monitor) tab allows routing to the communications and monitors.
These can also be found on the Monitors screen (see Figure 30 “Monitor A and B in the master bay” on page 190) as shown in the following table.
Table 5: Mon. tab patching inputs on the Monitors screen
Mon. tab input Equivalent on the Monitors screen
Talk Input Source talk input
Talkback Input Source talkback input
Ext Input Source L external input L
Ext Input Source R external input R
PFL Direct Input Source pfl direct input
AFL Direct Input Source L afl direct input left
AFL Direct Input Source R afl direct input right

40 Chapter 5: Patching
PRO6 Live Audio SystemOwner’s Manual
Navigating to the Patching screen
You can access the Patching screen from various other screens in the GUI menu, usually by clicking a source (source) or dest. (destination) button. When you click one of these buttons, not only will the Patching screen open, but the appropriate tab in the From/To section will be open as well.
The following table shows all of the patching routing (GUI only) on the PRO6. It gives the location of the buttons, mentions which tabs in the From and To section of the Patching screen are opened and gives the page number in the manual where the button can be found.
Table 6: Navigating to the Patching screen
Channel or signal type
Location on GUIscreen area
Button legend
Page ref.
Opens the tab sheet in the ...
From section To section
Input channel Compressor processing area - side chain section
MENU 123 Not affected Sidechains
Input channel Compressor processing area
source 123 Not affected Sidechains
Input channel Gate processing area - side chain section
MENU 123 Not affected Sidechains
Input channel Gate processing area source 123 Not affected Sidechains
Input channel Insert processing area dest 123 Ins. Sends Not affected
Input channel Insert processing area source 123 Not affected Ins. Ret.
Input channel Configuration processing area
source 123 Not affected Inputs
Input channel Configuration processing area - direct output section
dest 123 Dir. Out Not affected
Return channel Insert processing area dest 167 Ins. Sends Not affected
Return channel Insert processing area source 167 Not affected Ins. Ret.
Return channel Configuration processing area
source 167 Not affected Inputs
Aux channel Compressor processing area - side chain section
MENU 166 Not affected Sidechains
Aux channel Compressor processing area
source 166 Not affected Sidechains
Aux channel Insert/configuration processing area
dest 166 Busses Not affected
Aux channel Insert/configuration processing area - direct input section
source 166 Not affected Dir. In
Aux channel Insert/configuration processing area - insert section
dest 166 Ins. Sends Not affected
Aux channel Insert/configuration processing area - insert section
source 166 Not affected Ins. Ret.
Matrix output channel
Compressor processing area - side chain section
MENU 168 Not affected Sidechains

About the Patching screen 41
PRO6 Live Audio SystemOwner’s Manual
Matrix output channel
Compressor processing area
source 168 Not affected Sidechains
Matrix output channel
Insert/configuration processing area
dest 168 Busses Not affected
Matrix output channel
Insert/configuration processing area - direct input section
source 168 Not affected Dir. In
Matrix output channel
Insert/configuration processing area - insert section
dest 168 Ins. Sends Not affected
Matrix output channel
Insert/configuration processing area - insert section
source 168 Not affected Ins. Ret.
Master output channel
Compressor processing area - side chain section
MENU 169 Not affected Sidechains
Master output channel
Compressor processing area
source 169 Not affected Sidechains
Master output channel
Insert/configuration processing area
dest 169 Busses Not affected
Master output channel
Insert/configuration processing area - direct input section
source 169 Not affected Dir. In
Master output channel
Insert/configuration processing area - insert section
dest 169 Ins. Sends Not affected
Master output channel
Insert/configuration processing area - insert section
source 169 Not affected Ins. Ret.
Monitors Monitors screen - talk input section
source 190 Not affected Mon.
Monitors Monitors screen - external talk output section
dest 190 Mon. Not affected
Monitors Monitors screen - talkback input section
source 190 Not affected Mon.
Monitors Monitors screen - pfl direct input section
source 190 Not affected Mon.
Monitors Monitors screen - afl direct input left section
source 190 Not affected Mon.
Monitors Monitors screen - afl direct input right section
source 190 Not affected Mon.
Monitors Monitors screen - external input L section
source 190 Not affected Mon.
Monitors Monitors screen - external input R section
source 190 Not affected Mon.
Channel or signal type
Location on GUIscreen area
Button legend
Page ref.
Opens the tab sheet in the ...
From section To section

42 Chapter 5: Patching
PRO6 Live Audio SystemOwner’s Manual
About the devices on the stage and FOH I/O tabs
The following devices will, if selected (see “Setting up the I/O rack devices” on page 48), appear on the I/O tabs of the From/To sections of the Patching screen.
The device options in the following subsections are available for selection from the device type drop-down list in the input/output setup window.
Mic Splitter option
The Mic Splitter device is the DL431 Mic Splitter.
For more information, go to our website www.midasconsoles.com.
Line IO option
The Line IO device is the DL451 Modular I/O.
For more information, go to our website www.midasconsoles.com.
Generic AES50 option
The Generic AES50 device is an audio only device that is used to represent the inputs and outputs of any third party AES50 device.
Monitors Monitors screen - monitor A output L section
dest 190 Mon. Not affected
Monitors Monitors screen - monitor A output R section
dest 190 Mon. Not affected
Monitors Monitors screen - monitor B output L section
dest 190 Mon. Not affected
Monitors Monitors screen - monitor B output R section
dest 190 Mon. Not affected
Monitors Monitors screen - monitor centre output section
dest 190 Mon. Not affected
Monitors Monitors screen - monitor LFE output section
dest 190 Mon. Not affected
Channel or signal type
Location on GUIscreen area
Button legend
Page ref.
Opens the tab sheet in the ...
From section To section

About the Patching screen 43
PRO6 Live Audio SystemOwner’s Manual
DN9696 option
The DN9696 device is the Klark Teknik DN9696 Recorder. Use up to four of these devices (with IDs 1 to 4) to represent the four AES50 ports for up to 96 channels of recording/playback.
For more information, go to our website www.klarkteknik.com.
DL351A, DL351B, DL451C and Dl351D options
These are the four devices that make up the DL351 Modular I/O, and they are known as “DL351A”, “DL351B”, “DL351C” and “Dl351D”. Dl351D is not displayed.
For more information, go to our website www.midasconsoles.com.
Monitor option
The Monitor device represents the control surface monitor input and output XLRs. These are also shown on the Mon. tab of both the From and To sections of the Patching screen; Talk Input Source and Talkback Input Source in the From section and all of those shown in the To section.
Normally, these are always connected to the above patch connectors on the Mon. tabs. However, LFE and centre can be used as assignable outputs if surround monitoring is not required.
MS Cable Red option
The MS Cable Red device is used to specify which port is to be used as a dual redundant port to a DL431 Mic Splitter.
Line Io Cable Red option
This Line Io Cable Red device is used to specify which port is to be used as a dual redundant port to a DL451 Modular I/O.
None-Unknown option
Choosing None-Unknown selects no device.

44 Chapter 5: Patching
PRO6 Live Audio SystemOwner’s Manual
Common device features
The device images have certain common features in their layout, as highlighted in the following diagram, which shows one of the I/O devices.
Patching tooltipsPatching uses two types of tooltip — standard and list — to convey useful patching information about the patch connectors. A tooltip is a transitory object, in the form of a text box, that only appears while the GUI’s pointer is in the proximity of a patch connector.
Standard tooltip
The standard tooltip is the default type that appears during all patching operations (unless the list tooltip is selected). The following diagram shows, typically, the type of information provided by a standard tooltip.
1 Unit type.
2 Unit ID number.
3 Unit name and PRO6-assigned unit number.
4 ‘Spanner’ button, opens the device configuration window (see “Configuring the devices” on page 45).
5 XLR patch connector, which is male or female, depending on section location.
6 Patch connector area. (The line I/O device shows the three card slots, A, B and C.)
6
12 3 4
5
1 Patch connector information panel, contains information on the selected patch connector, such as, name, ID, device name, device ID etc. Depending on the device type, a signal level meter appears if the channel is passing audio.
2 Routing information panel, contains patching information on the selected patch connector. (If this panel is blank, the patch connector is not patched.)
3 The patch connector that the tooltip belongs to.
The above diagram shows a meter in use
1
2
3

About the patching procedure 45
PRO6 Live Audio SystemOwner’s Manual
List tooltip
If you are carrying out a sequence operation, you can use the list tooltip to help in selecting the destinations in the To section. This tooltip, which has a distinctive translucent orange background, displays a list of the sources still to be patched. The list is in order of selection, with the first in the queue being at the bottom. You can only use the list tooltip for sequence operations.
>> To select the list tooltip
Press LIST. (Pressing LIST again will change the tooltip back to the standard type.)
About the patching procedureAlthough patching can be thought of as routing/rerouting the control centre’s incoming, internal and outgoing signals, in the context of the Patching screen, patching also encompasses the setting up and configuration of the stage and FOH rack I/O devices. The patching procedure is initially carried out after system installation and comprises:
• Device configuration: Configure the devices by adjusting their parameters (see “Configuring the devices” on page 45).
• Snake selection: Configure the PRO6 according the type of ‘snake’ you are using for the X and Y networks (see “Configuring the PRO6 with the snake type” on page 48). This is important, as the PRO6 Control Centre will not work unless the snake type is correctly configured.
• Setting up the I/O rack devices: Set up the system devices, such as line I/O, DN9696 and generic AES50, to the I/O tabs in the From and To sections of the Patching screen (see “Setting up the I/O rack devices” on page 48).
• Patching: Carry out all of the required routing, for example, mics to input channels (see “How to patch” on page 50).
Configuring the devicesYou have the option to configure the devices from the Patching screen. Parameters, such as gain and +48V phantom voltage, can be adjusted or switched on/off, respectively via a device-specific configuration window.
These configuration settings can be independent of channel data, as (until patched) they only control the physical unit. If a device is subsequently patched to one or more channels, the channel(s) control the device, and vice-versa.
The device configuration area also allows control of audio parameters when the device is used as a direct connection to another device, for example, FOH to stage via a digital snake, instead of through the DSP. In this case the settings are also saved in the show
1
2
1 ID of the patch connector belonging to the tooltip. If selected, this patch connector will be patched to the source patch connector at the bottom of the list.
2 List of selected sources still to be patched. Contains channel and device ID information.
3 This source patch connector is the one waiting to be patched. Once patched, this will disappear from the list and the one immediately above will take its place.
3

46 Chapter 5: Patching
PRO6 Live Audio SystemOwner’s Manual
file and can be automated, even though the signals are not routed through the control centre DSP.
Device configuration procedure
Although the procedure for configuring the devices is similar, their parameters are dependent on device type. The procedure for configuring the devices of a similar type involves:
• Opening the configuration window of the device.
• Selecting one of the device’s cards/channel ranges and configuring the available parameters.
• Repeating for the other cards/channel ranges of the device.
• Repeating for the other devices.
• Closing the device’s configuration window.
Note: As the set-up procedure is similar for each device (although some of the options may vary), only the one for DL351 Modular I/O is detailed in this section.
About the configuration window
The configuration window, which has a similar format for each device, comprises eight channel panels and drop-down lists for channel range/card selection. A typical Line I/O configuration window is used in the following diagram to show the elements that are common to each device.
Figure 8: Typical patching configuration window
1 Device ID field, contains the device type and number.
2 Device drop-down list, for device selection. (Diagram shows the drop-down list selected.)
3 Channel range/card selection list.
4 OK button, saves the changes and closes the configuration window.
5 Channel panel, contains device-specific controls and graphics.
5
4
32
1

Configuring the devices 47
PRO6 Live Audio SystemOwner’s Manual
>> To open the configuration window of a device
Click the device’s spanner button.
>> To set up/change the configuration of an I/O device
1 Open the configuration window of the I/O device you want to configure (see “To open the configuration window of a device” on page 47).
2 Select the I/O device from the drop-down list at the top of the configuration window.
3 Select the card/channel you want to configure/change, from the drop-down list at the upper-right corner of the configuration window. For example, the “Analogue In Card”.
4 In a channel, configure the parameters. For example, in channel “In1”, adjust the gain and switch the +48V phantom voltage on (shown right).
5 Repeat step 4 for the other channels in the card.
6 Repeat step 3 to step 5 for the other cards.
7 If you want, you can configure other I/O devices by repeating step 2 to step 6. Otherwise, click OK (bottom of configuration window) to save the configuration changes and close the window.

48 Chapter 5: Patching
PRO6 Live Audio SystemOwner’s Manual
Configuring the PRO6 with the snake type
Important:The snakes must be correctly configured before operating the PRO6. The PRO6 will not pass audio or control data if the snakes are not configured correctly.
You can connect the DL371 Audio System Engine to the PRO6 Control Centre with either copper or fibre-optic snakes. The PRO6 needs to be configured with this information before operation can begin. This is done via the GUI menu.
>> To configure the PRO6 with the snake type information
1 At the GUI, choose home Preferences General.
2 Under the Stage Link X heading, click the Fibre or Copper option, according to whichever is fitted to the X network. For example, click the Fibre option (shown right). A selected option will contain a red circle.
3 Do the same for the Y network, under the Stage Link Y heading.
Setting up the I/O rack devicesYou can add, remove and set up the devices, such as line I/Os, mic splitters, DN9696s etc., that are connected to the Stage I/O and FOH I/O racks. This is done via the input/output setup window. Here, you can set up the device ID and also the type of cards (modules) fitted to the physical unit. Figure 9 “The input/output setup window” shows a typical example of what the input/output setup window looks like with one of the DL351 devices selected. The options are context-sensitive, so some may be blank, depending on the type of device.
The DL351 Modular I/O has four devices (A, B, C and D) per unit, and each one has its own port. The four devices represent the following:
• DL351A - cards A, B and C.
• DL351B - cards D, E and F.
• DL351C - cards G and H.
• DL351D - redundant AES50 port.
To cater for the dual redundant ports of the DL431 Mic Splitter and DL451 Modular I/O (X and Y connections) there are two options in the device type drop-down list, MS Cable Red and Line Io Cable Red, respectively. Initially, the device is allocated to a port (as for any device), then a second port is allocated to the redundant connection, but with the same device ID. For details of how to set up these devices up, see “To add a DL431 Mic Splitter or DL451 Modular I/O device” on page 50.

Setting up the I/O rack devices 49
PRO6 Live Audio SystemOwner’s Manual
Figure 9: The input/output setup window
Device set-up procedure
The device set-up procedure comprises:
• Selecting the port (Stage or FOH) you wish to allocate the device to.
• Selecting the device type.
• Selecting an ID for the device.
• Selecting the options (if any) for the device.
>> To add a device or change its set up
1 Click SETUP to open the input/output setup window.
2 In the list of ports (far left in the input/output setup window), click the port you want to allocate the device to. For example, “FOH Port 3 (unused)”. The text in the device type: field will change accordingly. (A port that has no device allocated to it will have the text “(unused)” after its name.)
3 In the device type: drop-down list, click the type of device. For example, “DL351A”.
4 In the device ID: drop-down list, click the ID you want for the device. For example, “ID6”.
5 In the device options: drop-down list, click the type of card fitted physical unit. For example, “Analogue 8 Input”. If there is more than one device options: drop-down list, repeat for the remaining ones, making sure they match the actual cards fitted.
6 Click OK.
1 List of Stage and FOH ports with current device assignments.
2 device type: drop-down list, contains a list of the available devices to choose from.
3 device ID: drop-down list, contains a full list of IDs for the selected device type. Those already in use will be prefixed with the text “(In use)”.
4 device options: drop-down list(s), from which you can select the card that is actually fitted in the physical unit. The positions of the drop-down lists are relative to the card positions in the physical unit.
5 OK button, closes the input/output setup window.
1
2
3
4
5

50 Chapter 5: Patching
PRO6 Live Audio SystemOwner’s Manual
>> To remove a device
Select the device from the list in the left of the input/output window. Then, select “None-Unknown” in the In the device type: drop-down list. See “To add a device or change its set up” on page 49 for further details.
>> To add a DL431 Mic Splitter or DL451 Modular I/O device
1 Set up the device by following the procedure in “To add a device or change its set up” on page 49, but select the Mic Splitter or Line IO option in the device type drop-down list as necessary.
2 Set up the device’s redundant connection by selecting another port (left of input/output window). Select the MS Cable Red or Line Io Cable Red option in the device type drop-down list as necessary. Then, select the same device ID as the one you chose in step 1 from the device ID: drop-down list.
3 Click OK to close the input/output setup window.
How to patchPatching, basically, involves selecting the source patching connectors in the From section of the Patching screen and then selecting their destination(s) in the To section. You can select patches singly, or in multiples by using the sequence and automatic operations.
About the patch connectors
Each patch connector has three possible states, as indicated by its fill colour. The following table shows what each state signifies (the examples show XLR connectors, although it applies to any type of patch connector).
Working with patch connectors
You can select patch connectors one at a time by clicking on them, or you can select them in blocks by using a drag operation. All of the patch connectors in both the From or To sections are on tabs so, before you can select a patch connector, its tab must be open.
>> To open a tab in the From or To sections
Click the tab title. For example, Ins. Sends (insert sends).
Patch connector is not selected and not patched.
Patch connector is selected, but can be either in a patched or unpatched condition.
Patch connector is patched, but is not selected.

How to patch 51
PRO6 Live Audio SystemOwner’s Manual
>> To select a single patch connector
Click the patch connector. The effects of clicking a patch connector are shown in Table 7 “Effects of clicking a patch connector”.
Table 7: Effects of clicking a patch connector
To quickly check the destinations of a source patch connector, click it. This will select it and all of its destinations. A green triangle will appear under the name of any tab in the To section that contains a destination(s).
>> To select a block of patch connectors in the From section
Use a drag operation (see “Drag” on page 19) to create a bounding box that selects the block of connectors you want to select—and no others (as shown right).
This procedure can only be done during sequence and multi-patching operations (initiated by the SEQ. and AUTO buttons, respectively).
>> To deselect all selected patch connectors
Click NONE.
>> To remove a single patch
In the To section, click the patch connector from which you want to remove the patch.
>> To remove all the patches of a single source
1 Make sure that no patch connectors are selected. If necessary, click NONE.
2 In the From section, click the source patch connector from which you want to remove all of the patches. (This will select the source patch connector and also all of its destinations.)
3 Click CLEAR SEL.
Clicking Does this in the From section Does this in the To section
Selects patch the connector. Will do one of the following (provided a source patch connector(s) has been selected in the From section):
• Selects the patch connector during a single patching operation.
• Patches the patch connector during either a sequence or an automatic patching operation.
Otherwise, this has no effect.
Deselects the patch connector, which then reverts to its previous state (patched or unpatched).
Removes the patch.
Selects the patch connector and all the ones it is patched to in the To section. Shows which tabs contain selected patch connectors by putting a green triangle under the title of each.
Removes the patch.
OR

52 Chapter 5: Patching
PRO6 Live Audio SystemOwner’s Manual
>> To remove the patches from all selected patch connectors
Click CLEAR SEL.
>> To clear a block of patch connectors
1 Click NONE.
2 In the From section, select the patch connectors you want to unpatch.
3 Click CLEAR SEL.
4 Click NONE.
Single patching (SINGLE)
The SINGLE function button allows you to patch a single source to a single destination or multiple destinations.
>> To patch a single source to a single destination
The following example shows you how to patch an output from a mic splitter to an input channel.
1 Click SINGLE.
2 Select the source patch connector. For example, in the Stage I/O tab of the From section, click the first patch connector (XLR1) of card A of the DL351 Modular I/O. Its background will change to yellow and a green triangle will appear under the tab title (as shown right).
3 Select the destination patch connector. For example, in the Inputs tab of the To section, click the patch connector for input channel 14 (Mic14). It will now be patched to the source. If the new patch is carrying a signal, this audio may be heard, depending on the settings of the PRO6 Control Centre.
Note: You can also carry out single patching operations using the CLEAR SEL. and AUTO functions.
>> To patch a single source to multiple destinations
1 Patch the source patch connector to one of its destinations, as detailed in “To patch a single source to a single destination” on page 52.
2 In the To section, select the other destinations.

How to patch 53
PRO6 Live Audio SystemOwner’s Manual
Sequence patching (SEQ.)
If you need to do a number of patches, and each has only a single destination, you can use the sequence function. All of the source patch connectors are selected in the From section before being patched, one by one, in the To section. This saves you having to go back to the From section for the start of each patch.
To assist you in sequence patching, you can change the tooltip to the list type (see “List tooltip” on page 45).
Automatic patching (AUTO)
You can patch a block of source patch connectors, just by selecting a single destination. This is called “automatic patching”. When using automatic patching, note the following:
• Sources are selected in blocks (see “To select a block of patch connectors in the From section” on page 51).
• You can only select one block of sources.
• Destinations are restricted to a single type.
• The selected destination forms the start of the automatically patched range of destinations.
• Sources and destinations are automatically patched in ascending order, the lowest numbered source and the selected destination forming the first patch.
• Sources will only be patched up to the highest numbered destination of the current destination type. If there are any sources left over, automatic patching pauses. You can then patch these by selecting another destination.
>> To automatically patch a block of source channels
1 Click AUTO.
2 In the From section, select the source patch connectors (see “To select a block of patch connectors in the From section” on page 51).
3 In the To section, choose the destination patch connector that will form the start of the automatic patching range. For example, input channel 3 (Mic3).
4 Click the destination patch connector. The sources will be patch in numerical sequence and in ascending order from here onwards.

54 Chapter 5: Patching
PRO6 Live Audio SystemOwner’s Manual
Clearing all current patching
Caution:The CLEAR function button clears all current patching, and must be used with great caution. To alert you of the drastic nature of using this button, a WARNING appears.
>> To clear all current patching
1 Click CLEAR. The WARNING window (shown right) will appear.
2 Heed the warning and do one of the following:
• If you want to clear all current patching, click OK.
• To cancel the clear operation and close the WARNING, click CANCEL.

55
PRO6 Live Audio SystemOwner’s Manual
Chapter 6: Basic Operation
This chapter is intended to familiarise you with the PRO6 Control Centre by showing you how to carry out some basic operations in order to get some audio out of it.
Note: As the operation of both input bays is principally the same, this chapter will generally only show the operation of the 12-channel input bay. Any differences in operation between the 4-channel and 12-channel input bays will be shown.
Please don’t forget that, although this system is a complex, high-tech piece of equipment, it is very easy to use.
Principles of operationPRO6 Control Centre operation is based on the concept of colours and groups rather than ‘layering’ or ‘paging’, which is the case with most digital consoles on the market today. With so many channels available it is far easier to remember them by their user-configured individual/group colour and name rather than their channel number.
The control surface is populated with instantly recognisable controls that are logically distributed in major sections, so that all the controls you need to access most of the time are always on the control surface, while the remainder are only one action away. You can display all I/O meters, both on the control surface and the GUI, to give instant monitoring feedback.
Operating modesYou can change certain aspects of PRO6 operation by assigning different tasks to certain areas of the control surface. This section will explain the different ways in which the control surface can operate.
Normal mode
During normal operation the 12-channel input bay is operated from the mix bay controls and GUI screen, while the controls and GUI screen in the master bay operate the 4-channel input bay. Both input bays operate in unison and are, in effect, area A. (The 12-channel input bay will always be area A, no matter which operating mode you are using.)
Using the 4-channel input bay as area B
You can assign the 4-channel input bay as area B, thus making both the input bays independent from each other. This facilitates two-man operation, which is described in “Two-man operation” on page 79.

56 Chapter 6: Basic Operation
PRO6 Live Audio SystemOwner’s Manual
Operating the top output fast strips from the master bay
During normal operation, both rows of output fast strips — which are always independent from each other — are operated using the controls in the mix bay. However, you can assign the master bay to control the top row of output strips.
>> To switch control of the output strips to the master bay
Press the right arrow (to right channel) button (see Figure 6 “Location of the navigational controls on the control surface” on page 27).
Controlling the mix buses in flip mode
Flip provides a more global approach to mix bus level control. Normally, you can only use the level control knobs in the channel strips to adjust the signal level of the aux/matrix mix buses going to the aux/matrix channels. However, by using flip you have the option of controlling them from either the pan control knobs or the faders in the input fast strips.
In flip mode the left/right arrow buttons in the upper channel select section scroll across the input fast strips.
>> To configure the PRO6 for pan or fader flip
1 At the GUI, choose home Preferences General.
2 Depending on which option you require, click the option button of one of the following in the Fader flip section. When an option is selected, it will contain a red circle:
• “Flip to faders”.
• “Flip to Pans”.
>> To flip mixes to input pan/fader control
With an output selected on the control surface, press FLIP (see Figure 6 “Location of the navigational controls on the control surface” on page 27). The button will illuminate to show you are in ‘flip’ mode. The currently selected mix bus in the input fast strips will change to AuxS1 and, on the GUI, the background colour of the pans and faders will change accordingly. Also, the LCD select buttons in the input fast strips will display the current bus mode, for example, “MONO AUX”.
Hints and tips• Check what is hidden: On the PRO6, unlike on an analogue control surface, some
of the settings and parameters will be hidden from view (stored in the computer memory of the PRO6). At various times during a mix we recommend that you select and view unused parameters to make sure there are no hidden surprises, for example, a reverb send left from a previous mix.
• Check the Meters screen: It is a good idea to frequently monitor the Meters screen (default display of the master bay GUI), which provides at a glance an overview of the control centre’s status and operation. It shows all the meters and the status condition of faders and some switches, such as solos and mutes. However, some things will still remain hidden.

Saving your work 57
PRO6 Live Audio SystemOwner’s Manual
Saving your workWe recommend that you save your work regularly while carrying out the procedures included in this chapter. Not only is this good practise during normal PRO6 operation, but in this instance it may save you from losing some set-ups that could prove useful later on. To do this, create a new show (see “To open the Automation screen” on page 70), and then continue reading through the remainder of this section, following the instructions carefully. Save your work at convenient points (see “To create a new scene using the current settings” on page 73 and “To save a show or create a new one from the current settings” on page 71).
Saving a show versus storing a scene
It is important to understand the differences between saving a show and storing a scene.
• Storing a scene saves the current settings of the system to the show file. Scene data is never updated unless you manually store a scene. The show file remains unsaved in RAM.
Although the state of the control centre is copied every five seconds, it is not stored in a scene. Instead, it is placed in the NVRAM (non-volatile random access memory) of the control centre’s memory, which is a type of RAM that doesn't lose its data when the power goes off. If the control centre loses power accidentally, these settings are loaded so that audio parameters are identical, thus avoiding audio level jumps. When power is lost, the showfile loaded (if any) will not subsequently be restored, and any unsaved changes to it will be lost.
• Saving a show copies the show file onto the internal solid-state disk of the PRO6. This provides you with a ‘permanent’ copy, provided you shut down the system properly as detailed in the following section.
Shutting down the PRO6 Control Centre properly
When switching off the PRO6 Control Centre, we recommend that you use the shutdown option of the GUI menu (see “To switch off the PRO6 Control Centre” on page 13).
By using shutdown, the cached copy of the show data, which is maintained by the system, is automatically stored. Shutdown then uses the current showfile, NVRAM data and cache files to restore the PRO6 Control Centre to exactly the same state as at power down; even to the point of loading the unsaved show and placing you at the correct scene, with non-stored scene data at the control surface.
If you don’t use the Shutdown option the audio parameters are still restored, but the show and show status (saved/unsaved) cannot be restored automatically. You must manually reload the show and any unsaved changes will be lost.

58 Chapter 6: Basic Operation
PRO6 Live Audio SystemOwner’s Manual
Setting a mic amplifier’s input gainThe PRO6 Control Centre has two input gains per channel, one is the remote gain for the analogue mic pre (stage box gain) and the other is the digital trim (console gain) (see “Mic amp input gain (preliminary input processing)” on page 128). In its default state, the stage box gain is in the channel strip and the console gain is in each input fast strip. However, you can swap these sections over (by pressing the gain swap button) to give you a more global control of the stage box gain.
Note: The gain trim and stage box control knobs on the control surface will adjust whatever has been ‘swapped’ to their respective strips and not necessarily what their names suggest. The stage box control knob (channel strip) always controls the alternative ‘swap’ to the ones shown in the input fast strips on the GUI screen.
>> To set the stage box gain/console gain
2
1 Press the quick access button in the gain trim section to display the GAIN SWAP button in the GUI’s channel strip.
2 Press the left-right arrow gain swap button (or click GAIN SWAP) to swap the gain trim and stage box sections over.
3 Adjust the gain trim control knob (5dB steps from -2.5dB to +45dB) to the required level to suit the Midas pre-amp characteristic. A suitable level could be one that only just illuminates the yellow LEDs. Do this for each required channel.
4 Drive the mic amps for that ‘Midas colouration’; feel free to overdrive if you want.
5 After you have achieved the required gain state, press the left-right arrow gain swap button (or click GAIN SWAP) to swap the gains back to their default state.
6 Adjust the digital trim control knob to (this time) adjust the console digital trim (+20dB to -40dB continuous trim) for your preferred gain structure.
7 Set analogue remotes for initial set-up, then adjust digital trim for showtime.
Pressing the gain swap button changes the
appearance of the gain trim knobs
Stage box input gain
Console digital trim (fast strip)
2,5
3
6
1

Setting the high and low pass filters 59
PRO6 Live Audio SystemOwner’s Manual
Setting the high and low pass filtersSelect high and low pass filters. The high and low pass filters can be switched be on/off and, when on, each has two settings. The filters are replicated on the GUI, which also shows the value of the filter in operation.
>> To set both high and low pass filters in
1 Press the quick access button in the gain trim section to assign the filters section to the channel strip.
2 Press the high pass filter button to switch on the high pass filter.
3 Press SLOPE (high pass) to change the filter value to 24dB (button illuminated) or 12dB (button extinguished). The GUI shows the current value.
4 Adjust the high pass filter control knob to the required value, in the range 10Hz to 400Hz.
5 Press low pass filter button to switch on the low pass filter.
6 Press SLOPE (low pass) to change the filter value to 12dB (button illuminated) or 6dB (button extinguished). The GUI shows the current value.
7 Adjust the low pass filter control knob to the required value, in the range 2kHz to 40kHz.
1
2
3
5
4 7
6
Selects the required channel ...
... and assigns high and low pass
filters section to GUI channel strip
Graph shows the filter effects

60 Chapter 6: Basic Operation
PRO6 Live Audio SystemOwner’s Manual
Input equalisation (E zone)Use EQ to equalise the input signal via the treble, hi-mid, lo-mid and bass filters, which are situated in the input channel strip’s E zone. Treble and bass each have a parametric filter option and three specific shelving modes. Visual feedback for EQ is via GUI only.
>> To EQ the input signal
Note: bright and deep use psychoacoustic phenomena to generate steep slopes that sound natural. These filters are called “minimum harmonic disruption filters”.
2
3a 4a
3b
3c
1b
E zoneInput fast strip
1 Press the quick access button of the required EQ filter (treble, hi-mid, lo-mid or bass). For example, the bass filter. This will select the channel and open the EQ filters processing area in the GUI’s channel strip. Alternatively, you can navigate to it using the bass and treble up and down buttons in the E-zone (see 1b above).
2 Press EQ to switch on EQ (button will illuminate).
3 Adjust the freq, width and gain control knobs in the E-zone to apply EQ.
4 Audition the different filters, including the ‘minimum harmonic disruption’ types, by scrolling through them using the SHAPE/[MODE] button. The minimum harmonic disruption filters are only available for treble (bright, classic and soft) and bass (deep, classic and warm); see “EQ (E zone)” on page 139.
1b
One of these four LEDs will illuminate to show which filter is in operation
Graph shows the effects of EQ1a
4b
4a
This is the background colour of the currently selected EQ filter

Input dynamics processing (D zone) 61
PRO6 Live Audio SystemOwner’s Manual
Input dynamics processing (D zone)Set up compressor and gate dynamics processors using the controls in the input channel strip’s D zone.
There are four compressors available, corrective, adaptive, creative and vintage, each with the option of hard knee, medium knee and soft knee (see “Compressor envelope modes” on page 295).
>> To set up a compressor/limiter
5
3b
3d
3e
3c
3a
4
Hard
1 Press the quick access button in the comp section. This will select the channel and open the compressor processing area in the GUI’s channel strip.
2 Press ON to switch the compressor on.3 Operate the controls in the D-zone to
adjust the compression parameters, such as attack and release. See “Compressor” on page 132. You could also set up a
limiter by using a high threshold and a steep ratio (greater than 5:1).
4 Use KNEE to audition the different algorithms (hard knee, medium knee and soft knee).
5 Use MODE to try different compressor types (corrective, adaptive, creative and vintage).
D zoneInput fast strip
5
21
Medium
Soft

62 Chapter 6: Basic Operation
PRO6 Live Audio SystemOwner’s Manual
>> To set up a gate
Output processingApart from the returns, which are similar to the input channel EQ, the outputs have a six-band PEQ with shelving modes on bands 1, 2 and 6. They also have the option of using a GEQ, which is accessed via the GEQ button in their EQ processing areas.
The outputs (except returns) have the same four compressor modes as the input channels, but with the addition of a shimmer mode.
3b
3d
3c
3a
D zoneInput fast strip
12
1 Press the quick access button in the gate section. This will select the channel and open the gate processing area in the GUI’s channel strip.
2 Press ON to switch the gate on.
3 Operate the controls in the D-zone to adjust the gate parameters, such as attack, release, threshold, ratio/range and hold. See “Gate” on page 136.
Graph showing gating effect

Using VCA/POP groups 63
PRO6 Live Audio SystemOwner’s Manual
Using VCA/POP groupsVCA/POP groups (bottom of the mix bay) allow simultaneous control over a number of channels. This provides a quick method of bringing particular channels to the control surface and saves you having to remember their name/number. You can choose channel group associations and also configure the colour and legend of each group’s LCD select button to make them instantly recognisable. The LCD select button for each group is used for both group member assignment and group recall.
Any group can have any channels (input/output) assigned to them, although in normal practise is more likely that they will only have one or the other. Only input channel group members are unfolded to the surface (input bays).
VCA groups include fader, solo and mute control, whereas POP groups are limited to unfolding channels (on area A or B).
>> To assign input channels to a VCA/POP group
In the following example, four input channels (already named “Kik 1”, “Sn1”, “Hihat” and “Tom”) are selected to the VCA group select button named “Kit”. This method is also used for assigning selecting channels to a POP group.
1 Press and hold down the LCD select button of the VCA group that you want to assign the input channels to, for example, “Kit”. The button will start flashing when you are in group member selection mode and the inputs will jump to program mode. Any existing group members will be unfolded to the control surface.
2 While still holding down the LCD select button, press the LCD select buttons of the input channels you want to assign to the VCA group. For example, “Kik 1”, “Sn1”,
“Hihat” and “Tom”. Scroll to new bank, if required. A bank LED (input select section) will flash if it contains a channel that is a member of the current group, and the bank is not at the control surface.
3 Release the group’s LCD select button. The VCA group now contains the input channel members you have just chosen and the group will be selected.
4 Press the VCA group’s LCD select button to exit the group.
VCA group LCD select button
1
2a2b 2c
Input channel LCD select buttons
2d

64 Chapter 6: Basic Operation
PRO6 Live Audio SystemOwner’s Manual
>> To assign output channels to a VCA/POP group
Use the method shown in “To assign input channels to a VCA/POP group” on page 63, but to select a group member press the quick access button of the output channel, which must be at the control surface. The quick access buttons of any output channels that are at the control surface and are group members will illuminate. Individual output select buttons will flash if their bank contains a member of the current group.
To quickly see which channels are in a particular VCA group, press the group’s SOLO button on and off. Monitor this action on the Meters display (master bay GUI). Only the SOLO buttons of channels that are group members will be affected.
Configuring the VCA/POP groups
The default name and associated colour of a group, which appear on its LCD select button and on the GUI, can be configured to suit your own preference. You can also globally change the colour of the group members to match the group colour. Configuration is carried out at the Group Sheet screen (see Figure 10).
Figure 10: VCA/POP group fields on the Group Sheet screen
Note: Clicking the control knob icon will take you to the VCA Groups screen (a submenu of the Control Groups option), which provides group management control.
>> To access the Group Sheet screen
Do one of the following:
• At the GUI, choose home Control Groups Group Sheet.
• In the primary navigation zone, press the vca/assignable controls screen access button.
>> To set up the name of a VCA/POP group
Do one of the following:
• Choose from a list of pre-configured names by clicking the pencil icon of the group. In the drop-down list, click the name of your choice, for example, “E Gtr”. Scroll the list, if required.
• Type in a new name by clicking within the name field of the group. The pointer will change to a white flashing “I”-shaped cursor, which will appear at the end of the name field. Type in the new name via the keyboard (maximum six characters).
Group name field
Control knob icon
Palette iconPencil icon VCA groups POP groups
Fill icon

Setting up a mix 65
PRO6 Live Audio SystemOwner’s Manual
>> To set up the colour of a VCA/POP group
1 Click the palette icon of the group.
2 In the palette (shown right), click your chosen colour. For example, blue.
>> To set up the colour of a VCA/POP group and all of its members
Click the palette icon of the group. The colour of all group members will now match that of the group.
Setting up a mixThe PRO6 has 32 configurable mix buses (16 aux and 16 matrix), each of which can be used as aux mixes, subgroups or mix minus. All the mixes can also be set up as stereo pairs or mono. 16 matrix outputs can also be accessed directly from input channels via level controls, which gives the PRO6 the ability to provide 32 discrete mixes, plus left, right and mono. The mix sections (input fast strips) and the mix and sends sections (mix and master bays) provide mix control and navigation, while the bus mode selection is via GUI only.
Similarly to the inputs and groups, identification of mixes is by colour coding.
The overview displays in the GUI channel strip (see Figure 11) show the status of the mixes, which are colour coordinated to match those in the sends section of the control surface.
Figure 11: Sends sections of the mixes on the GUI (channel strip)
Ramp shows that this signal is post-fader
This transition point across the eight mix buses, where solid colours change to translucent, indicates 0dB
Bar shows that this signal is pre-fader Illuminated aux
numbers and ramp/bar shows that these auxes are on

66 Chapter 6: Basic Operation
PRO6 Live Audio SystemOwner’s Manual
>> To select the mix bus mode
1 Select the mix bus (see “To select a mix bus” on page 29).
2 Press the quick access button (adjacent to the filters section) to assign the mix overview to the channel strip. For example, the aux send overview for AuxS1.
3 Click within one of the sections (for example, dir in) to open the configuration processing area in the GUI channel strip.
4 Press MODE repeatedly to scroll through the mix modes (mix, group and mix minus) to select the one you want. Group mode is fader only with no pre-fader, and in mix minus mode all buses are initially routed — you have to switch a bus routing switch on to take it out of the mix. Stereo mix mode — with mix selected and LINK button on — is only accessed from the odd numbered output channel of the linked pair. In stereo mix mode the top control knob becomes pan adjust and the bottom one adjusts level.
When creating a stereo mix, you can use either the odd or even output to link the two channels, but the mode of the odd channel is used on both.
>> To set up a mono aux mix
1 Making sure that the mix bus is not linked, select mix (see “To select the mix bus mode” on page 66).
2 Select the input channel (see “Selecting channels, mix buses and groups” on page 28).
3 At the GUI, click within the appropriate sends section (aux or matrices) in the overview display (see Figure 11 on page 65) to open its processing area.

Setting up a mix 67
PRO6 Live Audio SystemOwner’s Manual
4 In the mix (upper) section, do the following:
• Press PRE to select pre-fader (on) or post-fader (off). Button status is only available on the GUI (see Figure 11 on page 65).
• Press ON to route the aux mix from input to aux output.
• Adjust the level control knob to change the signal level. You have the option to adjust them using the pan/fader controls in the input fast zone (12-channel input bay); this is known as “flip” mode. (You can also adjust them in the GUI channel strip — overview or processing area — using drag.)
Mix bus routing
You can route an aux or matrix (or even master output) to an effect or output. This is a GUI-only operation, which is done via the GUI channel strip or Patching screen (see Chapter 5 “Patching”).
>> To route an aux or matrix to an effect or output
Do one of the following:
• In the processing area of the channel strip, click the required mix bus destination from the drop-down list. For details of how to open the processing area, refer to “To select the mix bus mode” on page 66.
• In the processing area of the channel strip, click dest (shown right). This will open the Patching screen and the appropriate tab. For details of how to open the processing area, refer to “To select the mix bus mode” on page 66.
• Open the Patching screen and route the aux/matrix from there. For information on patching, see Chapter 6 "Basic Operation" on page 55.
Linking
You can link two mixes together. Pairs can only be created from adjacent mix buses of the same colour. To link a pair of mix buses, click the LINK button of either of the mix buses you want to link (odd or even). The LINK button can be found in the GUI channel strip (refer to “To select the mix bus mode” on page 66).
The linked parameters default to the user-configurable global default link settings, which are set via the GUI menu (choose home Preferences Linking). However, you can override these default link settings for the pair via the Stereo Linking Options window, which is opened by pressing the LINK OPT. button to the right of the LINK button.
For more details, see “Stereo linking” on page 83.
a
b c

68 Chapter 6: Basic Operation
PRO6 Live Audio SystemOwner’s Manual
Setting up the effects rackYou can set up the effects rack (in the GUI’s Effects screen) to contain any of the available effects listed in the Change Device Type window, in any of the eight rack positions. This is a GUI-only function. The diagram right shows the rack populated with the seven available effects.
The assignable controls panel (shown in the Delay diagram below) is common to all effects, and allows you to control effects parameters via the equivalent panel on the control surface (master bay).
Delay — provides simple delay line-based effects. Delay times can be specified manually or you can use the ‘tempo-tap’ button. It has a three-mode delay algorithm: one delay tap (mono or stereo processing); dual - two delay lines (stereo inset only); and ping-pong - two delay lines with cross feedback.
DN780 — is a reverberation device that emulates the Klark Teknik DN780 Digital Reverberator/Processor unit and allows you to create unique acoustic environments of virtually any type.
Flanger — has one or, if configured as stereo, two tap delay lines. One tap is fixed and the other tap position is modulated to provide ‘thru-zero’ flanging or single tap modulation when ‘thru-zero’ is off.
Phaser — has one, or if configured for dual operation, two stereo phasers connected in serial or parallel, according to mode setting.
Pitch Shifter — has two independent channels that can independently shift the pitch of signals up or down to correct poor pitching or generate harmonies. The pitch change can also be modulated as an effect.
SQ1 Dynamics — is an emulation of the Klark Teknik Square ONE Dynamics, which is an 8-channel analogue dynamics processor. Used for the precise manipulation of compression parameters, it also includes gating for creative and corrective applications, and channel linking for stereo/multi-channel operation.

Setting up the effects rack 69
PRO6 Live Audio SystemOwner’s Manual
3 Band Compressor — is a minimum phase shift (analogue style) implementation that guarantees coherent band summing, even at the most extreme crossover point settings. Each band provides full control of its compressor’s action, with partially adaptive time constants ensuring the most natural results from even the most variable sources.
>> To add an effect to the effects rack
1 At the GUI, choose home Rack Units Effects. Alternatively, press the effects/graphics screen access button in the primary navigation zone.
2 Click within your chosen rack position. This will be the position of the new effect.
3 In the new effect’s window, click CHANGE DEVICE TYPE.
4 In the Change Device Type window, click your chosen device type. For example, “DN780”.
5 Click OK.
6 Change the parameters of the new effect device, as necessary. For example, adjust control knobs, press buttons etc. You can even change the effect’s name by editing its name field (shown above).
7 Click OK to exit. The new effect will appear in the effects rack.
8 You can now patch the new effect, which will be on the Effects tabs of both the From and To sections of the Patching screen. For information on how to patch, see Chapter 5 "Patching" on page 31.
2 3
4
7
5
Effect name field

70 Chapter 6: Basic Operation
PRO6 Live Audio SystemOwner’s Manual
Simple routing to master stereo outputsThe following shows you how to obtain audio. Before proceeding with this operation, make sure nothing is muted and master faders are up.
>> To obtain audio
Do one of the following:
• Press the ST (stereo) button of an input fast strip.
• Press the ST (stereo) button of a channel strip.
Scene and show management (automation)Automation allows you to manage show files and the scenes within the shows. This can all be done via the Automation screen (a GUI menu option). Figure 12 (below) shows typical Automation screen displays before (left) and after a show is loaded.
Figure 12: Typical Automation screen displays
>> To open the Automation screen
Do one of the following:
• At the GUI, choose home Automation Automation.
• In the primary navigation zone, press the automation/filing screen access button.

Scene and show management (automation) 71
PRO6 Live Audio SystemOwner’s Manual
Managing the shows
The four buttons (NEW, LOAD, SAVE and SAVE AS) towards the top of Automation screen allow you to create a new show, load an existing show, update the current show or create a new show using the current settings.
Important:We recommend that you save your show settings regularly (see “Saving a show versus storing a scene” on page 57). The PRO6 will indicate that there are show settings to be saved by changing the background colour of the SAVE button to red.
>> To create a new show
1 Click NEW.
2 In the Enter new show name: window, type your chosen name for the new show.
3 Click OK. You can now create and manage the scenes for your new show. (Clicking CANCEL instead of OK will close the Enter new show name: window without creating a new show.)
>> To save a show or create a new one from the current settings
Do one of the following:
• To update the current show with the latest settings, click SAVE.
• To create a new show using the current show settings, click SAVE AS. Then, in the Save File window, type in the name of the new show. Click OK to save the new show and close the window. (Clicking Cancel will close the window without saving the new show.)

72 Chapter 6: Basic Operation
PRO6 Live Audio SystemOwner’s Manual
>> To load a show
1 Click LOAD.
2 In the Load File window, click the show file you want to load (shown right). The file name will appear in the Load this file: name field.
The Load File window will contain a list of all the shows currently loaded. If the one you want is not there, load it from a USB memory stick (see “To load (import) a show file from a USB memory stick” on page 80).
3 Click OK to start loading the file and close the window. The show file name will appear in the show file name field (next to the SAVE AS button) when it has finished loading.
Managing the scenes
An automation section in the master bay (see item H in Figure 19 “Main areas of the control surface” on page 113) supports the Automation screen by providing a number of controls for scene navigation and management. A jogwheel and a next LCD button are unique automation controls, while the store, ok, cancel, last and now buttons are replicated on the Automation screen.
The four coloured, backlit buttons are context-sensitive and illuminate only when they are available. Typically, three scenes in the cue list (Automation screen) will be highlighted to match the button colours (red, yellow or green) to show which scene each button will act upon.
The jogwheel quickly scrolls through the individual scenes in either direction. You can even go to the empty scenes towards the end of the cue list and then wrap to the beginning. Operation of the jogwheel does not change scene selection.
The next LCD button displays information on the scene you have just scrolled to.
Additional function buttons on the Automation screen allow you to copy scenes and also to choose what is stored within each scene (store and recall scope buttons).
The eye icon in the Automation screen (just under the ADD MIDI button) opens a Show window, which contains a list of filter options.
>> To navigate the scenes using the jogwheel
Place a finger in the indent in the jogwheel and move it in a clockwise or anti-clockwise direction, as required (shown right). The scenes will be scrolled, one by one.
When using the jogwheel the next LCD button will illuminate yellow and will track the scene currently highlighted in yellow in the cue list. In this case, pressing this button will only have an affect if a non-empty scene is currently highlighted.

Scene and show management (automation) 73
PRO6 Live Audio SystemOwner’s Manual
>> To recall a scene
Important:When recalling a new scene, make sure monitor output levels are low, as the new scene’s settings may produce higher audio output levels than the one it is replacing. Also, recalling a scene clears any unsaved adjustments made to the previous scene.
Do one of the following:
• Press last to change scene selection to the one currently highlighted in red in the cue list, which was the last selected scene.
• Press now to change scene selection to the one currently highlighted in yellow in the cue list.
• Press next (LCD button) to change scene selection to the one currently highlighted in green in the cue list, which is the scene immediately following the ‘now’ scene. However, if you have used the jogwheel the affect will be different (see “To navigate the scenes using the jogwheel” on page 72).
>> To create a new scene using the current settings
1 Press STORE SCENE.
2 In the Store Scene window (shown right), type in the scene name, if required.
3 In the Notes panel, type in any scene notes, as required.
4 Do one of the following. The options are context-sensitive, so some may be greyed-out to show that they are unavailable.
• Click “Insert before scene” to put the new scene in between the one currently highlighted in yellow and the scene immediately before it.
• Click “Store to empty scene” to put the new scene in the one currently highlighted in yellow, provided it is empty.
• Click “Store to next scene” to put the new scene in the next one, provided it is empty.
• Click “Overwrite scene” to overwrite the scene currently highlighted in yellow.
An OK button will appear at the bottom of the window, to the left of the Cancel button.
5 Click OK. This will store the scene, saving any changes you have made, and close the window. (Clicking CANCEL will close the window, ignoring any changes.)

74 Chapter 6: Basic Operation
PRO6 Live Audio SystemOwner’s Manual
Additional control — managing events
You can use the MIDI or GPIO functions of the PRO6 to control the parameters of an external device (outgoing), and conversely you can use an external device to control the PRO6 (incoming). Also, by using the PRO6’s unique ‘internal’ event option, you can trigger events from within the showfile itself. All this is done by creating events in scenes/point scenes.
You can have any number and types of events in any scene/point scene, and event parameters are set up and edited in an Edit Event window. Similarly to scenes/point scenes, you can skip events during rehearsals.
To aid event management, a menu appears (shown right) when you right-click a scene/point scene or event. The menu options allow you to create, edit and copy events. Click an option to select it.
The following shows what some of the event symbols in the Automation
screen mean: = currently selected event; = MIDI event;
= GPIO event; = internal event; = incoming event; and
= outgoing event.
>> To create an event
Select the scene in which you want to create the event, and then do one of the following:
• Click the ADD GPIO, ADD INTERNAL or ADD MIDI button as necessary.
• From the ‘right-click’ menu, choose Add Midi Event, Add Internal Event or Add GPIO Event as necessary.
>> To edit an event
1 Open the Edit Event window by doing one of the following:
• Right-click the event you want to edit and then choose Edit from the right-click menu.
• Select the event you want to edit and then click EDIT.
2 In the Edit Event window, choose your options as necessary. For example, you can use a program change to trigger the event.
3 At the upper-right corner of the Edit Event window, click “X” to close it.
>> To copy and paste an event
1 Right-click the event you want to copy, and then choose Copy from the menu.
2 Select the scene in which you want to paste the copied event. Or, if the scene already contains an event(s), select the event after which you want to paste the copied event.
3 Right-click to open the menu, and then choose Paste.

Configuring the inputs and outputs 75
PRO6 Live Audio SystemOwner’s Manual
Configuring the inputs and outputsSimilarly to the VCA/POP groups, you can change the name and colour of each of the inputs and outputs. This is done via the GUI at their respective sheet screens. For configuration details, see “Configuring the VCA/POP groups” on page 64.
>> To open the Input/Output Sheet screen
Do one of the following:
• At the GUI, choose home Input Channels Input Sheet to open the Input Sheet screen, or choose home Mix & Outputs Output Sheet to open the Output Sheet screen.
• In the primary navigation zone, press the inputs/outputs screen access button once to open the Input Sheet screen or twice in quick succession to open the Output Sheet screen.
Using copy and pasteThe copy and paste buttons (upper-right corner of GUI) allow you to copy the parameters of one/all of a single channel’s processing area(s) — such as the EQ, compressor, gate etc. — and paste them to one/all of the other channels of a similar type.
Right-clicking the copy or paste button will open their respective menu, each of which contains full copy/paste options.
>> To copy a processing area to a channel/all channels
1 If necessary, navigate the channel’s processing area to the channel strip (see “Navigating a processing area or mix bus to a channel strip” on page 29).
2 Click copy.
3 Do one of the following:
• To copy the processing area to another channel, select the channel and then click paste. (As the copied parameters are still stored, you can paste to as many channels as you want.)
• To copy the processing area to all other channels, right-click paste to open its menu and then choose Paste To All.
>> To copy all parameters to a channel/all channels
1 If necessary, select the channel from which you want to copy all of the processing areas.
2 Right-click copy to open its menu, and then choose Copy All.

76 Chapter 6: Basic Operation
PRO6 Live Audio SystemOwner’s Manual
3 Do one of the following:
• To copy the parameters to another channel, select the channel and then click paste.
• To copy the processing area to all other channels, right-click paste to open its menu and then choose Paste To All.
Copy and paste rules and restrictions
• You can only copy and paste similar functions. For example, you can’t copy the input EQ from one channel to the output EQ of another, as they are different.
• You can only copy and paste across similar channel types. For example, you cannot copy from an aux and paste to a matrix.
• Copying and pasting across inputs is restricted to the input bays only.
• Channel names are not copied.
• Compressor and gate side chain listen cannot be copied.
For details of the channel parameters that are copied across, see Chapter 21 "Copy And Paste" on page 273.
Show editorThe show editor is a GUI-only function that allows you to very easily copy and paste settings through scenes. This is done via the Show Editor screen (shown right).
The panel on the far left of the Show Editor screen shows the sources (channels, GEQs and effects) from which you can copy the settings. The Sections panel in the centre of the screen contains source sections that you can copy to the scene(s). At the far right of the screen is the Scenelist panel, which is a cue list of the current show.
>> To open the Show Editor screen
Do one of the following:
• From the GUI menu, choose home Automation Show Editor.
• At the Automation screen, click SHOW EDITOR.

User library 77
PRO6 Live Audio SystemOwner’s Manual
>> To copy and paste sections to a scene(s)
1 In the Show Editor screen, click the sources that contain the sections you want to copy to a scene(s). These are in the far left panel of the screen. You can choose any combination of inputs, aux returns, aux sends, matrices, GEQs, effects and masters.
2 In the Sections panel, click the boxes of the sections that you want to copy. Ticked options will be copied.
3 In the Scenelist panel, click the scene(s) in which you want to paste the sections. You can use the buttons at the bottom of the list to help you, as follows:
• Click ALL to select all of the scenes in the list.
• Click NONE to deselect all selected scenes.
4 Click PASTE TO SCENES.
User libraryThe PRO6 has a user library where you can store settings, such as for the EQ or the whole channel. For example, you may wish to store the EQ settings of a singer who may be called upon to perform during a future show. You can then easily recall these EQ settings to the appropriate channel, when required.
The settings are stored as presets, which are saved in a library. The library files, are managed via a Preset Manager screen on the GUI. Here, you can create new libraries, load existing libraries, save the current library or give it a new name. You can also delete presets from the library.
Before you can save/load a preset, you need to create a new preset library or open an existing one. To create a new one, open the Preset Manager screen (choose home Preset Manager) and click New. Then, after typing in the details in the Enter new Library name window, click OK.
>> To save a preset to the user library
1 Make sure that the settings you want to save are assigned to the channel strip, then click store preset. If the channel’s overview is displayed, all of its settings will be saved in the preset. Otherwise, just the settings of the displayed processing area will be saved.
2 In the Save Preset window (shown right), type in your chosen preset name (Preset Name), your name (Preset Author) and any note (Notes) as necessary.
3 Click OK.
>> To load a preset
1 Make sure that the channel in which you want to load the settings of the preset is assigned to the channel strip, then click load preset.
2 In the Load Preset window, click the preset that you want to load.
3 Click OK.

78 Chapter 6: Basic Operation
PRO6 Live Audio SystemOwner’s Manual
Surround panningIn addition to stereo and LCR panning, the PRO6 has three surround panning modes: quad; left, centre, right and surround (LCRS); and 5.1 surround. These are operated via a surround monitoring system, which uses matrix channels 1 to 6 as the surround bus channels. The channels are muted via six MUTE buttons in the master bay. PRO6 monitor output connections are via the surround, sub, centre and front XLRs on the rear panel.
The 5.1 panning mode uses all six channels, while quad mode uses four (left and right on both the front and surround). Although the LCRS mode uses five channels (front left and right, centre and surround left and right), both surround channels are the same. (In an LCRS surround panning arrangement, you can have a single surround speaker positioned directly behind the listener.)
In surround mode, the SIS button routes the channel to the surround buses in much the same way that the ST button routes to the master buses. Surround panning mode is selected via the Surround Mode options of the Preferences screen (choose home Preferences General).
The diagram above right shows the areas on the control surface associated with surround panning and the matrix channel allocation of the surround monitoring system’s MUTE buttons. Figure 13 shows the allocation of the surround MUTE buttons per loudspeaker, and the recommended1 5.1 surround system configuration.
Figure 13: 5.1 surround panning arrangement
1. Reference - ITU-R BS.775.1, 1994. Multichannel stereophonic sound system with and without accompanying picture. International Telecommunications Union.
Matrix channels
1 2 3 4 5 6
Subwoofer
Front leftCentre
Front right
Rear right(right surround)
Rear left(left surround)
30°30°
110° ±10°110° ±10°
Listeningdistance
Loudspeaker

Two-man operation 79
PRO6 Live Audio SystemOwner’s Manual
Two-man operationThe PRO6 Control Centre can be operated by two people simultaneously. In this mode of operation the 4-channel input bay is designated as area B, and operates independently of the 12-channel input bay, which is always area A. (You can have the same channel selected simultaneously in both bays.)
This feature can also be used by a single operator if they require somewhere to store important channels. In this case, area B can be used in the same way a ‘channel 25’ would be used on an analogue console.
The following diagram shows the areas designated as A and B during two-man operation and also shows the location of the area B button. All other parts of the control surface are common to both areas.
Figure 14: Two-man operation
VCA/POP groups can be pre-selected to populate area A or B, and a single group of inputs can have members in both areas of the control surface. An operator can then recall them to their own area to work on.
Note: When operating in area B, remember to select the B option, where appropriate, particularly in the monitor section. Also note that solo B (also for talkback) is totally independent of area B, which is used for navigation only.
>> To set up the PRO6 Control Centre for two-man operation
In the input select section of the master bay, press B (see Figure 14 above).
Area A Area B

80 Chapter 6: Basic Operation
PRO6 Live Audio SystemOwner’s Manual
Saving your show files to a USB memory stickWhen you are satisfied that your show file is how you want it, we recommend that you save it to a removable storage device (USB memory stick). This provides a valuable back up should the show file stored in the internal memory of the PRO6 be lost, for example, due to inadvertent deletion.
You can also load show files onto the PRO6 from the same storage device.
>> To save (export) a show file to a USB memory stick
1 Close and save the show file you want to export if necessary. You can’t export a show file this is open.
2 Insert the USB memory stick into the active USB socket, which is the one with the flashing active LED. For example, USB key 2 (shown right).
3 Do one of the following:
• At the GUI, choose home Files.
• In the primary navigation zone, press the automation/filing screen access button twice in quick succession.
4 You may see an “Analysing...” message in the Removable Storage panel, which means that the Midas folder on the USB memory stick is being read. Wait for the message to clear. Then, in the Control Surface panel, click the show file you want to copy (shown right).
5 Click EXPORT.
6 In the Are You Sure you Want To Export? message window, click OK. The file will start copying to the USB memory stick.
7 When your show file appears in the Removable Storage panel, it has finished copying to the USB memory stick. Remove the USB memory stick.
>> To load (import) a show file from a USB memory stick
The procedure is similar to the export procedure, as detailed in “To save (export) a show file to a USB memory stick” on page 80, but select the file to be imported to the PRO6 from the Removable Storage panel and then click IMPORT.
USB memory stick

External AES50 synchronisation 81
PRO6 Live Audio SystemOwner’s Manual
External AES50 synchronisationIf you want to connect AES50 audio between two Midas digital consoles the slave console must be set to external AES50 synchronisation, irrespective of the synchronisation source of the master console.
Table 8: Valid AES50 Midas digital console interconnections
A valid connection can be a tie line between the stage routers or the secondary port (Bx/By) of a mic splitter that has its primary port (Ax/Ay) connected to the master console.
Console 1 sync setting
Console 2 sync setting
Master Word clock AES3
External AES50 from console 1
Master Not valid Not valid Not valid Valid connection
Word clock Not valid Not valid Not valid Valid connection
AES3 Not valid Not valid Not valid Valid connection
External AES50 from console 2
Valid connection
Valid connection
Valid connection
Not valid

82 Chapter 6: Basic Operation
PRO6 Live Audio SystemOwner’s Manual

83
PRO6 Live Audio SystemOwner’s Manual
Chapter 7: Advanced Operation
This chapter explains the more advanced operating procedures of the PRO6 Control Centre.
Stereo linkingBy default, all of the channels of the PRO6 Control Centre are mono (unpaired). However, adjacent channels can be linked together to form a stereo pair, which is known as “stereo linking” (or “channel pairing”).
You can choose which controls/parameters are linked across the channel pairs. The default settings specific to each channel type can be altered via the GUI menu’s global default stereo linking screen (see “Linking screen” on page 213). However, these can be overridden from the Stereo Linking Options window on per pair basis (see Figure 15 “How to open the Stereo Linking Options window” on page 87). Table 9 shows all of the stereo linking control areas available for each channel.
Table 9: Stereo linked parameters per channel
Control area
Inputs Auxes Returns Matrices Masters
Input controls
• 48V• gain trim• meter check• filter (30Hz)• C/O• processing order*
• bus trim• C/O• processing order*
• input mode• 48V• gain trim• meter check• filter (30Hz)
• bus trim• C/O• processing order*
• bus trim• C/O• processing order*
Direct output
• level• B• mode (pre-processing; post-process-ing, pre-mute and fader; and post-process-ing, post-mute and fader)
Not applicable Not applicable Not applicable Not applicable
Direct input
Not applicable • level• B• pre mode
Not applicable • level• B• pre mode• input zone switch
• input zone switch
Safes • EQ• DYN• MIC• AUTO• MUTE• FDR
• EQ• DYN• AUTO• MUTE• FDR
Not applicable • EQ• DYN• AUTO• MUTE• FDR
• EQ• DYN• AUTO• MUTE• FDR

84 Chapter 7: Advanced Operation
PRO6 Live Audio SystemOwner’s Manual
Filters The following are for hi pass and lo pass:• slope• frequency• in
Not applicable Not applicable Not applicable Not applicable
Dyna-mics
Compression:• on• modea
• attack• release• threshold• ratio• make up• kneeb
• on
Side chain:• in• frequency• width
Gate:• on• range• hold• attack• release• threshold
Side chain:• in• frequency• width
Compression:• on• more• modek
• attack• release• threshold• ratio• make up• kneeb
Side chain:• in• widthl
• frequency
Not applicable Compression:• on• more• modeK
• attack• release• threshold• ratio• make up• kneeb
Side chain:• in• widthl
• frequency
• on
Compression:• on• more• modeK
• attack• release• threshold• ratio• make up• kneeb
Side chain:• in• widthl
• frequency
Insert • on • on • one • on • on
Control area
Inputs Auxes Returns Matrices Masters

Stereo linking 85
PRO6 Live Audio SystemOwner’s Manual
* = GUI only.
a = corrective, adaptive, creative and vintage.
b = no knee, hard knee and soft knee.
c = peaking, bright, classic and soft.
d = peaking, deep, classic and warm.
e = only available if aux is configured as input mode.
g = only available if aux mode is group.
h = only available if aux mode is mix minus.
EQ • on
Treble:• modec
• frequency• gain• width
Lo mid:• frequency• gain• width
Hi mid:• frequency• gain• width
Bass:• moded
• frequency• gain• width
• on
Band 6:• modem
• frequency• gain• width
Bands 5, 4 and 3 (all bell):• frequency• gain• width
Band 2:• moden
• frequency• gain• width
Band 1:• modeo
• frequency• gain• width
• on
Treble:• modep
• frequency• gain• width
Lo mid:• frequency• gain• width
Hi mid:• frequency• gain• width
Bass:• modeq
• frequency• gain• width
• on
Band 6:• modem
• frequency• gain• width
Bands 5, 4 and 3 (all bell):• frequency• gain• width
Band 2:• moden
• frequency• gain• width
Band 1:• modeo
• frequency• gain• width
• on
Band 6:• modem
• frequency• gain• width
Bands 5, 4 and 3 (all bell):• frequency• gain• width
Band 2:• moden
• frequency• gain• width
Band 1:• modeo
• frequency• gain• width
Bus sends
Auxes 1-16:• on• pre• level• aflf
• ong
• muteh
Matrices 1-16:• on• pre• level/pane
Matrices 1-16:• on• pre• level
• on• pre• level
Auxes 1-16:• on• pre• level
Matrices 1-16:• on• pre• level
Not applicable Not applicable
Master routing
• SIS™• stereo• mono
• SIS™• stereo• mono
• SIS™• stereo• mono
Not applicable Not applicable
Fader See Table 10 See Table 10 See Table 10 Not applicable See Table 10
Delay • rotary• field
• rotary• field
Not applicable • rotary• field
• rotary• field
Control area
Inputs Auxes Returns Matrices Masters

86 Chapter 7: Advanced Operation
PRO6 Live Audio SystemOwner’s Manual
i = not linked if left or right channel has stereo (ST button) on.
j = flip in ‘fader flip’ mode.
k = corrective, adaptive, creative, vintage and shimmer.
l = 2 Oct, 1 Oct and 0.3 Oct.
m = bell, soft, lo pass 6dB and lo pass 12dB.
n = bell and hi pass 24dB.
o = bell, hi pass 6dB and hi pass 12dB.
p = parametric, bright, classic and soft.
q = parametric, deep, classic and warm.
Note: The C/O button swaps control of the headphones between control knob and fader.
Table 10: Fader parameter with surround on/off
Note: The pan control is never linked.
When paired, the controls for each signal path act simultaneously on both the left and right signal paths. Individual trims, for example, adjusting the mic amp gains to balance stereo mix inputs, can be applied to the left and right audio paths individually. The channels are not truly mono at this time, and any settings necessary to preserve the audio prior to trimming, such as dynamics side chain linking, are maintained.
When linking previously unlinked channels, some normalisation of the prospective left and right control settings, which may be quite different, is required. The PRO6 does this by automatically copying the control settings of the left channel (with the exception of the pan controls) to the right channel. The pan controls, depending on whether they are in the left or right audio paths, should be manually set to hard left or hard right, respectively.
Parameter Surround mode on Surround mode off
Image/Level/FB pan Yes (FB pan) SIS on = SIS image control is not linkedSIS off = mono level control is linked
Pan Not applicable Not applicable
Divergence (front to back)
Yes Not applicable
Divergence (front) Yes Not applicable
Divergence (back) Yes Not applicable
Centre level Yes Not applicable
LFE level Yes Not applicable
Fader Yes Yes
Solo B (B) Yes Yes
Solo (SOLO) No No

Stereo linking 87
PRO6 Live Audio SystemOwner’s Manual
>> To link two channels
1 Select the left channel of the pair that you want to link.
2 At the GUI, click the LINK button (overview section of the channel strip). The channel is now linked to the adjacent one on the right.
3 In the left channel of the linked pair, set the pan control knob fully anti-clockwise.
4 In the right channel of the linked pair, set the pan control knob fully clockwise.
>> To set the stereo linking options for a channel pair
1 Select one of the linked pair of channels.
2 Open the stereo linking processing area by doing one of the following:
• At the GUI, click a non-control area of the configuration area of the channel’s overview section (see Figure 21 “Processing areas available from the input channel overview display” on page 123).
• On the control surface, press a local quick access button towards the top of the channel.
3 Click the st. linking options button (see Figure 15).
4 In the Stereo Linking Options window, click the check boxes to select/deselect the options as necessary. Check boxes containing a tick are selected. For information on the parameters for each option, see Table 9 “Stereo linked parameters per channel”.
5 Click OK. This will store your new linking settings for the channel pair and close the Stereo Linking Options window.
Figure 15: How to open the Stereo Linking Options window

88 Chapter 7: Advanced Operation
PRO6 Live Audio SystemOwner’s Manual
>> To set the global default stereo linking options
1 At the GUI, choose home Preferences Linking (see “Linking screen” on page 213).
2 For one of the channel types in the Stereo Linking Default Settings screen, click the check boxes to select/deselect its default stereo linking options as required. Check boxes containing a tick are selected. For information on the parameters for each option, see Table 9 “Stereo linked parameters per channel”.
3 Click the Change Existing button (underneath the channel’s check boxes) to update its default stereo linking options.
4 Repeat steps 2 and 3 for the other channel types as necessary.
Linking the master channels
You can link the left, right and centre master channels in a two-way link (left and right) or even a three-way link (left, centre and right). Both types of link use the linking parameters set for the left master channel.
>> To link the left and right master channels
1 In the left master channel (control surface), press its quick access button (just above the fader) to select it.
2 Set the stereo linking options for the left master channel, see “To set the stereo linking options for a channel pair” on page 87. These settings will apply to the linked stereo pair.
3 Click LNK.
>> To create a three-way master channel link
The centre channel can only be linked to a left/right master pair. Link the left/right master channels (as detailed above), if necessary, and then click LNK in the configuration processing area of the mono master channel.
Stereo panningThe control surface controls for stereo panning are located in the masters section of each input fast strip and each channel strip.
The pan control associated with the masters section may be switched for either conventional or spatial imaging system (SIS™) stereo operation by using the ST or SIS switches, respectively.
SIS™ mode
The Midas SIS™, which is used for left-centre-right (LCR) loudspeaker systems, configures the channel for LCR mixing. The SIS switch activates the spatial imaging system, which uses the SIS image control knob to modify pan control knob operation so as to place the channel within a three-speaker system.
With the SIS image control knob set fully clockwise or anti-clockwise the image is full LCR or stereo, respectively. Control knob positions in between generate a composite

Stereo panning 89
PRO6 Live Audio SystemOwner’s Manual
blend of stereo or LCR panning systems, so that optimum degrees of centre image focus and speaker power can be obtained. This is illustrated in the following subsections, which shows the masters section in the channel strip.
Constant power is maintained at all times so that the image can be adjusted during the show without a perceived change in level.
SIS image control knob fully clockwise (LCR)
With the SIS image control knob fully clockwise the pan control knob operates in full LCR mode. A centre-panned signal, that is, with the pan control knob set to the c position, routes to centre speaker only; there is no signal in the left and right speakers.
SIS image control knob fully anti-clockwise (stereo)
With the SIS image control knob fully anti-clockwise, the pan control knob operates as stereo. A centre-panned signal routes to the left and right speakers at equal power.
SIS image control knob centred (equal power)
With both the SIS image and pan control knobs centred, the signal is routed to all three speakers with equal power.
Left
Centre
Right
Left
Centre
Right
==
Left
Centre
Right
==
=

90 Chapter 7: Advanced Operation
PRO6 Live Audio SystemOwner’s Manual
Surround panningThere are three surround panning modes: quad, LCRS and 5.1. These are assigned on a channel wide basis, that is, if the control centre is in 5.1 all channels are in 5.1. This allows control and distribution of the three surround formats without re-patching. The same applies to monitoring. Table 11 “Surround panning bus routing” on page 90 illustrates this.
For more information on surround panning, see “Surround panning” on page 78. For information on the set-up for each mode, see Figure 23 “Connections for a quad surround system” on page 153, Figure 24 “Connections for an LCRS surround system” on page 154 and Figure 25 “Connections for a 5.1 surround system” on page 155.
Table 11: Surround panning bus routing
Simultaneous generation of stereo masters, mono masters, stereo auxes, mono auxes, stereo matrices and mono matrices (excluding buses 1 to 6) is possible in all surround modes. However, SIS™ panning to masters is not possible.
Operation of the monitor system in surround or stereo is a mode selection that can be made independently or in conjunction with the surround bussing on the control centre, that is, you can still monitor and solo in stereo, even if you are producing a 5.1 mix.
Figure 16: PRO6 rear panel showing the surround outputs
Left/right panning control utilises the normal stereo pan pots. Front/back panning is made possible by taking over the mono level/SIS image control knob on the control surface (masters section of each channel strip).
Trackball panning and external devices that operate the GUI pointer can also operate the surround panning on a selected channel.
Bus routing to the six surround matrices remains unchanged, that is, it will be possible to route and place an image anywhere within the surround stem from inputs, auxes, aux/group buses and master buses.
Buses Matrix 1 Matrix 2 Matrix 3 Matrix 4 Matrix 5 Matrix 6
Quad Left Right None None LS RS
Surround Left Right Centre None S (same as Matrix 6)
S (same as Matrix 5)
5.1 surround
Left Right Centre Sub LS RS
Monitor A Left A Right Centre Sub B Left B Right

Mixer details 91
PRO6 Live Audio SystemOwner’s Manual
Input of pre-recorded surround material is possible from the direct inputs to the six matrix buses (with no panning available).
No fold down facilities are implemented for externally inputted surround material. However, a stereo mix can be monitored by switching the monitor section back to operate in stereo mode sourced from the stereo masters rather than the six surround matrix modules. This requires an identical stereo mix to be built at the same time the surround mix is generated, which is normal practice.
When monitoring in surround formats the monitor centre and sub speakers are muted via the assignable stereo output mutes. While, the front and surround speakers are muted via the A and B monitor mutes.
In normal stereo mode, two assignable outputs — typically the main stereo left and right — can be patched to the centre and sub XLRs to free up eight bay modules I/O.
>> To select a surround panning mode
1 At the GUI, choose home Preferences General.
2 Under the Surround Mode heading, click your chosen surround mode. For example, “5.1”. The currently selected mode contains a red circle.
Mixer detailsThe aux/matrix mix buses are shown in the channel overview displays of the GUI channel strips. Each mix has three modes, mix, groups and mix minus—which have a distinctive appearance (shown right). The buses available for each channel can be seen in Table 9 “Stereo linked parameters per channel” on page 83.
A description of the primary buses is given in the following table, which also describes the function of their controls and shows their sources and destinations.
The auxes (sends) only have matrix mix buses.
Table 12: Definition of primary buses
Bus Description ControlsSource and destination
Aux 2 x mono aux mixes (contributions taken pre-/post-fader)
Level and level From inputs to aux buses in the mix area
Aux 1 x stereo aux mix (contributions taken pre-/post-fader)
Pan and level From inputs to aux buses in the mix area
Aux 2 x mono mix groups (contributions taken post-fader)
Post-fader mono
From inputs to aux buses in the mix area
Aux 1 x stereo mix group (contribution taken post-fader and pan)
Post-main pan stereo
From inputs to aux buses in the mix area
mix
group (subgroup)
mix minus

92 Chapter 7: Advanced Operation
PRO6 Live Audio SystemOwner’s Manual
For details on how to set up a mix, see “Setting up a mix” on page 65.
Side chainYou can control the dynamics of another separate signal by routing it through the side chain. This can be done on the input channels, auxes, matrices and master output signals. The side chain source can be used for both the compressor and gate on the inputs, but is compressor-only on the other signals.
For a more detailed description of the side chain controls, see “Side chain” on page 137. For side chain application details, see “Side chain filter” on page 294.
>> To select a side chain source
Side chain source is selected by patching (see Chapter 5 "Patching" on page 31). This is done from the Sidechains tab of the To section of the Patching screen. You can access this tab either from the GUI menu or from a MENU or source button in one of the processing areas of the GUI channel strip (see Table 6 “Navigating to the Patching screen” on page 40).
Aux 2 x mono mix minus (contributions taken post-fader)
Post-fader mono
From inputs to aux buses in the mix area
Aux 1 x stereo mix minus (contributions taken post-fader and pan)
Post main pan stereo
From inputs to aux buses in the mix area
Matrix pairs 2 x mono matrix (contributions taken pre-/post-fader with own level controls)
Level and level From inputs and aux buses to matrix outputs
Matrix pairs 1 x stereo matrix (contributions taken pre-/post-fader with own level and pan)
Pan and level From inputs and aux buses to matrix outputs
Master Mono master (contribution has own level control)
Post-fader mono
From inputs and aux buses to master outputs
Master Stereo master (contributions taken post-fader and pan)
Post-main pan stereo
From inputs and aux buses to master outputs
Master If sending to masters in SIS, contribution is taken post-pan image control, and the centre goes to the mono master
Post-pan and image SIS
From inputs and aux buses to master outputs
Stereo solo bus (A or B)
PFL stereo (Or spread centre-panned mono)
From anywhere to the monitor outputs
Stereo solo bus (A or B)
AFL stereo (or spread centre-panned mono)
(Or spread centre-panned mono)
From anywhere to the monitor outputs
Bus Description ControlsSource and destination

Solo 93
PRO6 Live Audio SystemOwner’s Manual
SoloWith solo you can isolate the sound from a single channel, which is helpful in fault finding and when equalising a signal. Pressing a solo button cuts all signals routed to the monitor output, except the one local to the solo button (mix minus is bus mode of the aux outputs, and does not affect the solo buses — if you solo an aux in mix minus mode, you still only solo that channel). So, you can monitor a signal at a level proportional to its level in the mix, in the same stereo position in the mix and with the same reverberation as in the mix.
The PRO6 Control Centre has two independent solo systems, solo A and solo B. Both have monitor and headphone outputs, and both can be used to PFL or AFL signals from the same sources throughout the control centre. This flexible solo bus configuration makes soloing of three-way monitor mixes — in-ears going to solo A and wedge going to solo B — possible and also greatly enhances the usefulness of the control centre for dual (two-person) operation (independent soloing).
Note: Solo A and B are not to be confused with area A and B (as in dual operation) and monitor A and B.
Using solo A/B
With solo A/B on, solo goes to the selected solo bus with the following conditions:
• If the solo button is pressed only for a short time, the soloing to the selected solo bus remains active when the button is released. If the solo button is held down, the soloing to the selected solo bus is cancelled when the button is released.
• Pre-fader audio is sent to the selected solo bus if the associated PFL control for that bus is active. Post-fader audio is sent to the selected solo bus if the associated PFL control is inactive.
• Unless multiple solo activations to the same solo bus are concurrent, the solo activation that occurred last — while the respective solo add mode (A or B) is inactive — cancels all earlier solos to the same bus before it activates.
• Solos can also be operated from a VCA master when the channel to which they belong is a member of that VCA. This is in addition to the local operation.
• Pressing the solo clear button associated with the solo bus (A or B) they are sending to will clear active solos.
• A solo hierarchy exists for each of the solo buses in the control centre (see “Solo hierarchy” on page 95). Activating a solo with a higher precedence in the hierarchy deactivates all solos with less precedence and inhibits them from being operated. As soon as the higher precedence solos are cleared, the stages of the inhibited solos are restored and they resume normal operation.
Some modifications to this hierarchy are possible. For example, mix buses can be used as sub-mixes (hierarchy is as described) or outputs (having same precedence as master outputs).
• Pressing ADD (solo a/b) off cancels all solos.
• Soloing inputs and outputs (with solo add switched on):
• With any inputs active, you can’t solo outputs.
• With any outputs active, pressing an input solo overrides (cancels) the output solo. Then, if you cancel the input solo(s), the output solo(s) returns.

94 Chapter 7: Advanced Operation
PRO6 Live Audio SystemOwner’s Manual
The effects of using the solo A and B buttons in combination are shown in the following table.
Table 13: Solo A/B operation
The effects of using the solo destination controls are shown in the following table.
Table 14: Solo A/B destination controls
Solo A Solo B Effect
Off Off Solo goes to the A bus, but there is no solo in operation.
On Off Solo goes to the solo A bus.
Off On Solo goes to the solo B bus.
On On Solo goes to the solo A bus.
Control Description
PFL direct input Direct inject to solo A from linked control centre, active only while solo A is PFL.
AFL direct input Direct inject to solo A from linked control centre, active only while solo A is AFL.
PFL direct output Mono summed direct output from solo A for linking to another console.
AFL direct output Stereo direct output from solo A for linking to another console.
Solo add:• On (additive solos)• Off (self-cancelling solos)
Disables self-cancelling solo A/B solos. (When self-cancelling solos are selected, that is, with solo add mode off, the solo being cancelled should be deactivated before activating a new solo.)
Solo clear:• On (some solo A solos)• Off (no solo A solos)
Single button clearing of currently active solo A/B solos.
Solo PFL:• PFL (solo pre-fader)• AFL (solo after-fader)
Switch all current and future solo A/B activations to send the solo A/B bus pre-fader.
Solo in place (SIP):• On (SIP active)• Off (SIP inactive)
When active, SIP mutes all channels except the one being soloed. However, the audio of the soloed channels is still placed on the monitor outputs. For more information on SIP, see “Solo in place (SIP)” on page 95.

Solo 95
PRO6 Live Audio SystemOwner’s Manual
Solo hierarchy
The solo system add-mode hierarchy works as follows:
• The highest level of solos will be the inputs and returns. When active, these will override and inhibit the remaining solo sources (auxes, matrices and masters).
• Within the constraints of the two-level solo hierarchy, only one source can be active on any channel at any instant:
• Input channels: Input channel <--> Aux AFL <--> Direct out <--> Side chain listen
• Return channels: Return channel <--> Direct in
• Aux buses: Aux bus <--> Direct in <--> Side chain listen
• Matrix outputs: Matrix bus <--> Direct in <--> Side chain listen
• Master outputs: Master bus <--> Direct in <--> Side chain listen
An additional constraint is placed on the side chain listen. This is due to the nature of the DSP, where only one side chain listen can be active on the control centre at any time, regardless of whatever else is active in the same solo hierarchy level.
• If an input channel solo is active via a VCA master solo, soloing the input temporarily overrides the VCA master solo. However, soloing a direct input or AFL solo on the same channel or a side chain solo on any channel, cancels both the input solo on that channel and any VCA master solos to which the input channel is assigned.
Solo in place (SIP)
By using solo in place (SIP), you can cut all channels from the main mix (except soloed ones) by pressing a solo button. SIP allows you to check the contribution from soloed channels at the actual levels they occur in the mix, that is, taking into account the main fader setting. If solo buttons cut the main output (main mix) they must only be used in rehearsals. Sometimes, SIP selection buttons are disabled during recording (solo safe) or revert to AFL (only affects monitor outputs). See “solo system section” on page 196.
To prevent accidental SIP activation, the SIP button has a hinged clear plastic cover that has to lifted up before you can operate it.
For SIP purposes, master outputs can be the main master bus or, if configured, a multi-channel output mix.
To be eligible for SIP muting, channels must be input channels and set up to solo to the solo A bus; channels with any other combination cannot be subjected to SIP muting. Channels eligible for SIP muting that are currently or subsequently muted by a means other than SIP (that is, local button press, auto-mute or scene recall) remain muted, regardless of the SIP status. On removal of the overriding mute, the mute is restored according to the current SIP status, see Figure 17 “Control methods, interactions and corresponding states of channel mute” on page 96.

96 Chapter 7: Advanced Operation
PRO6 Live Audio SystemOwner’s Manual
MutingYou can interrupt (mute) the output signal of a channel. This is generally used for backstage mics, guitar switch over etc. Channel mutes can be activated by any of the following, which (except the VCAs) mute the channel outputs and update the channel mute status indicator:
• Local MUTE button press.
• Auto-mutes (mute groups/control groups) — see “Auto-mute (mute) groups” on page 185.
• VCAs — see “VCA and POP groups” on page 181.
• Scene recall (automation) — see Chapter 20 "Automation" on page 239.
• SIP — see “Solo in place (SIP)” on page 95.
To see which outputs are affected by channel muting, refer to Appendix 2 “Functional Block Diagrams”.
Figure 17: Control methods, interactions and corresponding states of channel mute
Notes: In Figure 17, all of the transitions between states, with the exception of State 1 to State 0 “If not SIP muted”, are events. The “If not SIP muted” transition is not an event, it happens as soon as the indicated test condition (“If not SIP muted”) is true. Also, “Mute on” and “Mute off” refer to mute activations and deactivations using the local MUTE button press method; SIP mutes only apply to input channels (the “If not SIP muted” exit condition from State 1 is always true for other channel types). An “auto-mute on” and “auto-mute off” are achievable in several different ways.

Using fader flip 97
PRO6 Live Audio SystemOwner’s Manual
Using fader flipFor information on using fader flip, see “Controlling the mix buses in flip mode” on page 56.
Note: When using fader flip to control the aux bus levels, always use the GUI to check the level. This is because the fader level markings have a maximum of +10dB, whereas the aux bus levels only go up to +6dB.
Security (locking mode)Refer to “Lock screen” on page 214.
If you need to leave the PRO6 unattended, but you want to preserve its current state of operation, you can lock it via the GUI menu. This will prevent unauthorised adjustment of its settings. When locked the GUI displays the ‘splash’ screens (shown during the start up sequence) and none of the controls on the control surface will function; the PRO6 Control Centre will be totally locked out.
The PRO6 Control Centre is unlocked by clicking the UNLOCK button, which is in the lower-left corner of both GUI screens. For security, this button has been designed to blend in with the background so as to be almost indistinguishable. When unlocked, the PRO6 Control Centre will revert back to the state it was in the last time it was locked.
>> To lock the PRO6 control centre
At the GUI, choose home Lock.
>> To unlock the PRO6 control centre
At the GUI, click UNLOCK.
Using multiple digital consolesWARNING!CHANGING THE SYNCHRONISATION CAN RESULT IN LOUD NOISES FROM THE SYSTEM. ALWAYS MUTE THE PA AT THE AMPLIFIER/SPEAKER BEFORE CHANGING THE SYNCHRONISATION
SOURCE OR MASTER/SLAVE STATUS.
You can use a PRO6 together with one or more digital consoles, which can be other Midas digital consoles or indeed any digital console. For example, you can use two PRO6s together in a dual FOH and MON system. To do this the digital consoles must be synchronised.
The synchronisation method can be via AES50, AES3 or wordclock. If you are connecting the digital consoles via DL431 Mic Splitters, you can synchronise using the splitters themselves using the Mic Splitters’ AES50 connections.

98 Chapter 7: Advanced Operation
PRO6 Live Audio SystemOwner’s Manual
Synchronising the consoles
Before you start, choose which Midas digital console you want as master.
For information on external AES50 synchronisation between two Midas digital consoles, see “External AES50 synchronisation” on page 81.
>> To configure system synchronisation at the consoles
1 Mute the PA at the amplifier/speaker. Refer to the WARNING at the beginning of this section.
2 On the master Midas digital console, configure it by choosing home Preferences General at the GUI and then clicking the “Master” option under the Master/Slave Status heading (shown right).
3 Configure a slave Midas digital console by choosing home Preferences General at the GUI and then selecting the following options:
• Under the Master/Slave Status heading, click the “Slave” option.
• Open the Sync Source drop-down list and select the synchronisation source you want, that is, “Word Clock” or “AES3”. If you want to sync using AES50, choose one of the eight AES50 ports as necessary, for example, “AES50 Port 2”.
Repeat for any other Midas digital consoles. Configure any non-Midas digital consoles as appropriate.
Sharing DL431 Mic Splitter A and B inputs
If you are using two Midas digital consoles with a DL431 Mic Splitter, you must configure the consoles to use either the A or B inputs of the mic splitter. Although it doesn’t matter which inputs each console uses, they can’t use the same ones. Also, both consoles must be synchronised.
>> To configure two PRO6s for use with DL431 Mic Splitters
In a dual FOH and MON system it may be easier and more convenient to always set the FOH control centre to master, and to use the mic splitter A inputs for FOH and the B inputs for MON. Also, although the sync method doesn’t matter in this case, it is easier to sync the two consoles using the DL431 Mic Splitter, as described below.
1 Mute the PA at the amplifier/speaker. Refer to the WARNING at the beginning of this section.
2 Configure the AES50 Sync option of the DL431 Mic Splitter’s main menu to Cable Sync A.
3 On the FOH control centre, configure it by choosing home Preferences General at the GUI and then selecting the following options:
• Under the DL431 Mic Splitter Inputs heading, click the “Use A Inputs” option (shown right).
• Under the Master/Slave Status heading, click the “Master” option.

Using an external USB mouse 99
PRO6 Live Audio SystemOwner’s Manual
4 On the MON control centre, configure the port for the DL431 Mic Splitter (see “Device set-up procedure” on page 49).
5 Configure the MON control centre by choosing home Preferences General at the GUI and then selecting the following options:
• Under the DL431 Mic Splitter Inputs heading, click the “Use B Inputs” option.
• Under the Master/Slave Status heading, click the “Slave” option.
• Open the Sync Source drop-down list and select the port that you configured for the DL431 Mic Splitter in the previous step.
Using an external USB mouseYou can operate a GUI screen using an external USB mouse instead of its trackball (in the primary navigation zone). To use the USB mouse, plug it into one of the USB connectors (left of GUI screens, see “Saving your show files to a USB memory stick” on page 80). The top USB socket is for the left GUI screen and bottom one is for the GUI screen on the right. You can rest/operate the mouse in the primary navigation zone.
Using a USB keyboardYou can use a USB keyboard with either GUI screen. Use one of the USB keyboard sockets at the front of the PRO6 (see “Front panel connections” on page 149) as necessary.
Using an external monitorYou can use an external for viewing what is displayed on either GUI screen. Use one of the VGA output sockets on the rear of the PRO6 (see “External monitor section” on page 156).
Adjusting PRO6 illuminationYou can adjust the brightness and contrast of both GUI screens individually to suit the operating conditions, and you can also adjust the brightness of the lightbar (under the hood) that illuminates the control surface.
>> To adjust the GUI screen brightness/contrast
1 At the GUI screen that you want to change the illumination of, choose home Preferences General.
2 Do one of the following in the Illumination section:
• To increase/decrease GUI screen brightness, click the up/down Screen Brightness spin buttons (shown right).
• To increase/decrease GUI screen contrast, click the up/down Screen Contrast spin buttons.
>> To adjust the brightness of the lightbar
To increase/decrease the brightness of the lightbar, click the up/down Lightbar Brightness spin buttons.

100 Chapter 7: Advanced Operation
PRO6 Live Audio SystemOwner’s Manual
Setting the time and dateYou can change the PRO6’s time and date.
>> To set the time and date of the PRO6
1 At a GUI screen, choose home Preferences General.
2 In the Date and Time section of Configuration Preferences, click SET. This will open a window containing Time and Date fields.
3 In the Time field, set the current time by typing the hour and minutes into the Hour and Mins fields, respectively. Make sure you enter the time correctly, according to the currently selected format.
If necessary, change the time display format by using the Format drop-down list.
4 In the Date field, set the date by typing in the current day, month and year in the appropriate fields.
5 Click OK.
Changing the default input/output namesYou can change the names that appear in the lists on the Input Sheet and Output Sheet. These lists provide you with a number of default names from which you can choose when naming your inputs and outputs in the GUI menu.
>> To change the set names in the Input/Output Sheets
1 At the GUI, choose home Preferences General.
2 In the Names Lists section of User Interface Preferences, click SET NAMES. This opens the Set Name Lists window.
3 In the Set Name Lists window (shown right), click within the field containing the name you want to change. Type in the new name (see “Text editing” on page 22).
Repeat for any other names you want to change.
4 Click OK.

PRO6 Live Audio SystemOwner’s Manual
Volume 3:Description


103
PRO6 Live Audio SystemOwner’s Manual
Chapter 8: PRO6 Live Audio System
In the standard system configuration (see Figure 1 “Standard system configuration” on page 11) the main hardware components include:
• PRO6 Control Centre.
• DL351 Modular I/O.
• DL371 Audio System Engine.
• Snakes and mains cables etc.
For information on the DL351 Modular I/O and DL371 Audio System Engine, see Appendix I "Documentation" on page 347.
FOH and MONThe PRO6 Live Audio System can be used as a front of house (FOH) or stage monitor (MON) system.
System busesThe PRO6 has comprehensive system buses to suit demanding applications, comprising:
• 6-off solo buses, routable from all locations and allowing for dual operator and 5.1 use.
• 3-off master buses, routable from the 56 inputs and eight aux inputs, and six aux buses.
• 16-off matrix buses, routable from the 56 inputs and eight aux inputs, and 16 aux buses and three master buses.
• 16-off aux buses, routable from the 56 inputs and eight aux inputs.
All the bus routings (above) provide simultaneous and time aligned mixing of all the sources, which will be defeatable for minimum latency requirements.
For monitor mixing, the master, matrix and aux buses can all be routed directly from the input channels with independent level controls providing up to 35 monitor mix buses.
For traditional FOH sub group mixing, any (or all) of the aux buses can change to operate post-channel fader and pan (that is, aux gain fixed at unity).
Auxiliary inputs have two modes of operation: effects return and input channel. In input channel mode (default) they will have aux, master and matrix routing, insert points and EQ (like regular inputs channels), but no dynamic capability. They are controlled like regular inputs from the input bay and channel strip, and are time aligned to the stage like regular input channels. In effects return mode the channels have routing to matrix and masters only and no insert or dynamic capability. They are controlled from the aux return area and time aligned to the effects engines.

104 Chapter 8: PRO6 Live Audio System
PRO6 Live Audio SystemOwner’s Manual
Mix matrixUltimately, the mix matrix defines the capability of the PRO6 Control Centre. Probably the best way to imagine the mix matrix is to think of an analogue console layout, where inputs run vertically and buses run horizontally. A mix matrix is usually defined as the number of buses and the quantity of simultaneously-mixable inputs there are per bus. The following diagram illustrates the capability within the control centre.
ProcessingAlthough the control centre system allows for considerable insertion of external processing it also embodies more than enough internal high quality processing to eliminate the need for this, in the interests of simplicity and reduced overall system size, weight and cost.
Processing components
The processing available is:
• 56 x 12 or 24dB/oct. high pass filters.
• 56 x 6 or 12dB/oct. low pass filters.
• 91 x compressor/limiters with side chain filtering and multiple operating “signatures”.
• 56 x gates with side chain filtering.
• 64 x 4-band parametric EQs with multiple shelf “modes”.
• 35 x 6-band parametric EQs with hi/lo pass modes.
• 8 assignable 31-band graphic EQs.
16 aux buses
64 in x 16 out mix matrix{ }
80 in x 3 out mix matrix
16 matrix buses
83 in x 16 out mix matrix
3 master (stereo and mono) buses { }
{ }
56 mic/line inputs 8 mic/line return inputs
6 solo buses
99 in x 6 out mix matrix{ }
Bu
s o
utp
uts
Bu
s in
pu
ts

Processing 105
PRO6 Live Audio SystemOwner’s Manual
• 28 additional 31-band graphic EQs that utilise effects processor digital signal processing (DSP), reducing the available effects quantity stated below.
• 8 stereo effects processors including Reverbs, Delay, Flange, Phase, Dual (stereo) Graphic and Pitch Shifter.
Note: More effects are planned to be added in the future, which may include multi-band compression, dynamic EQ etc.
Input channel processing
Each of the 56 full-function input channels has:
• Analogue and digital gain.
• Phase reverse switch.
• Input delay.
• Swept high pass filter with choice of two filter slopes.
• Swept low pass filter with choice of two filter slopes.
• Frequency-conscious compressor with choice of four compression styles.
• Frequency-conscious noise gate with external side chain.
• Insert point.
• Treble EQ filter with choice of four filter types.
• Parametric hi-mid EQ filter.
• Parametric lo-mid EQ filter.
• Bass EQ filter with choice of four filter types.
• Routing via level controls to 32 mix buses.
• Routing via pan control to left and right master buses.
• Routing to mono master bus.
• Panpot (SIS™).
• Direct output.
Each of the eight auxiliary inputs has:
• Input gain.
• Source from internal FX or external input.
• EQ.
• Fader.
• Panpot (SIS™).
• Routing via level controls to the 16 matrix buses.
• Routing via pan control to the left, right and mono master buses.
Mix channel processing
Each of the 16 auxiliary mix buses has:
• Subgroup, auxiliary or mix minus modes.
• Dual mono or stereo pair modes.
• Six-band PEQ.
• Optional 31-band GEQ (replaces PEQ).
• Frequency-conscious compressor with choice of five compression styles.

106 Chapter 8: PRO6 Live Audio System
PRO6 Live Audio SystemOwner’s Manual
• Insert point.
• Routing via level controls to the 16 matrix buses.
• Routing via pan control to the left, right and mono master buses.
• Direct input.
Each of the 16 matrix buses has:
• Six-band PEQ.
• Optional 31-band GEQ (replaces PEQ).
• Five-mode frequency-conscious compressor with soft clip limiter and external side chain.
• Insert point.
• Direct input.
Output channel processing
Each of the 16 matrix buses has:
• Six-band PEQ.
• Optional 31-band GEQ (replaces PEQ).
• Five-mode frequency-conscious compressor with soft clip limiter and external side chain.
• Insert point.
• Direct input.
Each of the three master output buses has:
• Six-band PEQ.
• Optional 31-band GEQ (replaces PEQ).
• Five-mode frequency-conscious compressor with soft clip limiter and external side chain.
• Insert point.
• Direct input.
• Routing via level controls to 16 matrix buses.
Effects processing and GEQs
The PRO6 contains eight mono Klark Teknik (KT) GEQs and seven effects processors as standard.
The seven effects processors can be freely chosen from:
• KT DN780 reverb.
• Delay.
• Flanger.
• Phaser.
• Pitch shifter.
• SQ1 dynamics.
• Stereo 3-band compressor.
The eight mono KT GEQs can be patched into any output. There are many patching options for the effects processors:
• Assign to any insert send/return.

Audio physical connections 107
PRO6 Live Audio SystemOwner’s Manual
• Assign to any pool, in or out.
• Assign FX out to aux return.
• Assign FX in to aux send (post-fade).
• Assign FX out to bus direct in.
• Assign FX in to channel direct out.
A Klark Teknik DN9331 RapidE motorised fader GEQ controller can be used with the PRO6. This unit provides rapid adjustments of the graphics with real hardware, and not a mouse and screen. The graphic channel is selected either by the SOLO button (solo tracking system (STS™)) on the PRO6 Control Centre or by buttons on the RapidE itself.
Audio physical connectionsThe total number of audio connections, that is, the XLR count, for a standard PRO6 Live Audio System is 96. This includes dedicated and configurable XLR connections. The dedicated XLR connections on the DL351 Modular I/O comprises 56-off mic/line inputs.
All of the configurable connections are on the PRO6 Control Centre, which can be freely located at the FOH or on stage. Three banks of sockets (eight XLRs each) are available for:
• 8-off 1/4” TRS analogue mic/line inputs (returns) and 8-off 1/4” TRS analogue outputs (sends).
• 8-off AES/EBU XLRs providing eight digital inputs and eight digital outputs per module.
• 8-off XLR analogue inputs.
• 8-off XLR analogue outputs.
Surround capabilitiesTheatres and broadcast have differing requirements for surround and both are catered for in the PRO6.
Conventional stereo and SIS™ panning is assignable on a channel by channel basis (channel one can be in stereo while channel two can be in SIS™), as follows:
• Stereo left–right routing to master buses.
• SIS™ left–right–centre routing to master buses.
Three additional surround modes operate as follows:
• Quad left – Right – LS – RS routing to Matrix 1, 2, 5 and 6.
• Surround Left – Right – Centre – Surround routing to Matrix 1, 2, 3, and 5 and 6.
• 5.1 Surround Left – Right – Centre – Sub – LS – RS routing to Matrix 1, 2, 3, 4, 5 and 6.
NetworkThe MidasNET network of the PRO6 utilises the physical connectivity of Ethernet (EtherCon® connectors and Cat 5e/copper cable), but replaces its data protocol with AES50 protocol (implemented as SuperMac) and the HyperMac high capacity system, which are more suited to high quality, low latency audio distribution. The use of the AES standard allows straightforward interfacing with any third party hardware that also utilises this connection.
MidasNET connections carry digital audio, control data and standard Ethernet traffic bi-directionally down a single cable. Cat 5e cable is used for the ‘local’ connections and

108 Chapter 8: PRO6 Live Audio System
PRO6 Live Audio SystemOwner’s Manual
the single digital ‘snake’ (equivalent to a 384-channel analogue multi-core) between control centre and DL371 Audio System Engine. The combination of audio, control, clock and third party Ethernet data in a single network means that the hardware interfaces on a single RJ45 connection.
All system connections are duplicated for full dual redundancy.
Reliability (redundancy)All critical system connections and most components incorporate integral backup and recovery strategies such as redeployment of resources, N+1 or dual redundancy etc. A modular approach to software, hardware and physical construction also aids reliability and simplifies servicing. The following lists some examples:
• The DL371 Audio System Engine incorporates N+1 redundant power supplies and five modules, with the capability to fit an optional sixth spare modules. The standard failure recovery for modules will be redeployment of critical roles typically causing loss of some less important inputs. With the optional sixth module fitted, the system will operate as N+1 and there will be no loss of function after redeployment.
• The router is contained in the same rack and incorporates dual HyperMAC connections in and out.
• The control centre contains dual redundant master controllers, dual GUI screens and N+1 redundant power supplies.
• The I/O is modular in blocks of eight to limit the potential for total audio connection failure and incorporates dual redundant power supplies.
This resilience strategy provides high reliability performance at a reasonable cost because it is designed in from the start and not as an afterthought.
Control softwareThe operating system of the PRO6 is Linux, which is an open-source, stable, proven operating system (OS). Linux is used in many mission-critical applications worldwide and has allowed Midas’ software engineers to write a ground-up system that contains no ‘hidden’ or unused code. This has resulted in an efficient, compact application, which is quick in operation, quick booting and comparatively easy to debug.
Two copies of the master control software run on separate processors to provide resilience to failure.
GUIThe PRO6 has two, daylight-viewable, TFT screens that provide fast zone and channel strip status indication. Although, any screen can display any information but, in the standard configuration, screen information relates to module location. So, the mix bay screen displays the channel strip and fast zone (12 inputs and 16 outputs), while the master bay screen displays the channel strip input fast zone (four inputs) and all meters. The master bay screen is also generally used for automation, effects, GEQs, third party screens etc., although this is dependent on the current application (concerts will probably be different to theatre) and also operator preference.
The screens are controlled from the primary navigation zone at the bottom of the master bay via two trackballs. A keyboard slides out from underneath the master bay to provide further control of the master bay screen, such as inserting text. A USB keyboard input socket allows control of the mix bay screen, should the other screen fail.

System card expansion 109
PRO6 Live Audio SystemOwner’s Manual
System card expansionAdditional digital I/O format options will be available later, for example, MADI.
Console linkingYou can link two PRO6 Control Centres together. Just connect an AES50 cable from a spare AES50 port on one router to a spare port on another, and then set them up “Generic AES50” connections in the GUI menu’s Patching screen.
Integration of third party hardware/softwareThe PRO6 network includes the capability to interface any third party hardware that uses AES/EBU or AES50 digital audio, or standard analogue audio interface.
Each PRO6 AES/EBU input and output has a sample rate converter. Synchronisation to external AES3 interfaces can be:
• Global - via inputs on the routers.
• Local to each input.
• Local to each output (synchronisation to adjacent local output).
Multiple local connections can be at different sample rates.
The use of the AES50 protocol for the transmission of digital audio means that any third party digital audio hardware that features this connection can be connected to the Midas network, and will transfer audio to and from the Midas hardware without any additional interfaces or converters (provided it runs in TDM 96kHz mode). This will be particularly useful as the protocol gains acceptance with recording and playback devices, loudspeaker controllers, audio networking systems, digital amplifiers etc.
PC or MAC computers can be used to control USB-equipped hardware remotely via the MidasNET from a standard Ethernet connection. This opens up many opportunities to use the network for transmitting control data as well as digital audio.
The PRO6 Control Centre features an external video for both screens and the master bay GUI screen (on the right) also has a three-way KVM switch. Control centre views can be routed to external monitors, and external video sources can be displayed on the control centre.
The KVM switch facilitates the control of three external computers via the screen, trackball and keyboard of the control centre. This is hugely important and means that third party systems can be controlled from within the PRO6 without having to move your head to look at screens placed off to one side. It also means that there is no need to find somewhere to put multiple keyboards and mice. Examples are:
• Netmax (AES/EBU audio link initially and CobraNet™ when the 48kHz I/O module is available on PRO6).
• IRIS (for example, for RL amps).
• Wireless mic controllers.
• Your email.
• DVD movies.

110 Chapter 8: PRO6 Live Audio System
PRO6 Live Audio SystemOwner’s Manual

111
PRO6 Live Audio SystemOwner’s Manual
Chapter 9: About The PRO6 Control Centre
This chapter introduces you to the PRO6 Control Centre and provides a brief hardware description.
Overview of the PRO6 Control CentreThe PRO6 Control Centre has a combined control surface and GUI that provide an array of easy-to-use controls for the precise manipulation of audio.
The PRO6 Control Centre is of modular construction and is built on a robust Midas steel frame chassis similar to those used for established Midas analogue products. The frame houses three full size bays with a smaller one on the right. All of the bays are controlled from a single processor and, collectively, provide the primary mixing needs of the engineer.
All associated power supplies, computer motherboards, memory, graphics cards etc. are housed within the PRO6 Control Centre, which also contains a digital audio router box that supports local FOH (insert) I/O connectors on the rear panel. Substantial forced air-cooling is provided by a bulkhead and large (but slow moving) internal fans. These produce very low noise, suitable for seated areas theatres and concert sound.
Externally, the PRO6 Control Centre has three main areas: control surface, GUI and rear panel. The control surface is populated with instantly recognisable controls that are logically distributed in major sections. The GUI, which comprises two screens at the top of the centre bays, enhances operation by providing visual representations of the control surface and also gives you extra functionality. The rear panel provides all of the control centre and network connectivity, and houses the mains power sockets and isolator switch.
Being of modular design, the overall form and shape of the PRO6 is similar to Midas’ flagship XL8. The PRO6 is split into bays, each one containing a flat fader tray and shallow raked control area. The centre bays also have a third area that houses a steep-raked display screen.
Multiple hardware fault types are tolerated by the PRO6 Control Centre without loss of audio control due to the dual redundancy and N+1 methods incorporated in the system.

112 Chapter 9: About The PRO6 Control Centre
PRO6 Live Audio SystemOwner’s Manual
This is further helped by the modular nature of the bays and GUI independence. Either of the GUI screens can be used to operate the whole PRO6 Control Centre, even if none of the control surface hardware is working. The unit offers the facility of universal input, N+1 redundant power supplies with three latching mains connectors.
Bay and GUI layoutThe PRO6 Control Centre has four discrete bays that house the following control surface controls:
• Input bays (12-channel and 4-channel) — two input bays provide fast access to input faders and important signal processing controls.
• Mix bay — provides access to outputs and groups, a detailed processing controller (all channels) and navigational controls.
• Master bay — provides access to the master output mixes, monitor (A and B) faders, automation, comms control, assignable effects control, and another set of detailed processing and navigational controls.
Figure 18: Bay and GUI layout
Two GUI display screens at the top of the central bays provide extensive screen support (standard configuration) and extra functionality for the channels and buses. For example, when mixing or processing. They also facilitate the use of the GUI menu, which gives you access to the many powerful features of the PRO6, such as patching, effects, GEQs, diagnostics etc.
6
12
5
3
4
1 Input bay (12-channel).2 Mix bay.3 Master bay.
4 Input bay (4-channel).5 Mix bay GUI screen.6 Master bay GUI screen.
7 Talk mic and USB connectors.
7

PRO6 control surface 113
PRO6 Live Audio SystemOwner’s Manual
PRO6 control surfaceThe control surface of the PRO6 Control Centre is divided into areas (see Figure 19) whose function is, largely, dependent on bay location. Each bay has assorted control elements with local feedback and/or support from the two centrally located GUI display screens. The screens can be remoted via external VGA connections, and third party systems can also be viewed/controlled via an integrated KVM switch on the rear panel.
Figure 19: Main areas of the control surface
A A
B D
E
GH
A — input fast zone: 16 input fast strips across the 12-channel and 4-channel input bays provide the operator’s ‘must have now’ controls.
B — channel strip and mixes: processing areas, such as the D-zone (dynamic), E-zone (EQ) and mix controls, provide a more comprehensive control by allowing detailed adjustments to a single channel’s audio parameters.
C — channel and bus navigation zone: sections for channel and bus navigation and selection. For details, see Chapter 4 “Navigation”.
D — output fast zone: 16 output fast strips can be used for mixing and processing aux, return, matrix and master channels. Navigation and flip buttons are on the right of the output fast strips.
E — VCA and POP groups: VCA faders and POP group sections.
F — miscellaneous: master fast strips, A and B signal path monitoring, communications, I-zone, surround monitoring and mute groups.
G — primary navigation zone: trackballs for mix and master bay GUI screen control, and a screen access panel (between trackballs) for direct access to GUI menu options.
H — automation: scene store/recall and system edit.
C C
F
B

114 Chapter 9: About The PRO6 Control Centre
PRO6 Live Audio SystemOwner’s Manual
During show time the screen functions that require fast access are controlled by control knobs, pushbutton switches, faders etc. More complex functions that do not require this fast access are controlled by the trackballs and navigational keys. A keyboard integral to the flight case is used for text entry via the master bay GUI screen. An external USB keyboard can be used to operate the mix bay GUI screen.
The choice of controls provided by each bay type are prioritised by access time importance. Fast zone areas, which contain fast strips, give instant access to specific functions across the bay, and channel strips give greater control of the selected fast strip.
GUIThe GUI comprises two screens that provide a pictorial representation of the control surface layout so that its displays are easy to follow at a glance. Not only does it reflect what is happening on the control surface, but it also provides extra functionality via a GUI menu. This menu provides access to all the screens that you will require to set up, configure, manage and operate the entire PRO6 Control Centre, all from a single drop-down list of easy to follow options.
Figure 20: Layout of the GUI screens
Channel strip
Overview screen (mix bay GUI screen)
Inputs
Outp
uts
All meters display
Inputs and automation summary
Meters screen(master bay GUI screen)
Banner

Front and rear panel connections 115
PRO6 Live Audio SystemOwner’s Manual
Each GUI screen has its own default display (Overview and Meters as shown in Figure 20), although either is selectable via the GUI main menu. The Overview screen displays 12 inputs and two sets of eight outputs, and the Meters screen shows all the meters, four inputs and a summary of the automation. Both screens have a banner at the top, which is constantly displayed, and a channel strip down the outermost side.
The channel strips have a similar function to the ones on the control surface (see Figure 19 on page 113), but provide extra functionality. Each displays an ‘overview’ of the associated selected channel, which is divided into specific sections that provide access to processing areas.
Front and rear panel connectionsThe PRO6 has connector panels on both the front and rear of the control centre.
The panel to the left of the mix bay GUI screen (item 7 in Figure 18) has an XLR socket and two USB sockets for connecting a talk mic and USB devices, respectively. For example, you can connect a USB memory stick for show file backup and transfer, or a USB keyboard for text editing on the GUI. The top USB socket is associated with the mix bay and the bottom one with the master bay.
There are also two panels at either end of the front of the control centre, under the armrests. Each has a keyboard and phones socket. The left and right keyboard sockets operate the mix and master bay GUI screens, respectively. The phones socket in the left panel is for the monitor A section and the other one is for monitor B.
A connector panel on the rear of the PRO6 Control Centre has three main sections (see below). On the left are three mains power inlet and ventilation assemblies, with a DC power switch above. The mid-section contains connections for the audio, network, communications, intercoms, synchronisation, external remote devices and peripheral devices. The section on the right is the user-configurable modular I/O section.
The modular I/O section can house up to three of any of the following I/O modules in any combination: DL441 analogue input module; DL442 analogue output module; DL443 analogue insert input/output module; and DL452 digital in/out (AES/EBU) module. This gives a maximum of 24 inputs and 24 outputs, if the appropriate cards are fitted. The following diagram shows the standard I/O module configuration in which the DL443 (top), DL441 (middle) and DL452 (bottom) are fitted.
For more information, see Chapter 11 "Connections" on page 149.
Mains power and ventilation
Audio, control and networking
I/O

116 Chapter 9: About The PRO6 Control Centre
PRO6 Live Audio SystemOwner’s Manual
External interfaces and peripheral devicesVarious devices can be used with the PRO6, such as:
• External USB mouse: Instead of using the primary navigation zone to operate either of the GUI screens, you can use an external USB mouse. This can be plugged into any of the USB connectors on the PRO6. The USB mouse behaves in the same way as any PC mouse. For more information, see “Using an external USB mouse” on page 99.
• External USB keyboard: A USB keyboard can be used to operate either of the GUI screens. For more information, see “Using a USB keyboard” on page 99.
• MIDI: Standard 5-pin connectors are housed in the rear panel for use as MIDI in, out and through ports. These are fitted on the DL351 Modular I/O units and, therefore, are available at both the FOH and the stage locations.
• USB: Host and slave USB ports are provided on all units and are, therefore, available at the FOH and stage locations. In addition, the PRO6 provides USB host ports (left of GUI screens) for keyboard, mouse and removable storage (memory stick).
• External monitor: The control centre has high density D-type connectors on the rear panel of the PRO6 that carry VGA signals for external monitor connection. For more information, see “Using an external monitor” on page 99.
• HELIX auto solo: Provided by means of the Ethernet connections on the routers. Solo tracking system (STS) is only available by using a Klark Teknik HELIX RapidE. The console sends solo messages to the RapidE, which then pages to the console.
• Remote GEQ operation: A Klark Teknik HELIX RapidE can be used to remotely control the GEQs of the PRO6.
• Network inter-operability: A port on the router is for general ‘rest of the world’ Ethernet traffic. This port is isolated from the PRO6 Control Centre’s Ethernet traffic by a routing table gateway mechanism within the router itself.
Mix busesTo help reduce latency the PRO6 has only four time zones for the primary channel types, with the interconnecting buses being restricted to the intervening time. The time zones and their channel associations are as follows:
• First time zone: Input channels, including aux inputs set to input channel mode.
• Interval between first and second time zones: Aux bus.
• Second time zone: Aux Channels, including aux inputs that are set to effects return mode.
• Interval between second and third time zones: Master bus.
• Third time zone: Master outputs.
• Interval between third and fourth time zones: Matrix bus.
• Fourth time zone: Matrix outputs.
This differs from traditional analogue consoles, where it is often possible to mix four or five times through a system, as latency is not an issue. However, this system has the advantages of being able to route directly from inputs to matrix output — one bus to another — and offering more flexible bus types (stereo, mono, aux, sub, mix minus etc.).
In this system, all inputs are automatically time aligned, so there is no comb filtering, which is often a problem with other digital consoles.

Automation 117
PRO6 Live Audio SystemOwner’s Manual
The bus types and their options are shown in the following table.
Table 15: Definition of primary buses
AutomationThe automation system can store and recall up to 1000 snapshot scenes. These contain the setting values for every control on the control centre (excluding some of the monitor section). Scene store and recall can be ‘scoped’ such that only the areas that you want to store or recall are affected, while all other controls remain in their current state.
The PRO6 can also store/recall operational preferences, so that its operation can be configured to suit a particular application. For example, you can choose whether or not to navigate screens on the ‘touch’ of controls, or as part of snapshot recall.
For theatre applications, channel settings can be recalled (across all scenes) from a library of presets. This complexity allows a generic show to cope with differing performers on a night-by-night basis, which is common in theatres.
Automation is powerful, but also dangerous, so the PRO6 has various levels of operator lock/unlock. Although not password protected, they are only available from menus within the GUI. Therefore, accidental changes during control centre operation are extremely unlikely.
MIDI and GPIO input/output are provided, as well as the ability to fire and respond to contact closures per scene.
Bus Description and optionSource and destination
Aux • Mono aux mix pairs (contributions taken pre-/post-fader, level and level)• Stereo aux mix pairs (contributions taken pre-/post-fader with own level and pan)• Subgroup style single (contributions taken post-fader, mono)• Subgroup style pairs (contributions taken post-fader, main pan stereo)• Mix minus style single (contributions taken post-fader, mono)• Mix minus style pairs (contributions taken post-main, pan stereo)
From inputs (including aux inputs set to input channel mode) to aux sends in the mix area
Matrix • Matrix mix mono pairs (contributions taken pre-/post-fader, level and level)• Matrix mix stereo pairs (contributions taken pre-/post-fader with own level and pan)• Optional 5:1 subgroups
From inputs, auxes and masters to matrix outputs in the mix area
Master • Master group style single (post-fader mono)• Master group style pair (post-fader, pan stereo)• Master SIS style (contribution is taken post-pan and image SIS)
From inputs and auxes to master outputs (master area)
Solo • PFL stereo (or spread centre-panned mono)• AFL stereo (or spread centre-panned mono)• Optional 5:1
From anywhere to the monitor outputs (master area)

118 Chapter 9: About The PRO6 Control Centre
PRO6 Live Audio SystemOwner’s Manual
The ‘next’ LCD button has been positioned close to the VCA faders and has been purposely designed so as to be distinct from other functions.
Processing elementsFor details of the processing elements of the PRO6, see “Processing” on page 104 and “PRO6 main processing functions” on page 315.

119
PRO6 Live Audio SystemOwner’s Manual
Chapter 10: Inputs
By default, all of the input channels are mono, although any two adjacent channels can be linked to form a stereo pair. The order of processing in the signal path of both channel types is basically the same.
The order of the descriptive sections in this chapter loosely follow the physical layout of the input fast strips (top to bottom), which is also approximately the signal path taken by the input channels. However, this varies according to signal processing order and the operation of certain controls.
Although the input fast strips in the 12- and 4-channel inputs bays are identical in appearance, their function may vary, depending on the operating mode. Therefore, this chapter will concentrate on the fast strips in the 12-channel input bay and its associated channel strip in the mix bay, although any differences between the two input bays will be highlighted and explained.
Input channel routingThe diagram right shows the default signal path, on which the structure of this chapter is based. This chapter will explain each of these groups of controls, showing the pertinent controls on both the control surface and GUI.
Input channel signal path
Mic splitter remote controls (see page 128)
Channel configuration (see page 125)
Gain and filter controls (see page 128)
Direct output (see page 131)
Insert controls (see page 138)
Compressor (see page 132)
Gate (see page 136)
Equaliser (see page 139)
Aux controls (see page 142)
Matrix controls (see page 142)
Master controls (see page 145)
Order can be swapped by pressing the
C/O button (see page 130)

120 Chapter 10: Inputs
PRO6 Live Audio SystemOwner’s Manual
Input channel areas of the control surfaceThe control surface has a total of 16 input fast strips, so that 16 input channels can be at the control surface at any one time. The input fast strips are divided between the 12-channel input bay (left) and the 4-channel input bay (right). The main areas of the control surface concerned with the input channels, such as the channel strips and navigational sections, are shown in the following diagram.
Input fast zone (4-channel bay)
Navigation area (master bay)
Navigation area (mix bay)
Input fast zone (12-channel bay)
Channel strip and mixes (master
bay)
Channel strip and mixes (mix bay)
GUI control areas

Input fast strips, channel strips and mix buses 121
PRO6 Live Audio SystemOwner’s Manual
Input fast strips, channel strips and mix busesThis section shows the layout of an input fast strip, a channel strip and the mix buses on the control surface. (Only the fast and channel strips of the 12-channel and mix bays are shown here, as the ones in the 4-channel input bay and master bay are similar.)
Page 142
Page145
Input fast strip
Page 124 and
page 127
Page127
Page128
Page131
Page132
Page136
Page139
Page145
Page145
E zone
(page 139)
Page128
Page130
Page137
D zone
(page 132 and page 136)
Page127
Page138
Page142
Page145
Page145
Channel strip
Mixbuses

122 Chapter 10: Inputs
PRO6 Live Audio SystemOwner’s Manual
Inputs on the GUIOn the two GUI default screens — Overview and Meters — the GUI displays 12 and four input fast strips, respectively. These correspond to the input bays on the control surface.
When an input fast strip is selected the GUI’s channel strip displays the channel’s input channel overview. From this display, you can access processing areas by clicking within specific sections, while avoiding any controls.
For information on how the GUI displays the input channels, see “GUI” on page 114. For details of how to operate the GUI, see Chapter 3 “Working With The PRO6 Control Centre”.
GUI input fast strips
The input fast strips on the GUI (a typical example is shown right) give an overview of their equivalent versions on the control surface. These show the gain, bus controls, pan control knob and fader.
The gain trim section changes its appearance to suit the type of control that has been ‘swapped’ to it (see “Using gain swap” on page 130).
GUI channel strips (inputs)
When an input channel is selected, its overview appears in the channel strip. This is called the “input channel overview” (shown right), and provides limited controls and status information. Clicking a non-control area within a specific section will open that section’s processing area, which contains a comprehensive set of controls. The following processing areas are available, which are shown in Figure 21 “Processing areas available from the input channel overview display” on page 123:
• Configuration (direct out, safes and gain trim - channel ID, channel source, filters, linking, swap, delay and processing order)
• Compressor
• Gate
• EQ
• Inserts
• Mix buses
• Masters (faders, solo, panning etc.)
For details of how to navigate the GUI channel strip, see “GUI navigation” on page 25.

Inputs on the GUI 123
PRO6 Live Audio SystemOwner’s Manual
Figure 21: Processing areas available from the input channel overview display
Configuration
EQ
Matrix buses
Aux buses
Insert
Masters
Compressor
Gate input channel overview

124 Chapter 10: Inputs
PRO6 Live Audio SystemOwner’s Manual
Input meteringThe Meters screen (default on the master bay GUI screen) shows all of the meters all of the time.
Meters can be switched globally to monitor the raw A/D input point, and are also individually switchable using the meter CHECK (meter) button in the gain trim section (see “Mic amp input gain (preliminary input processing)” on page 128).
1 20-segment LED signal level meter ‘cluster’. Defaults to monitor pre-fader signal level. Meter range is +21dB to -36dB, in 3dB increments.
2 Seven-segment LED gain reduction meter, monitors the amount of gain reduction when using a compressor. Meter range is 1dB to 20dB, in varying increments.
3 Seven-segment LED gate meter, monitors the amount of gain reduction when using a gate. Meter range is 5dB to 35dB, in 5dB increments.
4 PRE (global meter) switch, switches all input to monitor the raw A/D input point.
1
3
2
Input channel meters
4

Channel configuration controls 125
PRO6 Live Audio SystemOwner’s Manual
Channel configuration controlsThere are a number of input channel controls that are loosely termed ‘channel configuration’ controls. These comprise:
• Input channel ID (GUI only): name and identification. Both the name and colour of the name field are user-configurable. For details, see “Input channel ID (GUI only)” on page 126.
• Input channel source (GUI only): shows where the input is routed (patched) from, that is, the physical location the input channel is notionally getting its audio from, and provides direct access to the Patching screen. For details, see “Input channel source select (GUI only)” on page 126.
• Gain swap: swaps from remote (stage box) gain to digital trim (console gain), and vice versa. For details, see “Mic amp input gain (preliminary input processing)” on page 128.
• Stereo linking: links adjacent channel for stereo operation. For details, see “Stereo linking (GUI only)” on page 127.
• Input channel direct output: routes signal path from a selected point to an I/O. For details, see “Direct output” on page 131.
• Input channel safes: has safe switches that protect specific controls from being changed by the automation system. For details, see “Safes” on page 127.
• Gain and filter: mic amp input gain.
• Inserts: allows configuration of the send and return points when an insert is used.
• Input channel delay (GUI only): user-defined delay to be added to the input signal processing. For details, see “Input channel delay (GUI only)” on page 126.
• Processing order: selects whether the EQ or the dynamics comes first in an input channel’s signal path.
Their control is divided between control centre and GUI, although some are GUI only. All of them are in the configuration processing area, with the exception of the inserts, which have their own processing area (see Figure 21 “Processing areas available from the input channel overview display” on page 123).

126 Chapter 10: Inputs
PRO6 Live Audio SystemOwner’s Manual
Input channel ID (GUI only)
You can change the channel name in the GUI strip. This can be done in the input channel overview or in any of the processing areas.
To change the background colour of the input channel name field (green in the example shown), open the Input Channels Sheet screen of the GUI menu (see “Input Sheet option” on page 206).
On the control surface, channel ID is displayed on the LCD select button (see “LCD select button” on page 146).
>> To change the channel name in the GUI channel strip
Click within the channel name field and type in the new channel name (see “Text editing” on page 22).
Input channel source select (GUI only)
The channel’s source is shown in the text field; if none has been selected, it will contain the text “Unassigned” (as shown right). You can select the source for this channel by clicking source, which opens the Patching screen (see Chapter 5 "Patching" on page 31).
Also, by clicking the recorder button you can set the input source to tape returns, for example, for a virtual soundcheck.
Input channel delay (GUI only)
The input channel delay can only be changed via the delay section of the configuration processing area (GUI channel strip). This section has a control knob for adjusting the delay in the range 0ms to 50ms; this value is displayed in both milliseconds (ms) and metres. You can fine tune the delay value using the spin buttons to the left of the control knob.
The delay section allows you to incorporate a time delay on an input channel, which is used mainly for mic placements and time aligning to reduce comb filtering. For example, on a drum kit mic set up, you may have a mic close to a snare drum and a couple of overhead mics. In this case, setting an input channel delay on the snare drum — to bring it more in line with the overheads — will probably produce a better sound.

Channel configuration controls 127
PRO6 Live Audio SystemOwner’s Manual
Stereo linking (GUI only)
The linking/gain swap section of the configuration processing has a LINK switch for linking the selected input channel to the adjacent input channel on the right. The LINK OPT. button opens a Stereo Linking Options window from where you can choose which parameters you want to link.
For more information, see “Stereo linking” on page 83.
Safes
Each input channel has six different safes that protects specific controls/areas from the automation system.
You can switch the safes on/off by using the buttons in the channel safes section of the channel strips or via those in the input channel safes section on the GUI, which also illuminate when they are on. The input fast strips on the control surface only provide on/off status information via the LEDs in the safes section and the ones just above the faders.
For more information on what areas are protected by each safe, see Table 36 “Channel and group safe areas” on page 263.

128 Chapter 10: Inputs
PRO6 Live Audio SystemOwner’s Manual
Mic amp input gain (preliminary input processing)There are two types of mic input channel controls: digital and remote. Most of the controls are digital, which directly affect the parameters stored within the DSP. However, a few controls can also be thought of as remote controls, which control the physical components of the mic splitters and even components that are in the signal path before it enters the digital domain.
The remote controls are dependent on the types of cards fitted in the DL351 Modular I/O. For example, the analogue input module (DL441) has a 48V phantom voltage button and a gain control. The controls are adjusted via the device’s configuration window (see “Configuring the devices” on page 45).
By default, console digital trim is adjusted by the gain trim control knob in each input fast strip and the remote gain control is adjusted by the stage box control knob in the input channel strip. However, by pressing the gain swap button these functions are swapped over, so that the gain trim control knob now controls the remote gain, and the stage box control knob controls the digital trim. Pressing gain swap again reverts them to default. As the legends of these two control knobs on the control surface are permanently fixed, their current ‘swap’ status can only be determined via the GUI.
4 7
13
1 515
14 11 10 9
2
3
12
8
6
17
4
12
11
16
155
10
7
6

Mic amp input gain (preliminary input processing) 129
PRO6 Live Audio SystemOwner’s Manual
Note: If the inputs are from a DL431 Mic Splitter the section under gain trim will be similar to the one shown right.
1 48V switch (stage box only), connects 48 volts of phantom power to the XLR mic input channel connector. Suitable for a condenser microphone or DI box.
2 TALK switch, connects talk mic and/or tone and noise generators to the input channel.
3 Gain swap button (see “Using gain swap” below).
4 SLOPE switch (digital trim only) for selecting the value of the high pass filter. Where, switch on (illuminated) = 24dB slope and switch off = 12dB slope.
5 SLOPE switch (digital trim only), for selecting the low pass filter. Where, switch on (illuminated) = 12dB slope and switch off = 6dB slope.
6 Stage box control knob adjusts the input gain of the remote amplifier in 5dB steps, ranging from -5dB to +40dB. Note that the stage box control knob on the control surface will only adjust the gain currently selected to the GUI input channel strip, that is, stage box or digital trim.
7 CHECK switch (stage box only), monitors the mic amp input after the 30Hz filter, but before any further processing. (The 30Hz subsonic filter switch accesses high pass filter on DL431 Mic Splitter if the PRO6 is connected to an XL8. In this case, gain steps would be 2.5dB to +45dB.)
8 30Hz subsonic filter switch (DL431 Mic Splitter only), acts on remote amplifier (mic splitter) to remove very low frequencies in the audio signal — usually caused by noise on stage. This avoids wasting valuable headroom trying to digitise it. This button changes meter to monitor mic amp output directly.
9 Low pass control knob (digital trim only), adjusts frequency of low pass filter in the range 2kHz to 20kHz.
10 Low pass filter switch (digital trim only), activates low pass filter in the input channel signal path before the insert points and EQ.
11 High pass filter switch (digital trim only), activates high pass filter in the input channel signal path before the insert points and EQ.
12 High pass control knob (digital trim only), adjusts frequency of high pass filter in the range 10Hz to 400Hz.
13 Input fast strip quick access button, navigates local channel to control surface and selects channel. Also, assigns the channel’s configuration processing area to the GUI channel strip.
14 Phase switch , applies a 180° inversion of the input signal polarity within the input amplifier, such that channel signal will have opposite polarity to the input signal.
This is used to correct input signal phase problems when trying to sum signals that are 180° out of phase. For example, where two mics are facing each other when using a mic on both the top and bottom of a snare drum. Ordinarily, the two mics would be out of phase - causing cancellation when the control centre sums the two signals into the output. Reversing the phase of one signal causes the mics to have the same phase, thus avoiding cancellation
15 Gain trim (digital trim) control knob, applies continuous trim adjustment (small digital steps) of the input signal level in the range –40dB to +20dB. Gives a further 40dB of fine adjustment (DSP) on top of the remote amplifier gain setting. Note that this control knob (control surface only) will only adjust the gain currently selected to its GUI input fast strip, that is, stage box or digital trim.
16 Graph showing the effects of currently applied filter.
17 Channel strip quick access button, assigns configuration processing area of the currently selected input channel to the GUI channel strip, without affecting channel selection.

130 Chapter 10: Inputs
PRO6 Live Audio SystemOwner’s Manual
Using gain swap
Operating the gain swap button, swaps the function of the gain trim (digital trim) section (top of input fast strips) to that of the stage box section (GUI channel strip). The effects of this action are only shown on the GUI, as illustrated in the diagram right.
Always check the GUI for ‘swap’ status.
Processing order
The processing order section (control surface and GUI) has a button that changes whether the EQ or the dynamics comes first in an input channel’s signal path. The current order of processing is only shown on the GUI, just under the processing order section.
Gate always precedes compression, no matter what the processing order is set to.

Mic amp input gain (preliminary input processing) 131
PRO6 Live Audio SystemOwner’s Manual
Direct output
The direct output section provides an internal connection to effects etc. or a way of leaving the control centre via an I/O box. It allows you to take a signal directly out of a defined point in the input channel’s signal path and route it to either an internal assignable effect or a physical output (a physical connection at one of the line I/O boxes). This function is optional and assigned on a channel-by-channel basis.
This section is deliberately distanced from the main channel panel controls because it is a limited resource and unused on many channels.
Selection of signal path position (item 4) and destination (item 5) can only be carried out via the GUI.
1
2
3
8
4
7 6
311
1
9
10
1 MUTE switch, mutes any assigned direct output by removing signal from the output. However, it will not operate (will remain illuminated) if nothing is assigned. It is included in the scene recall system but is not affected by the channel mute safe or the auto-mute masters (unless the source tap-off point is after the main channel mute).
2 Solo B switch, changes the operation of the SOLO switch so that it routes signals to the monitor B section of the control centre.
3 SOLO switch, activates signal routing to the Monitor A section of the control centre.
4 Tap-off point diagram, shows where the direct output is sourced from in the signal path, as selected by the mode button (see item 6).
5 dest button, opens the Patching screen so that you can select the destination of the direct output.
6 Mode button, changes the source tap-off point for the signal. There are three options:
post-fader and mute; pre-mute and post-processing; or pre-mute and pre-processing. This function is not used if the direct output is not unassigned to channel.
7 10-LED meter, monitors the direct output level in the range +18dB to -36dB.
8 Control knob, adjusts direct output level. Range is infinity (∞) to 10dB.
9 assigned LED, illuminates when a direct output is in use.
10 Quick access button, selects the channel and assigns the configuration processing area to the GUI channel strip.
11 Direct output drop-down list, for displaying the destination(s) of the direct output. For example, to an O/B vehicle, while simultaneously going into a DN9696.

132 Chapter 10: Inputs
PRO6 Live Audio SystemOwner’s Manual
Dynamics (D zone)The dynamic section — or D zone — controls two dynamic devices present in the input channel signal path, that is, the compressor and gate. While most D zone controls are shared between the two dynamic devices, some are device-specific. The GUI treats both devices independently, the processing area of the one currently displayed in the channel strip being the one currently selected to the D zone. Swapping between the two dynamic devices can be done via an input fast strip, the D zone or the GUI (see “To select a processing area in the GUI channel strip” on page 25). Operating the dynamic device’s ON/[CMP] button activates the device, but also affects the audio.
You can select the source of both the compressor and gate, and also use the side chain for both. For side chain details, see “Side chain” on page 137.
Compressor
The input channel compressor has four styles — corrective, adaptive, creative and vintage — which are selectable via the MODE button. Each has a distinctive appearance in the GUI channel strip. While the dynamic section is addressing the compressor, all of its controls are enabled except the hold control knob.
1
23
9
1110
5
4
8
7 6
D zone
Creative
Vintage
CorrectiveAdaptive
1110
4
6
8
7
12
9

Dynamics (D zone) 133
PRO6 Live Audio SystemOwner’s Manual
Table 16: Knee options
Knee mode Description
Hard knee Compressor immediately applies gain reduction at selected ratio once attack time has elapsed.
Medium knee Intermediate knee type.
Soft knee Compressor, starting from slightly before threshold, gradually makes the transition to applying gain reduction at selected ratio.
1 ON switch, enables the compressor in the signal path. When switched off, compressor is bypassed. (Both the comp and gate switches can be on at the same time.)
2 To aid set up, the compressor has a side chain listen that sends the side chain onto a solo bus. This side chain listen LED indicator illuminates to warn you that soloed material is from the side chain, and not the main channel. For information on the side chain, see “Side chain” on page 137.
3 Quick access button, selects the local input channel and assigns the all of the compressor controls to the input channel strip (and the channel’s compressor processing area to the GUI channel strip) for near instant access.
4 threshold control knob, sets the signal level above which gain reduction starts to be applied. Range is from -50dB to +25dB (+20dB in Func. Spec.).
5 comp/gate up and down select buttons, for swapping dynamic section control from compressor to gate, and vice versa.
6 Compressor make up gain control knob, compensates for the reduced loudness of a compressed signal. Range is from 0dB to 24dB.
7 Compressor KNEE switch, controls how compressor starts to apply gain as the signal goes through the threshold; see “Compressor graph” on page 134. For a description of the options, see Table 16 below. For more information, see “Knee” on page 294.
8 Compressor ratio/range/[ratio] control knob, adjusts amount of compression applied to signals above threshold. Range is from infinity (∞) to 1:1. When set to maximum (1:1), sets compressor to limiter mode.
9 Compressor attack control knob, adjusts time for compressor to respond after an over-threshold signal. Range is from 0.2ms to 20ms (milliseconds).
10 MODE switch, selects compressor mode. There are four compressor types available: corrective, adaptive, creative and vintage. See “PRO6 compressor modes (dynamic)” on page 293 for details.
11 Compressor release control knob, adjusts time for compressor to recover after programme material falls back below threshold. Range is from 0.05s to 3.00s (seconds).
12 Compressor ‘gain reduction’ meter (just above the graph), mimics the gain reduction meter at the top of the input channel’s fast strip (see “Input metering” on page 124).

134 Chapter 10: Inputs
PRO6 Live Audio SystemOwner’s Manual
Compressor graph
In the following diagrams:
• Graph A shows point of threshold and gradients of preceding and following signal.
• Graph B shows an uncompressed signal.
• Graph C shows the effects of threshold adjustment.
• Graph D shows the effects of changing knee type. Note that hard knee has hardly any curve at all, while the knee becomes noticeably more rounded in soft knee mode.
• Graph E shows three levels of compression: uncompressed; within knee area; and at full compression. With a signal running through the compressor, a coloured line on the graph follows the contour of the shaded graph area. The line’s colour changes according to signal level.
Key to graphs:
3
4
Graph with ratio applied
5
1 Input level = ‘x-axis’ of graph.
2 Output level = ‘y-axis’ of graph.
3 This portion of graph is pre-threshold and is unaffected by compression, that is, with a gradient of 1:1.
4 This portion of graph is post-threshold and shows the effects of compression. The gradient is the same as the compression ratio.
5 Threshold: The point where the gradient changes and where compression starts to be be applied.
6 Graph with no ratio applied, that is, 1:1 gradient. (What you put into the compressor, you get out.)
7 A threshold reduction will move the threshold point left, as shown in the example in graph C (green line). Less signal is passed 1:1.
8 A threshold increase will move the threshold point to right, as shown in the example in graph C (yellow line). More signal is passed 1:1.
9 Uncompressed: If signal doesn’t reach threshold (point where gradient changes), the line is green. As the threshold is not exceeded, the signal is uncompressed.
10 Within knee area: If signal goes into knee area to point where gradient changes (more obvious with medium and soft knees), compression starts to be applied and line colour changes to yellow.
11 Fully compressed: If signal reaches the point where gradient changes (over-threshold), full compression at selected ratio is applied and line colour changes to red.
1
2
A

Dynamics (D zone) 135
PRO6 Live Audio SystemOwner’s Manual
B C
D
E
5
7
8
Graph showing effects of threshold adjustment
6
Graph with no ratio applied
Graphs showing knee types
Hard knee Medium knee Soft knee
Graphs showing compressive display types
Uncompressed Within knee area Fully compressed
9 10 11

136 Chapter 10: Inputs
PRO6 Live Audio SystemOwner’s Manual
Gate
Unlike the compressor, gate mode has only one style. While the dynamic section is addressing the gate, all of its controls are enabled except the make up control knob and the MODE and KNEE buttons.
8 9
6
4
7
D zone
1
23
4
10
5
9
8
7
11
1 ON switch, enables gate in the signal path. When switched off, gate is bypassed. (Both the comp and gate switches can be on at the same time.)
2 To aid set up, the gate has a side chain listen that sends the side chain onto a solo bus. This side chain listen LED indicator illuminates to warn you that soloed material is from the side chain, and not the main channel. For information on the side chain, see “Side chain” on page 137.
3 Quick access button, selects the local input channel and assigns the all of the gate controls to the input channel strip (and the channel’s gate processing area to the GUI channel strip) for near instant access.
4 threshold control knob, sets signal level at which gate opens. Range is from -50dB to +25dB.
5 hold control knob, minimises chattering in conjunction with internal hysteresis. Once the signal is detected as below threshold, this defines a waiting period before the gate starts to close. Range is from -0.005s to 2.000s (seconds).
6 Up/down select buttons, for swapping dynamic section control from compressor to gate, and vice versa.
7 Gate ratio/range/[range] control knob, adjusts amount of gain reduction applied to the signal below threshold. Controls the maximum gain reduction that is possible. Range is from minus infinity (-∞) to zero.
8 attack control knob, adjusts time taken for gate to open after an over-threshold signal. Range is from 0.02ms to 20ms (milliseconds).
9 release control knob, adjusts time taken for gate to close after programme material falls back below threshold. Range is from -0.005s to 2.000s (seconds).
10 Gate graph display. Similar to the compressor graph (see “Compressor graph” on page 134), this shows the effects of adjusting the gate control knobs.
11 Gate meter, mimics the gate meter at the top of the input channel’s fast strip (see “Input metering” on page 124).
5

Dynamics (D zone) 137
PRO6 Live Audio SystemOwner’s Manual
Side chain
You can manipulate the side chain filter from the side chain section (channel strip and GUI). The side chain filter is a swept band pass type, which acts on the dynamics side chains of the compressor and gate, and covers the full audio spectrum.
For details of how to select a side chain pick-off point, see “Side chain” on page 92.
1 IN switch, switches the side chain filter into the signal path.
2 freq control knob, adjusts the side chain filter frequency in the range 50Hz to 15kHz. (Visually, this moves the envelope on the graph left or right.)
3 WIDTH button, changes the filter Q. There are three options, and the effects of each are shown in the side chain graph (see above). This is only enabled when the side chain filter is switched on.
4 MENU button, opens the Select Side-Chain Source window from which you can select the side chain source for the selected input channel (see “Side chain” on page 92). Pressing this button with the Select Side-Chain Source window open, closes the window.
5 LISTEN/[LSTN] switch, places the side chain pushbutton onto the channel filter bus, allowing the audio signal to be monitored via headphones. This effectively replaces the channel solo audio path with a post-filter (pre-dynamic) signal.
6 Graph, shows the effects of the side chain filter on the signal.
7 Side chain source field, shows you where the side chain of the compressor/gate is sourced from. If you see the text “Unassigned” here, it means that a source hasn’t been assigned.
8 source button, opens the Patching screen so that you can select the sidechain source.
Graphs showing the effects of the three filter Q options, selected via the WIDTH button
4 3 25
1
21
4
5
6
7 3 8
Gate
Compressor

138 Chapter 10: Inputs
PRO6 Live Audio SystemOwner’s Manual
InsertInput channel insert section provides a send and return out of the signal path, primarily so that an effects device can be added to the signal’s processing. The send destination and return source may only be set from the GUI screen, although the INS switch can be found on both the GUI and also in each input fast strip. This section is optional and assigned on a channel-by-channel basis.
41 5
1 INS switch, connects (inserts) returned programme material to the channel signal path, provided both the insert send and insert return points haves been assigned.
2 insert return field, shows you the source of the insert return.
3 insert send field, has a drop-down list, which shows the destination(s) of the insert send.
4 Quick access button, selects the local input channel and assigns the channel’s insert processing area to the GUI channel strip.
5 Green assign LED, illuminates to show that an insert return point is patched.
6 dest button, opens the Patching screen from where you can select the destination of the insert send.
7 source button, opens the Patching screen from where you can select the source of the insert return.
3
2
6
7
1

EQ (E zone) 139
PRO6 Live Audio SystemOwner’s Manual
EQ (E zone)The input channel equaliser (EQ) is a four-band sweep parametric EQ (PEQ) that allows tonal control of the input signal via the parametric EQ section, or E zone, in the input channel strip. The four bands are treble, hi-mid, lo-mid and bass, with an additional three shelving modes available for treble and bass. Any combination of the four bands can be used to control the signal, although only one band can be adjusted in the E zone at any time.
Each input fast strip contains the EQ on/off switch and quick access buttons for channel and band selection.
The E zone contains all of the PEQ controls, along with a shelving mode selection button and another set of band selection buttons.
1 32 8 95
4
4
567
E zone
5
5
1 EQ on/off switch.
2 Red LED on/off status indicator, illuminates when its associated band is contributing to the EQ’d sound.
3 Quick access button, selects its local EQ band to the E zone and selects the input channel. Also, assigns the EQ processing area to the GUI channel strip.
4 Up/down band selection buttons, cycle through the bands, changing selection in the E zone accordingly.
5 Four blue LED indicators, illuminate to show current band selection. Their configuration matches the EQ band positions in the input fast strips.
6 gain control knob, adjusts signal gain in the range -16dB to +16dB. On the graph in the EQ processing area (GUI channel strip), causes the envelope to move up/down.
7 width control knob, adjusts the signal bandwidth in the range 0.1 Oct to 3.0 Oct. On the graph in the EQ processing area (GUI channel strip), causes the base of the envelope to widen. (Not available for treble and bass shelving modes.)
8 freq control knob adjusts signal frequency. The range is band-dependent (see “Main input channel functions” on page 315). On the graph in the EQ processing area (GUI channel strip), causes the envelope to move left/right.
9 SHAPE button, changes shelving mode on treble and bass bands. For recommended usage, see Table 17 “Recommended band mode usage” on page 140. For a description of each mode, see “Description of the input channel EQ modes” on page 297.

140 Chapter 10: Inputs
PRO6 Live Audio SystemOwner’s Manual
In the GUI channel strip, the EQ processing area (shown below) displays all four bands simultaneously and has a graph that shows a colour-coded EQ envelope for each selected band. Here, you can view the settings of the four bands simultaneously. The GUI also shows the ranges available for each control knob and indicates the active band, which is distinguished by its cream-coloured background.
The following table illustrates the recommended uses of the treble and bass shelving modes.
Table 17: Recommended band mode usage
Band Mode Best
Treble Bright On single source material
Treble Classic All round EQ
Treble Soft For gentle shaping of pre-mixed material
Bass Deep On single source material
Bass Classic All round EQ
Bass Warm For gentle shaping of pre-mixed material
6
11
10 Graph of EQ envelope (see “EQ graph” on page 141).
11 Highlighted section indicates active band.
12 Icon representing the shape of the signal’s envelope; note how the treble modes point to the left and the bass ones to the right.
13 “OFF” is displayed when the EQ is switched off.
13
9
Treble and bass shelving modes
9
9
10
11
8
7
12

EQ (E zone) 141
PRO6 Live Audio SystemOwner’s Manual
EQ graph
This section illustrates the use of the EQ gain, freq and width control knobs.
Gain
Adjusting the gain (gain control knob) changes the height of the envelope. The diagrams (right) show the graphs at minimum (left diagram) and maximum gain. Note how the envelope ‘flips’ about the origin, which is at 0dB.
Frequency
Adjusting the frequency (freq control knob) changes the horizontal position of the envelope (as shown right).
Width
Adjusting the bandwidth (width control knob) changes the width of the envelope (as shown right).
What the graph colours represent
Any combination of EQ envelopes for the four bands can be displayed, and each one is represented by a different colour (as shown right).
Red = bass
Yellow = lo mid
Green = hi mid
Blue = treble

142 Chapter 10: Inputs
PRO6 Live Audio SystemOwner’s Manual
MixesEach input channel can send a variable contribution to each of the 16 aux buses (aux sends) and 16 matrix buses (mtx sends). The buses are controlled in pairs via mix controls that give continuous adjustment (in the range +6dB to off) of sub group levels sent to matrix mixes. The controls in the mix section (mix and master bays) include level/pan and level control knobs for each bus pair, whose function depends on the current bus mode in operation. When a bus pair is stereo linked, the AFL button (input fast strip only) is activated; although it is only enabled when you switch it on.
The mix section — in both the mix and master bays — controls a bank of eight buses per selected input channel. While, the one in the input fast strips controls the currently selected channel bus.
1 After the bus mix controls have been selected to a mix pair, level/pan and level control knobs offer control of relative contribution levels onto the active buses. level/pan operates odd numbered controls, while level operates the even ones. For more information, see Table 18 “Function of mix control knobs” shows their combined operation.
2 ON switches, switch bus assignment on/off.
3 PRE buttons, change signals sent to group buses from post-fader to pre-fader. When button is on, signal is pre-fader.
4 Quick access button, selects the local channel and navigates the GUI screen support for the input fast strip directly to the mix section, so that multiple sends can be adjusted in the GUI input channel strip.
5 AFL (after-fade listen) stereo switch, only operates on the stereo pan and level style buses and allows the user to accurately place the stereo image on individual output channels.
2
3
5
2
3
4
1

Mixes 143
PRO6 Live Audio SystemOwner’s Manual
In the GUI channel strip, the mix bus (sends) processing area has a similar layout to the mix section (mix and master bays).
However, the input channel overview gives a simultaneous display of the status of all 32 buses. It displays the levels sent to the buses and shows which are on/off and whether they are pre- or post-fader. For details, see diagram right.
Note: Although the ramps in the diagram appear to be pixelated, this is not the case when these are viewed on the actual GUI. This is because the PRO6 GUI incorporates anti-aliasing to ensure its displays are crisp and clear.
Operators sometimes need to access main faders and multiple auxes at the same time. To facilitate this, there is a GUI option that changes the ‘flip’ operation/function and places aux level controls onto the pan control knobs.
Desired buses are flipped using quick access buttons and the FLIP button (see Figure 6 “Location of the navigational controls on the control surface” on page 27). When input faders are flipped the LCD switches all change colour to match bus colour (red/yellow/blue/green) or become inverted text to indicate faders no longer function in the normal way on the main channel path
You can edit the levels on the GUI using drag.
After selecting a bus, control is via one of the following methods:
Bus type Control
Mono aux/matrix Level from fader; ON and PRE active
Stereo aux/matrix Level from fader; pan from main pan; ON and PRE active
Stereo aux/matrix Level from fader; pan from main pan; ON and PRE active
Mono group Post-main fader; ON active
Stereo group Post-main fader and pan; ON active
Mono mix minus Post-main fader; ON means ‘minussed’ from the bus
Stereo mix minus Post-main fader and pan; ON means ‘minussed’ from the bus
4
3
1 Mix buses are brightly coloured when they are on.
2 Mix buses are dimmed when they are off.
3 Transition point of bus level where solid colour changes to translucent, indicating 0dB. The level increases from left to right.
4 Ramp style indicates sends are post-fader.
5 Bar style indicates sends are pre-fader.
1
2
5

144 Chapter 10: Inputs
PRO6 Live Audio SystemOwner’s Manual
Once the bus mix controls have been selected, they offer rotary control of relative contribution levels onto the buses operating as shown in the following table.
Table 18: Function of mix control knobs
Bus type level/pan control knob function
level control knob function
Description
Mono Level Level Independent left and right level adjustments (both +6dB to OFF). With ON and PRE switching (plus LED indication).
Stereo Pan Level Pan adjustment is constant power law at -3dB. Level adjustment is continuous (+6dB to OFF). With ON and PRE switching (plus LED indication).
Subgroup Not applicable Not applicable Both levels are disabled. 0dB only for group buses, mix and main buses. With ON switching (plus LED indication).

Master controls, solo/mute and fader 145
PRO6 Live Audio SystemOwner’s Manual
Master controls, solo/mute and faderTowards the bottom of each input fast strip are the masters section and pan control, LCD select button, mute and solo, and the input fader.
Masters sections and pan control
The masters controls have extensive support on both the control surface and the GUI. In general, there are three routing switches to the master buses and also pan control. Pan provides master panning as three-way or two-way (depending on SIS™ setting) and also provides two-way panning for any stereo mix groups stereo and subgroups etc. (When used for monitor applications, aux, mix and main buses are controlled from the channel master pan and fader. AFL solos also operate as a default from the main solo switch.)
On the control surface there are two types of masters section (as shown below), one is in each input fast strip and the other can be found in the channel strip (mix and master bays).
Figure 22: Master controls on the control surface
3
1 2
3456
1 2
4
1 SIS (spatial imaging system) switch, enables SIS™ mode. This mode operates with the pan and mono level SIS image control knobs, and acts as an LCR master bus enable, overriding stereo and mono master bus assignments. However, their status remains in memory so that when SIS is disengaged, the mono and stereo settings can return. Pressing SIS alters the gradations of the mono level SIS image control knob on the GUI.
2 ST (stereo) switch, connects post-fader channel signal to master stereo bus via pan control.
3 pan control knob, adjusts the relative levels sent to a left-right bus pair or the master left-centre-right (LCR) buses. In SIS™ mode, it can also control the ‘image’ to give a constant power crossfade from LCR to stereo.
4 MON (mono) switch, connects post-fader channel signal to mono master bus.
5 mono level/SIS image dual-function control knob. In mono mode, it acts as a mono level control knob to adjust the mono signal level. In SIS™ mode, it becomes a SIS image control knob that modifies pan control knob operation to place the channel within a three-speaker system (see “Stereo panning” on page 88).
6 Quick access button, assigns the masters section to the channel strip and assigns the masters etc. processing area to the GUI channel strip.

146 Chapter 10: Inputs
PRO6 Live Audio SystemOwner’s Manual
On the GUI, a masters section — similar to the masters section in the channel strips — is at the bottom of the input channel overview (GUI channel strip). From here you can open the masters etc. processing area, which also has a masters section with the same functionality, and in addition has a mute and solo section and fader. This is illustrated in the following diagram.
For more details, refer to “Stereo panning” on page 86 and “Spatial imaging system (SIS™)” on page 313.
LCD select button
The LCD select buttons in the input fast strips are used for input channel navigation and group selection. They also provide useful feedback for the user.
For more information on navigation, see “LCD select buttons” on page 24.
5
3
4
3
1
2
54
3
2
1
For item descriptions, see Figure 22 “Master controls on the control surface” on
page 145

Master controls, solo/mute and fader 147
PRO6 Live Audio SystemOwner’s Manual
Mute, solo and safes
This section contains the MUTE and SOLO buttons, and three safe LEDs (mute safe, auto safe and fader safe).
1
1
2
1 MUTE button, mutes all post-processing signals exiting the channel. In addition to scene recall, it can also be remotely muted from the auto-mute masters.
2 SOLO button, activates signal routing to the monitor A section of the control centre by sending the input channel signal to PFL mono and AFL stereo buses. The solo system is auto-cancelling, so that each new solo cancels the last one. Input solos override any active VCA solos.
This button is a latching type. Give a short press to latch it and a long press to self-connect when it is released.
3 Solo B button (GUI only), changes the operation of the SOLO switch so that it routes signals to the monitor B section of the control centre.
3
2

148 Chapter 10: Inputs
PRO6 Live Audio SystemOwner’s Manual
Fader
Each input fast strip has a motorised fader at the bottom. This fader is replicated in each input fast strip on the GUI and also in the masters processing area (GUI channel strip). The fader controls the channel signal level and provides instant feedback of level settings.
The fader in the input fast strips of the 12-channel input bay can also provide level control and feedback for aux and matrix bus contributions in flip mode.
Fader

149
PRO6 Live Audio SystemOwner’s Manual
Chapter 11: Connections
This chapter explains the front and rear panel connections of the PRO6 Control Centre.
Front panel connectionsThe front of the PRO6 has the following connections and also shows their GUI screen allocation.
USB Keyboard
Master bayMix bay
Front view of PRO6
USB memory stick
Headphones
Any USB device
Monitor A Monitor B
Headphones with mic (see “talk section” on
page 152)

150 Chapter 11: Connections
PRO6 Live Audio SystemOwner’s Manual
Rear panel connectionsThis section details the three main sections of the rear of the PRO6 Control Centre.
Mains power and ventilation section
Caution!A minimum of two power supply modules must be supplying power to the PRO6 Control Centre for correct operation.
The power supply comprises three identical mains and fan assembly modules. Each mains socket accepts a locking IEC mains connector.
There is a DC power on/off isolator switch above the three modules.
1 D.C. POWER on/off isolator switch.
2 Green power on/off LED indicator. Illuminates when power at the its associated mains outlet is switched on.
3 Mains IEC socket.
4 Module handle.
5 Fan vent.
6 Mains and fan assembly module.
7 Mains IEC cable assembly, with locking type connector.
1
2
3
4
6
x3
Mainsplug
Mainsoutlet
7
5

Rear panel connections 151
PRO6 Live Audio SystemOwner’s Manual
External connections and communications (centre left) section
The centre panel houses the sections shown in the following diagram. Split into the three types, as per Spec., that is, control, primary system I/O and digital audio.
KVM connections section
Three sets of KVM connections allow three PCs (laptops, tablets etc.) to be connected to the PRO6 Control Centre for external monitoring and control. Each set comprises a VGA monitor input 15-way, D-type socket and a mouse & keyboard output USB type B socket, which can be used for connection of a mouse or keyboard.
1 KVM connections section. See “KVM connections section” on page 151.
2 talk section. See “talk section” on page 152.
3 Monitor/surround outputs section. See “Monitor and assignable outputs/surround section” on page 152.
4 KVM connections section. See “KVM connections section” on page 151.
5 VGA outputs section. See “External monitor section” on page 156.
1
2
34
5
Laptop PC, tablet etc. Mouse
Keyboard
15-way D-type
connector
USB type B connector

152 Chapter 11: Connections
PRO6 Live Audio SystemOwner’s Manual
talk section
The talk section has the following connectors:
• talk output — male output XLR.
• talk mic — female input XLR. This is the equivalent to the talk mic socket on the front panel (see “Front panel connections” on page 149). Use one or the other of these connections, but don’t use both.
• talk back — female input XLR.
MIDI section
The MIDI section has in, out and thru sockets that each accepts a 5-pin DIN connectors.
Monitor and assignable outputs/surround section
There are two monitor outputs sections (a and b) for the monitor A and B sections, and an assignable outputs section. Each section has right and left connectors.
When the PRO6 is configured for surround panning operation the three output sections function as speaker/subwoofer connectors. The connections for the three types of surround operation (quad, LCRS and 5.1) area shown in Figure 23, Figure 24 and Figure 25. For more information on surround panning, see “Surround panning” on page 78.

Rear panel connections 153
PRO6 Live Audio SystemOwner’s Manual
Figure 23: Connections for a quad surround system
Front leftFront right
Rear right(right surround)
Rear left(left surround)
30°30°
110° ±10°110° ±10°
Listeningdistance
Loudspeaker

154 Chapter 11: Connections
PRO6 Live Audio SystemOwner’s Manual
Figure 24: Connections for an LCRS surround system
Front left
Centre
Front right
Rear right(right surround)
Rear left(left surround)
30°30°
110° ±10°110° ±10°
Listeningdistance
Loudspeaker
=Both have an identical signal

Rear panel connections 155
PRO6 Live Audio SystemOwner’s Manual
Figure 25: Connections for a 5.1 surround system
Subwoofer
Front left
Centre
Front right
Rear right(right surround)
Rear left(left surround)
30°30°
110° ±10°110° ±10°
Listeningdistance
Loudspeaker

156 Chapter 11: Connections
PRO6 Live Audio SystemOwner’s Manual
External monitor section
You can view exactly what is shown on the GUI’s mix and master bay screens on external monitors. Each screen has a 15-way D-type connector into which you can plug an external monitor. The following diagram shows which connector is associated with which screen.
Master bayMix bay
Monitor

Rear panel connections 157
PRO6 Live Audio SystemOwner’s Manual
Audio, networking and synchronisation (centre right) section
The centre right panel houses the following.
Word clock
The word clock 75R section comprises input and output BNC cable sockets for synchronisation with external devices that can transmit/receive a 96kHz word clock signal. 2-off BNC Clock ports (one in and one out).
AES3 sync
Input and output connectors for synchronisation with external devices that can transmit/receive a 96kHz AES3 signal.
1 word clock 75R section (see “Word clock” on page 157).
2 AES3 sync section (see “AES3 sync” on page 157).
3 external section (see “external section” on page 158).
4 Ethernet control section (see “Ethernet control section” on page 158).
5 AES50 audio section (see “AES50 audio” on page 158).
6 snake X and snake Y sections (see “snake X and snake Y sections” on page 159).
1
2
56
3
4
BNC type connector
BNC type connector

158 Chapter 11: Connections
PRO6 Live Audio SystemOwner’s Manual
external section
An external 10Mb/s port (on EtherCon®) that allows connection to external non-Midas equipment, such as hubs and switches.
Note: We recommend that you connect this port after the PRO6 has powered up, see “Powering the PRO6 system” on page 12.
Ethernet control section
2-off 100Mb/s Ethernet control ports (on EtherCon®) that make provision for connection to RapidE, or additional input extender bays should these be required in the future.
AES50 audio
3-off AES50, 24-wide, bi-directional digital audio EtherCon® ports.
DN9331 RapidE
DL3 extender
x3

Rear panel connections 159
PRO6 Live Audio SystemOwner’s Manual
snake X and snake Y sections
This section houses the ‘snake’ ports that connect the PRO6 to the stage.
21
3
4
4 3
1 Fibre optic ‘snake’ (cable) connectors, with OpticalCon® sockets. These are HyperMac, 192-wide, bi-directional digital audio ports.
2 Copper ‘snake’ (cable), with EtherCon® connectors. These are Gigabit, HyperMac, 192-wide, bi-directional digital audio ports.
3 ok LED (green) for both the optical/copper X and Y snakes. Pulsates when the link is synchronised between the router and end point.
4 error LED (red) for both the optical/copper X and Y snakes. Illuminates when either no communications or a fault are detected.
1 2
Rear of DL371 DSP unit
Rear panel of PRO6

160 Chapter 11: Connections
PRO6 Live Audio SystemOwner’s Manual
I/O section (far right)
The primary system I/O panel has three slots (shown below) for fitting standard 8-way cards as used on the DL451 Modular I/O and DL351 Modular I/O units. This gives a maximum of 24 inputs and 24 outputs, provided the appropriate cards are fitted.
For information on the I/O modules, see Appendix E "I/O Modules" on page 329.
1
2
3

161
PRO6 Live Audio SystemOwner’s Manual
Chapter 12: Outputs
This chapter shows you the areas on the control surface that are used to manage the outputs and also describes their function. There are four type of output: auxes, returns, matrices and masters.
The structure of this chapter is loosely based on the signal path of the output channels and also the processing areas, which are opened via the output channel overview displays in the GUI channel strip.
Output channel routingThe following table shows the approximate signal path of each output type.
Table 19: Channel controls (in signal path order)
* Order can be swapped (see “Processing order” on page 180).
# Includes side chain section.
Channel controls Aux Return Matrix Master
Configuration See page 177
See page 177
See page 177
See page 177
Direct input See page 179
Not applicable
See page 179
See page 179
*#Dynamics (dual compressor)
See page 171
Not applicable
See page 171
See page 171
Insert See page 179
Not applicable
See page 179
See page 179
*EQ See page 172
Not applicable
See page 172
See page 172
Mixes Matrix sends only (see page 180)
Matrix sends only (see page 180)
Not applicable
Not applicable
Master controls, solo select and fader
See page 180
Not applicable
See page 180
See page 180

162 Chapter 12: Outputs
PRO6 Live Audio SystemOwner’s Manual
Output channel areas on the control surfaceThe mix and master bays house the areas on the control surface pertaining to the outputs (see diagram below).
The mix bay houses the output fast zone, which contains two banks of output fast strips. This bay also contains a channel strip, mix (sends) section and navigation area, which are replicated on the master bay.
The GUI has a similar configuration to the control surface, whereby the GUI screen in the mix bay has an output fast zone, and both GUI screens have a channel strip.
In general, operation of the outputs is via the mix bay, although this is configuration dependent.
Input fast zone (4-channel bay)
Navigation area (master bay)
Navigation area (mix bay)
Pan and fader ‘flip’Channel strip
and mixes (master bay)
Channel strip and mixes (mix bay)
GUI control areas
Output fast zone

Output fast strips, channel strips and mix buses 163
PRO6 Live Audio SystemOwner’s Manual
Output fast strips, channel strips and mix busesWhile the output fast strips on the control surface provide only limited control, this is greatly enhanced by the channel strip.
Master strips
Page170
Page176
Page169
Page170
Page 180
Page180
E zone
(page 172)
Page178
Page180
page171
D zone
(page 171)
Page179
Channel strip
Mix buses
Output fast strip
Page170
Page176
Page170

164 Chapter 12: Outputs
PRO6 Live Audio SystemOwner’s Manual
Outputs on the GUIOn the GUI, the output fast zone (mix bay only) merely provides feedback, such as signal level, solo on/off status etc., whereas the output ‘overview’ displays (for each output) in the channel strips provides limited control. Detailed control is provided by the processing areas.
Only the Overview GUI default screen contains output fast strips (see Figure 20 “Layout of the GUI screens” on page 114).
Output fast zone (Overview screen)
The lower-right corner of the Overview screen has two rows of output fast strips (see right). Each row displays a bank of eight outputs, of which there are three types (aux, return and matrix).
On the GUI, output bank selection is via a column of buttons to the right of both banks. (This is similar to the control surface’s outputs in the mix bay.)
As the two rows are independent of each other, you can select the same bank to both of them.
For details of the contents of each output fast strip, see “Mute, safes, level and solo” on page 176.
>> To select a bank of outputs
To the right of the top/bottom output row, click the button of the output bank you want. For example, click the upper AUX button to the right of the bottom row of outputs to select auxes 1 to 8 to that row.
GUI channel strips
When an input channel is selected, its ‘overview’ appears in the channel strip. For example, the one for the auxes is called the “aux send overview”. For diagrams showing the ‘overview’ of each output and all their processing areas, see Figure 26, Figure 27, Figure 28 and Figure 29.
Similarly to the input channel overview (see “GUI channel strips (inputs)” on page 122), the output overview displays provide limited controls and status information, and give access to processing areas.

Outputs on the GUI 165
PRO6 Live Audio SystemOwner’s Manual
Processing areas
The following processing areas are available from ‘overview’ displays in the GUI channel strip. To see the available processing areas for each output, see Figure 26, Figure 27, Figure 28 and Figure 29.
Table 20: Output channel processing areas
For details of how to navigate the GUI channel strip, see “GUI navigation” on page 25.
Channel controls Aux Return Matrix Master
Insert only Not applicable
Yes Not applicable
Not applicable
Configuration only Not applicable
Yes Not applicable
Not applicable
Insert and configuration
Yes Not applicable
Yes Yes
Compressor Yes Not applicable
Yes Yes
EQ Yes Yes Yes Yes
Buses Yes (matrix only)
Yes (matrix only)
Not applicable
Yes (matrix only)
Solo, mute, safes and fader only
Not applicable
Not applicable
Yes Not applicable
Masters and solo, mute, safes and fader
Yes Yes Not applicable
Yes

166 Chapter 12: Outputs
PRO6 Live Audio SystemOwner’s Manual
Figure 26: Processing areas available from the aux send overview display
EQ
Matrix buses
Insert and Configuration
Masters
Compressor
aux send overview

Outputs on the GUI 167
PRO6 Live Audio SystemOwner’s Manual
Figure 27: Processing areas available from the aux return overview display
Configuration
Matrix busesMasters
aux return overview
EQ
Insert

168 Chapter 12: Outputs
PRO6 Live Audio SystemOwner’s Manual
Figure 28: Processing areas available from the matrix overview display
EQ
Insert and Configuration
Fader
Compressor
matrix overview

Output metering 169
PRO6 Live Audio SystemOwner’s Manual
Figure 29: Processing areas available from the master overview display
Output meteringSignal level monitoring of the outputs is only available on the GUI. Both default screens — Overview and Meters — have meters, which look similar to the ones in the input fast strips on the control surface.
For more details, see “Input metering” on page 124 and “GUI” on page 114.
EQ
Matrix buses
Insert and Configuration
Fader
master overview
Compressor

170 Chapter 12: Outputs
PRO6 Live Audio SystemOwner’s Manual
TalkThere is a talk switch in each output fast strip and also on the output ‘overview’ displays in the GUI channel strip, which are labelled “TALK” and “TLK”, respectively.
If the TALK/[TLK] (internal) switch in the talk mic section is active, the talk buttons will illuminate to prompt the operator to select a bus that the talk signals should be routed to. These are also used to set up a talk group after pressing one of the talk/osc routing panel buttons.
Dynamics and EQThe control surface has a combined dynamics and EQ section that contains DYN and EQ on/off buttons, and a listen LED (yellow) that illuminates when listen is active in the output processing area to show when a channel has its dynamic side chain soloed.
In the GUI channel strip overview display the aux, matrix and master outputs each have a compressor section and an EQ section (both are highlighted in the diagram below). Return outputs only have an EQ section. Clicking within either of these sections will open their respective processing areas, which are described in the following subsections.
Compressor section
EQ section
D zone
E zone

Dynamics and EQ 171
PRO6 Live Audio SystemOwner’s Manual
D zone compressor
For the outputs, the dynamic section (D zone) only has a compressor in the output channel signal path. As the D zone is also used for the gate on the input channels, some controls may be redundant.
The output channel compressor has five styles — corrective, adaptive, creative, vintage and shimmer — which are selectable via the MODE button. Each has a distinctive appearance in the GUI channel strip. While the dynamic section is addressing the compressor, all of its controls are enabled except the hold control knob.
For details of the compressor graph, see “Compressor graph” on page 134.
The side chain is similar to the one used for the input channels, see “Side chain” on page 137.
8
109
4
3
7
6
5
D zone
12
9
10
3
5
7
6
8
ShimmerVintage
Creative
Adaptive
Corrective

172 Chapter 12: Outputs
PRO6 Live Audio SystemOwner’s Manual
EQ (E zone)
For tonal control of the aux, matrix and master output signals, the output channel EQ has the option of a six-band sweep parametric EQ (PEQ) or an assignable graphic EQ (GEQ).
PEQ
The parametric EQ section (E zone) of the channel strip (mix and master bays) allows tonal control of the input signal. The E zone contains all of the PEQ controls, along with a shelving mode selection button and another set of band selection buttons.
All of the outputs, except returns, have six-band PEQs. Two of the six bands have three shelving modes each, while another has just one. Any combination of the six bands can be used to control the signal, although only one band can be adjusted in the E zone at any time. However, the EQ processing area (GUI channel strip) displays four bands at any time, and also has navigational controls.
The returns have a four-band PEQ, which is similar to that used on the inputs. For information, see “EQ (E zone)” on page 139.
1 ON switch, enables the compressor in the signal path. When switched off, compressor is bypassed.
2 To aid set up, the compressor has a side chain listen that sends the side chain onto a solo bus. This side chain listen LED indicator illuminates to warn you that soloed material is from the side chain, and not the main channel.
3 threshold control knob, sets the signal level above which gain reduction starts to be applied. Range is from -50dBu to +25dBu.
4 comp/gate up and down select buttons, for swapping dynamic section control from compressor to gate, and vice versa.
5 Compressor make up gain control knob, compensates for the reduced loudness of a compressed signal. Range is from 0dB to 24dB.
6 Compressor KNEE switch, controls how compressor starts to apply gain as the signal goes through the threshold (see “Compressor graph” on page 134). For more information, see Table 16 “Knee options” on page 133 and “Knee” on page 294.
7 Compressor ratio/range/[ratio] control knob, adjusts amount of compression applied to signals above threshold. Range is from infinity (∞) to 1:1. When set to maximum (1:1), sets compressor to limiter mode.
8 Compressor attack control knob, adjusts time for compressor to respond after an over-threshold signal. Range is from 0.2ms to 20ms (milliseconds).
9 MODE switch, selects compressor mode from the five compressor types available (see “PRO6 compressor modes (dynamic)” on page 293).
10 Compressor release control knob, adjusts time for compressor to recover after programme material falls back below threshold. Range is from 0.05s to 3.00s (seconds).
11 Compressor ‘gain reduction’ meter.

Dynamics and EQ 173
PRO6 Live Audio SystemOwner’s Manual
5 62
1
1
234
E zone
2
2
5 3 6
7
8
Bands 1, 2 and 6 shelving modes

174 Chapter 12: Outputs
PRO6 Live Audio SystemOwner’s Manual
GEQ
You can access the output GEQ (shown right) from the EQ processing area of the GUI channel strip.
The GEQ is similar to the ones found in the Graphic EQs screen and can also be operated using the assignable controls. For information, see Chapter 17 "Graphic Equaliser (GEQ)" on page 217.
>> To open the GEQ window
1 Select the output. Its ‘overview’ display will appear in the channel strip.
2 In the GUI channel strip, open the EQ processing area (see “To select a processing area in the GUI channel strip” on page 25).
3 Open the GEQ display (shown right) by clicking GEQ in the processing area.
4 Open the GEQ screen (shown above right) by clicking on a non-control area of the GEQ image in the processing area.
>> To close the GEQ window
1 In the GEQ screen (shown above), do one of the following:
• Click OK.
• Click X at the upper-right corner of the EQ window.
2 In the EQ processing area, click GEQ to open the outputs overview display.
1 Up/down band navigation buttons (see “Navigating the PEQ output bands” on page 175). Also used in conjunction with the blue adjacent LEDs to show which band is currently selected. Illuminated up arrow means that band 5 is selected, and illuminated down arrow means that band 2 is selected.
2 Four blue LEDs, illuminate to show the current band selection. Used in conjunction with the up and down buttons, they show — from the bottom LED upwards — when band 1, 3, 4 or 6 is selected.
3 gain control knob, adjusts signal gain in the range -16dB to +16dB. On the graph in the EQ processing area (GUI channel strip), causes the envelope to move up/down, inverting as it passes the origin.
4 width control knob, adjusts the signal bandwidth in the range 0.1 Oct to 3.0 Oct. On the graph in the EQ processing area (GUI
channel strip), causes the base of the envelope to widen. (Not available for shelving modes.)
5 freq control knob, adjusts signal frequency. The range is band-dependent (see “Main input channel functions” on page 315). On the graph in the EQ processing area (GUI channel strip), causes the envelope to move left/right.
6 SHAPE button, changes the shelving mode on treble and bass bands. For a description of each mode, see “Description of the output channel EQ modes” on page 299.
7 Shelving symbol.
8 Graph of EQ envelope (see “EQ graph” on page 175). When “OFF” is displayed, EQ is switched off.

Dynamics and EQ 175
PRO6 Live Audio SystemOwner’s Manual
Navigating the PEQ output bands
You can change band selection by clicking the UP/DOWN buttons in the EQ processing area. This will change selection by one band at a time.
EQ graph
The controls in the output EQ sections, that is, the EQ gain, freq and width control knobs, have a similar functionality to the ones in the input EQ sections. For details, see “EQ graph” on page 141.
What the graph colours represent
Any combination of EQ envelopes for the four bands can be displayed, and each one is represented by a different colour (as shown right).
Yellow rectangle shows which four bands are currently displayed. Bands are shown in descending order from top to bottom (Band 6 is top).
Band navigation buttons.
Red (Band 1)
Blue (Band 5) Green (Band 4)
Yellow (Band 3)Orange (Band 2)
Magenta (Band 6)

176 Chapter 12: Outputs
PRO6 Live Audio SystemOwner’s Manual
Mute, safes, level and soloEach output fast strip (control surface and GUI) has controls for muting, soloing, safes and output signal level control. This is supported on the GUI in the appropriate processing area. In addition, the channel strips (control surface and GUI) have the full complement of safes.
GUI channel strip
1 MUTE switch, mutes all post-processing signals leaving the channel. (In addition to scene recall, muting can be remote from the auto-mute masters.)
2 Safe LEDs, illuminate when their associated safe is on.
3 level control knob, adjusts the output signal level. In the masters section (master bay), this is a fader.
4 SOLO switch, activates signal routing to the monitor A section of the control centre.
5 Quick access button, selects local output channel and assigns the mute, level and solo processing to the GUI channel strip. [check!!!]
6 FADER/[FDR] switch, switches fader safe on so that the fader is removed from scene recall.
7 MUTE/[MTE] switch, switches mute safe on so that mute is removed from the scene recall and auto-mute action.
8 AUTO/[AUT] switch, switches auto safe on so that the channel is removed from scene recall (this does not affect the action of the auto-mutes and VCA control groups) and control is removed from VCA control group faders.
9 Fader for adjusting output signal level. Has the same function as the level control knob (see item 3).
10 Solo B switch (GUI only), changes the operation of the SOLO switch so that it routes signals to the Monitor B section of the control centre.
11 Signal level meter.
12 Mute (red), solo B (blue) and solo (yellow) on/off indicators.
1
222
3
4
5
1
10
4
9
678678 2 2 2
Mute, solo and fader processing area
GUI output fast strip
12
11
9

Output channel configuration controls 177
PRO6 Live Audio SystemOwner’s Manual
Output channel configuration controlsThere are a number of output channel controls that are loosely termed ‘channel configuration’ controls. The following table shows the configuration controls available on each output and references the pertinent section within this chapter.
Table 21: Output channel configuration controls
Channel controls Aux Return Matrix Master Refer to
Output channel ID Yes Yes Yes Yes Page 178
Output channel source/destination
Destination Source Destination Destination Page 178
Stereo linking Yes Yes Yes Yes Page 178
Gain swap Not applicable
Yes Not applicable
Not applicable
Page 178
Mix Yes Not applicable
Not applicable
Not applicable
Page 178
Input mode Not applicable
Yes Not applicable
Not applicable
Page 178
Link fader Not applicable
Not applicable
Yes Not applicable
Page 179
Bus trim Yes Not applicable
Yes Yes Page 179
Direct input Yes Not applicable
Yes Yes Page 179
Safes (EQ, dynamics, mic, auto, mute and fader)
All six Five only (excluding dynamics)
All six All six Page 179
Insert Yes Not applicable (on separate processing area)
Yes Yes Page 179
Delay Yes Not applicable
Yes Yes Page 180
Processing order Yes Not applicable
Yes Yes Page 180

178 Chapter 12: Outputs
PRO6 Live Audio SystemOwner’s Manual
Output channel ID (GUI only)
You can change the channel name in the GUI channel strip. This can be done in the output channel overview or in any of the processing areas.
To change the background colour of the output channel name field (green in the example shown), open the Output Channels Sheet screen of the GUI menu (see “Output Sheet option” on page 207).
>> To change the channel name in the GUI channel strip
Click within the channel name field and type in the new channel name (see “Text editing” on page 22).
Output channel source/destination (GUI only)
The channel’s destination is shown in the text field of the configuration processing area. If no destination has been selected, it will contain the text “Unassigned” (as shown right). You can select the destination for this channel by clicking dest, which opens the Patching screen (see Chapter 5 "Patching" on page 31). For routing information, see Table 6 “Navigating to the Patching screen” on page 40.
By clicking the recorder button (returns only) you can set the input source to tape returns.
Stereo linking (GUI only)
The linking section of the configuration processing area has a LINK switch for linking the selected output channel to the adjacent (higher numbered) output channel. The LINK OPT. button opens a Stereo Linking Options window from where you can select which parameters you want to link. For more information, see “Stereo linking” on page 83.
Gain swap (GUI only)
Only return has the gain swap facility. Clicking GAIN SWAP swaps from remote (stage box) gain to digital trim (console gain), and vice versa. For more information, see “Mic amp input gain (preliminary input processing)” on page 128.
Mix mode (GUI only)
The mix section (aux only) has a MODE button for scrolling through the three mix modes, that is, mix, mix minus and group.
Input mode (GUI only)
The button in the input mode section (return only) time aligns the return channel with the input channels.

Output channel configuration controls 179
PRO6 Live Audio SystemOwner’s Manual
Fader linking (GUI only)
The link fader section (matrix only), has an ST and a MON button for linking the matrix channel fader to the stereo or mono master faders, respectively. Control of the stereo master faders reverts to the highest fader.
Bus trim (GUI only)
The bus trim section (all output channels except return) has a control for fine adjustment of the gain, in the range -12 dB to +6 dB.
Direct input (GUI only)
The direct input section (all output channels except return) provides an internal connection to effects etc. or an external input into the output from an effect or line I/O unit. It allows you to take a signal directly out of a defined point in the input channel’s signal path and route it to either an internal assignable effect or to one of the physical outputs (a physical connection at one of the line I/O boxes). This function is optional and assigned on a channel-by-channel basis.
This section is deliberately distanced from main channel panel controls because it is a limited resource and unused on many channels.
Selection of signal path source can only be carried out via the GUI.
This section has similar functionality to the direct output section on each input channel, see “Direct input (GUI only)” on page 179.
For routing information, see Table 6 “Navigating to the Patching screen” on page 40.
Safes
Each output channel (except return) has six types of output channel safes that each each protects a specific control/area from the automation system.
The safes on the return channel are input channel types, of which there are only five available (there is no dynamics).
You can only operate the safe switches via the channel strips (control surface and GUI), which also provide on/off status information. The status of some of the safes is displayed via LEDs in the output fast strips and master strips on the control surface.
For more information on what areas are protected by each safe, see Table 36 “Channel and group safe areas” on page 263.
Insert (GUI only)
You can configure the send and return points of the aux, matrix and master outputs in the insert section of the configuration processing area. The returns have a separate insert processing area, which has the same function.
For routing information, see Table 6 “Navigating to the Patching screen” on page 40.

180 Chapter 12: Outputs
PRO6 Live Audio SystemOwner’s Manual
Output channel delay (GUI only)
Similarly to the input channels, all of the output channels (except returns) have a delay that can be incorporated into the signal path. However, this can be a much larger delay, being in the range 0ms to 500ms (milliseconds). For details, see “Input channel delay (GUI only)” on page 126.
Processing order
Similarly to the input channels, you can change the processing order on all of the output channels (except returns). For details, see “Processing order” on page 130.
MixesEach of the aux, return and master output channels can send a variable contribution to the mixes on each of the 16 matrix buses. The buses are controlled in pairs via mix controls that give continuous adjustment (in the range +6dB to off) of sub group levels sent to matrix mixes. The controls in the mix section (mix and master bays) include level/pan and level control knobs for each bus pair, whose function (auxes only) depends on the current bus mode in operation.
The mixes on the outputs are similar in functionality to inputs, except there is no after fader listen. For details, see “Mixes” on page 142.
MastersTowards the bottom of each input fast strip are the masters section and pan control, LCD select button, mute and solo, and the input fader.
For each output, the masters section (mix and master bays) functions in the same way as for the inputs. For more information, see “Master controls, solo/mute and fader” on page 145.
For each output, the fader functions in the same way as for the inputs. For more information, see “Fader” on page 148.

181
PRO6 Live Audio SystemOwner’s Manual
Chapter 13: Control Groups
PRO6 control groups comprise VCA/POP groups, auto-mute groups and talk groups. This chapter explains the functions of each of these groups and shows you the areas on the control surface and GUI that are used for their operation and management.
Many of the control group functions can be operated at either the control surface or GUI. Each control group has its own area on the control surface from where its own groups can be set up and recalled, and there is a main option in the GUI menu (Control Groups) from which you can open the Groups Sheet screen and the group-specific screens. Using these screens, you can configure and operate the groups, and also manage group membership.
VCA and POP groupsUsing the VCA/POP group controls, you can bring selected channels to the control surface for joint control. The VCA/POP group sections are situated at the bottom of the mix bay. When a VCA/POP is selected, its members are unfolded to the input bays.
POP groups (see
page 183)
POP groups (see page 183)
VCA groups (see page 183)
VCA groups (see
page 183)

182 Chapter 13: Control Groups
PRO6 Live Audio SystemOwner’s Manual
There are 10 VCA groups. Their controls, such as fader, LCD select button etc., are housed in fast strips at the bottom of the mix bay. POP groups, however, are fewer in number (six-off). These only have an LCD each, and are housed in a population groups section just above the VCAs.
The GUI provides full support for the hardware controls. This is in the VCA Groups screen of the GUI menu, which also includes an unfold button and a solo area B button for each group. This screen also provides VCA/POP group configuration and management functions.
Each VCA/POP group can have a combination of channel types as members, although it is usual to have only either inputs or outputs. Only the input channels are unfolded to the control surface (in the input bays).
>> To open the VCA Groups screen
At the GUI, choose home Control Groups VCA Groups.

VCA and POP groups 183
PRO6 Live Audio SystemOwner’s Manual
VCA fast strips
The VCA groups section contains 10 VCA fast strips. Each strip contains an LCD select button, a solo routing section and a fader. The solo routing section activates solo routing and selects which monitor section (A or B) the signals are routed to. The GUI has additional controls.
POP groups
The POP groups have limited functionality. Each group has an LCD select button on the control surface and an unfold and area B button on the GUI. These controls function in a similar way to those in the VCA groups (see above).
1 LCD select button, selects the VCA group and is also used for group membership management. For more information, see “LCD select buttons” on page 24.
2 mute safe LED, illuminates to show that mute safe is on.
3 fader safe LED, illuminates to show that the VCA control group fader has been removed from scene recall.
4 vca control group fader, adds its level control on top of the local channel fader controls of the group members.
5 SOLO button activates signal routing from all assigned channels to the monitor A section of the control centre. It is used to monitor the VCA master faders by creating a mix on the solo buses, which consists of all input channels and audio mix groups that are assigned to control from corresponding VCA masters.
6 MUTE switch. This is, technically, not a mute but a fader minus infinity (-∞) switch that overrides the VCA group master (without moving its physical position). The VCA group mutes can be stored and recalled as part of the scene automation. When on, it mutes all post-fader signals from channels that have been assigned to the VCA group master (regardless of local press, scene mute and SIP mute, which affect only the mute status indicator while channel is muted by VCA).
However, it does not update the mute status indicator on the channel (only channel outputs). On removal of the VCA mute, the channel outputs are updated to the current state of the channel mute status indicator.
The VCA control group mute has been removed from scene recall and auto-mute action. When mute safe is active all channel mute activation methods, other than by local press, are ignored. De-activating the mute safe condition re-evaluates and applies the current status of auto-mute and SIP mute.
7 Area B button (GUI only), changes input channel selection from default (area A) to those input channels set to area B mode — in the input bays.
8 unfold button (GUI only), assigns the VCA group to the control surface, unfolding the group members to the input bays.
9 VCA/POP group ID, fixed and user-configured name of group.
8
76
5
4
2 3
1
2
3
6
5
4

184 Chapter 13: Control Groups
PRO6 Live Audio SystemOwner’s Manual
Working with VCA/POP groups
When you recall a group its input channel members are unfolded to the control surface of the 12-channel input bay. They are displayed from right to left across the control surface in ascending order (according to channel number). When this bay is full, population starts at the right of the 4-channel input bay. Any input channel members remaining will not be visible, but they can be navigated to the control surface using the navigation controls (see “To select a group” on page 29). If any channel bank LEDs in the input select sections flash while the VCA/POP group’s LCD select button is held down, it means that they contain hidden members.
When you deselect a VCA/POP group, its settings revert to those that were current when the group select button was last pressed. Recalling another VCA/POP group deselects the one currently selected.
For information on group selection and navigation, see Chapter 3 "Working With The PRO6 Control Centre" on page 17 and Chapter 4 "Navigation" on page 23.
For details of VCA/POP group configuration and operation, see “Using VCA/POP groups” on page 63.
>> To select another group
With a group already selected, select another group by pressing the LCD select button of the group you want.
>> To clear group selection
Press the LCD select button of the currently selected group.

Auto-mute (mute) groups 185
PRO6 Live Audio SystemOwner’s Manual
Auto-mute (mute) groupsYou can simultaneously mute any channels you want. This is done by assigning them to an auto-mute group. You can have up to eight auto-mute groups, which are located in the auto mute groups section (just above the primary navigation zone). A group is muted by pressing its auto-mute button.
Auto-mute groups are managed via the Mute Groups screen of the GUI menu, from where you can assign channels to any of the groups. You can configure the name and background colour of a mute group at the Groups Sheet screen (see “Configuring the groups” on page 188).
An auto-mute on can happen because of:
• Activating an assigned auto-mute.
• Assigning an already active auto-mute.
• Recalling a scene that assigns an already active auto-mute.
An auto-mute off can happen because of:
• Deactivating all of the assigned auto-mutes.
• Unassigning all of the active auto-mutes.
• Recalling a scene that de-assigns all of the active auto-mutes.
>> To open the Mute Groups screen
At the GUI, choose home Control Groups Mute Groups.
1 MUTE switch, mutes/unmutes all of the assigned channels. Also, the same channel can be assigned to more than one auto-mute group — the channel should be auto-muted while any of the mute groups to which it is assigned are muted.
2 SELECT switch, programs the auto-mute channel assignment. Shows current assignments to mute group and allows them to be changed.
3 Auto-mute group name (default and user-configured).
1
2
3

186 Chapter 13: Control Groups
PRO6 Live Audio SystemOwner’s Manual
Talk groupshome Control Groups Talk Groups
The Talk Groups screen manages the members of the talk groups. Each talk group section shares control with the talk osc/routing section on control surface; see “talk osc/routing” on page 198.
>> To open the Talk Groups screen
At the GUI, choose home Control Groups Talk Groups.
>> To deactivate a talk group
Do one of the following:
• Press the button of the talk group that is currently active.
• Quickly press a talk group button other than the one currently active.
• Press and hold down (for more than one second) a talk group button other than the one currently active. This will activate the talk group whose button you are pressing.
• Switch off both the TALK (internal) and OSC (internal) buttons.
2
2
1
1 Talk group name (default and user-configured).
2 User-assignable talk group button.

About the control group screens 187
PRO6 Live Audio SystemOwner’s Manual
About the control group screensEach type of control group screen has — apart from the channel strip, which is common to most screens — two main areas (shown right). The management section at the top allows you to choose the group members, and is common to all control group types. While the bottom section contains the controls and sections specific to each type, which are described later on in this chapter.
Management section
The group management section of each control group screen has two main panels. The left panel has five group-dependent lists of channels/mixes from which you can choose group members. The right panel contains the current group members (the example below shows a VCA group). Group members are moved between the two main panels using the ADD and REMOVE buttons.
Management section (common)
Group-specific section
1 Panels of group-dependent lists. Contains inputs, returns, auxes, matrices and masters from which to add members to the selected group.
Some may be blanked out, as they are dependent on group type. Use the slider on the right of a panel, where appropriate, to access all non-members.
2 Name of selected group.
3 Group member panel, shows the current group members.
4 ADD button, adds the selected non-members to the group member panel and, therefore, to the group.
5 REMOVE button, moves members from the group member panel to their respective lists; they are no longer members of the group.
1 2
3
4
5

188 Chapter 13: Control Groups
PRO6 Live Audio SystemOwner’s Manual
Programming the groupsIn general, you can use either the control surface or GUI to create, manage and recall the groups. However, you might find it easier to use the GUI, as all of the channels are available simultaneously on the screen.
>> To program a VCA/POP group at the control surface
For details, see “Using VCA/POP groups” on page 63.
>> To program mute group at the control surface
1 In the auto mute groups section (master bay), press and hold the SELECT button of your chosen auto-mute group.
2 Do one of the following:
• To add inputs to the group, press the LCD select button of each input channel you want in the group. If necessary navigate the input channels you want to the control surface.
• To add outputs to the group, press the quick access button (bottom of each output fast strip) of each output you want in the group. If necessary navigate the output channels you want to the control surface.
>> To program a VCA/POP, auto-mute or talk group at the GUI
1 At the GUI, open the screen of the type of control group that you want to program. For example, for a VCA group open the VCA Groups screen.
2 Click the group. For example, VCA1.
3 Click the channels that you want to add to the group.
4 Click ADD. The channels will be moved to the group member panel.
If you want to remove any members from the group, click the channels that you want to remove from the group (group member panel). Then, click REMOVE. The channels are moved back to their respective lists.
Configuring the groupshome Control Groups Group Sheet
Similarly to the Input Sheet screen (see “Input Sheet option” on page 206), the Group Sheet screen allows you to change the name and background colour of each group as they appear on the GUI screen and LCD select switch (see “Configuring the inputs and outputs” on page 75). Additionally, you can change the colour of all the current members of the group to match the group colour by clicking the fill
button .
>> To open the Group Sheet screen
At the GUI, choose home Control Groups Group Sheet.

189
PRO6 Live Audio SystemOwner’s Manual
Chapter 14: Monitoring
This chapter deals with PRO6 monitoring.
Monitor A and BTo match the two-bus solo system there are two monitor outputs, A and B, which control their respective output levels. These are controlled from the monitor section on the master bay; see Chapter 14 "Monitoring" on page 189. Each monitor output has:
• The ability to monitor mono and stereo outputs, and an external input.
• An external talkback input.
• A local monitor output.
• A headphone output.
• Delay compensation.
• Control of the solo buses.
Although the capabilities of both monitors are the same, monitor A is the primary output. They both have a fader control, and there are six balanced XLR outputs on the rear panel (see “Monitor and assignable outputs/surround section” on page 152).
The monitor output controls do not have support from the screens and are not affected by automation.
The analogue section of monitor has six balanced XLR outputs (see “Monitor and assignable outputs/surround section” on page 152). These feed the six speaker XLRs and two headphone sets. Monitor inputs are fed from the router/line I/O module that contains digital solo source signals etc. converted to analogue, as selected on the control surface.

190 Chapter 14: Monitoring
PRO6 Live Audio SystemOwner’s Manual
Figure 30: Monitor A and B in the master bay
Only the meters have GUI support. monitor a and monitor b meters monitor the peak signal levels of stereo left and right for both monitor paths. The metering capabilities of both monitors is the same.
Monitor A and Boutput panel
meters
Monitor A and Boutput panel

Monitor A and B 191
PRO6 Live Audio SystemOwner’s Manual
Figure 31: Monitor strip
>> To switch control of headphones to fader
Press C/O.
Delay (GUI only)
You can delay each monitor output signal (A and B) individually by up to 500 milliseconds. This is done via the two delay sections in the Monitors screen. This function does not have support on the control surface. Each delay section comprises the following controls:
• Control knob, adjusts the monitor output signal delay in the range 0ms to 500ms.
• Spin controls (right of control knob), provide finer delay adjustment.
• Two delay value fields, show the current delay value in milliseconds (ms) and metres (m).
• ON switch, switches the delay on/off.
1
2
3
4
5
6
1
1 Stereo left and right peak level meters for the monitor signal.
2 Control knob, adjusts headphones level. Signal adjustment is from infinity (∞) to +10dB.
3 Headphones MUTE button, mutes the headphone jack.
4 C/O (fader) switch, switches control of output on headphones to fader to allow fader control of headphones.
5 Non-automated fader for control of monitor A speaker level from -∞ to +10.
6 DIM button, dims monitor signal output level by 20dB on monitor speakers.
1

192 Chapter 14: Monitoring
PRO6 Live Audio SystemOwner’s Manual
Solo systemsolo a and solo b system sections allow solo signals to be selected independently for each monitor system (A and B). These can be selected as AFL (PFL extinguished), PFL (PFL illuminated), additive (ADD enabled) or interlock cancelling.
The monitor outputs can be configured for different uses: normal; dual operation; LCR monitor; broadcast; and user defined. Each of these modes changes the interleaving logic between differing areas of the monitor output. A mode select button scrolls through the possible options.
Additionally, there is a solo in place switch for activating the SIP function.
solo in place switch
The solo in place switch, or SIP switch, puts the control centre in SIP mode. In this mode, pressing a SOLO button in an input fast strip activates a mute of all other channels by temporarily overriding the primary source selection, assuming it is set to the appropriate monitor (A or B); talk back remains unaffected.
When SIP is switched on, all unsoloed inputs are muted, except the auto-mutes. With SIP in operation, pressing a SOLO button in a VCA section (for a group) solos all group members, while muting non-group members. When SIP is switched off, any solos are kept active but the mutes are removed (except the ones with auto selected, which are left alone).
SIP switch
Solo systemsections
Speaker swapswitch

Solo system 193
PRO6 Live Audio SystemOwner’s Manual
As this is an important function that may have detrimental consequences, the button on the control surface is protected with a plastic cover to prevent it being inadvertently switched on/off.
You can protect a channel from this function by switching on its mute safe (see “Safes” on page 127).
>> To activate SIP
1 Do one of the following:
• On the control surface, lift up the cover of the solo in place button and then press the button.
• At the GUI, choose home Monitors. Then click solo in place.
2 In the “Activate SIP ?” message window, click OK.
>> To deactivate SIP
Press/click the solo in place button (control surface or GUI).
C/O switch
The C/O (a/b speaker) switch (control surface only) swaps speakers A with speakers B. The button has an integral LED that illuminates to show that the B set of speakers are on.
Monitor output (a and b) sections
The monitor output sections — output a and output b — have common controls for the monitor A and B sections. The monitor’s output level is controlled by a non-automated fader, a DIM switch and left and right mutes (see Figure 31 “Monitor strip” on page 191).
The buttons in each output section have an integral LED for on/off indication, and have the following functions:
• MONO/[MON] switch, sums left and right signals, but with a ±3dB loss. With 0dB on monitor A left and nothing on monitor A right, pressing MONO gives -3dB on both monitor A left and monitor A right. However, with 0dB on both monitor A left and monitor A right, pressing MONO gives +3dB on them both.
• ø/[PHS] phase reverse switch, reverses the phase of the right monitor signals.
• LEFT/[LFT] and RIGHT/[RGT] switches, route left and right monitor signals, respectively, to both left and right monitor speaker outputs. These switches can be used in combination, as shown in Table 22 below.
Table 22: Monitor signal routing
LEFT button
RIGHT button Monitor signal routing
Off Off Left and right monitor signals are routed normally, that is, left monitor signal is routed to the left monitor speaker output, and the right one is routed to the right monitor speaker output.
On Off Left monitor signal is routed to both of the monitor speaker outputs.

194 Chapter 14: Monitoring
PRO6 Live Audio SystemOwner’s Manual
source (a and b) sections
The source a and source b sections contain monitor input selector switches. On both the A and B systems, these define the source for the monitor section from the possible ‘primary’ choice of stereo master (ST), mono master (MONO) or external (EXT). Additionally, each section has a talkback switch.
The function of the buttons in each source section is as follows:
• TALK/[A and B] switches, sum the talk back signals to the solo bus. The talk mic section (see “talk mic” on page 199) has a level control knob that is shared between the two monitor paths.
• ST switch, routes post-fader stereo master mix to stereo local monitor outputs.
• EXT switch, routes stereo external input (two-track return etc.) to stereo local monitor outputs.
• MON switch, routes post-fader mono masters mix to stereo local monitor outputs.
solo (a and b) sections
The solo signals can be selected for each monitor system (A and B) to be AFL, PFL, additive or interlock cancelling. PFL and AFL audio buses may accept injected external signals, and two control knob level controls make adjustments.
PFL and AFL levels are adjustable via the pfl level and afl level control knobs; see “solo system section” on page 196.
The function of the buttons in each solo section is as follows:
• PFL switch, sends mono pre-fader listen (PFL) solo bus signals to headphones and local monitor outputs. With PFL switch disabled (LED extinguished), stereo after fader listen (AFL) solo bus signals are sent to headphones and local monitor outputs.
• ADD switch, allows multiple channel access to solo buses. When solo add mode is off, pressing a solo switch cancels any currently active solos. Multiple solos, for example, stereo left and right signals, can be monitored in this mode provided solo switches are pressed at approximately the same time. When solo add mode is on, auto-cancelling is defeated, which allows multiple channel or output soloing. In this mode, input solos have priority over output solos and VCA solos, and will temporarily override them. When input solo is cancelled, output solo or VCA solos will return.
• CLEAR switch, illuminates when a solo switch is active in its monitor section and, when pressed, clears any solo switches in that section.
Off On Right monitor signal is routed to both of the monitor speaker outputs.
On On Left and right monitor signal routing is swapped over, that is, left monitor signal is routed to the right monitor speaker output, and the right one is routed to the left monitor speaker output.
LEFT button
RIGHT button Monitor signal routing

Solo system 195
PRO6 Live Audio SystemOwner’s Manual
solo mode section (GUI only)
On the GUI, the solo mode section has a select button by which you can cycle through the solo mode options to select the one you want. Each option has an LED that illuminates when its option is selected.
The options are as follows:
• normal — both solo systems, A and B, are active and behave as a single solo system.
• dual op. — in dual operator mode, both solo systems (A and B) are totally independent of each other. The solo B button, in addition to routing the soloed material to monitoring system B, determines which set of PFL, ADD and CLEAR controls (see “solo (a and b) sections” on page 194) are applied to the solo.
• lcr mon. — left-centre-right monitor mode is similar to normal mode, but when nothing is being soloed the left and right masters are routed to the monitor A output and the mono master is routed to the monitor B output.
Pressing any solo switch on the control centre temporarily overrides the selected primary source selection, while the talk assignment is unaffected (this signal is summed further down the signal path, so as not to affect the monitor meters).
Each mode changes interleaving logic between different areas of monitor output.
• broadcast — routes stereo masters to the monitor A output and activates all the solo B controls so that soloed material is routed to the monitor B outputs. This allows the master outputs to be continually broadcast (probably the on-air program), while the other material is soloed.
• user def. — in user-defined mode, you can set up the monitoring system. These settings are recalled on return to this mode after using one of the other solo modes, for example, normal mode or broadcast mode. (User defined monitor settings are not stored in scenes or show files.)
• surround — all levels are controlled from the channel A fader.

196 Chapter 14: Monitoring
PRO6 Live Audio SystemOwner’s Manual
solo system section
The solo system section has three control knobs, as follows:
• pfl level control knob — PFL audio bus may accept injected external signals. This control knob adjusts the pre-fader level in the range infinity (∞) to +10dB.
• afl level control knob — AFL audio bus may accept injected external signals. This control knob adjusts the after-fader level in the range infinity (∞) to +10dB.
• talk back control knob — adjusts the talk back level. Ranges from infinity (∞) to +10dB.
The following four sections in the Monitors screen allow you to patch the solo system signals. For routing details, see Table 6 “Navigating to the Patching screen” on page 40.
• talkback input
• pfl direct input
• afl direct input left
• afl direct input right

197
PRO6 Live Audio SystemOwner’s Manual
Chapter 15: Comms
This chapter deals with PRO6 communications (comms), or talk.
The comms area is situated on the master bay, but has full support on the GUI (Monitors screen), which also has routing buttons. Comms comprises three mains sections: signal generator, talk mic and talk/osc routing.
The comms controls are not affected by automation.
For patch routing of the Monitors screen, see Table 6 “Navigating to the Patching screen” on page 40.
signal generatorThe signal generator section can output to pink noise (pink noise generator) or sine wave tone (sinusoidal oscillator), and connect to the internal and external talk buses.
The OSC switches (internal and external) are the talk routing switches.
1
2
345
6
1
45
2
6
3
1 frequency/[freq] control knob, gives continuous adjustment of the sinusoidal oscillator frequency from 50Hz to 5kHz.
2 1kHz/[1K] switch, overrides the swept frequency control (item 1) and provides a fixed 1kHz tone.
3 PINK switch, overrides the sinusoidal oscillator and converts output signal to pink noise.
4 OSC (external) switch, connects signal generator output to talk external output XLR.
5 OSC (internal) switch, connects signal generator output to the control centre’s internal talk and talk select buses. The internal talk bus can then be mixed onto any of the control centre’s buses by pressing the internal talk switches associated with those buses, or mixed onto a group of buses by activating an internal talk group (see “talk osc/routing” on page 198).
6 level control knob, gives continuous adjustment of signal generator peak output signals from off (4) to +10dB.

198 Chapter 15: Comms
PRO6 Live Audio SystemOwner’s Manual
talk osc/routingThe talk / osc routing, or ‘internal talk groups’ section, sends signal generator and talk mic signals to buses within the control centre. It contains eight talk group switches used for selecting the destination of the talk and OSC internal signals. Four of the talk group switches are user-configurable. The GUI has an additional four setup switches for programming.
For information on programming, see “Programming the groups” on page 188.
Internal talk groups
You can assign talkback or send test signals to any audio bus on the PRO6. Preset and user-configurable ‘talk’ groups allow you to, for example, talk to groups of performers in a monitor mix or make group announcements. Also, by using the internal tone oscillator, you can perform signal path testing and equipment alignment.
There are eight ‘talk’ groups available (four of each type), which are operated via pushbutton in the talk/osc routing section of the master bay. Using the preset talk groups you can route to all inputs, all auxes, all matrices or all outputs. Or, you can create your own talk groups (up to four) and choose which of these you want in each group; this is done via the GUI menu (see “Talk groups” on page 186).
Before you can select a talk group, the TALK/internal and/or OSC/internal buttons must be switched on. (This also applies to generator routing.) Also, if any internal talk or osc generator routing is active when the TALK/internal and/or OSC/internal buttons are both switched off, this routing is cancelled.
When a talk group is activated, all talk group member functions are activated.
1 ALL switch, routes the talk/OSC internal signal to all outputs.
2 INPUT/[INP] (input) switch, routes the talk/OSC internal signal to the input section.
3 AUX switch, routes the talk/OSC internal signal to all auxes.
4 MTX (matrix) talk switch, also routes the oscillator or talk signal to the master outputs.
5 Fixed bus talk group switches.
6 User-assignable talk group buttons (1 to 4).
7 SETUP switches (GUI only). Each switch opens the Talk Groups screen and selects its associated group, ready for programming (see “About the control group screens” on page 187).
1 2 3 4
12 3 4
567
5
6

talk mic 199
PRO6 Live Audio SystemOwner’s Manual
>> To activate a talk group
1 Make sure either one or both of the ‘internal’ buttons, that is, the TALK (internal) button in the talk mic section and the OSC (internal) button in the signal generator section, are on.
2 In the talk/osc routing section, press your chosen talk/oscillator routing button and hold down (for at least one second) until the button illuminates.
talk micThe control surface has an internal talk mic that allows you to talk to external locations, and you can also be talked to from an external location.
For the input and output talk connections, see “talk section” on page 152.
Internal talk mic
This is located in the talk mic section contains the controls for both the internal talk mic and external talkback functions, which control a talkback microphone connected the PRO6. Both functions utilise the compressor (limiter), which is in the microphone signal path immediately before the talk level control.
The ouputs from the internal mic can be connected to the internal talk bus/talk external XLR output; see Appendix 2 “Functional Block Diagrams”.
1 2
3
2
4 5
1
1 TALK (external) switch, connects talk mic output to talk external output XLR.
2 TALK (internal) switch, connects talk mic output to control centre’s internal talk system, while simultaneously dimming all local outputs by 20dB to prevent ‘howl round’. The internal talk bus can then be mixed onto any of the control centre’s buses by pressing the internal talk switches associated with those buses, or mixed onto a group of buses by activating an internal talk group (see “talk osc/routing” on page 198).
3 level control knob, gives continuous adjustment to the post-limiter signal from off (4) to +10dB.
4 limiter control knob, gives continuous adjustment of the peak limiter value from 0dB to +20dB.
5 mic gain control knob, provides continuous mic amplifier gain adjustment of the mic connected to mix bay control surface. Range is +15dB to +60dB and operates in conjunction with the peak limiter.
6 Talk patching sections. For details on routing, see Table 6 “Navigating to the Patching screen” on page 40.
6

200 Chapter 15: Comms
PRO6 Live Audio SystemOwner’s Manual
The three control knobs are used in conjunction with mic XLRs (in the screen housing and the rear connector panel) and the two TALK routing switches (internal and external).
>> To select the internal talk mic
1 In the talk mic section of the master bay, press TALK (internal) to switch in the talk mic section (see “talk mic” on page 199).
2 In the source a or source b section of the master bay, press TALK. Your chosen section will determine which system bus (A or B) the talk mic will be sourced from (see “Monitor output (a and b) sections” on page 193 and “source (a and b) sections” on page 194).
External talkback
The external talkback input is a mic/line input at the stage end of the system that, when enabled in the monitor section (see “Monitor output (a and b) sections” on page 193), can mix onto the local monitor outputs.

201
PRO6 Live Audio SystemOwner’s Manual
Chapter 16: GUI Menu
The GUI is a very powerful multi-functional tool that forms the core of the PRO6 Control Centre. It gives you total control and monitoring of the operating environment, enhances control surface operation (you can even operate the PRO6 by GUI-only) and allows the use of internal and external devices. To facilitate this the GUI incorporates a simple-to-use GUI menu.
The GUI menu presents you with a list of options from which to choose, depending on your requirement. The following lists some of the functions that the GUI menu provides:
• Configuration: Configure the routing, associations, names and colours of channels, groups, graphic EQs, internal effects, operating preferences etc.
• Navigation: Go quickly to a GUI screen display, select the channels and buses you want etc.
• Management: Manage show files (internal and external), automation and monitoring system.
• Preferences: Map the GUI screens to different bays, adjust GUI screen brightness and contrast, select delay compensation, view current software information etc.
• Diagnostics: Check at-a-glance how your system is performing.
• Security: Lock the screens to prevent unauthorised access.
• Shutdown sequence: Shut down the control centre properly.
For details of how to access the GUI menu, see “Using the GUI menu” on page 20.
Common screen elementsIn general, you will see a banner at the top of both GUI screens that contains a number of elements. The following diagram shows a typical screen display and describes the elements.
1 home button, opens the GUI main menu (see “GUI menu options” on page 202).
2 Name of current screen.
3 Title of currently selected scene, if any.
4 status LED, indicates communication status of master controllers. If it is illuminated green, this indicates that communications are
good, whereas a red status LED indicates that communication with one of the master controllers has been lost.
5 Buttons for copying and pasting (see “Using copy and paste” on page 75).
6 User library buttons (see “User library” on page 77).
21 4 5 63

202 Chapter 16: GUI Menu
PRO6 Live Audio SystemOwner’s Manual
GUI menu optionsThe GUI menu (as shown in Figure 32 on page 203) can be accessed from either GUI screen. On opening the GUI menu, you are presented with a main list of options that open specific screens or submenus, as shown in the following table.
Table 23: Description of the GUI main menu options
You can access some of the screens directly from the primary navigation zone (see “Accessing a GUI menu screen using the screen access buttons” on page 21).
Option Description/function
Default Opens the default display for the GUI screen you are operating, that is, Overview for the mix bay and Meters for the master bay (see below for further details). If the GUI screen has been mapped to the other bay, its default screen will match that bay (see “To re-map a GUI screen” on page 209).
Files Opens the Files screen (see “Files screen” on page 204).
Input Channels Opens a submenu (see “Input Channels option” on page 206).
Mix & Outputs Opens a submenu (see “Mix & Outputs option” on page 207).
Control Groups Opens a submenu (see “Control Groups option” on page 207).
Rack Units Opens a submenu (see “Rack Units option” on page 208).
Automation Opens a submenu (see Chapter 20 "Automation" on page 239).
Preset Manager Opens the Preset Manager screen (see Chapter 22 "User Libraries (Presets)" on page 277).
Monitors Opens the Monitors screen, which provides the monitor system controls (see Chapter 14 "Monitoring" on page 189).
Diagnostics Opens the Diagnostics screen, which provides a system hardware ‘health check’ and allows you swap between X and Y networks (see “Diagnostics” on page 335).
Patching Opens the Patching screen (see Chapter 5 "Patching" on page 31).
Overview Opens the Overview screen, which is the default screen of the mix bay (see Figure 20, “Layout of the GUI screens,” on page 114).
Meters Opens the Meters screen, which is the default screen of the master bay (see Figure 20, “Layout of the GUI screens,” on page 114).
Preferences Opens a submenu (see “Preferences option” on page 209).
Lock Locks the GUI (see “Lock screen” on page 214).

GUI menu flowchart 203
PRO6 Live Audio SystemOwner’s Manual
GUI menu flowchartThe following diagram shows all of the available submenus of the GUI menu. It is intended to help you find your way easily around the GUI menu.
Figure 32: GUI menu flowchart
Icons to the left of the options help to identify the option type and aid navigation. A black triangle to the right of a menu option shows that it has a submenu.
When selecting a bank of channels from the submenus of the Input Channels and Mix & Outputs main menu options, the GUI channel strip will blank. However, when selecting a single channel — using the lowest level submenus — the existing processing area in the channel strip will be retained for the new selection.
Note: The submenus in Figure 32 (above) are in the default green colour. However, this colour is configuration dependent and may look different on you PRO6.
Note: Only the submenu for inputs 1 to 8 is shown right, as the submenus for the other inputs (9 to 56) are similar.
GUI main menu

204 Chapter 16: GUI Menu
PRO6 Live Audio SystemOwner’s Manual
Files screenThe Files screen manages files on the control centre (Control Surface panel) and any removable storage device (Removable Storage panel) that is currently plugged into one of the USB ports (see “Front panel connections” on page 149). Each panel lists the files contained on its own storage media. The files can be imported/exported across the panels, and can also be copied, renamed or deleted within their own panel.
Table 24: Description of the Files screen function buttons
Button Function
SAVE Saves the currently loaded show in its current state. Turns red when there are changes to be saved.
LOAD Loads the selected show file.
COPY Copies selected file to its respective section, appending “_copy1” to its name. Subsequent copies of the same will file will increment the ‘copy’ number by one, that is, “_copy2”, “_copy3” etc.
1 Title of show file currently loaded, if any.
2 Title of user library preset file currently loaded, if any.
3 Memory usage panel. The number on the right shows the total amount of storage space, or memory, there is on its respective storage media. A green bar on the left shows how much memory has been used.
4 File lists, display the files on their respective storage media. Each list shows the name, size, creation date and type (for example, show and preset) of each file.
5 Information panels give feedback on file management status.
6 Removable Storage panel, shows the files currently stored on the storage media (typically, a USB memory key) that is plugged into the active USB socket on the control centre (see “Front panel connections” on page 149). This panel only appears when the storage media is connected to the control centre, otherwise it is blank. Immediately after plugging in the storage media, you will probably see the message “Analysing...”, while its contents are being read.
7 Control Surface panel, shows the files stored on the control centre’s SSD.
3
67
5
1
3
2
4
5

Files screen 205
PRO6 Live Audio SystemOwner’s Manual
About the Master Controller File Synchronisation window
The Master Controller File Synchronisation window manages the synchronisation between the two master controllers.
RENAME Lets you to rename the selected file in its respective section.
DELETE Deletes the selected file in its respective section.
EXPORT Copies file selected in Control Surface section to the Removable Storage section, effectively copying it onto the removable device. This provides a useful backup facility.
IMPORT Copies the file selected in the Removable Storage section to the Control Surface section (PRO6).
FILE SYNC Opens the Master Controller File Synchronisation window (see “About the Master Controller File Synchronisation window” below). Although normally blue, this button changes to red when the master controllers are not in sync.
Button Function
10 9
2
3
131
4
678
7
6
5
5
1 Master controller status panel.
2 status panel, shows whether the master controllers are synchronised or not.
3 Make active button, assigns permanent status to the associated master controller (and therefore standby status to the other).
4 Information panel, lists the files that are not in sync.
5 Copy all to master controller button, copies all of the shows and files of the associated master controller to the other master controller.
6 DELETE button, deletes the selected files of the associated master controller.
7 Copy to master controller button, copies all of the selected files of the associated master controller to the other master controller.
8 OK button, closes the Master Controller File Synchronisation window.
9 Master controller 2 panel.
10 Master controller 1 panel.

206 Chapter 16: GUI Menu
PRO6 Live Audio SystemOwner’s Manual
Input Channels optionThe Input Channels option provides access to the input channel configuration (Input Sheet) screen and any single input or bank of inputs.
Note: Only submenu 1-8 is shown here, as the other input channel submenu options (9-16, 17-24, 25-32, 33-40, 41-48 and 49-56) are similar.
Input Sheet option
home Input Channels Input Sheet
The Input Sheet screen allows you to change the name and background colour of each input as they appear on the GUI screen and LCD select switch (see “Configuring the inputs and outputs” on page 75).
1 - 8 (input channels) option
home Input Channels 1-8
Clicking on one of the eight input channels (IN1 to IN8) in the submenu will select that channel and open the default GUI display (see “GUI” on page 114). In the example shown right, input 1 (IN1) has been chosen.
1 Name field: displays fixed identifier and user-configurable name of mic input.
2 Pencil icon: allows you to change the name of the mic input.
3 Colour palette icon: brings up a colour palette from which you can choose the background colour of the name field (item 1), which also becomes the colour of its LCD select switch when selected to the control surface.
4 Control knob icon: assigns the overview display of its associated channel to the GUI channel strip.
2 3 41

Mix & Outputs option 207
PRO6 Live Audio SystemOwner’s Manual
Mix & Outputs optionhome Mix & Outputs
The Mix & Outputs option provides access to the output channel configuration (Output Sheet) screen and any single/bank of mix buses or outputs.
Output Sheet option
home Mix & Outputs Output Sheet
Similarly to the Input Sheet screen (see “Input Sheet option” on page 206), the Output Sheet screen allows you to change the name and background colour of each output as they appear on the GUI screen (see “Configuring the inputs and outputs” on page 75).
This screen contains 16 auxes (aux sends), 16 matrices and three masters (left, right and mono).
Output channel options
You can select any output channel from the appropriate option of the Mix & Outputs submenu, that is, Aux Returns 1-8, Aux Sends 1-16, Matrix Outputs 1-16 or Master Outputs. Clicking on the required channel will do the following on the mix bay GUI screen:
• Open the channel’s overview display in the GUI channel strip.
• Open the channel’s bank of outputs in the bottom row of the outputs section. For example, clicking aux 1 (“AuxS1”) will open the aux sends 1-8 bank, and aux 1 will be selected (as shown right). If the same bank is already assigned to the top row of outputs, both rows will be identical, otherwise it will remain unchanged.
Clicking one of the three master channels will open the channel’s overview display in the GUI channel strip, but will not affect the outputs section.
Control Groups optionhome Control Groups
The Control Groups option provides access to screens that enable you to configure, manage and control VCA, POP, mute and talk groups. For information, see Chapter 13 "Control Groups" on page 181.

208 Chapter 16: GUI Menu
PRO6 Live Audio SystemOwner’s Manual
Rack Units optionhome Rack Units
The Rack Units screen is used to configure the two types of ‘virtual’ rack unit available on the PRO6, that is, effects and GEQs.
Effects Sheet screen
home Rack Units Effects Sheet
Similarly to the Input Sheet screen (see “Input Sheet option” on page 206), the Effects Sheet screen (shown right) allows you to change the name and background colour of each effect or GEQ as they appear on the GUI screen (see “Configuring the inputs and outputs” on page 75).
The appearance of this screen is dependent on the number of effects and GEQs configured on the PRO6 (see “Configuration Preferences option” on page 210).
Graphic EQs screen
home Rack Units Graphic EQs
For information on the Graphic EQs screen, see Chapter 17 "Graphic Equaliser (GEQ)" on page 217.
Effects screen
home Rack Units Effects
For information on the Effects screen, see Chapter 17 "Graphic Equaliser (GEQ)" on page 217.

Preferences option 209
PRO6 Live Audio SystemOwner’s Manual
Preferences optionhome Preferences
This option allows you to set up the configuration, user interface and operation parameters of the PRO6, set up linking preferences, shutdown the system and upgrade the PRO6’s host software.
General screen
home Preferences General
The Preferences screen is divided into a number of sections, each one providing configuration features, such as, GUI remapping, LCD adjustment etc., and useful system and control centre information.
Bay Select section
The Bay Select section lets you swap the role of the GUI screen you are operating. In normal operation the default of the mix bay GUI is Overview screen and default of the master bay GUI screen is the Meters screen. Current mapping is indicated by the translucent red rectangle. For example, the GUI screen in operation is mapped to the role of the mix bay GUI in the diagram shown right.
This section also contains the STORE PRESET and LOAD PRESET buttons. For more information, see Chapter 22 "User Libraries (Presets)" on page 277.
>> To re-map a GUI screen
1 At the GUI screen you want to re-map, choose home Preferences General. The diagram right shows that the GUI screen is currently mapped to the mix bay.
2 In the Bay Select diagram, click within the master bay area. The red translucent highlight should now appear over the master bay (shown right).
3 Choose home Default.

210 Chapter 16: GUI Menu
PRO6 Live Audio SystemOwner’s Manual
Configuration Preferences option
This section allows global parameter adjustment of all of the meters on the control centre.
• Effects and GEQs — drop-down list from which you can select the combination of effects and GEQs you want (see Chapter 17 "Graphic Equaliser (GEQ)" on page 217).
• Automate Patching — ticking this option allows you to change audio patching in automation (see Chapter 20 "Automation" on page 239).
• DL431 Mic Splitter Inputs — if you are linking two PRO6 Control Centres (for example, for FOH and MON operation) this option allows you to select the type of inputs (A or B) you want for this PRO6. The other PRO6 must be set with the alternate option. For example, if you select Use B Inputs at this control centre, the other one will have to be set for Use A Inputs.
• Master/Slave Status — selects the synchronisation source of the PRO6’s digital audio, which can be either internal or external. For configuration details when connecting two PRO6’s, see “Using two PRO6 Control Centres” on page 97.
If you choose Master (internal), all system units must be configured for external sync source.
If you want an external sync source, choose Slave. Then, select the sync source from the Sync Source drop-down list (below). On the sync source itself, for example, a line I/O or mic splitter, configure its sync source as internal.
• Sync Source — drop-down list from which you can select the synchronisation source.
• Stage Link X and Stage Link Y — select the snake type for each network. This must be done before operating the PRO6, otherwise it will not work.
• Surround Mode — select the type of surround mode you want. Otherwise, select None for no surround mode.
• Date and Time — click the SET button to set the date and time (see “Setting the time and date” on page 100).
User Interface Preferences option
This option allows you to set some of the PRO6’s operating parameters to suit your own preferences.
• Display Rotary Values — the current value of a control knob can be displayed as a numerical value on the GUI.
• Fast Zone Delay Control — selecting this option means that you place the delay control for the inputs onto the surface controls. To do this you have to cycle the gain swap switch through digital gain, analogue gain and then delay. Without selecting this option, the inputs delay control is a GUI only feature.
• Select follow Solo — when you solo an aux or matrix output, the channel is automatically selected, thus bringing the output controls to the surface detail area. This option only works in fader flip mode.
• Fader flip — choose between Flip to faders and Flip to Pans to control the currently selected mix bus using the faders or the pan control buttons in the full input bay (see “Controlling the mix buses in flip mode” on page 56).

Preferences option 211
PRO6 Live Audio SystemOwner’s Manual
• VCA Unfolding — choose between Hide Right Stereo Channels and Allow Linking to either hide or show the right (even numbered) channel in a stereo pair.
• Names Lists — click the SET NAMES to open a window from which you can change the names in the input and output sheet list (see “Changing the default input/output names” on page 100).
Illumination option
This option allows you to change the brightness of the LEDs on the control surface, and also the brightness and contrast of the GUI screens.
• Screen Brightness and Screen Contrast — click the up/down spin buttons to adjust the brightness and contrast of the GUI screen you are using.
• Solo LEDs, Meters and Other LEDs — control knobs for adjusting the LEDs on the control surface, in the range off and full.
Signal Processing Preferences option
This section is for setting your DSP preferences.
• DSP Timeout — control knob for adjusting the amount of time (between 10 and 600 seconds) the DSP engine will continue to run after an update is received from the control surface, before muting the audio.
• inf — tick box for selecting infinity, which will allow audio to continue indefinitely if power to the control surface is lost.
• Master to Matrix Post-processing — tick box for selecting whether the tap-off point is either a pre- or post-master channel processed signal that is sent to the matrix channels (see “Master to matrix post-processing option” on page 285), and determines whether the signal is sent without or with processing, respectively. This is used in combination with the Delay Compensation section underneath.
Delay Compensation option
As part of digital signal processing, this section allows you to configure system latency to suit the current application (see Chapter 23 "Delay Compensation (Latency)" on page 281).
• Presets — FOH Mix, FOH Mix (Low Latency), Monitor Mix and Monitor Mix (Low Latency) buttons for selecting the latency of the PRO6, depending on whether is it is being used as an FOH or monitor control centre. The low latency options incorporate a more accurate type of delay compensation.
• Input channels — tick box for compensating for insert latency on the input channels.
• Aux Sends — tick boxes for:
Monitor Mode (Align with Masters) aligns the auxes with the masters in monitor mode.
Insert compensates for insert latency on the auxes.
Send-FX-Return compensates for latency in the signal path of the send/return to effects on the auxes.
Graphic EQ compensates for GEQ latency on the auxes.

212 Chapter 16: GUI Menu
PRO6 Live Audio SystemOwner’s Manual
• Master and Matrix — tick boxes for:
Insert compensates for insert latency on the master/matrix channels.
Graphic EQ compensates for GEQ latency on the master/matrix channels.
Meter Preferences option
This option allows global parameter adjustment of all of the meters on the control centre.
• Peak/Hold Time control knob sets the time (seconds) the peak LED stays on for, in the range 0 (no peak hold) to infinity (peak always on). This only affects the meters on the GUI. Click the enable tick box below to switch this function on (ticked) or off (unticked).
• Meter Attack control knob adjusts the time it takes the meters to rise, in the range 0 (no delay) to 10 milliseconds.
• Meter Delay control knob adjusts the meter delay time, in the range 0s to 0.5s (seconds). For example, if the control centre is FOH, this function allows you to synchronise the meters with what you are hearing. This is because the sound from the performers on the stage will take a certain amount of time to reach you, whereas the meters pick up that sound at source. Click the enable tick box below to switch this function on (ticked) or off (unticked).
• Meter Decay control knob adjusts the time it takes the meters to fall, in the range 10 to 25 milliseconds.
• The spin boxes (under Meter Delay control knob) move through a set of fixed values for time in milliseconds (ms) or distance in metres (m) by clicking the up/down arrows.
Virtual Soundcheck option
This option allows you to set the record and playback options for a virtual soundcheck.
• Record gives you a number of recording option buttons:
All Dir. Out Pre-processing switches all the direct outputs to pre-processing.
Unmute all Dir. Out and Mute all Dir. Out unmutes or mutes the all direct outputs, respectively.
Set All Dir. Out Gains to 0dB sets all direct output gains to 0dB.
• Playback gives you a number of playback options:
Input Channel Source allows you to select the input channel source as Normal or Tape Return.
Enable all Tape Returns and Disable all Tape Returns enables or disables tape returns, respectively.
Restore option
This option has buttons for restoring the default preferences (Restore Default Preferences) and default global settings (Restore Default Globals) on the PRO6.

Preferences option 213
PRO6 Live Audio SystemOwner’s Manual
Build information section
This section, which is predominantly a service-only feature, shows the current build and host software versions of the PRO6 Live Audio System equipment.
Linking screen
home Preferences Linking
This screen allows you to set the stereo linking default settings for the channels/buses. So that, when a channel pair is linked, the controls for each selected option are also linked; the non-selected options will still act independently for each linked (left and right) channel. For a list of controls associated with each option, see Table 9 “Stereo linked parameters per channel” on page 83.
The Change Existing button underneath each panel saves any changes made to that panel, overwriting the existing default settings.
Admin access window
home Admin
This option is a supervisor-only function, and requires a password before you can access its functions. After typing the password, click OK.
Upgrade
home Preferences Upgrade
For information, see Appendix H “Updating The PRO6 Host Software”.

214 Chapter 16: GUI Menu
PRO6 Live Audio SystemOwner’s Manual
Shutdown System window
home Shutdown System
This option allows you to shut down the system properly. For details, see “To switch off the PRO6 Control Centre” on page 13.
Lock screenhome Lock
The GUI screens can be locked by choosing this GUI menu option, which prevents any GUI operations. When locked, the GUI screens will look, typically, like the ones shown in the following diagram, which shows the location of the UNLOCK button.
For details on how to lock/unlock the PRO6, see “Security (locking mode)” on page 97.

PRO6 Live Audio SystemOwner’s Manual
Volume 4:Other Features


217
PRO6 Live Audio SystemOwner’s Manual
Chapter 17: Graphic Equaliser (GEQ)
The PRO6 Control Centre incorporates a graphic equaliser (GEQ), which is closely based on the Klark Teknik DN370 Graphic Equaliser (see Appendix C “Klark Teknik DN370 GEQ” for details). Up to 36 of these GEQs are available, although their number is mutually inclusive of the number of effects you can have. For example, you can have two effects and 32 GEQs, but if you want six effects you can only have 16 GEQs. These quantities are configured via the Preferences option of the GUI menu.
Each GEQ is a single-channel, 31-band, third octave graphic equaliser. In addition, the GEQ features switched 2nd order Treble and Bass filters and two notch filters with variable frequency ranges.
The GEQ is primarily a mono process, but in the case of stereo groups or mix channel outputs, a stereo GEQ is controlled from a single set of controls.
You also have the option of remotely controlling the GEQs using the Klark Teknik DN9331 RapidE.
Configuring the number of GEQs (and effects)GEQ (and effects) configuration is a GUI-only operation. We recommend that you configure the number of effects and GEQs before you start using the PRO6.
>> To configure the PRO6 with the number of effects and GEQs
1 At the GUI, choose home Preferences General.
2 In the Effects and GEQs section of the Configuration Preferences option, open the drop-down list (as shown right).
3 Select the option you want by clicking it. For example, click the 3 Effects - 28 GEQs option so that the PRO6 will have three internal effects and 28 GEQs.

218 Chapter 17: Graphic Equaliser (GEQ)
PRO6 Live Audio SystemOwner’s Manual
About the Graphic EQs screenThe Graphic EQs screen represents a virtual eight-unit rack of user-configurable GEQs. The number of racks (shown in the Graphic EQs screen below) depends on the number of GEQs configured on the PRO6 (see “To configure the PRO6 with the number of effects and GEQs” on page 217).
Figure 33: Graphic EQs screen
The main sections of the Graphic EQs screen comprise:
• GEQ patching source: The border to the left each GEQ unit will display its source, if patched. In the diagram above, GEQ 1 has been patched to “AS3” (aux 3).
• GEQ rack overview: This section contains an overview of the total number of GEQ racks in use, and also aid GEQ navigation/selection. The number of racks, which ranges from one to five, is dependent on configuration. In the diagram above, the PRO6 has been configured to have 12 GEQs.
• GEQ rack: A ‘virtual’ rack containing up to eight GEQs. The rack also includes STORE PRESET and LOAD PRESET user library buttons.
>> To open the Graphic EQs screen
Do one of the following:
• At the GUI, choose home Rack Units Graphic EQs.
• In the primary navigation zone, press the effects/graphics access button twice in quick succession.
>> To open a GEQ rack
In the Graphic EQs screen, click the rack you want.
GEQ rack overview
GEQ rack
GEQ patching source

About the GEQ window 219
PRO6 Live Audio SystemOwner’s Manual
About the GEQ windowThe Graphic EQs screen represents a virtual eight-unit rack of user-configurable GEQs. The number of racks (shown in the Graphic EQs screen below) depends on the number of GEQs configured on the PRO6 (see “To configure the PRO6 with the number of effects and GEQs” on page 217).
The following table describes the elements of the GEQ window.
Table 25: GEQ window elements
>> To open a GEQ unit window
In the Graphic EQs screen, click on a non-control area of the unit you want.
Section Element Description/function
Top bar Source drop-down list
Contains a list of GEQ sources from which to patch the GEQ.
COPY button Copy and paste function button (see Chapter 21 "Copy And Paste" on page 273).
PASTE button Copy and paste function button (see Chapter 21 "Copy And Paste" on page 273).
FLAT button Sets all of the GEQ’s faders to 0dB.
STORE PRESET button
User library function button (see Chapter 22 "User Libraries (Presets)" on page 277).
LOAD PRESET button
User library function button (see Chapter 22 "User Libraries (Presets)" on page 277).
(x) button Close window button.
GEQ front panel
Not applicable See “Front panel features” on page 220.
Assignable controls
Not applicable See Chapter 19 "Assignable Controls (I Zone)" on page 235.
Bottom bar OK button Closes the GEQ window.
GEQ window
Assignablecontrols
GEQ frontpanel
Top bar
Bottom bar

220 Chapter 17: Graphic Equaliser (GEQ)
PRO6 Live Audio SystemOwner’s Manual
>> To patch a source to a GEQ
1 Open the window of the GEQ.
2 Open the GEQ source drop-down list. (An unpatched GEQ will have “None” displayed in the text field.)
3 In the drop-down list, click the source you want. For example, “Aux Send 3”. The new patching assignment will appear in the source name field (as shown right) and in the border on the left of GEQ panel (see Table 33 “Graphic EQs screen” on page 218).
4 Click OK to accept the change and close the GEQ’s window.
Front panel features
3
1 Fader (31-off).
2 SLOPE button for switching the high or low pass filter between 6dB and 12dB. Adjacent yellow LEDs indicate the active band.
3 Low pass filter control knob for adjusting the cut off frequency, which is continuously variable from 20Hz to 500Hz.
4 High pass filter control knob for adjusting the cut off frequency, which is continuously variable from 2kHz to 20kHz.
5 EQ button for selecting EQ. The adjacent green IN LED shows the EQ is on (illuminated) or is being bypassed (extinguished).
6 10-segment meter, shows the incoming signal level and is pre-EQ (but post-gain control). Clipping is post-EQ (and post-gain control), such that internal clipping due to excessive EQ, that is, if a high input level is further boosted by the use of EQ, will also be shown. The LED functions are: two red LEDs illuminate when signal has exceeded +20dBu
and is being clipped; two yellow LEDs illuminate when signal level exceeds 0dB (range is between 0dB to +20dB); and the top five green LEDs encompass the signal level range of between 0dB and -40dB, while the bottom one illuminates when the signal has exceeded -40dB.
7 Q button for selecting proportional Q (PROP.) or constant Q (CON.) modes.
8 Notch filter control knob for adjusting the position of the notch filter within the range 20Hz to 20kHz.
9 IN button for switching the respective high pass/low pass/notch filter in/out.
10 Notch filter control knob for adjusting the position of the notch filter within the range 200Hz to 2kHz.
11 Show the view number and section of the GEQ front panel associated with the assignable controls (I zone).
1 2 3 4 5
8
6
711 910

Copying settings between GEQs 221
PRO6 Live Audio SystemOwner’s Manual
Graphic EQ section
Thirty one faders provide fine adjustment of each frequency band. The 31 frequency bands are spaced 1/3 octave apart on the standard ISO 266 frequency centres. All the functions of the GEQ can be bypassed via an EQ switch, such that the output will be the same as the input.
Filters
The GEQ has one high pass filter, one low pass filter and two variable frequency notch filters. Each filter is adjusted via a control knob on the GUI screen.
To audition the effect of the filters, use either the EQ switch (which will also bypass the GEQ) or the individual filter switch.
Copying settings between GEQsYou can copy and paste all settings of one GEQ to another.
>> To copy the settings of a GEQ to another GEQ
1 In the GEQ rack of the Graphic EQs screen, open the window of the GEQ that you want to copy the settings from.
2 In the GEQ window, click COPY.
3 Close the GEQ window and then open the window of the GEQ that you want to paste the settings to.
4 In the GEQ window, click PASTE.

222 Chapter 17: Graphic Equaliser (GEQ)
PRO6 Live Audio SystemOwner’s Manual

223
PRO6 Live Audio SystemOwner’s Manual
Chapter 18: Internal Effects
This chapter describes the internal effects of the PRO6. Initially, it explains how to use the PRO6 to operate the effects and then details all of their available control functions and their use.
Overview of the internal effectsThe Effects screen (shown right, containing all the available effects) manages up to eight user-assignable effects devices, collectively called the “internal effects pool”. This is a ‘bundle’ of onboard creative audio effects that provide onboard facilities where outboard effects units would have traditionally been required. The effects are displayed on the screen in a ‘virtual’ eight-unit rack.
All of the points in the control centre’s signal flow where outboard effects can be inserted, such as auxes and returns or insert points on input channels, audio subgroups, mix and master buses, can be patched to effects in the internal effects pool as well as external world XLRs. The following table shows the available internal effects and where they can be found in this chapter.
Table 26: Available internal effects
>> To open the Effects screen
Do one of the following:
• At the GUI, choose home Rack Units Effects.
• In the primary navigation zone, press the effects/graphics access button.
Internal effect Section reference
Delay “Delay effect” on page 227
Virtual DN780 Reverb “Virtual DN780 Reverb effect” on page 228
Flanger “Flanger effect” on page 231
Phaser “Phaser effect” on page 232
Pitch Shifter “Pitch Shifter effect” on page 233
SQ1 Dynamics “SQ1 Dynamics effect” on page 234
3-Band Compressor “3-Band Compressor effect” on page 234

224 Chapter 18: Internal Effects
PRO6 Live Audio SystemOwner’s Manual
Rack unit number allocation
Each unit position in the rack is allocated a rack number that is recognised by PRO6. The numbering system, which is similar to that used for the GEQ rack, is shown immediately below.
About the effect windowThe Effects screen represents a virtual eight-unit rack of any combination of user-configurable effects.
The following table describes the elements of the effect window.
Table 27: Effect window elements
Section Element Description/function
Top bar Effect name Name (fixed and user-configured) of the effect.
CHANGE DEVICE TYPE button
Copy and paste function button (see Chapter 21 "Copy And Paste" on page 273).
STORE PRESET button
User library function button (see Chapter 22 "User Libraries (Presets)" on page 277).
LOAD PRESET button
User library function button (see Chapter 22 "User Libraries (Presets)" on page 277).
(x) button Close window button.
1
2
3
4
5
6
7
8
Effect window
Assignablecontrols
Effect frontpanel
Top bar
Bottom bar

Working with the effects 225
PRO6 Live Audio SystemOwner’s Manual
>> To open an effect window
In the Effects screen, click on a non-control area of the effect you want.
Working with the effectsThere are a number of ways of handling the effects, such as setting up, configuration and operation, all of which involve the use of the GUI.
However, most of these methods can also be carried out using the I zone; see Chapter 19 "Assignable Controls (I Zone)" on page 235.
For details on opening the Effects screen, see item 1 on page 69. For details on assigning an effect to the effects rack, see “Setting up the effects rack” on page 68. To use the assignable effects, see Chapter 19 "Assignable Controls (I Zone)" on page 235.
>> To open the Effects screen
At the GUI, choose home Rack Units Effects.
>> To operate an effect control
Effect controls operation is the same as for any control on a GUI screen. For details, see “About GUI operation” on page 18.
>> To configure an effect
Similarly to the input channels, output channels, groups etc., you can change the name of an effect and the background colour of its text field, as it appears on the GUI. For details, see “Effects Sheet screen” on page 208.
>> To change an effect type
For details, see “To add an effect to the effects rack” on page 69.
Effect configurationThe following versions are available for each effect type. The PRO6 selects the appropriate one automatically, depending on the configuration of the channel into which the effect is inserted:
• Mono in and out: for mono auxes and returns, mono input channel, audio subgroup and mix bus inserts.
• Stereo in and out: for stereo auxes and returns, stereo input channel, audio subgroup and mix bus inserts.
If the mono/stereo pairing status of a channel is changed while an effect is inserted, the effect will be replaced with the correct mono/stereo implementation.
Effect front panel
Not applicable For details of the front panel for each effect, refer to the effect sections later on in this chapter.
Assignable controls
Not applicable See Chapter 19 "Assignable Controls (I Zone)" on page 235.
Bottom bar OK button Closes the effect window.
Section Element Description/function

226 Chapter 18: Internal Effects
PRO6 Live Audio SystemOwner’s Manual
Effect programsSome types of effect have associated factory presets and user-configurable programs, which you can load within the effect (these are also stored in a show file). You can also save all of the controls contained in one or more effects into a user preset, which will then contain information about their settings, including the loaded factory preset or user-configurable program.
For details of each effect type, refer to its section in this chapter. For information on presets, see Chapter 22 "User Libraries (Presets)" on page 277.

Delay effect 227
PRO6 Live Audio SystemOwner’s Manual
Delay effect
The delay effect provides simple delay line based effects. Delay times can be specified manually or by means of a ‘tempo-tap’ button. Three-mode delay algorithm: single - one delay tap (mono or stereo processing); dual - two delay lines (stereo insert only); and ping-pong - two delay lines with cross feedback. In the diagram below, items 2 to 6 are for the left (top row) and right (bottom row) inputs.
1 BPM Sync button, for activating BPM (TAP TEMPO) mode.
2 Left channel delay time control knob, for entering the desired delay time. Value is shown immediately below, in ms or BPM.
3 Range button, for selecting one of three delay time ranges (1-25ms, 10-200ms or 80-1600ms). Value is displayed immediately below.
4 Link button, for linking delay time of left and right channels.
5 Pan control knob (left and right), for panning channel between L (left) and R (right) outputs.
6 Level control knob (left and right), for adjusting the output level. Range is from off to +10dB.
7 Feedback control knob (left and right), adjusts the amount of negative/positive feedback applied to delay. Controls the number of repeats. Range is from -100% to +100%.
8 Blend control knob (left and right), adjusts the feedback blend from norm to cross.
9 Depth control knob (left and right), adjusts depth of delay modulation. Range is from 0 to 100.
10 Damping section, contains a HF control knob that adjusts the HF attenuation of delay repeats and an LF control knob that adjusts the LF attenuation of delay repeats.
11 EQ section. HI control knob that adjusts the amount of HF (high EQ) cut or boost applied to the output. LO control knob adjusts the amount of LF (low EQ) cut or boost applied to the output. Range of both is -12 to +12, with 0 at top dead centre.
12 Rate control knob, adjusts rate of delay modulation. Range is between 0.001Hz and 10Hz, with 0.7Hz at top dead centre.
13 Model select button, selects digital or analogue delay resolution. Current selection is shown by the illumination of one of the LEDs above (Dig. or Anlg.).
14 LR Out section. Contains an ON for activating delay.
15 Gain control knob, adjusts the amount of gain between -20 and +20, with 0 at top dead centre.
16 Mix control knob, for adjusting the mix between dry (0%) wet (100%).
17 HF Depth control knob adjusts depth of delay modulation. Range is 0 to 100, with 50 at top dead centre.
18 Right channel Delay time control knob, for entering the desired delay time.
19 Tempo control knob, adjusts the tempo in tempo mode. Range is from 60 to 240 beats per minute.
20 Tap button, for manually tapping the tempo once the unit is in BPM Synch (TAP TEMPO) mode.
20 18 35
1 8
7
2 3 5 6 9
1798619
1310 11
15
4 7 12 14
16

228 Chapter 18: Internal Effects
PRO6 Live Audio SystemOwner’s Manual
Virtual DN780 Reverb effectThe Virtual DN780 Reverb provides emulation of the vintage Klark Teknik DN780 Digital Reverberator/Processor unit. The DN780 is not just a reverberation device, it also gives the user a unique and flexible means of producing realistic acoustic simulations for environments of all types and sizes. The provision of effects programs further extends this versatility, making it a very powerful acoustic processing package.
1 LF (low frequency) control knob adjusts the decay time at the low end of the reverb spectrum; ranges from -7 to +7.
2 HF (high frequency) control knob adjusts the decay time at the high end of the reverb spectrum, which sets the absorption characteristic of the simulated space. Ranges from -7 to +7.
3 ROOMSIZE control knob adjusts the average dimension of the simulated space; ranges from 8 to 90 metres. A momentary mute is implemented when this control is adjusted.
4 DECAY control knob sets the overall (mid-band) reverberation decay time; ranges from 0.1 to 18 seconds, depending on room size.
5 LEVEL control knob acts as a ‘depth’ control by altering the apparent distance between the sound source and the listener. Alternatively, adjusts the input level for Sound-On-Sound/Infinite Room. Range is from 0 to 9.
6 PATTERN control knob controls the ‘density’ of early reflections. Selects the number and spacing of Early Reflections/ADT/Multi-tap delays; ranges from 1 to 9.
7 PRE DELAY control knob for controlling the amount of delay (in milliseconds) between the initial signal and the onset of reverberation. On certain program types, pre-delay is inserted between early reflections and reverb to improve authenticity. Its range is algorithm dependent.
Low level, phase-dependent ‘clicks’ are produced when pre-delay is altered during the program.
8 List of algorithms, which emulate the ones on the original DN780.
9 MIX control knob controls the DRY/WET output mix and ranges from 0% t0 100%, respectively.
10 ST stereo input button. Enhancement of original algorithm to provide stereo input.
11 Algorithm select button for selecting the required algorithm.
12 Parameter display panel: shows the current settings for the selected algorithm.
13 IN button for switching in the Virtual DN780 Reverb effect.
14 Input level: LEVEL control knob for
adjusting the input level; ranges from -4 to +6dB, with 0dB at top dead centre. This should be set to illuminate the -3dB LED on the input headroom indicator during loud program passages.
15 Input mute: IN button for removing feed to the reverberation section, enabling the decay qualities of the chosen setting to be confirmed.
16 Reverb mute: REV button for providing a rapid means of removing unwanted sounds.
17 Input headroom indicator: Two dual-column peak reading LED meters, ranging from 0dB to -27dB in 3dB steps. Each column consists of 10 coloured LEDs. The red LED illuminates at 3dB before the clipping point, which also provides an over-range warning for the arithmetical processor.
7 6 5 4 2 3
8 9 10
11
12
1 13
14 15
1617

Virtual DN780 Reverb effect 229
PRO6 Live Audio SystemOwner’s Manual
The parameter controls give accurate adjustment of all reverberation parameters and allow the engineer to create unique acoustic environments of virtually any type.
For more information on the Klark Teknik DN780, see Appendix D “Klark Teknik DN780 Reverb”.
Operation
The Virtual DN780 Reverb effect gives the operator enormous scope to use their creative skills to the full. To achieve this, wide-ranging control is provided for all parameters, although the basic operating procedure remains both simple and intuitive, giving immediate access to a wide range of factory-set acoustic simulations. A thorough understanding of this section will then enable the full capabilities of the Virtual DN780 Reverb effect to be realised.
>> To choose an algorithm
Press the algorithm select button (see page 228) to highlight the algorithm you require; the LEDs to the left of the algorithms show which one is selected. The settings in the parameter display panel will update to suit the currently selected algorithm.
>> To create a new variation
After selecting the algorithm, its sound can be modified to suit a particular application by changing one or more of the parameter controls situated underneath the parameter display panel.
>> To store new variations
Each algorithm has its parameter settings stored in the PRO6. When the Virtual DN-780 effect is used, the most recent settings for each algorithm are recalled. If you need to return to the current settings of any algorithm at any point in show, you can store them in the appropriate scene; see Chapter 20, “Automation”.
All of the algorithms are stored together, with each one containing the settings it had at the time of store. If you want to use any algorithm, but with different settings, just store the new settings.
>> To recall existing variations
Click on the scene containing the settings you require; see Chapter 20, “Automation”.
Special effects programs
The Virtual DN780 Reverb effect, unlike many reverberation-only devices, can run a number of different effects programs. These cover a wide range of applications from straight delay, through a variety of echo effects to the surreal sound of the Infinite Room program.
The combination of excellent audio performance and digital signal processing power results in a performance advantage over most existing effects and echo devices.
The effects programs, which are detailed in the following subsections, are available in the reverb algorithms, while a subset of the parameters is available in the special FX algorithms (Alive, Non-Linear, Reverse etc.).
>> To recall an effect
Press the algorithm select button on the front panel (see page 228) to select the required effects program.

230 Chapter 18: Internal Effects
PRO6 Live Audio SystemOwner’s Manual
Whenever a particular effect is first selected, parameters will always be set the same, giving a known reference point from which to create the exact effect required. Unused parameter displays are blanked in effects programs.
>> To modify and store the effect
All effects have a number of parameters that may be modified using the front panel controls (see page 228). The modified effect can then be stored to a preset file (see Chapter 22 "User Libraries (Presets)" on page 277) for recall when required.

Flanger effect 231
PRO6 Live Audio SystemOwner’s Manual
Flanger effectThe flanger effect consists of one or, if configured as stereo, two-tap delay lines. One tap is fixed and the other tap position is modulated to provide ‘thru-zero’ flanging or single tap modulation when ‘thru-zero’ is off.
1 Delay control knob for adjusting length of modulated delay line in milliseconds. In ‘thru-zero’ mode, also sets the delay of the dry path. Range is 0.1 to 10, with 5 at top dead centre.
2 ON button is used to switch the flanger effect on and off. Illuminates when power is on.
3 Feedback control knob adjusts the amount of negative/positive feedback applied to the delay. Controls the number of repeats. Range is from -100% to +100%, with 0% at top dead centre.
4 37 yellow LED indicators for modulation meter.
5 Out meters. Two rows of 15 green LEDs, one each for L (left) and R (right).
6 In meters. Two rows of 15 green LEDs, one each for L (left) and R (right).
7 Gain control knob for adjusting the signal level in dB. Range is from -20dB to +20dB, with 0dB at top dead centre.
8 Invert switch for inverting wet signal.
9 Mix control knob for adjusting the mix between dry (0%) wet (100%).
10 Hi EQ control knob in the Filters section, adjusts the amount of HF (high EQ) cut or boost applied to the effect output in dB. Range is -12dB to +12dB with 0dB at top dead centre.
11 Lo EQ control knob in the Filters section, adjusts the amount of LF (low EQ) cut or boost applied to the effects output in dB. Range is -12dB to +12dB with 0dB at top dead centre.
12 HF Damping control knob, adjusts the high frequency (kHz) tuning of flanger feedback. Range is 1kHz to 20kHz, with 10kHz at top dead centre.
13 LF Damping control knob, adjusts the low frequency (kHz) tuning of flanger feedback. Range is 20Hz to 1kHz, with 140Hz at top dead centre.
14 Depth control knob in LFO Sweep panel, controls the intensity of the effect by setting the depth of modulation as a percentage. Interactive with Delay, as for Chorus. Range is 0% to 100%.
15 Thru Zero switch in LFO Sweep panel, selects ‘thru zero’ or normal mode. Illuminates to indicate switch is on.
16 Spread control knob in LFO Sweep panel, for setting relative phase of left/right modulation. Range is 0 to 180, with 90 at top dead centre.
17 Shape control knob in LFO Sweep panel, adjusts shape of modulation waveform. Range is from Tri to Exp.
18 Rate control knob in LFO Sweep panel, adjusts rate of modulation (Hz). Range is between 0.01 and 50, with 0.7 at top dead centre.
31 2 4 56 7
8
910111213
15
16171814

232 Chapter 18: Internal Effects
PRO6 Live Audio SystemOwner’s Manual
Phaser effectThe phaser effect consists of one, or if configured for dual operation, two stereo phasers connected in serial/parallel according to mode setting.
1 rate control knob for channels 1 and 2. Controls the rate of modulation in Hz. Range is between 0Hz and 40Hz.
2 manual control knob for setting sweep offset or performing manual sweep. Range is 500Hz to 24kHz, with 3k5Hz (3,500Hz) at top dead centre.
3 15 yellow rectangular LED segments for modulation meter.
4 hi eq control knob, adjusts the amount of HF (high EQ) cut or boost applied to the effect output in dB. Range is -12dB to +12dB with 0dB at top dead centre.
5 lo eq control knob, adjusts the amount of LF (low EQ) cut or boost applied to the effects output in dB. Range is -12dB to +12dB with 0dB at top dead centre.
6 gain control knob, adjusts the signal level (dB). Range is from -20dB to +20dB, with 0dB at top dead centre.
7 feedback control knob, adjusts the amount of negative/positive feedback applied to the delay. Controls the number of repeats. Range is from -100% to +100%, with 0% at top dead centre.
8 spin control knob, adjusts the amount of relative phase of left/right modulation. Range is from 0% to 100%.
9 STAGES button for selecting the number of all pass stages, which sets the number of notches in the frequency response.
10 SWEEP button for setting the modulation waveform shape.
11 MODE button for selecting operating mode: single; dual series; dual parallel; linked series; and linked parallel. When linked, modulation of phasers 1 and 2 are linked.
12 ON button for switching phaser effect on and off. Illuminates to indicate effect is on.
13 Depth control knob, controls the intensity of the effect by setting the depth of phasing filters. Range is 0% to 100%.
14 Blend control knob for adjusting the mix between dry (0%) wet (100%).
15 Displays the mode, selected by the MODE switch.
16 Input meters. Two rows of 15 green LEDs, one row each for L (left) and R (right).
17 Displays the sweep, selected by the SWEEP button.
18 Output meters. Two rows of 15 green LEDs, one row each for L (left) and R (right).
19 Displays the number of all pass stages, selected by the STAGES button.
1
1
2
658
1816
14
13
3
3
247
910
1112
191715

Pitch Shifter effect 233
PRO6 Live Audio SystemOwner’s Manual
Pitch Shifter effectThe Pitch Shifter effect is a sound processing device for changing the pitch of an audio signal without changing its duration.
Feedback
The pitch shifter accepts the input signal and then delays it and plays it back at a different speed. So that its output is delayed and pitch shifted. When this output is fed back into the pitch shifter, further delays and more pitch shifting occur. This can lead to some strange effects, such as feedback.
1 WIN. SZ. control knob.
2 COARSE control knob, adjusts the pitch shifting amount in whole tones.
3 FINE control knob, fine tunes the pitch shifting in 1% increments of a whole tone.
4 PREDELAY control knob, for setting the delay time before the pitch shift.
5 FB DELAY control knob, for setting the delay time on the feedback loop.
6 FEEDBACK control knob, determines the amount of feedback (output fed back to input) in %. For more details, see “Feedback” on page 233.
7 LEVEL control knob, for setting the output level of the individual channel.
8 PAN control knob, adjusts the position of the individual channel signal in the unit's stereo output.
9 HF DAMP control knob, for adjusting the HF attenuation of delay repeats.
10 HI EQ control knob, for boosting/attenuating high frequencies.
11 OUT LVL control knob, for setting the overall output level.
12 INPUT and OUTPUT meters.
13 LF DAMP control knob, for adjusting the LF attenuation of delay repeats.
14 LO EQ control knob, for boosting/attenuating low frequencies.
15 MIX control knob, for controlling the balance between dry signal and effect.
16 ON switch.
1
21615
32
87 14136543
4 5 6 7 8 9 10 11 12

234 Chapter 18: Internal Effects
PRO6 Live Audio SystemOwner’s Manual
SQ1 Dynamics effectFor information on the Klark Teknik Square One Dynamics, refer to its Operator Manual (part number DOC02-SQ1DYNAMIC).
3-Band Compressor effectThe 3-Band Compressor effect is for applying different compression profiles to different areas of the audio spectrum.
1 In button, switches the stereo 3-band compressor in/out. It has an adjacent LED (yellow) for in/out indication.
2 Threshold control knob (Lo, Mid and Hi sections), for setting the threshold at which compression begins. Range is -50dB to +25dB.
3 Ratio control knob (Lo, Mid and Hi sections), for setting the compression ratio. Range is 25:1 to 1:1.
4 Make-Up control knob (Lo, Mid and Hi sections), for boosting the output level of the compressed signal. Range is 0dB to +24dB.
5 Release control knob (Lo, Mid and Hi sections), for setting the release time of the compressor. Range is 0.05sec to 3sec.
6 Attack control knob (Lo, Mid and Hi sections), for setting the speed of the onset of compression once the threshold has been exceeded. Range is 0.2ms to 50ms.
7 SOLO button (Lo, Mid and Hi sections), for listening to the compressor’s sidechain filter. It has an adjacent LED (yellow) for on/off indication.
8 Three-section meter, has individual meter elements for input (In), gain reduction (GR) and output (Out).
9 Soft Link button, for linking the left and right channels. It has an adjacent LED (yellow) for on/off indication.
10 Global Knee control knob, for setting the rate of transition across the threshold.
11 Lo Mid Freq control knob, for setting the crossover point between the Lo and Mid compressors. Range is 40Hz to 1kHz.
12 Hi Mid Freq control knob, for setting the crossover point between the Mid and Hi compressors. Range is 640Hz to 16kHz.
10
1
8 69
3
5
2
7
4 11 12

235
PRO6 Live Audio SystemOwner’s Manual
Chapter 19: Assignable Controls (I Zone)
This chapter describes the assignable controls (I zone) of the master bay and shows you how to use them to operate the internal effects and GEQs of the PRO6, and also any of its control knob functions on the control surface.
About the I zoneThe assignable controls section, or “I zone”, has two functions:
• Controlling any rotary on the control surface You can assign any of the control knobs on the control surface to any of those in the I zone.
• Operating an internal device of the PRO6 You can adjust the critical controls of a device (effect or GEQ) from both the control surface and GUI.
The I zone has eight sets of controls, each one comprising a control knob and button. A navigation section on the right, which is only used for the internal effects and GEQ devices, lets you select other devices in the rack and change the control assignments.
Controlling a rotary controlAn important feature of the PRO6 lets you control any of the control knob functions on its control surface from the I zone, such as gain trim (input fast strips), the compressor/gate threshold (channel strip) and level (output fast strips).
An Assignable Controls window (typical example shown right) on the GUI lets you assign the controls to the I zone and also displays the assigned control.
The three panels at the bottom of the window present you with all the possible control assignment options.
Navigation controls
for internal devices
User-assignable controls
I zone on the control surface

236 Chapter 19: Assignable Controls (I Zone)
PRO6 Live Audio SystemOwner’s Manual
>> To open the Assignable Controls window
On the control surface, press the quick access button to the right of the assignable controls section (master bay).
>> To assign a control to the I zone
1 Open the Assignable Controls window (see above). If no controls have been assigned to the I zone the window will look similar to the one shown right.
2 At the bottom of the Assignable Controls window, select the control you want to assign to the I zone by clicking its options in the three panels. For example, the compressor ratio control for input channel 34.
Select the channel/bus type from the left panel, its number from the middle panel, and the actual control from the panel on the right.
3 Click the button under the assignable control that you want to assign the control knob to. For example, the far left button.
Details of the assigned control will appear in the control knob section, with its name at the top.
You can also assign a control to the I zone via the control surface. However, its associated area should be displayed in the GUI channel strip first. To assign a control, open the Assignable Controls window. Then, in the assignable controls section of the master bay, press and hold down the button underneath the control you want to assign it to. Touch the control want you to assign.
>> To unassign a control in the I zone
1 Open the Assignable Controls window (see above).
2 Click Unassigned in the far left panel (bottom of window).
3 Click the button of the I zone control knob you want to unassign.

Controlling an internal device 237
PRO6 Live Audio SystemOwner’s Manual
Controlling an internal deviceAs the operation of the assigned controls is similar to that for any other equivalent controls on the GUI (“Operating the GUI screen controls” on page 19), this section will concentrate on the navigational controls of the I zone.
When a device is selected, the I zone controls are assigned to particular controls on the device itself. Assignments are shown in the device window on the GUI (see “About the effect window” on page 224 and “About the GEQ window” on page 219).
To encompass all of the parameters of a device, it may have more than one view.
>> To change to another device in the rack
Click the up/down arrow button. This will open the next device (effect/GEQ) in the device window. If there is no device assigned in the next rack position, the device window will be empty.
Navigation controls
User-assignable controls
I zone on the GUI
I zone on the control surface

238 Chapter 19: Assignable Controls (I Zone)
PRO6 Live Audio SystemOwner’s Manual
>> To change the I zone control assignments
To change the I zone control assignments, click the left/right arrow button, which opens another view in the device window. For example, in view 2/4 of the 3-band compressor effect, click the right arrow button to go to the next view, that is, 3/4 (as shown below). Clicking the left arrow button takes you to the previous view.

239
PRO6 Live Audio SystemOwner’s Manual
Chapter 20: Automation
Automation is predominantly a GUI-only function that allows complex editing of scenes and the creation of show files via the GUI menu. The control surface provides limited control via the automation section, which facilitates fast store/recall operation during show time and rehearsals.
The automation system of the PRO6 can store and recall up to 1000 scenes, each one being a snapshot of the control centre’s settings at the instant the scene was created. By recalling scenes, users can — with certain exceptions — restore the control centre to the state that existed at that time the scenes were stored. This makes it ideal for multi-act tours by providing quick and accurate access of settings for the band with a minimum of sound check time, as well as for theatre productions, where each act requires reconfiguration of audio I/O.
All of the scenes for a show are contained within a show file. Show files are stored in the PRO6, so that they can be loaded when required, and they can also be transferred to/from external USB storage devices.
Events provide an additional scene control by which you can use the MIDI, GPIO and ‘internal’ functions to trigger events on internal and external devices from within the show file.
For theatre applications, channel settings can be recalled (across all scenes) from the user library (see Chapter 22 "User Libraries (Presets)" on page 277) so that one generic show can cope with different performers on a night-by-night bases, which is common in theatres.
You can copy certain parameters through scenes by using the Show Editor screen. For more information on the Show Editor screen and for details on how to use it for copying and pasting throughout scenes, see “Show editor” on page 76. For details of the parameters that can be copied through the scenes, see “Copying and pasting through scenes” on page 276.
Throughout this chapter, wherever scenes are mentioned this also applies to point scenes, unless otherwise stated.

240 Chapter 20: Automation
PRO6 Live Audio SystemOwner’s Manual
Automation controlsAlthough automation is supported on the master bay control surface by the automation section, it also requires large amounts of screen support. The GUI provides this in the form of an Automation screen that provides full scene and show file support, and also scope and event features. Additionally, the GUI has a Files screen for show file management and transfer.
The following diagram explains the automation section of the control surface and shows the location of their equivalents on the GUI’s Automation screen.
1 Red cancel button, cancels a store operation and closes the Store window (illuminates to prompt when this button is active).
2 Yellow now/[NOW] button, recalls the currently highlighted scene in the cue list, clearing any unsaved adjustments.
3 Green next/[NEXT] LCD button changes scene selection to next scene/point scene (highlighted in green) in the cue list. See “next LCD button” on page 241 for details of the button’s display information. (The GUI’s NEXT button does not display any information.)
4 Jog wheel, quickly dials the scene numbers beyond the capability of the ‘last’ and
‘next’ buttons by scrolling the ‘now’ scene through the cue list one scene/point scene at a time.
5 Red last/[LAST] button, changes scene selection to previous scene (highlighted in red) in the cue list.
6 Green ok button, confirms an action (illuminates to prompt when this is necessary).
7 Yellow store/[STORE SCENE] button, opens the Store Scene window (see “To create a new scene using the current settings” on page 73) and lets you store the current settings to the currently selected scene.
7
3
2
1
5
6
4
2 35
7

Automation screen 241
PRO6 Live Audio SystemOwner’s Manual
next LCD button
The next LCD button in the automation section has two modes of operation—as a ‘next’ button and, when using the jogwheel, as a ‘now’ button. As a ‘next’ button it will display “NEXT” when there is another scene in the cue list — of higher value — that you can move to. When “End” is displayed the current scene is the last in the cue list. However, when using the jog wheel the next button’s display changes to provide scene/point scene information (as shown right).
Automation screenThe Automation screen can be broadly divided into the following main areas (domains):
• Scenes — see “Scenes” on page 242.
• Shows — see “Show files” on page 249.
• Scope — see “Scope” on page 250.
• Events — see “Events” on page 257.
For details on how to open the Automation screen, see “To open the Automation screen” on page 70.
Using the right-click menu
You can access some of the functions of the function buttons and also additional functions by right-clicking the scene/point scene you want. This opens a menu that has the following options:
• Edit: Opens the Edit Scene Properties window.
• Add: Opens a submenu with the following options:
• Overwrite Scene: Overstores the scene with any changes made. For example, if you are working on scene 2, and you have made changes to it, right-click on scene 3 and then select Add > Overwrite Scene, and scene 3 will be overstored with the changes made to scene 2.
• Insert Scene: Inserts the scene you have just copied immediately before this one.
• Midi Event: Creates a MIDI event in the scene.
• Internal Event: Creates an internal event in the scene.
• GPIO Event: Creates a GPIO event in the scene.
• Delete: Deletes the selected scene (see “Copying and deleting scenes” on page 247).
26.19Scene 2
6
Scene/point scene number
Scene name.

242 Chapter 20: Automation
PRO6 Live Audio SystemOwner’s Manual
• Copy: Copies the selected scene (see “Copying and deleting scenes” on page 247).
• Paste: Pastes the scene you have just copied.
• Expand: Expands the scene/point scene (see “To expand a scene/point scene” on page 246.
• Un-Expand: Closes the point scenes of the scene/point scene (see “To expand a scene/point scene” on page 246).
• Multi-Edit: Opens a submenu with the following options:
• Set List: Opens the Set List window.
• Show Editor: Opens the Show Editor window.
• Invert Selection: Any scenes that have been ‘checked’ (that is, their check box in the Edit column contains an “X”) become unchecked, and vice versa.
• Clear Selection: Unchecks any scenes that have been checked.
• Exit: Closes the right-click menu.
ScenesThe scene management areas of the Automation screen are is intended for fast operation during show time and rehearsals. They let you edit, copy, delete, store and recall scenes, and can be broadly subdivided into the following areas.
7
1 Next scene panel, contains scene number, title and notes pertaining to the next scene.
2 STORE SCENE button (see “Automation controls” on page 240).
3 Scene cue list (see “Scene cue list” on page 245).
4 REORDER SCENES button (see “Changing the order of the scenes” on page 247).
5 Zoom List spin buttons (see “Using zoom” on page 248).
6 EXPAND and UNEXPAND buttons (see “To expand a scene/point scene” on page 246
and “To close the point scenes of a scene/point scene” on page 246).
7 EDIT, COPY, PASTE and DELETE buttons (see “Editing scene properties” on page 246 and “Copying and deleting scenes” on page 247).
8 Now scene panel, contains scene number, title and notes pertaining to the ‘now’ scene.
9 Title of current show, date and time details (see “Automation controls” on page 240) and automation control buttons (see “Automation controls” on page 240).
8
2
9 1
3
46
5

Scenes 243
PRO6 Live Audio SystemOwner’s Manual
For details of how to navigate the scenes with the jogwheel, recall a scene and create a new scene from the currently selected one, see “Managing the scenes” on page 72.
Scene contents
A scene contains all of the control centre settings that existed at the point of creation, except:
• Anything that is explicitly taken out of store or recall using the automation scope controls.
• All solo, monitor and comms section controls.
• All surface selection or navigational control settings.
Additionally, each scene can contain:
• Scene information, including name and notes.
• Event (MIDI/GPIO/internal).
Point scenes
For every scene there are 10 point scenes available, and each point scene has another 10 point scenes. Point scenes are the same as scenes. They allow each scene to be divided into smaller sections.
Numbering and navigation
As scenes need to be recalled in sequence, each scene requires a sequential number. So, although there is a maximum of 1000 scenes, the range of scene numbers is much greater to allow for gaps to be left for adding scenes without having to renumber the subsequent scenes — a major requirement in scripted shows. To facilitate this, each scene has an associated four-digit, two-decimal place scene number, giving a possible 99 point scenes per main scene. The scene number locates the scene in the sequence of stored scenes and is the basis of scene navigation.
To navigate the scenes, the jogwheel on the control surface goes beyond the scope of the one-step automation buttons (last, now and next) by allowing you to scroll quickly from one scene to the next. Identification of current scene position is shown by the yellow background strip. The next and previous scenes are similarly highlighted, but by green and red, respectively.

244 Chapter 20: Automation
PRO6 Live Audio SystemOwner’s Manual
Initial snapshot scene (scene 0)
All scene numbers are available for storing scenes except scene 0, which is called the “safe” scene. This scene is the control centre’s initial snapshot scene, and is created by the control centre and cannot be overwritten by the user. It is the only snapshot existing when the show is stopped or when the user subsequently clears the control centre down. A typical safe screen is shown in the following diagram.
When recalled, it sets the control centre — regardless of scope settings — to a safe state in which it is not passing any audio. The settings include:
• All mutes off.
• Gains are set to 0dB.
• All levels are at minus infinity (-4) dB.
• All faders are at minus infinity (-4) dB — except VCA faders, which remain at 0dB.
Date and time
The current date and time, and the duration of the current scene are displayed towards the top of the Automation screen.
Current time Today’s date
Duration of current scene

Scenes 245
PRO6 Live Audio SystemOwner’s Manual
Scene cue list
The scene cue list provides you with an overview of the show. It tells you at a glance where you are in the performance and provides scene information, such as scene number and title, some of which are editable. Other features allow you to alter settings, ‘skip’ scenes and edit scene properties.
Table 28: Automation cue list columns
>> To select a scene/point scene
The ‘now’ scene is the currently selected scene (highlighted in yellow).
Do one of the following:
• At the GUI, click the scene/point scene in the Automation screen.
• At the GUI, click the LAST/NOW/NEXT button in the Automation screen as necessary.
• In the automation section (control surface), press the last/now/next buttons as necessary.
Name Function
No. Number column shows the scene number and point scene number.
Skip Skip column. When you see the symbol of a curved arrows in this column it means that this scene will be missed out during a rehearsal. For example, during rehearsal you may need skip scene 3 by going straight from scene 2 to scene 4 (auto status). Also, indicates scene selection when it contains an event (yellow circle).
Type Events contained in scene.
Time Displays the time before an event, such as MIDI, internal etc., is triggered. A blue countdown time bar shows how long remains.
Name Title of scene.
Notes Scene notes.
Edit Edit column contains a tick box per scene/event, which is used for selection purposes when reordering scenes, see “Changing the order of the scenes” on page 247.
Eye symbol Opens the Show window (see “Configuring a show” on page 248).

246 Chapter 20: Automation
PRO6 Live Audio SystemOwner’s Manual
• In the automation section (control surface), operate the jogwheel to go to the scene/point scene. Then press now.
When recalling a scene, you can avoid replacing the current settings by using scope masks, see “Scope” on page 250.
>> To expand a scene/point scene
Select the scene/point scene and do one of the following:
• Click EXPAND.
• Right-click the scene to open the right-click menu. Then, choose Expand.
>> To close the point scenes of a scene/point scene
Select the scene/point scene and do one of the following:
• Click UNEXPAND.
• Right-click the scene to open the right-click menu. Then, choose Un-Expand.
Editing scene properties
You can change the name of a scene, add/edit its notes (also editable in the Store window when storing a scene) and choose to skip the scene during a rehearsal. This is all done via the Edit Scene Properties window (shown right).
The Scene Name and Notes sections are edited just as you would any other text field.
>> To open the Edit Scene Properties window
Do one of the following:
• Select the scene and then click EDIT.
• Right-click on the scene and then choose Edit from the right-click menu.
>> To skip a scene during rehearsal
Click the Rehearsal Skip box to place a red cross inside it. After you close the
window, a skip arrow symbol will appear in the scene’s Skip column.
Adding a new scene
You can add a new scene anywhere in the cue list. The new scene can be inserted in the cue list or you can overwrite an existing scene, which replaces it with the new one.
>> To insert a new scene
1 Right-click the scene before which you want to insert the new one.
2 From the right-click menu, choose Insert Scene.

Scenes 247
PRO6 Live Audio SystemOwner’s Manual
>> To overwrite an existing scene with a new one
1 Right-click the scene you want to overwrite.
2 From the right-click menu, choose Overwrite Scene.
Copying and deleting scenes
You can copy and delete single scenes/point scenes from the cue list.
>> To copy a scene
1 Do one of the following:
• Select the scene you want and click COPY.
• Right-click the scene and then choose Copy from the right-click menu.
2 In the cue list, select the scene/point scene before which you want to paste the copied scene. Then, click PASTE.
>> To delete a scene
1 Do one of the following:
• Select the scene and then click DELETE.
• Right-click on the scene and then choose Delete from the right-click menu.
2 In the message window (shown right), click OK.
Changing the order of the scenes
You can change the order of the scenes in the cue list. This is done using REORDER SCENES button. You can reorder as many scenes as you want by selecting them in the order you want them to appear in the reordered list.
>> To reorder the scenes
1 In the Automation screen, click REORDER SCENES. The grey double arrowhead
symbol will appear in each box in the Edit column.
2 In the cue list, click the box of the first scene you to reorder (as shown right). A “1” will appear in the Edit column, signifying that it will be the first of the reordered scenes, and the scenes will be reordered from this point on in the cue list.
3 Repeat for the next scene you want to reorder. This will be labelled “2” in the Edit column.
4 Repeat for the remaining scenes/point scenes.

248 Chapter 20: Automation
PRO6 Live Audio SystemOwner’s Manual
5 Click REORDER SCENES. The message window (shown right) will open.
6 Click OK.
Using zoom
You can enlarge the cue list to zoom in on certain scenes or make the scenes in the cue list smaller so that you can view more scenes simultaneously. This is done using the Zoom List spin buttons.
>> To enlarge the scene view (zoom in)
In the Automation screen, click the up (top) Zoom List spin button. The diagram right shows a typical Automation screen at maximum zoom.
>> To reduce the scene view (zoom out)
In the Automation screen, click the down (bottom) Zoom List spin button. The diagram right shows a typical Automation screen at minimum zoom.
Configuring a show
You can exclude certain elements from a show, such as events and empty scenes. This is done via the Show window (shown right). The following is description of the options (when selected):
• Empty scenes — excludes all empty scenes from the show.
• Global events — excludes all events from the show.
• MIDI events — excludes all MIDI events from the show.
• GPI/O events — excludes all GPIO events from the show.
• Internal events — exclude all internal events from the show.

Show files 249
PRO6 Live Audio SystemOwner’s Manual
>> To configure a show
1 Click the eye symbol (right of the cue list title bar) to open the Show window.
2 In the Show window, click the tick boxes to select/deselected the options as necessary. Ticked options are selected and will be excluded from the show.
3 Click OK.
Show filesShow files are only handled via the GUI, using the Automation and Files screens of the GUI menu.
Managing show files
The Automation screen lets you create new shows, load existing ones and update the current show file with the latest settings.
For details of how to use the show function buttons to create a new show, save a show, create a new show from the current settings and load a show, see “Managing the shows” on page 71.
The following table gives a description of each function button on the Automation screen that is used for the show files.
Table 29: Show file function buttons on the Automation screen
Legend Description
NEW For creating a new show (see “To create a new show” on page 71).
LOAD For loading a stored show by restoring all stored snapshots and associated automation data from the selected show file (see “To load a show” on page 72).
SAVE For backing up all stored snapshots and associated automation data to the selected/current show file (see “To save a show or create a new one from the current settings” on page 71). This button changes to red to show that there are show settings to be saved. We recommend that you save your show at regular intervals.
SAVE AS Create a new show using the settings of the current one (see “To save a show or create a new one from the current settings” on page 71).
Show titleShow management
function buttons
Store scene button
Show editor button

250 Chapter 20: Automation
PRO6 Live Audio SystemOwner’s Manual
Managing show files on the Files screen
Show files can be transferred between the PRO6 and an external USB device, such as a USB memory stick. This allows you to backup and archive your show files, so none will be lost, and also transfer them to other PRO6s. You can even create templates for new shows, so that you don’t have to start from scratch, or modify existing show files. All this is done via the Files screen; see “Files screen” on page 204.
For details of how to back up/export your files and also how to import them from an external source, see “Saving your show files to a USB memory stick” on page 80.
ScopeScope allows you to define the extent of the automated controls for all of the channels and groups, and you can even exclude assignable effects. To do this it has two similar screens, Recall Scope and Store Scope, from which you can select the controls that are left out of the scene when it is recalled or stored, respectively.
The Recall Scope and Store Scope screens, which are accessed via the scope buttons on the Automation screen, show the status of all scene safes.
A key on each screen shows what the scope parameter symbols mean.
About the store and recall scope screens
The Store Scope and Recall Scope screens are similar in appearance, as they have the same scope parameters.
Each scope screen has the following sections, from which you can choose the parameters that you want ‘out of scene’ on scene store/recall.
STORE SCENE For details, see “To create a new scene using the current settings” on page 73.
SHOW EDITOR For details, see “Show editor” on page 76.
Legend Description

Scope 251
PRO6 Live Audio SystemOwner’s Manual
Table 30: Scope (store and recall) sections
Each scope screen has a section for each of the following.
Table 31: Scope (store and recall) symbols and parameter allocations
Section Description
Input Channels 56 input channels.
Aux Returns Eight returns.
Aux Sends 16 auxes.
Matrix 16 matrices.
Masters Three masters (left, right and mono).
Variable Control Associations
10 VCA groups.
Assignable Effects Up to eight (depending on configuration) assignable internal effects. The whole effect can be ‘out of scene’.
Graphic EQs Eight to 36 (depending on configuration) GEQs. The whole GEQ can be ‘out of scene’.
Description Inp
ut
Ch
an
nels
Au
x R
etu
rns
(retu
rns)
Au
x S
en
ds
(au
xes)
Matr
ix(m
atr
ices)
Mast
ers
Vari
ab
le C
on
tro
l A
sso
ciati
on
s (V
CA
an
d P
OP
gro
up
s)
Ass
ign
ab
le E
ffect
s(i
nte
rnal
eff
ect
s)an
d G
rap
hic
EQ
s
Symbol
Routing Yes Yes No No No No N/A
All Yes Yes Yes Yes Yes Yes N/A
Mic Amp Yes Yes No No No No N/A
EQ Yes Yes Yes Yes Yes No N/A
Dyn Yes No Yes Yes Yes No N/A
Busses Yes Yes Yes No Yes No N/A
Mute Yes Yes Yes Yes Yes Yes N/A
Fader Yes Yes Yes Yes Yes Yes N/A
Assignable Effect/Graphic EQ
N/A N/A N/A N/A N/A N/A Yes

252 Chapter 20: Automation
PRO6 Live Audio SystemOwner’s Manual
The following table shows which parameters are scoped for each channel type in each area.
Table 32: Scope (store and recall) parameters
Scoped area Channel type Description
Routing Inputs and returns Prevents changes to the patching from DLnnn units from being stored or recalled.
Note: Insert send and return patching is not included, and remains in scope.
Auxes, matrices, masters, VCAs and effects/GEQs
N/A
All Inputs, returns, auxes, matrices, masters and VCAs
No channel parameters will be stored or recalled.
Effects/GEQs N/A
Mic Amp Inputs Prevents changes to Direct O/P Level, Solo B, Direct O/P Processing Order, Digital Gain, Analogue Gain, 30Hz Filter and Delay from being stored or recalled.
Returns Prevents changes to Input Mode, Digital Trim, Analogue Gain and 30Hz Filter.
Note: The Digital Trim on the returns is currently only available via the assignable controls (see “Controlling a rotary control” on page 235).
Auxes, matrices, masters, VCAs and effects/GEQs
N/A
EQ Inputs Prevents changes to each EQ On/Off switch, PEQ bands Gain, Frequency and Width, as well as the Treble and Bass bands Shape switch from being stored or recalled.
Note: The High and Low Pass Filters and their associated controls will also be out of scope if this option is selected.
Returns Prevents changes to each EQ On/Off switch, PEQ bands Gain, Frequency & Width as well as the Treble & Bass bands Shape switch from being stored or recalled.
Auxes, matrices and masters
Prevents changes to each EQ On/Off switch, PEQ bands Gain, Frequency & Width as well as the Bands 1, 2 & 6 Shape/Filter switch from being stored or recalled.
VCAs and effects/GEQs
N/A

Scope 253
PRO6 Live Audio SystemOwner’s Manual
Dyn Inputs Prevents all Compressor and Gate controls from being stored or recalled. This includes the On/Off switches, Compressor Mode and Knee, as well as both Sidechain filter controls.
Auxes, matrices and masters
Prevents all Compressor controls from being stored or recalled. This includes the DYN On/Off switches, Compressor Mode and Knee, as well as the Sidechain filter controls.
Returns, VCAs and effects/GEQs
N/A
Buses Inputs and returns Prevents changes to Aux & Matrix Bus Sends Level, On and Pre Fade from being stored or recalled.
Auxes and masters Prevents changes to Matrix Bus Sends Level, On and Pre Fade from being stored or recalled
Matrices, VCAs and effects/GEQs
N/A
Mute Inputs Prevents the status of the selected Inputs Mute switch from being stored or recalled.
Returns Prevents the status of the selected Aux Returns Mute switch from being stored or recalled.
Auxes and matrices Prevents the status of the selected Aux Sends Mute switch from being stored or recalled.
Masters Prevents the status of the selected Master channel Mute switch from being stored or recalled.
VCAs Prevents the status of the selected VCA Mute from being stored or recalled
Effects/GEQs N/A
Scoped area Channel type Description

254 Chapter 20: Automation
PRO6 Live Audio SystemOwner’s Manual
Selecting scope parameters
There are a number of ways to select the scope parameters. For example, you can select each one singly, by channel type, control centre wide etc.
When a parameter is selected, its background changes from blue to green .
Selection is cumulative, so you can combine any of the selection/deselection functions until all the parameters you want have been selected. When you have finished the selection process, just go to the next screen you require; you don’t have to save your selection, as it remains stored in the current condition until changed.
The scope function buttons are used both for parameter selection and deselection.
The “Assignable Effects” panel allows you to choose which effects are ‘out of scene’ on scene recall.
As both screens have a similar display, this section only shows the Recall Safes screen as an example.
Fader Inputs Prevents the position of the selected Inputs Fader from being stored or recalled, as well as all Master routing, Mono Level and Pan position. If a surround mode is in use, then all divergence, Centre level and LFE level controls will also be out of scope.
Returns Prevents the position of the selected Aux Returns Fader from being stored or recalled, as well as all Master routing, Mono Level and Pan position. If a surround mode is in use, then all divergence, Centre level and LFE level controls will also be out of scope.
Auxes Prevents the position of the selected Aux Sends Fader from being stored or recalled, as well as all Master routing, Mono Level and Pan position. If a surround mode is in use, then all divergence, Centre level and LFE level controls will also be out of scope.
Matrices Prevents the position of the selected Matrix Sends Fader from being stored or recalled.
Masters Prevents the position of the selected Master channel Fader from being stored or recalled. If a surround mode is in use, then all Pan, divergence, Centre level and LFE level controls will also be out of scope.
VCAs Prevents the status of the selected VCA Fader from being stored or recalled.
Effects/GEQs N/A
Assignable Effect/Graphic EQ
Effects/GEQs Prevents the settings of any Assignable Effects and Graphic EQs from being stored or recalled.
Inputs, returns, auxes, matrices, masters and VCAs
N/A
Scoped area Channel type Description

Scope 255
PRO6 Live Audio SystemOwner’s Manual
>> To select parameters one at a time
1 Click SINGLE.
2 Click the parameter. For example, click the all parameter in input channel 2. Its background colour will change to green (as shown right).
>> To select a parameter in all channels of a single type
1 Click BY CHANNEL TYPE.
2 Click the parameter in any of the channels of the type you want. For example, click the routing parameter of input channel 2. The routing parameter of all the input channels is selected (as shown right).
>> To select all of the parameters of a single channel
1 Click INDV. CHANNEL.
2 Click any of the parameters in the channel you want. For example, click the all parameter of input channel 5. All the parameters in channel 5 are selected (as shown right).

256 Chapter 20: Automation
PRO6 Live Audio SystemOwner’s Manual
>> To select a single parameter on all of the control centre
1 Click CONSOLE WIDE.
2 Click the parameter you want in any section on the screen. For example, click the dynamics parameter of input channel 11. Every dynamics parameter on the screen is selected (as shown right).
>> To select every parameter
Click ALL. All parameters are selected (as shown right).
>> To deselect a parameter(s)
Follow the procedures for selecting parameters, but only click ones that are already selected.
Saving scope parameters
Scope parameters have to be saved in a scene.
>> To save your selected parameters in a scene
1 Save the parameters you want into a scene (see “To create a new scene using the current settings” on page 73).
2 Select the store/recall scope parameters you want (see “Selecting scope parameters” on page 254).
3 Overwrite the scene by storing the scene, clicking the “Overwrite scene” option (see “To create a new scene using the current settings” on page 73).

Events 257
PRO6 Live Audio SystemOwner’s Manual
EventsThere are three types of event — MIDI, GPIO and internal — that you can have in a single scene, and you can have any combination of each.
For more information on the events and also how to create, edit and copy/paste an event, see “Additional control — managing events” on page 74.
MIDI
MIDI performs two functions on the PRO6. It allows the PRO6 to trigger external MIDI-equipped equipment on each scene change and it also allows external MIDI equipment to trigger a PRO6 scene change.
MIDI output from the PRO6 can include a globally-enabled outgoing message that contains the recalled scene number and is sent out for all recalled scenes. Also, up to eight messages with user-selectable content are stored per scene and sent out whenever the scene is recalled.
MIDI input can be globally set up to cause scenes to be recalled when specific incoming MIDI messages are encountered.
GPIO
The general purpose input and output (GPIO) on the PRO6 is used to control/respond to various devices. You can use GPIO inputs to control PRO6 parameters from an external device, for example, you can use an external switch to switch the PRO6’s talkback on/off or you can use an external switch or joystick to control the PRO6’s parameters. You can also use the PRO6’s keys and faders to send control signals to an external device.
Internal
You can create an event on the PRO6 without using an external device; this type of event is called an “internal” event. This means that an event is triggered and carried entirely on the PRO6.
Connecting up the MIDI/GPIO equipment
The PRO6 has a set of MIDI sockets on the rear panel for connecting MIDI equipment (see “MIDI section” on page 152). There is also an equivalent set on the rear panel of the DL351 Modular I/O.
GPIO connections for the PRO6 are via the rear panel of the DL351 Modular I/O. The PRO6 Control Centre doesn’t have any GPIO connections.

258 Chapter 20: Automation
PRO6 Live Audio SystemOwner’s Manual
About the Edit Event window
You can edit the parameters of an event in the Edit Event window, in which you can do the following:
Figure 34: Edit Event window
>> To open/close the Edit Event window
For details of how to open the Edit Event window, see “To edit an event” on page 74. To close the window, click “X” at the upper-right corner.
11
1
2
10
9
8
7
6
54
3
1 Incoming/outgoing selection section, for selecting whether the event is triggered on the PRO6 or on an external device.
2 Time Offset section, for setting the period of time that the event happens after it has been triggered.
3 Drop-down list in the Then do this... section, for choosing the type of event that you want.
4 Drop-down list in the Event Parameters section. For information, see the “Event options” on page 259.
5 Drop-down list in the Event Parameters section. For information, see the “Event options” on page 259.
6 Drop-down list in the Event Parameters section. For information, see the “Event options” on page 259.
7 Drop-down list in the Event Parameters section. For information, see the “Event options” on page 259.
8 Drop-down list in the When... section. For information, see the “Event options” on page 259.
9 Drop-down list in the When... section. For information, see the “Event options” on page 259.
10 Drop-down list in the When... section. For information, see the “Event options” on page 259.
11 User-configured event name text field.
12 Skip event tick box, for choosing whether the event is missed out (skipped) during a rehearsal.
13 When... section for selecting the parameters that trigger the event.
14 Event Parameters section for selecting the parameters of the actual event.
12
13
14
13

Events 259
PRO6 Live Audio SystemOwner’s Manual
Event options
The following two tables list the parameters available for each event option (outgoing and incoming). The item numbers refer to Figure 34 “Edit Event window” on page 258.
Table 33: Event configuration options — Outgoing
Table 34: Event configuration options — Incoming
Select (Item 10)
Then select(Item 3)
To give the following event parameters
Item 7 Item 6 Item 5 Item 4
•Scene Entry•Scene Exit•Scene Recall•Scene Entry And Recall•Scene Entry And Exit•Scene Entry, Exit And Recall
Midi TX •IO ID1 to IO ID 17•FOH MIDI PORT
Channel 1 to Channel 16
•Program Change•Control Change•Pressure•Aftertouch•Note On•Note Off
Program 1 to Program 128
As above GPIO TX As above •Static Low•Static High
Closure 1 to Closure 8
N/A
As above Last N/A N/A N/A N/A
As above Next N/A N/A N/A N/A
As above Now N/A N/A N/A N/A
As above Jump List of scene titles
N/A N/A N/A
As above Notes Event Event Parameters section changes to Notes window, where you can enter event notes
Select Then select(Item 3)
To give the following event parameters
Item 10 Item 9 Item 8 Item 7 Item 6 Item 5 Item 4
•Any IO Box•IO ID1 to IO ID 17•FOH MIDI PORT
•Any MIDI Channel•Channel 1 to Channel 16
•Note Off•Note On•After-touch•Pressure•Control Change•Program Change•Pitch Wheel
Midi TX •IO ID1 to IO ID 17•FOH MIDI PORT
Channel 1 to Channel 16
•Program Change•Control Change•Pressure•After-touch•Note On•Note Off
Program 1 to Program 128
As above As above As above GPIO TX As above •Static Low•Static High
Closure 1 to Closure 8
N/A
As above As above As above Last N/A N/A N/A N/A
As above As above As above Next N/A N/A N/A N/A
As above As above As above Now N/A N/A N/A N/A

260 Chapter 20: Automation
PRO6 Live Audio SystemOwner’s Manual
The event options are explained in the following table.
Table 35: Description of event parameters
As above As above As above Jump List of scene titles
N/A N/A N/A
As above As above As above Notes Event
Event Parameters section changes to Notes window, where you can enter event notes
Parameter Description
Aftertouch How hard a key is pressed after it has been touched, that is, it changes the pressure after the note has been hit. Typically, aftertouch is useful for adding tremolo or vibrato effects to a sound, just as a violin can add volume or pitch changes to a sustained note using finger vibrato or addition bowing intensity.
Parameters for Aftertouch are notes A0 to C7, with each having a possible pressure of between 0 and 127. You can also choose between Enable MIDI Byte 1 and Enable MIDI Byte 2.
Any IO Box The trigger can be on any IO port of any IO box.
Any MIDI Channel Any of the MIDI channels.
Channel n One of the 16 MIDI channels.
Closure n Provides a contact closure that can be programmed to open or close in response to a MIDI event.
Control Change Select the control changes that can be applied to a note in progress. For example, by altering the volume (not velocity) or adding sustain to a note (holding it for longer).
Parameters are All Notes Off and Reset All. You can also choose between Enable MIDI Byte 1 and Enable MIDI Byte 2.
FOH MIDI PORT The trigger is via the MIDI port of the FOH PRO6 Control Centre.
GPIO TX Selects a GPIO event.
IO IDn The trigger is via a specific IO port.
Jump Opens a specified scene on the PRO6.
Last Opens the last (previous) scene on the PRO6. This scene is the same one that would be opened if you pressed the last button.
MIDI TX Selects a MIDI event.
Next Opens the next scene on the PRO6. This scene is the same one that would be opened if you pressed the next button.
Now Opens the ‘now’ scene on the PRO6. This scene is the same one that would be opened if you pressed the now button.
Select Then select(Item 3)
To give the following event parameters
Item 10 Item 9 Item 8 Item 7 Item 6 Item 5 Item 4

Events 261
PRO6 Live Audio SystemOwner’s Manual
Note Off Informs the instrument to stop playing a note at a specified pitch and velocity.
Parameters for Note Off are notes A0 to C7, with each having a possible velocity of between 0 and 127. You can also choose between Enable MIDI Byte 1 and Enable MIDI Byte 2.
Note On Informs the instrument to start playing a note at a specified pitch and velocity.
Parameters for Note On are notes A0 to C7, with each having a possible velocity of between 0 and 127. You can also choose between Enable MIDI Byte 1 and Enable MIDI Byte 2.
Notes Event Using this option, you can displays notes that may useful at a certain point in the scene.
Pitch Wheel Use the pitch wheel to trigger the event. The pitch wheel is a wheel type device, normally found to the left of a synthesizer keyboard, that manipulates the pitch of a played note(s).
Pressure Pressure applied to the key that is being pressed. This affects, for example, the vibrato of the note being played.
Parameters are between 0 and 127. You can also choose between Enable MIDI Byte 1 and Enable MIDI Byte 2.
Program n One of the 128 programs.
Program Change Changes the device to a particular patch/voice/preset etc.
Parameter are 0 to 127. You can also choose between Enable MIDI Byte 1 and Enable MIDI Byte 2.
Scene Entry Triggers the event when a scene is opened.
Scene Exit Triggers the event when a scene is closed.
Scene Recall Triggers the event when the ‘now’ scene is reloaded, but not jogged to.
Scene Entry And Exit Triggers the event when a scene is opened or closed.
Scene Entry And Recall
Triggers the event when a scene is opened or the ‘now’ scene is reloaded (but not jogged to).
Scene Entry, Exit And Recall
Triggers the event when a scene is opened, closed or the ‘now’ scene is reloaded (but not jogged to).
Static High External device is closed/switched off.
Static Low External device is opened/switched on.
Parameter Description

262 Chapter 20: Automation
PRO6 Live Audio SystemOwner’s Manual
Programming events
Each type of event is programmed in a similar way, regardless of whether it is an incoming/outgoing MIDI or GPIO event, or an internal event. However, the options in the Edit Event window may vary depending on the chosen event.
>> To program an event
1 Open the Edit Event window (see “To edit an event” on page 74).
2 In the Event Name section, type in the event name. If you want to skip this event during a rehearsal, click the tick box (right of the section) to place a tick in it.
3 To select whether the event occurs on the PRO6 or an external device, click Incoming or Outgoing, respectively. This is only for MIDI and GPIO events, as it is not applicable to an internal event.
4 In the When... section, select the parameters that will trigger the event.
5 If you want to incorporate a time delay between the event being triggered and the event itself, select a time in the Time Offset section (click the up/down spin buttons).
6 In the Then do this... section, select the type of event that you want.
7 In the Event Parameters section, select the parameters for the event.
8 Close the Edit Event window by clicking (X) and the upper-right corner of the window.
RehearsalsRehearsal mode allows you to skip scenes/point scenes to match the arbitrary nature of the performance sequence during rehearsals.
>> To select a scene to ‘skip’
For details, see “Editing scene properties” on page 246.
>> To ‘unskip’ a scene
For details, see “Editing scene properties” on page 246.
>> To carry out a rehearsal
1 Click REHEARSAL.
2 Carry out the rehearsal as necessary. (Note how the scenes selected as ‘skipped’ are missed out during the show’s rehearsal, as you use the last, now and next buttons.)
3 To end the rehearsal, click REHEARSAL.

Safes 263
PRO6 Live Audio SystemOwner’s Manual
Safes
Important:Safes are intended for emergency use only and are not to be confused with scope (see “Scope” on page 250).
Safes are incorporated in the PRO6 to prevent certain controls from being stored in a scene or recalled with a scene. There are two types of safe, channel and group. Safe activation and status are provided on both the control surface and the GUI.
There are six types of channel safe: EQ, dynamic, mic, auto, mute and fader. Although some types of safe are channel-specific, any channel can be made safe from off-channel mute, fader and automation control. Also, solo (for monitor areas A and B) is always out of scene on any channel.
Table 36: Channel and group safe areas
All of the channel safe areas, except MIC safe, have local LED status indication on the control surface when a mix channel (VCA control group master) is selected.
In/out safe status is provided in each channel/group fast strip and in the safes sections of the overview and processing area displays of the GUI channel strip.
Selection (channels only) is via GUI only.
Channel or Group
EQ safe DYN safe MIC safe AUTO safe
MUTE safe
FADER safe
Input channel
All EQ functions
Compressor and gate side chains, ON switches and threshold control knobs, and all of their functions. Also, the INS (insert) switch
48V, stage box control knob, 30Hz filter
All (including re-patch source)
Mute Fader and all bus routing/levels
Aux All EQ and GEQ functions
All compressor functions, compressor side chain and compressor side chain source (GUI only)
Not applicable
All (including compressor side chain source and GEQ)
Mute Fader
Return Not applicable
Not applicable Not applicable
All Mute Fader
Matrix All EQ and GEQ functions
All compressor functions, compressor side chain and compressor side chain source (GUI only)
Not applicable
All (including compressor side chain source and GEQ)
Mute Fader
Master All EQ and GEQ functions
All compressor functions, compressor side chain and compressor side chain source (GUI only)
Not applicable
All (including compressor side chain source and GEQ)
Mute Fader
VCA group
Not applicable
Not applicable Not applicable
Not applic-able
Mute Fader

264 Chapter 20: Automation
PRO6 Live Audio SystemOwner’s Manual
VCA groups only have mute and fader safes, and these can only be only switched on/off via the GUI; see “VCA and POP groups” on page 181. Mute safe status indication is provided both on the control surface (VCA/POP group section of master bay) an in the GUI channel strip.
>> To switch in a channel safe
In the GUI channel strip, do one of the following:
• In the overview display, click the LED of the safe(s) you want.
• In the processing area, click the button of each safe you want.
Troubleshooting automationThis section explains the error messages that you may see when using PRO6 automation.
Error messages
Error messages, which can appear when you are accessing the Files or Automation screens, provide useful information on the condition that triggered them. Due to the way the filing and automation systems interact with the internal processing system of the PRO6, not all error messages are indicative of a problem; some may appear due to the current state of the system and just require a retry of the operation.
Error messages comprise two components — a first line of text containing the error condition, followed on the next line by a description of the error (prefixed by the text “response:”). The error condition text indicates the operation that may have triggered the error message, while the error description text explains the reason for failure and, in some cases, also provides information that may be useful to service engineers.
>> To proceed after an error message appears
1 Heed the error message.
2 Click OK.
3 Take the appropriate action for that particular error. Refer to Table 37 “List of error condition messages” on page 265 and Table 38 “List of error description messages” on page 266.
Automation error messages
An automation error message may be generated by any of the following:
• An attempt to perform a copy and paste is ignored.
• Attempting to assign notes to a scene. The text “There was an error setting the scene note” will be displayed.
• An attempt to assign MIDI data to a scene is ignored.
• An attempt to set the navigation mode, that is, switching rehearsal mode on or off, is ignored.
• An attempt to skip/unskip a scene or point scene; see “Rehearsals” on page 262.
• An attempt to assign the default store option is ignored.
• An attempt to assign the rehearsal mode state for all scenes is ignored. (This functionality is not available to the user.)

Troubleshooting automation 265
PRO6 Live Audio SystemOwner’s Manual
• An attempt to set the MIDI navigation mode is ignored. (This functionality is not available to the user.)
• An attempt to modify the scene list mode is ignored.
Error condition messages
The following table contains the possible error condition messages for both the file and automation systems. These messages comprise the first line of the error message as they appear on the GUI.
Table 37: List of error condition messages
System Type Error Message Fault Condition
File Failed to copy file Attempting to copy a file.
File Failed to delete file Attempting to delete a file.
File Failed to rename file Attempting to rename a file.
Automation Failed to copy point scene to point scene
Attempting to copy one point scene to another.
Automation Failed to create a new show Attempting to create a new show.
Automation Failed to delete point scene Attempting to delete a point scene.
Automation Failed to expand point scene range
Attempting to expand point scene range, that is, by inserting an extra 10 point scenes, for example, expanding scene 10.00 will add point scenes 10.10, 10.20 etc., up to 10.90.
Automation Failed to initiate point scene storage
Attempting to initiate point scene storage, that is, when clicking Store on the GUI. (A successful outcome is to display the ‘Store’ window.)
Automation Failed to insert point scene Attempting to complete point scene storage by clicking OK after selecting “Insert before scene”.
Automation Failed to load show Attempting to load a show file.
Automation Failed to recall last scene Attempting to recall the previous scene to the control surface.
Automation Failed to recall Next scene Attempting to recall the next scene to the control surface.
Automation Failed to recall Now scene Attempting to reload the current scene or the current jog scene (if any) to the control surface.
Automation Failed to rename point scene Attempting to rename a point scene.
Automation Failed to save file Attempting to save a currently loaded file.
Automation Failed to save file to new name
Attempting to save a currently loaded show file to another file name, that is, by using the Save As button.

266 Chapter 20: Automation
PRO6 Live Audio SystemOwner’s Manual
Error description messages
The following table contains the possible error description messages for both the file and automation systems, which will start on the second line of the error message. The “Error Message” column in the table contains the error message text that immediately follows the “response:” text. For ease of reference the table lists the error messages in alphabetical order.
Table 38: List of error description messages
Automation Failed to store point scene Attempting to complete point scene storage by clicking OK after selecting “Store to empty scene”, “Overwrite scene” or “Store to empty scene”.
Automation Failed to unexpand point scene range
Attempting to unexpand point scene range. This is the opposite of expanding the point scene range (immediately above) and can only be carried out if the 10 point scenes to be unexpanded are empty.
Error Message System(s) Problem Solution
hexadecimal number
<error code in hexadecimal> unknown error code
File and Automation
Indication of a possible system error.
Note down the hexadecimal value of the error code and contact Midas Technical Support, giving them this value.
a
artefact clone policy violation
File and Automation
The cloning of this artefact (file type) is not allowed.
Avoid using this type of operation.
artefact creation policy violation
File and Automation
The creation of this file type is not allowed.
Avoid using this type of operation.
artefact deletion policy violation
File and Automation
The deleting of this file type is not allowed.
Avoid using this type of operation.
artefact import violation
File and Automation
The importing of this file type is not allowed.
Avoid using this type of operation.
artefact load policy violation
File and Automation
The loading of this file type is not allowed.
Avoid using this type of operation.
artefact rename policy violation
File and Automation
The renaming of this file type is not allowed.
Avoid using this type of operation.
artefact replication policy violation
File and Automation
The replication of this file type is not allowed.
Avoid using this type of operation.
artefact save policy violation
File and Automation
The saving of this file type is not allowed.
Avoid using this type of operation.
attempt to overwrite existing data (overwrite not enabled)
File and Automation
The operation to save or copy to the existing file is not allowed, as files cannot be overwritten.
Avoid using this type of operation.
System Type Error Message Fault Condition

Troubleshooting automation 267
PRO6 Live Audio SystemOwner’s Manual
b
bad device File and Automation
Operation could not be carried out because the device, that is, the internal compact flash of the PRO6 or USB memory stick (if connected), does not contain the required directory structure.
• If the device is the internal compact flash of the PRO6, this could be an indication of a serious problem. Contact Midas Technical Support.• If the device is the USB memory stick, check that the device has not been disconnected from the control surface.
bad device ID File and Automation
The device identifier has not been recognised.
If you are exporting a file to a USB memory stick, check that it has not been disconnected from the control surface.
bad directory File and Automation
The file system path does not terminate in a directory.
This is highly unlikely to occur in practice, but is an indication of a serious error. Contact Midas Technical Support.
bad file File and Automation
The file system path does not terminate in a file.
This is highly unlikely to occur in practice, but is an indication of a serious error. Contact Midas Technical Support.
bad file artefact File and Automation
The file has been detected as not valid. Preferences, preset library and show files are validated by comparing their actual attributes against the corresponding fields stored in the header of the file, such as, file size, checksum etc.
Try again.If still unsuccessful, and if the file is a show file, try a backup file, if one is available.
bad file version File and Automation
The preferences, preset library or show file could not be opened because its file header version field was not valid.
Try again.If still unsuccessful, and if the file is a show file, try a backup file, if one is available.
bad path File and Automation
A file or directory is missing. This is an indication of a serious error. Contact Midas Technical Support.
bad point scene ID
File and Automation
The scene’s point scene ID cannot be found.
Try again.
Error Message System(s) Problem Solution

268 Chapter 20: Automation
PRO6 Live Audio SystemOwner’s Manual
c
c-lib file error File and Automation
Critical internal error. This is an indication of a serious error. Contact Midas Technical Support.
c-lib error File and Automation
Critical internal error. This is an indication of a serious error. Contact Midas Technical Support.
c-lib process error File and Automation
Critical internal error. This is an indication of a serious error. Contact Midas Technical Support.
d
device utilisation policy violation
File and Automation
The device is full. If necessary, backup some files and delete them from the device to free up some memory.
e
empty point scene index
File and Automation
An attempt was made to navigate an empty point scene index.
Try again. If unsuccessful, and if the file is a show file, try a backup file, if one is available.
event is already active
Automation Critical internal error. This is an indication of a serious error. Contact Midas Technical Support.
f
failed to add to lock list
File A device or file could not be ‘locked’ to prevent another task accessing it while it is in use.
Although, in practice, it is highly unlikely to occur, this error may indicate a serious system failure. Contact Midas Technical Support.
failed to add scene
File and Automation
The scene could not be added.
Try again.
failed to allocate memory
Automation The MC was unable to allocate sufficient memory (RAM) to complete the task.
Switch off the PRO6 Control Centre and switch it back on again.If the problem persists, it could be an indication of a serious error. Contact Midas Technical Support.
failed to configure scope mask
Automation The ‘copy and paste through scenes’ operation failed.
Try again. If repeated attempts fail, contact Midas Technical Support.
failed to create show
Automation A new show could not be created.
Try again. If repeated attempts fail, contact Midas Technical Support.
failed to deschedule event
Automation Critical internal error. This is an indication of a serious error. Contact Midas Technical Support.
failed to schedule event
Automation Critical internal error. This is an indication of a serious error. Contact Midas Technical Support.
Error Message System(s) Problem Solution

Troubleshooting automation 269
PRO6 Live Audio SystemOwner’s Manual
i
immutable scene (cannot delete ‘safe’ or ‘current’ scene)
File and Automation
The operation on the current or safe scene is not allowed. The safe scene cannot be edited or deleted and you cannot store to it. Also, you cannot delete the scene last recalled to the control surface. (Precludes the use of the Now button.)
Avoid using these types of operation.
j
jog position is empty
Automation The current scene is empty. Avoid this type of operation on an empty scene.
m
missing file File and Automation
The required file cannot be found.
Try again.
missing navigation state
Automation Critical internal error. This is an indication of a serious error. Contact Midas Technical Support.
mtools lookup File and Automation
Critical internal error. This is an indication of a serious error. Contact Midas Technical Support.
n
no CBMA access Automation Automation manager does not have access to the current control surface settings.
Try again or try switching off the PRO6 Control Centre and then switching it back on again.If the problem persists, contact Midas Technical Support.
no next scene Automation There is no next scene relative to the current position in the scene list. This is generated by recalling the next scene when the current scene is the last in the scene list.
Avoid this operation on the last scene in the cue list.
no previous scene Automation There is no previous scene relative to the current position in the scene list. This is generated by recall the last scene when the current scene is 00.00, that is, the safe scene.
Avoid this operation on the safe scene.
no scene data Automation The scene contains no scene notes or MIDI data.
Only carry out this type of operation on a scene that contains scene notes or MIDI data.
no show loaded Automation There is no show loaded. Only carry out this type of operation with a show loaded.
Error Message System(s) Problem Solution

270 Chapter 20: Automation
PRO6 Live Audio SystemOwner’s Manual
not in storing state
Automation The Automation System was momentarily unable to store a scene.
Try again. If repeated attempts fail, contact Midas Technical Support.
null pointer File and Automation
Critical internal error. This is an indication of a serious error. Contact Midas Technical Support.
p
persistent storage error
File and Automation
The GUI or one of its subsystems is out of date and cannot interpret the new failure modes.
Update the GUI and its subsystems.If the problem persists, contact Midas Technical Support.
point scene index continuity error
File and Automation
The show file being modified is damaged.
This is an indication of a serious error. Contact Midas Technical Support.
point scene index integrity error
File and Automation
The show file being modified is damaged.
This is an indication of a serious error. Contact Midas Technical Support.
point scene insert error
File and Automation
Failed to insert a point scene. This is highly unlikely to occur in practice, but is an indication of a serious error. Contact Midas Technical Support.
portable scene format conversion error
Automation The attempt to load a show, which was last saved by an MC built with a different enum version, failed during the scene conversion stage of the loading process.
Try again. If repeated attempts fail, contact Midas Technical Support.
r
required device has files that are in use
File and Automation
Another task is currently accessing file(s) on the device, that is, the internal compact flash of the PRO6 or USB memory stick (if connected).
Try again.
required device is locked
File and Automation
Another task is currently accessing the device, that is, the internal compact flash of the PRO6 or USB memory stick (if connected).
Try again.
s
scene capacity violation
File and Automation
The scene cannot be stored to the show file, as it already contains the maximum number of scenes allowed.
If necessary, delete one or more of the other scenes. The maximum capacity for a show file is 500 scenes for a 512MB master controller (MC) and 1000 scenes for a 1GB MC.
scene UID error File and Automation
The file being modified is damaged.
This is an indication of a serious error. Contact Midas Technical Support.
Error Message System(s) Problem Solution

Troubleshooting automation 271
PRO6 Live Audio SystemOwner’s Manual
shell command error
File and Automation
This is a critical internal error. This is an indication of a serious error. Contact Midas Technical Support.
source point scene is empty
Automation Specified source scene is an empty ‘slot’.
Only carry out this type of operation on a scene that is not empty.
specified file is already locked
File and Automation
Another task is currently accessing the file
Try again.
specified file was not found
File and Automation
The file could not be found on the specified device, that is, the internal compact flash of the PRO6 or USB memory stick (if connected).
• If the device is the internal compact flash of the PRO6, this could be an indication of a serious problem. Contact Midas Technical Support.• If the device is the USB memory stick, check that the device has not been disconnected from the control surface.
stdio stream error File and Automation
This is a critical internal error. This is an indication of a serious error. Contact Midas Technical Support.
stdio stream open error
File and Automation
This is a critical internal error. This is an indication of a serious error. Contact Midas Technical Support.
stdio stream seek error
File and Automation
This is a critical internal error. This is an indication of a serious error. Contact Midas Technical Support.
storage policy violation
File and Automation
There has been a ‘storage policy’ violation. (This is not necessarily a critical error.)
Ensure that all software components are up to date.If the problem persists Contact Midas Technical Support.
t
the <file/automation> manager is not registered
File and Automation
The System Manager is momentarily unavailable.
Try again.
u
unknown parameter enum value
Automation A parameter with a value that was not valid was supplied to the MC.
Try again. If this occurs again, contact Midas Technical Support.
Error Message System(s) Problem Solution

272 Chapter 20: Automation
PRO6 Live Audio SystemOwner’s Manual

273
PRO6 Live Audio SystemOwner’s Manual
Chapter 21: Copy And Paste
The PRO6 has a number of copy and paste features to make it easy to copy useful settings to other areas. You can copy and paste the following:
• Processing areas across channels (copy and paste buttons in Overview and Meters screens).
• Parameters through scenes.
• Scenes.
• Shows.
• Presets.
Copying across channelsThe following table shows what parameters per control area are copied across the channels.
Table 39: Copy and paste areas per channel
Control area
Inputs Auxes Returns Matrices Masters
Config-uration
• phase• gain trim
Direct output:• level• B• modea
Delay:• rotary• field
• C/O• processing order
• bus modei
• bus trim
Direct input:• level• B• pre mode
Delay:• rotary• field
• C/O• processing order
• I/O/mic gain• filter 30Hz
• bus trim
Direct input:• level• B• pre mode
Delay:• rotary• field
• C/O• processing order
• bus trim
Direct input:• level• B• pre mode
Delay:• rotary• field
• C/O• processing order
Filters hi pass:• slope• freq (Hz)• in
lo pass:• slope• freq (Hz)• in
• stage box level• filter 30Hz
Not applicable Not applicable Not applicable Not applicable

274 Chapter 21: Copy And Paste
PRO6 Live Audio SystemOwner’s Manual
Comp-ressor
• on• modeb
• attack• release• threshold• ratio• make up• kneec
Side chain:• in• width• frequency
• on• more• indicator• modej
• attack• release• threshold• ratio• make up• kneec
Side chain:• in• widthk
• frequency
Not applicable • on• more• indicator• modej
• attack• release• threshold• ratio• make up• kneec
Side chain:• in• widthk
• frequency
• on• more• indicator• modej
• attack• release• threshold• ratio• make up• kneec
Side chain:• in• widthk
• frequency
Gate • on• threshold rotary• attack• release• threshold• range• hold
Side chain:• in• width• frequency
Not applicable Not applicable Not applicable Not applicable
EQ (GEQ)
• on
Treble:• shaped
• frequency• gain• width
Hi mid:• frequency• gain• width
Lo mid:• frequency• gain• width
Bass:• shapee
• frequency• gain• width
• on
Band 6:• shapel
• frequency• gain• width
Bands 5, 4 and 3:• frequency• gain• width
Band 2:• shapem
• frequency• gain• width
Band 1:• shapen
• frequency• gain• width
• on
Treble:• shaped
• frequency• gain• width
Hi mid:• frequency• gain• width
Lo mid:• frequency• gain• width
Bass:• shapee
• frequency• gain• width
• on• up• down
Band 6:• shapel
• frequency• gain• width
Bands 5, 4 and 3:• frequency• gain• width
Band 2:• shapem
• frequency• gain• width
Band 1:• shapen
• frequency• gain• width
• on
Band 6:• shapel
• frequency• gain• width
Bands 5, 4 and 3:• frequency• gain• width
Band 2:• shapem
• frequency• gain• width
Band 1:• shapen
• frequency• gain• width
Control area
Inputs Auxes Returns Matrices Masters

Copying across channels 275
PRO6 Live Audio SystemOwner’s Manual
* = GUI only.
a = post-fade and mute; pre-mute, post-processing.
b = corrective, adaptive, creative and vintage.
c = none, hard and soft.
d = parametric, bright, classic and soft.
e = parametric, deep, classic and warm.
f = pan when bus is linked.
g = only available when aux is in group mode.
h = only available when aux is in mix minus mode.
i = mix, group and mix minus.
j = corrective, adaptive, creative, vintage and shimmer.
k = 2 Oct, 1 Oct and 0.3 Oct.
l = parametric, soft, lo pass 6dB and lo pass 12dB.
m = parametric and hi pass 24dB.
n = parametric, warm, hi pass 6dB and hi pass 12dB.
Bus sends
Aux 1 and 2 (also for auxes 3 to 16):• on• pre• level/panf or level• ong
• muteh
Matrix 1 and 2 (also for matrixes 3 to 16):• on• pre• level/panf or level
Matrix 1 and 2 (also for matrices 3 to 16):• on• pre• level/panf or level
Aux 1 and 2 (also for auxes 3 to 16):• on• pre• level/panf or level
Matrix 1 to 16, as for auxes 1 to 16 (above)
Not applicable • up (scroll pair)• down (scroll pair)• left (scroll by 1)• right (scroll by 1)
Matrix 1 and 2 (also for matrices 3 to 16):• on• pre• level/panf or level
Master routing
• SIS• ST• MON• level (fb pan)• image (fb pan)• pan (unamed)• divergence: • front/back • front • back• centre level• LFE level• fader• MUTE• B
• SIS• ST• MON• level (fb pan)• image (fb pan)• pan (unamed)• divergence: • front/back • front • back• centre level• LFE level• fader• MUTE• B
• SIS• ST• MON
See Table 40
• fader• MUTE
• fader• MUTE• B
• SIS• ST• MON• level (fb pan)• image (fb pan)• pan (unamed)• divergence: • front/back • front • back• centre level• LFE level• fader• MUTE• B
Control area
Inputs Auxes Returns Matrices Masters

276 Chapter 21: Copy And Paste
PRO6 Live Audio SystemOwner’s Manual
o = pan, when matrix is linked.
Table 40: Aux return fader parameters with NONE (surround mode) on/off
Copying and pasting through scenesThe fundamental difference between copying through channels and copying through scenes is that the former is location-based, while the latter can be thought of as being time-based. However, the areas (and parameters) that are copied across are similar (see Table 39 “Copy and paste areas per channel” on page 273).
You can choose which control areas are copied and pasted across scenes via the Show Editor screen (see “Show editor” on page 76).
Parameter NONE mode off NONE mode on Notes
Level (fb pan) Yes Yes If left or right channel has SIS on, level is image (below).
In other surround modes, it is front/back pan (below).
Image (fb pan) Yes Yes See above
Pan Yes Yes See above
Divergence (front to back)
Yes Not applicable Not applicable
Divergence (front) Yes Not applicable Not applicable
Divergence (back) Yes Not applicable Not applicable
Centre level Yes Not applicable Not applicable
LFE level Yes Not applicable Not applicable

277
PRO6 Live Audio SystemOwner’s Manual
Chapter 22: User Libraries (Presets)
User libraries is a GUI only feature that provides a method of handling presets. The GUI menu has an option that opens the Preset Manager screen.
For more information on presets, including details of how to save and load a preset, see “User library” on page 77.
About the Preset Manager screenUsing the Preset Manager screen, you can create new user libraries, load existing ones or save the current one. You can create a new user library from scratch or save the current one under a new name. Similarly to show files, you can import libraries from external storage devices (USB memory sticks).
The Preset Manager screen also allows you to delete presets from the currently loaded library.
2
1 Preset Manager screen function buttons for creating/loading/saving/importing user libraries. For a description of each button, see Table 41 “Description of Preset Manager screen function buttons” on page 278.
2 User library name.
3 library author field, displays the name of user library author/creator.
4 Close button, closes the Preset Manager screen.
5 List of presets in the user library. For a description of the column titles, see Table 42 “Description of preset list titles” on page 278.
6 Operation status information.
1 3 4
6
5

278 Chapter 22: User Libraries (Presets)
PRO6 Live Audio SystemOwner’s Manual
Table 41: Description of Preset Manager screen function buttons
Table 42: Description of preset list titles
>> To open/close the Preset Manager screen
To open the Preset Manager screen, at the GUI choose home Preset Manager. To close it, Click X at the upper-right corner of screen.
Managing user librariesThe background of the SAVE button in the Preset Manager screen changes to red when changes have been made to the current user library, but they haven’t yet been saved. We recommend that you save these changes regularly.
>> To create a new preset library
1 In the Preset Manager screen, click New.
2 In the “Enter new Library name:” message window (shown right), do the following:
• Type in the name of the new preset library in the text field containing the text “Libraryname”.
• Type in your name in the text field containing the text “Author”.
You can also replace an existing preset library. To do this, type in its exact name in the “Libraryname” text field and then click the Overwrite existing? box to tick it.
Button Use to ...
New Create a new preset library.
Load Load a preset library.
SAVE Save any unsaved changes that have been made to the currently loaded preset library.
Save As Create a new preset library from the current one.
Delete Delete the currently selected preset.
Import Import all presets from a preset library into the one currently loaded.
Title Description
Type Preset type.
Name User-entered preset name.
Notes User-entered preset notes.
Author User-entered name of preset author/creator.
Time Time that preset was created.

Managing user libraries 279
PRO6 Live Audio SystemOwner’s Manual
3 Click OK. A new Preset Manager screen will open.
Don’t forget that you can use the right-click Cut, Copy and Paste options when editing the text fields.
>> To load a preset library
1 In the Preset Manager screen, click Load.
2 In the Load File window, click the preset library you want to load. Its name will appear in the “Load this file:” text field.
3 Click OK.
>> To save changes to the currently selected preset library
At the Preset Manager screen, click SAVE.
If the SAVE button is red (shown right), there are unsaved changes; this button changes back to blue after the library has been saved (updated).
>> To create a new preset library from the current one
1 In the Preset Manager screen, click Save As.
2 In the Save File window, type your chosen name for the new preset library in the “Save this file as:” text field.
You have the option to overwrite one of the existing preset libraries. Do this by clicking it in the Save File window and then ticking the Overwrite existing? option.
3 Click OK. The new preset library will be selected.
>> To import a preset library into the one currently selected
1 In the Preset Manager screen, click Import.
2 In the Load File window, click the preset library whose contents you want to import.
3 Click OK.
If the currently selected preset library has unsaved changes, the window message “The Preset Library has not been saved Do you wish to continue?” will appear. To continue importing, click OK.
If you want, you can save the changes by clicking SAVE.

280 Chapter 22: User Libraries (Presets)
PRO6 Live Audio SystemOwner’s Manual
Deleting presetsIn addition to storing and loading presets (see “User library” on page 77), you can delete presets from a preset library.
>> To delete a preset from a user library
1 In the Preset Manager screen, click the preset you want to delete.
2 Click Delete.
3 In the “Are you sure you want to delete this preset?” message window, click OK.

281
PRO6 Live Audio SystemOwner’s Manual
Chapter 23: Delay Compensation (Latency)
A time delay is induced in a channel’s signal by placing, for example, an insert or GEQ in its path. This delay affects system latency and can also produce undesirable audio effects. To overcome this the PRO6 incorporates a system of user-configurable delay compensation parameters. These are presented to the user in the form of button-selectable options on the GUI and can be switched on or off to suit the current application.
Insert compensationIf a channel insert is active, it takes a finite amount of time for the signal to be sent through an internal or external effect and returned to the channel. Therefore, with no insert compensation, channels with inserts assigned are delayed more than channels that don’t have an insert assigned to them. If two correlated signals with different delays are mixed together, this can produce comb filtering.
Figure 35: Input channel insert compensation
External FX
Analogue input XLR to
Input channel with
Delay= 0ms
external insert
PEQ/DYN
Input channel with no insertand no compensation
Input channel without insertand with compensation
input channel output = 2.2ms
Delay throughD/A and A/D = 1.11ms
DYN/PEQ
Analogue input XLR toDelay= 0ms
PEQ/DYN input channel output = 1.08ms
DYN/PEQ
Analogue input XLR toDelay= 1.09ms
PEQ/DYN input channel output = 2.2ms
DYN/PEQ
Analogue input XLR to
Input channel with
Delay= 0.33ms
internal insert and
PEQ/DYN input channel output = 2.2ms
Delay throughinternal FX = 0.7ms
DYN/PEQ
Internal FX
with compensation

282 Chapter 23: Delay Compensation (Latency)
PRO6 Live Audio SystemOwner’s Manual
To avoid the comb filtering effect, the PRO6 insert compensation works by delaying all channels except the ones that have inserts assigned. In practice, the actual delay used for compensation depends on the type of insert (internal/external) and its location (stage/FOH). Each channel type or layer within the control centre, such as, input, aux, master or matrix, has its own parameter controlling the delay compensation for that layer. This provides the user with the maximum flexibility and allows the control centre to be configured for the lowest latency for a given application.
GEQ compensationOutput bus channels have the ability to have a GEQ inserted into them, which incurs an additional delay in their signal path. With GEQ compensation active, a delay is inserted into the output buses, which is removed when a GEQ becomes active. This ensures that all bus outputs of the same type are aligned, regardless of whether they use a GEQ or not.
GUI Delay Compensation optionsPRO6 delay compensation (latency) is configured in the Delay Compensation section (shown right) of GUI menu’s Preferences screen (see “General screen” on page 209).
For a description of the delay compensation options and details of when best to use them, see Table 43 (below). In this table the Description column explains what happens when the delay compensation option is selected (switched on) and the Latency (ms) column shows the value that the overall system latency is increased by.
>> To access the delay compensation options
At the GUI, choose home Preferences General.
Table 43: Delay compensation options
Section Option Description Recommendations Latency (ms)
Input Channels
Insert Time-aligns the output of all input channels, regardless of whether or not they have an active insert. When this option is switched off, any input channels with inserts will be delayed relative to those input channels that do not have inserts.
If no inserts are used in the input channel layer, switch this option off to reduce the overall system latency.
If there is an insert on any input channel, switch this option on.
1.11
Aux Sends
Monitor Mode (Align with Masters)
See “Monitor Mode (Align with Masters)” on page 284.
Not applicable. Not applic-able

GUI Delay Compensation options 283
PRO6 Live Audio SystemOwner’s Manual
Aux Sends
Insert Compensates for inserts placed in aux buses. To do this it modifies the delay that sits between the input channel outputs and master/matrix channel inputs, so that signals fed from inputs to masters will line up with signals fed from inputs through auxes to masters.
If there are no inserts on any aux channels, switch this option off to reduce overall system latency.
If any aux channel has an insert, switch this option on.
If the Monitor Mode (Align with Masters) option is selected, it is prudent to switch this option off.
1.11
Aux Sends
Send-FX-Return
This option compensates the inputs to master and matrix paths for the signal path between an aux through an effect, and back through a return to the master and matrix channels.
If no effects are used between the aux and return channels, switch this option off so that overall system latency will be reduced.
If any effects are used between any auxes and returns, switch this option on.
If the Monitor Mode (Align with Masters) option is selected, it is prudent to switch this option off.
1.11
Aux Sends
Graphic EQ
This setting controls the delay compensation that aligns aux bus outputs for channels which do use GEQ with those that do not.
If no aux buses use GEQ, switch this option off to reduce overall system latency.
If any aux bus has a GEQ inserted, switch this option on to ensure all aux bus outputs are time-aligned.
0.7
Master and Matrix
Insert Time-aligns the output of all the master and matrix channels, regardless of whether or not they have an active insert. With this option switched off, the outputs of any master or matrix channels using inserts will be delayed relative to the equivalent channels not using them.
If no inserts are used in the master/matrix channel layer, switch this option off to reduce overall system latency.
If Inserts are used in any master/matrix channels, switch this option on.
1.11
Master and Matrix
Graphic EQ
This option controls the delay compensation that aligns master and matrix bus outputs for channels using GEQ with those that do not.
If no master or matrix buses are using GEQ, switch this option off to reduce overall system latency.
If any master or matrix buses have a GEQ inserted, switch this option on to time-align all master and matrix bus outputs.
0.7
Section Option Description Recommendations Latency (ms)

284 Chapter 23: Delay Compensation (Latency)
PRO6 Live Audio SystemOwner’s Manual
Monitor Mode (Align with Masters)The default control centre bus structure is organised such that inputs can be routed to masters and also simultaneously routed to masters and matrix channels via the aux (aux send) busses (Figure 37) or via the aux and return buses (Figure 36), while maintaining the same overall input to output latency in both paths.
This may not be the desired structure if aux (aux send) and matrix outputs are both being used for monitor mixes, where it is desirable for aux, masters and matrix outputs to be time-aligned with the minimum possible latency.
When this switch is on, the delay element that is used to delay the paths from input channels to master/matrix channels is removed. With all insert and GEQ delay compensation switched off, the latency between a system input XLR and a system output XLR being fed by an aux, master or matrix channel is 1.83ms (Figure 38).
In this mode, it is advisable to use the same GEQ and insert compensation settings for aux and master/matrix channels to maintain their identical output latency.
Figure 36: Routing via the aux send and return buses
Figure 37: Routing via the aux send buses
Figure 38: Latency for normal routing
Input channel Delay Master channel
Matrix channelAux returnchannel
External FX
Aux sendchannel
Input to aux outputlatency = 1.5ms
Input to master/matrix outputlatency = 3.39ms
Monitor Mode (Align with Masters) = offSend-FX-Return = onAll other compensation = off
Input channel Delay Master channel
Matrix channelAux sendchannel
Input aux outputlatency = 1.5ms
Input to master/matrix outputlatency = 2.26ms
Monitor Mode (Align with Masters) = offAll other compensation = off
Input channel Delay Master channel
Matrix channel
Input to aux/master/matrix outputlatency = 1.84ms
Monitor Mode (Align with Masters) = onAll other compensation = off
Aux sendchannel

Zones 285
PRO6 Live Audio SystemOwner’s Manual
ZonesThe PRO6 system can be divided into conceptual ‘zones’, as follows:
• System Input Zone: DL351 Modular I/O, DL431 Mic Splitter or DL451 Line/AES3 inputs, which are normally routed to input channels. These inputs are primary system inputs and the control centre output latency is measured relative to these inputs.
• Mix Zone: Aux outputs, return inputs and master/matrix direct inputs, which can be freely patched to and from internal or external effects while maintaining output signal alignment.
• Output Zone: System outputs, that is, master and matrix outputs when Monitor Mode (Align with Masters) option is switched off, or aux, master and matrix outputs when it is switched on.
Aux direct inputs are fixed to the System Input Zone so that system inputs that are routed to an aux direct input will automatically line up with inputs routed to auxes via input channels.
Return inputs and master and matrix direct inputs can be configured to operate in either the System Input Zone (for example, as additional control centre inputs) or the Mix Zone (for example, as effect returns) and are configurable on a per channel basis.
Examples of patches using the Mix Zone that are all fully compensated when the Send-FX-Return delay compensation is switched on are:
• Aux -> Internal/External Effect -> Return
• Aux -> Internal/External Effect -> Master Direct Input
• Aux -> Internal/External Effect -> Matrix Direct Input
For all system inputs — including insert return points — the actual location of the input XLR is automatically compensated for, so an insert using I/O at the stage location will produce the same latency as an insert at FOH.
Input channel direct outputs are simply a copy of the input channel output or mic input signal, depending on the direct output mode for a particular channel. It is not possible to delay these signals to line-up with the main system outputs or aux outputs, so patching from a direct output to an effect and back in to a return/master direct input etc. cannot be fully compensated for.
The input to direct output latency depends on the direct output mode and input channel insert delay compensation status according to the following table.
Table 44: Input to direct output latency
Master to matrix post-processing optionThe signal path that feeds master bus signals onto matrix channels is fully compensated for, so that signals fed directly to matrix channels or indirectly to matrix channels via master channels will always line up at the outputs, as will signals sent only to masters or only to matrix channels.
You have a choice of tap-off point, so you can choose to send either a pre-master or post-master channel processed signal to the matrix channels. This is a global setting and affects all master -> matrix contributions (see Table 39 “Master and matrix tap-off points”).
Direct Output modeInput channel insert compensation (ms)
Off On
Pre-processing 0.76 0.76
Post-processing 1.073 2.188

286 Chapter 23: Delay Compensation (Latency)
PRO6 Live Audio SystemOwner’s Manual
Figure 39: Master and matrix tap-off points
Sending pre-processed master bus signals to matrix channels reduces the overall system latency. If post-processed tap-off points are used, the system must compensate for both the latency of the matrix and master channels, and — if insert and GEQ compensation are both required on master and matrix channels — this can push the maximum system latency up to 10.1 ms. With no other insert or GEQ compensation switched on, using post-processed tap-off points produces a system latency of 2.44ms, as opposed to pre-processing tap-off points, which would produce a latency of 2.26ms. When Monitor Mode (Align with Masters) is switched on, these values are 1.83ms and 2.01ms, respectively.
Solo bus delay compensationThe following signal paths all have the same latencies for the various delay compensation preference settings shown below.
• XLR - IP - SOLO
• XLR - IP - AS - SOLO
• XLR - IP - MAST - SOLO
• XLR - IP - MTX - SOLO
• XLR - IP - MAST - MTX - SOLO
• XLR - AS DI - SOLO
• XLR - MAST DI (Input) - SOLO
• XLR - MTX DI (Input) - SOLO
• XLR - AR (Input) - SOLO
Delay compensation preset Latency (ms)
FOH Mix 8.71
FOH Mix Low Latency 4.66
Monitor Mix 3.11
Monitor Mix Low Latency 2.41
Master channel
Matrix channel
From inputs/aux sendsand aux returns
From inputs/aux sendsand aux returns
Pre-/post-setting

Typical configurations 287
PRO6 Live Audio SystemOwner’s Manual
Typical configurationsThe following subsections contain actual examples of typical configurations to illustrate the effects of delay compensation. Please note the following:
• All XLRs are located at stage end, unless FOH is stated.
• INS can mean an internal effect or an external effect with analogue or AES3 I/O at either FOH or stage positions.
• Abbreviations are: IP = input channel; AS = aux (send) channel, AR = (aux) return channel; AR (Input) = (aux) return channel set to input mode; MAST = master channel; MTX = matrix channel; DI (mix) = direct input set to Mix Time Zone (DI can be either pre- or post-); and DI (input) direct input set to System Input Time Zone (DI can be either pre- or post-).
• The accompanying diagram in each subsection shows the settings for that setup.
FOH mix setup
The following table shows the delay compensation settings for this mix.
The following signal path examples all measure the same latency of 780 samples at 96kHz = 8.125ms:
• FOH XLR – IP – MAST – XLR
• XLR – IP – MAST – XLR
• XLR – IP – MTX – XLR
• XLR – IP – AS – MAST – XLR
• XLR – IP – AS – INS – MAST – XLR
• XLR – IP (With INS) – AS (With INS) – INS – AR – MAST (With INS) – XLR
• XLR – IP (With INS) – AS (With INS + GEQ) – INS – AR – MAST (With INS + GEQ) – XLR
• XLR – IP – AS – INS – MAST DI (Mix)
• XLR – IP – AS – INS – MTX DI (Mix)
• XLR – MAST DI (Input)
• XLR – MTX DI (Input)
• XLR – AS DI – MAST – XLR
• XLR – AR (Input) – MAST – XLR
• XLR – AR (Input) – MTX – XLR
Option On/off status
Master to Matrix Post-processing Off
Input Channels Insert On
Aux Sends Monitor Mode (Align with Masters) Insert Send-FX-Return Graphic EQ
OffOnOnOn
Master and Matrix Insert Graphic EQ
OnOn

288 Chapter 23: Delay Compensation (Latency)
PRO6 Live Audio SystemOwner’s Manual
• XLR – IP – MAST – MTX
• XLR – IP – AS (With GEQ) – MAST (With GEQ)
• XLR – IP – AS (With GEQ) – MTX (With GEQ)
• XLR – AR (Input) – AS – MAST – XLR
• XLR – AR (Input) – AS – MTX – XLR
FOH mix low latency
The following table shows the delay compensation settings for this mix.
The following signal path examples all measure the same latency of 392 samples at 96kHz = 4.08ms:
• FOH XLR – IP – MAST – XLR
• XLR – IP – MAST – XLR
• XLR – IP – MTX – XLR
• XLR – IP – AS - MAST – XLR
• XLR – IP – AS – INS – AR – MAST – XLR
• XLR – IP – AS – INS – AR – MAST (With GEQ) – XLR
• XLR – IP – AS – INS – MAST DI (Mix)
• XLR – IP – AS – INS – MTX DI (Mix)
• XLR – MAST DI (Input)
• XLR – MTX DI (Input)
• XLR – AS DI – MAST – XLR
• XLR – AR (Input) – MAST – XLR
• XLR – IP – MAST – MTX
• XLR – IP – AS – MAST (With GEQ)
• XLR – IP – AS – MTX (With GEQ)
• XLR – AR (Input) – AS – MAST – XLR
• XLR – AR (Input) – AS – MTX – XLR
Option On/off status
Master to Matrix Post-processing Off
Input Channels Insert Off
Aux Sends Monitor Mode (Align with Masters) Insert Send-FZ-Return Graphic EQ
OffOffOnOff
Master and Matrix Insert Graphic EQ
OffOn

Typical configurations 289
PRO6 Live Audio SystemOwner’s Manual
Monitor mix
The following table shows the delay compensation settings for this mix.
The following signal path examples all measure the same latency of 243 samples at 96kHz = 2.53ms:
• FOH XLR – IP – MAST – XLR
• XLR – IP – MAST – XLR
• XLR – IP – MTX – XLR
• XLR – IP – MAST – MTX – XLR
• XLR – IP – AS – XLR
• XLR – IP – AS (With GEQ) – XLR
• XLR – MAST – DI (Input) – XLR
• XLR – MTX – DI (Input) – XLR
• XLR – AS DI – AS – XLR
• XLR – AS DI – AS (With GEQ) – XLR
• XLR – AR (Input) – MAST – XLR
• XLR – AR (Input) – MAST (With GEQ) – XLR
• XLR – AR (Input) – MTX (With GEQ) – XLR
• XLR – AR (Input) – MAST – MTX – XLR
• XLR – AR (Input) – MAST – MTX (With GEQ) – XLR
• XLR – AR (Input) – AS – XLR
Option On/off status
Master to Matrix Post-processing Off
Input Channels Insert Off
Aux Sends Monitor Mode (Align with Masters) Insert Send-FZ-Return Graphic EQ
OnOffOffOn
Master and Matrix Insert Graphic EQ
OffOn

290 Chapter 23: Delay Compensation (Latency)
PRO6 Live Audio SystemOwner’s Manual
Monitor mix (low latency)
The following table shows the delay compensation settings for this mix.
The following signal path examples all measure the same latency of 176 samples at 96kHz = 1.83ms:
• FOH XLR – IP – MAST – XLR
• XLR – IP – MAST – XLR
• XLR – IP – MTX – XLR
• XLR – IP – MAST – MTX – XLR
• XLR – IP – AS – XLR
• XLR – MAST DI (Input) – XLR
• XLR – MTX DI (Input) – XLR
• XLR – AS DI – AS – XLR
• XLR – AR (Input) – MAST – XLR
• XLR – AR (Input) – MAST – MTX – XLR
• XLR – AR (Input) – AS – XLR
Option On/off status
Master to Matrix Post-processing Off
Input Channels Insert Off
Aux Sends Monitor Mode (Align with Masters) Insert Send-FZ-Return Graphic EQ
OnOffOffOff
Master and Matrix Insert Graphic EQ
OffOff

PRO6 Live Audio SystemOwner’s Manual
Volume 5:Appendices


293
PRO6 Live Audio SystemOwner’s Manual
Appendix A: Application Notes
This chapter provides more in-depth information on certain areas and functions of the PRO6.
Spatial imaging system (SIS™)Although conventional consoles can be used for three-channel mixing, the methods for doing so are complicated and unorthodox. This forces the engineer to work in unaccustomed ways, limiting creative flexibility, and making use by visiting operators impractical. The spatial imaging system (SIS™) has been developed to overcome this.
The following are just some of the advantages provided by SIS™:
• Backing vocalists can be panned slightly towards the centre cluster to improve intelligibility, while keeping the featured vocal ‘front and centre’.
• Musical instruments can be placed in a conventional mix then easily switched to the centre for solos.
• In theatrical productions, SIS™ allows you to pan an actor’s voice across three channels, following their on stage movements. In stereo-only productions the centre output can be used to provide a mono-to-mix-base feed activating a single ‘left + right to centre’ switch.
• The ability of SIS™ to feed centre-panned signals equally to both left and right outputs, as well as the centre, is particularly useful for distributing the load of high energy, centre-panned sounds across all FOH loudspeaker arrays.
PRO6 compressor modes (dynamic)This section aims to provide an understanding of the compressor modes contained within the PRO6 Control Centre.
Description
The PRO6 compressors have five primary operating modes (only four on the inputs). These change the signature (or shape) of the attack and release envelope curves, interactions and timings. Before dealing with this in detail, some of the generic terms are defined and explained:
Threshold
The threshold adjusts the operating point of the compressor. Signals that go over this point, or over-threshold, will be affected by compressor action. Signals that stay below threshold will not trigger any compression, although they may still be affected by compression releases from previous over-threshold signals.
Ratio
The compression ratio control provides control of the amount of compression that is applied to over-threshold signals. This is expressed as a ratio of signal level changes from input to output. For example, when the compressor is set to 2:1, every 2dB input level change will only generate a 1dB output level change (assuming the signal levels are over-threshold).

294 Appendix A: Application Notes
PRO6 Live Audio SystemOperator Manual
Attack
The attack control adjusts the time taken for the compressor to respond to an over-threshold signal. The shape of the attack can be selected from one of the five mode combinations mentioned above, making the compressor easily adaptable for a wide number of creative and corrective applications.
Release
The release control adjusts the time the compressor takes to recover after the programme material falls back below threshold. Both attack and release also respond to changes in programme level that remain over-threshold. For example, a signal that reduces in level but remains above threshold will still trigger a release, but in this case it will only be a partial release. This is because the compressor will still be required to generate gain reduction, but now, as appropriate for the new lower signal level.
Knee
Most compression sounds more natural in soft knee mode. Soft knee compression blurs the distinction between over-threshold and under-threshold signals, such that signals that are a long way below threshold remain unaffected by compression, and signals that near the threshold get compressed, but at greatly reduced ratios. When signals are just over-threshold the compressor ratios are still somewhat reduced; it is only when signals go well over threshold that the full ratio compression is applied. When using a harder knee setting the compressors operate in a more clinical way with a more defined transition between under-threshold and over-threshold; this is better suited to limiting style compression.
Gain
The gain control provides adjustment of the make up gain so that the level of the outgoing compressed signal can be matched to the incoming uncompressed signal. It can also be used to drive the clipper hard (see “Soft clip level” on page 294) to produce more pronounced effects.
Side chain filter
A band pass filter is provided that acts on the side chain signals. This can be used to make the compression frequency selective. The controls for this are frequency, adjustable from 50Hz to 15kHz, and bandwidth selectable as wide medium or narrow. Additionally, there is a listen function that places the filtered side chain onto the solo bus and a side chain filter in to activate or eliminate the filter action.
Soft clip level
When compression is used creatively with slower attack times, it is possible to generate very large peak signals that can eat up headroom. When soft clip is activated the compressor output (post-make up gain) is fed through a final fast acting soft clipper circuit. This adds progressive gain reduction to any signals that exceed a threshold set by the clip level control. When set sparingly, this can recover 3dB to 6dB of headroom without introducing any undesirable audio artefacts. (In the past, limiters have been employed for this function but their time constants are invariably intrusive on the programme.) The high-speed nature of the soft clipping introduces no time related artefacts. This is because it only acts during the transient peaks, when it produces predominantly third harmonic distortion, which is very musical in nature.

PRO6 compressor modes (dynamic) 295
PRO6 Live Audio SystemOperator Manual
Compressor envelope modes
The five envelope modes, or signatures, are the key to the sonic character of the PRO6 compressors, and they allow adjustment far beyond the normal capabilities of simple attack and release settings. They largely fall into two application types:
1 Compressors that are good at capturing and controlling dynamic transients: corrective mode and vintage mode.
2 Compressors that emphasise dynamic transients and provide creative control of levels within a mix: adaptive, creative and shimmer modes.
The Vintage and Adaptive compressors tend to morph a little between these two categories depending on threshold control settings. This makes them easy to use intuitively with minimal fine-tuning of the envelope control settings.
Further refinement and enhancement of the envelope modes is provided by the three-position KNEE switch. It is best to understand the operation of this function in more depth before looking at the detail of the compressor signature switching.
Knee
The soft knee curves behave in a traditional way to blend the compression ratio around the threshold setting (as described above), but more importantly they also have a significant effect on the attack envelope shapes. The soft knee typically slows down attack speed on signals in the knee area, which is desirable for natural sounding compression because it compliments the reduced ratio effect of the soft knee. This produces very gentle compression in the knee region.
The KNEE switch has three settings: hard (4dB); medium (12dB): and soft (40dB). In hard setting the compressor still retains some soft knee characteristics. This is because the implementation of an extremely hard knee produces undesirable sounding distortion on low frequency programme material.
Corrective mode (exponential peak - fast)
This is a peak sensing compressor (like many older designs) with exponential attack and release. It produces aggressive compression that gives good fast control/limiting of dynamic material. It can be used to add colour to low frequency signals, thus making it ideal for controlling extremely dynamic instruments like the bass guitar. The compressor tends to sound best with fast attack time settings that capture transients and with release adjusted to taste to either emphasise or minimise distortion and pumping effects.
Adaptive mode (exponential RMS - accurate)
This is a root-mean-square (RMS) sensing compressor with exponential attack and release. The RMS averaging process interacts with the attack and release to produce a very adaptive envelope character. This allows faster attacks on large (over-threshold) signal changes and produces slower attacks on small signal changes, regardless of attack time setting. The attack control is still active, allowing some user intervention although the adaptive nature makes envelope control setting fairly non-critical. The compressor is therefore very fast and simple to set up on most programme material. It is also sonically accurate and works well for both compression and limiting of vocals and many other sources. The most natural sounding compression is normally achieved with soft knee settings.
Creative mode (linear peak - slow)
This is a peak sensing compressor with linear (dB rate) attack and second order release. The compressor is very transparent, providing some dynamic control but without unduly affecting the intentional dynamic content of the source material. The linear attack provides a constant rate of attack, such that large changes in programme signal level take longer to become compressed than smaller changes. Adding soft knee

296 Appendix A: Application Notes
PRO6 Live Audio SystemOperator Manual
noticeably delays these attacks, which can be particularly useful on drums where compression can be applied to emphasise transients giving more punch while retaining a good deal of artistic dynamic from the drummer.
The compressor normally sounds best with slower attack time settings, when it can be used on difficult instruments, such as the acoustic guitar, with relatively fast release to keep equal perceived loudness within a mix without producing excessive flutter or distortion.
Vintage mode (adaptive peak - bright)
This is a peak sensing compressor with a partially adaptive nature. It produces extremely subtle attack and release curves during the onset of compression that are largely independent of the envelope control settings. However, as it is driven harder, that is, signals are further over-threshold, the attack and release times become more aggressive and gradually return to manual control so that the operator can optimise the capture (or otherwise) of larger transients etc. The peak sensing algorithm intentionally increases harmonic overtones during compression, which adds a valve-like brightness and sparkle to the programme, producing extremely natural and lively sounding compression of acoustic instruments.
Shimmer mode (overshoot peak - slow) - output only
This is a peak sensing compressor with an exponential release and unusual second order attack character that tends to overshoot.
If used sparingly, the compressor sounds very soft and natural, and can provide additional control of material that already has a fairly low dynamic content. It can sound very transparent on vocals where it retains a good degree of life in the performance.
If used at higher ratios with slow attack and fast release times, the compressor can produce a very soft, bouncy sound character.

PRO6 input channel EQ modes 297
PRO6 Live Audio SystemOperator Manual
PRO6 input channel EQ modesThis section aims to provide an understanding of the input channel EQ modes contained within the PRO6 control centre.
Basic specification
The PRO6 input EQ comprises four bands: treble; hi mid; lo mid; and bass. The default operation for all four sections is full parametric sweep (peak), with the following controls:
• Gain: continuous adjustment of boost and cut from + 16dB to - 16dB with a 0dB centre detent.
• Width: continuous adjustment of bandwidth from 0.1 to 3.0 octaves (this only operates in bell mode for Bass and Treble).
• Treble: continuous adjustment of the frequency range that the treble equaliser acts on from 1kHz to 25kHz.
• Hi mid and lo mid: hi mid frequency control gives continuous adjustment of the frequency range that the hi mid equaliser acts on from 320Hz to 8kHz. Lo mid frequency control gives continuous adjustment of the frequency range that the lo mid equaliser acts on from 80Hz to 2kHz.
• Bass: continuous adjustment of the frequency range that the bass equaliser acts on from 16Hz to 400Hz.
The treble EQ band can be switched from bell to any of three other shelving modes:
• Soft
• Classic
• Bright
The bass EQ band can be switched from bell to any of three other shelving modes:
• Warm
• Classic
• Deep
Description of the input channel EQ modes
The difference between the shelf filters is subtle and, if you do not have time to experiment, it is probably best to use classic because this is the best all round filter. However, when you do have time to experiment you may find the other types each have their uses. The minimum harmonic types, and in particular the bass, can sound very natural, even with very aggressive EQ, but the psycho-acoustic principles that they operate on do not always work so well on multiple source or pre-mixed material.
Soft treble
The soft treble response provides a very gentle gradient between EQ’d and non-EQ’d frequency areas. This produces the absolute minimum of phase shift, but does not provide much differentiation, thus frequencies outside the area of interest are often unintentionally EQ’d. This is best used to provide gentle shaping of pre-mixed material.
Classic treble
The classic treble response provides a much steeper gradient between EQ’d and non-EQ’d frequency areas, as made famous by previous Midas consoles like the XL4. This provides better differentiation and minimal phase shift, but there is some undershoot error, that is, when boosting the treble, the mids are slightly cut and vice

298 Appendix A: Application Notes
PRO6 Live Audio SystemOperator Manual
versa. This is the best all round EQ and especially effective when microphones are covering multiple sources.
Bright treble
The bright treble response provides a slightly steeper gradient than the classic and it is uniquely shaped to provide minimum harmonic disruption to the EQ’d material. As for the classic EQ, this provides better differentiation and minimal phase shift, but now there is no undershoot error corrupting the mids. This is best used on single source material and especially good for acoustic performances.
Warm bass
The warm bass response provides a very gentle gradient between EQ’d and non-EQ’d frequency areas. This produces the absolute minimum of phase shift, but does not provide much differentiation, thus frequencies outside the area of interest are often unintentionally EQ’d. This is best used to provide gentle shaping of pre mixed material.
Classic bass
The classic bass response provides a much steeper gradient between EQ’d and non-EQ’d frequency areas and is modelled on the XL4. This provides better differentiation and minimal phase shift, but there is some undershoot error, that is, when boosting the bass, the mids are slightly cut and vice versa. This is often desirable on bass EQ and it is the best all round, general purpose EQ curvature.
Deep bass
The deep bass response provides a slightly steeper gradient than the classic and it is uniquely shaped to provide minimum harmonic disruption to the EQ’d material. As for the classic EQ, this provides better differentiation and minimal phase shift, but there is no undershoot error. Powerful boost/cut can be used that still sounds very natural and does not corrupt the mids. This is best used on single source material.

PRO6 output channel EQ modes 299
PRO6 Live Audio SystemOperator Manual
PRO6 output channel EQ modesThis section aims to provide an understanding of the output channel EQ modes contained within the PRO6 control centre.
Basic specification
The PRO6 output EQ comprises six bands strategically positioned at certain frequencies ranging from the low end (bass) to the high (treble) of the frequency band. The default operation for all six sections is full parametric sweep (peak), with the following controls:
• Gain: continuous adjustment of boost and cut from + 16dB to - 16dB with a 0dB centre detent.
• Width: continuous adjustment of bandwidth from 0.1 to 3.0 octaves.
• Frequency: continuous adjustment of the frequency range that the band EQ acts on from 16Hz to 25kHz.
Band 1 can be switched from bell to any of three shelving modes:
• Warm
• High pass filter 6dB
• High pass filter 12dB
Band 2 can be switched from bell to high pass filter 24dB shelving mode.
Band 6 can be switched from bell to any of three shelving modes:
• Soft
• Lo pass filter 6dB
• Lo pass filter 12dB
Description of the output channel EQ modes
Soft (treble)
The soft treble response provides a very gentle gradient between EQ’d and non-EQ’d frequency areas. This produces the absolute minimum of phase shift, but does not provide much differentiation, thus frequencies outside the area of interest are often unintentionally EQ’d. This is best used to provide gentle shaping of pre-mixed material.
Warm (bass)
The warm bass response provides a very gentle gradient between EQ’d and non-EQ’d frequency areas. This produces the absolute minimum of phase shift, but does not provide much differentiation, thus frequencies outside the area of interest are often unintentionally EQ’d. This is best used to provide gentle shaping of pre-mixed material.
High pass filter (HPF)
The HPF attenuates (not boosts) all frequencies below a certain level (cut-off frequency) while allowing all those above it to pass through. The harshness or smoothness with which the sound is removed beyond this point is determined by the dB/octave, with 6dB being the most common. The HPF is generally used to take rumble or hum out of any sound source, but may also produce a sound effect by manipulation of the controls.
The high pass filters of the PRO6 have gain roll off before the corner frequency, which is variable.
Lo pass filter (LPF)

300 Appendix A: Application Notes
PRO6 Live Audio SystemOperator Manual
The LPF attenuates (not boosts) all frequencies above a certain level (cut-off frequency), while allowing all those below it to pass through. The harshness or smoothness with which the sound is removed beyond this point is determined by the dB/octave, with 6dB being the most common. The LPF is generally used to reduce noise in quiet passages or to take the fizz off any source with excessively high frequencies, but may also produce a sound effect by manipulation of the controls.
The low pass filters of the PRO6 have gain roll off after the corner frequency, which is variable.

301
PRO6 Live Audio SystemOwner’s Manual
Appendix B: Technical Specification
This appendix provides the full technical specification for the PRO6 Live Audio System, which includes the DL351 I/O Box and DL371 DSP units, and the optional DL431 mic splitter and DL451 I/O units.
Due to a policy of continual improvement, Midas reserves the right to alter the function or specification at any time without notice.
PRO6 general statistics
Configurable XLR connections 1 x 7Urack configurable I/O Box houses 64 x I/O slots in 8 x 8 wide blocks of:8 x (XLR) mic/line inputs or8 x (XLR) line outputs or8 x (Jack) line in and 8 x line out4 x (stereo) AES3 in and 4 x (stereo) AES3 out
1 x Control Surface configurable I/O Box houses 24 x I/O slots in 3 x 8 wide blocks of:8 x (XLR) mic/line inputs or8 x (XLR) line outputs or8 x (Jack) line in and 8 x line out4 x (stereo) AES3 in and 4 x (stereo) AES3 out
Typical configuration(assuming all analogue I/O)
56 x (XLR) I/O Box mic/line inputs8 x (XLR) Surface mic/line auxiliary inputs(total mic input count of 64)8 x (XLR) I/O box master/matrix outputs8 x (Jack) Surface aux/group outputs8 x (Jack) Surface assignable inputs8 x (Jack) Surface assignable outputs1 x (XLR) Surface stereo master output2 x (XLR) Surface stereo monitor outputs
System expansion(optional XL8 rack boxes)
Multiple 3U rack configurable I/O Boxes can be connected that house 24 x I/O slots in8 x 8 wide blocks of:8 x (XLR) mic/line inputs or8 x (XLR) line outputs or8 x (Jack) line in and 8 x line out4 x (stereo) AES3 in and 4 x (stereo) AES3 out
Multiple 6U rack Splitters house96 x Splitter mic/line inputs2 x 96 Splitter outputs1 x 96 transformer isolated Splitter outputs
Input audio processing 56 x dual slope high and low pass filters64 x 4-band parametric EQs (includes 8 returns) with 3 shelf modes56 x 4-mode creative input compressors56 x input gates
Mix/output audio processing 35 x output 5-band parametric EQ with shelf and multiple high and low pass modes35 x 5-mode creative output dynamics8 x assignable Klark Teknik output GEQs

302 Appendix B: Technical Specification
PRO6 Live Audio SystemOwner’s Manual
PRO6 general specifications
Assignable audio processing 8 x assignable stereo effects(each can be reconfigured to generate 4 additional GEQs, making a total of 36 available on the control centre)
Mixing control assistance 8 x auto-mutes6 x surface population groups10 x VCA faders10 x VCA associated population groups1000-scene snapshot automation
Resilience N+1 and fault tolerant modular system with dual redundant system interconnections
Sampling frequency 96kHz
Latency delay <2ms input to master (no compensation)
Dynamic range 110dB, 22Hz to 22kHz (no pre-emphasis)
Maximum voltage gain 80dB inputs to subgroups and masters86dB inputs to aux and matrix
Crosstalk at 1kHz -100dB physically adjacent input channels
Crosstalk at 10kHz -100dB physically adjacent input channels
Fader/pan cut off at 1kHz -100dB
Fader/pan cut off at 10kHz -100dB
Display screens 2 x 15” daylight-viewable colour screens
LCD switch 33 x RGB colour
Motorised faders 29 x touch-sensitive
Fader resolution 1024 steps
Encoders 102 x touch-sensitive
Encoder resolution 512 steps
Dimensions PRO6 Control Centre: 1300 x 1000 x 400 mmDL351 I/O Box: 7Ux 410 mm deepDL371 DSP: 7U x 410 mm deep
Net weight (standard install) Control centre: 120 kg1 x DL351: 50 kg1 x DL371: 30 kgTotal: 200 kg
Power requirements 100V to 240V, 50 to 60Hz
Operating temperature range +5°C to +40°C
Storage temperature range -20°C to +60°C

PRO6 audio performance specifications 303
PRO6 Live Audio SystemOwner’s Manual
PRO6 audio performance specifications
Frequency response
Gain error at 1kHz
Input Output Gain 20Hz 20kHz
DL351 I/O Box DL351 I/O Box 0dB 0dB to -1.0dB 0dB to -1.0dB
DL351 I/O Box DL351 I/O Box 40dB 0dB to -1.0dB 0dB to -1.0dB
Surface I/O Surface I/O 0dB 0dB to -1.0dB 0dB to -1.0dB
Surface I/O Surface I/O 40dB 0dB to -1.0dB 0dB to -1.0dB
DL451 I/O Box DL451 I/O Box 0dB 0dB to -1.0dB 0dB to -1.0dB
DL451 I/O Box DL451 I/O Box 40dB 0dB to -1.0dB 0dB to -1.0dB
DL431 Splitter DL351 I/O Box 0dB 0dB to -1.0dB 0dB to -1.0dB
DL431 Splitter DL351 I/O Box 40dB 0dB to -1.0dB 0dB to -1.0dB
DL431 Splitter DL431 A Out 0dB 0dB to -0.5dB 0dB to -0.5dB
DL431 Splitter DL431 A Out 40dB 0dB to -0.5dB 0dB to -0.5dB
DL431 Splitter DL431 B Out 0dB 0dB to -0.5dB 0dB to -0.5dB
DL431 Splitter DL431 B Out 40dB 0dB to -0.5dB 0dB to -0.5dB
DL431 Splitter DL431 C Out -6dB 0dB to -1.0dB 0dB to -1.0dB
Input Output Gain Maximum Minimum
DL351 I/O Box DL351 I/O Box 0dB +1.0dB -1.0dB
DL351 I/O Box DL351 I/O Box 40dB +1.0dB -1.0dB
Surface I/O Surface I/O 0dB +1.0dB -1.0dB
Surface I/O Surface I/O 40dB +1.0dB -1.0dB
DL451 I/O Box DL451 I/O Box 0dB +1.0dB -1.0dB
DL451 I/O Box DL451 I/O Box 40dB +1.0dB -1.0dB
DL431 Splitter DL451 I/O Box 0dB +1.0dB -1.0dB
DL431 Splitter DL451 I/O Box 40dB +1.0dB -1.0dB
DL431 Splitter DL431 A Out 0dB +0.5dB -0.5dB
DL431 Splitter DL431 A Out 40dB +0.5dB -0.5dB
DL431 Splitter DL431 B Out 0dB +0.5dB -0.5dB
DL431 Splitter DL431 B Out 40dB +0.5dB -0.5dB
DL431 Splitter DL431 C Out -6dB +1.0dB -1.0dB

304 Appendix B: Technical Specification
PRO6 Live Audio SystemOwner’s Manual
Input CMRR
Distortion at 0dBu
Input Output Gain 100Hz 1kHz
DL351 I/O Box DL351 I/O Box 0dB 80dB 80dB
DL351 I/O Box DL351 I/O Box 40dB 90dB 90dB
Surface I/O Surface I/O 0dB 80dB 80dB
Surface I/O Surface I/O 40dB 90dB 90dB
DL451 I/O Box DL451 I/O Box 0dB 80dB 80dB
DL451 I/O Box DL451 I/O Box 40dB 90dB 90dB
DL431 Splitter DL451 I/O Box 0dB 80dB 80dB
DL431 Splitter DL451 I/O Box 40dB 90dB 90dB
DL431 Splitter DL431 A Out 0dB 80dB 80dB
DL431 Splitter DL431 A Out 40dB 90dB 90dB
DL431 Splitter DL431 B Out 0dB 80dB 80dB
DL431 Splitter DL431 B Out 40dB 90dB 90dB
DL431 Splitter DL431 C Out -6dB 110dB 90dB
Input Output Gain 1kHz 10kHz
DL351 I/O Box DL351 I/O Box 0dB 0.01% 0.01%
DL351 I/O Box DL351 I/O Box 40dB 0.03% 0.03%
Surface I/O Surface I/O 0dB 0.01% 0.01%
Surface I/O Surface I/O 40dB 0.03% 0.03%
DL451 I/O Box DL451 I/O Box 0dB 0.01% 0.01%
DL451 I/O Box DL451 I/O Box 40dB 0.03% 0.03%
DL431 Splitter DL431 A Out 0dB 0.01% 0.01%
DL431 Splitter DL431 A Out 40dB 0.03% 0.03%
DL431 Splitter DL431 B Out 0dB 0.01% 0.01%
DL431 Splitter DL431 B Out 40dB 0.03% 0.03%
DL431 Splitter DL431 C Out -6dB 0.01% 0.01%
DL431 Splitter DL451 I/O Box 0dB 0.01% 0.01%
DL431 Splitter DL451 I/O Box 40dB 0.03% 0.03%

PRO6 audio performance specifications 305
PRO6 Live Audio SystemOwner’s Manual
Distortion at +20dBu
Mixing noise (all bus types) 22Hz to 22kHz unweighted
Input Output Gain 1kHz 10kHz
DL351 I/O Box DL351 I/O Box 0dB 0.03% 0.03%
DL351 I/O Box DL351 I/O Box 40dB 0.03% 0.03%
Surface I/O Surface I/O 0dB 0.03% 0.03%
Surface I/O Surface I/O 40dB 0.03% 0.03%
DL451 I/O Box DL451 I/O Box 0dB 0.03% 0.03%
DL451 I/O Box DL451 I/O Box 40dB 0.03% 0.03%
DL431 Splitter DL431 A Out 0dB 0.03% 0.03%
DL431 Splitter DL431 A Out 40dB 0.03% 0.03%
DL431 Splitter DL431 B Out 0dB 0.03% 0.03%
DL431 Splitter DL431 B Out 40dB 0.03% 0.03%
DL431 Splitter DL431 C Out -6dB 0.03% 0.03%
DL431 Splitter DL451 I/O Box 0dB 0.03% 0.03%
DL431 Splitter DL451 I/O Box 40dB 0.03% 0.03%
No. of Inputs Gain Fader Position Pan Output Noise
12 0dB -infinity (-4) Central -91dBu
12 0dB 0dB Central -84dBu
24 0dB -infinity (-4) Central -91dBu
24 0dB 0dB Central -81dBu
48 0dB -infinity (-4) Central -91dBu
48 0dB 0dB Central -78dBu
64 0dB -infinity (-4) Central -91dBu
64 0dB 0dB Central -77dBu

306 Appendix B: Technical Specification
PRO6 Live Audio SystemOwner’s Manual
Signal path noise 22Hz to 22kHz unweighted
Inputs 150R terminated.
Dynamic range 22Hz to 22kHz unweighted
Input Output Gain Output Noise EIN
DL351 I/O Box DL351 I/O Box 0dB -89dBu -89dBu
DL351 I/O Box DL351 I/O Box 40dB -87dBu -127dBu
Surface I/O Surface I/O 0dB -89dBu -89dBu
Surface I/O Surface I/O 40dB -87dBu -127dBu
DL451 I/O Box DL451 I/O Box 0dB -89dBu -89dBu
DL451 I/O Box DL451 I/O Box 40dB -87dBu -127dBu
DL431 Splitter DL431 A Out 0dB -98dBu -98dBu
DL431 Splitter DL431 A Out 40dB -88dBu -128dBu
DL431 Splitter DL431 B Out 0dB -98dBu -98dBu
DL431 Splitter DL431 B Out 40dB -88dBu -128dBu
DL431 Splitter DL431 C Out -6dB -123dBu -117dBu
DL431 Splitter DL451 I/O Box 0dB -89dBu -89dBu
DL431 Splitter DL451 I/O Box 40dB -87dBu -127dBu
Input Output Gain MaximumOutput
Dynamic Range
DL351 I/O Box DL351 I/O Box 0dB +21dBu 110dB
DL351 I/O Box DL351 I/O Box 40dB +21dBu 108dB
Surface I/O Surface I/O 0dB +21dBu 110dB
Surface I/O Surface I/O 40dB +21dBu 108dB
DL451 I/O Box DL451 I/O Box 0dB +21dBu 110dB
DL451 I/O Box DL451 I/O Box 40dB +21dBu 108dB
DL431 Splitter DL431 A Out 0dB +26dBu 124dB
DL431 Splitter DL431 A Out 40dB +26dBu 114dB
DL431 Splitter DL431 B Out 0dB +26dBu 124dB
DL431 Splitter DL431 B Out 40dB +26dBu 114dB
DL431 Splitter DL431 C Out -6dB +21dBu 144dB
DL431 Splitter DL451 I/O Box 0dB +21dBu 110dB
DL431 Splitter DL451 I/O Box 40dB +21dBu 108dB

PRO6 system inputs and outputs 307
PRO6 Live Audio SystemOwner’s Manual
PRO6 system inputs and outputs
DL351 I/O Box
Analogue inputs
Analogue outputs
Digital inputs
Digital outputs
Analogue Jack inputs and outputs
MIDI and GPIO
Connector 3-pin XLR balanced
A/D converter 24-bit, 96k and 128 times over sampling
Connector 3-pin XLR balanced
D/A converter 24-bit, 96k and 128 times over sampling
Connector AES3 (two channels of digital audio) on 3-pin XLR
Sample rates Accepts any frequency between 32k to 96k
Bypass Sample rate converter can be bypassed
Connector AES3 (two channels of digital audio) on 3-pin XLR
Sample rates 48k, 96k or auto tracking to inputs
Bypass Sample rate converter can be bypassed
Word length 16-, 20- or 24-bit
Connector 16 x 1/4” TRS (8 x inputs (returns) and 8 x outputs (sends))
Miscellaneous Balanced, normalising and low latency
MIDI connector In, out and through on 5-pin DIN
GPIO IN connector 25-pin D-type (opto isolated)
GPIO OUT connector 25-pin D-type (opto isolated)

308 Appendix B: Technical Specification
PRO6 Live Audio SystemOwner’s Manual
Digital system inputs and outputs
DL451 I/O Box (option)
Analogue inputs
Analogue outputs
Digital inputs
Digital outputs
MIDI and GPIO
Digital system inputs and outputs
System connector 3 x AES50 (24 channels of bi-directional digital audio) on EtherCon® XLR
N+1 connector 1 x AES50 (24 channels of bi-directional digital audio) on EtherCon® XLR providing redundant back up
Connector 3-pin XLR balanced
A/D converter 24-bit, 96k and 128 times over sampling
Connector 3-pin XLR balanced
D/A converter 24-bit, 96k and 128 times over sampling
Connector AES3 (two channels of digital audio) on 3-pin XLR
Sample rates Accepts any frequency between 32k to 96k
Bypass Sample rate converter can be bypassed
Connector AES3 (two channels of digital audio) on 3-pin XLR
Sample rates 48k, 96k or auto tracking to inputs
Bypass Sample rate converter can be bypassed
Word length 16-, 20- or 24-bit
MIDI connector In, out and through on 5-pin DIN
GPIO IN connector 25-pin D-type (opto isolated)
GPIO OUT connector 25-pin D-type (opto isolated)
System connector AES50 (24 channels of bi-directional digital audio) on Ethercon XLR
Duplicate connector AES50 (24 channels of bi-directional digital audio) on Ethercon XLR providing dual redundant back up of channels

PRO6 system inputs and outputs 309
PRO6 Live Audio SystemOwner’s Manual
DL431 Splitter (option)
Analogue inputs
Analogue outputs
Digital (system) outputs
Connector 3-pin XLR balanced
Phantom power 48-volt with local switch and remote control from PRO6 Control Centre
Gain control A -2.5dB to +45dB analogue gain in 2.5dB steps with local and remote control; plus a further ±20dB of high resolution interpolated DSP trim
Gain control B Independent second channel identical to Gain control A (above)
Filter A 30Hz high pass with local defeat switch and remote control from PRO6 Control Centre
Filter B Independent second channel identical to Filter A (above)
Meter (quantity 24) 7-segment -18dBu to +24dBu
Meter A/B Meters can be switched to monitor A or B pre-amplifiers
A/D converter A 24-bit, 96k and 128 times over sampling
A/D converter B Independent second channel identical to A/D converter A (above)
Connector A 3-pin XLR balanced
Connector B Independent second channel identical to Connector A (above)
Connector C Independent third channel on front mounted 3-pin XLR, balanced and transformer isolated (with fixed gain of -6dB)
Headphone connector ¼” Jack
Audio monitor 3-pin XLR balanced
System connector A AES50 (24 channels of digital audio) on Ethercon XLR
System connector B Independent second channel identical to System connector A (above)
Duplicate connector A AES50 (24 channels of digital audio) on Ethercon XLR providing dual redundant back up of A channels
Duplicate connector B AES50 (24 channels of digital audio) on Ethercon XLR providing dual redundant back up of B channels

310 Appendix B: Technical Specification
PRO6 Live Audio SystemOwner’s Manual
DL371 DSP/Router
System inputs and outputs
Miscellaneous inputs and outputs
System connector 3 x AES50 (24 channels of bi-directional digital audio) on EtherCon® XLR
N+1 connector 1 x AES50 (24 channels of bi-directional digital audio) on EtherCon® XLR providing dual redundant back up
System expansion connector 4 x AES50 (24 channels of bi-directional digital audio) on EtherCon® XLR
Snake connector (copper) Sony HyperMac (192 channels of bi-directional digital audio) on EtherCon® XLR
Duplicate snake connector (copper)
Sony HyperMac (192 channels of bi-directional digital audio) on EtherCon® XLR
Snake connector (fibre) Sony HyperMac (192 channels of bi-directional digital audio) on OpticalCon® XLR
Duplicate snake connector (fibre) Sony HyperMac (192 channels of bi-directional digital audio) on OpticalCon® XLR
Word clock IN connector BNC
Word clock OUT connector BNC
AES3 Sync IN connector 3-pin XLR
AES3 Sync OUT connector 3-pin XLR
External connector EtherCon® XLR

PRO6 system inputs and outputs 311
PRO6 Live Audio SystemOwner’s Manual
PRO6 Control Surface
Analogue audio system inputs
Analogue audio system outputs
Digital audio system inputs and outputs
Connector 3-pin XLR balanced
A/D converter 24-bit, 96k and 128 times over sampling
Connector ¼” Jack balanced
A/D converter 24-bit, 96k and 128 times over sampling
Talkback connector 3-pin XLR balanced line
Talk connector 3-pin XLR balanced mic with 48V phantom voltage
Meters (quantity 16) 20-segment -36dBu to +21dBu
Connector 3-pin XLR balanced
D/A converter 24-bit, 96k and 128 times over sampling
Connector ¼” Jack balanced
D/A converter 24-bit, 96k and 128 times over sampling
Monitor connector 3-pin XLR balanced line
Talk connector 3-pin XLR balanced line
Headphone connector ¼” Jack (stereo)
Meters (quantity 9) 20-segment -36dBu to +21dBu
Input connector AES3 (two channels of digital audio) on 3-pin XLR
Sample rates Accepts any frequency 32k to 96k
Bypass Sample rate converter can be bypassed
Output connector AES3 (two channels of digital audio) on 3-pin XLR
Sample rate 48k, 96k or auto tracking to inputs
Bypass Sample converter can be bypassed
Word length 16-, 20- or 24-bit
System expansion connector 3 x AES50 (24 channels of bi-directional digital audio) on Ethercon XLR
Snake connector (copper) Sony HyperMac (192 channels of bi-directional digital audio) on Ethercon XLR
Duplicate snake connector (copper)
Sony HyperMac (192 channels of bi-directional digital audio) on Ethercon XLR
Snake connector (fibre) Sony HyperMac (192 channels of bi-directional digital audio) on Opticon XLR
Duplicate snake connector (copper)
Sony HyperMac (192 channels of bi-directional digital audio) on Opticon XLR

312 Appendix B: Technical Specification
PRO6 Live Audio SystemOwner’s Manual
Control data system inputs and outputs
Miscellaneous inputs and outputs
System connector Ethercon XLR
Duplicate connector Ethercon XLR providing dual redundant back up
Word clock IN connector BNC
Word clock OUT connector BNC
AES3 sync IN connector 3-pin XLR
AES3 sync OUT connector 3-pin XLR
External (Ethernet) connector Ethercon XLR
Monitor input connector 3-row, 15-pin D-type, analogue VGA
KVM input connection Screen 3-row, 15-pin D-type (analogue VGA) and USB keyboard/mouse
USB host connectionLine I/O + Mic Splitter
USB 2.0 full speed (12.0Mbs)500mA maximum load
USB slave connectionLine I/O + Mic Splitter
USB 2.0 full speed (12.0Mbs)
USB host connectionSurface
USB 2.0 full speed (12.0Mbs)1A maximum load

PRO6 input and output characteristics 313
PRO6 Live Audio SystemOwner’s Manual
PRO6 input and output characteristics
Analogue input characteristics
Analogue output characteristics
Digital I/O characteristics
Input Type Load Z Gain Max. Level Connector
DL351 I/O Box 10K -25dB to +60dB +26dBu XLR
Surface I/O 10K -25dB to +60dB +26dBu XLR
DL451 I/O Box 10K -25dB to +60dB +26dBu XLR
DL431 Splitter 10K -22.5dB to +65dB +24dBu XLR
Talk mic 600R +15dB to +60dB +6dBu XLR
Monitor 10K 0dB +24dBu XLR
Output Type Source Z Gain Max. Level Connector
DL351 I/O Box 50R 0dB +21dBu XLR
Surface I/O 50R 0dB +21dBu XLR
DL451 I/O Box 50R 0dB +21dBu XLR
DL431 SplitterMain
150R 0dB +24dBu XLR
DL431 SplitterIsolated
75R -6dB +18dBu XLR
Talk mic 50R 0dB +24dBu XLR
Monitor 50R 0dB +24dBu XLR
Headphones 10R +10dB 750mW ¼” Jack
Type Chan. Data Length
I/O Description Notes Conn.
AES3 2 24-bit Input Conforms to AES3 - 2003
XLR
AES3 2 24-bit Output Conforms to AES3 - 2003
XLR
AES50 24 24-bit Bi-directional Conforms to AES50 -2006
Ethercon XLR
HyperMac 192 24-bit Bi-directional Cat 5e, Gigabit Ethernet physical layer
Ethercon XLR
HyperMac 192 24-bit Bi-directional 850 nm, laser module 1.25Gb/s 1000 base-SX physical layer on 50/125 multimode fibre
Opticon XLR

314 Appendix B: Technical Specification
PRO6 Live Audio SystemOwner’s Manual
Miscellaneous digital characteristics
Type I/O Description Notes Connector
Word clock IN Accepts TTL level, 96kHz square wave; impedance 75 ohms
BNC
Word clock OUT Provides a TTL level, 96kHz square wave BNC
AES sync IN Accepts a 96kHz digital audio signal con-forming to AES3 - 2003
XLR
AES sync OUT Provides a 96kHz grade II reference signal conforming to AES3 - 2003
XLR
External (Ethernet) - Cat 5e, Auto MDIX, 10Mb/s Fast Ethernet physical layer
Ethercon XLR

PRO6 main processing functions 315
PRO6 Live Audio SystemOwner’s Manual
PRO6 main processing functions
Main input channel functions
Input channel hi pass 10Hz to 400Hz swept in digital domainSlope selectable 12dB/Oct or 24dB/Oct
Input channel lo pass 2kHz to 20kHz swept in digital domainSlope selectable 6dB/Oct or 12dB/Oct
Input channel treble Parametric operationFrequency 1kHz to 25kHz sweptGain +16dB to -16dBBW 0.1 Oct to 3 Oct
Shelf operationFrequency 1kHz to 25kHz sweptGain +16dB to -16dBSoft, classic or bright (minimum harmonicdisruption) curves
Input channel hi mid Parametric operationFrequency 320Hz to 8kHz sweptGain +16dB to -16dBBW 0.1 Oct to 3 Oct
Input channel lo mid Parametric operationFrequency 80Hz to 2kHz sweptGain +16dB to -16dBBW 0.1 Oct to 3 Oct
Input channel bass Parametric operationFrequency 16Hz to 400Hz sweptGain +16dB to -16dBBW 0.1 Oct to 3 Oct
Shelf operationFrequency 16Hz to 400Hz sweptGain +16dB to -16dBWarm, classic or deep (minimum harmonicdisruption) curves
Input channel compressor Peak, linear, RMS and vintage modes (Corrective, Adaptive, Creative and Vintage)Threshold -50dBu to +20dBuAttack 200µs to 20msRelease 50ms to 3sRatio 25:1 to 1:1Knee 4dB, 12dB or 40dBGain 0dB to +24dB
Side chain source selectable + filterFrequency 50Hz to 15kHz sweptBandwidth 1/3, 1 or 2 Oct
Input channel gate Peak modeThreshold -50dBu to +20dBuAttack 20µs to 20msHold 5ms to 2sRelease 5ms to 2s
Range 4 to 0dB
Side chain source selectable + filterFrequency 50Hz to 15kHz sweptBandwidth 1/3, 1 or 2 Oct

316 Appendix B: Technical Specification
PRO6 Live Audio SystemOwner’s Manual
Auxiliary input channel functions
Output channel functions
Aux channel treble Parametric operationFrequency 1kHz to 25kHz sweptGain +16dB to -16dBBW 0.1 Oct to 3 Oct
Shelf operationFrequency 1kHz to 25kHz sweptGain +16dB to -16dBSoft, classic or bright (minimum harmonicdisruption) curves
Aux channel hi mid Parametric operationFrequency 320Hz to 8kHz sweptGain +16dB to -16dBBW 0.1 Oct to 3 Oct
Aux channel lo mid Parametric operationFrequency 80Hz to 2kHz sweptGain +16dB to -16dBBW 0.1 Oct to 3 Oct
Aux channel bass Parametric operationFrequency 16Hz to 400Hz sweptGain +16dB to -16dBBW 0.1 Oct to 3 Oct
Shelf operationFrequency 16Hz to 400Hz sweptGain +16dB to -16dBWarm, classic or deep (minimum harmonicdisruption) curves
Output channel band 6 Parametric operationFrequency 16Hz to 25kHz sweptGain +16dB to -16dBBW 0.1 Oct to 3 Oct
Lo pass operationFrequency 16Hz to 25kHz sweptSlope 6dB/Oct or 12dB/Oct
Shelf operationFrequency 16Hz to 25kHz sweptGain +16dB to -16dBMode soft curve
Output channel bands 3, 4 and 5
Parametric operationFrequency 16Hz to 25kHz sweptGain +16dB to -16dBBW 0.1 Oct to 3 Oct
Output channel band 2 Parametric operationFrequency 16Hz to 25kHz sweptGain +16dB to -16dBBW 0.1 Oct to 3 Oct
Hi pass operationFrequency 16Hz to 25kHz sweptSlope 24dB/Oct

PRO6 main processing functions 317
PRO6 Live Audio SystemOwner’s Manual
Effects channel functions
Output channel band 1 Parametric operationFrequency 16Hz to 25kHz sweptGain +16dB to -16dBBW 0.1 Oct to 3 Oct
Hi pass operationFrequency 16Hz to 25kHz sweptSlope 6dB/Oct or 12dB/Oct
Shelf operationFrequency 16Hz to 25kHz sweptGain +16dB to -16dBMode soft curve
Output channel GEQ 16 available in place of PEQ (above)31 bands, 1/3 Oct, proportional QLo pass frequency 2kHz to 20kHz sweptSlope 6dB/Oct or 12dB/OctHi pass frequency 20Hz to 500Hz sweptSlope 6dB/Oct or 12dB/Oct
Output channel dynamic Peak, linear, RMS, vintage and shimmer modes (Corrective, Adaptive, Creative, Vintage and Shimmer)Threshold -50dBu to +25dBuAttack 200µs to 20msRelease 50ms to 3sRatio 25:1 to 1:1Knee 4dB, 12dB or 40dBGain 0dB to +24dB
Side chain source selectable + filterFrequency 50Hz to 15kHz sweptBandwidth 1/3, 1 or 2 Oct
Stereo effects channel 8 available configurable asStereo or mono in, stereo outModulated delay effectsComplex delay, reverbsAdvanced dynamicsRTA and advanced measurements
Effects channel GEQ 32 available in place of effects (above)31 bands, 1/3 Oct, proportional QLo pass frequency 2kHz to 20kHz sweptSlope 6dB/Oct or 12dB/OctHi pass frequency 20Hz to 500Hz sweptSlope 6dB/Oct or 12dB/Oct

318 Appendix B: Technical Specification
PRO6 Live Audio SystemOwner’s Manual
PRO6 status functions
Meters
Screens
Screen functions
LCD switches
Control Centre meters 9 x output 20-LED -36dBu to +21dBu16 x input 20-LED -36dBu to +21dBu32 x gain reduction 7-LED
Screen metering 105 x 20-segment signal level meters112 x 7-segment gain reduction (or 144 including aux and matrix gain reduction meters for the compressors)
Quantity 2 x full-colour daylight-viewable screens
Size 15” (diagonal)
Resolution 1024 x 768 pixels
External screen 2 x output connectors for remote screens
Source Each screen can be switched to source either the local control centre or an external input
KVM Screen 2 can be switched to operate up to 3 external computers utilising the control centre trackball and keyboard
Internal GUI Advanced interpolated graphics support all control centre functions
Quantity 33 x RGB colour display switches
Size 18 mm x 12 mm display area
Resolution 36 x 24 pixels

319
PRO6 Live Audio SystemOwner’s Manual
Appendix C: Klark Teknik DN370 GEQ
This appendix contains information on the Klark Teknik DN370 GEQ unit that is pertinent to the PRO6.
NotesWhen reading the Klark Teknik DN370 GEQ in relation to the PRO6, take the following into consideration:
• Constant-Q versus Symmetrical-Q: In the manual, Constant-Q is referred to as Symmetrical-Q. There is a note in the manual to say that Symmetrical-Q is inaccurately referred to as Constant-Q.
• For “DN370” in manual, read “GEQ”.
• SPL = sound pressure level.
• Although the manual refers to a physical unit, this can still apply to the PRO6’s virtual GEQ equivalent. For example, the pushbuttons in the units on the Graphic EQs screen have the same functions as the ones on the physical unit, and the on-screen faders represent the unit’s long-throw ones etc.
• The PRO6’s GEQ has 31 bands, as compared to 30 on the DN370. The extra band is at a frequency centre of 20Hz, and is adjusted by the leftmost fader.
Using the GEQThis 31-band, third octave graphic equaliser provides a high degree of accuracy and control. Graphic equalisers may be used for corrective or creative purposes, depending upon whether they are used live (MON or FOH) or in the studio (broadcast or recording).
Studio and creative use
In the control room, a graphic equaliser may be used to remove problem frequencies and improve deficiencies in room acoustics. This is commonly achieved with the use of a real time analyser (RTA). As the frequency centres of the PRO6 Control Centre conform to ISO standards, corrections can be made by sight directly from the RTA to the graphic.
There are many creative and corrective uses for the GEQ. For example, by using the 31 equaliser bands and the high and low pass filters you can achieve the effect of someone speaking on the telephone. When used in conjunction with a compressor, you can create a de-esser. The GEQ can also be used for tonal correction of instruments or vocals.
Live use (MON)
A monitor engineer may use an RTA to detect these peaks but, more often than not, monitor engineers have a developed sense of hearing that enables them to remove these frequencies by ear. The GEQ’s 31 bands allow a majority of feedback to be removed from the monitors. High and low pass filters are provided that can be used to remove high frequency feedback and bass rumble or over-excursion of bass drivers (the GEQ on the PRO6 has no variable notch filters). It may also be undesirable to have large amounts of bass in the on-stage monitors. In vocal monitors, bass does not assist

320 Appendix C: Klark Teknik DN370 GEQ
PRO6 Live Audio SystemOwner’s Manual
projection of vocals and can make the stage sound unbearable, hence, the bass element can be rolled off at the desired frequency. The fundamentals of vocals are transmitted in a narrow audible range and will appear unaffected.
Bypassing the EQ
It may be desirable to hear the effect of the graphic equaliser settings, for example, during a sound check. To do this, press the EQ in/out switch so that it is set to out (the red out LED is illuminated); this bypasses the EQ (and gain) settings of the GEQ, allowing the user to hear the original audio without adjusting any fader or control.
Placing the fader of any band at the extreme upwards position will apply 12dB gain to frequencies in that band. Placing the fader of any band at the extreme downwards position will apply 12dB of attenuation, depending upon the RANGE switch’s setting, to the frequencies in that band.

Audio signal path 321
PRO6 Live Audio SystemOwner’s Manual
Audio signal path

322 Appendix C: Klark Teknik DN370 GEQ
PRO6 Live Audio SystemOwner’s Manual

323
PRO6 Live Audio SystemOwner’s Manual
Appendix D: Klark Teknik DN780 Reverb
This appendix contains parameter application notes for the DN780 reverb internal effect on the PRO6. This is followed by information on the special effects program and technical specifications of the PRO6’s DN780.
Parameter application notesThis section provides application notes on the parameters of the DN780 Reverb effect.
Pre-delay
0 to 990 milliseconds (ms) of pre-delay is available allowing a very wide range of control. Delays of less than 30ms closely integrate the direct and reverberant sounds; often a desirable feature on percussive sounds. Delays of 50ms or more cause the direct and reverberant sounds to separate and convey a feeling of depth and distance to the simulated environment. Delays above 2300ms are used for creating special effects.
Pattern
The pattern control alters the ‘density’ of the early reflections. It is adjustable from 0 to 9 as shown on display f1, with 0 giving a low density or ‘grainy’ character to the early reflections and 9 producing a high density effect.
Level
The level control functions convincingly as a ‘depth’ control, altering the apparent distance between the sound source and the listener. It is adjustable from 0 to 9 as shown on display f2, with 0 being relatively distant and 9 bringing the sound source closer.
Decay
The reverberation decay time is adjustable from 0.1 to 18 seconds, depending on room size, changing the reverberant field from a virtually dead sound to a totally surreal effect. Short decay times, under one second, are essential for authentic small room simulation and also extremely useful for ambience applications where classic reverberation is not wanted. Reverb times of 1 to 4 seconds cover the majority of normal applications where classic reverberation is required. Longer decay times are available for special effect applications.
LF key
LF is adjustable to ±7, depending on room size and decay time, as shown on display f3. An increase in LF decay time is generally desirable on simulations of large halls, since low frequency sounds suffer less than higher frequencies from absorption in air. Very small spaces usually need the ‘thin’ sound created by reducing LF decay.

324 Appendix D: Klark Teknik DN780 Reverb
PRO6 Live Audio SystemOwner’s Manual
HF key
HF is adjustable to ±7, as shown on display f4. The HF decay control sets the absorption characteristic of the simulated space. In reality, large environments feature considerably reduced high frequency decay times due to air absorption. A smaller room will feature greater HF decay time if the walls are tiled and the room is empty than if the room contains soft furnishings and curtains. The wide range of control provided will allow a suitable setting to be chosen to enhance realism in most applications.
Room size
Room size is adjustable from 8 to 90 linear metres, representing a wide range of volumes. Since the acoustic character of a given environment depends not only on the reverberation time and construction of the room, but also to a great extent on its volume. The room size control is, in fact, essential if authentic simulation of a range of different sized environments is required. Small room sizes give a confined, ‘box-like’ sound. Medium room sizes suggest a room or small hall, whereas large room sizes suggest a large hall or cathedral. Again, there is no substitute for experimentation.
About the special effects programsThis section gives details of the effects programs available on the DN780 Reverb effect.
Direct signal
Effects such as ‘ADT’ and ‘Echo’ rely on a suitable level of direct (dry) signal being added on the mixing console. Since this is largely a question of taste, no precise instructions are included here. It is recommended that, as a general principle, direct signal is initially set at a normal operation level without any effect present. The effect is then increased in level as required.
“Delay” effect
PRE DELAY control knob adjusts the delay time within the range 0 to 2.0 seconds.
REV button mutes the effect.
Preset parameters: On selecting this effect program, delay is set to 200ms.
Stereo mix: The signals at left and right outputs are both delayed by the same amount as set using the PRE DELAY control, that is, they are essentially monophonic.
Application Notes:
• Use this program to accurately balance echo return levels on the mixing console.
• In normal use, only one output should be used.
“ADT” effect
PRE DELAY control knob adjusts the delay time before the second voice is heard. Delay is adjustable within the range 0 to 127ms.
PATTERN control knob selects the number and spacing of the second voices. Selection is from Pattern 1 (two voices) to Pattern 5 (eight voices).
REV button mutes the effect.
Preset parameters: On selecting this effect program, delay is set to 40ms and pattern is Pattern 5 (a wide multi-voiced effect).
Stereo mix: Left and right output signals use different delay taps to achieve a stereo effect. Using only one output halves the number of ‘voices’, that is, Pattern 1 (one voice) to Pattern 5 (four voices).

About the special effects programs 325
PRO6 Live Audio SystemOwner’s Manual
Application Notes:
• Try delays from 25 to 50ms. Short delays reduce the effect, long delays produce echo.
• Direct signal must be added at a suitable level on the mixing console. Try 50/50 direct/effect mix on Pattern 1, must less direct on Pattern 5.
• For conventional ADT, try ‘Delay’ of 40ms, Pattern 1, and use one output only, panned, say, fully right. Pan direct signal fully left and use a 50/50 direct/effect mix.
“Multi-Tap Echo” effect
PRE DELAY control knob adjusts the time delay interval between the direct signal and the first repeat. Delay is adjustable from 0 to 990ms.
PATTERN control knob selects the number and spacing of the repeats. Pattern 1 (two repeats) to Pattern 9 (eight repeats).
DECAY control knob sets the feedback (regeneration) level for repeat echoes.
HF control knob allows the high frequency filtering to be applied to the regenerated signal.
REV button mutes the effect.
Preset parameters: On selecting this effect program: delay is set to 196ms; pattern is Pattern 4; decay is 73; and HF is 0. These settings give an effect similar to a typical multi-head tape echo, but with full stereo image.
Stereo mix: Different delay taps are used for left and right outputs to achieve a stereo effect. Using only one output halves the number of taps, that is, Pattern 1 (one tap), Pattern 9 (four taps).
Application Notes:
• Set delay time as required, generally fairly short for multi-echoes (higher pattern numbers), and longer for repeat echo. ‘Fine tune’ delay setting to set exact musical timing for single tap repeat echoes.
• Direct signal must be added at a suitable level on the mixing console.
• For single tap repeat echo, start with Pattern 1, with ‘Delay’, ‘HF’ and ‘Decay’ all set at maximum. Reduce parameters as required. Use one output only.
“Sound-On-Sound” effect
PRE DELAY control knob sets the ‘loop length’ and hence the timing of the effect between 0 and 2.0 seconds.
LEVEL control knob provides 10 level increments of signal input to the ‘digital loop’. Return level to ‘0’ after use to avoid noise build-up.
DECAY control knob sets the ‘erasure’ of the loop from ‘0’ (100% erasure) to ‘99’ (zero erasure).
REV button clears memory of unwanted effect.
Preset parameters: On selecting this effect program: pre-delay is set to 2.0s; level is 0; and decay is 99. These settings represent maximum loop length with zero erasure. Please note that no sound will be heard until ‘level’ is increased.
Stereo mix: Outputs left and right are essentially identical. However, to avoid the possibility of slight phase cancellations, it is recommended that only one output is used on this program.
Application Notes:
• Since the ‘level’ inside the signal processor increases as fresh input is added, input level must be lower than that recommended for normal use; try -15dB on the

326 Appendix D: Klark Teknik DN780 Reverb
PRO6 Live Audio SystemOwner’s Manual
headroom indicator. Digital overload will be indicated by the red LED illuminating on the headroom indicator.
• Correct pre-delay (‘loop length’) should be set before creating the effect as attempts to alter this later will usually destroy part of the recorded sound.
• Remember to return level to ‘0’ immediately after used to avoid noise build-up.
“Infinite Room” effect
LEVEL control knob provides 10 level increments of signal input to the ‘infinite room’. Return level to ‘0’ after use to avoid noise build-up.
REV button clears memory of unwanted effect.
Preset parameters: On selecting this effect program, level is 0. Please note that no sound will be heard until ‘level’ is increased.
Stereo mix: Infinite room is a spacious, full stereo effect.
Application Notes:
• Since the ‘level’ inside the signal processor increases as fresh input is added, input level must be less than that recommended for normal use; try -15dB on the headroom indicator. Digital overload will be indicated by the red LED illuminating on the headroom indicator.
• Remember to return level to ‘0’ immediately after used to avoid noise build-up.
“Alive”, “Non-Linear” and “Reverse” effects
PRE DELAY control knob sets the delay between the direct signal and the onset of the effect. Maximum pre-delay is 990ms.
PATTERN control knob changes the density of the reflections, with 0 giving a low density or ‘grainy’ character and 9 producing a high density effect.
DECAY control knob sets the length of the effect, from ‘1’ (short) to ‘12’ (long). The display simply shows these increment numbers and is not calibrated in seconds.
LF control knob adjusts the low frequency content of the effect.
HF control knob adjusts the high frequency content of the effect.
REV button clears memory of unwanted effect.
Preset parameters:
• “Alive” - on selecting this effect program: pre-delay is 0s; pattern is 9; decay is 8; LF is +1; and HF is +3.
• “Non-Linear” - on selecting this effect program: pre-delay is 0s; pattern is 4; decay is 5; LF is 0; and HF is 0.
• “Reverse” - on selecting this effect program: pre-delay is 0s; pattern is 4; decay is 12; LF is 0; and HF is +2.
Stereo mix: All these effects are in full stereo and are completely mono-compatible.
Application Notes:
• These three effects will find instant application in any recording studio engaged in contemporary music production, as they allow pronounced acoustical enhancement without the ‘muddying’ effect of longer, conventional decay envelopes. This makes possible a bright and ‘punchy’ mix. These effects work well on most instruments, but try “Non-Linear” for explosive snare sounds and “Reverse” on vocals.
• The “Alive” program produces a more natural, live ambience, which is less coloured than the other two effects and has wide-ranging applications.

Technical specifications 327
PRO6 Live Audio SystemOwner’s Manual
Technical specifications
Audio
Frequency response +1, -2dB (20Hz to 12kHz)
Dynamic range 85dB typical
Digital
Arithmetic processor 32-bit
Reverberation Hall, Plate, Chamber and Room, with five variations of each
Effects Alive, Non-Linear, Reverse, Delay, ADT, Multitap Echo,Sound-On-Sound and Infinite Room
Parameters
Pre-delay 0 to 990ms
Pattern (density) Adjustable 0 to 9 increments (Grainy to Dense)
Level (depth) Adjustable 0 to 9 increments (Distant to Close)
Decay time 0.1 to 18 seconds
Room size 8 to 90 metres linear dimension
LF decay Adjustable ±7 increments ref.1kHz decay time
HF decay Adjustable ±7 increments ref.1kHz decay time
Since the above reverberation parameters are optimised to ensure authentic acoustical simulation, they are by necessity program-dependent.
Controls
Input mute Removes audio feed from reverberation section.
Reverb mute Clears unwanted reverberant signal.
Input level control From 6dB gain to infinite attenuation.
Headroom indicator 10-point LED display, 0dB to -27dB.
Display Simultaneous display of all parameter information. Parameter selection and store functions are verified by individual LEDs.

328 Appendix D: Klark Teknik DN780 Reverb
PRO6 Live Audio SystemOwner’s Manual

329
PRO6 Live Audio SystemOwner’s Manual
Appendix E: I/O Modules
There are three module slots (to the right of the rear panel of the PRO6) into which any combination of the following modules can be fitted:
• DL441 analogue input module; see “DL441 analogue input module” on page 329.
• DL442 analogue output module; see “DL442 analogue output module” on page 330.
• DL443 analogue insert input/output module; see “DL443 analogue Jack I/O module” on page 330.
• DL452 digital in/out (AES/EBU) module; see “DL452 digital I/O module” on page 331.
Details of how to replace a module can be found in Appendix D “Replacing An I/O Module”.
DL441 analogue input moduleThe DL441 analogue input module provides eight balanced line (or mic) inputs. Its rear panel houses eight input XLRs, each with a check and a 48V LED.
The line inputs may be used as simple unity gain inputs to the PRO6, such as insert returns. However, there is also provision for gain adjustment in 5dB steps from -5dB to +40dB. This allows very high signal levels to enter the system and means that the same hardware can be used for mic inputs, if required by the system.
When used for microphones the input can also provide 48-volt phantom power.
1 Eight XLR analogue mic/line inputs.
2 Green check LED illuminates to show when a channel is selected on a console. These are controlled by the console and are used as a visual aid to locate specific connectors.
3 Red 48V LED illuminates to show that 48V phantom voltage is on.
1
2
3

330 Appendix E: I/O Modules
PRO6 Live Audio SystemOwner’s Manual
DL442 analogue output moduleThe DL442 analogue output module provides eight balanced line outputs. Its rear panel houses eight output XLRs, each with a check and a mute LED.
The line outputs have no analogue level adjustment.
DL443 analogue Jack I/O moduleThe DL443 Jack I/O module provides a reliable, robust, high quality option where maximum connectivity is required at reduced cost. It has normalising and low latency, and is of robust construction.
The DL443 Jack I/O module has a total of 16 ¼” Jack sockets providing eight outputs (sends) and eight inputs (returns). Each output has a red mute status LED.
11 Eight XLR analogue outputs.
2 Green check LED illuminates to indicate when a channel is selected on the console. These are controlled by the console and are used as a visual aid to locate specific connectors.
3 Red mute LED illuminates to show when the channel is muted on the console.
2
3
1
1 Eight jack sockets per inputs (returns) section and eight jack sockets per outputs (sends) section.
2 Red mute LED on each outputs (sends) jack socket illuminates to show when a channel is muted on the console.
1
2

DL452 digital I/O module 331
PRO6 Live Audio SystemOwner’s Manual
DL452 digital I/O moduleThe DL452 digital I/O module provides four (stereo) AES/EBU inputs and outputs. Its rear panel houses these I/Os in four pairs. Each input has a check and a sync LED and each output has a check and a mute LED.
Each AES/EBU input can run at sample rates up to 96kHz (44.1Hz, 48kHz, 88.2kHz and 96kHz) using a sample rate converter (SRC). If the digital input is synchronous with the system clocks, the SRC can be bypassed to remove approximately 1ms of delay, which is inherent in the sample rate conversion process.
Each AES/EBU output can also run at sample rates up to 96kHz by using an (SRC). There are two potential clock sources for the digital outputs: the system and the coinciding digital input. When using the system to drive the digital outputs, the output SRC is bypassed and the sample rate of the output is matched to the system. When the digital input clocks are used to drive the digital outputs, the SRC is enabled and the audio output is converted from the sample rate of the system to the sample rate of the digital input.
11 Four pairs of digital AES3 (AES/EBU) XLR inputs and outputs.
2 Green check LED illuminates to show when a channel is selected on the console. These are controlled by the console and are used as a visual aid to locate specific connectors.
3 Red sync LED illuminates to show that a valid AES3 connection is present on the digital input.
4 Red mute LED illuminates to show when the channel is muted on the console.
2
3
2
4

332 Appendix E: I/O Modules
PRO6 Live Audio SystemOwner’s Manual

333
PRO6 Live Audio SystemOwner’s Manual
Appendix F: Replacing A Module
This appendix provides instructions on replacing an module on the rear panel of the PRO6 Control Centre.
Replacing a moduleThe design of the PRO6 Control Centre makes I/O module replacement very easy and straightforward. The I/O modules are situated at the rightmost side of the rear panel of the PRO6 Control Centre, as shown below.
There are three module positions and any of the modules mentioned in Chapter E “I/O Modules” can be fitted. Each position has rack guides so that the modules can slide easily in and out. Each module is securing with two screws.
>> To remove a module
1 Switch off and electrically isolate the PRO6 Control Centre, as detailed in “Powering the PRO6 system” on page 12.
2 Remove the two securing screws from the left and right sides of the module you want to remove, as shown in the diagram below.
3 Using both hands, take hold of the circular machined posts and ease the module out of the slot.
I/O modules (3-off)Rear of PRO6 Control Centre
Module securing screws
Circular machined post
I/O modules (3-off)

334 Appendix F: Replacing A Module
PRO6 Live Audio SystemOwner’s Manual
>> To fit a module
1 Make sure the PRO6 Control Centre is switched off and electrically isolated; see “Powering the PRO6 system” on page 12.
2 Offer up the rear of the module to the aperture in the module slot.
3 Carefully ease the module into the slot and then push it all the way in until it reaches its fitted position.
Caution:Be careful not damage the inside of the slot or the module itself by using too much force when pushing the module into the slot. If you feel some resistance, remove the module and try again.
4 Switch on the PRO6 Control Centre (see “To remove power from (electrically isolate) the unit” on page 16) and check that the module is functioning correctly.
The PRO6 Control Centre recognises the type and position of every module in its I/O rack. However, after fitting a new module, you may need to configure some of its options; see Chapter 5 “Main Menu”.

335
PRO6 Live Audio SystemOwner’s Manual
Appendix G: Troubleshooting
This appendix gives details of PRO6 Control Centre problem diagnosis and rectification, and also testing.
To help guarantee system robustness and reliability — probably the fundamental requirements for live performance consoles — it is imperative to be able to test and diagnose problems with any part of the system easily. The software of the PRO6 has built-in tests to cater for this, but there are also external diagnostic facilities available when these tests are cannot be carried out.
No audioIf you have set up the PRO6 and followed all of the instructions for obtaining audio, but you are not hearing anything through the speakers, check the following:
• Make sure the appropriate ST buttons in the input fast strips are on (see “Masters sections and pan control” on page 145).
• Make sure the appropriate ST buttons in the source a/b panels (monitors section of the master bay) are on (see “source (a and b) sections” on page 194).
• Make sure nothing is muted.
• Make sure no faders are set to minimum.
• Check that the VCA/group master faders are at unity gain.
• Use solo at selected points in the signal path to try and pinpoint where the signal is being lost.
• Check for correct signal routing by making sure channel sources/destinations are correctly assigned.
If you still don’t have any audio, contact Midas Technical Support.
DiagnosticsDuring operation you can view the Diagnostics screen (a typical display is shown right) to get an overview of the current health and status of the system. The screen shows real-time connectivity of the system and the health of connected nodes. The Diagnostics screen also includes a SWAP HYPERMAC button for changing the current network from X to Y, and vice versa.
External diagnostic facilities are provided by PC-based applications that can communicate with any part of the system to fully test the functionality within. These enable you to read the status of any physical (user-operated) control and simulate changes for that control, dump any or all of the internal logs, reboot any or all of the system etc.

336 Appendix G: Troubleshooting
PRO6 Live Audio SystemOwner’s Manual
About the Diagnostics screen
1 Unit and connection status of the DL351 units.
2 Connection status of the links between the DL351 units and the stage router.
3 Unit and connection status of the FOH router.
4 Section titles, show the system interconnectivity and identify which devices have or have not been configured.
5 Unit and connection status of the control surface.
6 Unit and connection status of the two master controllers and GUI screens.
7 SWAP HYPERMAC button for swapping the active network from X to Y, and vice versa.
8 Connection status of the two HyperMac snakes.
9 Unit and connection status of the DSPs.
10 Unit and connection status of the stage router.
1
4
3
2
5
68
7
9
10

Diagnostics 337
PRO6 Live Audio SystemOwner’s Manual
What the colours mean
The colour of each device, together with its link (if applicable), indicates its current status, as follows:
Viewing the status of the master controllers is particularly important, especially when you wish to swap the active master controller (see “Swapping the active master controller” on page 338), as it shows you which master controller is currently controlling the network.
About device windows
A device window (see active HyperMac snake example shown right) will appear after clicking on a device on the Diagnostics screen, such as a link, DSP, router etc.
Note: Device windows are non-user items and are solely for use by Midas service and software engineers. By providing useful information, such as device health and status, they aid fault diagnosis and rectification and may help solve any problems that may arise. It is unlikely that operators of the PRO6 Control Centre will ever need to use this function.
State Description Unit statusConnection of active link
Connection of inactive link
Both the unit and link are green
Good Good Good
Unit is green and the link is yellow
Good Good Bad
Unit is green and the link is red
Good Bad Not known
Unit is red and the link is green
Malfunction Good Not known
Both the unit and link are red
Not known Bad Bad

338 Appendix G: Troubleshooting
PRO6 Live Audio SystemOwner’s Manual
Swapping the HyperMAC link
In the highly unlikely event that the active network (X or Y) develops a malfunction, you can swap over to the standby network, making this the active one.
Note: The swap function does not swap control data, as this non-audio data finds its own way through the network. This allows the router to swap to the inactive link, even if the active link is broken or removed.
>> To check the health of the active network
At the GUI, open the Diagnostics screen by choosing home Diagnostics, and then check the status of the active HyperMac link. If it green the link is good, and if it is red there is a problem and you should swap to the standby HyperMac link.
>> To swap the networks
1 At the GUI, open the Diagnostics screen by choosing home Diagnostics.
2 Click SWAP HYPERMAC.
3 In the prompt window (shown right), click OK. The active and standby networks will swap over.
Swapping the active master controllerAlthough it is highly unlikely that the active master controller (MC) will develop a malfunction, should it ever happen you will need to activate the standby MC.
>> To swap the active master controller
1 At the GUI, choose home Files.
2 Click FILE SYNC.
3 In the Master Controller File Synchronisation window, click the MAKE ACTIVE button of the standby MC (shown below). This will become the active one.

Synchronising the files 339
PRO6 Live Audio SystemOwner’s Manual
Synchronising the filesIn exceptional circumstances the files may be out of synchronisation. For example, after a new MC has been fitted and the system cannot determine which MC to use. In this case you can choose which files you want synchronised.
>> To choose which file you want synchronised
1 At the GUI, choose home Files.
2 Click FILE SYNC.
3 In the Master Controller File Synchronisation window, click the MAKE ACTIVE button of the MC containing the files you want to synchronise.
Reset switchesCaution!Do not operate any of these switches during normal operation, as they are for fault correction purposes only.
There are four reset switches, which are for service use only. They are used for resetting the X and Y master controllers, scan processor and router.

340 Appendix G: Troubleshooting
PRO6 Live Audio SystemOwner’s Manual

341
PRO6 Live Audio SystemOwner’s Manual
Appendix H: Updating The PRO6 Host Software
This appendix shows you how to update the host software of the PRO6 and also its associated networked devices.
About the PRO6 updaterThe PRO6 has an update facility that provides an easy and straightforward method of updating your system by letting you install the latest version of host software on the PRO6 Control Centre and also any networked DLnnn units.
Basically, all you have to do is select the updater option from the GUI menu, insert a memory stick containing a file of the latest version of host software and then start the updater. The updater then installs the latest host software on the control centre and any DLnnn units connected in the system, displaying the progress on the updater screen. When the updater has finished, simply power the system off and then on again for the upgrade to take effect. Your system should now be fully up to date.
By using the updater, you can install an earlier version of the host software on your system if you should ever need to.

342 Appendix H: Updating The PRO6 Host Software
PRO6 Live Audio SystemOwner’s Manual
About the updater screenDuring installation the updater screen will appear. This screen lets you select the system devices you want to upgrade, start the update procedure and also shows you how the procedure is progressing.
Figure 40: A typical updater display
13
4
6
7
1 Updater menu (see “Updater menu” on page 343).
2 Pointer, which has two possible icons (both translucent yellow), depending on the update status. The pointer changes to an
arrowhead icon when the updater is ready for you to select the devices that you want to
update. The pointer becomes a roundel icon during the update procedure; it rotates to show the update is in progress.
3 PRO6 host software version that the system will be updated to.
4 Unit Status window (see “Unit Status window” on page 343).
5 Device block (see “Device blocks” on page 343).
6 Green update status bar with informative text just above. The green bar shows the progress of the update procedure, whether it is for the device currently being updated or for the whole procedure itself. The text above shows what status the green bar is representing.
7 Device area, shows you which devices are connected to the system.
2
5

About the updater screen 343
PRO6 Live Audio SystemOwner’s Manual
Updater menu
The following table gives a description of the updater menu commands.
Device blocks
Each device block represents a possible or actual device connected in the system. The device block number is referenced to the device’s ID. The colour of each device block indicates the update status of the device, which in shown in the following table.
Unit Status window
You can get more detailed information on the update progress of a device by moving the pointer over it. A translucent window (a typical one is shown right) will open towards the upper-right corner of the screen. The window has a title bar at the top and an information panel below that contains textual information.
The colour of the window matches the colour of its associated device block, and gives an indication of its update status. For details, see “Device blocks” on page 343.
Command Function
Quit Exits the updater. Returns you to the operating condition you were in when the updater command was selected from the GUI menu.
Select All Selects all Midas devices connected (and detected) in the PRO6 Live Audio System.
Remove All Deselects all Midas devices connected (and detected) in the PRO6 Live Audio System.
Update Now Starts the update procedure.
State Description
Grey background — appears during the updater’s ‘triggering upgrade client’ procedure. If this appearance doesn’t change throughout the update procedure, either there is no device connected in this position or one has not been detected.
Blue background without roundel — appears after the updater’s ‘triggering upgrade client’ procedure has finished to show you that there is a device connected in this position.
Blue background with roundel — appears after this device has been selected for update.
Gold background — this device is currently being updated.
Green background — this device has successfully been updated.
Red background — this device’s update has failed.

344 Appendix H: Updating The PRO6 Host Software
PRO6 Live Audio SystemOwner’s Manual
Using the PRO6 updaterThis section shows you how to update your PRO6 Live Audio System. However, before you begin there are a few things you will need and some things you must do.
What you will need
Before you begin, check that you have the following:
• USB memory stick The USB memory stick (flash drive) must have enough memory to store any shows that you will need to backup, plus an additional 150MB of memory for the update package (that is, the file with a .tar extension). It should also preferably be of USB 2.0 specification.
• Stable mains supply If the power drops at a critical point during the update, it is possible — although unlikely — that this could cause some of the system components not to function. A warning window opens before you start the update procedure to remind you of this.
Preparation
Before you begin, do the following:
• Backup your shows It is likely that any shows will be erased when you power cycle the PRO6 following an update. We therefore recommend that you backup your shows onto the USB memory stick (see “Saving your show files to a USB memory stick” on page 80), and then copy them onto a PC.
• Check that everything is connected Make sure that everything on the system is correctly connected, configured and functioning properly. Do this by checking the Diagnostics screen (see “Diagnostics” on page 335).
• Switch off speakers During the update procedure the DSP and AES routing may perform a number of resets during which the audio may not be in a controlled state. We therefore recommend that you switch off any speakers connected to the system.
• Make sure you have enough time The update procedure may take quite a while to complete, so make sure you have at least about half an hour free before you start. We do not recommend carrying out an update just before a performance.
• Configure the USB memory stick Create a folder at the top level (root directory) of your USB memory stick called “DL3Upgrades”. Then, copy the latest update file (DL3xxx.tar) into it.
Updating your system
WARNING!UPGRADING YOUR SYSTEM WILL CAUSE THE CONSOLE TO LOSE SYNCHRONISATION, WHICH CAN RESULT IN LOUD NOISES FROM THE SYSTEM. ALWAYS MUTE THE PA AT THE AMPLIFIER/SPEAKER
BEFORE UPDATING YOUR SYSTEM.
Caution!Do not switch off the power to any of the system devices while the PRO6 is carrying out the installation of the host software.
The installation process is carried out with the PRO6 Control System fully powered up and operational.

Using the PRO6 updater 345
PRO6 Live Audio SystemOwner’s Manual
>> To update your PRO6 Control System with the latest version of host software
1 Mute the PA at the amplifier/speaker. Refer to the WARNING at the beginning of this section.
2 Insert the USB memory stick into the active USB socket of the PRO6 (see “Saving your show files to a USB memory stick” on page 80). The “Run upgrade utility?” window will open automatically.
3 As the PRO6 can detect how many .tar files are on the USB memory stick, do one of the following:
• If there is only one .tar file on the USB memory stick, start the updater by clicking OK.
• If there is more than one .tar file on the USB memory stick, click Cancel to close the window. Then, start the updater at the master bay GUI by choosing home Preferences Upgrade and clicking on the latest host software file from the list of .tar files in the submenu.
The “PREPARING UPDATER” screen will open, and the status text (lower-left corner) will inform you of the updater progress. For example, by displaying “Verifying distribution components”, “Joining network” etc.
After the updater preparation has finished, the updater screen opens. It automatically goes through a startup up sequence during which the updater menu is unavailable. When it has finished, the text just above the green bar (shown right) will show “Select items for upgrade” and the devices available for upgrade will be coloured blue (see “Device blocks” on page 343).
4 Select the devices you want to update. It is most likely that you will want to select all of the devices, so click Select All.
However, if you want to edit the selections, click on the device blocks to select/deselect individual ones. You can also click Remove All to deselect all of the ones selected.
Selected units will show the Midas roundel in their device block.
5 When you have selected the devices you want, click Update Now.

346 Appendix H: Updating The PRO6 Host Software
PRO6 Live Audio SystemOwner’s Manual
6 A warning window will open (see below). To start the update procedure, click Upgrade now.
After you start the installation, leave all of the system devices switched on throughout the update procedure (see the Caution at the start of this section).
During the update procedure the device blocks will change colour according to their update status (see “Device blocks” on page 343). The green bar at the bottom will show the progress of the current action, which is indicated by the text above. A typical screen display during the update procedure is shown in Figure 40 “A typical updater display” on page 342.
7 When the update procedure has finished, click Quit. The PRO6 and all the units will return to normal operating mode.
However, if any units have failed to update (see “Device blocks” on page 343), instead of clicking Quit you can select them and start the update procedure again.
The diagram right shows a typical screen display of a successful upgrade, where the device blocks of all of the connected devices are green.
8 Power cycle the system to fully install the new software. Do this by powering the system down and then powering it up again (see “Powering the PRO6 system” on page 12).
>> To update your PRO6 Control System with a previous version of host software
The procedure is just the same as if you are installing the latest version of host software (as detailed above), but select the older file version you need from the home Preferences Upgrade submenu instead of the latest one.

347
PRO6 Live Audio SystemOwner’s Manual
Appendix I: Documentation
This chapter gives details of all the user and supplementary documentation for the PRO6 Live Audio System.
All of the documents mentioned in this chapter are currently supplied with the PRO6 Live Audio System. They are supplied electronically in portable document format (PDF) on appropriate media. Although up to date at publication, for the very latest PRO6 Live Audio System user information please visit our website at www.midasconsoles.com.
System user documentationThe following table shows the full suite of Midas PRO6 Live Audio System documentation.
Supplementary documentationThis section lists all the supplementary documentation available for the PRO6 Live Audio System, which comprises manuals from the standard Midas and Klark Teknik range of products. These documents are included as reference material to accompany the PRO6 user documentation, particularly for the GEQs and internal effects.
• Klark Teknik DN370 Graphic Equaliser Operator Manual, part number DOC02-DN370C.
• Klark Teknik DN780 Digital Reverberator/Processor Operator Manual.
• Klark Teknik Square ONE Dynamics Processor Operator Manual, part number DOC02-SQ1DYNAMIC.
• Klark Teknik HELIX RAPIDE DN9331 Graphic Controller Operator Manual, part number DOC02-DN9331.
Document Name Description Part Number
PRO6 Live Audio System Owner’s Manual
Full user instructions for the PRO6 Live Audio System, including the PRO6 Control Centre.
DOC02-DL3
PRO6 Control Centre Quick Reference Guide
Contains quick set-up and operation instructions for the PRO6 Live Audio System and PRO6 Control Centre.
DOC04-DL3
DL351 Modular I/O Operator Manual
Full user instructions for the DL351 Modular I/O.
DOC02-DL351
DL371 Audio System Engine Operator Manual
Full user instructions for the DL371 Audio System Engine.
DOC02-DL371

348 Appendix I: Documentation
PRO6 Live Audio SystemOwner’s Manual

349
PRO6 Live Audio SystemOwner’s Manual
Appendix J: Service Information
This appendix contains routine service information for the PRO6e service manual for PRO6 Control Centre.
Routine maintenanceTo help keep your PRO6 Control Centre unit in good working order and to make sure it gives you optimum performance, we recommend that you carry out the following about once every month.
• Clean the control centre, as detailed in “Cleaning the control centre” (below).
• Check controls for freedom of operation. As the controls are ‘self-cleaning’, this operation will help to prevent them from sticking.
• Check the functionality of all controls, that is, control knobs, faders, pushbuttons, LEDs etc.
• Check the functionality of equipment.
Cleaning the control centreSwitch off the control centre and electrically isolate it from the mains before cleaning.
Clean the control centre using a dry, lint-free cloth. Do not use harsh abrasives or solvents. When cleaning the equipment, take great care not to damage faders, pushbuttons etc.
Cleaning a GUI screenSwitch off the control centre and electrically isolate it from the mains before cleaning.
Carefully wipe the surface of the GUI screen with a soft, lint-free cloth or screen wipe specially designed for the purpose. When cleaning the GUI screen, observe the following precautions:
• Avoid putting pressure on the screen.
• Don’t use harsh abrasives, for example, paper towels.
• Don’t apply liquids directly to the screen.
• Don’t use ammonia-based cleaners and solvents, such as acetone.
If you are in doubt or have any queries about cleaning the GUI screens, contact Midas Technical Support.
Equipment disposalWhen this equipment has come to the end of it useful life, its disposal may come under the DIRECTIVE 2002/96/EC OF THE EUROPEAN PARLIAMENT AND OF THE COUNCIL of 27 January 2003 on waste electrical and electronic equipment (WEEE).
Hazardous substances in WEEE contaminate water, soil and air and ultimately put at risk our environment and health. The directive aims to minimize the impacts of WEEE on the environment during their lifetimes and when they become waste.

350 Appendix J: Service Information
PRO6 Live Audio SystemOwner’s Manual
The WEEE directive addresses the disposal of products when they have reached the end of their life and contributes to the reduction of wasteful consumption of natural resources. This will help to reduce pollution, and protect the environment and ourselves.
If this equipment carries a ‘crossed-out wheelie bin’ (shown left), please do not dispose of WEEE as unsorted municipal waste but collect and dispose of in accordance with local WEEE legislation. The horizontal bar underneath indicates that the product was placed on the EU market after 13th August 2005.
For WEEE disposal; see our website at www.midasconsoles.com for information.

351
PRO6 Live Audio SystemOwner’s Manual
Glossary
This glossary provides an explanation of the symbols, terms and abbreviations used in this manual.
5.1 surround: A surround sound system created from six channels that form a discrete signal, which is played back over a speaker system comprising five speakers (three front and two rear) and a subwoofer (which is the “.1” or LFE channel). See LFE.
µ: Micro- prefix symbol that represents 10-6 or one millionth.
AA/D: Abbreviation for “analogue to digital”. The conversion of a continuous signal into a numeric discrete sample sequence.
AC: Abbreviation for “alternating current”.
AES/EBU: Abbreviation for “Audio Engineering Society/European Broadcasting Union”. See AES3.
Acoustic feedback: A sound loop existing between an audio input and audio output that is amplified on each cycle. For example, a mic input signal is amplified and passed to a loudspeaker. The output from the loudspeaker is picked up the mic, which amplifies it again and passes it back to the loudspeaker, and so on.
AES3: Also known as “AES/EBU”, this is a serial interface for transferring digital audio between devices.
AES50: AES digital audio engineering standard. AES50 is a high resolution, multi-channel audio interconnection (HRMAI). Rather than a network, it is a high-performance, point-to-point audio interconnection, although the auxiliary data may operate as a true network, independently of the audio. HRMAI provides a professional multi-channel audio interconnection that uses Cat 5e data cable and is compatible with Ethernet networks.
AFL: Abbreviation for “after fader listen”. A function that allows the signal to be monitored post-fader, that is, after it has been acted upon by the fader.
Algorithm: In computing, a set of instructions for accomplishing a specific task.
amp (A): Abbreviation for “ampere”. A unit of current.
Anti-aliasing: When referring to digital images, a technique that avoids poor pixelation.
Area A: Primary input control area.
Area B: A secondary input control area.
Assignable controls: Any controls, such as select buttons (LCD switches), that can be set up by the user to control any function required.
Auto safe: Prevents channel from accepting scene recall.
Auto-mute: A function that automatically mutes the channel’s signal under certain conditions.
Auto-mute group: A function that automatically mutes a number of selected channels under certain conditions.
Automation: 1. Memorization and playback of changes made to mixer settings. 2. An area on the master bay that controls these.
Aux: Abbreviation for “auxiliary send” or “aux send”. A designation for extra buses, typically used for sending signal to effects, headphone amps and other destinations. See Bus.
Aux send: See Aux.
BBalanced audio: A type of audio connection that uses the three leads in a cable, connector and jack as part of a phase-cancelling arrangement to boost the signal and reduce noise.
Band: In EQ, a range of frequencies.
Bandwidth: In EQ, the width of a band, that is, the number of frequencies that will be boosted/cut above and below a centre frequency.
Bank: A fixed number of channels displayed on a GUI screen.
Bass: Lower frequencies in a signal.
Bay: One of the main control surface sections.

352 Glossary
PRO6 Live Audio SystemOwner’s Manual
Bus: A pathway down which one or more signals can travel.
CCat 5e: A specification for a type of cable used typically for Ethernet computer networks.
Channel: Single path taken by an audio signal (input or output) through the control centre.
Channel strip: Row of controls in traditional analogue layout used for the shaping of a signal.
Checkpoint: A patching data store point, created by clicking CHECKPOINT. See Patching.
Click: A method of GUI operation, mainly for button operation and selection purposes.
CMR: Abbreviation for “common mode rejection”. A measure of how well a differential amplifier rejects a signal that appears simultaneously and in-phase at both input terminals. CMR is usually stated as a dB ratio at a given frequency.
Comb filtering: Removal of signal components at a number of regularly spaced frequencies.
Compressor: A dynamics processor that reduces the level of any signal exceeding a specified threshold volume.
Condenser microphone: A high quality mic that uses a capacitor to detect changes in the ambient air pressure, which it then converts into an electrical signal. This type of mic requires power from a battery or external source.
Control centre: The PRO6’s console, comprising control surface and GUI.
Control surface: Area on the control centre that houses all of the user’s hardware controls, such as pushbuttons, control knobs, switches etc.
Crossfade: To combine signals such that one channel or source fades out while another fades in, but maintaining an essentially constant programme volume.
Cursor: Generally, used to describe the “I”-shaped pointer on the GUI that indicates a text insertion point. See Pointer.
DD zone: Section in the input channel strip for controlling dynamic parameters.
D/A: Abbreviation for “digital to analogue”. The conversion of digital data to analogue audio.
DARS: Abbreviation for “digital audio reference signal”.
Dashboard: A standard GUI screen display - usually on the master bay - that shows all channel meters (inputs, auxes, returns, masters etc.) all of the time.
dB: Symbol for “decibel”. A unit of measurement of the loudness of sound. See dBu.
dBu: A unit of measurement of sound used in professional audio. Derived from the decibel, where the “u” stands for unloaded, this unit is an RMS measurement of voltage based on 0.775VRMS, which is the voltage at which you get 1mV of power in a 600 ohm resistor. This used to be the standard impedance in most professional audio circuits.
DC: Abbreviation for “direct current”.
Delay: An effect by which a reproduction of a signal is played back later then its original.
Destination: The patch connector to which a signal is routed. See Patching.
Device: A diagram(s) in the I/O tabs representing a physical rack unit, such as a line I/O, mic splitter, DN9696, AES50 etc. See Patching.
DI: Abbreviation for “direct inject” or “direct injection”. Signal is plugged directly into the audio chain without using a microphone.
DI box: Device for matching signal level impedance of a source to mixer input.
Drag: A method of GUI operation, mainly for control adjustment. Also used for selecting blocks of patch connectors during patching.
DSP: Abbreviation for “digital signal processing” or “digital signal processor”. Any signal processing done after an analogue audio signal has been converted into digital audio. Can be used to create, for example, compression, equalization etc., of a digital signal. A digital signal processor is a piece of equipment specifically designed for carrying out signal processing.
EE zone: Section in the input channel strip for controlling EQ parameters.
Effect: One of a number of audio processes that can be applied to a signal to modify it, such as reverb, flanging, phasing, delay etc.
Effects rack: A virtual rack of internal processors. See Virtual rack.

Glossary 353
PRO6 Live Audio SystemOwner’s Manual
Envelope: 1. How a sound or audio signal varies in intensity over time. 2. The visual representation of such, usually shown on a graph in a GUI channel strip.
EQ: Abbreviation for “equaliser” or “equalisation”.
Equalisation: Adjusting the frequency response so that the levels of all frequencies are equal or the same. Bass and treble controls are equalization controls.
EtherCon®: A cable connector for data transfer interconnections, which is more robust than the basic RJ45.
FFader: Slider-type device for precise adjustment of signal level or volume of a channel.
Fast strip: One of the strips in the input, mix and output fast zones. See Input fast strip, Mix fast strip, Output fast strip and Fast zone.
Fast zone: An area on a bay that contains quick controls. See Input fast zone, Mix fast zone, Output fast zone and Fast strip.
FB: Abbreviation for “front-back”. A term used in surround panning.
Feedback: See Acoustic feedback.
Filter: A device for removing frequencies above or below certain levels.
FOH: Abbreviation for “front of house”. The area in a theatre used by the public. Used to describe a control centre being used to control the sound that the audience will hear (and not the performers’ monitor system).
Frequency: The number of times that a sound wave’s cycle repeats within one second.
Fricative: A consonant, such as “f” or “s”, produced by the forcing of breath through a constricted passage.
From section: The leftmost area of the patching screen that contains the source patch connectors. See Patching.
GGain: Another term for signal level.
Gain reduction (compressor): Decrease in gain when input signal is above threshold. See Gain.
GEQ: Abbreviation for “graphic equaliser”. See Graphic EQ.
GEQ rack: A virtual rack of GEQs. See Virtual rack.
Granularity: A measure of the size of components or a description of the components comprising a system.
Graphic EQ: A form of EQ that has a number of faders for controlling the gain of the audio signal. The faders are set at frequency bands that are evenly-spaced according to octaves.
GUI: Abbreviation for “graphical user interface”.
GUI channel strip: Right section of a GUI screen that represents the processing area of the input or output channel strip selected to the control surface.
GUI menu: A menu selectable at either GUI screen by clicking the home button (upper-left corner).
GUI screen: One of the PRO6’s two screens, which comprise the GUI.
HHPF: Abbreviation for “high pass filter”. A filter that removes lower frequencies from a signal, leaving the higher frequencies unaffected.
Hum: Undesirable low frequency tone present in a signal due to grounding problems or proximity to a power source.
Hz: Symbol for “Hertz”. A unit of frequency equal to one cycle of a sound wave per second.
II zone: Area on the master bay that contains the operator-assignable effects controls.
I/O: Abbreviation for “input/output”.
ID: Abbreviation for “identification”.
Ident: Scale marking, or gradation, around a control knob to help indicate the current setting and to assist in accurate adjustment.
Impedance (Z): Opposition to the flow of alternating current in a circuit, measured in ohms.
KKernel: For computers, the kernel is the central component of most operating systems.

354 Glossary
PRO6 Live Audio SystemOwner’s Manual
LLCD select button: LCD button in the input fast strips and VCA groups, used for channel/group navigation and selection, and operator feedback.
LFE: Abbreviation for “low frequency effects”. Typically, the “.1” in “5.1 surround” is an LFE channel.
Linux: Also known as “Linux kernel”. Operating system kernel used by a family of Unix-like operating systems. See kernel.
LS: Abbreviation for “left surround”. The left rear speaker in a 5.1 surround system.
MMADI: Abbreviation for “multi-channel audio digital interface”.
Master bay: Control area for masters, automation, comms, monitoring etc. Also contains the primary navigation zone.
Masters: The three master channels (mono and stereo left and right) in the master bay.
MB: Abbreviation for “megabyte”.
MC: Abbreviation for “master controller”.
Meter: Visual device to indicate the level of a signal.
Meters screen: One of the GUI screens. This is the default screen of the master bay.
Mic: Abbreviation for “microphone”.
Microphone: Device for converting sound waves into audio signals.
MIDI: Acronym for “musical instrument digital interface”. A digital signal system standard that facilitates integration of musical instruments, such as synthesizers and guitars, with computers.
Mix: 1. A signal that contains a combination of signals, such as a pair of stereo signals with numerous effects. 2. The act of creating such a combination. 3. A type of bus. See Bus.
Mix bay: Control area for outputs and groups.
Mixer: 1. A console or other device that blends input signals into composite signals for output. 2. An engineer/technician who carries this out, especially during a live performance.
mm: Symbol for “millimetre” (one thousandth of a metre).
MON: Abbreviation for “monitor”, used to describe a control centre being used to mix the signals sent to the stage monitor speakers.
Monitor: 1. Speaker(s) used for listening to a mix or live audio. 2. The act of listening to a mix or live audio.
Monitor A: Primary monitor bus system.
Monitor B: Secondary monitor bus system.
Monitors: Control area on the master bay for monitoring the A and B signal paths.
Mono: A single signal.
Mute: Function that allows a channel’s signal to be silenced.
Mute safe: Function that means a mute cannot be controlled by scene recall or auto-mutes.
NN/A: Abbreviation for “not applicable”.
nm: Symbol for nanometre (one billionth of a metre).
Normalise: To boost the amplitude of a digital sound so that it is as high as it can be without clipping (0dB).
Normalisation: An automatic process whereby the gain of all program material is adjusted so that the peak level will just arrive at 0dB.
Normalised connection: Also known as “normalled connection”. A connection that allows a signal to pass through it when no plug is inserted in it, but breaks the connection when a plug is inserted.
Normalising: The process of making audio files the same volume.
NVRAM: Abbreviation for “Non-volatile random access memory”. this is the general name used to describe any type of RAM that retains its information when power is switched off. For example, flash memory.
OO/B: Abbreviation for “outside broadcast”.
Oct: Abbreviation for “octave”.
Octave: A difference in pitch where one tone has a frequency that is double or half of the frequency of another tone.
ohm (Ω): Unit of electrical resistance.
OpticalCon®: A cable connector for fibre optic cables.
OS: Abbreviation for “operating system”.

Glossary 355
PRO6 Live Audio SystemOwner’s Manual
OSC: Abbreviation for “oscillator” or “oscillation”.
Out of phase: 1. A signal, being similar to another in amplitude, frequency and wave shape, but offset in time by part of a cycle. 2. 180° out of phase or having opposite polarity. See Phase.
Outboard: External, as in an “external device”.
Outboard equipment: External equipment used with the PRO6 Control Centre, but that is not part of it.
Output: 1. The signal put out by a device. 2. The physical location of where a device sends out a signal.
Output fast strip: One of 16 channel strips in the output fast zone. Provides detailed control of the currently selected outputs. See Output fast zone.
Output fast zone: Control area for fast access to primary main output functions.
Overload: A condition where the signal level is too high.
Overview: The main view in the GUI channel strip, which contains the control sections of the selected channel. This represents the associated channel strip on the control surface.
Overview screen: One of the GUI screens. This is the default screen of the mix bay.
PPAN: Abbreviation for “panoramic”.
Panning: The left/right positioning of a signal across a stereo image.
Parameter: A setting whose value can be altered by the user.
Parametric EQ: A type of EQ that allows all of the parameters of equalisation to be changed, including centre frequency, boost/cut in gain and bandwidth.
Patch: A temporary connection (physical or virtual) made between two audio devices or inside one.
Patch connector: Any tab patching point, for example, an XLR connector, bus, sidechain compressor etc. See Patching.
Patching: Also known as “soft patching”. The process of routing a channel/signal from a source to a destination(s).
PCB: Abbreviation for “printed circuit board”.
PEQ: Abbreviation for “parametric equaliser”. See Parametric EQ.
PFL: Abbreviation for “pre-fade listen”. A function that allows the signal to be monitored pre-fader, that is, before it reaches the fader.
Phantom power: The power required for the operation of a condenser microphone when it is not supplied by internal batteries or a separate power supply. This is supplied by the PRO6 Control Centre itself.
Phase: A measurement (in degrees) of the time difference between two waveforms.
Pitch: A continuous frequency over time. Musical interpretation of an audio frequency.
Pitch shift: Alteration of pitch or frequency, but without adjusting tempo.
Point scene: Subdivision of a scene. See Scene.
Pointer: 1. On the GUI, the pointer is the arrow-shaped object on the screen that moves when the user moves the trackball or external mouse. 2. On a control knob, it is the marking that, when used in conjunction with the ident around edge of control knob, helps to indicate the setting.
POP: Abbreviation for “population”.
POP group: A number of channels assigned to a group that has unfold and area B controls. Provides an easy and quick method of manipulating and controlling the numerous channels available on the PRO6 Control Centre.
Post-: The point for accessing audio just after it leaves a specific channel component, for example, “post-fader”, where the audio is tapped from just after it leaves the channel’s main level control.
Pre-: The point for accessing audio just before it reaches a specific module, for example, “pre-EQ”, where the audio is tapped from just before it gets to a channel strip’s EQ.
Primary navigation zone: Area in the master bay for mix and master bay GUI screen navigation and control. Also has a screen access section for fast access to GUI menu options.
Processing area: A display in a GUI channel strip showing a specific control section. Accessed from the channel’s overview display. See Overview.
PSU: Abbreviation for “power supply unit”.
Psychoacoustics: The study of the perception of sound, that is, how we listen, our psychological responses and the physiological effects on the human nervous system.

356 Glossary
PRO6 Live Audio SystemOwner’s Manual
Pschycoacoustic noise: Noise that affects the physiology of the listener.
QQuick access button: Button for navigation/selection of a channel/bus/processing area.
RRAM: Abbreviation for “Random access memory”.
Return: Auxiliary return or aux return. An extra input used for receiving a signal from the output of an internal or external effect processor. See Bus.
Reverb: An effect where the ambience of a physical space is simulated. This is done by copying a signal and replaying at regular intervals at ever decreasing levels. The intervals are so close that each copy is not heard individually.
RMS: Abbreviation for “root-mean-square”. The square root of the mean of the sum of the squares. Commonly used as the effective value of measuring a sine wave's electrical power. A standard in amplifier measurements. The effective average value of an AC waveform.
RS: Abbreviation for “right surround”. The right-hand rear speaker in a 5.1 surround system.
Ss: Symbol for “second”. A unit of time.
Scene: In automation, a set of mix settings for a particular part of a performance, for example, a play or song.
Sibilance: Energy from a voice, centred around 7kHz, and caused by pronouncing "s", "sh" or "ch" sounds.
Side chain: A special circuit that diverts a proportion of the main signal so that it can be processed, as required. Compressors use the side chain to derive their control signals.
Signal flow: The path of a signal from one place to another.
SIP™: Abbreviation for “solo in place”.
SIS: Abbreviation for “spatial imaging system”. Combines a central loudspeaker cluster with a left-right system to form three discrete sound channels.
Snapshot: A captured group of mixer settings that reflect the state of the mixer at a particular
moment within a performance. This snapshot can then be recalled at the required moment in the performance/playback.
Solo: During monitoring, the isolation of one signal by silencing all other signals.
Source: The patch connector from which a signal is patched. See Patching.
SPL: Abbreviation for “sound pressure level”. Given in decibels (dB), SPL is an expression of loudness or volume.
Splash screens: The GUI display during power up.
SRC: Abbreviation for “sample rate converter”.
SSD: Abbreviation for “solid-state disk”. Data storage device that uses non-volatile memory to store data. Quicker than the conventional hard disk and less susceptible to the failures associated with hard disk drives.
Status indicator: A device specifically designed to show the condition of something. For example, an LED that shows whether a pushbutton is on or off, or a meter showing the level of a signal.
Stereo: Two separate channels, left and right, used to give the listener the perception of where the noise is coming from. Usually used with music to give a fuller, more natural sound.
Stereo image: The perception of the different sound sources coming from far left, far right or anywhere in between.
Surround: Audio that has more that two speaker locations and, therefore, more than two channels. Also commonly termed “surround sound”.
Synchronisation (sync): Coordination of timing between devices.
TTab: A ‘sheet’ in the From and To sections that contains a specific group of patch connectors. See Patching.
TFT: Abbreviation for “thin film transistor”.
Threshold: Level at which dynamics processing will begin to operate.
Tie line: A dedicated connection between two systems, typically between FOH and MON positions.
To section: The rightmost area of the Patching screen that contains the destination patch connectors. See Patching.

Glossary 357
PRO6 Live Audio SystemOwner’s Manual
Tooltip: The information box that appears next to the pointer when it passes over or pauses on items on certain GUI screens, such as the channels on the Overview and Patching screens.
Touchpad: Also known as “trackpad”. An input device on a laptop PC for controlling the on-screen pointer.
Track: Single stream of recorded audio data.
Trackball: Device, located in the primary navigation zone, for GUI screen navigation and control of the mix and master bays.
Treble: Higher frequencies in a signal.
TW: Abbreviation for “twin-wire”.
UUnbalanced audio: A type of audio connection that utilises only two of the leads of a cable, connector and jack.
Unfold: Navigates the input channels of a group to the input bays.
USB: Abbreviation for “universal serial bus”. A ‘plug and play’ interface that provides a fast connection between a computer and peripherals, such as keyboards, printers, scanners, digital cameras etc.
VVCA: Abbreviation for “variable control association” (also “voltage controlled amplifier”).
VCA fader: The fader control of a VCA group.
VCA group: A group of channels that are controlled globally, such as via their group’s fader and other controls. Provides an easy and quick method of manipulating and controlling the numerous channels available on the PRO6 Control Centre.
VGA: Abbreviation for “video graphics array”. A graphics display system for PCs developed by IBM.
Virtual rack: A traditional 19” rack, represented on the GUI. A virtual rack will, typically, contain internal devices, such as effects and GEQs.
Volt (V): A unit of electrical potential differential or electromotive force.
Volume: General term for a signal’s loudness.
W
Window: A small self-contained panel that appears on the GUI, usually after selection of a specific control. Typically, contains a number of user-selectable options of information in the form of a message or prompt.
XX-over: Abbreviation for “crossover”.
XLR connector: High-quality three-pin audio connector, which is also used for AES/EBU digital audio connections.

358 Glossary
PRO6 Live Audio SystemOwner’s Manual

Thank you for reading through this Owner’s Manual. We hope you found it useful.
Please feel free to send us your comments.Our contact details and website address can be found
at the front of this manual.

MidasKlark Teknik Building, Walter Nash Road,Kidderminster. Worcestershire. DY11 7HJ. England.Tel: +44 1562 741515, Fax: +44 1562 745371Email: [email protected]: www.midasconsoles.com
© 2
009 T
elex
Com
munic
atio
ns
(UK)
Lim
ited