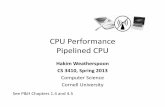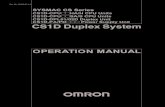Pro View User Guide...required). Windows 7 is recommended. CPU: Intel® Celeron® CPU E3400 @ 2.6...
Transcript of Pro View User Guide...required). Windows 7 is recommended. CPU: Intel® Celeron® CPU E3400 @ 2.6...

Video Security Systems
Compatible Products: NVR/1080p | UNVR85x4 | UNVR85x8 | UNVR165x8
Pro View User Guide

Table Of ContentsI. Product Overview . . . . . . . . . . . . . . . . . . . . . . . . . . . . . . . . . . . . . . 4 1. About . . . . . . . . . . . . . . . . . . . . . . . . . . . . . . . . . . . . . . . . . . . . . . . 4 2. System Specifications . . . . . . . . . . . . . . . . . . . . . . . . . . . . . . . . 4II. Setup . . . . . . . . . . . . . . . . . . . . . . . . . . . . . . . . . . . . . . . . . . . . . . . . . 5 1. Installation . . . . . . . . . . . . . . . . . . . . . . . . . . . . . . . . . . . . . . . . . . . 5 2. Login . . . . . . . . . . . . . . . . . . . . . . . . . . . . . . . . . . . . . . . . . . . . . . . 7 3. Control Panel . . . . . . . . . . . . . . . . . . . . . . . . . . . . . . . . . . . . . . . . 8III. Program Overview . . . . . . . . . . . . . . . . . . . . . . . . . . . . . . . . . . . . . 9 1. Device Management . . . . . . . . . . . . . . . . . . . . . . . . . . . . . . . . . . 9 1.1 Add Device . . . . . . . . . . . . . . . . . . . . . . . . . . . . . . . . . . . . . . . 9 1.2 Add Decoder . . . . . . . . . . . . . . . . . . . . . . . . . . . . . . . . . . . . . 12 1.3 Channel Grouping . . . . . . . . . . . . . . . . . . . . . . . . . . . . . . . . 15 1.4 Layout . . . . . . . . . . . . . . . . . . . . . . . . . . . . . . . . . . . . . . . . . . 16 1.5 Storage Server . . . . . . . . . . . . . . . . . . . . . . . . . . . . . . . . . . . 18 2. Preview . . . . . . . . . . . . . . . . . . . . . . . . . . . . . . . . . . . . . . . . . . . . . 21 2.1 Device Streams . . . . . . . . . . . . . . . . . . . . . . . . . . . . . . . . . . 22 2.2 Preview Window Toolbar . . . . . . . . . . . . . . . . . . . . . . . . . 22 2.3 Preview Overview . . . . . . . . . . . . . . . . . . . . . . . . . . . . . . . 23 2.4 Device Group Polling . . . . . . . . . . . . . . . . . . . . . . . . . . . . 25 2.5 Device Layout Polling . . . . . . . . . . . . . . . . . . . . . . . . . . . . 25 2.6 PTZ . . . . . . . . . . . . . . . . . . . . . . . . . . . . . . . . . . . . . . . . . . . . 26 2.6.1 PTZ Control . . . . . . . . . . . . . . . . . . . . . . . . . . . . . . . 26 2.6.2 Preset, Cruise and Track . . . . . . . . . . . . . . . . . . . . . 26 2.7 Picture Parameter . . . . . . . . . . . . . . . . . . . . . . . . . . . . . . . 27 2.8 Preview Digital Zoom . . . . . . . . . . . . . . . . . . . . . . . . . . . . 27 2.9 Preview Multi-screen Display . . . . . . . . . . . . . . . . . . . . . 27 3. Video Playback . . . . . . . . . . . . . . . . . . . . . . . . . . . . . . . . . . . . . 28 3.1 Video Search . . . . . . . . . . . . . . . . . . . . . . . . . . . . . . . . . . . . 29 3.2 Video Playback . . . . . . . . . . . . . . . . . . . . . . . . . . . . . . . . . 30 3.3 Video File Download . . . . . . . . . . . . . . . . . . . . . . . . . . . 30 3.4 Toolbar Overview . . . . . . . . . . . . . . . . . . . . . . . . . . . . . . . . 31
2

3
4. Map Configuration . . . . . . . . . . . . . . . . . . . . . . . . . . . . . . . . . . 32 4.1 Add Map . . . . . . . . . . . . . . . . . . . . . . . . . . . . . . . . . . . . . . . 32 4.2 Map Tree Functions . . . . . . . . . . . . . . . . . . . . . . . . . . . . . 33 4.3 Map Deployment . . . . . . . . . . . . . . . . . . . . . . . . . . . . . . . . 33 5. Map Management . . . . . . . . . . . . . . . . . . . . . . . . . . . . . . . . . . . 34 6. Decoder Configuration . . . . . . . . . . . . . . . . . . . . . . . . . . . . . 35 6.1 Layout Setting . . . . . . . . . . . . . . . . . . . . . . . . . . . . . . . . . 36 6.2 Screen Input Binding . . . . . . . . . . . . . . . . . . . . . . . . . . . 37 6.3 Group Management . . . . . . . . . . . . . . . . . . . . . . . . . . . . 37 6.4 Enable Status . . . . . . . . . . . . . . . . . . . . . . . . . . . . . . . . . . . 39 7. Decoder Management . . . . . . . . . . . . . . . . . . . . . . . . . . . . . . 40 7.1 Decoding Mode Selection . . . . . . . . . . . . . . . . . . . . . . . . 40 7.2 Decoding on the Wall . . . . . . . . . . . . . . . . . . . . . . . . . . . . 41 7.3 Decoding Rolling . . . . . . . . . . . . . . . . . . . . . . . . . . . . . . . 43 7.4 Preview Function Overview . . . . . . . . . . . . . . . . . . . . . . 43 7.5 Decoder Playback . . . . . . . . . . . . . . . . . . . . . . . . . . . . . . 44 7.6 Playback Function Oveview . . . . . . . . . . . . . . . . . . . . . . 45 8. Alarm Configuration . . . . . . . . . . . . . . . . . . . . . . . . . . . . . . . . . 46 8.1 Add Alarm Rule . . . . . . . . . . . . . . . . . . . . . . . . . . . . . . . . . 46 8.2 Modify Alarm Rule . . . . . . . . . . . . . . . . . . . . . . . . . . . . . . 49 8.3 Delete Alarm Rule . . . . . . . . . . . . . . . . . . . . . . . . . . . . . . . 49 9. Alarm Management . . . . . . . . . . . . . . . . . . . . . . . . . . . . . . . . . 49 10. Log Management . . . . . . . . . . . . . . . . . . . . . . . . . . . . . . . . . . 50 11. User Management . . . . . . . . . . . . . . . . . . . . . . . . . . . . . . . . . . . 51 11.1 Add Sub-user . . . . . . . . . . . . . . . . . . . . . . . . . . . . . . . . . . . 52 11.2 Sub-user Access Distribution . . . . . . . . . . . . . . . . . . . . . 52 11.3 Sub-user Modification and Deletion . . . . . . . . . . . . . . 55 12. Local Configuration . . . . . . . . . . . . . . . . . . . . . . . . . . . . . . . . . 56

4
I. Product Overview1. AboutThe View Management System (VMS) software is used to manage front-end network monitoring devices, including NVR, DVR, IPC, MDI, SDI, etc. The primary uses of the VMS are: real-time preview, video playback, mapping, alarm linkage, decoding on a video wall, web access and mobile access.
The VMS program operates independently of other devices, making it easy to setup, and works well for smaller projects. The VMS accesses data directly from device. Connecting a device with several clients is not recommended, since it may overload the device.
The VMS currently supports five protocols: Active Registration, I8H, I8, ONVIF and GB28181. Active Registration, I8H and I8 are proprietary protocols of Uniden, so they can be used free of charge for any time period. ONVIF and GB28181 protocols have 100 free authorizations that can be used within the span of a month beginning the day of setup. Once the authorization expires, the device won’t be accessible.
2. System SpecificationsOperating System: Windows 2003 and above (framework 4.0required). Windows 7 is recommended.
CPU: Intel® Celeron® CPU E3400 @ 2.6 GHZ or above.
RAM: 4G or above is recommended.
Network: Gigabit NIC and above for PC. GB and above for router.
A PC can only run one database at a time, please make sure no other databases are running and the two data ports are not occupied to allow the program to run normally.

5
Language Setup Screen
To begin, you will be prompted to select a setup language so you can start the installation. The default language is English, if you require a different language, you will need to select it from the drop-down. The program supports Simplified Chinese and English. Click OK to confirm the setup language and begin the setup.
Setup Screen
II. SetupDouble-click the program to open the setup wizard.
1. Installation
Click Next to select setup path.

6
During setup, you will need to select a location to install the VMS program. The default path is C:\VMS, but you can modify the path to install the program to a different destination.
Setup Destination Location Screen
Setup Additional Tasks Screen
1. Installation continued

7
Login Screen
The next screen allows the option to create a desktop shortcut and Quick Launch icon to easily locate and open your program once installed. Press Next to continue to installation.
Note: Computers equipped with antivirus software may display a warning before you begin installation, please select Allow when prompted to enable the installation of the program to continue.
Once installed, the program will begin. The user may enter login information and select a language for the program. The default username is “admin” and the password is “123456”. Enter the password and click Login. You may uncheck the Remember Password box if you would not like your password to be remembered by the computer. You can also enable or disable Auto Login. The Forgot Password button can assist you in getting a temporary password. After clicking Login, you will enter the Control Panel.
2. Login

8
3. Control Panel
Control Panel
The Control Panel contains several functions as highlighted by the arrows above:
1) Displays the current user, user’s permissions, current time, CPU, memory consumption and real-time network data flow. Click the button to log out of the current account.
2) Displays real-time alarm and event notifications. Double-click an alarm message to open the channel preview and view its live activity.
3) Use the alarm sound toolbar to clear an alarm or event message.
4) Use the toolbar to: pin the window in place, enter fullscreen or hide the window.

9
III. Program Overview1. Device Management
1.1 Add DeviceOn the Control Panel, select Device Management to open up the device settings interface.
Device Management displays information on all of the devices currently added to the VMS system. It lists the device type, protocol type and online/offline status. Click Add Device in the top right corner to add a device to the system.
Device Management Screen

10
On the Add Device Screen, select one of the following protocols:
• Register Protocol is the active registration protocol independently developed by Uniden.
• I8H Protocol is Uniden’s independently developed protocol used for newer devices.
• I8 Protocol is Uniden’s independently developed protocol that is used in older versions. Devices that don’t support I8H Protocol can use this protocol.
• ONVIF Protocol is a joint ownership protocol that allows third party devices to access the system if they are ONVIF compatible.
• GB28181 is the national standard protocol for third party devices to access the system if it’s supported.
Note: Active Registration, I8H and I8 do not require you to purchase an authorization and can be used freely, while ONVIF and GB28181 are available only as temporary free trials. Once the trial period expires, then you will be required to purchase authorization to continue using it.
Once the protocol is selected, click Search to search all available online devices.
Add Device Screen

On the Device Search Results screen, devices that are already added to your device list will be displayed in dark grey.
You can sort the results based on IP address by clicking on IP at the top.
Check the box next to the device you would like to add and click Select.
11
Device Search Results Screen
Add Device Screen

12
Decoder Screen
To add multiple devices in the search interface, select each one and click Add Batchly. Fill in the password and add the group of devices with one key. Note: Passwords, for devices that require them, need to be filled in correctly. Leaving passwords blank or filling them in incorrectly will lead to a failure to add the device.
1.2 Add Decoder
You can enter the Decoder interface by clicking the tab at the top of the Device Management screen. This screen displays all decoders that are currently added to the server and indicates if they are online or offline. Current decoders can be edited or removed. New decoders can be added by clicking the button in the top right corner.

13
Click Search to locate the available online decoders on your LAN. Decoders that are already added will display in dark grey and you will be unable to select them in the search results window.
Add Decoder Window
Decoder Search Results Window

14
On the Add Decoder window, enter the decoder information:
• Decoder Name: You can define and modify the decoder’s name.
• Username: Default username is “admin”.• Password: Default password is left blank.
Once completed, click Save to add the decoder to the server.
Choose a decoder from the list and press Select. You can also select multiple decoders from the list and click Add Batchly. Enter the password to add a group under the same key.
Add Decoder Window

1.3 Channel Grouping Click on the Group tab on the Device Management screen.
Right-click in the blank area on the right side of the screen. Select Add Group.
Group Screen
Add Group Window
15
Enter a group name and click Save to create the group.
Next, select a device on the left side, choose a group on the right then click the button to add the device’s channels to the selected group. You can view the grouping on the Preview screen.

16
Complete Grouping
Layout Screen
To remove a channel from the group, click the channel and press the button.
1.4 Layout Click the Layout tab on the Device Management screen.

To create a new layout, click Add Layout.
Enter the Layout Name and select the number and type of split screens desired. Split screens include standard split and wide screen split. Standard split screens display in 16:9 aspect ratio and wide screen pictures display in 1:1 aspect ratio. Select the duration of stay for rotating channel previews under Dwell and then drag and drop the channels to adjust the layout.
Add Layout Screen
Add Layout Screen
17

18
Click New to add another layout and click Save when completed. The added layout should be displayed in the column to the right of the Layout screen.
Right-click on an existing layout to edit it.
1.5 Storage Server Click the Storage tab on the Device Management screen to view your server’s storage.
Modify Layout Screen
Storage Screen

Right-click the blank area in the left column under RecPlan and select Add Channel to modify the storage server. Select the channel to modify its recording plan.
Storage Configuration Screen
Recording Plan Screen
19
The Storage screen displays server names, addresses and used disk space. Click the button to configure server storage.

20
The default recording plan template options are All Day and Working Day. If you need other recording plan templates, click User Template and create a new one.
If a red dot is displayed next to the channel, then the channel is recording. The blue dot indicates that the channel is not recording.
Automatic Overwriting is defaulted to Enable. Enable allows earlier recorded files in the storage to be automatically overwritten when the disk becomes full. If disabled, the recording will be suspended when the disk is full.
Recording Mode offers four options:
• Timing & Alarm: Captures recording based on a set schedule and also when the alarm is triggered.
• Timing: Captures recording only when scheduled.
• Alarm: Captures only when alarm triggers a recording.
• Stop: No recording occurs.
Pre-record and Post-record functions provide a small amount of video to be recorded and logged for an event before and after the main recording and are available only with Timing & Alarm and Alarm recording modes.
Copy to Channel allows you to transfer recording plan settings from one channel to another channel if the other channel is already on the storage server.
Advanced Settings allows you to create a partition on your storage disk for recording.
Click Save to apply the completed configuration.
To modify, add or delete a channel on the storage server, right-click the channel.

On the Preview screen, there is a list of devices to the left that displays all currently added devices and their online or offline status. The PTZ controls and video parameter controls are on the right side. Below the video parameter controls you can find the split screen buttons that let you manually switch the number of screens in the preview. Split screen modes include standard split and wide screen split as discussed in the Layout section and are available in a variety of different arrangements.
In the device list, double-clicking a device or dragging the channel to the window opens a preview of the channel. Channels that are currently displaying in the preview pane are indicated by a green play icon to the left of the name.
Preview Screen
Devices Displaying in Preview Screen
21
2. Preview Click Preview on the Control Panel to enter the preview screen.

22
Channels that display as white are not recording and channels displayed in blue are recording locally. Right-click on the channel to open/close local recording.
2.1 Device StreamsThe Device tab gives you access to the following functions:
1) Open All Main Streams: Maximum of 16 main stream channels can be opened at a time.
2) Open All Sub Streams: Maximum of 16 sub stream channels can be opened at a time.
3) Close All Previews: Exit out of all channel preview windows.4) Open Recording: Open the local recording of all device
channels at one time.5) Open/Close Intercom: Open the intercom function between
the PC and device. 6) Open/Close Recording: Open/close the local recording of
this channel. 7) Main Stream: Manually display the main stream for the
channel. This option won’t work if it is in automatic stream mode.
8) Sub Stream: Manually display the sub stream for the channel. This option won’t work if it is in automatic stream mode.
2.2 Preview Window ToolbarIn the preview pane, there is a toolbar above the image in the top right corner.

23
Preview Pane Toolbar
1) The channel intercom switch can enable/disable the PC’s intercom for this channel.
2) The device recording switch starts/stops the local recording of the channel. When displayed in blue the device is recording. If displayed in white the device is not recording.
3) The capture button takes a screenshot of the channel. 4) The audio button turns the channel’s audio on and off.
The button indicates the audio is muted and indicates the audio is on.
5) The close button exits the current preview.
2.3 Preview OverviewThe Preview toolbar is located on the bottom right.
1) The capture button takes a screenshot of the whole preview window.
2) The full screen button activates a full screen preview.

24
3) The UTC button opens and closes the controls to zoom and focus the camera lens.
UTC Control Screen
4) Clicking the 3D position button allows you to left-click on the preview image and drag downward and to the right to draw a rectangle. This will move the dome camera to center and zoom in to that position. To zoom out, left-click and drag a rectangle upwards and to the left to center the camera and zoom out.
5) Click the button to close out of all current previews.
Intelligent detection can be set up in the preview screen for devices that support this feature. Selections can be made as shown: . Then, if the target is triggered, the alarm will be displayed in the preview screen.

25
2.4 Device Group PollingAdd groups using the Group tab on the Preview screen.
Group Screen
Right-click the selected group to select Start Polling or Stop Polling. You can set the interval between video channel preview rotation or use the default which is 30 seconds.
2.5 Device Layout Polling Add two or more layouts (refer to Device Management to learn how to configure layouts) to switch between different layout views on the Preview screen.
Right-clicking on a layout in the Layout tab in the left column will open a preview of the layout in the preview pane. Click Start Polling to transition between several layouts on the preview screen. Polling intervals must be established when the layouts are set up. Click Stop All to stop rotation or close the current preview.

26
2.6 PTZ
2.6.1 PTZ Control Pan Tilt Zoom cameras can be maneuvered in eight different
directions: up, down, left, right, upper left, lower left, upper right and lower right. • Zoom adjusts the visual angle.
• Focus adjusts the focal length of the camera to ensure the clearness of the picture.
• Iris modifies the brightness and depth of the field of the picture.
• Speed determines the speed at which the camera rotates. Click on Auto to set the camera speed automatically to Cruise.
2.6.2 Preset, Cruise and Track
1) Preset: The PTZ camera requires setting a direction for the rotation. Click to set up a new preset. You can set a maximum of 255 presets. To adjust an existing preset, click . To delete a preset, click .
2) Cruise: After a preset is selected, a cruise path must be set. To create a new path, click . You can create up to eight cruise paths. To edit an existing path, click . To delete a cruise path, click .

27
3) Track: Specify a track from the drop-down. Click on the button to create a track, click on to edit the track and click on to delete the track.
2.7 Picture Parameter When Preview is opened, the image’s brightness and contrast can be adjusted. This won’t change the front-end settings of the camera, but will affect how it displays.
2.8 Preview Digital Zoom When Preview is opened, you can control the digital zoom on the current picture by selecting the window and scrolling the wheel of the mouse up to zoom in or down to zoom out.
2.9 Preview Multi-screen Display In Preview, you can open multiple independently operating modules at once by double clicking the frame. If your VGA card supports multi-monitor output, you can display these modules across multiple screens. Up to five modules can be opened at once. Once two are open, drag one window out to another monitor to view it on a separate screen.

28
The screen on the left side is the primary display and the screen on the right side represents the extra screen. The independent operation of each screen’s preview won’t affect the other and closing the extra screen won’t close the primary display. However, if the primary window is closed, it will close all extra windows as well. The user can customize the preview screens to only show certain functions if desired—such as having one open for cruise and one for using the intercom.
3. Video PlaybackClick on Playback on the Control Panel to enter the video playback screen.
Multi-Screen Display
Playback Screen

29
3.1 Video Search • Select the source of the video you would like to have
displayed for playback in the video path sidebar on the left side of the screen. You can choose from Device, Local and Storage tabs. Device refers to videos stored on the hard disk or SD card of the front-end device, Local refers to videos stored on the computer in use and Storage refers to videos stored on the storage server.
Note: Only videos within the same device or on the same storage server can be played simultaneously and only nine channels can be selected at a time.
• Choose the Stream Type of the video to be played back in the appropriate field of the right hand column. The Stream Type includes Main Stream and Sub Stream.
• Select a date on the calendar and click Video Retrieval. The system will then start to search for the video and the result will be displayed on the search result panel.
Video Playback Search Screen
Note: The search interface of NVR2.0 is slightly different. The illustration here shows the NVR1.0.

30
3.2 Video Playback To control the video playback, click on to start or pause playback and to stop playback. Hovering the mouse over the video bar and scrolling in or out using the scroll wheel can increase or decrease the scale of the video bar. By double-clicking anywhere on the video bar, you can play the video starting at that point.
Playback Screen
When playing several channels at once, you can view a single channel in full screen by double-clicking it. Moving the scroll wheel up or down while a channel is selected can create a digital enlargement of the window or zoom out of the enlargement.
3.3 Video File Download Click on the button on the Playback screen to download a video file.
Download Screen

31
Choose the Location of the clip and the channel to download the video. Set the Range by indicating the start and end times of the clip you would like to download. Set the Path where you would like the file to be saved and click Start. Once the progress bar reaches 100%, the download is done.
3.4 Toolbar Overview There are other functions you can access within Playback, including the following toolbars:
• The button is frame-by-frame playback. Once selected, the playback window will show one frame of the video for each click of the mouse.
• The button enables/disables the audio of the playback video.
• The controls the playback speed, allowing play speed to be between 1/16 and 16x the normal speed.
• The is the capture button to take a screenshot of the video during playback.
• The button can enter into fullscreen playback. Once in fullscreen, you can right-click to exit.
• The buttons toggle between different split screen displays, allowing you to manually choose to view 1, 4 or 9 screens in your preview.
• The boxes help you locate a certain play point by selecting a beginning and end time on the video bar. When the begin time and end time are selected, click Download to quickly save a file of your video selection.

32
4. Map Configuration Click Map Configuration on the Control Panel.
Map Configuration Screen
4.1 Add Map Right-click and select Add Map.
Add Map Box
Enter a Name, select a file and click OK to add a map. Several maps can be added and can be organized into parent and child maps.
Map Configuration Screen

33
The map currently open will display as yellow in the map tree on the left side of the screen.
4.2 Map Tree Functions When you right-click on the map tree, there are several options that will display.
1) Add Map: Allows you to upload a new map file.2) Delete Map: Removes the map currently selected.3) Add Child Map: Adds another map underneath the currently
selected map. Once the child map is added in the list, you can drag it to the main map preview so it will be displayed in the main map as a green icon. Double-clicking the icon in the main map will open up the corresponding child map. Click on the button to return to the parent map.
4.3 Map Deployment Drag the device channel or alarm input from the lower left side of the screen onto the map to insert it into the map.
Map Configuration Screen

34
Once the channel has been dragged onto the map, the position can be adjusted by dragging it again. Right-click the channel on the map, to delete it. Scrolling with the wheel of your mouse while hovering over the map allows you to zoom in or out of the map. Each channel can only be dragged onto the map once. Hovering over a channel will display the channel information.
5. Map Management Click Map on the Control Panel to enter the Map Management screen.
Map Management Screen
Double-clicking on a map listed in the left column shows the map image and the channels configured on the map. This is the operation module; configuration and modifications can’t be made on the map in this module. Right-clicking on a channel opens a preview and playback of the channel. When an alarm has been triggered, the channel icon and corresponding alarm input icon will turn red. Additionally, for devices added with the I8H protocol, the alarm input switch can be manually controlled from the map.

35
6. Decoder Configuration Click on Decoder Configuration on the Control Panel.
Decoder Configuration Screen
Decoder Configuration shows the TV wall scheme that is currently set and its status. You can Modify, Delete and Enable/Disable existing wall schemes, or click Add TV Wall to create a new scheme.
Add TV Wall Screen

36
6.1 Layout Setting To create the layout for a TV wall, complete the following:
Add TV Wall Screen
1) Matrix Layout: Choose the layout of the physical TV screens in your layout up to 8x8 screens. Click Set to view the new matrix.
2) TV Wall Name: Enter a name for the TV wall scheme, this cannot be changed after saving.
3) TV Wall Description: Describe the scheme to help differentiate your layouts, optional.

37
Add TV Wall Screen
You can associate the decoder to a TV in the TV wall matrix. If the TV’s screen is going to be used as a roll screen, select Is Roll in the box on the matrix.
6.3 Group Management Next, you can create your roll screen groups.
Add TV Wall Screen
6.2 Screen Input Binding Drag the name of a decoder to add it to the layout.

38
Add Group Screen
If a screen on the TV wall is set as a roll screen, it needs to have a group of channels assigned to it. Create a Group Name and set the Dwell time for channel preview rotation between 20 to 6,000 seconds. Drag the channels you would like to group together to the screen to complete the layout of the first group. Click Confirm to group the roll screen channels.
Click Add Group. Note: You can only add groups to roll screens. If you don’t have any roll screens, skip to the next step.
Add Group Screen

39
Add TV Wall Screen
6.4 Enable Status
Add TV Wall Screen
Click Add Group to continue adding more roll screen groups. To delete a group, select it and click Delete Group. When all your groups are set, click Save and Enable to activate, or just click Save to save your settings without activating them.

40
Decoder Management Screen
If you would like to enable the configuration once you’ve created it, check the Enable This Configuration Immediately box and it will activate it upon clicking Finish. If you do not wish to enable the new setting, leave the box unchecked and click Finish to save and exit. The setting will show in the Decoder Configuration list.
7. Decoder Management Click on Decoder on the Control Panel to open the Decoder Management screen.
In the drop-down at the top right of the screen, as indicated by the arrow, select a TV wall scheme.
7.1 Decoding Mode Selection Once a scheme is chosen, set the mode for the decoder to ensure normal decoding. The decoding mode should match the selected decoder’s specifications. Click the button to view decoding options.

Set Decoding Mode
The decoding mode reflects the current capabilities of the decoder. The decoder represented above supports three decoding modes: 16 channels 720x576, 9 channels 1280x960 and 4 channels 2048x1536.Note: The second number represents the maximum resolution of decoding, e.g. for the 9 channel mode, the maximum resolution of decoding is 1280x960.
Normally, decoding should be set to the resolution of the front-end IPC camera, but the preview will not exceed the resolution restriction you set in the decoding mode.
7.2 Decoding on the Wall Once the scheme is selected, select a channel from the device list on the left side of the screen. Drag the relevant decoder to the corresponding decoding screen to complete setting up the wall.
Note: The screen set as roll screen won’t allow you to drag on a channel manually, it can only be assigned roll groups.
41

42
Decoder Screen
If you need to remove a channel from the screen, select the channel to be deleted and click on the X button as indicated below:
Remove Channel

4343
7.3 Decoding Rolling If Decoding Rolling needs to be set up for a certain decoder, the decoder must be selected for Roll Screen when you are setting up the TV wall scheme (as explained in 6.3). The roll group needs to be set during the TV wall setup.
Once the roll group and roll screen have been set for the scheme, click on the button below in the interface to start/pause the roll. Click the button while rolling to stop the roll.
Note: The roll control buttons only work for roll decoders and can’t control other channels.
7.4 Preview Function Overview On the Preview tab of the Decoder screen, you will find a row of function buttons:
The buttons are roll screen control buttons.
• The button will manually switch to the previous group.
• The button will manually switch to the next group.
• The button will open/pause the roll screen.
• The button will stop the roll screen.
• The buttons are split screen switch control buttons. These buttons can be used to switch the number of split screens into 1, 4, 9, 16, 36 or 64 screens.
• The button is used to open and close full screen.
• The button is used to control the decoder.
• The buttons are the channel clear buttons.

44
7.5 Decoder Playback Click on the Playback tab on the Decoder screen.
Decoder Playback Screen
Drag a channel into the decoder, then select the Date and Stream Type under Search Conditions and click Video Retrieve to search for a video file on the selected channel. All the playback channels must be on the same device. A maximum of nine channels can be open simultaneously.
Once the video search is complete, click the button or double-click a point on the video bar to start playback.

45
Decoder Playback Screen
7.6 Playback Function Overview There is a toolbar in the lower part of playback screen:
The functions are: Play/Pause, Stop, Frame-by-frame Playback, Playback Speed, Split Screen Options, Full Screen, Decoder Control and Channel Clear.

46
8. Alarm Configuration Click Alarm Configuration on the Control Panel. Alarm Configuration is the alarm rule setting screen and can be used to edit alarm linkage.
Alarm Configuration Screen
The Alarm Configuration screen shows the current linkage rules and their status as either enabled or disabled.
8.1 Add Alarm RuleTo add a new alarm linkage rule, click on Add on the upper left corner.

47
Add Alarm Linkage
Complete the following to setup:
1) Rule Name: Select a name for the alarm linkage rule. 2) Alarm Type: Linkage currently supports eight alarm types,
including: alarm input, motion detection, video tampering alarm, video loss, target count detection, area detection, object detection and line crossing detection. The last four require specialized detection to be enabled.
3) Alarm Source: Choose the source to be monitored for the alarm from all the channels available on devices currently added to the VMS.
4) Linkage Action: Check all the boxes that apply to actions you would like the alarm to trigger.• Map: Displays the alarm notification in the map
interface. For the linkage to work, the channel needs to be linked to the map. Once triggered, the channel’s icon on the map will turn red.
• Capture: Capture a screenshot of the linked channel when triggered.
• PTZ: Once triggered, the PTZ control will enter into a certain preset, cruise or track. (Can only be activated for PTZ supported devices.)

48
• Record: Once triggered, the linked channel will start local and storage server recording (as configured on the Recording Plan) and can be viewed by searching on the Playback screen.
• Pop-up Image: Once triggered, the preview window will appear on the control panel displaying a real-time preview of the linked channel.
• TV Wall: Select a channel and TV Wall. Once the alarm has been triggered, a real-time preview of the channel will display on the TV Wall.
Note: If the linkage action is set to map, video, pop-up image and TV wall, the end mode will be auto-end or timed end. Auto end means that there is no linkage action upon the completion of the alarm while timed end means the linkage action ends at a pre-set time, which can be selected between 1 and 36,000 seconds.
5) Action Parameter: Set linkage actions are displayed in this column.
6) Remark: Enter relevant information for this rule, optional.
Add Linkage Rule Screen
Click Save to complete the setting.

49
8.2 Modify Alarm Rule
After an alarm rule has already been added, click Modify to edit it.
8.3 Delete Alarm Rule
To remove the existing rule, click Delete. To disable without deleting it, uncheck the box under Enable.
9. Alarm Management Click Alarm on the Control Panel to enter the Alarm Management screen.
Alarm Management Screen
Alarm Management displays all the alarm information that has been uploaded to the VMS. Select a time range and alarm type and click Search to view relevant alarm information. The Alarm Type includes eight classifications: alarm input, motion detection, video tampering alarm, video loss, target count detection, area detection, object detection and line crossing detection.

50
10. Log Management Click Log on the Control Panel to enter the Log Management screen.
Log Management Screen
Log Management displays all the user’s important operation records. Select Log Type and Time then click Retrieve to search.
The Log Type includes:
1) Login/Logout: The user’s login/logout record.2) Device Management: Record of the additions, modifications and
deletion of devices.3) Start/Stop Rec: The start and stop times for local video
recordings.4) Linkage Management: Record of the additions, modifications and
deletion of linkage rules.5) Remote Configuration: Record of modifications to the remote
configuration of front-end device parameters.
Each log notes the operation time, the user who performed the operation, IP address, type and target address for the relevant operations to aid the administrator in resolving problems.

51
11. User Management Click User Management in the Control Panel.
User Management Screen
The administrator can set the permissions for sub-users and users. Upon setup, the software automatically creates a user called “Admin”, which can’t be deleted and has full permissions. Click Modify to change the password of the “Admin” user.

52
11.2 Sub-user Access Distribution
To define access for a sub-user, click on Right, as shown above.
Add User Window
Setting the user type as “Guest” means the user is not an administrative user. Once set, the user type can’t be modified. Enter a username, password, password confirmation and then click OK to add new user. Make sure both password fields match.
11.1 Add Sub-user Click Add User to add another user account.

53
Right Management Screen
Areas of access include: common access, map access and decoder access.
Common Access: This includes preview, playback, video, intercom and PTZ control by channel. The administrator can distribute specific channels to specific sub-users.
The PTZ number represents the amount of control a user has over the PTZ feature, to be used when multiple users are attempting to control the PTZ camera simultaneously. Double-click to edit and select from 0 to 10:
0 = No PTZ control access.1 = Lowest priority PTZ control.10 = Top priority of PTZ control.

54
Channels that are not assigned to the user will be hidden when that user logs in and the functions they are not permitted to access will be deactivated.
Right Management Screen
Sample login for sub-user that can only see five channels:
Sub-user View
Note: The Admin’s access cannot be modified once established.

55
11.3 Sub-user Modification and Deletion
User Management Screen
1) Modify Sub-user: Click Modify to enter the edit screen. Change the password if needed and click OK when done.
Edit User Screen
2) Delete Sub-user: Click Delete on the User Management screen to delete a user. “Admin” cannot be deleted.

56
1) Auto Login: When the VMS software opens, it will automatically log the user in.
2) Auto Startup: The program will run automatically when powered on.
3) Auto Stream: • Speed Mode is a quicker preview that saves bandwidth.
• Save Mode is a slower stream that also reduces bandwidth.
• Select a number of split screens to view automatically in the event of auto stream. 1, 4 and 9 screens are available.
4) Window Scale: Choose the scale for preview or playback: Full Screen, 4:3 or 16:9.
5) Preview Poll Interval: The default interval of preview poll is “30s”, but can be adjusted to any number between 30 and 600 seconds.
6) Capture Path: Capture a picture of the saved path—including preview capture, playback capture and alarm linkage capture.
7) Download Path: Path to save the downloaded video files.
Local Configuration Screen
12. Local Configuration
Click Local Configuration on the Control Panel.

57
8) Export Log Path: Path to save the export log files.9) Sync Device Time: Manual or automatic synchronization time for
access devices.10) Alarm Sounds: Select an alarm sound for alarm linkage. 11) Rec Storage Path Setting: Set the path for local recording storage.12) Data Backup and Restore: The user can backup and restore the
database to prevent data loss.13) Enable Web: Enable web access and login from a web port. 14) Channel Count: Display the authorized channel count of protocols
in addition to the current register, I8, I8H protocols. The initial setup will have 100 free authorizations, the total count of channels displayed here will become 0 as the trial period expires.
15) Record Colors: Display different colors when recording.16) Version: The version number of the current program
(non-modifiable).
Once parameters have been modified, click Save.

©2017 Uniden America Corporation, Irving TX.
uniden.com