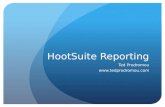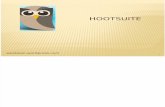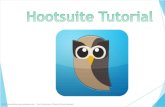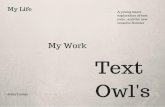Pro Quickstart Guide: A Guide to Setting Up Your Hootsuite Pro Dashboard
-
Upload
hootsuite -
Category
Social Media
-
view
227 -
download
4
description
Transcript of Pro Quickstart Guide: A Guide to Setting Up Your Hootsuite Pro Dashboard

A Guide to Setting Up Your Hootsuite Pro Dashboard
GUIDE
Pro Quickstart Guide

2PRO QUICKSTART GUIDE
Pro Quickstart Guide
Welcome to your Pro OverviewIn this Pro Quickstart Guide, we will cover how to use the Pro functionalities of your Hootsuite dashboard. Starting with creating Teams and moving through permissions, analytics options, and Pro-specific dashboard tips, this guide provides you with tools to grow your abilities with the Hootsuite dashboard.
In this Quickstart Guide, we will explore how to: �� Add features to your Hootsuite plan.
�� Set up Teams and add Social Networks within your Hootsuite Organization.
�� Add Team Members and manage your Permission levels.
�� An overview of core dashboard functionality, such as adding Tabs, Streams, and Apps.
Organize & CollaborateCreate an OrganizationHootsuite Teams transform your dashboard into a collaborative tool. The Hootsuite Teams functionality makes it easy to support, collaborate, and share social media with your colleagues. Along with team collaboration, being a part of an Organization will enable you to easily communicate internally with Hootsuite Conversations.

3PRO QUICKSTART GUIDE
From the launch menu on the left, select your user profile icon.
�� Under My Social Networks, click Create an Organization.
�� In the pop-up box, type the name of your organization and click Create Organization.
*While you can be a member of multiple Organizations, you can only create one Organization.
Share from anywhere with the HootletThe Hootlet is a Google Chrome extension that allows you to find and share anywhere. Quickly and easily share content to your social networks from anywhere on the web, making it easy to share, search, and schedule while you surf. Click here for some Helpdesk instructions to help you download your very own Hootlet.
Hootlet is the smartest way to be social while you surf. With Hootlet you can quickly:
�� Search social media alongside your Google search
�� Schedule, view, and AutoSchedule your posts
�� Share with a single click without leaving your current window
�� Highlight text to share directly to social media
�� Discover geographically relevant social media with location awareness
Add Social NetworksAdding social networks to your Hootsuite dashboard allows you to post and schedule messages and tweets, track brand mentions and analyze social media traffic across multiple channels and profiles.
There are a few different ways to add social networks to your dashboard, detailed in the side-info box. Try adding a social network to a specific Team. By adding a social network to a specific Team, only that Team will have access to that social network.
1. From the launch menu on the left, click your user profile icon.
2. Under My Social Network, click Add a Network.
3. Select the social network you want to add and click Connect.
Teams and Team MembersHootsuite Teams was designed so you can match your online Team to your unique tasks and needs. Teams allows you to establish structure within your Hootsuite Organization, and help your Team Members engage efficiently. Teams are a great way to scale throughout your Organization as you grow and empower your different social Teams.
Glossary
Organization: Highest level entity in Hootsuite. An Organization contains Teams, Team Members and social profiles.
Teams: Group of users collaborating together on various social profiles within an Organization.
Team Members: Users invited to manage social profiles within a Team.

4PRO QUICKSTART GUIDE
Create a Team1. From the Launch Menu on the left, select the user
profile icon.
2. Find the Organization you want to invite a member to, and click Manage.
3. Under Members in this Organization, click Invite a Member.
4. Type the email address of the team member you want to invite.
5. Click Add User to Organization.
* This will automatically add the member to your Organization giving them default permissions. The team member will also receive an email informing them they have been invited.
Permissions Varying levels of permissions allow you to manage team members easily at multiple levels. You can manage all Team Members in the Organization, Team Members in individual Teams, and control access to social profiles. Change permissions any time to remain consistent with your business’ changing needs.
Hootsuite Conversations
Hootsuite Conversations is an internal collaboration tool that allows for real-time conversations with your Teams and Team Members within the Hootsuite dashboard. Invite specific Teams to an internal Conversation, or invite your entire Organization. Push messages from social networks to your Team or Organization.
Adding More Social Networks in the Dashboard
Inside the dashboard, you are able to add up to four more social networks by clicking the Add Social Network button in the upper left hand corner of your dashboard.
From the pop-up, choose which social network you would like to add from the list on the right. Follow the instructions to connect and authenticate your selected account.

5PRO QUICKSTART GUIDE
AnalyzeMeasure your efforts using over 40 social analytics modules to build and share custom reports or select from a pre-made template for quick and easy reporting.
Create a Social Analytics ReportHootsuite Social Analytics can help you measure the results of your social media campaigns on Twitter or Facebook. Social Analytics help gauge return on investment (ROI), as well as provide data on traffic and trends which help market research.
1. Click the Analytics button from the Launch Bar.
2. Choose the report you would like from the Template list, and click Create New Report.
3. Once a template is selected, you can begin titling and creating your report. You can even personalize your header by uploading a logo and editing your contact information.
4. To build a custom report that presents a number of different metrics modules, click Build Custom Report under Customize in the sidebar to the left of your screen. You can add Analytics Modules by selecting your preferred modules from the sidebar under Reports. Make your report accessible to your colleagues by dragging and dropping different metric modules in the order you want them to appear.
Hootsuite Conversations
Hootsuite Conversations is an internal collaboration tool that allows for real-time conversations with your Teams and Team Members within the Hootsuite dashboard. Invite specific Teams to an internal Conversation, or invite your entire Organization. Push messages from Social Networks to your Team or Organization.
Additional Analytics PointsSome of our advanced analytics templates require points for use. These points can be purchased in the final step of completing your analytics report.
When you click to create a report, you will be asked to select the amount of analytics points you would like to add to your account.
You can add Analytics points in batches of 50 or more. Once you’ve selected the amount you prefer, click Add Analytics points and choose from one of Pro’s 40+ analytics modules. Or, create your own module that speaks to the metrics you and your team need.

6PRO QUICKSTART GUIDE
EngageOptimize your audience engagement by creating search streams, scheduling messages and monitoring all of your social network profiles.
Dashboard FunctionalityTabs Adding Tabs to your dashboard is a great way to keep your dashboard organized. Tabs are completely customizable. For example, you can have a Tab for your Twitter account, a geographical location, or even search word results.
�� To add a Tab, click the small plus sign at the top of your dashboard.
�� Under Tabs, you can add a variety of different Streams according to the social networks you have added.
Streams Streams help you monitor and engage with social activity. Stream content varies according to the connected social network. For example, from your Twitter account you can add Streams like Sent Tweets, Retweets, and Mentions. From your Facebook account, you can add Streams like Wall Posts and News Feed.
In the Add-Stream Helper, choose which social network you would like to add. From the Select the type of stream list, choose which streams you would like to appear in your dashboard.

7PRO QUICKSTART GUIDE
Schedule and Publish a MessageKeep in touch with your social circle. The Publisher allows you to create custom content to share with your selected social networks. Scheduling features like the Auto-Scheduler or Bulk Scheduling help you coordinate your messaging strategy. Geolocation and tagging help you target your audience more effectively.
�� To share a message, first choose which social networks you would like to share with from the Profile Picker in the top left corner of your dashboard.
�� Write your your message in the Compose Message box. To share immediately with your selected social networks, click Send Now.
�� To schedule a message for later, click the calendar icon to view the drop-down calendar. Set the date and time you wish to send your message and hit Schedule. Can’t decide what time to choose? Select AutoSchedule to have Hootsuite choose the most optimal time of day for you.
Want to learn more about scheduling our messages? Sign up for a webinar with one of our social media coaches to learn even more scheduling tips and tricks.
Pro Social Strategy
Our Social Media Coaches offer free strategy sessions for your dashboard. In their weekly webinar series, the Social Media Coaches take you through various dashboard elements and social methods to help you take your Pro-social to the next level.
Another Way to Organize
Alternatively, you can add a Stream through the Add a Stream button at the top of your dashboard. Choose your preferred social network and whatever corresponding stream you would like.

8PRO QUICKSTART GUIDE
Reply, Delete, and Like a MessageYou can quickly perform a range of social actions on messages from directly within a Stream. Engage with your social network by replying to questions, retweeting relevant content, or liking posts across your various social networks.
To respond to or Like, hover over the relevant message. Hovering over the message will make the interaction icons appear.
Share From Anywhere, AnytimeWhen you download the Hootlet extension to your web browser, you can share content across your social platforms without ever leaving the page you are on.
To share, simply click the Hootlet icon and the compose box will appear. The link of the page you are on will automatically shorten and populate the compose box.
The Hootlet also allows you to easily schedule your messages. Simply compose your message, and click on the day and time you would like your message to post.
Not sure when you’d like your message to send? Hootlet can help! Select the auto-schedule option to have Hootlet push your message at the most optimal time in the day.

9PRO QUICKSTART GUIDE
Add Apps to your DashboardThe App Directory lets you to add extra functionality to your Hootsuite dashboard. Apps like Flickr, YouTube, Tumblr, and MailChimp make your dashboard even more centralized.
�� To add an app to your Hootsuite dashboard, hover over the Launch bar at the left-hand side of your dashboard and click the puzzle piece icon. Once inside the App Directory, you can choose from over 100 apps that help add diversity and functionality to your dashboard.
�� Installation is easy: simply click the Install App button next to the app you’d like to add. The app will automatically create a new Stream, from which you can authenticate and connect your account.
�� Want to pull up a Stream with one of your added apps? From the Add a Stream stream, click the Apps section at the top center.
�� From here, you can either create a Stream from an app you have already installed, or click “Get More Apps” to be redirected to the App Directory.
Additional Resources
There is plenty more to learn, and we’re adding new features and functionality all the time.
�� To learn more, visit hootsuite.com/help where you’ll find FAQs, support articles, community support forums, user generated tutorials and more.
�� Enroll in Hootsuite University to maximize your understanding of the dashboard. Your HSU admission is free during your 30-day free trial of Hootsuite Pro. Check out the full selection of courses on Hootsuite and social media.
�� For additional instructional videos, check out our Hoot100 videos found on our YouTube channel.
�� Small classrooms make for better learning! Our Social Media coaches host a number of weekly live webinars. You can register by clicking here.
�� Follow @Hootsuite_Help on Twitter for troubleshooting tips and more.
�� Visit blog.hootsuite.com to learn more about news, events, releases and find resources such as case studies, guides and white papers.