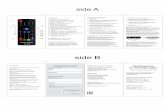Pro-face Remote HMI Server Manual · 2019. 11. 3. · When using Proface Remote HMI Server on a...
Transcript of Pro-face Remote HMI Server Manual · 2019. 11. 3. · When using Proface Remote HMI Server on a...

PS-4700/4800 Series
User Manual(Atom N270/Core 2 Duo P8400 Pre-installed Model)
PS-4700/4800 シリーズユーザーマニュアル(Atom N270/Core 2 Duo P8400 搭載モデル )
GP-4000 Series
Hardware Manual
Pro-face Remote HMI ServerManual

1
Preface Thank you for using Digital Electronics Corporation's "Pro-face Remote HMI Server" (hereafter referred to as "this product").
Please read the user documentation carefully for correct use of this product.
Please be sure to keep the manuals handy so that you can refer to them at any time.
NOTES
1. "Pro-face Remote HMI Server" programs and user documentation copyrights are reserved by Digital Electronics Corporation. Digital Electronics Corporation grants the use of this product to its users as described in the "Software License Agreement" included in this product. Any actions violating the above conditions are prohibited by both Japanese and international regulations.
2. The contents of this manual have been thoroughly inspected, but if you have any suggesting about this manual, please inform the Customer Care Center of your findings.
3. Regardless of article (2), Digital Electronics Corporation shall not be held responsible for any damage or third-party claims resulting from use of this product.
4. Differences may occur between the descriptions found in this manual and the actual functioning of this product. Therefore, the latest information on this product is provided in data files (such as Readme.txt files) and in separate documents. Please consult these sources as well as this manual prior to using the product.
5. Even though the information contained in and displayed by this product may be related to intangible or intellectual properties of Digital Electronics Corporation or third parties, Digital Electronics Corporation shall not warrant or grant the use of said properties to any users and/or other third parties. Digital Electronics Corporation accepts no liability for issues related to the intellectual property rights of third parties or any issues related to the use of the information contained in or displayed by this product.
6. Screen images used in this document were taken during development of this product. As a result, small differences may arise between the image and actual product.
Copyright © 2016.02 Digital Electronics Corporation. All Rights Reserved.
For the rights to trademarks and trade names, see Trademark Rights.

2
Trademark Rights All company or product names used in this manual are the trade names, trademarks (including registered trademarks) of those respective companies.
This document omits individual descriptions of each of these rights.
Microsoft, Windows, and Windows Vista are registered trademarks or trademarks of Microsoft Corporation in the United States and/or other countries.
Intel and Pentium are trademarks of Intel Corporation in the United States and/or other countries.
Adobe, Acrobat, and Reader are either registered trademarks or trademarks of Adobe Systems Incorporated in the United States and/or other countries.
The following terms differ from the formal trade names and trademarks indicated in this document.
Term used in this manual Formal Trade Name or Trademark
Windows 10 Microsoft® Windows® 10 Operating System
Windows 8.1 Microsoft® Windows® 8.1 Operating System
Windows 8 Microsoft® Windows® 8 Operating System
Windows 7 Microsoft® Windows® 7 Operating System
Windows Vista Microsoft® Windows Vista® Operating System
Windows XP Microsoft® Windows® XP Operating System

3
Safety Symbols and Terms This document uses the following symbols and terms to identify important information related to the correct and safe operation of this product. The symbols and the descriptions are as follows:
Symbols and descriptions are as follows.
The addition of this symbol to a "Danger" or "Warning" safety label indicates that an electrical hazard exists which will result in personal injury if the instructions are not followed.
This is a safety alert symbol. It is used to alert you to potential personal injury hazards. Obey all safety messages that follow this symbol to avoid possible injury or death.
DANGER DANGER indicates a hazardous situation which, if not avoided, will result in death or serious injury.
WARNING WARNING indicates a hazardous situation which, if not avoided, could result in death or serious injury.
CAUTION CAUTION indicates a hazardous situation which, if not avoided, could result in minor or moderate injury.
NOTICE NOTICE is used to address practices not related to physical injury.
General Information Symbols and Terms This document uses the following symbols and terms for general information.
Display Description
States precautions and restrictions that must be followed.
Provides tips on correct product use or supplementary information.
1, 2 Indicates an operation procedure. Follow the numbered steps.

4
Pro-face product connected to a network Precautions Following are the recommendations for safe usage of Pro-face product that connects to network.
Prior confirmation with the network administrator about how mobile devices can connect to HMI without compromising network security.
Create or update of an access point that is configured for strong network authentication & encryption.
Access point is combined with a firewall configured to block access to all devices except the HMI with mobility, and to block all ports except those needed for Pro-face Remote HMI. http://www.pro-face.com/otasuke/qa/remotehmi/0015.html
If the mobile device connects to the HMI using the cellular network then in addition to the above firewall configuration, it is important that the cellular modem which provides a gateway to the cellular network has also enabled functions for VPN & authentication. These functions will stop other unknown devices on the same cellular network from connecting to the industrial network via the cellular modem without a password.
VPN functionality is provided by the Mobile device's OS and must also be activated & required on the cellular modem.
VPN is also recommended for use with other GP-Pro EX tools off-site, such as GP-Viewer EX, etc...

5
1. What is Pro-face Remote HMI Server? Pro-face Remote HMI Server is an application that shares the computer screen with smart devices such as a smart phone or tablet. You can install it on a Pro-face industrial computer (IPC Series), SP5000 Series Open Box, or PC/AT compatible machine.
By using the computer (server) installed with Pro-face Remote HMI Server, and the smart device (client) installed with the Pro-face Remote HMI application, you can remotely view and operate the server from the client via a wireless network, VPN, or other network.
1.1 License To use the Pro-face Remote HMI Server, you need to purchase a separate license.
A key code is provided when you purchase the license. To enter the key codes, refer to the following.
A key code is required to install Pro-face Remote HMI Server. The key code is provided when you purchase
a license for Pro-face Remote HMI Server (PFXEXRHSLS). For the installation procedure, see Installing/Uninstalling Pro-face Remote HMI Server.
The key code cannot be reissued if lost. Please keep a backup copy of the key code.
IPC Series (PS Series, PE Series) or SP5000 Series Open Box

6
PC/AT Compatible Machine When using Pro-face Remote HMI Server on a PC/AT compatible machine, a separate USB key is required in addition to the Pro-face Remote HMI Server key code.
The USB key includes the WinGP key code, making it unnecessary to enter a WinGP key code.
Leave the USB key inserted while using Pro-face Remote HMI Server. If you remove the USB key,
communication with the client closes after approximately 3 hours.

7
2. Operating Environment The following IPC and PC/AT compatible machines support Pro-face Remote HMI Server.
For specifications of the supported models, see each corresponding user manual.
2.1 Display Unit Target models IPC Series (PL Series, PS Series, PE Series)
SP5000 Series Open Box
Hard disk space*1 50 MB or more
Required materials Mouse
Depending on the model, used at the time of installation
DVD drive
Used at the time of installation
LAN port
Other requirements 50% or less CPU utilization before Pro-face Remote HMI Server startup
*1 Free space required for installation

8
2.2 PC/AT compatible machines PC PC/AT compatible machines on which Windows runs properly.
Operating system Windows 10
32-bit/64-bit versions of Home, Pro, Enterprise
Windows 8 / 8.1
All editions for 32-bit/64-bit versions
Windows 7
All editions except for Starter Edition for 32-bit/64-bit versions (Service Pack 1 or later)
Windows Vista
All editions for 32-bit version (Service Pack 2 or later)
Windows XP
32-bit version of Home, Professional Edition (Service Pack 3 or later)
Memory Windows 10, Windows 8/Windows 8.1, Windows 7, Windows Vista
1 GB or more (2 GB or more is recommended.)
Windows XP
512 MB or more (1 GB or more is recommended.)
CPU Pentium IV, 1.3 GHz or faster is recommended.
Hard disk space*1 50 MB or more
Resolution SVGA (800×600) or more is recommended (256 colors or more is required.)
Language Language displayed on the software’s UI
Japanese, English
Required hardware Mouse
Mouse that supports the abovementioned OS
DVD drive
Used at the time of installation
LAN port
Other requirements 50% or less CPU utilization before Pro-face Remote HMI Server startup
*1 Free space required for installation

9
3. Development Workflow 3.1 Development Workflow - Pro-face Remote HMI Server The following describes the workflow when using Pro-face Remote HMI with a Pro-face industrial computer (IPC Series), SP5000 Series Open Box, or PC/AT compatible machine.
Click the link to view the page explaining each process.
1. Install Pro-face Remote HMI Server. 3.2 Installing / Uninstalling Pro-face Remote HMI Server
2. Start Pro-face Remote HMI Server. 3.3 Starting Pro-face Remote HMI Server
3. Configure server settings. 3.4 Server Settings
4. Configure client settings. 5.1 Client Settings
5. Connect to the server from the client. 5.2 Connecting from the Client
6. End communication between the server and client.
3.6 Exiting Pro-face Remote HMI Server
3.2 Installing / Uninstalling Pro-face Remote HMI Server 3.2.1 Installing Pro-face Remote HMI Server
Before installing Pro-face Remote HMI Server, confirm that your system meets the operating requirements.
Close all programs including anti-virus software before installation.
Use the administrator account for installation.
When using a computer with a Windows Embedded operating system, disable the write filter on the installation drive.
1. Insert the GP-Pro EX Installation DVD-ROM into the DVD drive of the display unit or PC/AT compatible machine.
2. In the installation setup window, click [Pro-face Remote HMI Server].
3. Follow the instructions in the installation wizard to complete the installation.
4. When asked to enter the key code, enter the key code issued when you purchased the license (PFXEXRHSLS).
For details on key codes, see License.
If you did not enter a key code and installed the trial version, afterwards you can still enter the key code. Start Pro-face Remote HMI Server and from the [Help] menu click [Enter Key Code].
5. When installation is complete, a message prompts you to restart the system. Be sure to restart your system.

10
3.2.2 Uninstalling Pro-face Remote HMI Server There are two ways to uninstall Pro-face Remote HMI Server.
Uninstalling from the Control Panel From the [Control Panel]’s [Add/Remove Programs], select [Pro-face Remote HMI Server] and click [Remove].
Uninstalling with the DVD-ROM Insert the GP-Pro EX DVD-ROM and uninstall following the instructions in the wizard.

11
3.3 Starting Pro-face Remote HMI Server
Double click the shortcut on the desktop, or from the [Start] menu, select [Programs] [Pro-face] [Pro-face Remote HMI Server].
3.3.1 Task Tray Icon To show the Pro-face Remote HMI Server icon on the task tray, from the [Tools (T)] menu, select [Preferences (P)], and enable “Show Pro-face Remote HMI Server icon on the task tray.”
You can check the client’s connection status with the task tray icon.
Client not connected Client connected
Right-click the task tray icon to show the following menu.
Menu Item Description
Open Opens the Pro-face Remote HMI Server screen.
Language Selects the display language of the Pro-face Remote HMI Server screen.
Prevent Input Disables input from the client and enables input from server only.
Exit Exits Pro-face Remote HMI Server. All connections to the connected clients are shut down.
Enter Key Code Displayed only in the trial version when you have not entered the key code.
Displays the key code input dialog box.
To enter the key code, you must login as the administrator.
About Displays version information of Pro-face Remote HMI Server.

12
3.4 Server Settings
1. From Pro-face Remote HMI Server’s [Settings (S)] menu select [Common Settings (C)], or click , to set up the [Server name] and [Connection password]. Change other settings as required and click [OK]. For details about each setting, see 4.1 Common Settings.
2. Set up the screen viewed by clients. From the [Settings (S)] menu click [Distribution Screen (D)], or click . 3. Click [Add] and enter the [Distribution screen name]. 4. To view the entire screen on the display unit from the client, click [OK].
The server settings are complete. Close the Pro-face Remote HMI Server screen.
Set up the following functions from the [Settings (S)] menu’s [Distribution screen].
Allow operation of the display unit from the client
Limit the clients that can connect to the server
Specify the screen area to be displayed on the client
Display an application screen on the client
To register clients, from the [Settings (S)] menu select [Client List (L)], or click .
Click [Add], enter the [Client] and [ID], then click [OK].
3.4.1 Allow operation of the display unit from the client
1. From [Settings (S)] in Pro-face Remote HMI Server, select [Distribution screen (D)] or click .
2. Click [Add] or [Edit] and enable [Allow client inputs].
3.4.2 Limit the clients allowed to connect to the server
1. From the [Settings (S)] menu in Pro-face Remote HMI Server, select [Distribution screen (D)] or click .
2. Click [Add] or [Edit] and enable [Limit client connections] in the screen.
3. Click [Add] or [Client List] to specify the clients you allow to connect.

13
3.4.3 Specify the screen area to be displayed on the client
1. From [Settings (S)] in Pro-face Remote HMI Server, select [Distribution screen (D)] or click .
2. Click [Add] or [Edit] and then select [Specified area].
3. Click [Use mouse] and then specify the area to be displayed.
3.4.4 Display the application screen on the client This section describes how to configure the settings for distributing a part of application to the client.
1. From [Settings (S)] in Pro-face Remote HMI Server, select [Distribution screen (D)] or click .
2. Click [Add] or [Edit] and then select [Application].
3. Select the application or file you want to display.
4. Click [Extended].
5. Select [Specified area], click [Use mouse], and then specify the area to be displayed.

14
3.5 Closing Pro-face Remote HMI Server You can close Pro-face Remote HMI Server using one of the following methods. When you close Pro-face Remote HMI Server, the server functions continue running and you can still connect via the client.
From [Settings (S)], click [Close (X)].
On the top right of the window, click [ X ].
Right click on the Pro-face Remote HMI Server screen, and select [Close].
Press Alt + F4 on the keyboard.

15
3.6 Exiting Pro-face Remote HMI Server You can exit Pro-face Remote HMI Server using one of the following methods. After you exit, the client cannot connect to the server.
From [Settings (S)], click [Exit (E)].
Right click on the task tray, and select [Exit].

16
4. Setting Menu When you start Pro-face Remote HMI Server, the following screen is displayed.
Common Settings Displays the common setting dialog
Distribution Screen Settings
Displays the distribution setting list
Client List Displays client names
Import Import settings
Export Export settings
Distribution Screens Displays distribution screen names in ascending order
Client name, Client ID Displays client name and ID related to the selected distribution screen
Description of menu items Settings (S)
Common Settings (C): Displays the common setting dialog box
Distribution Settings (D): Displays the distribution setting list
Client List (L): Displays client names
Close (X): Closes the setup tool of Pro-face Remote HMI Server.
The server continues running and the client can connect to the server.
Exit (E): Exits Pro-face Remote HMI Server

17
Operations (O)
Prevent Input (I): Disables input from the client. Enables input from the server only.
Tools (T)
Export (E): Export settings
Import (I): Import settings
Language (L): Sets the language of the Pro-face Remote HMI Server Screen
Preference (P): Displays the server’s setting icon on the task tray.
Help (H)
Help (H): Displays Online Help (requires network connection)
About (A): Displays version information for Pro-face Remote HMI Server

18
4.1 Common Settings Use these settings to configure the server.
Server name This is the name of the server. Naming the server allows you to distinguish between multiple servers on the client’s Server List Screen. Be sure to set this item. You can use 1 to 31 characters. You can also enter a blank space if you do not want to display a name. You can use the following single-byte symbol characters for the server name.
Symbols ! “ % & ‘ ( ) * + , - . / : ; < = > ? _
Connection password This is the password you use when connecting the client to the server that you want to edit. Be sure to set this password.
The password must be from 8 to 16 single-byte characters and include at least one upper-case letter, one lower-case letter, one number, and one symbol.
Symbols ! “ % & ‘ ( ) * + , - . / : ; < = > ? _
Port Set the port numbers in accordance with your network’s environment. Do not use port numbers used with other functions.
Default 10000
Setup Range 5001 to 49140
Connection Timeout When there are no client operations over the defined period of time, the server closes the connection with the client.
Set “0” so there is no timeout for the connection.
Default 10 min.
Setup Range 0 to 60 min.

19
Monopolize touch Monopolize touch time is the time duration that operations are not allowed on either the client or server while you perform operations via one of them.
This setting prevents conflicting operations from the server and the client.
When you set “0”, monopolize touch is disabled.
Default 3 sec.
Setting Range 0 to 30 sec.
Screen Specify the processing priority of the client from the server. Depending on the functions of Pro-face Remote HMI you use, the processing cycle may affect the processing speed of the display unit’s other functions. Change the setting as necessary.
Default Normal
Setting Range Normal Display unit Client

20
4.2 Distribution Screen Settings Configure the distribution screen settings.
Select [Add], [Edit], or [Remove] from the bottom of the Distribution Screen or right click on the selected distribution screen to display these options.
You can configure up to 64 distribution screens.
When you select either [Add] or [Edit], the following screen is displayed.
Distribution screen name Enter a distribution screen name to distinguish between distribution screen settings. You can enter from 1 to 31 characters. You can use the following single-byte symbol characters for the distribution screen name.
Symbols ! “ % & ‘ ( ) * + , - . / : ; < = > ? _

21
Allow client inputs Set whether or not to allow client inputs.
Connection password The password must be from 8 to 16 single-byte characters and include at least one upper-case letter, one lower-case letter, one number, and one symbol.
Symbols ! “ % & ‘ ( ) * + , - . / : ; < = > ? _
Common Use the connection password set in the [Common Settings].
Individual Set the [Connection Password] for the distribution screen setting that you are currently editing.
Limit client connections This setting allows you to specify the clients that can connect to a screen.
Client List Open [Client List] and from the registered client list, select the clients you want to allow to connect.
Add Add a client that you want to allow to connect
Distribution Screens
Configure the settings of screens that the server distributes to the client. There are two kinds of distributed screens: “Desktop” and “Application”.
The server stops distributing the screen if you change the screen resolution, change the size of application window, or minimize the application window.
Desktop Screen Entire area
Distribute a screen that shows the entire desktop. When you set the desktop extension for multiple displays, the screen of the primary display is distributed. The screens of the secondary and other displays are not distributed. When you change the resolution, distribution stops and the client connection is closed.
Specified area With the top-left corner of the desktop screen as the origin, specify the start and end points using [X], [Y], [W], and [H] input fields. The server distributes to the client only the area you specify.
X
Y
W
H

22
You cannot specify an area that uses negative coordinates relative to the desktop origin, such as inside the red
frame in the image below.
If you enter X and Y coordinates outside the desktop area, the screen is not distributed.
Use mouse When you select [Specified area], use the mouse to specify the area you want to distribute to the client. The area you specify is entered as [X], [Y], [W], and [H] values.
Application Screen Display the specified application screen of the display unit or PC/AT compatible machine.
Click [Extended] to specify the displayed area of the application.
Application
Specify an application to distribute to the client.
Select with mouse
Click [Select with mouse] to specify an application currently running on the screen.
Select from list
Click [Select from list] to select an application from a list of applications running on the specified server.
Select file
Click [Select file] to select a file on the specified server.
(1) “Executable File Path” Example: "C:\Program Files (x86)\Adobe\Reader 10.0\Reader\AcroRd32.exe"
(2) “Executable File Path” ”File Path” Example: "C:\Program Files (x86)\Adobe\Reader 10.0\Reader\AcroRd32.exe" "C:\help.pdf"
(3) “File Path” Example: "C:\help.pdf"

23
Enclose the path in double quotation marks.
For (2), enter a single-byte space between paths.
For (3), if you do not specify an executable file path, you obtain an executable file linked to the extension. The file obtained depends on the operating environment. You do not always obtain an exe file.
For (2) and (3), if you specify a file path, the application distributed is one of the currently running applications depending on whether there is a match in the executable file path, and whether the window’s title includes the filename of the file path (such as “help.pdf” in the examples above).
Entire area The server distributes the entire area of the application.
Specified area With the top-left corner of the application as the origin, specify the start and end points using the [X], [Y], [W], and [H] input fields. The server distributes to the client only the area you specify.
You cannot set an area with negative coordinates.
If you specify an area that exceeds the size of the application window, the area outside the application window frame will not be distributed.
If you enter X and Y coordinate values that are outside the desktop area, the screen will not be distributed.
If you move the displayed location of an application on the server while it is being dispatched to the client, its location on the client does not change.
Use mouse When you select [Specified area], use the mouse to specify the area you want to distribute to the client. The area you specify is entered as [X], [Y], [W], and [H] values.
[X]
[Y]
[W]
[H]

24
Include window frame When you select [entire area], you can specify whether or not to include the application’s window frame
Selected
Not selected
Server Client

25
4.3 Client List The Client List is where you manage client names and IDs.
Select the [Add], [Edit] or [Remove] at the bottom of the Client List or right click on the selected client name to show these options.
Up to 100 client names can be created.
When you select [Add] or [Edit], the following screen is displayed.
Client Enter a client name using 1 to 31 characters. You cannot use the same name twice.
ID Enter a client ID. For details on client IDs, see Client Settings.
4.4 Import / Export You can export the settings for Pro-face Remote HMI Server as a property file (*.property). You can also import the exported file. Do not edit the exported file.

26
5. Operation / Connection 5.1 Client Settings Install Pro-face Remote HMI application software on your smart device. Check the operating environment from Pro-face’s web site, and download Pro-face Remote HMI.
Start Pro-face Remote HMI On your smart device, tap Pro-face Remote HMI to start the application. The server list screen is displayed at startup.
Check the version Pro-face Remote HMI Server can connect to Pro-face Remote HMI Ver.1.30 or later. To check the version of Pro-face Remote HMI, at the top-right of the [Server List Screen], select [Information].
Check the Client ID To check the Client ID, at the top-right of the Server List Screen, select [Settings] [Client ID].

27
To register a client ID on the server, start Pro-face Remote HMI Server on the display unit, select [Settings (S)] and
then click [Client List] or click . For details, see Client List.
Add to the Server List On the client’s Server List Screen, tap the [Add] icon at the top-left or select [Add] from the top-right menu to add server information.
You can add up to 100 items to the server list
There are two methods to add information. You can directly enter the server name or IP address, or you can tap the magnifying glass icon at the top-left of the screen and search for servers connected to the same network as your smart device.

28
5.2 Connecting from the Client To connect to a server from the client, tap the icon for a specific server on the server list screen and enter your password.
You can check the client connection by opening Pro-face Remote HMI Server on the server.
Connected
Disconnected
5.3 Disconnecting from the server
To close the server connection from the client To close the connection with the server, return from the server’s screen to the server list screen.
To close the client connection from the server On the server, exit Pro-face Remote HMI Server.
When you perform any of the following actions, connection to the client is automatically shut off.
Change the screen resolution
Change or minimize the application window size when the server is distributing the application window
Logoff from Windows or enter sleep mode

29
6. Restrictions Do not use double-byte characters for the installation destination path for Pro-face Remote HMI Server. Installation
may be unsuccessful.
The number of clients you can connect to one server depends on the server’s CPU specifications or state of the applications running. When simultaneously connecting to the same distribution screen, the recommended maximum number of clients: 4 When simultaneously connecting to different distribution screens, the recommended maximum number of clients: 2
Communication with clients may be blocked due to a Windows firewall or antivirus software firewall. Adjust your firewall settings if necessary.
Set the color setting of the server monitor to 16 or 32 bits. When you use a setting other than 16 or 32 bits, screens cannot be distributed properly.
When using a theme other than Windows Aero, depending on your operating system’s user interface settings, screens may not be distributed properly.
If you change the "Lock" or "Change User" setting in Windows during screen distribution, the client will continue to display the screen, but touch input will be disabled. To re-enable touch input, release the lock or revert back to the original user.
When you distribute the entire desktop area, a secondary display screen will not be distributed to the client even when the extended display setting is selected.
When transferring a GP-Pro EX project with the setting below to display units, make sure there are no conflicting port numbers. If port numbers conflict, only the first launched application will run. Setting : From the GP-Pro EX [System Settings] - [Display Unit]'s [Remote Viewer] page, [Pro-face Remote HMI] is [enabled]
From the client, you are unable to use Windows software keyboards such as TabTip.exe and osk.exe to operate WinGP function keys.
Restrictions for application screen distribution There may be screens that cannot be distributed properly due to conditions of the target application as follows:
Applications that use a hardware overlay (example: movie playback in a media player)
Applications that display multiple windows (example: Explorer or GP-Pro EX)
Applications that have a main process to display multiple windows (example: Adobe Reader X)
Applications that have execution modules such as .dll located in other execution modules (example: Windows photo viewer)
Applications with transparent settings
Launcher screen of SP5000 Series Open Box
When you enable [Include window frame], the title bar of the window distributed to the client may not be displayed properly depending on your operating system settings.
When the extension setting in the folder options on the server is hidden, connections will not be available if you add an extension to a file name when you specify the application. Enable the setting on the server to show extensions.
When using Windows 10, the screen you can deliver from the server to the client is the active desktop only.
Restrictions for SP5000 Series Open Box When the power saving option is set up on the main unit (using the [Specify the time before shut down] property) and
you connect from the client while the unit is in power save mode, although only a black screen appears, touch operation is still available. The first touch changes the unit to run mode. Touch operation is possible from the second touch. When connecting to SP5000 Series Open Box from a client, do not double-touch a black screen display.
If you perform touch operations from the client while touching the switch on WinGP on the server, the switch turned ON via the server will be turned OFF. If you want to temporarily disable touch operations from the client, open Pro-face Remote HMI Server and from [Operation], enable [Prevent Input].

All trademarks are the property of Schneider Electric SE, its subsidiaries, and affiliated companies.
Todas las marcas comerciales son propiedad de Schneider Electric SE, sus filiales y compañías afiliadas.
Toutes les marques commerciales sont la propriété de Schneider Electric SE, ses filiales et compagnies affiliées.
Schneider Electric USA, Inc.800 Federal StreetAndover, MA 01810 USA888-778-2733www.schneider-electric.us
Importado en México por:Schneider Electric México, S.A. de C.V.Av. Ejercito Nacional No. 904Col. Palmas, Polanco 11560 México, D.F.55-5804-5000www.schneider-electric.com.mx
Schneider Electric Canada, Inc.5985 McLaughlin RoadMississauga, ON L5R 1B8 Canada800-565-6699www.schneider-electric.ca
PHA9947808/2018
California Proposition 65 Warning—Lead and Lead Compounds Advertencia de la Proposición 65 de California—Plomo y compuestos de plomo Avertissement concernant la Proposition 65 de Californie—Plomb et composés de plomb
Addendum Anexo Annexe
© 2018 Schneider Electric All Rights Reserved / Reservados todos los derechos / Tous droits réservés
WARNING: This product can expose you to chemicals including lead and lead compounds, which are known to the State of California to cause cancer and birth defects or other reproductive harm. For more information go to: www.P65Warnings.ca.gov.
ADVERTENCIA: Este producto puede exponerle a químicos incluyendo plomo y compuestos de plomo, que es (son) conocido(s) por el Estado de California como causante(s) de cáncer y defectos de nacimiento u otros daños reproductivos. Para mayor información, visite : www.P65Warnings.ca.gov.
AVERTISSEMENT: Ce produit peut vous exposer à des agents chimiques, y compris plomb et composés de plomb, identifiés par l'État de Californie comme pouvant causer le cancer et des malformations congénitales ou autres troubles de l’appareil reproducteur. Pour de plus amples informations, prière de consulter: www.P65Warnings.ca.gov.