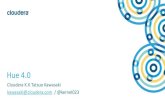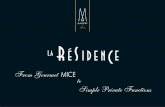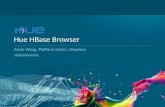Pro camera HUE HDfiles.huehd.com/downloads/HUEProManualFR.pdf · 1 La caméra HUE HD Pro est le...
Transcript of Pro camera HUE HDfiles.huehd.com/downloads/HUEProManualFR.pdf · 1 La caméra HUE HD Pro est le...

www.huehd.com/fr 1Meet the new HUE HD Pro Camera
The new HUE HD Pro camera and visualiser for the classroom
Available in 4 colours: red, black, green & blue
www.huehd.com Email: [email protected]
CAMERA LIGHT
BASE LIGHT
BASE
FLEXIBLE NECK
USB PLUG
HUE_A5_4PAGE_LEAFLET/FLYER.indd 1 15/01/2015 18:35
GUIDE UTILISATEUR – CAMÉRA HUE HD PRO

www.huehd.com/fr/contact
EN For further assistance, please visit the link below.
FR Pour plus d’informations, consultez le lien ci-dessous.
DE Weitere informationen finden Sie unter dem untenstehenden Link.
ES Para obtener más información sobre este tema, consulte la página web del enlace.
IT Per maggiori informazioni consultare il nostro sito web al link sottostante.
JA 詳細については、以下のリンクをご参照ください
www.huehd.com/help
Merci Nous vous remercions d’avoir fait l’acquisition d’une caméra HUE HD Pro et espérons que vous en serez pleinement satisfait.
Vous retrouverez davantage d’informations, notre Foire aux questions (FAQ) ainsi que la liste complète de nos produits sur notre site internet.
Nous sommes toujours ravis d’avoir des retours d’expérience de la part de nos clients, alors n’hésitez pas à nous envoyer des photos et des témoignages sur la façon dont vous utilisez vos produits HUE.
Si vous avez besoin d’aide, n’hésitez pas à nous contacter. Notre équipe reste à votre entière disposition !
Encore merci,L’équipe HUE

www.huehd.com/fr 1
La caméra HUE HD Pro est le partenaire idéal de l’enseignant : portable, légère, elle ne prend pas de place et peut facilement être transportée d’une salle de classe à l’autre.
Tordez-la dans tous les sens : son cou flexible combiné à un socle plus lourd lui permet d’être efficace quelle que soit sa position.
Caractéristiques :
La caméra est livrée accompagnée d’un logiciel, HUE Intuition. Celui-ci permet de :
• filmer et d’enregistrer de l’image et du son, puis de sauvegarder vos vidéos sur votre ordinateur
• partager vos vidéos sur YouTube ou les envoyer par email
• annoter des images et les enregistrer en fichiers JPG/BMP/PNG/GIF
• prendre des clichés
• prendre des photos à des intervalles de temps réguliers.
HUE Intuition est compatible avec Windows et MAC OS X.
www.huehd.com/fr 1
Pour télécharger et installer HUE IntuitionVeuillez cliquer sur le lien présent en dernière de couverture de ce guide : vous y trouverez des instructions détaillées pour télécharger et activer le logiciel.Repérez votre code d’activation sur la dernière page de ce guide, vous en aurez besoin durant l’installation.
C réez des présentations à partir de textes tirés des manuels des élèvesA grandissez et zoomez sur des éléments tels que des insectes, des plantes
ou du texteM enez l’apprentissage en utilisant l’animation image par image et la prise
de photos en time-lapseÉ patez votre classe en projetant des expériences et démonstrations
scientifiques au tableauR éalisez des vidéos et enregistrez les enfants parler, ou utilisez la webcam
pour tchatterAmusez vos élèves en photographiant et en filmant les activités en classe

2 www.huehd.com/fr/contact
Installation de votre caméra
ANNEAU DE MISE AU POINT
ÉCLAIRAGE DE LA CAMÉRA
MICRO
COU FLEXIBLE
SOCLE
VOYANT LUMINEUX DU SOCLE
PRISE USB

www.huehd.com/fr 3
VIDÉOPROJECTEUR
CAMÉRA HUE
HD PRO
PRISE USB
IMAGE PROJETÉE SUR UN
GRAND ÉCRAN
MAC OU PC
Insérez la caméra dans le socle, puis branchez le câble USB à l’arrière de celui-ci : le tour est joué !
Vous pouvez choisir de connecter le socle de la caméra à votre ordinateur, ou brancher directement la caméra à un port USB. La seconde option se révèlera très pratique si vous utilisez la caméra sur un ordinateur portable.
Le socle offre un moyen très simple de faire tenir votre caméra debout toute seule sur une surface plane, mais il n’est pas indispensable.
Une fois branché à votre ordinateur, le voyant lumineux du socle s’allumera, confirmant ainsi son alimentation.
La caméra devrait être reconnue automatiquement par votre système d’exploitation, sans qu’il ne soit nécessaire d’installer un logiciel supplémentaire.
ASTUCE : Pour allumer les voyants lumineux de la tête de votre caméra, tapotez simplement à l’arrière de celle-ci. Pour les éteindre, répétez l’opération.

4 www.huehd.com/fr/contact
Sept boutons se trouvent du côté droit de l’interface de HUE Intuition. Ces boutons correspondent chacun à une fonction distincte.
• Le mode VIDEO (Vidéo) sert à filmer et prendre des photos. Le bouton du menu principal apparaît en orange lorsque cette fenêtre est en cours d’utilisation.
• Le bouton PLAYBACK (Répétition, retour et avance rapide) permet de rejouer une séquence vidéo, de la sauvegarder et de la partager.
• Le mode SCAN (Numérisation) est un moyen facile et rapide de numériser un document.
• Idéal pour les présentations, le bouton DOCUMENT CAMERA (Visualiseur) vous permettra d’afficher le flux de la caméra et donc de l’utiliser comme visualiseur.
• En cliquant sur IMAGE CAPTURE (Capture d’images), vous pourrez programmer une prise de photos automatique à intervalles réguliers.
• Pour configurer HUE Intuition, appuyez sur le bouton SETTINGS (Paramètres).
• Cliquer sur le bouton SKYPE™ désamorcera le visualiseur et lancera Skype™.
Comment utiliser HUE Intuition
VIDEO
PLAYBACK
SCAN
DOCUMENT CAMERA
IMAGE CAPTURE
SETTINGS
SKYPE

www.huehd.com/fr 5
VIDÉODans l’onglet VIDEO, il est possible de filmer une séquence vidéo avec du son. Le bouton en bas à gauche de la fenêtre permet également de prendre des clichés.
Tout d’abord, assurez-vous que vous avez correctement sélectionné la caméra et le micro que vous souhaitez utiliser dans l’encart « INPUT OPTIONS ».
Cliquez sur le bouton rond rouge pour commencer à filmer. Durant l’enregistrement, ce bouton deviendra un carré blanc.
Lorsque vous aurez terminé, vous n’aurez qu’à cliquer sur le même bouton pour arrêter l’enregistrement. Le mode PLAYBACK s’affichera automatiquement.
Astuce : Cliquez sur le bouton Pause pour suspendre votre enregistrement à tout moment.
Remarque : Sur certains ordinateurs, les paramètres peuvent être ajustés en cliquant sur le bouton contenant des pointillés, à côté du menu déroulant de la Caméra dans « Input Options ».
RÉPÉTITION, RETOUR ET AVANCE RAPIDEAprès avoir filmé une vidéo, il est possible de la visionner, la sauvegarder et la partager grâce au mode PLAYBACK.
Les boutons sous la fenêtre vidéo vous permettent de faire un retour ou une avance rapide, de lire, de mettre en pause et de faire jouer en boucle votre vidéo.
Il est possible d’ajuster et de couper le son grâce au bouton de réglage du volume.
Les boutons « Save » et « Share » en bas à droite permettent de sauvegarder votre vidéo sur votre ordinateur ou de la partager en ligne.
Si vous choisissez de partager votre vidéo sur YouTube, vous devrez saisir vos identifiants et vos paramètres vidéo dans la fenêtre qui apparaîtra. La vidéo mettra peut-être quelques minutes avant d’être complètement chargée sur YouTube.
Remarque : Les vidéos que vous sauvegardez s’ouvrent dans les lecteurs multimédias standards tels que Windows Media Player et QuickTime. Vous n’avez pas à repasser par HUE Intuition pour les lire.

6 www.huehd.com/fr/contact
NUMÉRISATIONLa fonction SCAN permet de numériser des images fixes et de les enregistrer dans différents formats. Scannez rapidement plusieurs documents, simplement grâce à votre caméra HUE.
Vous pouvez faire pivoter vos images à la verticale et à l’horizontale.
Astuce : Pour vérifier chaque image numérisée avant de l’enregistrer et désactiver la sauvegarde automatique, décochez la case « Auto Save Capture » en bas à droite.
VISUALISEURGrâce à la fonction DOCUMENT CAMERA, il est possible d’annoter le flux vidéo en temps réel. Les images modifiées peuvent ensuite être enregistrées sur votre ordinateur pour une utilisation future.
Pour sélectionner un outil, cliquez sur l’icône et déplacez votre curseur. L’icône de l’outil deviendra ainsi orange, indiquant qu’il est en cours d’utilisation.
Gomme : La gomme vous permet d’effacer des modifications que vous avez apportées à une image. Si vous souhaitez supprimer toutes vos modifications en une seule fois, servez-vous du bouton en bas à droite du panneau de contrôle.
Appareil photo : Cliquez sur cet icône pour prendre un cliché, à tout moment.
Rotation : Effectuez une rotation verticale ou horizontale du flux de votre caméra, sans avoir besoin de la déplacer.
Nuancier : Le nuancier permet de sélectionner des couleurs à appliquer aux contours et au remplissage de vos modifications.
OUTIL « APPAREIL PHOTO »
OUTIL « ROTATION »
OUTIL « NUANCIER »
OUTIL « GOMME »

www.huehd.com/fr 7
Vous pouvez ajouter du texte en cliquant sur le bouton T. Ajustez la police ou la taille des lettres à l’aide de la jauge et de la liste de polices adjacentes au bouton. L’outil « curseur » (la flèche) peut être utilisé pour sélectionner une zone de texte existante et y apporter des modifications.
Ajoutez des formes et modifiez la couleur des contours et du remplissage grâce au nuancier. Si vous souhaitez créer une forme avec un fond coloré, cochez la case « Filled ».

8 www.huehd.com/fr/contact
CAPTURE D’IMAGESLe mode IMAGE CAPTURE vous permettra d’immortaliser des images fixes. Trois méthodes de prise de photos sont disponibles :
« On keypress » : Appuyez sur une touche présélectionnée de votre clavier pour déclencher la prise de vue de chaque photo.
« On timer » : Réglez le programmateur pour prendre les photos de manière automatique en ajustant l’intervalle de temps entre deux prises (« Interval ») et la durée (« Duration ») sur laquelle s’étalera la séquence de prise de photos. Par exemple, si vous souhaitez montrer une fleur en train de s’ouvrir, vous pourrez régler le programmateur pour que le logiciel prenne une photo toutes les 60 secondes pendant 12 heures en plaçant la jauge d’intervalle sur « 1 min » et celle de la durée sur « 12 heures ». Ou si vous souhaitez enregistrer l’activité de votre classe, vous pourrez paramétrer le logiciel pour que la caméra prenne une photo toutes les 30 secondes (intervalle) pendant une heure (durée).
« On movement » : Ce mode prend un cliché à chaque fois que la caméra détecte un mouvement. Un peu comme une caméra de surveillance.
Sélectionnez le mode souhaité et cliquez sur le bouton avec un trait et une flèche (« Start capture ») sur le côté droit de la fenêtre pour démarrer la prise de vue. L’icône deviendra un carré blanc une fois la séquence photo démarrée. Vous pourrez interrompre l’enregistrement à tout moment en cliquant à nouveau sur le même bouton.
Remarque : Les utilisateurs expérimentés peuvent configurer le logiciel afin que les clichés soient directement chargés sur un serveur FTP s’ils souhaitent surveiller la caméra en ligne.

www.huehd.com/fr 9
PARAMÈTRES
L’onglet SETTINGS vous permet de déterminer le dossier dans lequel vos images et vos vidéos seront enregistrées ainsi que le format souhaité.
Les paramètres par défaut devraient convenir à la majorité des utilisateurs.
.

10 www.huehd.com/fr/contact
SKYPE™Cliquer sur le bouton SkypeTM vous permettra de lancer automatiquement l’application du même nom.
Pour cela, ouvrez le menu « Outils » de Skype, cliquez sur « Options… », puis choisissez l’onglet « Paramètres vidéo ». La caméra HUE devrait être sélectionnée et son flux vidéo devrait apparaître, comme ci-dessous.
N’oubliez pas de vérifier, dans l’onglet « Paramètres audio », que le micro de votre caméra HUE a également été sélectionné.
Sur les ordinateurs MAC, les paramètres se trouvent dans les Préférences, puis dans l’onglet « Audio/Vidéo ».
Remarque : Si SkypeTM n’est pas installé sur votre ordinateur, vous serez renvoyé vers le site internet de Skype où vous pourrez télécharger le logiciel puis l’installer sur votre appareil.

www.huehd.com/fr 11
FAQLa caméra HUE HD Pro est-elle compatible avec les applications de visioconférence et les logiciels de retouche photo standards ?La caméra fonctionne avec la plupart des applications de visioconférence et logiciels de retouche photo. Tout logiciel conçu pour fonctionner avec une caméra USB devrait reconnaître la source vidéo de la HUE HD Pro, de Google Hangouts à Skype en passant par FaceTime.
Que dois-je faire pour utiliser la caméra HUE HD Pro lors d’un tchat vidéo ?Vous pouvez sans problème utiliser les applications de tchat vidéo connues, comme Skype (Windows/Mac), Google Hangouts (Windows/Mac), AIM® (Windows seulement), FaceTime (Mac seulement) et Yahoo !® Messenger (Windows/Mac). Sélectionnez le réseau de tchat vidéo de votre choix, téléchargez l’application depuis le site internet de la marque et suivez les instructions d’installation. Assurez-vous de bien sélectionner votre caméra HUE comme source vidéo et audio dans les paramètres de l’application. Vous voilà prêt à tchatter !
Comment puis-je me servir du mode Plug-and-play de ma caméra ?La caméra HUE HD Pro fonctionne avec les logiciels de transmission de flux vidéo tels qu’AMCap, disponible en téléchargement gratuit sur notre site internet pour les utilisateurs qui rencontrent des difficultés à installer HUE Intuition ou un logiciel similaire.
Si vous utilisez un MAC OS X 10.6 ou ultérieur et que vous ne parvenez pas à installer HUE Intuition, nous vous recommandons d’avoir recours à la version intégrée de QuickTime pour faire vos vidéos.
Comment puis-je allumer et éteindre l’éclairage de la caméra ?Pour allumer et éteindre l’éclairage de la caméra, tapoter simplement à l’arrière de la tête de celle-ci. La caméra est dotée d’une touche tactile symbolisée par une ampoule, ainsi que de quatre voyants lumineux blancs.

12 www.huehd.com/fr/contact
Comment faire la mise au point de la caméra HUE HD Pro ?Nos caméras sont à mise au point manuelle, ce qui signifie que vous devrez tourner l’anneau coloré situé autour de l’objectif, sur la tête de la caméra, jusqu’à ce que l’image soit nette. Si vous rapprochez ou éloignez la caméra du sujet, l’image redeviendra floue, jusqu’à ce que vous ajustiez à nouveau la netteté manuellement.
La caméra HUE HD Pro est-elle conforme aux réglementations CE et RoHS ?Oui. La caméra HUE HD Pro a fait l’objet d’une inspection, conformément à la Directive européenne RoHS (2011/65/EU) et a subi les tests de conformité CEM (compatibilité électromagnétique) conformément à la directive CEM 2004/108/CE, satisfaisant ainsi aux critères des normes EN55022: 2010 et EN55024: 2010.
Retrouvez une Foire Aux Questions plus complète, des tutoriels ainsi qu’une assistance technique en vous rendant sur notre site internet.
Si vous ne trouvez toujours pas la réponse à votre question, contactez-nous à
N’oubliez pas de préciser un maximum d’informations, comme votre numéro de commande et votre système d’exploitation. Dans la mesure du possible, joignez également des captures d’écran. La résolution de votre problème n’en sera que plus rapide et efficace.
FAQ – suite

www.huehd.com/fr
FAQ – suite CONFIGURATION REQUISEUSB 2.0 (compatible 1.1)
Windows Vista, XP, 7, 8 & 10
Mac OS X 10.4.3 ou ultérieur
Carte son requise : 16 bit ou plus
Pour plus d’informations, merci de nous contacter par email.
www.huehd.com
EN For further help and English support, please visit www.huehd.com/pro
FR Retrouvez plus d’informations ainsi que la version française de ce guide sur www.huehd.com/fr/pro
DE Weitere Informationen und eine deutsche Version dieses Leitfadens finden Sie unter www.huehd.com/de/pro
ES Para recibir más información y una versión de esta guía en español por favor visite www.huehd.com/es/pro
IT Per ulteriori informazioni e una versione in Italiano di questa guida, si prega di visitare il sito www.huehd.com/it/pro
JA 詳細については、こちらのリンクをご参照ください www.huehd.com/ja/pro

14 www.huehd.com/fr/contact
VOTRE CODE D’ACTIVATION
Vous ne trouvez pas votre code ? Contactez-nous.
Les codes d’activation multi-utilisateurs sont généralement envoyés par email.
EN For further assistance, please contact us. FR Pour toute information supplémentaire, n’hésitez pas à nous contacter. DE Für weitere Informationen kontaktieren Sie uns bitte. ES Póngase en contacto con nosotros para obtener asistencia. IT Per maggiori informazioni, non esitate a contattarci. JA その他ご質問がございましたら、お気軽にお問い合わせください
www.huehd.com/fr/contact www.huehd.com/fr