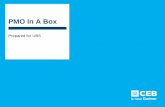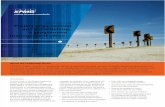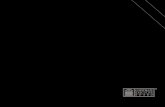PRMC 18w20 User installation PMO 301 SP v3
Transcript of PRMC 18w20 User installation PMO 301 SP v3

GLADIUS16000P CONFIGURACIÓN

• Windows XP/ Windows Vista /Windows 7 /Windows 8 /Windows 10
• Puerto USB disponible (V1.1/2.0/3.0)
• 5MB de memoria disponible en el disco
1
1
I. REQUISITOPARA WINDOWS

II. CONFIGURACIÓN
2

1. Descargue el software de Gladius de nuestro sitio web en primusgaming.com/software.
2. Conecte el mouse para videojuegos en el puerto USB disponible.
3. Haga doble clic en el archivo GLADIUS16000P_Setup.
4. Un recuadro de diálogo le pedirá seleccionar el idioma de configuración. Puede escoger entre
inglés y español. Haga clic en la flecha desplegable para elegir el idioma de su preferencia.
Cuando termine, haga clic en OK.
5. La pantalla de bienvenida aparece en esta etapa. Haga clic en Siguiente para iniciar la
configuración.
3

6. Seleccione la ubicación donde desea instalar el software. Le recomendamos mantener la ruta
predeterminada; no obstante, puede escoger un punto de almacenamiento distinto si lo desea.
Recuerde que el software necesitará 4.4MB de memoria disponible en el disco. Haga clic en
Siguiente para continuar.
7. Elija la ubicación en la carpeta del Menú de Inicio donde desea que aparezca el software. La
ubicación predeterminada es Primus\GLADIUS16000P. Puede cambiar esta ruta si lo desea.
Cuando termine, haga clic en Siguiente para continuar.
4

8. Puede proceder ahora con la instalación de su nuevo ratón para videojuegos Gladius16000P de
Primus. Seleccione Instalar para iniciar el proceso.
9. Cuando se descarga por completo, haga clic en Finalizar para concluir el proceso.
10. Haga clic dos veces en el ícono del escritorio del Mouse para videojuegos GLADIUS16000P con
el objeto de activar la Interfaz principal.
5

III. INTERFAZPRINCIPALDEL SOFTWARE
6

7
• El presente software para videojuegos le permite configurar los botones del ratón, sensibilidad,
velocidad de desplazamiento, velocidad de doble clic, velocidad de respuesta y perfiles a través de
una sola aplicación muy fácil de usar.
• Los botones Restaurar, Aplicar y Cancelar en el extremo inferior derecho de la pantalla le dan la
opción de almacenar, restaurar la configuración original o de eliminar cualquier parámetro que
haya sido recientemente seleccionado.

8
1. Configuración de las teclas
El software permite aplicar distintas configuraciones a los botones:
• Botón del ratón: Izquierdo, Centro, Derecho, Retroceder y Avanzar
• Configuraciones para videojuegos: Botón de disparo, 3 Clics, Combinación de teclas y Macro
• Comando Multimedia e Internet: Reproducción de medios, Reproducir/Pausa, Siguiente, Anterior,
Detener, Enmudecer, Subir volumen, Bajar volumen, Correo electrónico, Calculadora, Navegador y
Página de Inicio
• DPI: DPI+, DPI-, y ciclo de DPI
• Bloqueo de DPI: Todos los valores DPI
• Desactivar botón
1.1 Configurar los botones del ratón:
• Haga clic en cualquier botón del ratón cuyo comando
desea modificar. Lo anterior abrirá un menú
secundario con los comandos disponibles.
• Realizar su selección, haga clic en Aplicar para
guardar esta configuración.

9
1.2 Botón de Combinación de teclas del ratón:
• Haga clic en el botón que desea cambiar con el objeto de desplegar el menú de las teclas.
Una vez seleccionado, pulse la opción Combinación de teclas para activarla.
• Para fines ilustrativos, cambiaremos el botón del Medio para que ejecute una secuencia
mediante la combinación de varias teclas.
• Lo anterior hará que la ventana a continuación aparezca desplegada en la pantalla:

• Es posible presionar la combinación de teclas que desee para Mayús, Ctrl, Alt y Windows.
• Para fines ilustrativos, elegiremos una secuencia de mando para la función de copiar o Copy
(en las opciones haga clic en Ctrl y luego oprima C en el teclado).
• Oprima OK (Aceptar) seguido de Aplicar para guardar su configuración. A partir de este
momento el botón del medio del ratón podrá copiar cualquier texto resaltado.
10

11
1.3 Tecla de disparo para videojuegos:
• Haga clic en el botón que desea cambiar con el objeto de desplegar el menú de las teclas. Una
vez seleccionado, pulse la opción Tecla de disparo para activarla.
• Para fines ilustrativos, cambiaremos el botón del Centro para que ejecute la función de disparo.
• Aparece desplegada la ventana perteneciente a la Tecla de Disparo. Asigne un comando desde
el menú desplegable en este paso.

• Seleccione el botón del teclado o del ratón para asignar tal acción. Es posible cambiar también
la velocidad así como el número de veces que se active la Tecla de disparo. Haga clic en OK para
guardar su configuración cuando termine.
2. Configuración de parámetros:
Estas configuraciones también puede encontrarlas en Propiedades del ratón para Windows.
Este menú le permite al usuario poner a punto la sensibilidad del Ratón, la Velocidad de
desplazamiento, la Velocidad del doble clic y la Velocidad de respuesta.
12

3. Configuración de perfiles:
• Existen 5 perfiles para videojuegos disponibles, los cuales resultan muy prácticos para
acomodar las diferentes configuraciones de cada uno.
• Una vez que termine de programar el Perfil 1, pulse el botón del Perfil 2 para configurar uno
nuevo, y así sucesivamente.
13

• Con el objeto de guardar una copia de seguridad de su perfil, haga clic en Perfil seguido de
Exportar perfil.
• Seleccione la carpeta donde desea almacenar el perfil e ingrese un nombre para identificarlo.
Haga clic en Guardar cuando termine.
• Para importar una copia de seguridad de su perfil, haga clic en Perfil seguido de Importar
perfil. Elija la carpeta y el nombre del perfil que desea importar y luego pulse Abrir.
14

15
4. Configuración de macros
Este menú le permite asignar los macros que ha de ejecutar el ratón.
El software de Macros no tiene límites en cuanto al número de secuencias de mandos que se
pueden configurar. Cada macro admite la pulsación de hasta 32 teclas.
- Desde la interfaz principal haga clic en Macro para abrir el menú de configuración respectivo.
- A continuación, haga clic con el botón derecho en el espacio vacío debajo de Lista de macros:
• Macro nuevo: Ingrese un nombre para identificar su macro nuevo.
• Carpeta para macro nuevo: Ingrese un nombre para la carpeta que va a contener los
macros recién creados
• Importar el macro: Importe un macro previamente guardado.
• Importar lote: Importar una serie de macros:
• Para crear un macro, haga clic con el botón derecho en el espacio vacío de la Lista de
macros seguido de Macro nuevo. Ingrese un nombre. En este ejemplo usaremos Prueba
para identificar el macro. Haga clic en OK cuando termine.

• Haga clic en Iniciar registro. El software comenzará a registrar las pulsaciones de las teclas que
desea incluir en el Macro.
16
• Seleccione Detener registro al finalizar su secuencia.

- Se pueden elegir varias opciones para la tecla Macro:
a. Retardo de registro automático: Registra en forma automática el intervalo que separa la
pulsación de cada tecla.
b. Repetición del ciclo hasta liberar tecla: Cuando se mantiene presionado el botón del
Macro, éste continuará ejecutando la secuencia hasta el momento de liberar el botón de
dicho Macro.
c. Repetición del ciclo hasta presionar otra tecla: Una sola pulsación activará la ejecución
continua del ciclo hasta el momento en que se presione cualquier tecla.
d. Intervalos específicos del ciclo: Es posible ingresar un periodo de tiempo determinado
para que se ejecute ese Macro.
- Todo macro también puede ser modificado o eliminado.
- Para Modificar un macro, haga clic con el botón derecho en el ítem de la Lista de teclas que
desea cambiar. Es posible modificar el comando de la tecla o los milisegundos entre cada
pulsación.
- Con el objeto de Borrar una tecla o el periodo de accionamiento, elija Borrar haciendo clic con el
botón derecho en el ítem deseado.
- Ingresar evento: Es posible insertar un evento determinado en el macro. Haga clic en la flecha
ubicada debajo de Ingresar evento.
• Un menú desplegable aparece en pantalla con las siguientes opciones de mando:
Tecla descendente, Tecla ascendente, Retardo, Botón izquierdo, Botón derecho, o
Botón del medio.
17

• Cómo asignar un Macro a un botón del ratón:
• Haga clic sobre el botón al cual desea asignar la nueva secuencia de mando. Haga clic
a continuación en la opción Macro del menú.
• Para propósitos de esta guía, usaremos el botón Adelantar como ejemplo.
18

• Seleccione un macro de la lista que haya creado con anterioridad y pulse v para
continuar.
• Cuando termine, haga clic en Aplicar para guardar los parámetros que acaba de
configurar.
19
Nota: Si la lista de macros estuviera vacía, significa que no se ha registrado ninguna secuencia todavía. En tal caso, regrese a la sección anterior para configurar sus propios macros.

20
5. Menú avanzado
- Este menú le permite asignar un valor DPI a los seis parámetros de configuración disponibles.
- Lo anterior también incluye los efectos de iluminación y selección de colores para la luz LED
del ratón.

21
6. Asistencia
Esta sección ofrece un enlace directo a nuestra página web, donde podrá encontrar otros
productos de nuestra línea, así como tener acceso a las últimas actualizaciones relativas a los
controladores y software disponibles.
7.Desinstalación del software
Hay dos formas de desinstalar el software:
a) Tras hacer clic en Empezar, diríjase a la carpeta denominada Primus-Gladius16000P. Haga clic
en Desinstalar y ejecute las instrucciones según se le indique en la pantalla.
b) También puede abrir el Panel de control- Programa y función y desde allí buscar la opción
Gladius16000P Gaming Mouse. Pulse Desinstalar ejecute los pasos según se le indique en la
pantalla.

GUÍA DE INSTALACIÓN DEL SOFTWARE