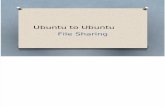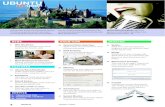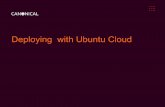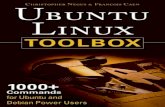Privacy and Security in Online Social Networks Department...
Transcript of Privacy and Security in Online Social Networks Department...

Privacy and Security in Online Social Networks
Department of Computer Science and Engineering
Indian Institute of Technology, Madras
Lecture - 04
Tutorial 1, Part 1 Ubuntu
Hi everyone, welcome to the first tutorial for the PSOSM course. Today we will be
learning how to prepare our system for collecting data from Facebook and Twitter. You
must have gone through some of the basics of the social networks that we are looking at
in this course.
Now, this tutorial will guide you to how to prepare your system for collecting the data
from social networks. The most convenient way to do this is to use Linux and we will
start by learning how to install Linux in your system and will be using python
programming language for the entire course to perform all our data collection tasks. So,
we will also be learning to install some basic python packages that will help you during
the course to collect the data and make it easy for you to do this.
Now, for this tutorial I will be showing you how to install ubuntu version 14.04 in a
virtual environment. If you already have ubuntu on your computers you may choose to
skip this part of the tutorial. To start with, you need two pieces of software with you; first
software to run version machine and second the ubuntu operating system. The software
we will be using are not dependent on the operating systems no matter what platform you
using Windows or Mac, you should be able to do it. If you using Linux already like I said
you can just skip this tutorial.

(Refer Slide Time: 01:38)
So, let us get to it. Let us download virtual box, first of all you have to do is go to virtual
box dot org.
(Refer Slide Time: 01:50)
Once you are there, you will find a download button. Just click on the button and it will
take you to the page where you have different versions of the virtual box to download.

(Refer Slide Time: 01:58)
Now, there are multiple versions here for Windows and for OS X for all kinds of
operating system that are there. Just download the one that you need, I will be running
this software on Mac. So, I will be downloading the Mac version. Once you have the
software with you, now you need to download the Ubuntu operating system.
(Refer Slide Time: 02:27)

So, just open up Google and type ubuntu 14.04. We are using this version because it is
very wide spread, it has good support.
(Refer Slide Time: 02:39)
16, is fairly new. So, we will stick to something which is already being used. Now, again
there are couples of versions here; desktop version and server versions. We will use the
desktop version. Secondly, 64-bit one, it is about the 1 GB software.

(Refer Slide Time: 02:59)
Again, I have downloaded it already. So, I will skip the downloading part. Now, once
you have both the software, you first install virtual box; it is very easy to install virtual
box on any platform. You just open the file and you will see package installer, you
double click it. It will show up a window, you just click continue couple of times. Then it
will ask you what location do you want to install the software. So, we will be in
installing it for all users on this system. You click all users, you click install. It will ask
for an administrator password, key-in your password, press enter and that is all you need.

(Refer Slide Time: 03:52)
So, once the installation is complete, you should see virtual box in your applications. Go
to your applications, click on it and the virtual box software should open.
(Refer Slide Time: 04:00)
So, once it opens you just click on new; to create a new virtual environment. This will
ask you for a name, we just put in ubuntu and it already selects Linux and the version

that we are using is Ubuntu 64-bit, then you press continue. You can customize how
much RAM you want for the virtual machine. For us, we will be using 1 GB that is
usually sufficient for an ubuntu.
Now, you also need some hard disk space for this virtual machine. So, you just go with
the flow and click the defaults that are ticked. We are creating a virtual hard drive now,
when you click create; it will ask you for a format. Let it be the default, we will use
virtual box disk image the one that is checked by default. You click continue and it will
give another option whether you want this disk to be fixed; fixed size or dynamically
allocated. It does not usually matter unless you are really playing around with your hard
drive. So, we let it the default value.
Next, it will ask you for a folder where you want to store your virtual image. Again, we
will let this to be default, this dialogue box also asks you what size of hard disk base you
want for the virtual machines. 8 GB is usually good, since we will be installing some
packages and the operating system itself take some space. Of course, you can increase it
if you want.
(Refer Slide Time: 05:30)

Now, once this is done you can see the virtual machine created and powered off the last;
the third one in the window. Now, just before you power on your virtual machine we will
just have a look at the settings. We need to make sure that the internet is running on your
virtual machine because you need to install packages from the internet. So, we click on
settings and we go to network. At this network part you just make sure that this check
box saying enable network adapter is ticked and you select NAT amongst the drop box
which says attach to, you click ok and then you click start.
Now, as soon as you click start, the virtual machine will ask you for an image that you
need to give it for the virtual machine to run. Now, remember we have not instructed the
virtual machine to run the ubuntu or software that we just downloaded, we have just
given it the name. Now, it is time that we give it image that we downloaded. So, you
click on the folder on the right and it will give an option to select the image file that you
want to give it. You select the ubuntu 14.04 ISO that we just downloaded and click start.
On the default screen, the first screen is to select the language.
(Refer Slide Time: 07:01)
You select English and we press enter. Now, we want to install ubuntu.

(Refer Slide Time: 07:06)
So, we go to install ubuntu and we press enter.
(Refer Slide Time: 07:14)
Now, while you are installing this virtual machine while you are in your virtual machine
environment, you will see a lot of these messages coming up on top of the window. You

just cancel all these messages one by one. These are just indicating that the virtual
machine has detected your keyboard and your mouse pointer.
So, installing ubuntu is a kind of a time consuming task. It will take about; it usually
takes about 30 minutes or so. So, we will just be skipping to the main options, the rest of
it is just waiting for files to get copied. If you have ever installed in operating system,
you will know these, this is standard way any operating system is installed.
(Refer Slide Time: 08:04)
Now, again a bunch of default options, you say English and you press continue.

(Refer Slide Time: 08:11)
Then this page will tell you, what all you need for the best results given that we already
set the defaults or make sure that your laptop is plugged into the power source. We had
already set 8 GB space for this virtual machine and we have the internet connected. Now,
you do not really need to install additional updates or third party software for our tasks.
So, we just leave these boxes unchecked and we click continue.
(Refer Slide Time: 08:39)

Now, this part is slightly complex. So, you simply follow the instructions. Now, click
something else in these options and click on continue. On this page, click the new
partition table button, when you click this button you will see a warning. Just click
continue and you will see free space of the 8 GB size that we allocated the virtual
machine. Now, what we have to do is click this free space and click on the plus button in
your left. The first partition we will create will be 1 GB partition called the swap space.
This swap space is essentially the same size the RAM that we allocated virtual machine.
So, we will change the size to be 1024 and from the drop down menu in the use as
section we will select the swap area and click OK.
If you see in the type, we already have 1023 MB allocated to swap. For the remaining
free space you choose this free space and click the plus sign again. Leave the use as
section to be ext 4 journaling file system the default and in the mount point drop down
choose slash and click ok. So, we have successfully created the two partitions. Select the
device with the type ext 4 and you will observe that the format check box is already
ticked, click install now.
(Refer Slide Time: 10:24)

Now, we are pretty much over with the complicated part. The next steps will be just
selecting your time zone. So, it automatically detects your time zone to be Kolkata,
India, we say continue.
Now, it will ask you to select the keyboard that you have. We leave it to be English US.
(Refer Slide Time: 10:43)

Now, this is where you need to key-in the name of your computer. So, for this example I
will just use my name, once you type in your name, your computer's name and user name
is already picked, all that is left is for you choose a password and you say continue.
(Refer Slide Time: 11:10)
And we wait. Now, this entire process from here for copying files will take about 15 to
20 minutes. We will just skip this waiting part and we will go where the next step needs
to be taken. Once all the copying is complete, you will see this message which says
installation is complete.

(Refer Slide Time: 11:29)
And you click on the restart now button.
(Refer Slide Time: 11:36)
Now, when you restart your virtual machine, it will show up some messages. It will
power off first, it will power on again and you should be ready to use your ubuntu 14.04

desktop version. We will learn some of the basics about ubuntu using the terminal and
using python and ubuntu in the next video.