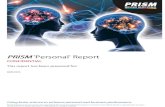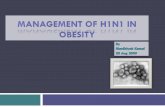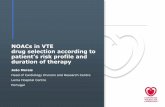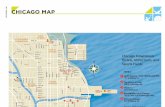PRISM CAREER INSTITUTE - Professional Education & Training | Prism
PRISM Quick Steps - Wyoming Department of Health€¦ · 1. Click the “Add New Profile” button....
Transcript of PRISM Quick Steps - Wyoming Department of Health€¦ · 1. Click the “Add New Profile” button....

1
PRISM Quick Steps A Step by Step Guide to Tasks in PRISM

2
TABLE OF CONTENTS
LOGGING IN………………………………..…………………………………………………………………………………………………………3
ACCESSING THE TASK LIST..….………………………………………………………………………………………………………………..4
SEARCHING THE DATABASE………………………………………………………………..……………………………….…………………5
CREATING A PATIENT PROFILE……………………………………………………………………………………………………….………6
BUILDING A FIELD RECORD……………………………………………………………………….………………………………….………..7
ADDING A LAB…………………………………………………………………………..……………………………………………….…………10
DISPOSITIONING A FIELD RECORD………………………………………………….………………………………………………..……13
INTERVIEW RECORD………………………………………………………………………………………………………..………..………….15
LINKING AN EXISTING PROFILE TO AN INTERVIEW RECORD………………………………………………………..……..…20
BUILDING A PARTNER PROFILE………………………………………………………..………………………………………………..….22
ENTERING A NEGATIVE HIV RAPID……………………………………………………………………..................................….25
EDITING A MATERNAL RECORD…………………………………………………………………………………………..………………..36

3
NOTE: The PRISM Manual Quick Steps should be used by users who just need a refresher on entering cases within PRISM. If this is your first time entering data into PRISM please read through the detailed sections about entering information. This will provide you with information that is crucial for entering
information correctly within the system.
Quick Steps For Logging In
1. Open your web browser (this is on Google chrome). 2. Type in https://prism.health.wyo.gov in the address bar at the top of the screen and press ‘Enter’.
3. Enter username and password.
4. Press ‘Enter’ or click ‘Login’. You should see the homepage (shown below) after logging in.

4
Quick Steps For Accessing The Task List
1. Follow all steps to login to the system. 2. Once at the homepage click on the “Tasks” Tab.
3. To access the records within the task tab, click on the Blue ID numbers and you will be taken to the record.

5
Quick Steps For Searching The Database
1. Click on the Search Tab (black box).
2. Enter either one of the fields in the red box OR as much information as you can in the Blue
box. 3. Click the “Search Profile” button (green box). 4. If the patient is found via search click on the Profile ID to access the patient record (blue
circle). 5. If the patient is NOT found via search, click on the Add New Profile button (purple box).

6
Quick Steps for Creating a Patient Profile
1. Click the “Add New Profile” button. 2. Enter the patient’s information into the empty profile. The fields in black are required fields.
**Please see notes regarding the correct way to enter patient information on page 10 of the PRISM manual**
3. Click the “Save” button (circled in blue).

7
Quick Steps for Building a Field Record
1. Click on the ”Episodes” tab (circled in red) 2. Click on the “Add New Field Record” tab (circled in blue). A new field record will open.
Required Entries Section:
3. Choose the Disease you are reporting from the “Disease” drop down menu (blue box). 4. Choose the reason that the patient has come in for testing from the “Referral Basis” drop
down menu (red box). 5. The initiating area will be automatically assigned based on the region of the state that the
patient lives (green box).
Symptoms Section:
6. Select the symptoms that the patient is exhibiting from the drop down menu (purple box). 7. Enter the onset date of symptoms in the “Onset Date (mm/dd/yyyy)” field (yellow box) 8. Enter the Duration of symptoms in the “duration” field (black box). 9. Once you have entered the symptom click the “Add Symptoms” button.
**If the patient has no symptoms, select “no symptoms” from the drop down menu and keep the rest blank**

8
Provider/Treatment Section:
10. In the Provider/Treatment section, the county will already be selected based on the county the patient lives in and you shouldn’t need to change the “Provider Type”.
11. Select your clinic from the “Test/Treatment Provider Name” drop down. This can be either the individual provider OR the clinic name (red box).
12. Enter the date that the initial exam was performed and specimen was collected in the “Provider Exam Date (mm/dd/yyyy)” field (green box). If the patient did NOT receive treatment, skip to step 14.
13. If the patient DID receive treatment, enter the date that the treatment was given in the “Date Treated (mm/dd/yyyy)” field (yellow box).
14. Select the treatment that was administered in the “Treatment” dropdown menu (purple box).
15. Once all provider and treatment (if applicable) is entered, click the “Add Provider/Treatment” button (blue box).
16. If any of the other fields can be filled out within the field record, do so at this time. Also put any relevant notes about the case in the “Notes” section at the bottom of the field record.
17. When all information is in the field record, click the “Save” button, located at both the bottom and top of the field record.

9
The following image is shows all of the required fields in the field record as a whole and where the “Save” buttons are located (circled in red).

10
Quick Steps For Adding A Lab
1. While in the field record click on the “Labs”, located under the “Episodes” tab. This will open the lab screen which will allow you to view the labs attached and add a lab.
2. Click on the “Add Lab” button. This will open a new lab page.
Lab Provider Section:
3. “Provider County” should be set to “-Select-“, you shouldn’t need to change this because this will allow you to search all labs across all counties, even those out of state (red box).
4. “Provider Type” should be automatically set to “12 – Laboratory”, you don’t need to change this (green box).
5. Select the name of the lab that performed the testing from the “Lab Provider Name” drop down (blue box).
Ordering Provider Section:
6. “Provider County” should be automatically set to the county in which the patient lives, if this is different from the county that your clinic is in, select your county from the drop down menu (purple box).
7. Provider Type should be automatically set to “-Select-“, you should not need to change this (yellow box).
8. If you changed the County, click on the “Fill Provider List” button. 9. Select the name of you clinic from the “Ordering Provider Name” dropdown menu. This can be
either the clinic name OR the individual provider name (pink box).

11
Results Section:
10. “Disease Category” will be automatically filled in based on the disease that the field record was constructed for (orange box).
11. Fill in the “Specimen Date (mm/dd/yyyy)” field with the date that the specimen was collected (blue box).
12. Fill in the “Result Date (mm/dd/yyyy)” field with the date that the result was reported from the lab (red box).
13. Select the type of test that was run from the “Test” dropdown menu (pink box). 14. Select the qualitative result of the test from the “Qualitative Result” drop down menu (green
box).
**Some tests may also prompt you to enter a “Quantitative Result”. This will be under the “Specimen Source”**
15. When all information is in the lab record, click the “Save” button, located at both the bottom and top of the lab record.
The following image is shows all of the required fields in the Lab record as a whole and where the “Save” buttons are located (circled in red).

12

13
Quick Steps For Dispositioning A Field Record
**Dispositioning a Field Record should be done after all other information has been entered in the field record, interviews and labs have been added**
Opening the Field Record:
1. Click on the “Episodes” tab (blue box). 2. Click on the blue “Field Record ID” number to open the Field Record (red box).
Dispositioning the Field Record:
3. Click on the “Edit” button located at both the top and bottom of the Field Record. 4. In the second section of the field record choose the reason for dispositioning in the “Disposition
Code” dropdown menu (green box). 5. In the “Disposition Entity” dropdown menu, select the county your clinic is in (purple box). 6. Once you have selected “Disposition Code” and “Disposition Entity”, click on the “Save” button
located at both the top and bottom of the field Record.
** For a list of disposition codes and explanations of them see page 21 of the PRISM manual**
The following image is shows the location of the disposition section in the field record, the required fields in the disposition section and where the “Save” buttons are located (circled in red). Once you have saved the field record, you can add an interview. Once an interview has been added, you can click the “Task Completed” button at the bottom of the field record.

14

15
Quick Steps For An Interview Record
Opening the Interview:
1. While in the field record click on the “Add Interview” button located at the top of the field record.
Main section:
2. Select the type of interview from the “Interview Type” dropdown (green box). This will by default be “Original”.
3. Select your clinic from the “First Interviewed By” dropdown menu (purple box). 4. Enter the date of the interview in the “First Date Interviewed (mm/dd/yyyy)” field (yellow box). 5. Fill out any other fields as you have the information. 6. Click on the small check box next to “HIV Section” (red box). This will expand the HIV section.
HIV Section:
7. In the “HIV Test” field, select from the dropdown whether or not the patient received a HIV test (blue box).
8. In the “Self-Reported Status” field, choose from the dropdown menu as what status the patient identifies as when it comes to HIV (green box).
9. In the “HIV Confirmed Status” field, choose from the dropdown menu the result of the HIV test (purple box).
10. In the “Rapid Test Counseling” field, choose from the dropdown if the patient received counseling for their HIV test (pink box).
11. Enter the date of the counseling in the “Rapid Test Counseling Date” field (yellow box).

16
12. Select your clinic or individual provider name from the “Rapid Test Counseling Provider” dropdown menu (orange box). If your clinic is in a different county than is selected in the “Provider County”, select the county your clinic is in from the dropdown menu.
13. If you changed the County, click the “Fill Provider List” button. 14. In the “Previous Test” field, select from the drop down if the patient has had a previous HIV test,
or if this is unknown (grey box). 15. In the “Previous Test Result” field, select from the dropdown the result of the previous test, or if
this is unknown (black box). 16. If the patient has had a previous test, enter the date of the test in the “Previous Test Result
Date” field (brown box). If this is unknown or if the patient did not receive a test, leave this blank.
17. Fill out any other information pertaining to the interview in the optional fields, if you have the information.
18. Once you have filled out this portion of the interview, click the “Save” button located at both the top and bottom of the screen.

17
The following image is shows the interview section, the required fields in the interview record and where the “Save” buttons are located (circled in red).

18
Adding Risks to the Interview:
1. Once the interview is saved click on the Interview Tab (green box). 2. Under the Interview tab click on the “Risks for this Interview” option (purple box). 3. Click on the “Add Risk(s)” button (orange box). This will open up the risks that you can add to
the interview.
4. In the risk sheet, check all of the risks that the patient has identified. 5. Once you have selected all applicable risks, click the “Save” button at both the top and bottom
of the screen. This will show you a screen that shows which risks you identified with your patient.
**You do NOT need to fill all of these risks out. Just the ones the patient identifies **
The following image is shows the risks section, and where the “Save” buttons are located (circled in red).

19

20
Quick Steps For Linking An Existing Profile To An Interview Record
1. After the risks have been entered, click on the “Interview Tab”. This will take you to the main interview page.
2. Click on the “Link Profile” button. This will open a search screen. 3. Search for the partner in the with the search categories. For quick steps on how to search for a
patient refer to page 5. 4. If the partner is found via search, click on the blue “Profile ID” number to open that profile.
5. Once the profile opens, verify the partner information. 6. If this is the correct partner, click on the “Link this Profile” button located at both the top and
bottom of the profile (green box). This will open a window that will allow you to define the partners relationship to the patient.
Relationship Section:
7. In the “Relationship type” field, select from the dropdown what type of partner this is (orange box).
8. In the “Contact Type” field, select the best fitting type of contact from the drop down (pink box). 9. Fill out as much information in this section as you can, then click the “Save” button, located at
both the top and bottom of the screen (circled in red). This will bring up a window showing you the partner information, and all other partners linked to the interview. **Repeat these steps and add as many partners as you need to**

21

22
Quick Steps For Building a Partner Profile
1. After the risks have been entered, click on the “Interview Tab”. This will take you to the main interview page.
2. Click on the “Link Profile” button. This will open a search screen. 3. Search for the partner in the with the search categories. For quick steps on how to search for a
patient refer to page 5. 4. If the partner is not found via search, click on the “Add New Profile” button (blue box).
5. Enter the patient’s information into the empty profile. The fields in black are required fields.
**Please see notes regarding the correct way to enter patient information on page 10 of the PRISM Manual**
6. Click the “Save” button (circled in blue). This will take you to a profile page.

23
7. Click on the “Link this Profile” button, located at both the top and bottom of the screen (circled in red). This will take you to a screen where you will define the patient relationship.
Relationship Section:
1. In the “Relationship type” field, select from the dropdown what type of partner this is (orange box).
2. In the “Contact Type” field, select the best fitting type of contact from the drop down (pink box). 3. Fill out as much information in this section as you can, then click the “Save” button, located at
both the top and bottom of the screen (circled in red). This will bring up a window showing you the partner information, and all other partners linked to the interview. **You can repeat these steps and add as many partners as you need to**

24

25
Quick Steps for Entering a Negative HIV Rapid
1. Search for the patient in the search page. If you need a refresher for how to search see the search quick steps on page 5.
2. If the patient is found via search click on the patient ID number and verify their information. Skip to step 6.
3. If the patient is NOT found via search, click the “Add New Profile” button. 4. Enter the patient information in the profile including:
o LAST NAME o FIRST NAME o CITY o STATE o COUNTY o ZIP CODE o DOB o BIRTH GENDER o RACE o ETHNICITY
In the case of an anonymous entry enter the following:
o LAST NAME LISTED AS “ANONYMOUS” o FIRST NAME LISTED AS THE COUNTY IN WHICH TESTING IS BEING PERFOMED o CITY o STATE o COUNTY o AGE or DOB o BIRTH GENDER o RACE o ETHNICITY
Note: WDH Voucher Program – If you are entering an HIV test on a patient that tested positive for chlamydia, gonorrhea, syphilis, hepatitis, or HIV, it is required that you enter all information pertaining to this patient in one profile. You may not enter HIV results in an anonymous profile.
If you have additional questions about vouchers, please refer to the CDU Voucher Program Guidance.
5. Click the “Save” button located at both the bottom and top of the page.
Adding the Field Record:
6. Click on the “Episodes” tab at the top of the page (circled in blue). 7. Click on the “Add New Field Record” button (circled in red).

26
Disease Section:
8. In the “Disease” field choose “900-HIV” from the dropdown menu (green box). 9. In the “Referral Basis” field choose the reason that the patient is in for the HIV test (yellow
box).
Disposition Section:
10. In the Disposition code choose either a “3 – Negative” or “6 – Not Previously Tested, New Negative” (blue box).
11. In the Disposition Entity choose the county that your clinic is in from the dropdown list (pink box).
HIV Section:
12. In the “Permit DIS HIV/AIDS Follow-Up” field, choose “No” from the dropdown menu. 13. If the patient has symptoms review steps 14-18, if the patient is asymptomatic, skip steps
14-18.
Symptoms Section:
14. If the patient is reporting symptoms, select the symptom from the dropdown menu in the “Symptom” field (brown box).

27
15. Enter the onset date of the reported symptoms in the “Onset Date (mm/dd/yyyy)” field (gray box).
16. Enter the Duration of the symptoms in the “Duration field” (orange box). 17. Click the “Add Symptoms” button (black box). 18. Repeat steps 14-17 for each symptom.
Client Status Section:
19. In the “Results Provided to Client” Field, choose “Yes” or “No” from the dropdown menu, dependent on whether or not you gave the patient results.
Provider/Treatment Section:
20. “Provider County” will be automatically selected based on the county the patient lives in. If this is different from the county that your clinic is in, select the county that your clinic is from the dropdown menu and click the “Fill Provider List” button (purple box).
21. In the “Provider Type” field, select “01 – HIV Counseling and Testing Site”, from the dropdown (green box), then click the “Fill Provider List” button.
22. In the “Test/Treatment Provider Name” field, select the name of your clinic, or individual provider, from the drop down menu (orange box).
23. Under the “Provider Exam Date (mm/dd/yyyy)” enter the date that the test was performed (blue box).
24. Click on the “Add Provider/Treatment” button (pink box).

28
25. You can add any notes that pertain to the field record in the “Notes” section. 26. Click the “Update” button located at both the top and bottom of the page.
**The following image is shows all of the required fields in the field record as a whole and where the “Save” buttons are located (circled in red)**

29

30
Adding an Interview to the negative HIV
27. Click on the “Add Interview” button at the top of the field record (purple box).
Main section:
28. Select the type of interview from the “Interview Type” dropdown (green box). This will by default be “Original”.
29. Select your clinic from the “First Interviewed By” dropdown menu (purple box). 30. Enter the date of the interview in the “First Date Interviewed (mm/dd/yyyy)” field (yellow
box). 31. Fill out any other fields as you have the information. 32. Click on the small check box next to “HIV Section” (red box). This will expand the HIV
section.
HIV Section:
33. In the “HIV Test” field, select “Yes” from the dropdown (blue box). 34. In the “HIV Self-Reported Status” field, choose from the dropdown menu as what status the
patient identifies as when it comes to HIV (green box). 35. In the “HIV Confirmed Status” field, choose from the dropdown menu the result of the HIV
test (purple box). 36. In the “Rapid Test Counseling” field, choose from the dropdown if the patient received
counseling for their HIV test (pink box). 37. In the “Provider Type” field, select “01 – HIV Counseling and Testing Site”, from the
dropdown (red box), then click the “Fill Provider List” button.

31
38. Enter the date of the counseling in the “Rapid Test Counseling Date” field. 39. Select your clinic or individual provider name from the “Rapid Test Counseling Provider”
dropdown menu (orange box). If your clinic is in a different county than is selected in the “Provider County”, select the county your clinic is in from the dropdown menu and then click the “Fill Provider List” button.
40. In the “Previous Test” field, select from the drop down if the patient has had a previous HIV test, or if this is unknown (grey box).
41. In the “Previous Test Result” field, select from the dropdown the result of the previous test, or if this is unknown (black box).
42. If the patient has had a previous test, enter the date of the test in the “Previous Test Result Date” field (brown box). If this is unknown or if the patient did not receive a test, leave this blank.
43. Fill out any other information pertaining to the interview in the option fields, if you have the information.
44. Once you have filled out this portion of the interview, click the “Save” button located at both the top and bottom of the screen.

32
The following image is shows the interview section, the required fields in the interview record and where the “Save” buttons are located (circled in red).
Adding Risks to the Negative HIV Interview
45. Once the interview is saved click on the Interview Tab (green box).

33
46. Under the Interview tab click on the “Risks for this Interview” option (purple box). 47. Click on the “Add Risk(s)” button (orange box). This will open up the risks that you can add
to the interview.
48. In the risk sheet, check all of the risks that the patient has identified. 49. Once you have selected all applicable risks, click the “Save” button at both the top and
bottom of the screen. This will show you a screen that shows which risks you identified with your patient.
**You do NOT need to fill all of these risks out. Just the ones the patient identifies. **
The following image is shows the risks section, and where the “Save” buttons are located (circled in red).

34
50. Click on the Interview Tab again to be taken to the interview screen.
51. Click the “TASK COMPLETED (Move to Supervisor)” button at the bottom of the screen and it will be moved to headquarters for closure.

35
52. Click on the Field Record Tab (blue box).
53. Click on the “TASK COMPELTED (Move to Julie HIV)” button at the bottom of the screen and
it will be moved to headquarters for closure.

36
Quick Steps for Editing a Maternal Record
In the field record, when you choose “Yes” in the field labeled “Pregnant” a maternal record is created by the system.
1. Click on the “Episodes” Tab (purple box).
2. Click on the “Date Initiated” for the “Maternal Record” to open it (red box).
3. Click on the “Edit” button at the top of the maternal record. 4. Enter the due date in the “Estimated Date of Confinement” field (orange box). 5. Fill in any other information that is available for the maternal record. 6. Click the “Update” button, located at both the top and bottom of the Maternal Record.

37
7. In the Questions and Answers section, PRISM will populate the disease based on the disease indicated in the field record. Click the “click to populate Disease questions and answers” button. This will expand into a questionnaire regarding treatment and testing for both during and after the pregnancy.

38