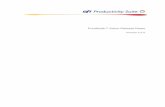PrintSmith™ Vision User Guide - efi.com · “active” invoices and estimates in your shop, and...
Transcript of PrintSmith™ Vision User Guide - efi.com · “active” invoices and estimates in your shop, and...

PrintSmith™ Vision User Guide

2 EFI Productivity Suite | PrintSmith Vision User Guide
Copyright © 1997 - 2018 by Electronics for Imaging, Inc. All Rights Reserved.
EFI PrintSmith Vision User Guide
July 2018 Version 4.1.0
Document Version 1.0
This publication is protected by copyright, and all rights are reserved. No part of it may be reproduced or transmitted in any form or by any means for any purpose without express prior written consent from Electronics for Imaging, Inc. Information in this document is subject to change without notice and does not represent a commitment on the part of Electronics for Imaging, Inc.
Patents
This product may be covered by one or more of the following U.S. Patents: 4,716,978, 4,828,056, 4,917,488, 4,941,038, 5,109,241, 5,170,182, 5,212,546, 5,260,878, 5,276,490, 5,278,599, 5,335,040, 5,343,311, 5,398,107, 5,424,754, 5,442,429, 5,459,560, 5,467,446, 5,506,946, 5,517,334, 5,537,516, 5,543,940, 5,553,200, 5,563,689, 5,565,960, 5,583,623, 5,596,416, 5,615,314, 5,619,624, 5,625,712, 5,640,228, 5,666,436, 5,745,657, 5,760,913, 5,799,232, 5,818,645, 5,835,788, 5,859,711, 5,867,179, 5,940,186, 5,959,867, 5,970,174, 5,982,937, 5,995,724, 6,002,795, 6,025,922, 6,035,103, 6,041,200, 6,065,041, 6,112,665, 6,116,707, 6,122,407, 6,134,018, 6,141,120, 6,166,821, 6,173,286, 6,185,335, 6,201,614, 6,215,562, 6,219,155, 6,219,659, 6,222,641, 6,224,048, 6,225,974, 6,226,419, 6,238,105, 6,239,895, 6,256,108, 6,269,190, 6,271,937, 6,278,901, 6,279,009, 6,289,122, 6,292,270, 6,299,063, 6,310,697, 6,321,133, 6,327,047, 6,327,050, 6,327,052, 6,330,071, 6,330,363, 6,331,899, 6,340,975, 6,341,017, 6,341,018, 6,341,307, 6,347,256, 6,348,978, 6,356,359, 6,366,918, 6,369,895, 6,381,036, 6,400,443, 6,429,949, 6,449,393, 6,476,927, 6,490,696, 6,501,565, 6,519,053, 6,539,323, 6,543,871, 6,546,364, 6,549,294, 6,549,300, 6,550,991, 6,552,815, 6,559,958, 6,572,293, 6,590,676, 6,606,165, 6,633,396, 6,636,326, 6,643,317, 6,647,149, 6,657,741, 6,662,199, 6,678,068, 6,707,563, 6,741,262, 6,748,471, 6,753,845, 6,757,436, 6,757,440, 6,778,700, 6,781,596, 6,816,276, 6,825,943, 6,832,865, 6,836,342, RE33,973, RE36,947, D341,131, D406,117, D416,550, D417,864, D419,185, D426,206, D439,851, D444,793.
Trademarks
The APPS logo, AutoCal, Auto-Count, Balance, Best, the Best logo, BESTColor, BioVu, BioWare, ColorPASS, Colorproof, ColorWise, Command WorkStation, CopyNet, Cretachrom, Cretaprint, the Cretaprint logo, Cretaprinter, Cretaroller, DockNet, Digital StoreFront, DirectSmile, DocBuilder, DocBuilder Pro, DocStream, DSFdesign Studio, Dynamic Wedge, EDOX, EFI, the EFI logo, Electronics For Imaging, Entrac, EPCount, EPPhoto, EPRegister, EPStatus, Estimate, ExpressPay, Fabrivu, Fast-4, Fiery, the Fiery logo, Fiery Driven, the Fiery Driven logo, Fiery JobFlow, Fiery JobMaster, Fiery Link, Fiery Prints, the Fiery Prints logo, Fiery Spark, FreeForm, Hagen, Inktensity, Inkware, Jetrion, the Jetrion logo, LapNet, Logic, MiniNet, Monarch, MicroPress, OneFlow, Pace, PhotoXposure, PressVu, Printcafe, PrinterSite, PrintFlow, PrintMe, the PrintMe logo, PrintSmith, PrintSmith Site, Printstream, Print to Win, Prograph, PSI, PSI Flexo, Radius, Rastek, the Rastek logo, Remoteproof, RIPChips, RIP-While-Print, Screenproof, SendMe, Sincrolor, Splash, Spot-On, TrackNet, UltraPress, UltraTex, UltraVu, UV Series 50, VisualCal, VUTEk, the VUTEk logo, and WebTools are trademarks of Electronics For Imaging, Inc. and/or its wholly owned subsidiaries in the U.S. and/or certain other countries.
All other terms and product names may be trademarks or registered trademarks of their respective owners, and are hereby acknowledged.

3 EFI Productivity Suite | PrintSmith Vision User Guide
Table of Contents
About PrintSmith Vision ...................................................................................................................... 6 About Estimates and Invoices ............................................................................................................ 6 About Cash Register ............................................................................................................................ 7 About Pending Documents ................................................................................................................. 7 About Purchase Orders ....................................................................................................................... 7 About Dashboard.................................................................................................................................. 8 About Work in Progress ...................................................................................................................... 8
Contact Information ...................................................................................................... 9
System requirements .................................................................................................. 10
Client Requirements ........................................................................................................................... 10 Browser Requirements ...................................................................................................................... 10 Monitor and Resolution Requirements ............................................................................................ 10 PrintSmith Vision Basics ................................................................................................................... 11
How PrintSmith Vision Works ........................................................................................................ 11 Keyboard Shortcuts ........................................................................................................................ 11 Searching ....................................................................................................................................... 12 Navigation ...................................................................................................................................... 12 Template List .................................................................................................................................. 13 Template Category ......................................................................................................................... 14 Email Template .............................................................................................................................. 14 Logging In ...................................................................................................................................... 17
Creating Estimates ...................................................................................................... 21
Creating a New Estimate ............................................................................................................... 21 Create New Job ............................................................................................................................. 22 Inks ................................................................................................................................................. 27 From Account History ..................................................................................................................... 32 From Templates ............................................................................................................................. 33
Estimate Summary ...................................................................................................... 34
Adding Free Style Items, Jobs or Charges to an Estimate ............................................................ 34 Add Free Style Item ....................................................................................................................... 34 Add job ........................................................................................................................................... 35 Add Charges .................................................................................................................................. 36 Save as a Template ....................................................................................................................... 36 Copy to a new estimate.................................................................................................................. 37 Email Estimate ............................................................................................................................... 37 Estimating Notes ............................................................................................................................ 37 Print Estimate ................................................................................................................................. 38 Change Account ............................................................................................................................. 38 Special Instructions ........................................................................................................................ 39 Sales Categories ............................................................................................................................ 39 Dates .............................................................................................................................................. 40

4 EFI Productivity Suite | PrintSmith Vision User Guide
Price Information ............................................................................................................................ 40 Command line option ..................................................................................................................... 42
Specifying multiple quantities with different job specifications ................................................... 42 Cost Tab .............................................................................................................................................. 44
Entering actual costs ...................................................................................................................... 44 Saving an estimate ............................................................................................................................. 45 Account information .......................................................................................................................... 46
Account Status and Type ............................................................................................................... 46 Contact ........................................................................................................................................... 46 Invoice and Delivery Address ........................................................................................................ 48 Internal Information ........................................................................................................................ 49 Missing Information Warning ......................................................................................................... 50
Creating Invoices ........................................................................................................ 51
Creating a New Invoice .................................................................................................................. 51 Create New Job ............................................................................................................................. 52 Inks ................................................................................................................................................. 56 From Job Template ........................................................................................................................ 62 From Account History ..................................................................................................................... 62 From Templates ............................................................................................................................. 64
Invoice Summary ................................................................................................................................ 64 Adding Free Style Item, Jobs and Charges to an Invoice .............................................................. 65
Add Free Style Item ....................................................................................................................... 65 Add Charge .................................................................................................................................... 66 Add job ........................................................................................................................................... 67 Save as a Template ....................................................................................................................... 67 Copy to a new invoice .................................................................................................................... 67 Raise a PO ..................................................................................................................................... 67 Invoice Notes ................................................................................................................................. 70 Email Invoice .................................................................................................................................. 70 Print job Ticket for invoice. ............................................................................................................. 71 Special Instructions ........................................................................................................................ 73 Sales Categories ............................................................................................................................ 73 Sales Format .................................................................................................................................. 73 Dates .............................................................................................................................................. 74 Price Information ............................................................................................................................ 75 Command line option ..................................................................................................................... 77
Cost Tab .............................................................................................................................................. 79 Entering actual costs ...................................................................................................................... 79
Saving an invoice ............................................................................................................................... 80 Delivery Ticket .................................................................................................................................... 81 Recording Notes About Orders ......................................................................................................... 84 Account information .......................................................................................................................... 85
Account Status and Type ............................................................................................................... 85 Contact ........................................................................................................................................... 85 Invoice and Delivery Address ........................................................................................................ 87 Internal Information ........................................................................................................................ 88

Table of Contents | 5
Missing Information Warning ......................................................................................................... 89
Cash Register .............................................................................................................. 90
Settings ................................................................................................................................................ 90 Customer Payment Options ........................................................................................................... 90 Credit Card Surcharge ................................................................................................................... 92
Receiving Payment ............................................................................................................................. 93 Payment by Check ......................................................................................................................... 94 Payment by Cash ........................................................................................................................... 95 Paying by Credit Card .................................................................................................................... 97 Charge Accounts ............................................................................................................................ 97 Department Charges ...................................................................................................................... 98
Pending Documents .................................................................................................... 99
Accessing the Pending Documents Window .................................................................................. 99 The Pending Documents Window ................................................................................................... 100
PO History .................................................................................................................. 115

6 EFI Productivity Suite | PrintSmith Vision User Guide
Introduction
About PrintSmith Vision
PrintSmith™ Vision is a browser-based print management system for commercial printers, trade printers, copy shops, and quick printers. To help you run your business efficiently and profitably, PrintSmith Vision combines estimating, invoicing, billing, point of sale, and accounts receivable in a single product. PrintSmith Vision supports commercial printers, trade printers, copy shops, and quick printers. It provides the features needed in commercial printing (like support for web presses, signatures, and large format presses) without requiring that you use or understand features that do not apply to your business. As your business grows and changes, however, PrintSmith Vision is flexible enough and powerful enough to grow with you.
About Estimates and Invoices
Estimates are quotes you give to prospective customers indicating what you will charge for the work they want you to perform.
Invoices show the actual price of the job and then serve as a bill for the work you performed.
Note Because estimates and invoices in PrintSmith Vision are so similar, this manual often uses the term
document to refer to them.
An estimate or invoice may include more than one job, and typically also includes some charges related to the work involved, for example, a charge for design work, ink, cutting, or boxes.
In many situations estimates are unnecessary. If you know you have the job, you can just create an invoice for the customer. For complex work, however, estimates help you determine an accurate selling price as well as give you a way of submitting bids based on different quantities and different stock. If the customer accepts your quote, you convert the estimate to an invoice, meaning the estimate is won; If the customer rejects the quote, the estimate is archived (as part of the customer’s estimate history) and considered a loss.
Tip For small simple jobs, you can use POS (point of sale) in PrintSmith Vision to record a sale and print out
a cash register style receipt. In this case, you typically bypass invoices altogether since the cost of
preparing the invoice could exceed the amount of the order.
The content of estimates and invoices is very similar, as is the procedure for creating them. Estimates and invoices each have their own numbering system, however, and they are handled differently in the system.
Warning If you use pre-printed forms for your estimates or invoices, they should not be numbered; PrintSmith
Vision automatically assigns numbers to both estimates and invoices.
Accurate estimating is a key part of the sales cycle. In PrintSmith Vision, you can create a simple quote quickly, as well as perform sophisticated estimating when you are bidding for jobs. PrintSmith Vision comes with a completely defined pricing system with definitions and functions for everything from prepress to packaging. This pricing system can be adapted to your business so you are not defining the system from scratch. You can price products, services, or materials using any combination of pricing methods such as flat rate, cost plus markup and/or rate, hourly rates, variable markups, and price lists. You can use the pre-press and bindery charges supplied by EFI, adapt them, or create your own. Likewise, you can use or adapt the stock, press, digital definitions, and price schedules supplied by EFI or create your own.

Introduction | 7
About Cash Register
Cash Register in PrintSmith Vision provides all the functions you normally expect of a dedicated cash register. You can enter sales and payments, keep a record of each transaction, print receipts, process credit cards, and open a cash drawer.
Note Integrated credit card processing, the cash drawer, and the receipt printer are optional purchases.
Because the cash register is part of PrintSmith Vision rather than a dedicated machine, PrintSmith Vision can provide a detailed breakdown of each transaction by date/time, the person who performed it, what was done, and the account to which the transaction was posted. If you have an external cash register, you can use POS to enter the totals from the register into PrintSmith Vision; this information then becomes part of the detailed sales analysis that is typically performed each day.
Even if you have no need for a cash register, the cash register program serves as a link between estimating and accounts receivable by tracking each estimate and the status of all jobs in progress and those awaiting pickup or delivery. When an invoice is delivered to a customer and picked up in PrintSmith Vision, it is automatically posted to accounts receivable and added to the full account history for each customer.
About Pending Documents
When you first create a new document, PrintSmith Vision puts it on the pending list. This list includes all the “active” invoices and estimates in your shop, and is displayed in the Pending Documents window. This window is your “command center” in PrintSmith Vision for working with active documents.
Tip You can also view a summary of the pending list from a mobile device.
Eventually, each document in the Pending Documents window is removed as follows:
• You convert estimates to invoices if you get the job, or void (cancel) or archive them if you do not
get the job. You can track archived estimates in estimate history.
• As work on invoices is completed, you pick up the invoices and indicate they were paid. You can
track picked up and paid invoices in the history that PrintSmith keeps for accounts.
The documents in estimate or account history are “locked” since they form part of the audit trail PrintSmith Vision maintains. All details in the document are retained, however, and you can copy these documents to new estimates or invoices. You can update the pricing with the latest prices when you copy a document, but all the descriptive information and notes you made on the job (the location and condition of the artwork, special pricing instructions, and so on) are retained.
When you copy a document from history, PrintSmith Vision keeps track of the source document. For example, the old document number is displayed in the document window and printed on job tickets. If you file artwork by document number, and get a repeat order, the job ticket has the old document number so you can locate the artwork.
About Purchase Orders and PO History
Many jobs require items such as paper or ink that you must purchase. To help you manage the purchasing process, you can create purchase orders in PrintSmith Vision for the kinds of supplies or outside services that you typically need for the jobs you produce. Purchase orders can be created in the Invoice program and in PO history.
The PO history program will show you the current and closed purchase orders. Here you can view a specific purchase order and modify or change the status. There are several column headers that can be used to filter or search for purchase orders.

8 EFI Productivity Suite | PrintSmith Vision User Guide
About Quick Access
Quick Access provides a view of the status of orders taken by the logged in user or for the entire plant. Quick Access includes:
• Estimate, invoice totals and total orders for the previous day and current day.
• Year to date and month to date totals of orders, sales, and journal entries.
• Lists of invoices due today, overdue, and in proof.
• A list of estimates still in a pending state, with the ability to open and review them. When an estimate is open, you can convert it to an invoice so you can go ahead and produce the job and bill
the customer.
• A log of the communication that has taken place with customers, with the ability to follow up on issues.
About Work in Progress
Work in Progress displays the open jobs or documents. There are several options to filter the documents including those that are outsourced and for Fiery production. You can set up new filters or use the ones already setup based on due date. The jobs and documents can be set up by color to identify past due, pickup ready, hold or those with a firm wanted by date.
From here you can access the jobs and documents and see the detail. You can also send jobs to Fiery production if that is part of your workflow.
PrintSmith Vision: EFI-Hosted vs. Customer-Hosted PrintSmith Vision can either be hosted by EFI (cloud-based) or hosted by you at your facility.
• EFI-hosted
When EFI hosts PrintSmith Vision for you, PrintSmith Vision is installed on a server in the EFI hosting center, not in your facility. This cloud-based option means that EFI takes care of the hardware and software infrastructure for you, as well as the installation of PrintSmith Vision, updates, backups, and so on.
• Customer-hosted
If you are hosting PrintSmith Vision, the PrintSmith Vision server is at your facility so you control the hardware and software infrastructure and are responsible for installing and updating PrintSmith Vision, performing backups, and so on. Most PrintSmith Vision procedures are the same whether EFI is hosting PrintSmith Vision or you are hosting it, but some procedures are different and some apply only to EFI-hosted or only to customer-hosted installations. PrintSmith Vision - EFI-Hosted Guide explains what is different in EFI-hosted installations. If EFI is hosting PrintSmith Vision, be sure to use this guide together with other guides like this PrintSmith Vision – Setup and User Guide. Other guides will indicate when a feature or procedure applies only to customer-hosted installations (not EFI-hosted).

Contact Information | 9
Contact Information
EFI Support
Web Site: https://customer.efi.com/support
US Phone: 1.855.EFI.4HLP
480.538.5800
UK Phone: +44 (0) 800.783.2737
EU Phone: +49.2102.745.4500
E-Mail: [email protected]
Regular US Service Desk hours are 7 A.M. to 5 P.M. Mountain Standard Time, Monday – Friday
Regular UK Service Desk hours are 8 A.M. to 5 P.M. Greenwich Mean Time, Monday – Friday
Regular EU Service Desk hours are 9 A.M to 6 P.M. Central European Time, Monday – Friday
Outside of these hours, you may leave a voice mail message and an on-call support representative will be paged. Response time is based on the severity of the issue.8
Note For problems involving infrastructure (i.e., computers, networks, operating systems, backup software, printers, third-party software, etc.), contact the appropriate vendor. EFI cannot support these types of issues.
EFI Professional Services
US Phone: 651.365.5321
US Fax: 651.365.5334
US E-Mail: [email protected]
Outside US E-Mail: [email protected]
EFI Professional Services can help you perform EFI software installations and upgrades. This group can also help you implement, customize, and optimize your EFI software, plus offers a range of training options.

System Requirements | 10
System requirements
Client Requirements
PrintSmith Vision Client Requirements (one on which PrintSmith Vision is not installed) are:
• Operating system: Windows 7, 8, or 10
• Macintosh OS X 10.13 (High Sierra) or higher
• Memory: 4 GB minimum (more memory will improve performance)
• Browser Requirements
OS Browser Browser Version Comments
Windows 10 Professional
Windows2008 R2 Standard
Google chrome Version 68.0.3440.75 (64 bit)
Certified
Mozilla 61.0.1 (64-bit) Certified
Microsoft Edge 40 Certified
Mac OS 10.13
(High Sierra)
Safari 11.0 (13604.5.6) Certified
Chrome Version 65.0.3325.181 (64 bit) Certified
iOS 11.0.3 (15a432)
iPad
Safari 11.0 (13604.1) Certified
Chrome 62.0.3202.60 Certified
Monitor and Resolution Requirements
PrintSmith Vision is designed to be viewed and used on a large monitor with high resolution:
• 19-inch monitor • Minimum resolution of 1280 x 1024
Note: Important If you are using a laptop, to see estimates and invoices in full, the height (second number) must be at least 1024 pixels.

PrintSmith Vision Basics | 11
PrintSmith Vision Basics
How PrintSmith Vision Works
The computer where PrintSmith Vision and its database are installed is known as the server. If EFI is hosting PrintSmith Vision for you, the server is in the EFI hosting center; if you are hosting PrintSmith Vision, the server is at your location. To run PrintSmith Vision, you use a browser from a client computer. For information about supported browsers and client computers, see the PrintSmith Vision – Release Notes or the PrintSmith Vision - Installation and Upgrade Guide. Important When PrintSmith Vision is customer-hosted, the server computer must be configured not to go to sleep. If the server goes to sleep, users who are running PrintSmith Vision from other computers will get a “server down” message, and will be unable to use PrintSmith while the server is in sleep mode. When PrintSmith Vision is customer-hosted, you can also run PrintSmith from the server itself.
Keyboard Shortcuts
If you like to use the keyboard to accomplish tasks, several keyboard shortcuts are available. A keyboard shortcut is a combination of keys that you press at the same time, for example, CTRL+C means you press the CTRL key and c at the same time. Note On a Macintosh computer is the equivalent of CTRL on a Windows computer, and OPTION is the equivalent of ALT.
When a keyboard shortcut is available for a command on a menu, it is displayed next to the command, for example, CTRL+ALT+I for Invoice > Create Invoice.
Here is where you can logout or go to the Legacy UI version

12 EFI Productivity Suite | PrintSmith Vision User Guide
Searching
For each program there is a search feature. You can search for different documents by using the dropdown.
Navigation
This panel allows you to access the different programs.
At the bottom of the navigation panel there are other options.

PrintSmith Vision Basics | 13
Template List
Templates List will take you where you can see all the existing templates. You can identify which type of template it is by the icons, Invoice, estimate or job or choose to view all templates. The user can search for templates by using the column headings.
If you select a template, then you have the option to delete or change the category you want the template grouped under.
You can also duplicate or delete the template using the icon next to the check box.

14 EFI Productivity Suite | PrintSmith Vision User Guide
Template Category
If you select Template Category you will be taken to a screen that list the categories. Here you can search for a specific category using the columns at the top.
You can also create a new category by selecting the + Category button. That will take you to a new screen where you can add a category. You can also add an image to the category and a layout.
Email Template
Email Template will give you three types of template for your emails, Invoice, Estimate or Purchase Order. Using the place holder drop down you can select the information specific to that email that you want to send. Select the place holder and then select Insert. You can add images to the email. You can see a preview of the email before sending.

PrintSmith Vision Basics | 15
Invoice Template
Estimate Template

16 EFI Productivity Suite | PrintSmith Vision User Guide
Purchase Order Template
Table Editor > Vendor
Once the user has upgraded to 4.1.0 the vendor and supplier table are merged and displayed as one table in HTML, labeled Vendor. Going forward the supplier table will be listed as Vendor table in purchase order in HTML. A user using HTML will not be able to edit/delete the vendor details and supplier details in Flex.
Table Editor will take you to a short cut menu where you can enter or edit vendor information. Selecting the plus + will allow you to add a vendor or you can select an existing vendor from the drop down.
NOTE You can only add vendors from this screen.
Opening other portions of the screen will allow you to enter contact detail or miscellaneous information.

PrintSmith Vision Basics | 17
Note you must check the box “Use in Purchase Order” in order for this vendor to be displayed on the vendor list in the purchase order program
Logging in to PrintSmith Vision
When you log into PrintSmith Vision you will be given the option of using the Legacy version or HTML5 version which is referred to as Fast-track. For some functions you can still use the Legacy version. When you log in to PrintSmith you will first see this screen.
Selecting the option to “Login to Legacy” will take you to the Legacy version. If you select “Continue to the Fast-track version you will be taken to this sign in screen. You can use the “Don’t show this on every login check box if you only use one version.
NOTE You can still move from Fast-track to Legacy from each program.
After signing in you will be taken to the Quick Access screen

18 EFI Productivity Suite | PrintSmith Vision User Guide
Quick Access
The Quick Access screen provides a view of the status of all records in the shop. If you only want to see your records then select “Show only my records”. This will change the display to only the records of the current user.
NOTE The headings of the different widgets will change to indicate if they are displaying the SHOP information or MY information if “Show only my records” is selected.
Quick Access includes:
• Quick Access to other applications
• Invoices Due Today
• Invoices Overdue
• Location as set in the Dash Board preference
• Pending Documents
• Customer log
The Quick Access screen can be modified to change the widgets and shortcuts displayed.
You can modify this display.
Across the top you can see the quick access buttons that will take you to the different applications. Customize mode allows you to select the widgets you want to see on your dashboard. You can remove widgets by selecting the red X next to the widget.

Quick Access | 19
Using the Add Remove Options you can select which widgets you want to be displayed.
You can also reset the standard default widgets
On each individual widget you can select to have the widget removed from the dashboard. The Show All button will take you to the pending documents screen where it will display the documents for that widget.

20 EFI Productivity Suite | PrintSmith Vision User Guide
The customer log widget will display actions that you have scheduled for accounts.

Estimating | 21
Estimating
Creating Estimates
Creating a New Estimate
You can search for the account by account number, phone number or email address using the search code
listed below.
When searching with Account + Contact selected and Prospects unselected you will only see accounts.
With Account + Contact unseleced and Prospects selected you will only search Prospects.
With both selcted you will search for both Accounts and Prospects.
Prospects have not yet done business with you, but you hope to turn them into customers. Customers have done business with you, and invoices have been created for them. Once you create an invoice for a prospect, that prospect is automatically converted to a customer. If customers become inactive, they can be turned into prospects again.
You can identfiy the type of account by the symbol next to the name.
Prospect
Account - business
Account - Individual

22 EFI Productivity Suite | PrintSmith Vision User Guide
When you select the account, the program will automatically enter the default contact person.
You can select a different contact by using the drop down
There are different options for creating a new estimate depending on your preference settings. Under
Preference > HTML you have the option of selecting Template Category View. With this unchecked you will
have the option of creating an estimate from a new job, account history, job templates or invoice/estimating
templates. With this checked the options will change to a new job, account history or template. When you
select template, you will be shown a list of template categories that you can use to find a template. For more
information on “Creating Template Categories” see page 14.
Create New Job
After selecting New Job, you will see several options as to Job Method. Once you have selected the job
method you will see a job detail sheet specific to the job method you selected. In this example the job
method was Printing Offset.
The job method is already filled in from the selection on the first screen but you can change it here if needed.
1. Select the product. Products are set up under Admin > Table Editor

Estimating | 23
2. You can identify if this product is finished by selecting the toggle.
3. You can identify if this product is to be brokered.
4. You can select the location from the drop-down list. Production locations are set up under Admin > Table Editor
5. Next enter the press and description.
6. Using the drop down you can select the stock to be used. When you select the stock the parent size will automatically be filled in from the stock information.
7. Complete the run size, finish size, folded size, original sheets and UP/ON. With this information an image of the layout will be displayed.

24 EFI Productivity Suite | PrintSmith Vision User Guide
You can also identify if the material is special order. If you need help in identifying the stock you can use the stock picker and paper calculator functions. You should also pick the run method.
Stock Picker
You will have the ability to pick the stock from a pre-defined list. You can use the blank fields at the top of the
screen as filters to find material.

Estimating | 25
Paper Calculator
This will help in determining the amount of parent sheets needed and the material cost. You enter the
specifications and the system will calculate the amount of material needed for the job.

26 EFI Productivity Suite | PrintSmith Vision User Guide
Special Order
If the stock for the job is not part of your inventory then you can select the option for Special Order. This allows you to specify a special-order material. Here you can enter the material specifications.
If user wants to add the special-order stock into Stock definition for re-use then he needs to enable “Use in future” option.
After completing the first screen, the second screen allows you to enter cost information for different quantities.
Select Done when you are complete and the information will be copied to the job detail screen.

Estimating | 27
Inks
You can identify the number of colors, passes and washes for the front and back of the material. You can also select or type in the ink to be used from the dropdown.
You can type in a PMS ink in the small box displayed in the line. That ink will be displayed in the short cut menu and selecting the plus sign will enter that ink in the line.
Add/Modify Special Pages
You may have pages that are different than the rest of the pages. It could be some color pages where the rest are black and white or it may be an insert.
Here you can define the special pages and add them to the job detail

28 EFI Productivity Suite | PrintSmith Vision User Guide
Add Charges
You can add Charges to the job using the “Add New” button available in the Job Details Screen.
Note When you are adding charges or modifying any existing charges, make sure to click on Confirm
button and Done button to save the charges to the Job.
Job Notes
Selecting Job Notes will take you to a screen where you can add job ticket notes. “Add Time Stamp” will put
the date and time with the notes.
.
Job Notes
Digital Assets
Delete

Estimating | 29
Digital Assets
The Digital Assets option will allow you to upload digital files.
Delete button
User can delete individual job from the job details screen using Delete button
Note: When a user deletes the job and confirms they are taken to Estimate/Invoice summary screeb.
Confirm
Once the information has been entered selecting Confirm will save the job information and you can move to
the estimate summary screen.
There are several command options available when you create a job.
Carton Labels:
You can create labels for the containers that hold the finished job. You can also define the format of these labels.

30 EFI Productivity Suite | PrintSmith Vision User Guide
Reviewing production data
While in the Job window, you can click Production from the command list to open the Production Data
window. Here you can review production and pricing information for the job.

Estimating | 31
Estimator Checklist
PrintSmith Vision includes an “estimator checklist” so you can review the entire job – from specification creation to production – in one place. You can click Estimator Checklist from the command list
Price List
Once the detail is entered you can create a price list

32 EFI Productivity Suite | PrintSmith Vision User Guide
From Account History
If you select Account History, then you will see a list of account historical invoices or you can select from
historical estimates. This is helpful for reprint jobs where the price may or may not have changed. You can
narrow the search by using the search fields at the top of the list to select from the posted date, invoice or
estimate number, description, cost or sales rep.
You will then see a new screen with the information from the historical invoice or estimate
If the prices have changed since the invoice or estimate was originally created you will be given the option to
update the price definitions.
You can select the product from the drop down list.
The quantity will default from the original estimate or invoice but you can change it. The price will automatically
be recalculated based on the new quantity.

Estimating | 33
From Templates
This feature allows you to create an estimate from a previously defined invoice or estimate template.
If you have your flag set not to show template categories then you will see the screen above with the options
for Job Templates and Templates.
If you select for the Template Category View then the initial screen will not display Job Templates but instead
will just show the option for Template and display Template Categories. Selecting the category will filter out
any templates that are not part of that category.
First select the category and then the template. You also have the option to show all Templates.
After selecting the invoice or estimate template, the new estimate screen is opened. If there has been a price
change in any of the operations or material since the original invoice or estimate was done you will get an alert
and you can decide to have the new estimate updated with the new price or keep the old price.

34 EFI Productivity Suite | PrintSmith Vision User Guide
Estimate Summary
There are several features available from the estimate summary screen.
Add Free Style Item Copy Email Estimate
Add Job Save as Template Estimate Notes
Add Charge
Adding Free Style Items, Jobs or Charges to an Estimate
Add Free Style Item
Sometimes you may have a situation where a customer is ready to place an order but they do not want to wait
while you enter all the information needed to create a job. This works well if it is something basic such as a
business card or stationary where you know the price and the specs. You can provide the customer with an
invoice and then later fill in the job specifications. In this situation, you will select ‘Add Free Style Item’
After adding Free Style job and saving the estimate you will get the option to convert to job. The Price of the Free Style job is automatically locked. To make changes to the job you will need to unlock the item by clicking on the lock.

Estimating | 35
After converting the job, you will be directed back to the job detail screen.
Note User is not allowed to Add charges to Free Style job before saving and converting to a job.
However, once the job is converted they can add the charges.
On the job detail screen, you can change the job method and add the required job information, you can also mark the job has Finished and Brokered.
Adding a job will take you a screen where you can select how you want to add a job. It has all the same options as
the original new job screen.
Add job
See the information on “Adding a job” starting on page 22. After adding the job, it will be reflected in the total
estimate.

36 EFI Productivity Suite | PrintSmith Vision User Guide
Add Charges
Note When you are adding charges or modifying any existing charges, make sure to click on Confirm
button and Done button to save the charges to the Estimate.
Save as a Template
1. Select if you are creating an estimate or job template. 2. Enter the template name 3. Select the template category from the dropdown.
If you create a job or estimate and anticipate using it in again you can create a job or estimate template. A job template consists of a single job and all the setup and finishing charges for that job. An estimate template contains all of the information from the original estimate. Templates can be used many times. You can create an estimate from a template and then make changes to that estimate as needed.
You can also create templates for multi-part jobs. In this case, the template contains the overall job, its charges, and the parts (jobs) that make up the overall job, as well as their charges. For any repetitive jobs, templates save time and reduce errors.
Note To see how to “Create Template Categories” see page 14.

Estimating | 37
Templates can also be associated with customer accounts (on the Templates tab in the Customer window). This facilitates the process of selecting a template when working with an account.
Copy to a new estimate
This option allows you to copy the entire estimate over to a new estimate. You will get a warning if you have not saved prior to copying.
Email Estimate
Selecting this option will first save the estimate if it is not already saved and then open an email window with a
preset message.
Estimating Notes
You can enter estimating notes

38 EFI Productivity Suite | PrintSmith Vision User Guide
Print Estimate
Note: Estimate must be saved before printing. If you select print estimate before saving the program will
save the estimate automatically.
You can also define the style to be used for the printing.
Change Account
You can change the account for the estimate. Click on the account name and then use the drop down to select the new account. You can also type in part of the name.
Note Change account is only available from the Account Information screen or Invoice/Summary screen. The user must have permission to change an account.
One portion of the estimate summary screen is minimized by default use the arrow at the bottom to display this
portion of the screen.

Estimating | 39
Special Instructions
You can enter special instructions that will appear on the estimate.
Sales Categories
This shows the invoice sales breakdown for each sales category
Note The total for the sales categories comes from the invoice item total and not the invoice total that could include taxes, discounts or markups.

40 EFI Productivity Suite | PrintSmith Vision User Guide
Dates
You can mark the wanted date as firm and mark to file the originals.
User can select\update the shipping method here from dropdown.
When the PO number is mandatory then the field would be highlighted so that user can enter the data, Warning is not displayed when an Invoice is saved. However, when user tries to pick up the Invoice the following warning is displayed.
“Orders for this customer require a Purchase Order. Please enter a PO#.”
Price Information
The Price information area shows the estimate totals. To enter a shipping amount, enter or change a customer discount percentage, select a different tax table and tax code click Edit (plus sign after label)

Estimating | 41
There are several options in the section for the price information section
You can add a discount or markup by selecting the plus sign. It can be entered as a percentage or a fixed amount.
Note If the account had a one-time discount defined, and you indicated you wanted to apply it when you created the document, the discount is shown in the Discount Amt field, and the Apply one-time discount check box is selected. If no discount was defined, you can enter one now.
You can add a delivery fee.
You can add or change a sales tax by selecting the plus sign.
Selecting the No Tax check box will result in zero tax for the invoice/estimate.
If the customer is taxable you can still identify which lines are to be taxed and which are not.
Note: At charge level user needs to open the charge and check if it’s taxable or not. Identification mark is not available
You can also change the customers tax exemption status

42 EFI Productivity Suite | PrintSmith Vision User Guide
Command line option
You can lock the price
This locks the price for all items on the estimate. You can unlock the price for all items by changing it here.
When the price is locked it will display a lock for each line item
You can unlock the price for an individual item by selecting the lock
If there is a royalty associated with this estimate you can make it exempt.
Click Recalculate to update each job and charge in the document with the latest pricing information and then
recalculate the entire estimate.
From each line item you have other options.
Specifying multiple quantities with different job specifications
If you want to add multiple quantities for a job or want the ability to change job specifications for different quantities, use the Multi-Qty field in the Job window as follows:
When creating a job in an estimate, enter the first quantity in the Ordered field, provide other information about the job, for the next quantity in the same job, click + next to the Quantity field, click to add another quantity, enter the second quantity in the Ordered field, change other information about the job as necessary. Click Confirm.

Estimating | 43
If you want to estimate multiple quantities from the estimate summary screen use the Add Multi Quantity option available for each line.
You can edit the description using this icon to the right of the trash can
Note If you have multiple lines on the estimate summary screen you can change the sequence of the lines by clicking and dragging the description.

44 EFI Productivity Suite | PrintSmith Vision User Guide
Cost Tab
On the estimate summary section there is also a cost tab. The estimated cost, actual cost (once the job is complete), the difference, selling price and job margins is displayed for each line item. Cost is the amount you spend to produce the order; price is the amount you charge your customer. The difference is your profit.
Entering actual costs
Although PrintSmith Vision does not require you to enter your costs, without them you will not be able to see where you are making (or losing) money.
To review or enter actual costs 1. When a document is open, On Estimate summary tab click on Costing button. 2. Review the costs.
3. If you know the actual cost then click the Actual column and enter the actual cost. Blue identifies costs that you entered. Red alerts you that an item was priced below cost. The margin will automatically recalculate.
If there are additional charges using the arrow on the left hand side will open the display to show those items also.

Estimating | 45
Saving an estimate
Until an estimate is saved, you will see the message at the top of the screen that the estimate is not saved. Make
sure to save the estimate after any modification.
You should then see the message that the estimate has been successfully saved.
Note The message will only stay on the screen for a few seconds and then disappear
Once the estimate has been accepted you can convert it to an invoice.

46 EFI Productivity Suite | PrintSmith Vision User Guide
Account information
On the account tab you will find information about the account.
Account Status and Type
You can identify the status of the account and the types of payments that will be accepted from that account.
Contact
You can use the drop down to select a different contact person or the plus sign to add a new
If there is a Red box around the contact area that indicates that there is some missing information regarding that
contact. User will not be able to proceed until the mandatory information is filled.

Estimating | 47

48 EFI Productivity Suite | PrintSmith Vision User Guide
Invoice and Delivery Address
On the Account Information tab you will also see the invoice address and delivery information
You can change the delivery information either selecting from Contact list if there are other contacts already
set up or you can enter a new delivery

Estimating | 49
Internal Information
There is also some internal information that is needed for this invoice.
The person entering the document will be identified in “Taken by”. Sales rep is selected from the drop down.
You can put the invoice on hold and identify the lead source and proofreader if applicable.

50 EFI Productivity Suite | PrintSmith Vision User Guide
Missing Information Warning
If any information is missing the warning shown below will be displayed and the area for the missing information will be outlined in red.
Note Until user adds the missing information they will not be allowed to switch to another tab.

Invoicing | 51
Invoicing
Creating Invoices
Creating a New Invoice
You can search for the account by account number, phone number or email address using the search code
listed below.
With accounts selected you will only see accounts, with prospects turned on and account off you will only see
prospects. You can also have both turned on to see all accounts and prospects.
Prospects have not yet done business with you, but you hope to turn them into customers. Customers have done business with you, and invoices have been created for them. Once you create an invoice for a prospect, that prospect is automatically converted to a customer. If customers become inactive, they can be turned into prospects again.
You can identfiy the type of account by the symbol next to the name.
Prospect
Account - business
Account - Individual

52 EFI Productivity Suite | PrintSmith Vision User Guide
When you select the account, the program will automatically enter the default contact person. You can select
a different contact by using the drop down.
There are different options for creating an invoice depending on your preference settings. Under Preference
> HTML you have the option of selecting Template Category View. With this unchecked you will have the
option of creating an estimate from a new job, account history, job templates or invoice/estimating templates.
With this checked the options will change to a new job, account history or template. When you select
template, you will be shown a list of template categories that you can use to find a template. For more
information on “Creating Template Categories” see page 14.
A new estimate can be created for an “Create New Job”, using a previous invoice or estimate from “Account
History”, from the “Job Templates” or from a “Template” (Invoice/Estimate).
Create New Job
After selecting New job, you will see several options as to Job Method. Once you have selected the job
method you will see a job detail sheet specific to the job method you selected. In this example the job
method was Printing Offset.
The job method is already filled in from the selection on the first screen but you can change it here if needed.

Invoicing | 53
1. Select the product. Products are set up under Admin > Table Editor
2. You can identify if this product is finished by selecting the toggle.
3. You can identify if this product is to be brokered.
4. You can select the location from the drop-down list. Production locations are set up under Admin > Table Editor
5. Next enter the press and description.
6. Using the drop down you can select the stock to be used. When you select the stock the parent size will automatically be filled in from the stock information.
7. Complete the run size, finish size, folded size, original sheets and UP/ON. With this information an image of the layout will be displayed.

54 EFI Productivity Suite | PrintSmith Vision User Guide
You can also identify if the material is special order. If you need help in identifying the stock you can use the stock picker and paper calculator functions. You should also pick the run method.
Stock Picker
You will have the ability to pick the stock from a pre-defined list. You can use the blank fields at the top of the
screen to filter out the type of material you want.

Invoicing | 55
Paper Calculator
This will help in determining the amount of parent sheets needed and the material cost. Complete the
information on the screen and the program will calculate the sheets needed.
Special Order
If the stock for the job is not part of your inventory then you can select the option for Special Order. This allows you to specify a special-order material. Here you can specify the material specifications.

56 EFI Productivity Suite | PrintSmith Vision User Guide
After completing the first screen, the second screen allows you to enter cost information for different quantities.
Select Done when you are complete and the information will be copied to the job detail screen.
Inks
You can identify the number of colors, passes and washes for the front and back of the material. You can also select or type in the ink to be used.
You can type in a PMS ink in the small box displayed in the line. That ink will be displayed in the short cut menu and selecting the plus sign will enter that ink in the line.

Invoicing | 57
Add/Modify Special Pages
You may have pages that are different than the rest of the pages. It could be some color pages where the rest are black and white or it may be an insert.
Here you can define the special pages and add them to the job detail
Add Charges
You can add Charges to the job using the “Add New” button available in the Job Details screen.
Note When you are adding charges or modifying any existing charges, make sure to click on Confirm
button and Done button to save the charges to the Job.
Job Notes
Digital Assets
Delete

58 EFI Productivity Suite | PrintSmith Vision User Guide
Job Notes
Selecting Job Notes will take you to a screen where you can add job ticket notes
.
Digital Assets
The Digital Assets option will allow you to upload digital files.
Delete button
User can delete individual job from the job details screen using Delete button
Note: When a user deletes the job and confirms they are taken to Estimate/Invoice summary screen.
Confirm
Once the information has been entered selecting Confirm will save the job information and you can move to
the estimate summary screen.
There are several command options available when you create a job.

Invoicing | 59
Carton Labels:
You can create labels for the containers that hold the finished job. You can also define the format of these labels.
Reviewing production data
While in the Job window, you can click Production from the command list to open the Production Data
window. Here you can review production and pricing information for the job.

60 EFI Productivity Suite | PrintSmith Vision User Guide

Invoicing | 61
Estimator Checklist
PrintSmith Vision includes an “estimator checklist” so you can review the entire job – from specification creation to production – in one place. you can click Estimator Checklist from the command list
Price List
Once the detail is entered you can create a price list

62 EFI Productivity Suite | PrintSmith Vision User Guide
From Job Template
If you select Job Template you will have the option to select templates based on the different job methods. You
can create an Invoice/Estimate using the information in the Job template that you anticipate may be used again
for that customer or for multiple customers. The Job template includes everything in the document except
dates and the customer account.
From Account History
If you select Account History, then you will see a list of account historical invoices. This is helpful for reprint
jobs where the price may or may not have changed. You can narrow the search by using the search fields at
the top of the list to select from the posted date, invoice number, description, cost or sales rep.
You will then see a new screen with the information from the historical invoice

Invoicing | 63
If the prices have changed since the invoice was originally created you will be given the option to update the
price definitions.
You can select the product from the drop down list
The quantity will default from the original invoice but you can change it. The price will automatically be
recalculated based on the new quantity.

64 EFI Productivity Suite | PrintSmith Vision User Guide
From Templates
This feature allows you to create an invoice from a previously defined invoice template or estimate template.
After selecting the invoice or estimate template, the new invoice screen is opened. If there has been a price
change in any of the operations or material since the original invoice was done you will get an alert and you
can decide to have the new invoice updated with the new price or keep the old price.
Invoice Summary
On the invoice summary screen there are several command options. You have the option to add to the new
invoice items that were not on the original invoice or not part of the job specifications. You can add a freestyle
item, a job or a charge. You can also copy everything to a new invoice at this level.
Add Free Style
Add Job
Add Charges
Copy Invoice Notes
Email Invoice
Print Job Ticket for Invoice
Raise PO for Invoice
Save as Template

Invoicing | 65
Adding Free Style Item, Jobs and Charges to an Invoice
Add Free Style Item
Sometimes you may have a situation where a customer is ready to place an order but they do not want to wait
while you enter all the information needed to create a job. This works well if it is something basic such as a
business card or stationary where you know the price and the specs. You can provide the customer with an
invoice and then later fill in the job specifications. In this situation, you will select ‘Add Free Style Item’
After adding Free Style job and saving the invoice you will get the option to convert to job. The Price of the Free Style job is automatically locked. To make changes to the job you will need to unlock the item by clicking on the lock.
Note: User is not allowed to Add charges to Free Style job before saving and converting to a job. However, once the job is converted they can add the charges.
On the job detail screen, you can change the job method and add the required job information, you can also mark the job has Finished and Brokered.

66 EFI Productivity Suite | PrintSmith Vision User Guide
Add Charge
Selecting ‘Add Charge’ will allow you to select from a list of additional charges.
The additional charge is then reflected in the invoice total
Adding a job will take you a screen where you can select how you want to add a job. It has all the same options
as the original new invoice screen.

Invoicing | 67
Add job
See the information on “Adding a job” starting on page 22. After adding the job, it will be reflected in the total
invoice.
Regardless of the option you choose to create an invoice once that is complete you will see this screen with three
tabs: Account information, Job Details and Invoice Summary.
Save as a Template
If you create a job or estimate and anticipate using it in many orders, create a job template. A job template consists of a single job and all the setup and finishing charges for that job. For example, if you frequently get orders for a particular type of flyer, you could create a job for the flyer, save it as a template, and use the job template any time you got an order for the flyer. As a result, you avoid entering the same job information over and over again.
You can also create templates for multi-part jobs. In this case, the template contains the overall job, its charges, and all of the parts (jobs) that make up the overall job, as well as their charges.
For any repetitive jobs, templates save time and reduce errors.
Templates can also be associated with particular customer accounts (on the Templates tab in the Customer window). This facilitates the process of selecting a template when working with a particular account.
Copy to a new invoice
This option allows you to copy the entire invoice over to a new invoice. You will get a warning if you have not saved prior to copying.
Raise a PO
If you need to have an outside purchase for part of all of the job then you can create a purchase order.
Selecting Raise a PO will take you to a screen where you can enter the information about the purchase.

68 EFI Productivity Suite | PrintSmith Vision User Guide
You can select the vendor from the drop down.
NOTE In order for a vendor to be displayed for a PO they box labeled” use for purchasing” in the vendor record must be checked.
NOTE You must enter the wanted date before you can email or print the PO. If you are going to email then you must have an email address in the vendor record.
When you add a line to a PO you will get a new short cut menu screen where you can enter the information for the new line item.
Add a Line Item
Create a New PO
Email Print

Invoicing | 69
Once a purchase order is saved you can access it again using this feature.
For each line item you can edit it, mark as complete or delete the item
You can also use the check box next to the items to Delete or Mark as Complete. If you check the box above the items it will select all items.

70 EFI Productivity Suite | PrintSmith Vision User Guide
You can have multiple purchase orders for one invoice. Just create the first PO, enter the information including the due date and save. Then you can create another PO by using the NEW button. Then all of the purchase orders will be listed and available.
Selecting the pencil icon will allow you to edit either the bill to or ship to address.
You can also raise a PO for a line item.
Invoice Notes
Selecting this option will give you a short cut menu where you can enter notes on the invoice. These are internal notes and will not show in the invoice.
Email Invoice
Selecting this option will save the invoice if it is not already saved and then open an email window with a preset message.

Invoicing | 71
Print job Ticket for invoice.
This option will print job tickets for all the jobs on the invoice.
You can highlight each job on the invoice and you can see additional options. Some are the same options you have during job creation.
All of the features for an individual line work the same as for the entire invoice. There are other features that are included at the line level.
Duplicate Item
You can duplicate an item at the line item level by selecting Duplicate Item.

72 EFI Productivity Suite | PrintSmith Vision User Guide
You can now re-sequence the line items by clicking and dragging the description.
In the second screen shot you can see that the courier was moved down to after hand folding and drilling was moved above hand folding.
You can use the trash can icon to delete that line item
If the customer is taxable you can still identify which lines are to be taxed and which are not.

Invoicing | 73
Special Instructions
You can enter special instructions that will appear on the invoice.
Sales Categories
This shows the invoice sales breakdown for each sales category
Note The total for the sales categories comes from the invoice item total and not the invoice total that could include taxes, discounts or markups.
Sales Format
This displays the different options of how the invoice will print when the print invoice button is selected.

74 EFI Productivity Suite | PrintSmith Vision User Guide
Dates
You can create a reorder date and set the instructions to file the originals
You can select\update the shipping method here from dropdown.
If the customer has a resale number it can be entered here. You can enter the customers purchase order number. When the PO number is mandatory then the field would be highlighted so that user can enter the data, Warning is not displayed when an Invoice is saved. However, when user tries to pick up the Invoice the following warning is displayed.
“Orders for this customer require a Purchase Order. Please enter a PO#.”
You can mark the due date as firm

Invoicing | 75
One portion of the invoice summary screen is minimized by default
Price Information
The Price information area shows the invoice totals. To enter a shipping amount, enter or change a customer discount percentage, select a different tax table and tax code click Edit (plus sign after label)
There are several options in the section for the price information section
You can add a discount or markup by selecting the plus sign. It can be entered as a percentage or a fixed amount.
Note If the account had a one-time discount defined, and you indicated you wanted to apply it when you created the document, the discount is shown in the Discount Amt field, and the Apply one-time discount check box is selected. If no discount was defined, you can enter one now.

76 EFI Productivity Suite | PrintSmith Vision User Guide
You can enter a delivery fee.
You can add or change a sales tax by selecting the plus sign.
Selecting the No Tax check box will result in zero tax for the invoice/estimate.
You can also change the customers tax exemption status
You can add deposit to the invoice
You can add up to three deposits, identifying them by payment method and a reference number.

Invoicing | 77
Command line option
You can lock the price
This locks the price for all items on the invoice. You can unlock the price for all items by changing it here.
When the price is locked it will display a lock for each line item
You can unlock the price for an individual item by selecting the lock

78 EFI Productivity Suite | PrintSmith Vision User Guide
If there is a royalty associated with this invoice you can make it exempt.
Click Recalculate to update each job and charge in the document with the latest pricing information and then recalculate the entire invoice.

Invoicing | 79
Cost Tab
On the invoice summary section there is also a cost tab. The estimated cost, actual cost (once the job is complete), the difference, selling price and job margins is displayed for each line item. Cost is the amount you spend to produce the order; price is the amount you charge your customer. The difference is your profit.
Underlined text means editable, blue colored numbers can be overridden and the truck icon next to description means the delivery ticket is in the job.
Entering actual costs
Although PrintSmith Vision does not require you to enter your costs, without them you will not be able to see where you are making (or losing) money.
To review or enter actual costs 8. When a document is open, On Invoice summary tab click on Costing button. 9. Review the costs.
3. If you know the actual cost then click the Actual column and enter the actual cost. Blue identifies costs that you entered. Red alerts you that an item was priced below cost. The margin will automatically recalculate.
If there are additional charges using the arrow on the left hand side will open the display to show those items
also.
As discussed earlier a portion of the invoice screen is minimized by default. Opening that will also display the costing information.

80 EFI Productivity Suite | PrintSmith Vision User Guide
Saving an invoice
Until an invoice is saved, you will see the message at the top of the screen that the invoice is not saved. Make
sure to save the Invoice after any modification.
If this customer has “Require purchase order” enabled in Account setup then when you try to save the invoice you
will get an alert that a purchase order is required.
Note Be sure to update all mandatory fields before saving the invoice
You will need to enter the customer’s purchase order number before saving.
You should then see the message that the invoice has been successfully saved.
Note The message will only stay on the screen for a few seconds and then disappear

Invoicing | 81
Delivery Ticket
On the invoice summary screen in the line item you can access the delivery ticket
Here you can verify delivery address, change the location of the item and mark it as shipped

82 EFI Productivity Suite | PrintSmith Vision User Guide
You can also enter the shipping information
You can also produce a new delivery ticket, print a packing slip and shipping label.
You can search for a different delivery ticket through search option provided at top of the window

Invoicing | 83
When you search for a delivery ticket you will be taken to that ticket in pending documents.
The delivery ticket allows you to change the location of the product and mark it as shipped.
You can check the box for an item and then mark it as shipped.

84 EFI Productivity Suite | PrintSmith Vision User Guide
Recording Notes About Orders
When you are working in a document window, you can use the note pad to record notes related to an order. For example, if you are taking an order over the phone, you may want to jot down some notes so you can complete the document later. Similarly, if you purchased stock at a special discount and passed some of the savings onto the customer, you could record this. If the customer placed the same order again, and the stock is priced normally, the customer might question the price. The note you recorded would remind you of the reason for the price difference. In addition, if you lock prices, you may want to note the reason for doing so.
Note You can change information on the note pad even if a document is locked.
Except for the wanted by date (entered in the When field), none of the information you enter on the note pad is used in the document, but you can use the note pad to guide you in creating the job. The notes are saved with the document so you can return to them later when you have time.
To record notes
1. Click Invoice Notes on the toolbar in the document window.
2. Enter or modify information in the note fields: Who, Phone, What, How Many, What Size, Paper,
Notes, and When. (When corresponds to the wanted by date.)
3. If you want the note pad to open automatically whenever you open the document, select the Show
Note Pad when document opens check box.
4. Click OK.
Note For detailed information on functionality please refer to PrintSmith Vision setup and User guide.

Invoicing | 85
Account information
On the account tab you will find information about the account.
Account Status and Type
You can identify the status of the account and the types of payments that will be accepted from that account.
Contact
You can use the drop down to select a different contact person or the plus sign to add a new
Contact. If there is a Red box arount the contact area that indicates that there is some missing information
regarding that contact. That might be the job title which can be selected from a dropdown.

86 EFI Productivity Suite | PrintSmith Vision User Guide

Invoicing | 87
Invoice and Delivery Address
On the Account Information tab you will also see the invoice address and delivery information
You can change the delivery information either selecting from Contact list if there are other contacts already
set up or you can enter a new delivery

88 EFI Productivity Suite | PrintSmith Vision User Guide
Internal Information
There is also some internal information that is needed for this invoice.
Taken by will be the person entering the document. Sales rep is selected from the drop down. You can put the
invoice on hold and identify the lead source and proofreader if applicable.

Invoicing | 89
Missing Information Warning
If any information is missing the warning shown below will be displayed and the area for the missing information will be outlined in red.
Note Until user adds the missing information they will not be allowed to switch to another tab.

90 EFI Productivity Suite | PrintSmith Vision User Guide
Cash Register
Cash Register
Settings
Customer Payment Options
You can only use payment methods that have been approved for that customer. To access the set-up program for accounts, go to AR at the top of the main screen and then select Accounts.
Next select the account name
This will take you to the screen where you can set up various customer preferences and controls.
Under Credit Control you can set up the types of payments that are available to that customer.
Note Be sure and save your settings.

Cash Register 91
If you have the customer set for cash only then the program will show that as the default option.

92 EFI Productivity Suite | PrintSmith Vision User Guide
Credit Card Surcharge
You should also set up any surcharge you want to add when the customer pays by credit card. To get to this setting go to Admin and then select Preferences.
Under Preferences select Credit Card Info. This will display a screen where you can set up different surcharges for different credit cards. These can be based on what your credit card processor charges you. This is not considered income since it is paid to the processor. The surcharge will apply for all customers. Be sure and save before closing.

Cash Register 93
Receiving Payment
The first step is to identify the customer. You can enter a few characters of the customer’s name and it will show you those that fit.
Next you will need to add invoices that are to be paid with the payment received.
You will then be shown a list of the unpaid invoices for that account. You will then use the check boxes on the left to identify the invoices you want added to the cash register. After the selection use the Add to Pick Up button to place those invoices in the cash register
If you know the invoice number you can enter it manually
Next select the payment method

94 EFI Productivity Suite | PrintSmith Vision User Guide
Payment by Check
Select the check payment method and enter the check number. The Amount Paying will default to the total of the added invoices.
After you select the Receive Payment button you will get the option to print a receipt, select the print format for the receipt or email the receipt.

Cash Register 95
Each invoice will print a separate receipt and when you are finished with them you will get the following message.
Payment by Cash
The only difference in receiving a cash payment is if you are in a country where cash is rounded to the nearest 5 cents. This is set up under Admin > Preferences > International. Check the box for Use Australian Cash Register Rounding. This will cause cash receipt to round to the nearest 5 cents and any difference will show in rounding.
When paying by credit card it shows the actual amount of the invoice being paid.

96 EFI Productivity Suite | PrintSmith Vision User Guide
When paying by cash it rounds the 94.93 invoice to 94.95 with .02 going to rounding.

Cash Register 97
Paying by Credit Card
You can select the credit card type and then enter the reference number. To get the reference number you need to go to your merchants account screen and make the payment. You will get a reference number or approval number that is then entered in Cash Register.
Charge Accounts
You can set up charge accounts for customers and then you can charge the invoice to those accounts.

98 EFI Productivity Suite | PrintSmith Vision User Guide
Department Charges
In addition to invoices you can add department charges. These are typically items purchased that are not part of the job such as boxes.
In some cases, the unit price will be pre-defined but you can also enter the unit price. Enter the quantity and select Add and it will be added to the total.

Pending Documents | 99
Pending Documents
Pending Documents
The Pending Documents window is a “command center” for managing your active documents. These are all the invoices that are in production or are waiting to be picked up as well as all the estimates that were not voided (canceled), archived, or converted to invoices. You can control which columns are displayed in the Pending Documents window and the order in which they are displayed, as well as the colors that identify certain kinds of information.
Accessing the Pending Documents Window
You can access Pending Documents using the Quick Access bar to the left of Invoicing.

100 EFI Productivity Suite | PrintSmith Vision User Guide
The Pending Documents Window
The Pending Documents window will display all active estimates, invoices and web orders. It will list all items but you can filter in several ways. The tabs across the top will display, all items, just estimates, just invoices or just web orders.
Tip The number of web orders is included in the total number of invoices.
The icon for estimates, invoices or web orders are also displayed to the left of the individual items to easily identify the type of item.
You can filter further, regardless of the tab you are using, by selecting the TYPE dropdown.
Each user can determine which columns are displayed, number of days of estimates to display and the color indicator for invoices and estimates at different stages.

Pending Documents | 101
Each column can be sorted high to low or low to high by selecting it. Or if you are looking for a specific invoice/estimate you can just enter the information in the appropriate field. You can click and drag columns to change the layout. Note also that the wanted date now includes time.
If you are looking for something within a specific date range you can enter the date range by selecting the starting date and then the ending date. If you are looking for a specific date the starting and ending date selected will be the same.
Tip Only click once when you select the date, do not double click
You can clear all filters

102 EFI Productivity Suite | PrintSmith Vision User Guide
You can access the job contained in an invoice or estimate by selecting the > to open the detail.
You can change the location of each job. The location for the estimate/invoice will reflect the latest location that was changed for a job. When you change the location of the estimate/invoice that location will be reflected in each job. You can add job comments
You can change the wanted date of an estimate/invoice
Selecting the document number will take you to the estimate/invoice where you can make changes if needed.
For estimates you can access other features and options

Pending Documents | 103
Open in new tab will open the estimate/invoice in a new tab for modification or review.
Convert to Invoice will convert the estimate to an invoice and take you to the invoice screen.
Notify Customer will allow you to create an activity to notify the customer.
You can choose from pre-defined activities and a note will be added to the customer account log.

104 EFI Productivity Suite | PrintSmith Vision User Guide
Follow-up required gives you the opportunity to enter a follow up date and who is to follow up. You can also enter follow-up comments.
Completed allows you to enter the date complete, completed by and the action taken.
You can email directly from this screen.
Hold estimate will allow you to select the reason for the hold
Note The next time you open this option after putting the document on hold you will have the option to release the hold.

Pending Documents | 105
Lost estimate will allow you to identify the reason for the loss.
If you select other reason you can enter comments below.
You can also print or archive the estimate.
For invoices some of the options are the same but there are some specific to invoices.
Pickup Order takes you to the Cash Register program.
Release for Pickup changes the status to ready to pick up.
You can print the invoice or job ticket

106 EFI Productivity Suite | PrintSmith Vision User Guide
Void Invoice removes the invoice from pending documents and cancels it.
Under Web Orders you can also produce a delivery ticket and shipping label.
You can enter the weight, delivery date and tracking number.
Using the label icon, you can print a shipping label.

Work in Progress | 107
Work in Progress (WIP)
Work in Progress contains all the jobs that are waiting for processing. You can choose to display jobs or documents. A document may contain more than one job. You can use the heading to filter out certain jobs based on the headings as well as have them sorted in ascending or descending order. You can use click and drag to change the position of the column headings.
The screen shot above is displaying documents. If you select jobs then you will see a different layout. Additional tabs will be displayed. If you are using Fiery and you have jobs assigned to Fiery then the Fiery Integrated tab will be visible and you can select for those jobs.
You can print out the WIP list as a csv file using the “Download as CSV” icon.
If you select the “Download as pdf icon you will see the different print options you have.

108 EFI Productivity Suite | PrintSmith Vision User Guide
• Print with extra space will add a blank line after each row in PDF
• Print with Job Comments will add job notes after each row in PDF
• Repeat Headers will repeat the column header on each page if generated PDF have multiple pages
• Open PDF in new tab will open the PDF in new tab instead of showing the download option
• The user has the option of selecting a standard paper size or selecting custom and entering in the width and height. The units field is used to select the units for the entered width and height.
• You can also select the orientation and scale to be used in the PDF Selecting the “Customize List” option you will get a short cut menu screen where you can change the columns to display, identify the color for each item based on its status and set up other filter options.
There are different column options depending if you are displaying jobs or documents. You can determine if you want to include estimates or not. You can set up additional filters here also. You can set up a filter based on the order price you enter. You can also set up filter for order where you have received the deposit and determine if you want to include shipping and tax amount in the displayed totals. In the case of order price amount and deposit received with orders they become a filter you can select. If you check include shipping and tax amount in totals then the totals will change to reflect that amount.
In this screen you can also determine the color you want to use to identify the different statuses of the jobs. You can enter a specific hexa decimal color code or you can select the color field and select the color that way

Work in Progress | 109
The documents are color coded according to the guide
By using the drop down, you can filter the jobs you can display based on their status or a saved filter

110 EFI Productivity Suite | PrintSmith Vision User Guide
Once you have created a filter you can save and use it later.
In this example a filter was created for a particular customer, Australian Turf Club.
Selecting “Save Filter” gives a short cut menu where you can name the filter
This filter now becomes available in the search
Selecting “Manage Filters” allow you to modify or delete the saved filter
You can clear the filter

Work in Progress | 111
Hovering the mouse over the document title will show more detail about the job. Double clicking on the document title will take you to the job details screen for the invoice.
Once you select one or more documents or jobs you have other options depending on which screen and which tab.
On the documents screen you can print job tickets. Selecting this option will print the job ticket(s) for the jobs in the document.
On the jobs screen under both the All Job or the Fiery Integrated tabs you have these options
Print job ticket will print the job ticket to the screen where you can determine where you want the document to print.
Select users to Assign gives you the option to assign a user to the job.
The next field will display the options of where the job can be processed. The column “Device ID” will display the device ID
Note This is only available on the job screen display

112 EFI Productivity Suite | PrintSmith Vision User Guide
The submit to Fiery field will allow you to submit the job to fiery.
The options displayed under the tabs works well when you are working with multiple jobs but you also have options available for each job. Assign job, Submit to Fiery and print job tickets work just like the above options. In addition to those you can, mark the job as outsourced and notify the customer.
Note If the job has already been submitted to Fiery, that option changes to Void Fiery job which will cancel the job in Fiery.
You can mark the job as outsourced by moving the sliding dot. This will cause the job to be marked as outsourced and change the number of jobs in the outsourced total.
Note Marking a job as outsourced does not change its pricing method and job price.
Selecting “Notify Customer“ brings up a box that shows all of the current activities and the ability to add an activity.

Work in Progress | 113
When you select Add New you will be shown a place to enter a new activity

114 EFI Productivity Suite | PrintSmith Vision User Guide

PO History | 115
PO History
The PO history process allows you to view all purchase orders including completed purchase orders and their current status.
You can filter purchase orders by selecting a vendor, date range or status using the column headers. Selecting this icon will clear the filters and list all purchase orders.
Checking the box “Show Completed” will add completed purchase orders to the list.
Double clicking on any PO number will open that purchase order. From there you can edit or change the status of a line or the entire purchase order.
You can sort the purchase orders in ascending or descending order by using this icon.
You can delete purchase orders by checking the box next to the purchase orders you want to delete and then selecting the delete icon.
Selecting the plus sign allows you to create a generic purchase order that is not related to an invoice.
1. Select the vendor

116 EFI Productivity Suite | PrintSmith Vision User Guide
2. Enter the required date. Clicking on the field will display a calendar.
3. Enter the buyer information and description.
4. Select add a line item and complete the information on what you are ordering
Note that the PO type is now generic
You have the same features that you have when raising a PO in invoicing. See page 67 for information on “Raising a PO” in invoicing. You can edit, mark as complete or delete an item.
You can email, print and save the PO.
Note If you want to email to the supplier then you must include their email address in the vendor record. See page 16 for information on “Adding or Editing a Vendor Record”.