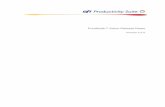PrintSmith Site Integration Guide - efi.com...• Your customers can order products online at any...
Transcript of PrintSmith Site Integration Guide - efi.com...• Your customers can order products online at any...

PrintSmith Site® Integration Guide
PrintSmith Vision Version 2.4
March / 2015

2 EFI PrintSmith Vision | PrintSmith Site Integration Guide
Copyright © 1997 - 2015 by Electronics for Imaging, Inc. All Rights Reserved.
EFI PrintSmith Vision | PrintSmith Site Integration Guide
March 2015 PrintSmith Vision 2.4, PrintSmith Site 4.5
This publication is protected by copyright, and all rights are reserved. No part of it may be reproduced or transmitted in any form or by any means for any purpose without express prior written consent from Electronics for Imaging, Inc. Information in this document is subject to change without notice and does not represent a commitment on the part of Electronics for Imaging, Inc.
Patents
This product may be covered by one or more of the following U.S. Patents: 4,716,978, 4,828,056, 4,917,488, 4,941,038, 5,109,241, 5,170,182, 5,212,546, 5,260,878, 5,276,490, 5,278,599, 5,335,040, 5,343,311, 5,398,107, 5,424,754, 5,442,429, 5,459,560, 5,467,446, 5,506,946, 5,517,334, 5,537,516, 5,543,940, 5,553,200, 5,563,689, 5,565,960, 5,583,623, 5,596,416, 5,615,314, 5,619,624, 5,625,712, 5,640,228, 5,666,436, 5,745,657, 5,760,913, 5,799,232, 5,818,645, 5,835,788, 5,859,711, 5,867,179, 5,940,186, 5,959,867, 5,970,174, 5,982,937, 5,995,724, 6,002,795, 6,025,922, 6,035,103, 6,041,200, 6,065,041, 6,112,665, 6,116,707, 6,122,407, 6,134,018, 6,141,120, 6,166,821, 6,173,286, 6,185,335, 6,201,614, 6,215,562, 6,219,155, 6,219,659, 6,222,641, 6,224,048, 6,225,974, 6,226,419, 6,238,105, 6,239,895, 6,256,108, 6,269,190, 6,271,937, 6,278,901, 6,279,009, 6,289,122, 6,292,270, 6,299,063, 6,310,697, 6,321,133, 6,327,047, 6,327,050, 6,327,052, 6,330,071, 6,330,363, 6,331,899, 6,340,975, 6,341,017, 6,341,018, 6,341,307, 6,347,256, 6,348,978, 6,356,359, 6,366,918, 6,369,895, 6,381,036, 6,400,443, 6,429,949, 6,449,393, 6,476,927, 6,490,696, 6,501,565, 6,519,053, 6,539,323, 6,543,871, 6,546,364, 6,549,294, 6,549,300, 6,550,991, 6,552,815, 6,559,958, 6,572,293, 6,590,676, 6,606,165, 6,633,396, 6,636,326, 6,643,317, 6,647,149, 6,657,741, 6,662,199, 6,678,068, 6,707,563, 6,741,262, 6,748,471, 6,753,845, 6,757,436, 6,757,440, 6,778,700, 6,781,596, 6,816,276, 6,825,943, 6,832,865, 6,836,342, RE33,973, RE36,947, D341,131, D406,117, D416,550, D417,864, D419,185, D426,206, D439,851, D444,793.
Trademarks
The APPS logo, AutoCal, Auto-Count, Balance, Best, the Best logo, BESTColor, BioVu, BioWare, ColorPASS, Colorproof, ColorWise, Command WorkStation, CopyNet, Cretachrom, Cretaprint, the Cretaprint logo, Cretaprinter, Cretaroller, DockNet, Digital StoreFront, DocBuilder, DocBuilder Pro, DocStream, DSFdesign Studio, Dynamic Wedge, EDOX, EFI, the EFI logo, Electronics For Imaging, Entrac, EPCount, EPPhoto, EPRegister, EPStatus, Estimate, ExpressPay, Fabrivu, Fast-4, Fiery, the Fiery logo, Fiery Driven, the Fiery Driven logo, Fiery JobFlow, Fiery JobMaster, Fiery Link, Fiery Prints, the Fiery Prints logo, Fiery Spark, FreeForm, Hagen, Inktensity, Inkware, Jetrion, the Jetrion logo, LapNet, Logic, MiniNet, Monarch, MicroPress, OneFlow, Pace, PhotoXposure, PressVu, Printcafe, PrinterSite, PrintFlow, PrintMe, the PrintMe logo, PrintSmith, PrintSmith Site, Printstream, Print to Win, Prograph, PSI, PSI Flexo, Radius, Rastek, the Rastek logo, Remoteproof, RIPChips, RIP-While-Print, Screenproof, SendMe, Sincrolor, Splash, Spot-On, TrackNet, UltraPress, UltraTex, UltraVu, UV Series 50, VisualCal, VUTEk, the VUTEk logo, and WebTools are trademarks of Electronics For Imaging, Inc. and/or its wholly owned subsidiaries in the U.S. and/or certain other countries.
All other terms and product names may be trademarks or registered trademarks of their respective owners, and are hereby acknowledged.

Contents 3
Table of Contents Introduction ................................................................................................................... 7
About PrintSmith Site .......................................................................................................................... 8 System Requirements .......................................................................................................................... 8 If You Are Upgrading ............................................................................................................................ 8 About This Guide .................................................................................................................................. 9 Additional Sources ............................................................................................................................... 9 Contact Information ............................................................................................................................. 9
Initial Integration Tasks .............................................................................................. 11
Setup Overview and Checklist .......................................................................................................... 12 Establish a Connection with the Site................................................................................................ 12 Transmit the Site Profile .................................................................................................................... 13 Update and Transmit Shipping Methods ......................................................................................... 15
Update your shipping methods ...................................................................................................... 15 Transmit the shipping methods ...................................................................................................... 16
Next Steps ........................................................................................................................................... 17
When Upgrading to PrintSmith Vision ...................................................................... 19
Overview .............................................................................................................................................. 20 Important Points ................................................................................................................................. 20 Connecting PrintSmith Vision to Your Site ..................................................................................... 20
Branding the Site......................................................................................................... 23
Overview .............................................................................................................................................. 24 About Branding................................................................................................................................... 24 Branding the Main Site ....................................................................................................................... 24
General procedure ......................................................................................................................... 24 Branding a Flash-based site .......................................................................................................... 25 Branding an HTML-based site ....................................................................................................... 30
Creating and Branding Subsites ....................................................................................................... 34 Creating an account for a subsite .................................................................................................. 35 Creating subsites ........................................................................................................................... 35 Copying branding schemes ........................................................................................................... 36 Deleting branding schemes ........................................................................................................... 36
Associating Branding Schemes with Product Catalogs ................................................................ 37
Setting Up Product Catalogs ...................................................................................... 39
About Product Catalogs .................................................................................................................... 40 About categories ............................................................................................................................ 40 About products ............................................................................................................................... 40 About questions ............................................................................................................................. 40 About graphics ............................................................................................................................... 40
Important Guidelines for Setting Up Catalogs ................................................................................ 40 Buttons in the Web Administration Window ................................................................................... 41 Informational Icons ............................................................................................................................ 41

4 EFI PrintSmith Vision | PrintSmith Site Integration Guide
Graphics .............................................................................................................................................. 42 Pre-supplied graphics .................................................................................................................... 42 Sizes of graphics ............................................................................................................................ 42 About the Graphics tab .................................................................................................................. 43 Adding graphics ............................................................................................................................. 44 Transmitting graphics ..................................................................................................................... 44 Editing graphics .............................................................................................................................. 44 Deleting graphics ........................................................................................................................... 44
Questions ............................................................................................................................................ 45 About the Questions tab................................................................................................................. 45 Creating questions ......................................................................................................................... 46 Question types ............................................................................................................................... 47 Editing questions ............................................................................................................................ 47 Copying questions .......................................................................................................................... 48 Deleting questions .......................................................................................................................... 48
Products .............................................................................................................................................. 49 About the Products tab................................................................................................................... 49 Creating products: general procedure ........................................................................................... 50 Creating products from PrintSmith documents .............................................................................. 52 Creating large-format products ...................................................................................................... 52 Editing products ............................................................................................................................. 54 Assigning questions to products .................................................................................................... 54 Product templates and pricing ....................................................................................................... 55 Publishing prices by creating a price list ........................................................................................ 56 Instant quoting and price lists ........................................................................................................ 58 Copying products ........................................................................................................................... 59 Transmitting products ..................................................................................................................... 59 Deleting products ........................................................................................................................... 59
Categories ........................................................................................................................................... 60 About the Categories tab ............................................................................................................... 60 Featured products on Flash-based sites ........................................................................................ 62 Creating new categories ................................................................................................................ 62 Adding a graphic to a category ...................................................................................................... 63 Adding existing products to a category .......................................................................................... 65 Adding products from invoices or estimates .................................................................................. 65 Editing categories ........................................................................................................................... 66 Re-ordering categories................................................................................................................... 67 Copying categories ........................................................................................................................ 67 Deleting items on the Categories tab ............................................................................................. 67 Transmitting categories .................................................................................................................. 67
Catalogs ............................................................................................................................................... 68 Creating new catalogs.................................................................................................................... 69 Editing catalogs .............................................................................................................................. 69 Setting the default catalog ............................................................................................................. 69 Copying catalogs ............................................................................................................................ 70 Transmitting catalogs ..................................................................................................................... 70 Deleting catalogs ............................................................................................................................ 70

Contents 5
Managing Web Customers ......................................................................................... 71
About Accounts and Contacts .......................................................................................................... 72 Registering Customer Accounts as Organizations ........................................................................ 72 About Payment Types for an Account ............................................................................................. 73 Registering Buyers ............................................................................................................................. 74
Registering buyers from PrintSmith Vision .................................................................................... 74 Importing customers ....................................................................................................................... 76 Self-registering on the site ............................................................................................................. 77
Administration in PrintSmith Vision .......................................................................... 81
About Administration in PrintSmith Vision ..................................................................................... 82 Admin Tab in Web Administration Window ..................................................................................... 82 Defining Web Status Locations in PrintSmith Vision ..................................................................... 83 Monitoring Transmissions ................................................................................................................. 85
Web Connection window................................................................................................................ 85 Web Data Console window ............................................................................................................ 86 If an item fails to transmit ............................................................................................................... 87
Pausing and Resuming the Web Connection .................................................................................. 88
Administration on the Site .......................................................................................... 89
About Administration on the Site ..................................................................................................... 90 Managing Orders ................................................................................................................................ 90 Managing Customers ......................................................................................................................... 92
Customer sign-ups ......................................................................................................................... 92 Importing customers ....................................................................................................................... 93 Specifying customer settings ......................................................................................................... 93
Managing the Shop ............................................................................................................................ 94 Creating and managing data sets .................................................................................................. 94 Managing shop staff ....................................................................................................................... 94 Defining shop settings .................................................................................................................... 95 Establishing a contact for the shop ................................................................................................ 98
Using CSR Mode ................................................................................................................................. 99 Managing Site Settings ...................................................................................................................... 99
Creating and managing departments ............................................................................................. 99 Establishing an approval process for orders ................................................................................ 101 Managing a library of images and campaign packages ............................................................... 103 Establishing payment methods .................................................................................................... 103 Configuring payment gateways .................................................................................................... 104 Setting general options ................................................................................................................ 107 Customizing e-mail templates ...................................................................................................... 110
Order and RFQ Workflow ......................................................................................... 113
About Orders and RFQs .................................................................................................................. 114 Processing Web Orders ................................................................................................................... 114
Accepting an order ....................................................................................................................... 114 Rejecting an order ........................................................................................................................ 115
Processing Web RFQs ..................................................................................................................... 116

6 EFI PrintSmith Vision | PrintSmith Site Integration Guide
Providing a quote in response to an RFQ .................................................................................... 116 Rejecting an RFQ ......................................................................................................................... 117
Walk-in Orders and RFQs ................................................................................................................ 117 Using the Web Worksheet ............................................................................................................... 118 Sending Job Status Information to the Customer ........................................................................ 120 When Payments Are Made by Credit Card ..................................................................................... 121
Buyer pays by credit card............................................................................................................. 121 Order comes into PrintSmith Vision ............................................................................................. 122
Starting Quotes and Invoices from PrintSmith Vision.................................................................. 125
XMPie ......................................................................................................................... 127
XMPie Overview ................................................................................................................................ 128 Adobe InDesign requirements ..................................................................................................... 128 How does the PrintSmith Site and XMPie integration work? ....................................................... 128
Getting Started .................................................................................................................................. 128 Typical template creation ............................................................................................................. 128 Fonts ............................................................................................................................................ 129
Library of .cpkg Files and Images................................................................................................... 129 Data Sets ........................................................................................................................................... 130
Single-column data sets ............................................................................................................... 130 Multi-column data sets ................................................................................................................. 133 Editing the personal address book data set ................................................................................. 136
Associating the Design Templates with Products ........................................................................ 137 Start the process .......................................................................................................................... 137 Select the .cpkg file ...................................................................................................................... 138 Associate data sources and images ............................................................................................ 139 Manage the template ................................................................................................................... 140 Preview the form and save your changes .................................................................................... 145
Changing a Design Template .......................................................................................................... 146 Viewing the Customized Documents ............................................................................................. 147
Appendices ................................................................................................................ 149
Appendix A: Creating a CSV File .................................................................................................... 150 CSV file limitations ....................................................................................................................... 150 Using Microsoft Excel to create a CSV file .................................................................................. 150 Using Notepad to create a CSV file ............................................................................................. 151
Appendix B: Installing and Using the PrintMessenger PDF Driver ............................................. 152 Installing the Windows version of the driver................................................................................. 152 Installing the Macintosh version of the driver ............................................................................... 153 Using the PrintMessenger PDF driver ......................................................................................... 153
Glossary ..................................................................................................................... 155
Index ........................................................................................................................... 157

Introduction 7
Introduction In this chapter
About PrintSmith Site 8 System Requirements 8 If You Are Upgrading 8 About This Guide 9 Additional Sources 9 Contact Information 9

8 EFI PrintSmith Vision | PrintSmith Site Integration Guide
About PrintSmith Site PrintSmith Site® is a Web-based add-on to PrintSmith™ Vision. With PrintSmith Site you can create and manage storefront Web sites on which buyers place print orders or request for quotes (RFQs). These print orders and RFQs are transmitted to PrintSmith Vision where they are processed. Estimates in response to RFQs are sent back to the site from PrintSmith and buyers can accept or reject the quotes. Buyers can look at their order and request history at any time on the site and see the status of their orders and requests. E-mails can also be sent automatically at many points during the Web ordering process to further keep buyers informed.
These are some highlights of the features in PrintSmith Site:
• You can brand Web sites with your logo, font selections, and color preferences.
• Your customers can order products online at any time (24/7).
• The products on the site and their organization into catalogs and categories are all defined in PrintSmith Vision and transmitted to the Web site. Similarly, the organizations – PrintSmith customers – that can take advantage of online ordering are defined in PrintSmith. You can tailor catalogs to particular organizations – with just the products and graphics that you want them to see on the site.
• When you define products in PrintSmith, you can decide whether to publish prices on the site. When you publish prices you set up a price list, for example, 5 for 100, 10 for 190, and so on. The buyer on the site then makes a selection. You can also control whether buyers can enter a quantity for a product or must select one on the site.
• You can create XMPie variable data product (VDP) design templates for products when the data for the product varies, for example, in business cards. The buyer then supplies this data when placing the order on the site.
• You can pre-register customers (also known as buyers) or allow them to register themselves directly on the site. You can also allow walk-ins, which allows anonymous buyers to browse your product catalogs and order from them without registering on the site.
• You can define the payment methods that are available as selections on the site. PrintSmith Site supports credit cards, purchase orders, and charge accounts. Both USA ePay and PayPal can be configured as payment gateways.
• You can set up an approval process for Web orders with designated approvers.
• Orders and RFQs can have any number of art or content files associated with them. In addition, files can be uploaded to your FTP site if you have one. Descriptive information about these files is automatically included in PrintSmith job tickets.
System Requirements To use PrintSmith Site 4.5 with PrintSmith Vision, you must have the following installed:
• PrintSmith Vision 2.3 or higher
• One of the following supported browsers for accessing the site as a buyer or administrator:
• Internet Explorer 9 or 10
• Mozilla Firefox 8
• Safari 5.1.2
• Chrome 27
If You Are Upgrading If you are an existing PrintSmith Site user who used it with PrintSmith Classic 8.1, when you import data into PrintSmith Vision as part of the upgrade process, your site-related data is also imported. Communications between PrintSmith Site and PrintSmith Vision are now handled differently (the PNI is no longer used) so some aspects of Web administration in PrintSmith Vision are different. For information about the specific tasks you need to perform to upgrade, see “When Upgrading to PrintSmith Vision” on page 19.

Introduction 9
About This Guide This guide explains how to integrate PrintSmith Site and PrintSmith Vision, brand the site, and perform administrative tasks and describes the order and RFQ workflow. The guide assumes that PrintSmith Vision is already installed and configured and that you are familiar with common tasks.
Additional Sources For information about See
Ordering on the site PrintSmith Site Web Ordering Guide
Setting up and using PrintSmith Vision PrintSmith Vision Setup and User Guide
Taking advantage of Fiery Integration PrintSmith Vision and Fiery Integration Guide
Using Scheduler PrintSmith Vision Scheduler User Guide
Using Tracker PrintSmith Vision Tracker User Guide
Contact Information You can contact PrintSmith Customer Support in any of the following ways.
Phone
North America
888.731.2618 480.538.5800 Monday - Friday 7 A.M. - 5 P.M. US Mountain Standard Time
UK
0800 783 2737 Monday - Friday 8 A.M. - 5 P.M. UK Time
EMEA
+49 2102 745 4500 Monday - Friday 9 A.M. - 6 P.M. Central European Time
Fax
480.538.5804 (North America)
North America
EMEA

10 EFI PrintSmith Vision | PrintSmith Site Integration Guide

Initial Integration Tasks 11
Initial Integration Tasks
In this chapter
Setup Overview and Checklist 12 Establish a Connection with the Site 12 Transmit the Site Profile 13 Update and Transmit Shipping Methods 15 Next Steps 17

12 EFI PrintSmith Vision | PrintSmith Site Integration Guide
Setup Overview and Checklist This chapter explains the initial steps you must perform to integrate PrintSmith Vision and PrintSmith Site. This is a coordinated effort between you and EFI Customer Support.
Use this checklist to make sure you are completing all the necessary tasks to get your site up and running.
__ Upgrade to PrintSmith Vision 2.2 (if you are not already using this version)
__ Transmit site information and establish a connection
__ Transmit shipping methods
Perform these tasks to complete the setup process:
__ Brand the site
__ Define product catalogs
__ Define Web customers
__ Perform additional administrative/setup tasks in PrintSmith Vision and on the site
Establish a Connection with the Site You use Admin > Web Administration in PrintSmith Vision to perform some configuration tasks so that a connection is established between PrintSmith Vision and the site. This section describes the initial tasks you must perform:
1. Transmit the site profile and establish connection with the site (see page 13).
2. Designate and transmit the shipping methods you want to make available for Web orders (see page 15).
Important If you were already using PrintSmith Site and are upgrading to PrintSmith Vision, see the instructions that begin on page 20. The instructions in this chapter apply to new integrations with PrintSmith Site.

Initial Integration Tasks 13
Transmit the Site Profile The first step is to transfer key information about your business to the Web site. This is always the first transmission from PrintSmith Vision to the site.
To complete this step, you must have a PSS source number and site ID given to you by EFI Support – these are required.
1. In PrintSmith Vision, select Admin > Web Administration and click the Site tab.
Note Until you successfully transmit your site information, only the Site and Admin tabs are
available in the Web Administration window in PrintSmith Vision.
2. Provide contact information for the site:
a. In the Contact Name: field, enter the name of the person to be contacted in the event of problems associated with your Web site. This is also the name used as the sender when e-mail is sent to customers from the Web site.
b. In the Contact Phone field, enter the phone number of the person listed in the Contact Name field. This is used if you there is an issue with your portal.
c. In the Contact E-mail field, enter the full e-mail address of the person listed in the Contact Name field. This is used by the Web site to address e-mail messages to your customers. For example, when you accept an order, the e-mail that is generated has this address as the sender.
3. In the PSS Source Number field, enter the number you were given by EFI Customer Support.
4. In the Site ID field, enter the number you were given by EFI Customer Support.
5. When your customers upload files related to their orders from the site, the files can either be uploaded to a folder accessible from the Vision server or, if you already have an FTP server, the files can be uploaded to that server. (FTP service is not part of PrintSmith Site, but support for FTP is built into the system.)
If you do not have an FTP server:
a. Under File Transfer Method, select PrintSmith Site Files Folder.
b. In the Folder Location field, specify the path to a folder. This folder must either be on your PrintSmith Vision server, or be on a mapped drive accessible from your PrintSmith Vision server.

14 EFI PrintSmith Vision | PrintSmith Site Integration Guide
If you have your own FTP server:
a. Under File Transfer Method, select Use FTP Server.
b. In the FTP URL field, enter the location of your server to indicate where files should be sent.
Note The address should not start with ftp:// or http://. Examples of addresses that work are ftp.mycompany.com or a plain IP address that points to the FTP site. If the URL is incorrect, connection errors will occur.
c. In the FTP User Name and FTP Password fields enter the login credentials to use when transferring files.
d. Leave FTP mode set to Passive. Passive is generally the correct setting. With some firewall/software configurations, Active is needed. If you or your customers experience difficulty in transferring files, switch to Active.
Note The Link Version field displays the version of the DTD (Document Type Definition) being used for PrintSmith and PrintSmith Site communications using XML.
6. In some places in PrintSmith Vision (for example, the Account Info window), a Taken by field identifies who took the order. When orders come from PrintSmith Site, the system is essentially taking the order. If you want this indicated, enter a value (for example, Web or System) in the Taken by field.
7. After you provide all the required information, click Transmit to send the information to your site and establish a connection. (This usually takes several seconds.)
Note You can see the transmission taking place by clicking the Admin tab and clicking Show Web Connection.
8. After the connection is made, transmit your shipping methods as described on page 15.

Initial Integration Tasks 15
Update and Transmit Shipping Methods When buyers order products on the site, they must select a shipping method such as overnight or ground. These shipping methods are defined in the Ship Via table in PrintSmith Vision and transmitted to PrintSmith Site. For a shipping method to be transmitted to the site, you must enter a description of the method in the Key (Alpha) column of the Ship Via table. Only shipping methods with a Key (Alpha) value are transmitted to the site so you can control use the Key (Alpha) column to control which shipping methods are available as selections on the site.
Update your shipping methods 1. In PrintSmith Vision, select Admin > Table Editor.
2. In the Tables field, select Ship Via. The Ship Via table opens.
3. In the Key (Alpha) field, enter a description of the shipping method. This description (for example,
Overnight) is what is displayed on the site. Without this description, the delivery method will not be sent to the site.
4. Click Save.
5. To add more shipping methods:
a. Click . An Untitled entry is added to the bottom of the table.
b. Click Untitled and enter the name of the shipping method.
Click to add a
new shipping method.
Only methods with Key (Alpha)
defined are transmitted
to site.

16 EFI PrintSmith Vision | PrintSmith Site Integration Guide
c. Enter a description in the Key (Alpha) field so the shipping method will be sent to the site.
d. Click Save.
6. If you do not want a shipping method to be available on the site, but you want to retain it in PrintSmith Vision, delete the text in the Key (Alpha) field and then click Save.
Note If you want to delete a delivery method entirely, select it and click . Then click Save.
Transmit the shipping methods Once the shipping methods are the way you want them, you must transmit them to the site.
1. In PrintSmith Vision select Admin > Web Administration. The Web Administration window opens.
2. Click the Admin tab.
3. Click Send Shipping List. When the transmission is complete, the shipping methods are available on
the site for buyers to select during the checkout process.
The figure below shows how they look on an HTML-based site.
On a Flash-based site they look like this:
Customers select a delivery
method on the site.

Initial Integration Tasks 17
Next Steps After you make the connection to your site and transmit your shipping methods, you must also do the following to get your system fully functional:
1. Brand your site (page 24).
2. Define and transmit product catalogs (page 40).
3. Register customers (buyers) on the site (page 71).
4. Use the Admin tab in the Web Administration window to decide how to handle self-registration and walk-ins on the site, define hold states for incoming orders, and so on (page 82).
5. Perform some setup and configuration on the site, for example, define shop and site settings, configure payment methods, and so on (page 90).
At that point, your system is ready to go. You can then start marketing your new e-commerce system. PrintSmith Site helps you with this by sending e-mails to customers (buyers) that you register and letting them know they now have an account on the site.

18 EFI PrintSmith Vision | PrintSmith Site Integration Guide

When Upgrading to PrintSmith Vision 19
When Upgrading to PrintSmith Vision
In this chapter
Overview 20 Important Points 20 Connecting PrintSmith Vision to Your Site 20

20 EFI PrintSmith Vision | PrintSmith Site Integration Guide
Overview If you were already using PrintSmith Site with PrintSmith Classic 8.1 and are upgrading to PrintSmith Vision, when you import your data into PrintSmith Vision, your site-related data (catalogs, Web accounts and contacts, and so on) is also imported. The process of re-connecting to your site is straightforward – just be sure to follow the instructions below.
The timing of the upgrade must be coordinated with EFI PrintSmith Support. Just before you export your data, Support must change a setting to ensure your site is now communicating with PrintSmith Vision and not PrintSmith 8.1.
Important Points • Before you start the export/import process, be sure to read the upgrade section of the PrintSmith Vision
Installation and Upgrade Guide. This covers important information about the export/import process.
• You will need to stop the Web Connection in PrintSmith 8.1 in order to export your data. Just before you stop the Web Connection, contact EFI PrintSmith Support to change the setting for your site so it now communicates with PrintSmith Vision. Any orders placed during the time you are exporting/importing data will be held in a PrintSmith Vision queue and will be available in PrintSmith Vision as soon as you establish connection with your site. See below.
Note Once you stop the Web Connection in PrintSmith 8.1 and start the export process, no further information will be transmitted to the site from PrintSmith 8.1.
• Zip up the Images folder (in the E-Commerce folder of the PrintSmith folder) and add it to the rest of your exported data (in the Preferences folder). If you fail to do so, your graphics will not be imported, and you will have to re-import data (which can be time-consuming).
• Obtain your site ID from EFI Support.
Connecting PrintSmith Vision to Your Site After you install PrintSmith Vision, and import and check your data (as described in the PrintSmith Vision Installation and Upgrade Guide), you should integrate PrintSmith with PrintSmith Site as soon as possible. Orders and RFQs will sit in a queue until you are connected.
1. In PrintSmith Vision, select Admin > Web Administration.
Note Until you successfully transmit your site information, only the Site and Admin tabs are
available in the Web Administration window in PrintSmith Vision.

When Upgrading to PrintSmith Vision 21
The Site tab will include all the necessary integration information, except for the Site ID and the folder where you want to store uploaded files from the site (if you are not using your own FTP site).
3. In the Site ID field, enter the number given to you by EFI Support.
4. If you are not using an FTP site, make sure PrintSmith Site Files Folder is selected as the File Transfer Method and then enter the Folder Location. This folder must be either on the PrintSmith Vision server computer or must be accessible from the Vision PrintSmith server (a mapped network drive).
5. Click Transmit to send the information to your site. After a few seconds the icon in the top left corner of the Site tab will change so you know the transmission was successful.
.
This completes the upgrade process. Your site is now connected to PrintSmith Vision, and you can start to manage Web orders and RFQs as they come in from the site (including those that may have been waiting in the queue while you were upgrading).
All the procedures should be very familiar to you despite a different look to the product.
Note The integration between PrintSmith Vision and PrintSmith Site does not use the PNI for communication. After your site is integrated with PrintSmith Vision, you will no longer need to run the PNI. Unless you are using the PNI for some other purpose (which is unlikely), you can uninstall it.

22 EFI PrintSmith Vision | PrintSmith Site Integration Guide

Branding the Site 23
Branding the Site
In this chapter
Overview 24 About Branding 24 Branding the Main Site 24 Creating and Branding Subsites 34 Associating Branding Schemes with Product Catalogs 37

24 EFI PrintSmith Vision | PrintSmith Site Integration Guide
Overview At this point, your Web site exists, but requires branding, products for sale on the site, and registered customers (buyers or users), as well as some additional configuration on both the site and in PrintSmith Vision. This chapter covers branding.
About Branding You can control the appearance of the main site and any subsites you create for individual organizations. This is known as branding. A site can either be HTML-based or Flash-based. Adobe Flash technology offers a more contemporary appearance than a “classic style” HTML site, as well as enhanced navigation. A Flash site also includes some features not available in an HTML-based site, for example, the ability to feature certain products on the home page and to save items in the cart for later.
Note Due to the nature of Flash, more time is typically required to load pages so your customers may experience some delays.
The branding procedure is different for HTML and Flash-based sites.
Typically, you first customize the appearance of the main site and then create different versions of your Web site, known as subsites, for individual organizations. Take care when customizing the sites to ensure a cohesive and attractive appearance.
Branding the Main Site An HTML-based site comes with some colors you selected, but you can change these, as well as provide your own logo, shipping disclaimer, and splash image.
A Flash-based site has the branding for a sample site named Northside Prints so it does include a logo and some banner images. If walk-ins are disabled on the site, a login page for Carmel Printing is displayed. You must rebrand the site by selecting the colors and fonts you want and providing your own logo, shipping disclaimer, and banner images.
General procedure 1. Log into the site as an administrator.
2. Click the Shop tab.
3. Click Branding. The Branding page opens. This page is organized into sections, some of which apply to both HTML and Flash-based sites, while others apply only to HTML-based sites or only to Flash-based sites.
Tip Expand or collapse sections on the Branding page by clicking the arrows to the left of the section names.
4. Upload a shipping disclaimer. This is displayed to buyers during the checkout process. (On a Flash-
based site, buyers must read the shipping disclaimer and/or select the I have read the shipping disclaimer check box on the Shipping Details page before they can proceed with checkout.)
The disclaimer should be in a GIF, JPG, JPEG, or TXT file.
Click to expand the section.

Branding the Site 25
a. Expand Upload Shipping Disclaimer.
b. Click Replace Shipping Disclaimer. The Attach File window opens.
c. Click Browse to locate the disclaimer file and then click Upload. The shipping disclaimer is displayed.
Tip To remove the disclaimer, click Remove Shipping Disclaimer and click OK to confirm the
removal.
5. Brand a Flash-based site as described below.
Brand an HTML-based site as described on page 30.
Branding a Flash-based site Branding a Flash-based site involves supplying logo and banner images, selecting colors and fonts for the site, and then activating the site.
Uploading logo and banner images For best fit and display, the recommended sizes for a logo and the banner images on a Flash-based site are as follows:
• Logo image: 185x30 pixels. This is displayed in the top left corner of the site.
• Home page banner image: 760x175 pixels. This is displayed below the search bar.
Logo
Home page
banner

26 EFI PrintSmith Vision | PrintSmith Site Integration Guide
• Login banner image: 400x100 pixels. This banner is displayed on the login page on a site where walk-ins are disabled, on the change password page, on the accept estimate login page, and on the Print Messenger login page. If you do not provide a login banner image, a banner for Carmel Printing is displayed.
Tip EFI recommends that you include the name of the print shop in the login banner (as shown in the figure that follows) so that customers see this in those cases when the logo is not displayed.
Note On a Flash-based site, you can also provide banners for categories. See “Category graphics on a
Flash-based site” on page 64.
To upload the logo and banner images for a Flash-based site 1. On the Branding page (Shop > Branding), expand Upload Logo and Banner Images for Flash
based site.
2. Following the sizing guidelines provided above, use the Replace… buttons to upload your logo and banner images.
Login banner

Branding the Site 27
Selecting colors and fonts for a Flash-based site The next part of branding involves selecting and colors and fonts for various parts of the site.
Before you begin
Before you start selecting colors for the site, you should understand how they will be used, as well as understand how some colors (especially of buttons) are fixed.
The theme color, which is the color of the bar at the top of the site, gives a site its distinctive look. Gradations of this color are used throughout the site. When selecting the theme color, keep in mind that the background color of Go to Category is fixed so pick a color that complements this.
The colors of buttons such as Update Cart or Add New are also fixed. As you select colors for the site, keep the colors of these buttons in mind:
• Buttons that must be clicked have a green background with white text.
• Buttons that are optional (or are less frequently used) have a blue background with white text.
• The Add to Cart and Place Order buttons are yellow to indicate a final step in a workflow.
• Standard buttons such as Back or Cancel have a grey background with white text.
Shades of
theme color
Theme color
This color is
fixed

28 EFI PrintSmith Vision | PrintSmith Site Integration Guide
Select colors and fonts for a Flash-based site
1. On the Branding page (Shop > Branding), expand Branding for Flash based site.
2. Under Basic Text,
a. Select the font, size, and color for text on the site that is not a link or a header. For example, the name of the person who is logged in and the number of items in the cart are considered to be basic text.
Important The maximum font size you can use for basic text without the text being cut off is 13
points for all fonts except Comic Sans. For Comic Sans, the maximum font size is 10 points.
b. Select the Application Background Color. This is used for the area around the site on high-resolution monitors where the site does not fill the entire screen.
Application background color for the area around
the site.
This is basic text

Branding the Site 29
3. Under Section Header, select the color you want for headings such as FEATURED PRODUCTS (see the figure below) or for the name of the product on the product details page.
4. Under Basic Color:
a. For Font Color, select the color you want to use for text that is displayed when the theme color is the background.
b. For Theme Color, select the main color for the site. Gradations of this color are then used throughout the site. Keep in mind that the background color of Go to Category is fixed so pick something that complements this.
5. Under Link, select the color you want to use for links (such as Home or Send Files) on the site (except
for those on the main bar as shown under step 4b above).
6. When you are satisfied with the look, click Save Visual Settings.
7. Click Preview Site to see how your selected colors and fonts will look. (You must click Save Visual Settings in order to see your changes.)
8. Activate your Flash-based site as described next.
Activating a Flash-based site When you brand your site using Flash-based technology, you must indicate this in your shop settings. Otherwise, you will not see your branding on the site.
Caution If you are converting an HTML-based site to Flash, be sure to finish and test all your re-branding before you activate Flash; otherwise, your customers will immediately see the unbranded site. While you are rebranding the site, you can test it by bookmarking and using this URL:
http://www.printstorefront.com/podFlex/PODFlex.html?sitename=yoursitename
and for subsites: http://www.printstorefront.com/podFlex/PODFlex.html?sitename=yoursitename&subsite=yoursubsitename
1. Log into the site as an administrator.
2. Click the Shop tab and then click Shop Settings.
Section header
Theme color
Font color

30 EFI PrintSmith Vision | PrintSmith Site Integration Guide
3. Select the Enable Flash based Site check box and click Save Settings.
Branding an HTML-based site Branding an HTLM-based site involves uploading your logo and splash image and either selecting a standard skin (with predefined colors and fonts) or selecting your own colors and fonts for different elements that can be branded.
Uploading the logo and splash image for an HTML-based site The company logo is displayed in the top right corner of the header on the site, regardless of the page that is open. The logo should be in GIF or JPG format. There are no size restrictions for the logo; the graphic that you upload is displayed as it is on the site.
The splash image is displayed on the login page of the site. The image should be in GIF or JPG format and should be 385 pixels wide. There are no restrictions on height. The image remains the same size even if you resize the browser window.
To upload the logo and splash image for an HTML-based site 1. On the Branding Page (Shop > Branding), expand Upload Logo and Banner Images for HTML
based site.
2. Click Replace Logo. In the Attach File window, click Browse to locate the logo file, and then click Upload. The logo is displayed.
3. Click Replace Splash Image, click Browse to locate the image, and then click Upload.
Selecting colors and fonts for an HTML-based site When branding an HTML-based site, you can either select a standard skin with predefined colors and fonts or select your own fonts, font sizes, and colors for various elements on the site.

Branding the Site 31
Select a standard skin
1. On the Branding page (Shop > Branding), expand Branding for HTML based sites.
2. To take advantage of predefined skins, click Choose From Standard Skins and select a skin.
3. Click Save Visual Settings after you make your selection.
4. Click Preview to see what your branding looks like. The preview opens in a separate browser window; close the window after you finish previewing the branding.
Note Links in the preview window are not active.
Click to select a
predefined skin.

32 EFI PrintSmith Vision | PrintSmith Site Integration Guide
Select your own colors and fonts for branding elements
1. On the Branding page (Shop > Branding), expand Branding for HTML based sites.
2. Change the colors and fonts of various elements on the site. What you can change depends on the element. For more information about these elements, see “Guidelines for branding elements on HTML-based sites” below.
3. Click Save Visual Settings after you make your selections.
4. Click Preview to see what your branding looks like. The preview opens in a separate browser window; close the window after you finish previewing the branding.
Note Links in the preview window are not active.
Guidelines for branding elements on HTML-based sites
HTML-based sites have several different elements that you can customize with color and font settings. Here are a few guidelines for creating a visually appealing site when selecting colors and fonts for these elements.
General guidelines
• For Basic Text, set Font Size to 10 and Font Color to Black.
• Set the Background Color for Background, Division Color, Header Text, and Footer Text to shades of the same color.
• Header Text > Background Color should be the darkest shade.
• Division Color > Background Color should be a medium shade.
• Background > Background Color should be a lighter shade.
• Footer Text > Background Color should be the lightest shade.

Branding the Site 33
Background
The Background colors apply to the following:
• Logo Background Color: This is the background color behind the logo in the header (above the primary navigation tabs).
• Background Color: This is the background color of sections or blocks within the site. These include:
• On the Product tab - Search, Cart, Shortcuts, and PDF Driver Download.
• On the My Account tab - The sub-menu on the left side.
• In the cart - The background color for the header of each section.
Basic Text
The Basic Text settings affect text on the entire site, including any information that buyers enter. The Basic Text settings do not apply to fixed fonts within the site, such as the Help link in the PDF Driver Download section or the text under each link in the Shortcuts section on the Product tab.
• Font List: The type of font, such as Arial, Verdana, Helvetica, and so on.
Note You must enter the names of the fonts manually.
• Font Size: The size of the font in points. (10 points are recommended.)
• Font Color: The color of the font. (Black is recommended.)
Division Color
The Division Color is the background color of the header of a page or table. This background color applies to:
• The navigation bar below the primary navigation tabs (where the Welcome message is displayed).
• The Categories and Products headers on the Catalog pages.
• The Customization, Attach Files, and Production Details headers on the Product page.
• The Product / Quantity / Item Total table header in the cart.
• The table headers on the Request History, Order History, and Approvals pages.
• The Search header on the Request History and Order History pages.
• The header on the Address Book and My Profile pages.
• The background color of all the buttons when you move the pointer over them.
Logo background color
Header background
Background color
Font color of primary navigation link
Division background
Link color when pointer is over a link (“hovering”)
Font color of primary navigation
highlight

34 EFI PrintSmith Vision | PrintSmith Site Integration Guide
Footer Text
The Footer Text is the text at the bottom of the site, which includes the Contact Us and Help links and the copyright information. The font and size settings of Basic Text are used, but you can also apply these additional settings:
• Bold: When selected, the text is displayed in bold.
• Font Color: The color of the text.
• Background Color: The background color for the footer section.
Header Text
The Header Text is the background color for:
• The currently selected tab, for example, Products.
• The border for all sections, headers, and buttons (when the pointer is over the buttons).
• The text of the current step in the progress bar when placing an order in the cart.
Link
The Link colors apply to all links on the site except for those controlled by the Primary Navigation Highlight and Primary Navigation Link settings as described below.
• Font Color: The color of the link.
• Hover Color: The color of the link when the pointer is over (“hovering over”) the link.
Primary Navigation Highlight
The Primary Navigation Highlight specifies the font color for:
• The primary navigation tab that is highlighted or clicked, for example, Products.
Note Even if the text on the selected tab is a link, it is displayed in this color.
• The number of the current step in the progress bar when placing an order in the cart.
Primary Navigation Link
The Primary Navigation Link specifies the color for these links:
• Font Color: The font color of the unselected primary navigation tabs and the links under My Account.
• Hover Color: The color of these links when the pointer is over (“hovering over”) them.
Creating and Branding Subsites You can create subsites for customers. A subsite is another site that is branded for a particular organization, but in reality links back to your main site. For example, if you have an account (organization) that is a hospital, you can create a subsite that looks like it is from the hospital but is really your site. You can select a different logo, splash image, shipping disclaimer, and color scheme for the subsite.
You can also associate a subsite with a particular customer account (organization) in PrintSmith Vision. If you allow self-registration, when users are registering themselves on the subsite, they are automatically registered as contacts for that account (they will not be able to specify a different account). If no account is associated with a subsite, users will need to enter the ID of the account when registering themselves or create a new account. (For information about the self-registration process, see page 77.)

Branding the Site 35
Creating an account for a subsite If you plan to create a subsite and want to associate it with a particular customer account in PrintSmith Vision, complete the steps below.
Note Because creating an account also involves creating a product catalog in PrintSmith Vision, you would create subsites later – after you have set up a product catalog.
1. In PrintSmith Vision, create products, categories, and a catalog for the subsite. Be sure not to make the catalog the default catalog since it is for a subsite. (For information about creating a product catalog, see the chapter that begins on page 39.)
2. Transmit the catalog to the site.
3. Create the account you want to associate with the subsite, assign the catalog you created in step 1 to the account, and register the account so it is transmitted to the site. For information about creating accounts, see “Registering Customer Accounts as Organizations” on page 72.
Creating subsites You create a subsite by creating a branding scheme and customizing it. Each branding scheme has its own URL, which you can distribute to customers so they can access the subsite.
Note A site comes with the default branding scheme. You can customize this scheme, but cannot delete it.
To create a new subsite 1. Log into the administration site and click the Shop tab.
2. Click Branding. The Branding page opens.
3. Create a new scheme:
a. Under Add new scheme, enter a Scheme Name.
b. In the Subsite URL field, enter the URL for the subsite. This must be alphanumeric, and contain no spaces or special characters, for example, college.
Note If your main PrintSmith Site URL is http://www.printstorefront.com/CompanyA, and the subsite URL is college, then the full URL you would distribute to the customer is http://www.printstorefront.com/CompanyA/college.
c. To provide a link to the organization’s home page, enter the URL in the Home Page URL field.
d. Click Add new Scheme.
4. To allow anonymous customers to order from the subsite, select the Enable Walkin User check box.
5. To allow self-registration on the subsite, select the Enable Self Registration check box.

36 EFI PrintSmith Vision | PrintSmith Site Integration Guide
6. In the Select Site field, select the newly created scheme.
7. After you create a new subsite, no branding elements are set. Either copy an existing branding scheme (see below) or customize the various branding elements as described for the main site above, starting on page 24.
8 In the Associated Account field, select the account you want to associate with the subsite.
9. Click Save Subsite Information when you are done.
Note You can change the branding of a subsite at any time, but EFI recommends that updates only take place at a time when no customers are on the site, such as late evening.
Copying branding schemes After you create a new subsite (by creating a branding scheme), no branding elements are set. You can choose to customize all of the branding elements (as you did for the main site), or copy branding elements from another branding scheme as described here.
1. On the Branding page, in the Select Site field under Site Branding, select the site you want to customize.
2. In the Copy Scheme field, select the scheme you want to copy. The branding elements of the scheme will be copied to the site selected in the previous step.
Note In the example above, the Default Branding Scheme will be copied to the customer1 subsite.
3. Click Copy Scheme.
4. Click OK to confirm.
Deleting branding schemes You can delete any branding scheme that is not being used, except for the default branding scheme.
1. On the Branding page, in the Select Site field, select the branding scheme you want to delete.
2. Click Delete scheme.
3. Click OK to confirm the deletion of the branding scheme.
Note You cannot delete the default branding scheme.

Branding the Site 37
Associating Branding Schemes with Product Catalogs If you create product catalogs geared to certain customers, you can also create a specific branding scheme that can be associated with the catalog. You can associate branding schemes with catalogs after you transmit the catalogs from PrintSmith to the site. For information about catalogs, see page 40.
Note Since a branding scheme is associated with a subsite, this also associates a catalog with subsite URL.
To associate a catalog with a branding scheme 1. On the Shop tab, click Branding Catalogs. The Branding Catalogs page opens, and all catalogs that
were transmitted from PrintSmith to the site are listed.
2. In the Schemes column, select a scheme for a catalog.
3. Click Save Branding Roles.
Note A branding scheme can also be associated with the administrative site.

38 EFI PrintSmith Vision | PrintSmith Site Integration Guide

Setting Up Product Catalogs 39
Setting Up Product Catalogs
In this chapter
About Product Catalogs 40 Important Guidelines for Setting Up Catalogs 40 Buttons in the Web Administration Window 41 Informational Icons 41 Graphics 42 Questions 45 Products 49 Categories 60 Catalogs 68

40 EFI PrintSmith Vision | PrintSmith Site Integration Guide
About Product Catalogs PrintSmith Site is built around the concept of a catalog of products. To organize the products, you group them into categories such as envelopes or letterhead. There is always at least one catalog, known as the default or standard catalog.
Each of your customers is associated with one catalog. Customers may see a catalog customized for them, share a catalog with other customers (perhaps a standard catalog for a company), or use the default catalog.
You create and manage catalogs in the Web Administration window in PrintSmith Vision.
About categories A category is a grouping of products or of sub-categories. For example, a category named Copy Services may just include products such as Color Copies or B&W Copies while a category named Business Materials may include sub-categories for Business Cards or Envelopes which in turn include products.
Each catalog must contain at least one category. A category typically has a graphic associated with it to convey its contents on the site visually. For information about setting up categories, see page 60.
About products A product is what you are selling. It must be part of a catalog before it is displayed on the Web site. Normally, when a product is created, it is automatically assigned to the currently selected catalog. This assignment prevents the product from being included in any other catalog. You can also create global products, however, that can be included in multiple catalogs.
Products typically include a graphic that is displayed on the Web site. For example, a business card product might include a photograph of a sample card.
For information about creating products, see page 49.
About questions Products can contain up to 50 questions. Questions provide buyers with a way to provide additional information about the product, for example, a size or color. A question can be a list of selections or buttons, a check box, or a field for entering a number or text. For information about creating questions and assigning them to products, see page 45.
About graphics You can associate graphics with both categories and products on the site. Graphics must be in either JPG or GIF format. For information about adding graphics to categories and products, see page 42.
Important Guidelines for Setting Up Catalogs • Take some time to consider which products you want to offer on the site and how you want to organize
them. This will give you an idea of the kinds of categories you need and how you want to present the products.
• Take a “bottom up” approach, working up to the catalog level. For example:
• Graphics can be associated with both products and categories so come up with the graphics you need before creating either products or categories. That way, when you start to create a product or a category, you will have the graphic you need.
• If you anticipate using questions in any of your products, create the questions before you create the products.
Note To encourage a bottom-up approach this guide explains how to create the various pieces that make up a catalog first, ending with the catalog itself.
• Transmit the elements of your catalog to the site as you create them. It is much easier to detect any problems when you transmit small parts of a catalog at a time. All the elements of a catalog can be transmitted individually; eventually they are all assembled the way you want according to the “links” you

Setting Up Product Catalogs 41
specified in PrintSmith Vision. For example, you indicate which categories belong to a catalog and which products belong to a particular category, and so on.
• Familiarize yourself with the Web Connection and Web Console windows where you can monitor transmissions to and from the site. See “Monitoring Transmissions” on page 85.
Buttons in the Web Administration Window You define all the parts of a product catalog in the Web Administration window in PrintSmith. This window includes common buttons on the Catalogs, Categories, Products, Questions, and Graphics tabs. Not all buttons are available on all the tabs. Their availability depends on what you are doing.
Button Click to
Create a new item. When you click New, a field for entering the name of the new item is displayed at the bottom of the list of items.
Change the name of the selected item. (You can also change the name by double-clicking it).
Send the selected item to the Web site. Note that while an item is being transmitted, an in transit icon is displayed next to the item. Once transmitted, this icon changes to indicate the item was transmitted to the site and is “active.” (See “Informational Icons” below.)
Restore (“un-delete”) an item marked for deletion. You can only use this button for items that were already sent to PrintSmith Site because new items are immediately deleted.
Copy the selected item.
Delete the selected item. A new item (that was not transmitted to the site) is deleted immediately. If the item was already transmitted (has a pencil or a globe icon), it is marked for deletion. You must then click Transmit so the item is deleted on the site.
Informational Icons As you add, change, and transmit catalogs, categories, products, questions, and graphics, PrintSmith indicates the current status of those changes using different icons on the various tabs in the Web Administration window.
More than one icon can appear next to an item based on that item’s current status. The icons are as follows:
Icon What It Means
A catalog, category, product, question , or graphic was transmitted to the Web site and is “active.”
A newly created catalog, category, product, question, or graphic that was not yet transmitted to the site.
A new or changed catalog, category, product, question, or graphic is currently “in transit” – in the process of being transmitted.
A change was made to a catalog, category, product, question, or graphic since the last transmission to the site, and requires updating (re-transmission).
A template is associated with the product. (The template defines the job in PrintSmith.)
A design is associated with a variable data product (VDP).
An item was marked for deletion, but the deletion was not yet transmitted. In some instances, you can revert the deletion.

42 EFI PrintSmith Vision | PrintSmith Site Integration Guide
Graphics Use the Graphics tab in the Web Administration window to manage the graphics used on the site. Graphics can be used as icons for categories and products in Web catalogs. A pleasing and consistent set of graphics is extremely important in creating an attractive appearance for your site.
Tip On a Flash-based site you can include banner images for categories. You add these graphics on the site, not from PrintSmith. See “Category graphics on a Flash-based site ” on page 64.
Pre-supplied graphics EFI provides some standard graphics that you can use on your site. These make it easier to get started without having to provide all your own graphics. For example, there are graphics for items such as envelopes that you could use if you were selling envelopes on your site.
When you installed PrintSmith Vision, these graphics were stored in the PrintSmith Site Images\Images folder on the computer where you installed the PrintSmith Vision server.
• On a Windows computer, this is C:\Program Files (x86)\EFI\PrintSmith\PrintSmith Site Images\Images
• On a Macintosh computer, this is /Applications/EFI/PrintSmith/PrintSmith Site Images/Images
You can add these graphics to products or categories.
Sizes of graphics Products can have two kinds of graphics associated with them and displayed on the site: thumbnail and detailed. A thumbnail is a small graphic that identifies a product visually on the site. A detailed graphic is displayed when buyers select a product on the site.
For best results, follow these size guidelines:
• Thumbnails: Should be a maximum size of 165 x 165 pixels. When used as a thumbnail on the site, a graphic is scaled down to 80 x 80 pixels. On the product description page, however, the graphic is displayed at 165 x 165 pixels. (A larger image results in scroll bars, which is not usually desirable.)
• Detailed images: The ideal size is 400 x 400 pixels because that is the size of the detailed image window on the site. A smaller image will have white space on its right and bottom; a larger image will result in scroll bars in the window. The window can, however, be made larger by a buyer.
Tip You add thumbnails and detailed images when creating a product; see page 50.

Setting Up Product Catalogs 43
About the Graphics tab The left pane of the Graphics tab alphabetically lists the graphics you have added. Icons indicate the status of the graphics. For information about the icons, see “Informational Icons” on page 41.
The right pane of the Graphics tab provides details and a preview of the selected graphic:
• Name: The name of the graphic file.
• Status: The Web status of the graphic (as also indicated by icons in the Graphic Files list). For example, Active means a graphic was transmitted to the site; Needs Update means you made a change to a graphic that was previously transmitted to the site, and it now needs re-transmitting.
• Desc: A description of the graphic. This is optional and for internal use only – customers on the site never see this.
• File Size: The size of the file in bytes and its dimensions in pixels.

44 EFI PrintSmith Vision | PrintSmith Site Integration Guide
Adding graphics When you installed PrintSmith Vision, several hundred graphics in several styles were also installed. You can use these graphics as icons for products and product categories on the site. You can also use your own graphics.
To add graphics 1. To use your own graphics for products or categories, create the graphics and save the files in a folder of
your choice.
Note All graphics must meet the size requirements described in “Sizes of graphics” on page 42.
2. In PrintSmith Vision, select Admin > Web Administration and click the Graphics tab.
3. Click New on the toolbar. The Select file to upload window opens.
• If you are supplying your own graphics, browse to the folder where you stored them, select the graphic you want to add, and click Open.
• If you want to use one of the EFI-supplied graphics, browse to the PrintSmith Site Images\Images folder on the Vision server computer, select the graphic you want to add, and click Open.
Note On a Windows computer, this is C:\Program Files (x86)\EFI\PrintSmith\PrintSmith Site Images\Images.
On a Macintosh computer, this is /Applications/EFI/PrintSmith/PrintSmith Site Images/Images.
After a graphic is listed on the Graphics tab, you can transmit it to the site. You can also associate it with products or categories.
Transmitting graphics Once graphics are added to the Graphics tab, they still need to be transmitted to the site. You can do this right away (recommended) or you can do so later after you assign the graphics to products or categories.
1. Under Graphic Files on the Graphics tab, select the graphic you want to transmit.
2. Click Transmit on the toolbar The graphic file is sent to the Web site. For information about monitoring the transmission, see “Monitoring Transmissions” on page 85..
Editing graphics You can change the name and description of a graphic. When you do so, the status of the graphic becomes Needs Update to alert you that you must transmit the graphoc
• To change the name of a graphic, select the graphic in the left pane, click Edit on the toolbar, and make your change.
• To change the description of a graphic, edit the Desc field.
If you decide to change the graphic itself (for example, edit the JPG), PrintSmith Vision has no way to know the graphic changed. In this situation you can do one of the following:
• Add the edited graphic using a different file name.
• If you want to keep the file name the same, delete the original graphic (see below) and add the edited one.
Deleting graphics You can delete graphics only if they are not currently in use on the site. If you try to delete a graphic that is in use, a warning informs you where the graphic is in use. You must remove the graphic from all categories or products before you can delete it.

Setting Up Product Catalogs 45
To delete a graphic 1. Under Graphic Files on the Graphics tab, select the graphic you want to delete.
2. Click Delete on the toolbar.
3. Click Yes to confirm the deletion.
Note The graphic itself is not deleted, it is just no longer listed in the left pane of the Graphics tab.
Questions Questions enhance a product either to collect variable data (for example, a color or size) or to provide more detail about the product. Use the Questions tab in the Web Administration window to create and maintain questions. The same question can be used by any number of products.
Note Questions are not connected directly to pricing in PrintSmith Vision. Instead, all questions and the buyer-selected answer to each question are added to a special Web worksheet. This is available under Commands in the Job window. For more information about the Web worksheet, see page 118.
About the Questions tab The left pane of the Questions tab lists all the defined questions. The questions are listed in the order in which they were created.
Choices list
Question type

46 EFI PrintSmith Vision | PrintSmith Site Integration Guide
When the check box next to a question is selected, the question is used by the currently selected product (on the Products tab).
The right pane of the Questions tab provides the details of the selected question:
• Name: The description of the question that identifies its purpose, for example, Size or Ink Color.
• Prompt: The text that is displayed on the Web site to request more information.
• Status: The Web status of the question, for example, Active means the question was transmitted to the site.
• Type: The type of question: Pop Menu, Radio Button, Check Box, Text, or Number. For more information, see “Question types” on page 47.
Creating questions 1. On the Questions tab, click New on the toolbar. A new question is added to the bottom of the
Questions list as <untitled question>.
2. Replace <untitled question> with a name for the question (up to 80 characters).
3. The name you entered is also displayed in the Prompt field. Edit the prompt if necessary (it can be up to 40 characters long), for example, Select a size or Select an ink color. This is what buyers see on the site.
3. In the Type field, select the kind of question you are adding: Pop Menu, Radio Button, Check Box, Text, or Number. For more information, see “Question types” on page 47.
4. Where applicable, add choices for the question:
a. Under the Choices field, click Add. A <New Choice> field is displayed under Choices.
b. Enter a name for the choice, for example, Tall or Medium.
Tip Enter the choices in the order you want buyers to see them on the site.
c. Repeat steps a and b to add more choices (pop menus and radio buttons only).
5. Click Transmit on the toolbar to send the question to the site. For information about monitoring the transmission, see “Monitoring Transmissions” on page 85.
Click to add more choices (where applicable).

Setting Up Product Catalogs 47
Question types The Type field on the Questions tab controls the number and kinds of choices you can present to buyers on the site. The figure below illustrates how different types of questions may look on the site.
The available types of questions and the rules for each are:
• Radio Button: Each button represents a separate choice, and buyers can select only one. The Prompt for the question identifies the entire group of buttons and each choice serves as the label of a single radio button. You must provide at least one choice.
• Check Box: This is a box that customers can click so it is either selected (as shown for Raised Letters in the figure above) or cleared. The Prompt for the question serves as the label of the check box on the site. No choices can be associated with a check box.
• Number: This is a field where customers can enter a number. No choices can be associated with a numeric question.
• Text: This is a field where customers can enter text. No choices can be associated with a text question.
• Pop Menu: This is a field with a list of choices from which buyers select one. The Prompt for the question serves as the label of the field on the site. You must provide at least one choice.
Editing questions You can change the name, prompt, type, and choices for a question.
1. To change the name of the question:
a. In the left pane of the Questions tab, select the question and click Edit on the toolbar.
b. Enter the new name.
2. To change the label of a question, edit the contents of the Prompt field.
3. To change the type of the question, select it in the Type field.
4. If applicable, add or change the choices for the question:
• To add a choice, click Add.
• To edit a choice, select it and click Edit on the toolbar.
• To remove a choice, select it and click Delete on the toolbar.
• To copy a choice, select it and click Duplicate on the toolbar.
Radio buttons
Check box
Number
Text
Pop menu

48 EFI PrintSmith Vision | PrintSmith Site Integration Guide
5. Transmit the changes to the site. For information about monitoring the transmission, see “Monitoring Transmissions” on page 85.
Copying questions You can copy questions if you want to create a question similar to an existing one. When you copy a question, the choices that belong to the question are also copied.
1. Under Questions, select the question you want to copy.
2. Click Duplicate. The duplicated question with its choices is added to the end of the Questions list.
3. Edit the duplicated question as necessary.
Deleting questions You can delete questions only if they are not currently in use on the site. If you try to delete a question that is in use, a warning dialog opens with information about where the question is in use. The question must be removed from all product definitions before you can delete it.
1. In the left pane of the Questions tab, select the question you want to delete.
2. Click Delete on the toolbar.
3. Click Yes to confirm the deletion.
The question is deleted both from the Questions tab and from the site.

Setting Up Product Catalogs 49
Products Products are the items you are selling on the site. Although a product can consist of just a name, typically a product is defined more completely. For example, a product may include a template that provides details of the type of job being produced, graphics to identify the product on the site, and questions to let buyers provide additional information about the job.
You create and manage products on the Products tab in the Web Administration window.
About the Products tab The left pane of the Products tab lists products alphabetically. Global products are listed first, followed by non-global products. (Global products can be used in multiple catalogs.)
In addition to the standard icons that are used on other tabs in the Web Administration window, products can include an icon that indicates a template was set up for the product. (For a list of all the informational icons, see page 41.)
Description used on
site

50 EFI PrintSmith Vision | PrintSmith Site Integration Guide
If questions are associated with a product, the number of questions is listed in brackets after the product name. Click the arrow on the left to see the questions.
If the check box next to a product is selected, the product is a member of the selected catalog.
Colors indicate how a product can be used:
• Black: Global products that can be used in all catalogs.
• Blue: Products that are assigned to the currently selected catalog (are not global).
• Red: Products that are assigned to other catalogs (or were deleted), and that cannot be assigned to the current catalog.
The right pane of the Products tab provides details of the selected product.
• Status: The condition of the product, for example, whether it is active or needs updating. The status also indicates whether the product has a template and displays the number of published prices when a price list is associated with the template. The invoice number of the last invoice to use the product is shown on the status line, too. (For products created by dragging jobs into the product list, this is the number of the document from which the job was dragged.)
• SKU: The unique stock number of the product. This is automatically assigned by the system.
Note The remaining fields are used when you create products. For information about these fields , see the sections that follow.
Creating products: general procedure The following procedure describes the general steps for adding a new product. Specific instructions about setting up templates, assigning questions, setting product designs (for XMPie products), and publishing prices are described in the sections that follow.
Important The procedure for creating large-format products is different. See “Creating large-format products” on page 52.
1. On the Products tab in the Web Administration window, click New. An <untitled product> field is displayed at the bottom of the left pane.
2. Replace untitled product with a descriptive name for the product. This does not have to be unique, but should provide enough information about the product because this is how the product is identified on the site. You can change product names at any time. The product is placed alphabetically in the Products list.
3. If you want the product to be available for assignment to more than one catalog, select the Global Product check box.
Notes A global product is not automatically added to all catalogs; it is just available to be added to any catalog.
If a product is already used in more than one catalog, and you clear the Global Product check box, the product is not removed from any catalog, but it can no longer be assigned to any additional catalogs.
4. Add graphics to the product:
a. A thumbnail is a small graphic that identifies a product visually on the site To add a thumbnail to the product, select it in the Thumbnail field.
b. A detailed graphic is displayed when buyers select the product on the site. To add a detailed graphic to the product, select it in the Detail field.
Number in brackets indicates number of questions associated with product
After you click the arrow, questions are displayed below the product.

Setting Up Product Catalogs 51
Notes For a graphic to be available as a selection in the Thumbnail and Detail fields, it must be listed on the Graphics tab. For information about adding graphics, see page 44.
If you assign a thumbnail graphic to a product, but no detail graphic, the thumbnail is used as the detailed graphic on the site.
You can choose to use only a detail graphic and no thumbnail for a product.
5. The setting of the Normal due date (days) field comes from your Estimator Behavior preferences in PrintSmith Vision. If necessary, enter a different number of days. When a product with a Normal due date setting is ordered on the site, this number of days is added to the order date (today) to calculate the due date. This number of days is also called the minimum turnaround time.
6. For all products except for variable data products (based on XMPie), leave VDP Type set to None.
Note When VDP Type is set to XMPie, you set a design (by clicking Set Design) for the product after you transmit it to the site. For information about using XMPie and setting designs, see the “XMPie” chapter that starts on page 127.
7. In the Check-out type field, select Order or Quote, Only Order, or Only Quote.
• If you select Order or Quote or Only Order, pricing is displayed next to the quantity on the site.
If the buyer selects a quantity from the Quantity field on the site, the order comes into PrintSmith as a Web Order.
If the buyer enters a quantity in the Type Quantity field, the order comes into PrintSmith as a Web RFQ. For the Type Quantity field to be displayed, you must select the Allow user entered quantities check box. When the Type Quantity field is not displayed, buyers can only select a quantity.
• If you select Only Quote as the Check-out type, the Quantity field on the site lists just quantities with no pricing. This type of product always comes into PrintSmith as a Web RFQ.
8. To create a job definition to associate with the product (strongly recommended), click Set Template. See “Product templates and pricing” on page 55.
9. In the Calculate prices using field:
• Select Job template only to base the pricing on information in the template. For information about templates, see “Product templates and pricing” on page 55. (Job template only does not apply to large-format products.)
• Select Interpolation or Unit Pricing to calculate the price based on information in a price list (matrix). For information about setting up price lists for all products except large-format, see “Publishing prices by creating a price list” on page 56. For large-format products, see “Creating large-format products” on page 52.
10. Ignore the Calculate Unit Price through UOM Title fields – these apply only to large-format products. In particular, leave Web Pricing Using set to PrintSmith. For information about large-format products, see “Creating large-format products” on page 52.
11. In the Description field, enter a more detailed explanation (up to 255 characters) of the product. This is displayed on the Web site when a buyer selects the product.
Note If buyers are looking at products in the list view on a Flash-based site, the description is
displayed when the pointer is moved over next to a product.
12. Under Questions, assign questions to the product. For information, see page 54.
13. Click Transmit on the toolbar to transmit the product to the site. Then, on the Categories tab, assign the product to a category and transmit the category to the site.

52 EFI PrintSmith Vision | PrintSmith Site Integration Guide
Creating products from PrintSmith documents You can create new products directly from any invoice or estimate simply by dragging a job from a document window and dropping it into the Products list. The new product takes its name from the description of the job, and is added to the Products list with the specifications for the job used as the template for the product.
Tip You can also create products by dragging jobs from documents to categories; for more information, see page 65.
Creating large-format products Large-format products like banners and signs have unique characteristics:
• They are always based on a large-format job template.
• The template must include a price list matrix that is based on square area.
• The prices you enter in the matrix should be all-inclusive, for example, include charges for grommets, lamination, and so on. (This matrix is the only source of pricing for a large-format job.)
• When buyers order a large-format product, they specify a width and length for the job. The system then calculates the total square area for the job by multiplying width * length * quantity. This total square area is looked in the price matrix to obtain a price for the job.
To create a large-format product 1. Complete steps 1 through 7 under “Creating products: general procedure” on page 50.
2. In the Web Price Using field, be sure to select Web site large format.
3. In the Calculate prices using field, select Interpolation or Unit Pricing. (Job template only does not apply to large-format jobs so is not an available selection.) You will need to create a price list when you define the job template, as described in step 8 below.
4. If you selected Unit Pricing in the Calculate prices using field, select the Calculate Unit Price Up check box to ensure that if the quantity the buyer enters falls between two quantities in the price list, the unit price for the higher quantity is used.
5. In the Unit of Measurement Title field, select the unit of measurement you want displayed for the product on the site, for example, IN or CM, so that buyers know what to enter. (This must correspond to the unit of measure being used in PrintSmith Vision – as defined in the Paper Calculator preferences and displayed to the right of the Unit of Measurement Title field.)
Select Interpolation
or Unit Pricing
This must be selected
for large-format
products

Setting Up Product Catalogs 53
6. Define the template for the product:
a. Click Set Template.
b. The Job Method is automatically set to Large Format. Click OK to continue.
c. In the Stock Picker window, select the stock for the product. The list of stocks is restricted to large-
format stocks.
d. In the Job window, make sure the Roll Width and Cutoff values are correct. (If necessary, check the Paper Calculator, too.)
e. Add charges to the job.
7. Define the price list for the product:
a. In the Job window, click Generate Price List (under Commands).
b. In the Price Matrix window, click Add.
Important The first line in the matrix represents the minimum total square area that can be ordered and the last line represents the maximum. Make sure you specify these appropriately for the type of product you are creating. (Keep in mind that total square area is width * length * quantity ordered.)
c. Enter the Square Units (in the same unit of measure you are using in PrintSmith Vision and displaying to the buyer).
d. Enter the price per square unit.
Important This price must be all-inclusive, for example, include all finishing costs like lamination or grommets.
e. Repeat steps b through d for all the square units you want to define.
Tip To remove a quantity from the price list, select it and click Delete.
f. After you finish defining all the prices, click OK.

54 EFI PrintSmith Vision | PrintSmith Site Integration Guide
8. To save the job template and the price list, click Save in the Job window.
9. As for any product, assign graphics and questions to the product.
10. Click Transmit on the toolbar to transmit the product to the site. Then, on the Categories tab, assign the product to a category and transmit the category to the site.
When buyers order a large-format product on the site, they provide the dimensions they want (width and length) in the unit of measure indicated (as specified in the Unit of Measurement Title field for the product in PrintSmith Vision). When the buyer clicks Get Price, the system calculates the total square area by multiplying the width by length by quantity and looks up the resulting square area in the price matrix to determine the price of the product.
The figure below shows what buyers will see on a Flash-based site when ordering a large-format product:
Editing products You can change a product's name, thumbnail and detail graphics, due date, pricing and pricing template, design, description, and assigned questions. Any of these modifications change the Status of the product to Needs Update; you must then transmit the product to the site for the changes to take effect on the site.
Tip To change the name of a product, select it in the left pane of the Products tab, click Edit on the toolbar, and then enter the new name. The new name is sent to the site the next time you transmit the product to the site.
Assigning questions to products Questions are used to obtain additional information about the product being ordered, for example, size or color. The questions that you can assign to a product are displayed under the Description field on the Products tab.
Note Questions must exist before you can assign them to products. For information about creating questions, see page 45.
1. In the left pane of the Products tab, select the product to which you want to add questions.
2. Under the Description field, double-click the question you want to add to the product. The check box next to the question is now selected, and the question is displayed under the selected product in the left pane.
Re-sequencing questions You can drag questions from one product to another or reorganize the order of questions. The order of the questions on the Products tab in the Web Administration window is the same on the site. On the site, the questions are displayed when you are asked for Production Details.
Double-click a question to
add to selected product.

Setting Up Product Catalogs 55
On an HTML-based site:
On a Flash-based site, you are asked for Production Details after you click Customize next to a product in the catalog:
Questions are also included in the Web worksheet in PrintSmith Vision with the buyer’s responses. (For more information about the Web worksheet, see page 118.)
Product templates and pricing Product pricing for PrintSmith Site products is defined by a special type of job template in PrintSmith Vision called a Web template. EFI strongly recommends that all products have a template assigned to them. When a product order comes in from the site, PrintSmith Vision receives the quantity, the product ordered, and any questions associated with that product. If the product has an associated job template, that template is used to define the job in PrintSmith Vision. If you do not set up a template, each time an order comes in, PrintSmith
Questions are displayed under Production Details
Questions and responses

56 EFI PrintSmith Vision | PrintSmith Site Integration Guide
creates a merchandise job using the very limited specifications that it receives. You will find the system functions much better if you make sure that all products that you sell on the site have templates.
Note Templates for large-format products are slightly different; see “Creating large-format products” on page 52.
The existence of a product template does not mean that the product is displayed with pricing information on the site. If you want to publish pricing, you must add a price list to the Web template for the product. See “Publishing prices by creating a price list” on page 56.
Only products with published pricing result in direct orders being placed. If a buyer selects a product without a published price or specifies a quantity that is not in the published price list, the order becomes a request for quote (RFQ). If in a single checkout the buyer places an order for one product with prices and one product without prices, the print shop will receive two separate documents (an order and an RFQ).
You can set up a Web template in any of the following ways:
• On the Products tab in the Web Administration window, click Set Template and create a job from the beginning. This approach makes sense for global products that have wide applicability. See below.
• Drag an existing job onto a product. You can open an invoice from history or the pending list, and drag a job from there.
• Drag a job directly into the left pane of the Categories tab. In this case, a template is created and the product is also added to the catalog in the selected category – this is the fastest way to create and use a product. See “Adding products from invoices or estimates” on page 65.
Creating templates from scratch If the Set Template button is available for a product on the Products tab in the Web Administration window, this indicates that no job template is assigned to the product. Follow this procedure to create and assign a job template to a product.
1. On the Products tab in the Web Administration window, select the product to which you want to assign a template.
2. Click Set Template.
3. Create the job as you normally would, but if you want to publish prices, create a price list as described in “Publishing prices by creating a price list” on page 56.
4. When all job specifications are complete, click Save on the toolbar of the Job window.
The template is added to the product, the Status is set to Has Template, and the template icon is displayed next to the product name.
Changing templates After you assign a template to a product, the Set Template button changes to Change Template. If necessary, you can then edit the job template. For example, if you decide to publish pricing for a product, you must open the job template and create a price list by selecting Generate Price List under Commands in the Job window.
Deleting templates Click Delete Template to remove the job template for the selected product. If you delete a template, be sure to replace it with another one – you will get better results if all your Web products have job templates.
Publishing prices by creating a price list In order to publish prices on the site, you must create a price list (matrix) for the job template.
Important For large-format products, a price list is used differently – it is not used to publish prices on the site, but to calculate the price of the product based on the dimensions a buyer provides on the site. For information, see “Creating large-format products” on page 52.

Setting Up Product Catalogs 57
On an HTML-based site, buyers will see something like this after they add a product to the cart:
On a Flash-based site, buyers select a quantity before they add a product to the cart:
To publish prices by creating a price list 1. On the Products tab in the Web Administration window, select the product for which you want to create
a price list and click Change Template. The Job window opens. (The title bar identifies the type of job, for example, Printing or B&W.)
2. Under Commands in the Job window, click Generate Price List. The Price Matrix window opens.
3. To add quantities to the price matrix:
a. Click Add.
The quantity/price can be selected on the site

58 EFI PrintSmith Vision | PrintSmith Site Integration Guide
b. Enter a quantity in the Qty column and then click outside the column (or press Tab). The Est. Price and WEB Price are calculated and displayed.
c. Repeat steps a and b for all the quantities you want to define.
4. To change a quantity, click it in the Qty column and enter the new quantity.
5. To remove quantities from the price matrix:
a. Select the quantity you want to remove.
b. Click Delete. The quantity and its prices are removed from the matrix.
6. To override the calculated Web price (the price that is displayed on the site, and which the customer pays), enter a different price in the WEB Price column and press Tab. Overrides are displayed in a different color: if the new price is lower than the calculated price, it is displayed in red; if it is higher, it is displayed in green.
Note When an order is placed for a quantity with an overridden price, the Web worksheet (page
118) that accompanies the order will indicate the override.
7. After you finish defining all the prices, click OK to save the price list.
8. In the Job window, click Save on the toolbar.
Instant quoting and price lists Instant quoting provides buyers on the site with immediate pricing so they can avoid the RFQ process. With instant quoting you indicate that prices should be calculated automatically based on buyer-entered quantities and on a price list created in PrintSmith Vision.
You can use either unit pricing or interpolation pricing to calculate the price:
• Unit pricing: When the buyer enters a quantity, the system takes the first quantity/price pair in the price list that is lower than the quantity entered by the buyer and calculates a unit price. This unit price is then multiplied by the quantity to calculate the price.
• Interpolation pricing: When the buyer enters a quantity that falls between two quantities in the price list, the system calculates a price in between the prices for the two quantities in the price list. For example, if the buyer orders 15 items, and the price lists has a price of $20.00 for 10 items and $30.00 for 20 items, 15 items will be $25.00.
Setting up instant quoting 1. Define a product template and make sure it includes a price list as described in “Publishing prices by
creating a price list” on page 56.
2. On the Products tab in the Web Administration window, select a Check-out type of Only Order or Order or Quote.
3. In the Calculate prices using field, select Interpolation or Unit Price. This automatically selects and grays out the Allow user entered quantities check box.

Setting Up Product Catalogs 59
4. Transmit the product to PrintSmith Site. (For information about monitoring transmissions, see page 85.)
Instant quoting as experienced by buyers When buyers order a product on the site, they can specify an order quantity, and direct checkout is guaranteed for any products that you defined with instant quoting.
Regardless whether interpolation or unit costing pricing was set up for a product, the buyer only needs to enter the product quantity and click Update Price.
• Order Only: For this checkout type, the buyer must enter a quantity within the range specified by the price list, and is asked to re-enter the quantity if the entered quantity falls outside the range.
• Order or Quote: For this checkout type, the buyer can enter a quantity that is larger than the maximum quantity defined in the price list. In this case, the product order is treated as an RFQ in PrintSmith. If the quantity is within the range of the price list, the order is placed directly.
After buyers enter a product quantity, they can recalculate the price, add the item to their cart, and proceed to checkout.
If a buyer specifies a quantity that is not in the price list, but is within the range of quantities in the price list, an incentive message similar to this one is displayed next to the calculated price: (specify a quantity of 500 to get 50 more for extra $10.00). In this case, the system takes the number between the quantity the buyer entered and the next higher quantity in the price list and displays the difference in prices for these quantities.
Copying products When you copy a product, all product specifications, including templates, price lists, questions, and graphics, are also copied. You can then edit the copy as necessary.
1. On the Products tab in the Web Administration window, select the product you want to copy.
2. Click Duplicate on the toolbar. The copied product is added to the products list with the same product name.
3. Change the name of the copy to avoid confusion. Make other changes to the product and transmit it to the site.
Transmitting products You can transmit products to the site even if they are not part of a catalog, but they will not be available to buyers on the site until the products are part of a catalog.
1. On the Products tab in the Web Administration window, select the product you want to transmit.
2. Click Transmit. For information about monitoring transmissions, see page 85.
Note When you transmit a product with a pricing change to the site, the pricing is also updated on the site.
Deleting products You can delete products only if they are not currently in use on the site. If you try to delete a product that is in use, a message informs you about where the product is in use. You must remove the product from all categories and catalogs before you can delete it.
1. On the Products tab in the Web Administration window, select the product you want to delete.
2. Click Delete and click Yes to confirm the deletion. The product is marked for deletion and transmission of the deletion begins to the site. Once acknowledgment of the deletion is received from the site, the product is removed from the list.

60 EFI PrintSmith Vision | PrintSmith Site Integration Guide
Categories Categories provide a hierarchical structure to your catalog. Use the Categories tab in the Web Administration window to organize the products available for sale on the site.
Important If you are starting out and creating your standard (default) catalog, categories are automatically added to this catalog. If, however, you want to set up additional catalogs, create the catalog first (as described on page 69). A catalog must exist before you can add categories to it.
About the Categories tab The Selected Catalog field shows the currently selected catalog. You can select a different catalog in this field if you have multiple catalogs defined. When you change the selected catalog, the lists of categories and products change accordingly.
The left pane of the Categories tab shows the structure of the catalog with all the categories and all the products that are part of the catalog. In the example above, there are four basic categories: Business Materials, Copy Services, Brochures, and Promotional Items. The Business Materials category has three subcategories: Business Cards, Letterhead, and Envelopes. Categories are always displayed in bold, and have arrows next to them. You can display and hide the contents of the categories by clicking the arrow next to the name of the category.
Products on the Categories tab are displayed in plain text and have an icon next to their name if the product has a pricing template. (See “Product templates and pricing” on page 55.)
The indentation of each item in the catalog is significant. Any item that is indented belongs (is assigned) to the first item above it in the list that is at a higher level. The first item in the list is at the highest level. These levels are controlled with the indent/outdent buttons at the bottom of the left pane.
The categories displayed on the Categories tab are the same categories buyers see when they are looking for products on the site. For example, if a buyer opens the Business Cards category, the products contained in that category are displayed. As illustrated in the figure above, the products in that category are 4/color Business Cards, Standard Business Cards, and Special Business Cards.
Selected catalog
Catalog list (categories and products)
Product list
Indent/outdent buttons
Click arrows to collapse or expand the list

Setting Up Product Catalogs 61
The top of the right pane on the Categories tab displays information about the selected category.
• Category: The ID and name of the category.
• Status: The status of the category.
• Image: The graphic associated with the category. This graphic is displayed only on HTML-based sites. For more information about category graphics (including category graphics on Flash-based sites), see “Adding a graphic to a category” on page 63.
Below the Image field is a list of products. There are three types of products: global products, assigned products, and restricted products. Only global products or products included in the selected catalog are displayed in the products list in the right pane of the Categories tab.
• Global products are available for use in all catalogs and are displayed in black.
• Assigned products are not global and are assigned to the selected catalog. They can be used only by the active catalog; these products are displayed in blue.
• Restricted products are those assigned to other catalogs; they cannot be assigned to the current catalog so they are not listed. (On the Products tab, these products are displayed in red.)
While there is no limit to the number of products that you can put in a category, only one instance of a product is allowed in the same category. You can add the same product to many different categories, however.
The list of products in the right pane of the Categories tab is the same list as on the Products tab in the Web Administration window (see “Products” on page 49) so selecting a product in this list also selects it on the Products tab. Double-click the product in the catalog list on the Categories tab and then click the Products tab to review the product definition.
Click to preview the image.

62 EFI PrintSmith Vision | PrintSmith Site Integration Guide
Featured products on Flash-based sites When setting up the first category in a catalog, keep in mind that on a Flash-based site, the products in the first category in a catalog are automatically treated as “featured products” and are displayed on the home page. You may therefore want to ensure that the products in the first category are ones that you want featured on the site.
Tip If the order of the categories or the featured products that you see on the site is not what you expected, transmit (update) the catalog from PrintSmith.
Creating new categories 1. In the Web Administration window, click the Categories tab.
2. In the Selected Catalog field, select the catalog to which you want to add the new category.
3. Click New. The new category is inserted into the catalog according to the following rules:
• If no category is selected, the category is added to the end of the list.
• If a category is selected, the new category is inserted after the items in the selected category at the same level as the selected category.
Important Remember that the products in the first category in the catalog automatically become featured products on a Flash-based site.
4. To change the order of the categories in a catalog and/or to make some categories sub-categories of others, drag categories around and use the indent and outdent buttons (located in the lower left corner of the Categories tab) to change the level of a selected category. (When you change the level of a category, the levels of all the categories and products contained in the category are also changed.)

Setting Up Product Catalogs 63
5. Add a graphic to the category. See below.
6. Add products to the category. To add products that you already defined, see page 65; to add products (in the form of jobs) from invoices or estimates, see page 65.
Adding a graphic to a category You should always assign a graphic to a category to provide visual interest and cues on the site. The procedure for providing the graphics is different for HTML-based and Flash-based sites.
Category graphics on an HTML-based site On HTML-based sites, the graphic for a category is displayed on the Products tab on the site. You use PrintSmith Vision to associate graphics with categories.
To associate a graphic with a category for an HTML-based site 1. In PrintSmith Vision, select Admin > Web Administration.
2. Click the Categories tab and select the category to which you want to assign a graphic.
3. In the Image field, select the graphic you want to use. (The graphic is displayed on the site once the category is transmitted.)
Graphic for category

64 EFI PrintSmith Vision | PrintSmith Site Integration Guide
4. To view the associated graphic, click to the right of the Image field. The Image window opens.
Tip To remove the graphic that is associated with a category, in the Image field, select the blank entry (at
the top of the list).
Category graphics on a Flash-based site On a Flash-based site, when customers select a category, a banner image is displayed. You should provide your own banner images for categories; if you do not do so, a default image provided by EFI is used automatically:
You associate banner images with categories on the site (not in PrintSmith Vision).
Note Because you add banners for categories on the site, do this after your catalog is transmitted to the site (see page 70).
To associate banner images with categories on a Flash-based site 1. For best fit and display, create images that are 765x100 pixels.
2. Log into the site as an administrator.
3. Click the Shop tab and then click Category Detailed Image. The Flash Category Images page opens.
4. In the Listed Catalogs field, select a catalog.

Setting Up Product Catalogs 65
The page expands to list all the categories in the catalog.
5. Click Upload Image next to the category for which you want to provide a banner image. After you
upload the image, the icon in the first column changes. Click the icon to view the image.
Adding existing products to a category Categories without products or sub-categories are not very useful. If a category is empty, clicking it on the site opens an empty product page. You can, however, associate a graphic with an otherwise empty category to place instructions or advertisements in the catalog.
Products that you already created on the Products tab can be added to a category in one of these ways:
• On the Categories tab, select the category to which you want to add a product and then double-click the product in the list of products on the right-hand side. The product is added to the selected category.
• On the Categories tab in the Web Administration window, select a product in the list of products on the right-hand side and drag it to the category where you want it.
Adding products from invoices or estimates You can create new products directly from any invoice or estimate by dragging a job from a document window and dropping it into the left pane of the Categories tab. The new product takes its name from the description of the job, is added to the product list with the specifications for the job, and is assigned to the selected catalog. You can therefore create customer-specific catalogs directly from a customer’s account history, which is helpful if you are trying to facilitate re-orders of a customer’s most common jobs.
Note New products can also be created by dragging the job description to the list on the Products tab in the Web Administration window.
To add products to categories directly from an invoice or estimate 1. Open the invoice or estimate from which the product should be created.
2. Click the job description in the Invoice or Estimate window.
Click to view the
image.

66 EFI PrintSmith Vision | PrintSmith Site Integration Guide
3. Drag the selected job to a category on the Categories tab in the Web Administration window.
The job is added to the category as a product.
4. If you want to change the name of the product or associate images with it, switch to the Products tab
and make the changes.
Note If you drag a job from history to create a product, the product remembers the number of the document it comes from. Each time an order is accepted for a product, the product is updated to remember the latest order. The reference number is shown as part of the product status.
Editing categories The contents of categories (products and their associated questions and graphics) are edited on their respective tabs (Products, Questions, and Graphics) in the Web Administration window. Other edits to categories (for example, a change to the category name or the addition of products to a category) are made on the Categories tab.
Note Changes to categories are not available on the site until you transmit them.
1. To change the name of a category:
a. On the Categories tab in the Web Administration window, double-click the category you want to rename (or select it and click Edit on the toolbar).
b. Enter the new name.
2. To remove a product from a category, select it and click Delete on the toolbar.
3. To add a product to a category, select the category and then add the product (see page 65).
Click job and drag to Categories
tab.

Setting Up Product Catalogs 67
Re-ordering categories The order in which categories, subcategories, and products are displayed in the Web Administration window determines the order in which they are displayed on the site. Likewise, the structure of the categories and subcategories, and the products within them determines the way products are presented to buyers on the site.
You can reorganize a catalog by dragging items. When you drag a category, you also drag all the categories and products contained in that category.
After dragging a category, use the indent/outdent buttons to change the level of the category if necessary.
Copying categories You can copy categories if you need to create a category similar to an existing category. When you copy a category, all the products in the category are also copied.
1. On the Categories tab in the Web Administration window, select the category you want to copy.
2. Click Duplicate. A copy of the selected category with its associated products is created. The duplicated version is given the name of the original category with Copy appended to the name.
3. Change the name of the category and make any other changes to it. Then transmit it to the site.
Deleting items on the Categories tab You can delete categories and subcategories on the Categories tab in the Web Administration window. You can also remove products from categories. (The products are not deleted, just removed from a category.)
To delete a category or subcategory 1. On the Categories tab in the Web Administration window, select the category or subcategory you want
to delete.
2. Click Delete. The category and any associated subcategories and products are removed.
Note If the category is new (not yet transmitted to the site), it is deleted immediately. Otherwise, the category is marked for deletion and is deleted once transmission to the site is complete.
To remove a product from a category 1. In the catalog list on the Categories tab in the Web Administration window, select the product you want
to remove.
2. Click Delete. The product is removed from the catalog, but is still available for selection in the list of products (unless it is a restricted product).
Note If the category from which the product was removed was already transmitted to the site, you must transmit the category again for the product to be removed from the category on the site.
To revert a deletion If you create a new category and delete it before transmitting it to the site, the category is deleted immediately. If a category is active, and you delete it, this information is immediately transmitted to the site. If, however, a transmission fails to take place, you can revert the deletion by clicking Revert.
Transmitting categories After you create a category, transmit it to the site.
1. In the catalog list on the Categories tab, select the category you want to transmit.
2. Click Transmit. Changes are reflected on the Web site once the transmission is complete. For information about monitoring transmissions, see page 85.

68 EFI PrintSmith Vision | PrintSmith Site Integration Guide
Catalogs Use the Catalogs tab in the Web Administration window to manage catalogs. A catalog is a named group of categories that can contain other categories as well as products. A site always has at least one catalog defined. This is called the default or standard catalog. This standard catalog is assigned to all your customers initially and is also displayed on the site if a customer account is not assigned to a specific catalog. Any other catalogs that you create must be assigned to specific accounts.
The E-Commerce Catalogs pane of the Catalogs tab lists all of the catalogs defined in the system. The default catalog is identified. You can make any catalog the default.
Details of the selected catalog are displayed on the right side of the Catalogs tab:
• Role ID: An automatically assigned identifier for the catalog. This ID identifies the catalog when it is assigned to a customer account.
• Status: The status of the catalog, for example, New, Needs Update, Active, or Delete.
• Catalog Name: The name of the selected catalog.
• Desc: A description (up to 85 characters) of the catalog for your use (buyers on the site never see this description).

Setting Up Product Catalogs 69
Creating new catalogs 1. On the Catalogs tab in the Web Administration window, click New. An <untitled catalog> field is
displayed at the bottom of list of catalogs.
2. Enter a name for the catalog (up to 40 characters).
3. (Optional) In the Desc field, enter a description for internal use (up to 85 characters). Buyers on the site do not see this description.
Notes New catalogs must be transmitted before they are available on the site.
Branding schemes can be assigned to catalogs on the Branding Catalogs page on the site. For more information, see page 36.
Editing catalogs You can change the name of the selected catalog.
1. Under E-Commerce Catalogs on the Catalogs tab in the Web Administration window, double-click the catalog you want to rename or select the catalog and click Edit.
2. Enter a new name.
Setting the default catalog The default catalog is used by everyone except for customers who are specifically assigned to a different catalog. Generally, you should avoid changing the default catalog once your site is operational. A different default catalog can have a dramatic impact on the appearance of your site.
The ability to change the default catalog is intended to allow you to develop a replacement catalog and test it with selected customers. After sufficient review and testing, you can then change the default catalog to this new catalog. When you change the default catalog, you should also transmit the pricing for all products to the site.
To set a new default catalog 1. In the left pane of the Catalogs tab in the Web Administration window, select the catalog you want to
use as the new default catalog.
2. Click Set Default Catalog.
3. To ensure that pricing is available on the site for all your Web products that have pricing, click the Admin tab in the Web Administration window and click Recalculate Pricing to ensure that the prices you send to the site are the most current ones.
4. Click the Catalogs tab and again and click Transmit Pricing.

70 EFI PrintSmith Vision | PrintSmith Site Integration Guide
Copying catalogs You can copy an existing catalog if you want to create a catalog similar to an existing one. When you copy a catalog, all the products in the catalog are also copied to the new catalog, even if the products are not global. This can result in products that are not global being assigned to more than one catalog. In this case, if the product is removed from the catalog, PrintSmith prevents you from adding it back unless you identify the product as a global product.
To copy a catalog 1. In the left pane of the Catalogs tab in the Web Administration window, select the catalog you want to
copy.
2. Click Duplicate. The newly copied catalog is added to the end of the E-Commerce Catalogs list and is selected. The name of the newly copied catalog includes the original catalog name with Copy appended. You should then change the name.
Transmitting catalogs When you transmit a catalog to the site, you also transmit any new, changed, or deleted categories, products, questions, and graphics in the catalog. A catalog transmission is therefore one of the largest transmissions sent from PrintSmith Vision.
As mentioned earlier, EFI recommends that you create and transmit your products and other “building blocks” before you transmit a new catalog.
To transmit a catalog 1. In the left pane of the Catalogs tab in the Web Administration window, select the catalog you want to
transmit to the site.
2. Click Transmit. Changes are reflected on the Web site once the transmission is complete. For information about monitoring transmissions, see page 85.
Deleting catalogs You can delete any catalog except for the default catalog. (You can, however, make a different catalog the default catalog and then delete what was previously the default catalog.)
A new catalog (one not on the site yet) is deleted immediately. If the catalog is already active on the site (as indicated by a pencil or a globe icon), it is marked for deletion. You must then transmit that deletion to the Web site. After the catalog is deleted from the Web site, it is deleted from the Catalogs tab.
To delete a catalog 1. In the left pane of the Catalogs tab in the Web Administration window, select the catalog you want to
delete.
2. Click Delete.
3. Click Yes to confirm the deletion of the catalog.
Note If a catalog on the site is marked for deletion, but this information was not yet transmitted to the site, you can click Revert to cancel the deletion. The transmission is immediate so you can only revert a deletion if the transmission does not occur, or fails to complete.

Managing Web Customers 71
Managing Web Customers
In this chapter
About Accounts and Contacts 72 Registering Customer Accounts as Organizations 72 About Payment Types for an Account 73 Registering Buyers 74

72 EFI PrintSmith Vision | PrintSmith Site Integration Guide
About Accounts and Contacts PrintSmith Vision has the concept of a customer account that is either a company or an individual. This customer account is called an organization in PrintSmith Site. The PrintSmith Vision contacts for the account are the buyers or customers who order products on the site.
You must complete two steps to allow individuals to use your PrintSmith Site system:
1. Register the PrintSmith customer account with the Web site.
2. Register the contacts for that account (organization) as buyers/customers on the site.
Registering Customer Accounts as Organizations You use the Web tab in the PrintSmith Customer window to register a customer account as an organization on the Web site.
1. In PrintSmith Vision, click Accounts in the QuickAccess panel (or select AR > Accounts). The Account Picker opens.
2. Double-click the account you want to register or click it and then click Select. The Customer window
opens. (Alternatively, create a new account.)
3. On the Address tab, make sure the information under Invoice Contact is complete and includes an e-mail address. (You cannot register an account without this e-mail address.) If necessary, click Edit to provide this contact information.
Globe icon identifies accounts
already registered on
the site
The e-mail address is required.

Managing Web Customers 73
4. If the account is new, you must save it before you can register it. Click Save on the toolbar. Then open the account again.
5. Click the Web tab.
6. Click Register Account. PrintSmith Vision automatically closes the current record and displays a new
customer record while the account is being transmitted.
7. Once the transmission is complete, open the account again. It is now registered on the site.
8. Select the catalog you want to assign to the account, and click Assign Catalog. This catalog applies to
all the contacts for the account as soon as they are registered as buyers.
Note If you change the catalog for an account, you also change it for all the contacts for the account, even if they are not currently registered on the Web site. When the contacts are registered, they are automatically assigned the correct catalog.
9. Click Update Account.
About Payment Types for an Account The payment type (for example, Cash/Check/Credit Card or Charge Account) on the Credit Control tab in the Customer window applies to all the contacts associated with an account. If you change this payment type after contacts for the account are registered as buyers on the site, you must update each contact to reflect this change on the Web site, as described in “Updating buyer information” on page 75.

74 EFI PrintSmith Vision | PrintSmith Site Integration Guide
If an account accepts charges, contacts assigned to that account can use a purchase order to place an order. If a purchase order is not required, they can also charge the order to their account. Otherwise, they must use a credit card to place an order.
Registering Buyers Buyers are those contacts for a customer account who have permission to shop on the site by being registered.
Tip Buyers are also known as customers and users.
Buyers can be registered in any of the following ways:
• You can use PrintSmith Vision to register contacts as buyers on the site (see page 74).
• On the site, you can import multiple buyers (see page 76).
• On the site, buyers can register themselves (see page 77).
Registering buyers from PrintSmith Vision You can use PrintSmith Vision to register individual contacts as buyers on the site. You can also update information about these buyers or remove them altogether.
Registering contacts as buyers 1. In PrintSmith, select AR > Contacts. The Contact Picker window opens.
2. Double-click the contact you want to register or click the contact and then click Select. (If you want to
create a new contact, click New instead.) The Contact window opens.
3. On the Address tab, make sure the contact has a phone number and e-mail address.

Managing Web Customers 75
4. If you are creating a new account, on the Address tab, click Change Account to select an account for the contact.
5. Click Save on the toolbar and then click Previous to return to the contact you just edited (or created).
6. Click the Web tab.
7. Click Register Person. (This button is available only if the contact has a complete name, a valid e-mail
address, and a phone number.) PrintSmith automatically closes the current record and displays a new contact record while the contact is being transmitted.
Once the transaction is complete, an e-mail is sent to the contact with instructions about logging into the site and establishing a password.
Note When you register a contact, Enabled is automatically selected.
8. Typically, you assign a catalog to the customer account, and then all the contacts for the account are automatically assigned to this catalog. If necessary, click Assign Catalog to assign the selected catalog to the current contact.
The Web tab in the Contact window includes this additional status information:
Web Contact ID The ID of the contact (buyer) on the site. Web Account Name The login name of the buyer on the site. This is useful if buyers forget their login
name and password. You can provide them with the login name and, together with their e-mail address, they can click Forgot My Information on the site and obtain instructions about entering a new password. (You cannot find out what a buyer’s password is.)
Web Status The registration status of the contact, for example, Not Registered or Registered with Web Site.
Updating buyer information If you change information such as the credit terms for the account or the address, phone number, e-mail, or Web-enabled status of a contact in PrintSmith Vision, you must update this information so it is correct on the site, too.
1. Open the contact you need to update.
2. Make and save your changes.
3. Re-open the contact, click the Web tab, and click Update Person.
Removing buyers If you no longer want a contact to be a buyer on the site, do one of the following:
• If you do not want a contact to have access to the site, but do not want to lose all the registration information, on the Web tab in the Contact window, select Disabled and then click Update Person. (If you later want the contact to have access to the site again, select Enabled and click Update Person.)

76 EFI PrintSmith Vision | PrintSmith Site Integration Guide
• If you want to remove the contact from the site completely, on the Web tab in the Contact window, click Remove Web Registration.
Importing customers On the site buyers are called customers or users. Site administrators can import multiple customers on the site from a CSV file delimited by comma, semicolon, or tab.
The fields in the import file must be in this order: Salutation, First Name, Last Name, Job Title, Email, Contact Address, City, State, Country, Zip Code, Contact Phone, Contact Fax, Login Name, and Password.
Note For additional information on creating a CSV file, see page 150.
To import customers 1. Log into PrintSmith Site as an administrator.
2. Click the Customers tab. The Customers page opens.
3. Click Import Users. The Import Users page opens.
4. To find a particular organization (a customer account in PrintSmith Vision), in the Search Organization
field, enter some characters (which must be consecutive) that are included in the name of the organization and click Search. For example, if you just enter e, any organization with e anywhere in its name will be found; if you enter fed, the search is narrowed to organizations with fed in their names. The organizations that include the text you entered are now listed in the Organization field.
Note To restore all the organizations to the Organization field or to start a new search, click Clear Search
5. In the Organization field, select the organization into which you want to import the customers.
6. Select a Catalog.
Note If the catalog is associated with a subsite branding scheme, all imported customers are associated with the URL for that subsite. In PrintSmith Vision, however, these customers (contacts) are still associated with the default catalog. If you click Update Person on the Web tab in the Contact window in PrintSmith Vision, the information is updated for the contact without affecting the assigned catalog on the site. Click Assign Catalog on the Web tab to change the catalog assignment on the site to the selected catalog.
7. Specify the import file:
a. Click Browse to locate and select the CSV file with customer information.
b. Select the Delimiter: Comma, Semicolon, or Tab.
c. If the first row should not be imported as a customer, select the Ignore First Row check box.
8. In the Email field, enter the e-mail address where you want the details of the import sent.

Managing Web Customers 77
9. Click Import Users. If the import is successful, a confirmation and the list of imported customers is displayed.
Customers imported to the site are created in PrintSmith Vision as contacts.
Self-registering on the site Customers (buyers) can register themselves on the Web site if your site allows it. When they do this, the information they enter is sent to your PrintSmith system where it is used to create a new contact.
Note You can enable or disable self-registration on the Admin tab in the PrintSmith Web Administration window. See page 82.
If a buyer attempts to self-register before a catalog is uploaded, a warning message is displayed, and the buyer is not allowed to register on the site.
The steps are slightly different on HTML-based sites and Flash-based sites.
To self-register on an HTML-based site 1. Click Account Registration on the Login page.

78 EFI PrintSmith Vision | PrintSmith Site Integration Guide
2. On the Registration page under Contact Information, enter the contact details. Required fields are shaded.
3. Under Account Information, either select New Customer and complete the account details or select
Existing Customer and then enter the PrintSmith account number. This is the number of the customer account in PrintSmith Vision, for example, 26, as shown in the figure below.
Notes If you are registering yourself on a subsite that is associated with a customer account, you will
automatically be associated with that account/customer – you will not have the option of creating a New Customer or specifying an Existing Customer.
For information about associating a subsite with a customer account, see “Creating subsites” on page 35.
4. Under Login Information, enter a Login Name and Login Password and then re-enter the password.
5. Click Register Now. A message thanks you for registering and an e-mail is sent to you so you can complete the registration process by clicking a link in the e-mail.
In PrintSmith Vision, the customer is now listed as a contact.
Shaded fields are required.

Managing Web Customers 79
To self-register on a Flash-based site 1. Click Login on the home page and then click Register.
2. On the New Registration page under Login information, enter a User Name and Password and then
confirm the password by re-entering it.
3. Under Contact information, enter your contact details.
4. Under Company account information, either select New Customer and complete the account details
or select Existing Customer, enter the PrintSmith account number, and click Submit. (The PrintSmith account number is the number of the customer account in PrintSmith, as shown in the figure on the previous page. )
Notes If you are registering yourself on a subsite that is associated with a customer account, you will automatically be associated with that account/customer – you will not have the option of creating a New Customer or specifying an Existing Customer.
For information about associating a subsite with a customer account, see “Creating subsites” on age 35.
5. Click Register. A message thanks you for registering and an e-mail is sent to you so you can complete the registration process by clicking a link in the e-mail.
In PrintSmith Vision, the customer is now listed as a contact either under a new account or under an account that existed before the customer self-registered.

80 EFI PrintSmith Vision | PrintSmith Site Integration Guide

Administration in PrintSmith Vision 81
Administration in PrintSmith Vision
In this chapter
About Administration in PrintSmith Vision 82 Admin Tab in Web Administration Window 82 Defining Web Status Locations in PrintSmith Vision 83 Monitoring Transmissions 85 Pausing and Resuming the Web Connection 88

82 EFI PrintSmith Vision | PrintSmith Site Integration Guide
About Administration in PrintSmith Vision Administration consists of procedures for setting up and maintaining your PrintSmith Site system. Some administration takes place in PrintSmith Vision (as described in this chapter) and some takes place on the site (as described in “Administration on the Site” starting on page 89).
The Web Administration window (Admin > Web Administration) is the central point for controlling your site from PrintSmith Vision. As a result, EFI recommends that you restrict access to the Web Administration command.
The Web Administration window has several tabs:
• Site: This tab is used for the initial integration with the site. For information, see “Establish a Connection with the Site” on page 12.
• Catalog, Categories, Products, Questions, and Graphics: These tabs are used to set up and manage product catalogs. For more information, see:
• “About Product Catalogs” on page 40 and “Catalogs” on page 68.
• “Categories” on page 60.
• “Products” on page 49.
• “Questions” on page 45.
• “Graphics” on page 42.
• Admin: This tab is used during initial setup of the system (see page 16), and for other configuration and administrative tasks. See below.
Note EFI recommends that you restrict access to the Site and Admin tabs to a system administrator, but you may want to grant wider access to the other tabs so that others can work with catalogs.
Admin Tab in Web Administration Window The Admin tab in the Web Administration window provides access to windows where you can check on the status of transmissions; controls some aspects of the site (for example, whether walk-in orders are allowed); and lets you transmit pricing and other data to the site.
• Use the Show Web Connection and Open Web Console buttons to monitor transmissions to and from the site; use Reset Hung Transactions if one or more items failed to transmit to the site. For more information, see “Monitoring Transmissions” on page 85.

Administration in PrintSmith Vision 83
• If prices change in PrintSmith Vision:
• Click Recalculate Pricing to update the pricing for every product on the Products tab in the Web Administration window.
• Click Transmit Pricing to send the current pricing for all products with assigned pricing to the site. No calculations are performed.
Notes You should always transmit pricing if you change the default catalog.
To ensure that the prices being sent are the most current ones, click Recalculate Pricing before you click Transmit Pricing.
• Define hold states for incoming orders/RFQs and for RFQs rejected by customers. Hold states are defined in the Hold State table which you can edit with Table Editor in PrintSmith Vision.
• Receive State: When an order or an RFQ is received by PrintSmith Vision, it is assigned this hold state. This makes it easy to use the Pending Documents window to review new documents because you can see they are on hold.
• Reject State: This hold state is used when a quote is rejected by the customer. EFI recommends that you leave this set to Hold. Otherwise, you have no way to know that a document (usually a quote) was rejected by a customer.
• Select locations in PrintSmith Vision for which you want to provide status information on the site. For more information, see “Defining Web Status Locations in PrintSmith” below.
• By default, customers can register themselves on the Web site by using the Account Registration link. If you click Disable Self Registration, customers can only be registered by you.
• By default, customers can order products on the site without being registered. If you want to prevent walk-in orders, click Disable Walk-In Orders. In order to disable walk-in functionality effectively, you must supply a splash image (on HTML-based sites) or login banner image (on Flash-based sites). For more information, see the chapter on “Branding the Site” starting on page 24.
Defining Web Status Locations in PrintSmith Vision A Web location identifies the status of a Web order in terms of where it is in the production process. You can define these Web locations in PrintSmith Vision and assign them to pending documents. The status is then available to buyers in the history details on the site.
To take advantage of this feature, do the following:
1. In PrintSmith, use Table Editor (Admin > Table Editor) to add records to the WEB Locations table. These records should correspond to the labels you want to use for the status on the site, for example, Prepress or Ready.
2. Select Admin > Web Administration and click the Admin tab.
3. Click Web Locations. The Web Location window opens.

84 EFI PrintSmith Vision | PrintSmith Site Integration Guide
4. Select the check box of any Production Location (status) you want to include on the site.
5. To use a different label on the site, click the Web Location column and make a selection. (These selections come from the WEB Locations table. If you need additional selections, use Table Editor to add them to the WEB Locations table.)
6. Click Save.
You can then select one of these Web locations for a Web order in PrintSmith Vision.
On the site, this status is then available in the history details. On an HTML-based site, this is shown under History:
On a Flash-based site, the status is shown if you click Event History when reviewing history details.
Click to save your changes.

Administration in PrintSmith Vision 85
Monitoring Transmissions Whenever you transmit information to the site (for example, graphics or products), you can monitor the transmission by using the Web Connection and Web Console windows.
Web Connection window The Web Connection window shows the communication taking place with the site. This communication is always taking place; if you ever need to pause it (perhaps because you are doing maintenance), see “Pausing and Resuming the Web Connection” on page 88.
To open the Web Connection window 1. In PrintSmith Vision, select Admin > Web Administration.
2. Click the Admin tab.
3. Click Show Web Connection.
4. To check the connection to the site, click Web Status.
5. Review the transactions listed. For example, in the figure above, you can see a question was successfully updated on the site.
6 The system checks for transactions at regular intervals, but if you want to check right away, click Check Now.
7. Ignore the Download/Upload check boxes. These check boxes should always be selected unless EFI advises otherwise.

86 EFI PrintSmith Vision | PrintSmith Site Integration Guide
Web Data Console window All data coming into PrintSmith Vision from the site and going out from PrintSmith Vision to the site is initially placed in a queue for processing. The Web Data Console window shows you the current contents of this queue. If you suspect a problem in the transaction of data to the site, the Web Data Console window is one of the first places to check. It shows all of the pending and partially completed transactions. If a transaction failed or is hung, you can delete it in the Web Data Console window.
To open the Web Data Console window 1. In PrintSmith Vision, select Admin > Web Administration.
2. Click the Admin tab.
3. Click Open Web Console.
A single transaction may have more than one element so if you are transmitting a catalog, you may see many elements in the Web Data Console window.
4. Do any of the following in the Web Data Console window:
• Click Check to process all the active transactions and ensure that all appropriate actions were taken on them. Normally, this takes place automatically.
• Click Delete to delete selected transactions that are not in transit, or transactions for which no response was received.
• Place transactions that are waiting to be sent on hold by double-clicking a transaction line item or by clicking the first column. Transactions placed on hold are not transmitted or processed in any way.
• Review the status of transactions. The Status column may be set to one of the following:
DELETED: Entry was marked for deletion.
on hold: Entry was placed on hold. When the entry is released from hold, it reverts to its previous status.
pending send: Entry is in the queue and is ready to be sent.
sent - awaiting response: Entry was sent and acknowledged, but no response was received yet.

Administration in PrintSmith Vision 87
received - not processed: Entry is an incoming request that was not yet processed. in process: Entry received a response, but the response was not yet processed. Normally, this state occurs so quickly that you may never see this status.
FAILURE: Entry could not be transmitted. Delete the entry and attempt to re-transmit it. If necessary, contact PrintSmith Customer Support for further assistance.
• Change the view to Status to see different details of transactions.
If an item fails to transmit Occasionally, an item fails to transmit to the site. The “in transit” icon next to an item never changes to the transmitted icon. If at least 45 minutes have gone by, you can reset any such hung transactions and then try transmitting them again.
1. In PrintSmith Vision, select Admin > Web Administration.
2. Click the Admin tab.
3. Click Reset Hung Transactions and click Yes to confirm.
4. Transmit the item(s) again.

88 EFI PrintSmith Vision | PrintSmith Site Integration Guide
Pausing and Resuming the Web Connection The Web Connection runs automatically to ensure the constant exchange of information between PrintSmith Vision and PrintSmith Site. If you ever need to pause the Web Connection, you can do so from the Message Server in PrintSmith Vision.
1. In PrintSmith Vision, select Admin > System Monitor.
2. In the System Monitor window, click Message Server.
3. In the Queue field, select PrintSmith Site Transmit Service.
4. Click Pause.
5. To resume communications, select PrintSmith Site Transmit Service again and click Resume. (Until you click Resume, no communications will take place.)

Administration on the Site 89
Administration on the Site
In this chapter
About Administration on the Site 90 Managing Orders 90 Managing Customers 92 Managing the Shop 94 Using CSR Mode 99 Managing Site Settings 99

90 EFI PrintSmith Vision | PrintSmith Site Integration Guide
About Administration on the Site You perform administrative tasks both in PrintSmith Vision (as described in the previous chapter) and on the site (as described in this chapter). On the site, administrators can:
• Manage orders (see below)
• Manage customers – the buyers on the site (see page 92)
• Manage the shop (see page 94)
• Use CSR mode (see page 99)
• Manage site settings (see page 99)
Managing Orders Site administrators can manage orders and requests by searching for orders, viewing order and request history, and reviewing files that were uploaded to the site and not associated with an order.
1. Click the Orders tab. The Search Orders page opens.
2. Enter or select any of the following search criteria (or omit criteria to see all orders and requests):
• In the Web Ref # fields, enter a single Web reference number in the first field or a range of numbers in both fields.
• Enter the ERP ID.
• To search all organizations, leave All selected in the Organization field; otherwise, select an organization.
• If you selected an organization, leave All selected in the Users field to search by all customers; otherwise, select a particular customer.
• In the Order Status field, leave ALL selected to search by any order status; otherwise, select the status by which you want to search, for example, QUOTED or PENDING APPROVAL.
• To specify a range of dates, enter them in the Order date from and Order date through fields in the format mm/dd/yy.
• In the Keyword field, enter all or part of the order or product name.

Administration on the Site 91
3. Click Search. The orders that matched your search criteria are listed under Order History and the requests are listed under Request History. In addition, any files that were uploaded to the site but not associated with an order are listed under File Uploads.
4. To see more details about an order or request, click its name in the Order Info column. The Order
Details page opens.
5. To look at files that were uploaded to the site, but not associated with an order, scroll down to the File Uploads area of the page. The number of files that the customer uploaded is displayed in the Files column. For more information about the file(s), click the link in the Files column. You can also follow up with an e-mail.
Click for more
details.

92 EFI PrintSmith Vision | PrintSmith Site Integration Guide
Managing Customers On the Customers tab on the site, site administrators can:
• Manage customer (buyer) sign-ups
• Import customers
• Specify customer settings, such as minimum and maximum order amounts
Customer sign-ups The Customer Signup page lists all the buyers signed up for your site. You can filter the list by organization and other criteria. You can also reset a customer's login name and password as well as re-invite customers whose activation is pending.
1. Click the Customers tab and then click Customer Signup.
Tip Use Next and Previous to scroll through multiple pages of customers.
2. When the Customer Signup page opens, all buyers in all organizations are automatically listed. To narrow down a long list of users, do any of the following:
• Search for a particular organization by entering criteria such as Account Name or Account # under Search Organization and then clicking Search.
• Search for particular users in either all organizations or a selected organization by entering criteria in the fields under Advanced search for contacts from listed organizations and clicking Search.

Administration on the Site 93
• Filter by activation status by selecting or clearing the Activated, Disabled, and/or Activation Pending check boxes. (As soon as you click one of these check boxes, the list is updated.)
Note Click Clear Search to remove the current search criteria so you can begin a new search if necessary.
3. If necessary, reset the login name and password of an activated customer. (Customers can change their own login name and password on the My Profile page.)
a. In the Status column, click Reset User.
b. In the window that opens, modify the Login Name.
c. Enter the New Password and then Re-enter New Password.
d. Click Reset User. The window closes and the information is updated
4. If necessary, click Reinvite in the Status column to re-invite customers with a status of Activation Pending to complete registration on the site. Another welcome message is sent to the customer's e-mail address, and a confirmation message is displayed at the top of the Customer Signup page.
Importing customers One way to allow customers to use the site is to import information about them directly to the site using Import Users on the Customer tab. For information, see “Importing customers” on page 76.
Specifying customer settings Use the User Settings page to specify order amounts and the minimum approval amount for individual customers/buyers in an organization.
1. Click the Customers tab and then click User Settings. The User Settings page opens.
2. To find a particular organization, in the Search Organization field, enter some characters (which must
be consecutive) that are included in the name of the organization and click Search. For example, if you just enter e, any organization with e anywhere in its name will be found; if you enter fed, the search is narrowed to organizations with fed in their names. The organizations that include the text you entered are now listed in the Organization field.
3. Click the Organization field to review what was found and select the organization you want.
4. To restore all the organizations to the Organization field or to start a new search, click Clear Search.
5. To search for a particular user, follow the same technique as for organizations, but use the Search User and Users fields instead.
6. In the Users field, select the customer.

94 EFI PrintSmith Vision | PrintSmith Site Integration Guide
7. To set thresholds for orders the customer places so they cannot be smaller or larger than a certain amount, enter the amounts in the Minimum Order Amount and Maximum Order Amount fields.
8. To restrict approvals for orders the customer places to those that exceed a particular amount (instead of requiring approvals for all orders), enter the amount in the Minimum Approval Amount field. Any amount above this value—the grand total in the shopping cart— triggers the approval process if approvals are enabled.
9. Click Save Settings.
Managing the Shop On the Shop tab on the site, administrators can manage:
• Branding (see page 24)
• Data sets (see below)
• Shop staff (see page 94)
• Shop settings (see page 95)
• Shop contact information (see page 98)
Creating and managing data sets Data sets are lists of values from which buyers can make selections when ordering an XMPie product. For information about XMPie, see page 127; for information about creating and managing data sets, see “Data Sets” on page 130.
Managing shop staff Use the Shop Staff page to create and manage administrators for your site. Shop staff exist only on the site; information about the staff is not sent to PrintSmith Vision.
You can:
• Add new staff
• Modify staff
• Activate and deactivate staff
• Delete staff

Administration on the Site 95
Adding new staff 1. On the Shop tab, click Shop Staff. The Shop Staff page opens.
2. Under Update Staff Information, enter a First Name, Last Name, Email, Login Name, and
Password, and re-enter the password. (You can use Clear to remove information from all the fields if necessary.)
3. Click Update Staff List.
Editing staff You can change information about an existing shop staff member.
1. On the Shop tab, click Shop Staff. The Shop Staff page opens.
2. Under Shop Staff, click the name of the staff member you want to edit. The information about that person is displayed under Update Staff List.
3. Make your changes.
Note You cannot change the login name and password on this page.
4. Click Update Staff List.
Activating/de-activating staff Only shop staff who are marked as Active can log into the site and make administrative changes.
1. On the Shop tab, click Shop Staff. The Shop Staff window opens.
2. Under Shop Staff, select or clear the Active check box for a shop staff member.
3. Click Update Staff List.
Note A de-activated staff member is prevented from logging into the site.
Deleting staff 1. Under Shop Staff, click the name of the staff member you want to delete. The information about that
person is displayed under Update Staff List.
2. Click Delete
Defining shop settings You can define some settings for the entire shop. Some of these settings can be overridden at lower levels. For example, you can set different minimum and maximum order amounts at both the department and customer levels if necessary.

96 EFI PrintSmith Vision | PrintSmith Site Integration Guide
1. On the Shop tab, click Settings. The Shop Settings page opens.
2. Select or clear the following check boxes:
PayPal
Select this check box if you want transactions processed through PayPal. You must have an account with PayPal to do this, and you must also configure PayPal on the site (Settings > Payment Gateways).
Note You can also use USA ePay for secure credit card processing. For more information about configuring USA ePay, see “Configuring the payment gateway for USA ePay” on page 105.
Enable Credit Card for Walk-Ins
Select this check box to allow walk-in customers to pay with a credit card.
Enable PayPal for Walk-Ins
Select this check box to allow walk-in customers to pay with PayPal.

Administration on the Site 97
Enable Flash-based site
Select this check box to activate a Flash-based site. (The site must be branded for Flash; for details, see “Branding a Flash-based site” on page 25.)
3. To set thresholds for orders so they cannot be smaller or larger than a certain amount, enter the amounts in the Minimum Order Amount and Maximum Order Amount fields.
4. To restrict approvals to orders that exceed a particular amount (instead of requiring approvals for all orders), enter the amount in the Minimum Approval Amount field. Any amount above this value—the grand total in the shopping cart— triggers the approval process if approvals are enabled on the Approvals page (Settings > Approvals).
5. Select the working days for order processing. For example, if orders are never processed on a Sunday, select Sunday under Working Day(s) and click Add to move it under Non Working Day(s).
6. Select the Enable Order Due Date check box to allow customers to specify a due date for orders.
7. Select the Display SKU check box to display the SKU on the Product Customization page and in the cart.
8. If you want the minimum turnaround time displayed as part of the product information in the cart, select the Display Min Turnaround Time check box. This turnaround time is specified for a product with the Normal due date (days) field in PrintSmith. When a product with a Normal due date setting is added to an order on the site, this number of days is added to the order date (today) to calculate the due date.
Note The Normal due date (days) field is on the Products tab in the Web Administration window. For more information about defining Web products in PrintSmith, see page 50.
9. If necessary, in the No. of characters in state field, enter the maximum number of characters a state can be. The default is 2.
10. Click Save Settings.

98 EFI PrintSmith Vision | PrintSmith Site Integration Guide
Establishing a contact for the shop Use the Shop Contact page to supply contact information for a particular scheme (subsite). Customers can then reach this contact by clicking the Contact Us link on the site.
Note The shop contact you provide here does not necessarily have to match the contact information entered on the Site tab in the PrintSmith Web Administration window. (See page 12.)
To enter or update shop contact information 1. On the Shop tab, click Shop Contact. The Shop Contact page opens.
2. In the Associated Scheme field, select the scheme for which you want to provide contact information.
3. Enter the contact information. Required fields are identified with an asterisk (*).
Tip You can specify more than one e-mail address for the shop contact. Separate the e-mail addresses with , (comma) or ; (semi-colon), for example, [email protected], [email protected].
4. Click Save Shop Info. The contact is now accessible to customers on the site through the Contact Us link.

Administration on the Site 99
Using CSR Mode A printer or Customer Service Representative (CSR) can place orders on behalf of a customer/buyer in an organization. All e-mail notifications and history will show that the order was placed on behalf of the customer by the CSR.
1. Click the CSR Mode tab.
2. To find a particular organization, in the Search Organization field, enter some characters (which must
be consecutive) that are included in the name of the organization and click Search. For example, if you just enter e, any organization with e anywhere in its name will be found; if you enter fed, the search is narrowed to organizations with fed in their names. The organizations that include the text you entered are now listed in the Organization field.
3. Click the Organization field to review what was found and select the organization you want.
4. To restore all the organizations to the Organization field or to start a new search, click Clear Search.
5. To search for a particular user, follow the same technique as for organizations, but use the Search User and Users fields instead.
6. In the Users field, select the customer.
7. Click Login as CSR.
8. Place the order as usual and log out.
Managing Site Settings Site administrators can also do the following:
• Create and manage departments (see below).
• Establish an approval process for orders (see page 101).
• Manage a library of graphics and .cpkg (campaign) files (see page 103).
• Establish payment methods (see page 103).
• Configure payment gateways: USA ePay or PayPal (see page 104).
• Set general options for the site, for example, control when e-mail is sent (see page 107).
• Customize templates for the e-mail messages that are sent from the site (see page 110).
Creating and managing departments You can create departments in an organization and assign buyers to them. Departments make it possible to control payment options at a finer level: the payment methods established for the shop can be overridden in a particular department. For more information about payment methods, see page 103.

100 EFI PrintSmith Vision | PrintSmith Site Integration Guide
You can:
• Create new departments.
• Edit an existing department.
• Associate customers with a department by importing them from a file.
• Delete a department.
Creating a new department 1. Click the Settings tab and then click Department. The Departments page opens.
2. In the Department field, select Create New.
3. To find a particular organization, in the Search Organization field, enter some characters (which must be consecutive) that are included in the name of the organization and click Search. For example, if you just enter e, any organization with e anywhere in its name will be found; if you enter fed, the search is narrowed to organizations with fed in their names. The organizations that include the text you entered are now listed in the Organization field.
4. Click the Organization field to review what was found and select the organization you want.
Note To restore the full list of organizations or start a new search, click Clear Search.
5. In the Department Name field, enter a name for the department.
6. Under Existing Users, select the customers you want to associate with the department and click Add
or click Add All to associate all the customers with the department. To disassociate customers from the department, select them under Associated Users and click Remove.
Tip To select several customers at once, hold down Ctrl/Command while clicking the customers; to select a range of customers, hold down Shift, click the first customer in the range and then click the last customer in the range.
7. Click Save.
Editing a department You can edit a department to change its name or the customers who are associated with it.
1. Click the Settings tab and then click Department. The Departments page opens.
2. In the Department field, select Edit Existing.

Administration on the Site 101
3. Select the Organization that includes the department you want to edit. (To search for an organization, follow steps 3 and 4 under “Creating a new department” on page 100.)
4. In the Department Name field, select the department you want to edit.
5. If necessary, change the department name.
6. Make changes to the customers who are associated with the department by using the Add and Remove buttons to move them between the Existing Users and Associated Users lists.
7. Click Save.
Importing customers into a department If you have a list of customer names in a file, you can associate them with a department by importing the file. Each name must be on a separate row in the file. The first row is ignored.
1. On the Settings tab, click Department. The Departments page opens.
2. In the Department field, select Associate Users.
3. Select the Organization that includes the department you want. (To search for an organization, follow steps 3 and 4 under “Creating a new department” on page 100.)
4. In the Department Name field, select the department with which you want to associate the customers you are importing.
5. Click Browse to locate the file that includes customer names.
6. Click Associate Users.
Deleting a department You can delete a department you no longer use.
1. Click the Settings tab and then click Department. The Departments page opens.
2. In the Department field, select Delete.
3. Select the Organization that includes the department you want to delete. (To search for an organization, follow steps 3 and 4 under “Creating a new department” on page 100.)
4. In the Department Name field, select the department you want to delete.
5. Click Delete.
Establishing an approval process for orders You can establish approval settings for orders placed in an organization. Approvals allow an additional level of control over orders placed in an organization. After you enable approvals for an organization, you must assign approvers. Approvers in one organization can approve orders in other organizations, not just their own.
You can also specify minimum and maximum order amounts and a minimum amount for approval, as well as set time clocks.
Note You can specify order amounts and the minimum approval amount at the shop level (Shop > Shop Settings), and for individual customers in an organization (Customers > User Settings).
With approvals activated, when a customer places an order, the approver sees the order history list and must act on each order, either approving the order or denying approval for it.
Approvers can see all orders placed by all customers who belong to any organization for which they are designated approvers, and can approve or deny those orders. After an approval notification is sent to a customer, the order is processed as usual. Orders that are denied approval result in a denial notification being sent to the customer, who must then re-order and try to get approved.

102 EFI PrintSmith Vision | PrintSmith Site Integration Guide
To set up approvals for an organization 1. On the Settings tab, click Approvals. The Approvals page opens.
3. To find a particular organization, in the Search Organization field, enter some characters (which must
be consecutive) that are included in the name of the organization and click Search. For example, if you just enter e, any organization with e anywhere in its name will be found; if you enter fed, the search is narrowed to organizations with fed in their names. The organizations that include the text you entered are now listed in the Organization field.
4. Click the Organization field to review what was found and select the organization you want.
Note To restore the full list of organizations or start a new search, click Clear Search.
5. Select the Enable Approvals check box.
6. To use approval clocks, select the Enable Approval Clocks check box, select Auto-approve or Auto-deny, and enter the number of days after which orders are automatically approved or denied. For example, you can define a 10-day period for orders to wait for approval, after which they are automatically approved or denied by the system (an e-mail is sent to notify the customer).
7. To select an approver from a different organization, select that organization in the Approver Organization field (or search for a particular organization in the Search Approver Organization as described in step 3 above).
Note If you select approvers from other organizations, the approvers do not become members of multiple organizations; they remain associated with their original organization.

Administration on the Site 103
8. Under Non Approvers, select a person who can approve orders and click Add. (To remove an approver, select the person under Approvers and click Remove.)
9. To set thresholds for orders so they cannot be smaller or larger than a certain amount, enter the amounts in the Minimum Order Amount and Maximum Order Amount fields.
10. To restrict approvals to orders that exceed a particular amount (instead of requiring approvals for all orders), enter the amount in the Minimum Approval Amount field. Any amount above this value—the grand total in the shopping cart— triggers the approval process if approvals are enabled.
11. Click Save Settings.
Managing a library of images and campaign packages If you use XMPie, you can manage a library of images and campaign packages (.cpkg) for use with your XMPie VDP products. For information about XMPie, see page 127; for information about the library, see page 129.
Establishing payment methods PrintSmith Site supports credit cards, purchase orders, and charge accounts as payment methods. You can define the payment methods you want to accept for an organization or for individual departments in an organization.
Important If you accept credit cards as payment methods, you must also configure the payment gateway (Settings > Payment Gateways).
1. On the Settings tab, click Payment Methods. The Customize Payment Methods page opens.
2. To find a particular organization, in the Search Organization field, enter some characters (which must
be consecutive) that are included in the name of the organization and click Search. For example, if you just enter e, any organization with e anywhere in its name will be found; if you enter fed, the search is narrowed to organizations with fed in their names. The organizations that include the text you entered are now listed in the Organization field.
3. Click the Organization field to select the organization you want.

104 EFI PrintSmith Vision | PrintSmith Site Integration Guide
Note To restore the full list of organizations or to start a new search, click Clear Search.
4. In the Department field, either leave All selected so that all the departments use the organizational payment methods or select a particular department so you can define payment methods on the departmental level.
Note If you select a payment method like Charge to Account for a department, but later disable the ability to charge the account in PrintSmith, the department settings revert to the organizational (account) settings.
5. Leave Customize Payment Settings selected or select No Payment Required if applicable.
6. For each payment method you want to accept, select the Active check box.
7. For Credit Card, select the Security Code check box to require customers to enter the CW2 security code.
8. For each payment method you accept, enter any instructions in the Special Instructions column. These instructions are displayed during checkout so you can use them to convey important information to customers.
9. Click Save.
Configuring payment gateways A payment gateway ensures secure online payment options for your buyers. PrintSmith Site supports USA ePay and PayPal®. USA ePay obtains credit card information when buyers pay for orders with a credit card. As a result, if a dispute occurs, it can be easier for a print shop to settle a transaction and get paid. With PayPal, buyers do not provide credit card numbers so if a buyer chooses not to approve a payment, the print shop has less recourse.
Important Before you can configure a payment gateway, you must establish a merchant account with USA ePay and/or PayPal. You will need some of the merchant account information to configure the payment gateway.
The procedure for configuring a payment gateway is different for PayPal and USA ePay.
Configuring the payment gateway for PayPal 1. On the Settings tab, click Payment Gateways. The Configure Payment Gateways page opens.
2. Click Configure next to PayPal. The Configure Settings for PayPal Gateway page opens.

Administration on the Site 105
3. In the PayPal Account field, enter the merchant (business) account that you created on the PayPal site (an e-mail address).
4. In the PayPal Payment for field, enter a description of the types of products to be purchased with PayPal, for example, Marketing Material. (This description is included on the PayPal paid invoice.)
5. In the PayPal Invoice Prefix field, enter a unique identifier to serve as a prefix for invoice numbers, for example, EFI-. The hyphen is recommended. (This prefix is included on the PayPal paid invoice.)
6. In the Gateway Mode field, unless advised otherwise, leave Live Mode selected.
7. Click Save.
Configuring the payment gateway for USA ePay Before you can configure the payment gateway on the site, you must establish your USA ePay account and have some of your account information handy.
Task 1: Obtain USA ePay account 1. To get started, contact Avalon at:
877-338-8112 and select option 1 for Sales
Avalon will assist you with the process of obtaining a merchant account. As part of setting up an account you will establish a user name and password for logging into the USA ePay site, as well as a PIN. After you have a user name and password, you must log into USA ePay and obtain the source key that you will enter on the site when completing Task 2 below.
2. Go to the login screen on the USA ePay site: www.usaepay.com/login.
3. Enter the user name and password for your account and click Login.
4. Once you are logged in, click Settings on the menu bar.
5. Click Source Keys.
6. Copy the source key to the clipboard so you can use it to configure PrintSmith Site in the next task.
7. Log out of USA ePay.
Task 2: Configure the payment gateway on the site 1. Click the Settings tab and then click Payment Gateways. The Configure Payment Gateways page
opens.
2. Click Configure next to USA ePay.
Copy this key to the clipboard.

106 EFI PrintSmith Vision | PrintSmith Site Integration Guide
The Configure Settings for USA ePay Payment Gateway page opens.
4. To define the gateway for the entire site, leave All selected in the Organization field; to define the
gateway for an individual organization, select it in the Organization field.
5. Provide the required USA ePay information:
a. In the Source Key field, paste the source key you copied on the USA ePay site (in step 6 of “Task 1: Obtain USA ePay account ” starting on page 105.)
b. In the PIN field, enter the PIN that you established when setting up your USA ePay merchant account.
c. Typically, a percentage – often 25% – is added to the amount in the shopping cart when a credit card is authorized. (This is standard industry practice to cover additional costs such as taxes.) In the Credit card authorization percentage field, enter the percentage you want to be added. For example, if the percentage is 10%, and the shopping cart has $100 worth of products, an authorization for $110 is made against the card. (This is not the amount that is ultimately charged to the credit card.)
d. In the Gateway Mode field, unless you are advised differently, leave Live Mode selected.
6. Click Save.
Note For information about the workflow when credit cards are processed through USA ePay, see “When Payments Are Made by Credit Card” on page 121.
Paste key you copied
to clipboard.
Enter PIN.

Administration on the Site 107
Setting general options You can set some general options to control whether multiple recipients can be specified for orders, to supply instructive text, and to control when e-mail is sent.
1. On the Settings tab, click General Options. The General Options page opens.
2. To allow customers to ship to multiple destinations, select the Allow buyer to add multiple recipients check box. Also specify the maximum number of recipients allowed.
Tip Customers can set up shipping groups consisting of several addresses from their personal
address book. At checkout, they can then specify a shipping group (instead of individual multiple addresses) as the shipping destination. Shipping groups are set up and managed under My Account on the site.
3. Under Define Instructive Text, either leave Organization set to All so the text applies to all organizations or select a particular organization so you can enter different text for different organizations.
4. Enter the text you want to display on the site. Each type of text can be up to 255 characters long; HTML is allowed if you want to format the text, and are familiar with HTML.
Note On a Flash-based site, the instructive text is displayed when the pointer is moved over the icon.
The text is used as follows:
Type of Instructive Text Where Shown on Site
Catalog Instructive Text When viewing catalog
Product Instructive Text Product details page
Approvals Instructive Text Approval Details page where orders can be approved/disapproved
Payment Instructive Text Payment step of checkout
Shopping Cart Instructive Text Shopping Cart page
File Upload Instructive Text When uploading files for a product, for example, in the shopping cart
XMPie Instructive Text Personalize step of XMPie workflow
Shipping Instructive Text Shipping step of checkout
Order History Instructive Text Order History page
Recipient’s Instructive Text Manage Recipients section of checkout

108 EFI PrintSmith Vision | PrintSmith Site Integration Guide
For example, if you provide this instructive text for the catalog:
On an HTML-based site, the instructive text looks like this:
On a Flash-based site, the instructive text looks like this when you move the pointer over the :

Administration on the Site 109
5. Under Email options, select or clear check boxes to control which events should cause e-mail to be sent to customers, for example, Order Approved or Order Shipped. (For information about customizing the contents of these e-mails, see page 110.)
6. Under General Settings for Site, select the Require Order Name check box to require customers to
enter an order name when placing an order or RFQ.
7. Select the Default Job Name check box if you want the name for the job (when adding a product to the
cart) to default to the name of the job template (as defined in PrintSmith).
8. Click Save.

110 EFI PrintSmith Vision | PrintSmith Site Integration Guide
Customizing e-mail templates E-mail is sent automatically in response to certain events, for example, when orders are placed or rejected. You can control whether certain e-mails are sent on the General Options page (Settings > General Options).
EFI provides the text of these e-mails, but you can customize them. Customization is optional; if you choose not to customize an e-mail, the default text supplied by EFI is used.
1. On the Settings tab, click Email Template.
2. If the e-mail is for all organizations, leave Organization set to All; otherwise, select an organization.
3. In the Email Types field, select the type of e-mail you want to customize, for example, Estimate Approved or Welcome.
4. Clear the Use my design check box until you are ready to use your new e-mail template. (If you leave it selected and save the template, it will be used as the new template.)

Administration on the Site 111
5. Edit the text in the Subject, Content, and Footer sections. Any "place-holder" fields that you can insert are displayed under Available Variables next to the section that you are editing. The variables that are available depend on the type of e-mail you are editing. To include a variable, type its number enclosed in %. For example, if Site URL(%3%) is an available variable for the content of the e-mail, type %3% wherever you want the site URL to appear in the e-mail. When the e-mail is sent, %3% is replaced with your site URL.
6. By default, the e-mail is sent as plain text (which all e-mail applications support), but if you are proficient in HTML, and have formatted the text, select HTML in the Text Type field.
7. Click Preview to review your template. Variables are replaced with sample data.
8. If you are satisfied with the e-mail template and want to start using it, make sure the Use my design check box is selected and click Save. (If you want to continue working on the template but want to save what you have done, leave the Use my design check box cleared and click Save.)
9. Click OK to indicate that you previewed the e-mail template and approve of it. Your template is now used whenever that type of e-mail is sent.
Tip If you want to go back to the default (EFI-supplied) version of an e-mail template at any point in time, select the template in the Email Type field and click Reset.

112 EFI PrintSmith Vision | PrintSmith Site Integration Guide

Order and RFQ Workflow 113
Order and RFQ Workflow
In this chapter
About Orders and RFQs 114 Processing Web Orders 114 Walk-in Orders and RFQs 117 Using the Web Worksheet 118 Sending Job Status Information to the Customer 120 When Payments Are Made by Credit Card 121 Starting Quotes and Invoices from PrintSmith Vision 125

114 EFI PrintSmith Vision | PrintSmith Site Integration Guide
About Orders and RFQs Depending on the product a buyer selects on the site, it will come through to PrintSmith Vision either as an order or an RFQ. An order is already priced so the buyer knows what it costs. An RFQ is a request for quote – before the order can be finalized, you will need to send an estimate with the price to the buyer for the buyer’s approval. Orders and RFQs are processed differently as described below.
Processing Web Orders When PrintSmith Vision receives an order from the Web site, PrintSmith creates an invoice, sets up the job, takes the price for the product from the Web site, and then locks pricing for the order. The invoice is placed in the pending list on hold, with the hold status you selected on the Admin tab in the Web Administration window. This hold status lets you know that a Web order was not reviewed yet.
Orders from the site are listed in the Pending Documents window in PrintSmith Vision.
Notes If the site uses an approval process, orders also have to be approved. For more information about approvals, see “Establishing an approval process for orders” on page 101.
When orders are paid for by credit card, the workflow is slightly different. See “When Payments Are Made by Credit Card” on page 121.
When you review an order, you have two choices:
• Accept the order
• Reject the order
Accepting an order 1. In PrintSmith Vision, click Pending Documents in the QuickAccess panel (or select POS > Pending
Documents. The Pending Documents window opens.

Order and RFQ Workflow 115
2. In the Document Type field, select Web Orders and then locate and open the invoice.
3. Review the Web worksheet (see page 118) and make any necessary changes to the order or to pricing.
Note To unlock the pricing, click the lock icon to the left of the price. Alternatively, double-click the document totals area to open the Document Totals window where you can clear the Lock Prices check box.
4. Click Accept on the toolbar of the Invoice window. PrintSmith Vision then sends an acceptance e-mail to the customer and releases the invoice from hold so that the job can be produced. In addition, an acceptance transaction is sent to the site.
Note You must have permission to accept Web orders. In Admin > Security Setup, this is controlled by Can change hold state under Invoice > Change Account.
Rejecting an order To reject an order, you cancel the document.
To reject an order 1. In PrintSmith Vision, click Pending Documents in the QuickAccess panel (or select POS > Pending
Documents. The Pending Documents window opens.
2. Locate the order and open it.
3. (Optional) Enter the reason for the rejection in the Special Instructions field. This will be included in the e-mail that is sent to the customer to notify him or her that you refused the order.
4. Select Invoice > Cancel Document. A confirmation dialog opens.
5. Click Notify to send an e-mail to the customer.
The rejection notification is sent to the customer and a rejection transaction is sent to the site. The rejected order appears in the Request History with a status of Rejected.
Note If an order was rejected or not approved, customers can reorder it from the Request History page.
Web reference
number
Lock icon
Document totals area

116 EFI PrintSmith Vision | PrintSmith Site Integration Guide
Processing Web RFQs The RFQ process is somewhat more complicated than the order process because it involves some additional steps. Since an RFQ is a request for a quote, your response is to create the quote (estimate) in PrintSmith Vision. When you send this response, the customer receives an e-mail with the details of the quote and a price. If the price is accepted by the customer you receive an order.
Requests from the site are listed in the Pending Documents window in PrintSmith Vision.
Providing a quote in response to an RFQ 1. In PrintSmith Vision, click Pending Documents in the QuickAccess panel (or select POS > Pending
Documents. The Pending Documents window opens.
2. In the Document Type field, select Web RFQs and then locate and open the estimate.
3. Review the Web worksheet (see page 118) and edit the estimate as necessary.
4. Click Quote on the toolbar of the Estimate window. The quote transaction is sent to the site and a quote
e-mail notification is sent to the customer with a detailed description of the quote.
Note You must have permission to issue quotes. In Admin > Security Setup, access to the Quote button is controlled by Can change hold state under Invoice > Change Account.
The quote is an e-mail so it lacks some of the formatting of a printed estimate.

Order and RFQ Workflow 117
Links in the quote e-mail let customers accept or reject the quote. When they click the acceptance link, customers are taken to the login page for the site. Once logged in, they can submit the order right away.
Customers can also accept or decline your quotes on the site (on the My Requests page).
Note You can send a customer more than one quote. If the customer rejects the quote, you can send another quote after making the changes you think are necessary to obtain the business.
Rejecting an RFQ By rejecting an RFQ, you are refusing to quote on it. To reject an RFQ, you cancel the document.
To reject an RFQ 1. Open the estimate.
2. (Optional) Enter the reason for the rejection in the Special Instructions field. (This is included in the e-mail that is sent to the customer to notify him or her that you refused the RFQ.)
3. Select Invoice > Cancel Document. A confirmation dialog opens.
4. Click Notify to send an e-mail to the customer.
The rejection notification is sent to the customer and a rejection transaction is sent to the site. The rejected RFQ appears in the Request History with a status of Rejected.
Note If an order was rejected or not approved, customers can reorder it from the Request History page.
Walk-in Orders and RFQs If your site configuration allows it, an order or RFQ can be generated from the Web site, even if the customer is not registered.
When a walk-in order is received by PrintSmith, the order is assigned to the walk-in account. You can create an account for this document and register the account in PrintSmith Site, but the account is treated as a completely new account, and there will be no order history for it on the site.

118 EFI PrintSmith Vision | PrintSmith Site Integration Guide
Periodically review the pending list and look for Web documents (identified by a globe) that are for the walk-in account. EFI recommends that you assign all Web documents to a specific account, but avoid changing the contact information as this would break the link with the Web site.
Note Walk-in orders are enabled/disabled on the Admin tab in the Web Administration window in PrintSmith Vision. You can also enable/disable them for a specific subsite. See “Creating and Branding Subsites” on page 34.
Using the Web Worksheet When a job is the result of a Web order or RFQ, a Web worksheet is created for the job. This worksheet contains information collected from the Web site which PrintSmith does not handle automatically. Typically, these are questions and the answers to those questions and the path (if using a folder) or the URL (if using an FTP server) for all files uploaded as part of the job.
Tip Uploaded files are also listed in the Digital Assets window in PrintSmith Vision. (Click Digital Assets under Commands in the Job window.)
The Web worksheet also shows the Web product name and SKU, and indicates if the price was adjusted because the price published on the site was an override.
The worksheet items can be added to job ticket notes for reference during the production process.
To use the Web worksheet After you open the Web worksheet, you can review its contents. You can move items to the job ticket, as well as mark items as done when you complete them.
1. Open the invoice or estimate.
2. Double-click the job description. The Job window and the Web Worksheet window open.
Tip You can always open the Web worksheet by selecting Web Worksheet under Commands in the Job window.
3. To copy items from the Web worksheet to the job ticket:
a. Highlight the items you want to copy. (Use the Shift or Ctrl/Command keys to select a contiguous or non-contiguous range of items, respectively.)
b. Click Copy. Copy is displayed in the Done column.

Order and RFQ Workflow 119
Note Click Copy again to reverse the selection.
c. Click OK. The selected items are moved from the Web worksheet to the job ticket notes.
d. In the Job window, click Job Notes on the toolbar. The Job Ticket Notes window opens.
e. To add these notes to the job ticket, click OK.
4. To mark items as complete in the Web worksheet, select their check boxes and click OK. After you click OK, the items are removed from the Web worksheet. (This just serves as a tracking mechanism.)

120 EFI PrintSmith Vision | PrintSmith Site Integration Guide
Sending Job Status Information to the Customer If you defined Web locations in PrintSmith as described in “Defining Web Status Locations in PrintSmith” on page 83, and you select one of these locations in the Location window in PrintSmith (by clicking Location in the Pending Documents window), an e-mail notification is sent to the customer. In addition, the customer’s order history will include this information. For example, if you set up a Web location named Prepress and select it for a document, the customer will see this in the history for the order. (The figure below shows what this looks like on an HTML-based site.)
In addition, when you set the delivery amount for a Web order in PrintSmith (on the Deliver What tab in the Delivery Ticket window) and set the status to Delivered, this information changes the status of the order on the site to Shipped.

Order and RFQ Workflow 121
When Payments Are Made by Credit Card This section describes the workflow when payment on the site is made by a credit card.
Buyer pays by credit card 1. During the checkout process, the buyer selects Credit Card as the Payment Method.
2. After the buyer clicks Confirm Order, a secure payment form opens so the buyer can enter credit card
information. (This form may look slightly different if it was customized by the print shop.)
3. After the buyer clicks Process Payment, a confirmation message is displayed in the cart.
4. After clicking OK, the buyer then clicks Place Order.
When buyers click Process Payment after entering their credit card information, authorization for the payment is obtained from USA ePay by PrintSmith Site and passed onto PrintSmith Vision. The authorization is for the amount of the order plus the credit card authorization percentage defined for the payment gateway. (For more information about this percentage, see “Configuring the payment gateway for USA ePay” starting on page 105.) Nothing is charged to the credit card yet; it is just pre-authorized.

122 EFI PrintSmith Vision | PrintSmith Site Integration Guide
If you open the Credit Card Manager in PrintSmith Vision (Admin > Credit Card Manager), you will see these pre-authorized charges listed in pink on the Historic tab. Their status will be Holding, could be Web order, as shown in the figure below.
Order comes into PrintSmith Vision When an order was paid for by credit card on the site, a credit card icon is displayed next to the order in the Pending Documents window.
In some cases, you will just produce the job and pick up the invoice, at which point the credit card will be charged. In other cases, you may require a deposit for the order and/or you may want to charge for shipping. In either case, the final amount charged to the card will be affected.
If you require a deposit for the order 1. In the Deposit Entry window, enter the Amount of the deposit.
2. Select Credit Card.

Order and RFQ Workflow 123
3. Click the credit card icon.
A message informs you that payment was pre-authorized.
4. Click Yes to charge the amount of the deposit to the pre-authorized card.
5. In the window that opens click Continue.
After a Waiting… message, an Approved message will be displayed.
6. Click OK in the Deposit Entry window.
Tip You can void a deposit the way you normally do. A credit will be applied to the credit card used for the deposit.
Click after entering amount and selecting Credit Card.

124 EFI PrintSmith Vision | PrintSmith Site Integration Guide
If you want to charge for shipping 1. When the Invoice window for the Web order is open, double-click the document totals area.
2. In the Document Totals window, enter the Shipping charge and click OK
Picking up invoices After the job is produced, you pick up the invoice and apply the payment. The amount due on the invoice is sent back to PrintSmith Site, and a request to charge the credit card for the actual amount due is sent to USA ePay. This amount may be different from the original amount that was authorized either because a deposit was made, shipping charges were added, and so on.
Important You must pick up a single invoice at a time because only a single credit card transaction is processed at a time.
1. Pick up the invoice as usual. Just as with deposits, a message informs you that payment was pre-authorized.
2. Click Yes to charge the pre-authorized credit card and then wait for the Approved message.
3. Post the invoice.

Order and RFQ Workflow 125
Starting Quotes and Invoices from PrintSmith Vision You can also initiate a quote (estimate) in PrintSmith Vision and send it up the site where a customer can review it and accept the quote (or reject the quote). Similarly, you can send an invoice to the site, which is useful if you want to reuse old invoices. (You can open an invoice from account history in PrintSmith.)
1. Start a new estimate in PrintSmith by clicking Create Estimate in the QuickAccess panel (or by selecting Invoice > Create Estimate).
2. Select a Web contact in the Account Picker. (If necessary, register the contact on the site first; see “Registering Buyers” on page 74.)
3. Create the estimate. (You can take advantage of multiple quantities if you want to show the effects of
different quantities in a job.)
4. Click Transmit to send it to the site.
Globe icon identifies a
Web contact

126 EFI PrintSmith Vision | PrintSmith Site Integration Guide
An e-mail with links for accepting or rejecting the estimate is sent to the user (contact) for whom you created the estimate. In addition, when the user checks his or her request history on the site, the request is listed and can be approved or declined.
For example, on an HTML-based site:
Note that in the request details on the site, no product (N/A) is associated with the request.
On a Flash-based site, users can accept or reject an estimate when looking at the request details:
In addition, to facilitate reordering, you can open an old invoice from account history in PrintSmith and transmit it to the site. The customer can then review and place the same order. The workflow is very similar to what is described for estimates above, except that you transmit an invoice to the site and the customer sees this in order history (instead of request history).

XMPie 127
XMPie
In this chapter
XMPie Overview 128 Getting Started 128 Library of .cpkg Files and Images 129 Data Sets 130 Associating the Design Templates with Products 137 Changing a Design Template 146 Viewing the Customized Documents 147

128 EFI PrintSmith Vision | PrintSmith Site Integration Guide
XMPie Overview PrintSmith Site offers an EFI-specific implementation of XMPie® for variable data products (VDPs) such as business cards, stationery, point-of-sale signage, and so on.
Using Adobe InDesign with the XMPie uCreate plug-in, you can create your XMPie design templates and export them to campaign packages (.cpkg files). You then associate the .cpkg files with XMPie products in PrintSmith Vision and configure the products. EFI hosts XMPie servers to allow buyers to preview the VDPs during the order process.
Adobe InDesign requirements EFI supports XMPie version 7.1.
Your templates (.cpkg files) must be created in one of these versions of InDesign:
• InDesign CC 9
• InDesign CC 10
Important For a limited time, EFI will support templates that were compatible with XMPie versions 5.0 and 5.5. You should test existing templates against the XMPie 7.1 server and update them if necessary using a supported version of InDesign. You can switch the server version by clicking Change Design on the Products tab in the Web Administration window. For new XMPie products, XMPie 7.1 is assumed.
How does the PrintSmith Site and XMPie integration work? PrintSmith Site is hosted in the EFI data center and communicates with your PrintSmith Vision system. In the data center, EFI also has a cluster of XMPie servers. These produce single-record, single-page documents.
In this single-record mode, the customer fills out a form to provide the data that will be merged with the underlying template. A good example is a business card, where you provide the template for the card and buyers fill out a form to supply the text that should be on the card. This process of providing the data that personalizes the product is also called versioning.
During the order process, the XMPie server generates a preview that the buyer views and approves before checking out. The XMPie server also generates a print-ready PDF that you use at your shop. To print the job, you simply download the PDF file and use it in your standard production workflow.
Getting Started
Typical template creation Here is an overview of the steps you take to create a template. These steps use a business card as an example.
1. Open or create the business card design in InDesign.
2. Create a data source (.csv file) customized to your business card. This data source should contain all the fields you will need a customer to fill out. Each column header in the data source is considered a content object in XMPie and an element for the buyer to customize in the form during the order process (for example, First Name and Last Name).
3. Link the InDesign file to the data source by using the tiny arrow on the XMPie palette, Link to Data Source. Each column from your data source becomes a content object.
4. Map the content objects to the design by selecting a layout item and double-clicking the corresponding content object in the XMPie palette.
5. After you complete the mapping:
a. Click the arrow on the XMPie palette and select Export.
b. In the same folder as the InDesign and data source files, save the file as file type Campaign Package (.cpkg).

XMPie 129
Fonts Note EFI does not provide support for fonts. If an issue with a campaign package is caused by a corrupt
and/or bad font, EFI is not responsible for correcting that font. You are responsible for correcting fonts using an application such as Fontographer, TransType, or fontForge.
Supported fonts
• Windows encoded True Type
• Open Type Face
Font locations When you export your design to a campaign package, all the fonts used in the design must reside on your local hard drive in one of these folders:
• InDesign Fonts folder
• System Fonts folder
Library of .cpkg Files and Images In PrintSmith Site you can have a library of campaign packages (.cpkg files) and images for use in your XMPie VDP products.
The .cpkg files in the library are available for selection when you configure an XMPie product. You can also upload and select a .cpkg file during product configuration (and add it to the library then). (For information, see “Select the .cpkg file” on page 138.)
The images in the library can be included in VDPs. Products can include fixed images or they can be configured to allow buyers to select images from the library during product customization and/or add their own images to the product and the library. (For information, see “Associate data sources and images” on page 139 and “Configuring images” on page 143.)
To manage the library 1. Log into PrintSmith Site as an administrator.
2. On the Settings tab, click Library Management. The Library Management page opens.
3. Select CPKG Library to upload a campaign package or select Image Library to upload individual graphics in a variety of file formats.
In both cases you can upload a compressed zip file, and its contents are placed in the appropriate library.
4. Click Browse to locate the file you want to upload and then click Upload. The file is then listed
alphabetically on the page.

130 EFI PrintSmith Vision | PrintSmith Site Integration Guide
Note Until an image is associated with a product, No product is associated to the image is displayed in the Products associated to column. Once a product is associated with the graphic, its name and SKU are displayed.
5. To remove a file from the library, select its check box and click Delete.
Tip If you have many files in the library, you can search for them by name. In the Search field, enter the name of the file you want to find and click Search. To display the full list again, click Clear Search.
Data Sets Some features in a design template require data sets to be created in PrintSmith Site. A data set is a list from which buyers can select values during product customization. For example, you may want to provide a list of titles or colors for a business card template so the customer can select a title or color when ordering the business card.
• A list of single values is known as a single-column data set.
• A list with multiple values stored in several fields per row is known as a multi-column data set.
You create both types of data sets in PrintSmith Site.
Single-column data sets A single-column data set is a list of single values, for example, a list of titles, colors, or states. This type of list is designed to be used with a pulldown list in a form.
When configuring the product, you specify a single-column data list as the source of data for a Pulldown List field, as shown for States in the figure below. For more information about configuring pulldown lists, see page 144.

XMPie 131
Creating single-column data sets You can create a single-column data set as described here or you can import the values for the data set as described on page 132.
1. Log into PrintSmith Site as an administrator.
2. On the Shop tab, click Data Set. The Data Set page opens.
2. Select Single Column Data Set.
3. Click Create New.
The Manage Data Lists page opens.
4. In the List Name field, enter a name for the data set.
5. (Optional) In the List Description field, enter a description of the data set.
6. In the Name column, enter the values you want in the list, for example, Blue, Green, or Red for a data set of colors. (If necessary, click Add New to enter additional names.)
7. (Optional) In the Description column, enter a description of each item.
8. In the List Order column, select the order in which the item should be displayed to the buyer, with 1 representing the top of the list.
9. If you want the first item in the list to be informational, for example, to tell the buyer to select a value:
a. In the Name column, enter the informational text, for example, Select a color.
b. Set List Order to 1.
c. Select the No Value check box.
10. Click Save.

132 EFI PrintSmith Vision | PrintSmith Site Integration Guide
Importing a single-column data set Instead of creating a single-column data set by entering each value as described above, you can import the values from a CSV file. The file must contain fields in the following order: List Name, Description, No Value (Y/N).
Tip For more information about creating a CSV file, see page 150.
1. On the Shop tab, click Data Set. The Data Set page opens.
2. Select Single Column Data Set.
3. Click Create New. The Manage Data Lists page opens.
4. In the List Name field, enter a name for the data set. (The Import button is unavailable until you enter a list name).
5. (Optional) In the List Description field, enter a description of the data set.
6. Click Import. The page now includes fields related to importing a file.
7. Click Browse to select the import file.
8. Select the Delimiter used in the CSV file: Comma, Semicolon, or Tab.
9. If the first row of the file should not be imported, select the Ignore First Row check box.
10. Click Import.
Editing a single-column data set You can edit a data set, perhaps to add or remove values from the list or change the order in which values are displayed to buyers on the site.
1. On the Shop tab, click Data Set. The Data Set page opens.
2. Select Single Column Data Set.
3. In the Data List Name column, click the data set you want to edit (or select the check box to the left of the data list and click Edit). The Manage Data Lists page opens.
4. If necessary, change the name, description, or order of a value in the data set.
5. To remove a value from the data set, select the check box to its left, click Delete, and then click OK to confirm the deletion.
6. To add more values to the list, click Add New. (Five blank fields are added to the list each time you click Add New.)
7. After you finish making changes, click Save.

XMPie 133
Copying a single-column data set If you want to create a data set that is similar to an existing data set, you can copy the existing data set and then modify the new one.
1. On the Shop tab, click Data Set. The Data Set page opens.
2. Select Single Column Data Set.
3. In the Data List Name column, select the check box to the left of the data list you want to copy.
4. Click Copy. An exact replica of the selected data set is added to the list of data sets.
5. Edit the new data set (as described above) to change its name (to avoid confusion with the original data set) and to make any other changes to its contents.
6. Click Save.
Removing a single-column data set If you no longer need a single-column data set, you can delete it.
1. On the Shop tab, click Data Set. The Data Set page opens.
2. Select Single Column Data Set.
3. In the Data List Name column, select the check box to the left of the data list you want to delete.
4. Click Remove and click OK to confirm the deletion.
Multi-column data sets You can also create multi-column data sets. These are lists with several columns, or fields. For example, you could create a data set named Office Locations that has fields for the office name, address line 1, address line 2, city, state, and zip code. Each location is a separate record in the data set. For example, you might have records for Scottsdale, Tucson, Irvine, Norwich, and so on. When ordering a product that uses a multi-column data set, buyers no longer have to provide all the details about a location; instead, they select a location, for example, Scottsdale, and the location fields (office name, address line 1, and so on) are automatically filled in from the data set. This "quick fill" feature not only speeds up data entry, but also prevents errors.
The personal address book is automatically provided as a multi-column data set so that data from the address book can be mapped to the fields in a VDP form. To use the personal address book in products, you must edit the multi-column data set that EFI provides for the personal address book. For information, see page 136.
You associate a multi-column data set with an XMPie product while configuring it. See “Associate data sources and images” on page 139.
Creating a multi-column data set You can create multi-column data sets as described here or you can import the values for the data set as described on page 134.
1. Log into PrintSmith Site as an administrator.
2. On the Shop tab, click Data Set. The Data Set page opens.
3. Select Multi Column Data Set.
4. In the Multi Column Data Set field, select Create New.
5. In the Multi Column Data Set Name field, enter a name for the data set, for example, Sites.
6. To allow buyers to add or delete values in the data set, select the Allow Buyer to Edit check box.
7. Under Data Set Table, enter the number of rows and columns the table should have and click Add. (You can add more rows and columns later if necessary.)

134 EFI PrintSmith Vision | PrintSmith Site Integration Guide
The Data Sets page expands to show a grid of empty rows and columns.
8. In the Column Header row, enter the names of the fields in the data set, for example, Address or City. (If you need to add more columns, enter the number you want to add in the No. of Columns field and click Add.)
9. In the Meta Name row, enter the name that may be used for this field in an XMPie design template. For example, your data set may have a column named E-mail, and the template may have a field called Email. Email as the meta name ensures that both names are associated with the same data.
10. In the Preset Name column, enter a name for the set of values in the row. For example, if your data set is a list of sites, the Preset Name column would have the names of the sites that customers would pick, for example, Scottsdale or Cambridge.
11. In each row, provide the details of the item identified in the Preset Name column, for example, the address of a particular site. (If you need to add more rows, enter the number you want to add in the No. of Rows field and click Add.)
12. When the data set is complete, click Save.
Importing a multi-column data set If you have existing data that you want to use in a multi-column data set, instead of entering the data yourself, you can import it from a CSV file.
1. On the Shop tab, click Data Set. The Data Set page opens.
2. Select Multi Column Data Set.
3. In the Multi Column Data Set field, select Import.
4. In the Multi Column Data Set Name field, enter a name for the data set, for example, Invitations.
5. If necessary, click View Sample File to make sure your import file is set up correctly.
6. To allow buyers to add or delete values in the data set, select the Allow Buyer to Edit check box.
7. Click Browse to locate the CSV file and then click Import. A message informs you the import was successful.

XMPie 135
8. Review the data set and edit it as necessary. Then click Save.
Reviewing and editing a multi-column data set You can edit a multi-column data set, typically to add values to the list or remove values from it.
1. On the Shop tab, click Data Set. The Data Set page opens.
2. Select Multi Column Data Set.
3. In the Multi Column Data Set field, select Edit Existing and then select the data set you want to edit.
4. If necessary, change the information in any of the records (rows) in the list.
5. To add more rows, enter the number you want to add in the No. of Rows field and click Add. Then enter information in the new rows.
6. To delete a row, select the check box to its left, click Delete Row(s), and then click OK to confirm the deletion.
Tip You can also add and delete columns as necessary. To add columns, enter the number you want to add in the No. of Columns field and click Add. To delete a column, select the check box above the column and click Delete Column(s).
7. After you finish making changes, click Save.
Deleting a multi-column data set If you no longer need a particular multi-column data set, you can delete it.
1. On the Shop tab, click Data Set. The Data Set page opens.
2. Select Multi Column Data Set.
3. In the Multi Column Data Set field, select Delete.
4. In the Multi Column Data Set Name field, select the data set you want to delete.
5. Click Delete and then click OK to confirm the deletion.

136 EFI PrintSmith Vision | PrintSmith Site Integration Guide
Editing the personal address book data set You can map data into VDP fields from the personal address book. In order to do so, you must edit the multi-column data set that EFI provides for the personal address book. The meta names must match the names in the VDP form exactly.
1. Log into PrintSmith Site as an administrator.
2. On the Shop tab, click Data Set. The Data Set page opens.
3. Select Multi Column Data Set.
4. In the Multi Column Data Set field, select Edit Existing.
5. In the Select Multi Column Data Set field, select Personal Address Book.
6. In the Meta Name column, enter the names of the fields exactly as they are displayed (they are case
sensitive) when buyers select the personal address book as their “auto-fill” source to customize a product on the site (see the figure below).
7. Click Save.
Meta name must
match field name in
form exactly.

XMPie 137
Associating the Design Templates with Products Before you can create an XMPie product in PrintSmith Vision and make it available to buyers, you must use Adobe InDesign to create a campaign package (.cpkg file). This file contains the fonts, graphics, and business rules defined for the design of the form.
In addition to creating the .cpkg file, you must create the images (page 129) and data sets (130) you want to use in the product.
You then perform the following steps to create the XMPie product and its Web form that buyers will use to customize their product during the order process.
Start the process Before you can create an XMPie product and associate a design template with it in PrintSmith Vision, you must transmit the base product from PrintSmith Vision to the site.
1. In PrintSmith Vision, select Admin > Web Administration.
2. Click the Products tab and select a transmitted product (one with a globe icon) or create a new product and transmit it.
3. After the product is transmitted:
a. In the VDP Type field, select XMPie.
b. Click Set Design.

138 EFI PrintSmith Vision | PrintSmith Site Integration Guide
Select the .cpkg file After you click Set Design, the Create New Variable Data Product (XMPie) page opens.
1. If the .cpkg file you want is in the library:
• Choose it in the Select from library field. (For information about managing the library, see page 129.)
If the .cpkg file is not in the library:
a. In the Select from library field, select Browse file to upload and then locate and select the .cpkg file you want to associate with the product.
b. To save the file in the library for future use, select the Save to library check box.
Important By default, XMPie version 7.1 is used for all new XMPie products. This requires InDesign CC 9 or InDesign CC 10 for template creation. For a limited time, EFI is supporting older versions of XMPie (which you can select here). Make sure new design templates are created in a supported version of InDesign.
2. Click Continue.
A message informs you that the file was successfully uploaded.
3. Click Continue.

XMPie 139
Associate data sources and images The next step involves associating data sources (multi-column data sets) and images with the product.
1. If you created multi-column data sets and want them available with your form (so that buyers can select data to fill out the form), select the data set you want under Existing Data Sets and click Add. If you change your mind, select the data set under Associated Data Sets and click Remove. You can also use Add All or Remove All.
Notes For information about creating and managing multi-column data sets, see page 133.
Single-column data sets are used with pulldown lists; see page 144.
2. If you want a set of images from the library available as selections when buyers are customizing a product on the site, select an image under Existing Images and click Add.
Note If you change your mind, select the image under Associated Images and click Remove. You can also use Add All or Remove All.
For information about adding images to the library, see page 129.
3. Click Continue.

140 EFI PrintSmith Vision | PrintSmith Site Integration Guide
Manage the template The next step involves managing the elements in the template. For example, you can make a field required or control the order in which fields are displayed on the form.
1. Click the right arrow to the left of an element name to display its contents. (The element name identifies a content object in XMPie.)
2. To the right of the element name:
• To make a field required, select the Required Item check box. Required fields are highlighted on the site, and an informational message prompts buyers to enter required information.
• To display a field to buyers when they are customizing the product, select the Visible check box.
• If necessary, enter a number in the Page # field to determine the page on which the element is displayed. This allows you to divide a long form across several pages.
• To control the order in which an element (field) is displayed on the form, enter a number in the Position field (1 is displayed first).
By default, the elements are listed alphabetically, and you are unlikely to want them in this order on the form.
3. In the Display Name field, enter the label that the buyer sees on the form.
4. In the Display As field, select the way the type of element this is: Textbox, Image, or Pulldown List.
The sections that follow provide more information about these selections.
Click to view and modify
element
Element name
Name displayed to buyers

XMPie 141
Configuring text boxes If Display As for an element is set to Textbox, do the following:
1. In the Text Source field, select None (so the buyer has to enter information in the field) or select User Profile Element (to link the field to information in the user’s profile so that some information is taken directly from the profile, and does not need to be entered by the buyer).
2. If Text Source is set to None:
a. In the Maximum Length field, enter the maximum number of characters buyers can enter.
b. In the Default Value field, enter the text you want displayed in this field on the site, for example, Enter Company Name.
If Text Source is set to User Profile Element:
• In the Default Value field, select a value from the buyer’s user profile, for example, Work phone number.
3. If necessary, enter a Meta Name for the text box. For example, if the multi-column data set has a column named Address1, but the element name in the XMPie design template is Address line 1, you would enter Address1 as the Meta Name to ensure that the Address line 1 field in the form is completed with the value from the Address1 field in the data set.
4. To provide a tooltip for the field when the buyer is completing the form, enter it in the Description field.

142 EFI PrintSmith Vision | PrintSmith Site Integration Guide
During the product customization step of the order process, the instructions are displayed as a tool tip when the buyer moves the pointer over the field.
5. If you want to enforce a particular format, for example, for a phone number, select the Formatting?
check box and then select the format in the Format Type field. Buyers on the site are then forced to enter the information in this format.
When the pointer is over the Address line 1 field, the tooltip is displayed.
If formatting is enforced,
select a Format
Type.

XMPie 143
Configuring images If Display As for an element is set to Image, do the following:
1. Depending on what you want to allow buyers to do, select the Allow buyer to select images from library check box and/or Allow buyer to upload image check box.
Note Images added by buyers are available to all buyers in the same organization, but not to buyers in other organizations. Only images added by an administrator are available to all buyers.
2. To provide a tooltip to buyers when they hover over the Upload Image or Select from Library link, enter it in the Description field.
When a buyer orders the product on the site, the Product Customization step includes links for uploading an image and/or selecting it from the library, depending on how the product was configured. The figures below show what buyers might see on an HTML-based site. A Flash-based site is similar.
If buyers click Upload Image, they can upload the image they want to use and optionally save the image in the library. Any image that is added to the library is available to all buyers in the same organization, but not to buyers in other organizations.

144 EFI PrintSmith Vision | PrintSmith Site Integration Guide
If buyers click Select from Library, they can select one of the images that was associated with the design (see “Associate data sources and images” on page 139).
Configuring pulldown lists If Display As for an element is set to Pulldown List, do the following
1. In the Source field, select a single-column data set that was created on the site. (See page 130.) Buyers will be able to select a value from the data set when completing the form during the order process.
2. If necessary, enter a Meta Name for the pulldown list. For example, if the single-column data set is named States, but the element name in the XMPie design template is State, you would enter States as the Meta Name to ensure that the State field in the form is completed with a value from the single-column data set.
3. To provide a tooltip for the field when the buyer is completing the form, enter it in the Description field.

XMPie 145
Preview the form and save your changes 1. To see what the form will look like on the site, click the Preview button.
2. When previewing, do any of the following:
• Enter values in the fields as a buyer would and then click Update Preview to see what the product looks like with the sample data.
• Click Open PDF Proof to open a PDF version of the document in a separate window.
• Click Manage Template to close the Preview page and return to the main page. For example, the figure below makes it clear that you should rearrange the fields (elements) in a more logical order by editing the Position field for each element.
3. When satisfied with the form, click Save.
Click to return to the
Manage Template
step.

146 EFI PrintSmith Vision | PrintSmith Site Integration Guide
Changing a Design Template After you assign a design template to an XMPie product in PrintSmith Vision, you can still make design changes to the template or change the template associated with the product.
1. On the Products tab in the PrintSmith Web Administration window, select the product and click Change Design. The Create New Variable Data Product (XMPie) page opens in your browser window.
2. If you just want to make changes to the form without using a different or updated .cpkg file, click
Continue and make your changes.
3. Update, overwrite, or delete the current template as described below.
Important By default, XMPie version 7.1 is used for all new XMPie products. This requires InDesign CC 9 or InDesign CC 10 for template creation. For a limited time, EFI is supporting older versions of XMPie (which you can select here) for existing XMPie products. Make sure new design templates are created in a supported version of InDesign.
Update the design template When a design template is changed with InDesign, you can update the design on the site without necessarily having to reconfigure fields and so on.
1. Under Associate CPKG File, in the Select from library field, select the updated .cpkg file. (If necessary, select Browse file to upload and then locate and select the .cpkg file.)
2. Select the Update current template check box and click Continue.
3. Make any necessary changes to the form and click Save.
Overwrite the current template Sometimes you may want replace the currently assigned template with a different template:
1. Under Associate CPKG File, in the Select from library field, select a different .cpkg file. (If necessary, select Browse file to upload and then locate and select the .cpkg file.)
2. Select the Overwrite current template check box and click Continue.
3. Configure the form, preview it, and click Save.
Delete the current template You can also delete the assigned template.
1. Under Associate CPKG File, select the Delete current template check box.
2. Click Continue. The design template is no longer associated with the product.
Note The Change Design button will still be active on the Products tab in the Web Administration window so you can assign a new design template to the product.
Current template

XMPie 147
Viewing the Customized Documents The customized documents that are generated when an XMPie product is ordered can be viewed both by buyers and administrators on the site.
Buyers Buyers can view the PDF of the customized product from the cart prior to checkout or from their request history or order history once checkout is complete.
To view the PDF of the customized product during checkout On an HTML-based site:
1. Click the Cart tab and proceed with checkout.
2. On the Order Summary page, click the PDF icon in the PDF Preview column to see what the product looks like.
On a Flash-based site:
1. Click Cart and then click Proceed to Checkout.
2. To see what the product looks like, click the PDF icon.
To view the PDF of the customized product in history On an HTML-based site:
1. On the Products tab under Shortcuts, click My Request History or My Order History. The Request History or Order History page opens.
2. Click the request or order you want to check. The Order Details page opens.
3. In the PDF Preview column, click the PDF icon to open the PDF.

148 EFI PrintSmith Vision | PrintSmith Site Integration Guide
On a Flash-based site:
1. Click My Account and then click Request History or Order History. The Request History or Order History page opens.
2. Click in the Details column next to the order or request you want to check. The details page opens.
3. In the PDF Preview column, click the PDF icon to open the PDF.
Administrators Customized documents created by your buyers can be viewed by an administrator on the site. When a Web order with a PDF attachment is created, you receive an e-mail notification that a PDF file was uploaded.
1. Log into the site as an administrator.
2. Click the Orders tab. The Search Orders page opens.
3. Enter search criteria and click Search.
4. Under Order History, click an order in the Order Info column. The Order Details page opens.
5. Under Item Files, click View File to view the PDF Document.

Appendices 149
Appendices
In this section
Appendix A: Creating a CSV File 150 Appendix B: Installing and Using the PrintMessenger PDF Driver 152

150 EFI PrintSmith Vision | PrintSmith Site Integration Guide
Appendix A: Creating a CSV File Print administrators can import CSV files on the site, for example, to import a list of customers or to create a data list for an XMPie product. You may have this data stored in an application that can export the data into a CSV file. Otherwise, you can create a CSV file using Microsoft Excel or Notepad.
CSV file limitations CSV files must adhere to the following rules:
• The file name cannot contain spaces.
• Column headers (or ADORs) must not contain spaces or punctuation, and must not start with a number.
• The file must always have at least two columns and two rows of information.
Using Microsoft Excel to create a CSV file 1. Start Microsoft Excel.
2. Enter each of the field names into its own data cell in record 1. A record is a numbered horizontal row in Excel, which is made up of specific cells. For example, record 1 is made up of cells A1, B1, C1, D1, and so on. Be sure to enter the fields in the correct order for the type of import you are performing.
Note This step is optional. If you enter field names in the first record, be sure to select the Ignore first row check box when importing the file.
3. Enter data for each field beginning with record 2. Again, be sure to follow the field order for the type of import you are performing.
4. Select File > Save As. The Save As dialog box opens.
5. Enter a File Name. EFI highly recommends that you do not have spaces in the file name, especially if you are saving on a Macintosh.
6. Select a Save as type.
• Windows: CSV (comma delimited)(*.csv)
• Macintosh: CSV (Windows format)
7. Click Save. The CSV file is created and can be imported into PrintSmith Site.

Appendices 151
Using Notepad to create a CSV file 1. Open Notepad.
2. (Optional) On the first line enter your field names separated by commas, semicolons, or tabs. Be sure to enter the fields in the correct order for the type of import you are performing.
Note If you enter field names in the first line, be sure to select the Ignore first row check box when importing the file.
3. On the lines below, add a record for each item. Again, separate each field by a comma, semicolon, or tab. Each record should be separated with a single line break. Again, be sure to follow the field order for the type of import you are performing.
Note Each record should have the same number of commas as the first line. If you want to leave a field empty, remember to include the comma (or semicolon or tab), or the remaining fields will be off by one.
4. Select File > Save As. The Save As dialog box opens.
5. Enter a File Name. The file can be saved with a .csv or .txt extension.
6. Click Save. The CSV file is created and can be imported into PrintSmith Site.

152 EFI PrintSmith Vision | PrintSmith Site Integration Guide
Appendix B: Installing and Using the PrintMessenger PDF Driver The PrintMessenger PDF driver in PrintSmith Site allows customers to initiate a print order submission directly from their document-creation application by printing a document to a special printer driver. This driver converts the document into PDF format. Once the PDF conversion has occurred, the customer can then attach the PDF to individual items in the shopping cart or can send the PDF to the print vendor unattached.
The Print Messenger driver is automatically available for all portals to all registered customers. Contact EFI if you do not want to make this feature available on your portal.
Customers can access the PrintMessenger driver installer in one of two ways:
• Newly-registered customers receive a link to the PrintMessenger PDF Driver Installer in the welcome e-mail.
• Previously registered customers can access the PrintMessenger PDF Driver Installation from a link on the Products tab on an HTML-based site:
On a Flash-based site, customers can click Install EFI PrintMessenger at the bottom of the site:
Separate installers are available for Macintosh and Windows systems.
Installing the Windows version of the driver 1. Click the Windows link in the welcome e-mail or on the site. The PrintMessenger Installation window
opens.
2. Click Install and follow the instructions in the wizard.

Appendices 153
Installing the Macintosh version of the driver 1. Click the Mac link in the welcome e-mail or on the site. An instructions window opens while the
MacInstaller.dmg file downloads.
2. Double-click the MacInstaller.dmg to mount a disk image on the desktop.
3. Double-click the PrintMessenger icon to begin the installation. When prompted, enter an administrator username and password.
4. Continue with the installation wizard as prompted
Using the PrintMessenger PDF driver Using the PrintMessenger PDF driver is similar to printing from a word processing application. Open the document to be sent to the print vendor, select to print the document, and select the printer that has the name of the print vendor’s portal (the PrintMessenger PDF Driver). The document is converted to a PDF and uploaded to the PrintSmith vendor site.
After you select the PDF driver as your printer, the EFI PrintMessenger window opens. After conversion is complete, you can preview the file. Once you approve it, you can upload the file to the vendor site.

154 EFI PrintSmith Vision | PrintSmith Site Integration Guide

Glossary 155
Glossary administrator
A person who is responsible for setting up and managing the site in PrintSmith Vision and on the site. Additional site administrators can be created on the Shop Staff page on the site, but these administrators are not recognized in PrintSmith Vision.
approver
A person who can approve or deny orders if approvals are required for the customer’s organization.
branding
The appearance of the site, which can be customized with your company logo and color scheme.
catalog
A group of categories, arranged in a hierarchy, and containing sub-categories or products. A catalog is created in PrintSmith Vision and uploaded to the site where it can be associated with a branding scheme.
category
A group of related products. Categories are created in PrintSmith and uploaded to the site.
customized PDF
A document that is created when a customer on the site customizes a product, such as a business card. This PDF can be previewed and saved.
design template
A variable XMPie print template for a product that can be customized by the customer on the site. For example, you may offer a business card product. The design allows customers to provide their own contact information for the card.
file upload
The process of transferring files to the site by attaching them to items in the shopping cart. Buyers can also upload files without attaching them to items in the cart.
Flash-based site
A customer site based on Adobe Flash technology (introduced in PrintSmith Site 4.0).
FTP (File Transfer Protocol)
One of the many standard protocols used on the Internet. This one is designed for transferring files from one computer to another in a platform-independent way, usually facilitated by an FTP server.
global products
Products that can be included in all catalogs.
graphics
Images that can be assigned to categories and products.
HTML-based site
A site based on an older-style Web technology.
organization
A customer company that is defined in PrintSmith as an account (with AR > Accounts).

156 EFI PrintSmith Vision | PrintSmith Site Integration Guide
payment method
The way a buyer can pay for the order. The payment methods that are available depend on account settings in PrintSmith Vision (on the Credit Control tab) as well as on the site configuration.
Portable Document Format, invented by Adobe, allows the sharing of documents on any system, regardless of the operating system, original application, or fonts.
products
Items available for purchase on the site. Products are organized into categories.
profile
Information about a customer including personal information, billing and shipping addresses, and contact information.
questions
Prompts displayed on the site to collect more detail about a product being ordered, for example, size or color. Questions are defined in PrintSmith Vision and associated with products.
shipping method:
The way an order is shipped. Available methods are defined in PrintSmith and transmitted to the site. Buyers select a shipping method during checkout.
site
The PrintSmith Site Web site. There are two types of sites: the administrator site, where the site is set up and managed, and the regular site where buyers can shop and make purchases.
site owner
The printing company that owns and manages the site.
site users
Buyers who purchase products on the site.
SKU
Stock Keeping Unit. A unique numeric identifier for a product on the site.
subcategories
A further division of categories. For example, if the category is Business Materials, its subcategories might be Stationery and Business Cards.
VDP (Variable Data Product)
A product that is customized with data supplied by the buyer, for example, a business card or invitation. The forms that customers must complete to customize the product are created with XMPie and based on .cpkg (campaign) files.
walk-in site
A site that is available to “anonymous” buyers who are not registered on the site.
XMPie
Variable data software that lets you create the forms that buyers complete when they order a product such as a business card that requires customization.

Index 157
Index accepting orders..................................... 114, 115, 116 accounts .................................. See also organizations
about .................................................................... 72 assigning a catalog to ........................................... 73 payment types ...................................................... 73 registering ............................................................. 72 Web-enabled ........................................................ 72
adding choices for questions ............................................ 46 graphics to categories .......................................... 63 products to categories .......................................... 65 site administrators ................................................ 95 staff ...................................................................... 95 templates to products ........................................... 56 XMPie designs to products ................................. 137
administrators activating and de-activating .................................. 95 adding................................................................... 95 deleting ................................................................. 95 editing ................................................................... 95
Adobe InDesign...................................................... 128 approvals
about .................................................................. 101 amounts.......................................................... 94, 97 clocks ................................................................. 102 establishing ........................................................ 102
banner images ......................................................... 26 branding
about .................................................................... 24 catalogs ................................................................ 37 deleting schemes ................................................. 36 elements on HTML sites ....................................... 32 Flash-based sites ................................................. 25 HTML-based sites ................................................ 30 main site ............................................................... 24 previewing ................................................ 29, 31, 32 subsites .......................................................... 34, 36
browsers, supported ................................................... 8 buttons, Web administration ..................................... 41 buyers .......................................... See also customers
about .................................................................... 72 importing ............................................................... 76 registering ............................................................. 74
campaign packages ............................... 128, 129, 137 catalogs
about .............................................................. 40, 68 assigning to accounts ........................................... 73 branding ............................................................... 37 Catalogs tab ......................................................... 68 copying ................................................................. 70 creating................................................................. 69 default................................................................... 69 deleting ................................................................. 70 editing ................................................................... 69 guidelines for setting up........................................ 40 re-organizing ........................................................ 67 transmitting ........................................................... 70
categories about .............................................................. 40, 60 adding products to ................................................ 65 Categories tab ...................................................... 60 copying ................................................................. 67 creating................................................................. 62 deleting ................................................................. 67 editing ............................................................. 66, 67 featured products ................................................. 62 graphics for ........................................................... 63 products in ............................................................ 61 re-sequencing ....................................................... 67 transmitting ........................................................... 67
checkout type ........................................................... 59 clearing hung transactions ....................................... 87 colors
Flash-based sites ........................................... 27, 28 HTML-based sites ................................................ 32
contact information ................................................... 98 contacts
about .................................................................... 72 from imported customers ...................................... 77 registering as buyers ............................................ 74
copying catalogs ................................................................ 70 categories ............................................................. 67 data sets ............................................................. 133 from Web worksheet to job ticket ....................... 118 products................................................................ 59 questions .............................................................. 48 schemes ............................................................... 36
cpkg files ................................ 128, 129, 137, 138, 146 creating
branding schemes ................................................ 34 catalogs ................................................................ 69 categories ............................................................. 62 CSV files ............................................................. 150 data sets ..................................................... 131, 133 departments ....................................................... 100 large-format products ........................................... 52 price list ................................................................ 57 products.................................................... 50, 52, 65 questions .............................................................. 46 subsites ................................................................ 34
credit cards configuring .......................................................... 104 deposits .............................................................. 122 payment method ................................................. 103 PayPal ................................................................ 104 USA ePay ........................................................... 105 used for payment ................................................ 121 workflow ............................................................. 121
CSR mode ............................................................... 99 CSV files
creating............................................................... 150 for data sets ........................................................ 132 importing buyers ................................................... 76

158 EFI PrintSmith Vision | PrintSmith Site Integration Guide
limitations ........................................................... 150 customers
approval amounts ................................................. 94 managing .............................................................. 92 order amounts ...................................................... 94 re-inviting .............................................................. 93 resetting login ....................................................... 93 self-registration ............................................... 77, 83 settings ................................................................. 93 sign-ups ................................................................ 92 Web-enabled ........................................................ 72
customizing e-mail templates ................................................. 110 sites ...................................................................... 24
CW2 code .............................................................. 104 data sets
about .................................................................. 130 copying ............................................................... 133 creating....................................................... 131, 133 deleting ............................................................... 135 editing ......................................................... 132, 135 importing ..................................................... 132, 134 multi-column ............................... 133, 134, 135, 139 removing ............................................................. 133 single-column ............................. 130, 131, 132, 133
default catalog .......................................................... 69 deleting
catalogs ................................................................ 70 categories ............................................................. 67 data sets ............................................................. 135 departments ....................................................... 101 graphics ................................................................ 44 product templates ................................................. 56 products................................................................ 59 questions .............................................................. 48 schemes ............................................................... 36 site administrators ................................................ 95 staff ...................................................................... 95 XMPie design templates ..................................... 146
delivery methods ...................................................... 15 departments
about .................................................................... 99 creating............................................................... 100 deleting ............................................................... 101 editing ................................................................. 100 importing customers into .................................... 101 payment methods ............................................... 104
deposits on credit cards ......................................... 122 digital assets .......................................................... 118 due dates ................................................................. 51 editing
catalogs ................................................................ 69 categories ....................................................... 66, 67 data sets ..................................................... 132, 135 departments ....................................................... 100 graphics ................................................................ 44 personal address book data set ......................... 136 products................................................................ 54 questions .............................................................. 47 site administrators ................................................ 95 staff ...................................................................... 95 XMPie design templates ..................................... 146
e-mail customizing ........................................................ 110 settings ............................................................... 109 variables ............................................................. 111
estimates creating products from .......................................... 65 starting in PrintSmith .......................................... 125
file uploads ......................................................... 13, 91 Flash-based sites
about .................................................................... 24 activating ........................................................ 29, 97 banner images ...................................................... 26 branding ............................................................... 25 category graphics ................................................. 64 colors .............................................................. 27, 28 default branding .................................................... 24 featured products ................................................. 62 fonts ..................................................................... 28 instructive text .................................................... 107 logo ...................................................................... 25 self-registration ..................................................... 79 theme color ........................................................... 27
fonts Flash-based sites ................................................. 28 HTML-based sites ................................................ 32
FTP .......................................................................... 14 global products ......................................................... 50 graphics
about .................................................................... 40 adding................................................................... 44 category................................................................ 63 deleting ................................................................. 44 editing ................................................................... 44 Graphics tab ......................................................... 43 pre-supplied .......................................................... 42 product ................................................................. 50 sizes ..................................................................... 42 transmitting ........................................................... 44 used on site .......................................................... 42 XMPie ................................................. 129, 139, 143
hiding/displaying categories ..................................... 60 history .............................................................. 91, 147 hold states ................................................................ 83 HTML-based sites
branding ......................................................... 30, 32 category graphics ................................................. 63 colors .................................................................... 32 default branding .................................................... 24 fonts ..................................................................... 32 logo ...................................................................... 30 self-registration ..................................................... 77 skins ..................................................................... 31
importing buyers/customers ................................................. 76 customers into departments ............................... 101 data sets ..................................................... 132, 134
installing Print Messenter PDF driver ..................... 152 instant quoting .......................................................... 58 instructive text ........................................................ 107 interpolation pricing .................................................. 58 invoices
creating products from .......................................... 65

Index 159
starting from PrintSmith ...................................... 126 job status ................................................................ 120 job ticket and Web worksheet ................................ 118 large-format products ............................................... 52 library ............................................................. 129, 138 location of orders ...................................................... 83 logins
creating................................................................. 78 for buyers ............................................................. 75 resetting................................................................ 93
logos Flash-based sites ................................................. 25 HTML-based sites ................................................ 30
managing customers ....................................................... 72, 92 orders ................................................................... 90 shop ..................................................................... 94
maximum order amounts ................................... 94, 97 merchant account ................................................... 105 Message Server ....................................................... 88 Microsoft Excel, CSV files ...................................... 150 minimum
approval amounts ........................................... 94, 97 order amounts ................................................ 94, 97 turnaround time .................................................... 51
monitoring transmissions ......................................... 85 multiple shipping recipients .................................... 107 Notepad, CSV files ................................................. 151 orders
about .................................................................. 114 accepting ............................................ 114, 115, 116 amounts.......................................................... 94, 97 approvals .............................................................. 97 history ................................................................... 91 managing .............................................................. 90 names................................................................. 109 processing .......................................................... 114 rejecting .............................................................. 115 searching for ......................................................... 90 status of ................................................................ 83 taken by ................................................................ 14
organizations .................................. See also accounts and PrintSmith accounts....................................... 72 approval process ................................................ 101 instructive text .................................................... 107 subsites ................................................................ 34
payment gateways .................................................... 104, 105 methods.............................................................. 103 types for acounts .................................................. 73
PayPal .............................................................. 96, 104 PDFs ...................................................................... 147 personal address book ........................................... 136 previewing
branding ................................................... 29, 31, 32 customized documents ....................................... 147 XMPie form ......................................................... 145
pricing default catalog ...................................................... 69 instant ................................................................... 58 interpolation .......................................................... 58 list ......................................................................... 57
publishing ............................................................. 56 unit ....................................................................... 58
PrintMessenger PDF driver .................................... 152 PrintSmith Site
about ...................................................................... 8 administration ....................................................... 90 and XMPie .......................................................... 128 credit card workflow ............................................ 121 integration checklist .............................................. 12 managing customers ............................................ 92 managing orders .................................................. 90 managing shop ..................................................... 94 setup..................................................................... 12
PrintSmith Vision credit card workflow ............................................ 121 job status ............................................................ 120 order processing ................................................. 114 RFQ processing ................................................. 116 setup..................................................................... 12 Web administration ............................................... 82 Web Connection window ...................................... 85 Web Data Console ............................................... 86 Web worksheet ................................................... 118
processing orders ................................................................. 114 RFQs .................................................................. 116
product catalogs ...................................... See catalogs products
about .............................................................. 40, 49 adding templates .................................................. 56 adding to a category ............................................. 65 and templates ....................................................... 56 assigning questions to .......................................... 54 changing Web prices ............................................ 58 copying ................................................................. 59 creating..................................................... 50, 52, 65 deleting ................................................................. 59 editing ................................................................... 54 featured on Flash site ........................................... 62 global .................................................................... 50 graphics for ........................................................... 50 instant quoting ...................................................... 58 price list ................................................................ 57 Products tab ......................................................... 49 publishing prices ................................................... 56 questions for ......................................................... 45 SKUs .................................................................... 50 templates and pricing ........................................... 55 transmitting ........................................................... 59 XMPie ................................................................. 137
PSS source number ................................................. 13 publishing prices ...................................................... 56 questions
about .............................................................. 40, 45 assigning to products ........................................... 54 check box ............................................................. 47 choices ................................................................. 46 copying ................................................................. 48 creating................................................................. 46 deleting ................................................................. 48 editing ................................................................... 47 number ................................................................. 47

160 EFI PrintSmith Vision | PrintSmith Site Integration Guide
pop menu ............................................................. 47 Questions tab ....................................................... 45 radio button .......................................................... 47 text ....................................................................... 47 types ..................................................................... 47
quotes initiating in PrintSmith ......................................... 125 providing ............................................................. 116 refusing............................................................... 117
registering accounts ............................................................... 72 contacts as buyers ............................................... 74
re-inviting customers ................................................ 93 rejecting
orders ................................................................. 115 RFQs .................................................................. 117
requests ...................................................... See RFQs resetting hung transactions ...................................... 87 RFQs
about ............................................................ 56, 116 history ................................................................... 91 processing .......................................................... 116 rejecting .............................................................. 117
scanners ................................................................ 105 schemes
and product catalogs ............................................ 37 copying ................................................................. 36 creating................................................................. 34 deleting ................................................................. 36
searching for orders .............................................................. 90 for organizations ................................................... 76
self-registration Flash-based sites ................................................. 79 on sites ........................................................... 77, 83 subsites ................................................................ 35
settings approval.............................................................. 101 customer ............................................................... 93 e-mail.................................................................. 109 general ............................................................... 107 shop ..................................................................... 95
Ship Via table ........................................................... 15 shipping
disclaimer ............................................................. 24 groups ................................................................ 107 methods.......................................................... 15, 16 recipients ............................................................ 107 status .................................................................. 120
shop approval amounts ................................................. 97 contact .................................................................. 98 managing .............................................................. 94 order amounts ...................................................... 97 settings ................................................................. 95 staff ...................................................................... 94 work days ............................................................. 97
simple instant quoting .............................................. 59 site
administration ................................................. 90, 94 contact information ............................................... 13 general options ................................................... 107
payment methods ............................................... 103 profile.................................................................... 13 self-registration ..................................................... 77 walk-ins .............................................................. 117
site ID ....................................................................... 13 sites .... See also Flash-based sites, HTML-based sites
branding ............................................................... 24 customizing .......................................................... 24 shipping disclaimer ............................................... 24
skins ......................................................................... 31 SKUs .................................................................. 50, 97 splash images .......................................................... 30 staff
activating and de-activating .................................. 95 adding................................................................... 95 deleting ................................................................. 95 editing ................................................................... 95
starting invoices from PrintSmith ..................................... 126 quotes in PrintSmith ........................................... 125
status order ............................................................... 83, 90 RFQ ...................................................................... 90 Web transactions .................................................. 86
subsites branding ......................................................... 34, 36 self-registration ..................................................... 35 URL ...................................................................... 35 walk-in customers ................................................. 35
taken by ................................................................... 14 templates
adding to products ................................................ 56 e-mail.................................................................. 110 product ................................................................. 55
theme color .............................................................. 27 transactions .............................................................. 86
hung ..................................................................... 87 transmitting
catalogs ................................................................ 70 categories ............................................................. 67 graphics ................................................................ 44 invoices from PrintSmith ..................................... 126 products................................................................ 59 questions .............................................................. 46 quotes from PrintSmith ....................................... 125 shipping list ..................................................... 15, 16 site profile ............................................................. 13
unit pricing ................................................................ 58 updating XMPie design template............................ 146 upgrading to PrintSmith Vision ................................. 20 uploading
cpkg files ............................................................ 129 files ................................................................. 13, 91 graphics ................................................................ 44 images ................................................................ 129 logos ............................................................... 25, 30 shipping disclaimer ............................................... 24
USA ePay .............................................................. 105 merchant account ............................................... 105
users ....................................... See buyers, customers walk-in
customers ....................................................... 35, 96

Index 161
orders ........................................................... 83, 117 RFQs .................................................................. 117
Web Administration window Admin tab ............................................................. 82 buttons.................................................................. 41 Catalogs tab ......................................................... 68 Categories tab ...................................................... 60 Graphics tab ......................................................... 42 informational icons ............................................... 41 Products tab ......................................................... 49 Questions tab ....................................................... 45
Web Connection pausing/resuming ................................................. 88 window ................................................................. 85
Web Data Console window ...................................... 86 Web data queue ....................................................... 86 Web locations................................................... 83, 120 Web orders ................................................ See orders Web worksheet ........................................ 55, 118, 119
XMPie and PrintSmith Site ............................................. 128 assigning design to product ................................ 137 changing design template................................... 146 configuring products ........................................... 140 data sets ............................................................. 130 deleting templates .............................................. 146 field order ........................................................... 140 fonts ................................................................... 129 images ................................................ 129, 139, 143 overview ............................................................. 128 previewing form .................................................. 145 pulldown lists ...................................................... 144 supported version ............................................... 128 template creation ................................................ 128 text boxes ........................................................... 141 updating design template ................................... 146 viewing customized documents .......................... 147