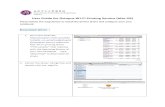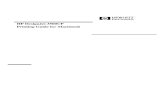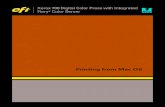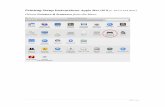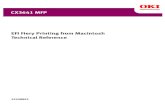Printing from Mac OS - Product Support and Drivers –...
Transcript of Printing from Mac OS - Product Support and Drivers –...

SERVER & CONTROLLER SOLUTIONS
Fiery
®
EXP8000 Color Server
Printing from Mac OS

© 2005 Electronics for Imaging, Inc. The information in this publication is covered under
Legal Notices
for this product.
45049615 13 July 2005

CONTENTS 3
C
ONTENTS
I
NTRODUCTION
5
Terminology and conventions
5
About this document
6
User software
6
Downloading printer drivers using WebTools
7
Downloading printer drivers from the Fiery EXP8000
8
System requirements
8
S
ETTING
U
P
P
RINTING
ON
M
AC
OS X
9
Installing Mac OS X printer drivers and printer description files
9
Setting Up the Fiery EXP8000 on Mac OS X
11
P
RINTING
FROM
M
AC
OS X
14
Printing from applications with Mac OS X
14
Setting print options and printing from Mac OS X 14
Defining custom page sizes from Mac OS X
19
Enabling Two-Way Communication
21
I
NDEX
23
C
ONTENTS


INTRODUCTION 5
I
NTRODUCTION
This document describes how to install printer drivers and printer description files for the Fiery EXP8000 Color Server, and how to set up printing from Mac OS X computers. It also describes how to print to the Fiery EXP8000. For information about setting up network servers and clients to use the Fiery EXP8000 Color Server, see
Configuration and Setup
. For general information about using the digital press, your computer, application software, or network, see the documentation that accompanies those products.
The Fiery EXP8000 Color Server supports the DocuColor 8000/7000 digital press.
Terminology and conventions
This document uses the following terminology and conventions.
The Fiery EXP8000 includes support for WebTools, which allows you to download printer drivers and printer description files to your desktop for installation on your Mac OS computer.
Term or convention Refers to
Aero Fiery EXP8000 (in illustrations and examples)
Digital press DocuColor 8000/7000 digital press
Fiery EXP8000 Fiery EXP8000 Color Server
Mac OS Apple Mac OS X
Titles in
italics
Other documents in this set
Topics for which additional information is available by starting Help in the software
Tips and information
Important information
Important information about issues that can result in physical harm to you or others

INTRODUCTION 6
About this document
This document covers the following topics:
• Installing printer files on Mac OS computers
• Setting up printing connections on Mac OS computers
• Printing from Mac OS computers
User software
The User Software and Documentation DVD provides the following Fiery EXP8000 user software.
Adobe PostScript Printer Driver
Allows you to print to the Fiery EXP8000 from Mac OS computers. The printer driver also supports Fiery EXP8000 and PostScript 3 features.
PostScript Printer Description (PPD/Plugin) file
For use with the PostScript printer driver that allows the Fiery EXP8000 to appear in the Print and Page Setup dialog boxes of popular applications. The Fiery EXP8000 PPDs provide information about the digital press to your application and printer driver.
PostScript fonts PostScript screen and printer fonts that correspond to the PostScript printer fonts installed on the Fiery EXP8000. For a complete list of PostScript fonts installed on the Fiery EXP8000, see Downloader, described in
Utilities
.

INTRODUCTION 7
Downloading printer drivers using WebTools
You can download printer drivers and printer description files directly from the Fiery EXP8000 with WebTools.
For more information about setting up and launching WebTools, see
Utilities
.
T
O
DOWNLOAD
PRINTER
DRIVERS
WITH
W
EB
T
OOLS
1 Start your Internet or intranet browser and type the DNS name or IP address of the Fiery EXP8000.
2 Select a login level, type a password, if required, and then click OK.
No password is required to log on as a guest. If the administrator has configured guest access, any user has full access to the Downloads tab while logged in as a guest.
3 Click the Downloads tab.
4 Click the link for the printer drivers that you want to install (Printer Files for Mac OS X).
A file named OSX.dmg is downloaded to your desktop. The file contains a folder named Printer Driver in a BinHex-encoded, compressed format. If your Internet browser is equipped with an expander utility, such as StuffIt Expander, the folder decodes and decompresses automatically.
If the Printer Driver folder does not automatically decode and decompress, double-click the file to start the utility that performs that function.
5 Install the appropriate printer driver for your operating system.
For instructions on installing the printer driver for
See
Mac OS X “Installing Mac OS X printer drivers and printer description files” on page 9

INTRODUCTION 8
Downloading printer drivers from the Fiery EXP8000
You can download printer drivers files to your computer directly from the Fiery EXP8000 over the network and then install them following the procedures in “Installing Mac OS X printer drivers and printer description files” on page 9.
T
O
DOWNLOAD
PRINTER
DRIVER
FILES
FROM
THE
F
IERY
EXP8000
1 Click the Go menu and choose Connect to Server.
2 Enter smb:// followed by the IP address of the Fiery EXP8000 and click Connect.
If you cannot locate your Fiery EXP8000, contact your network administrator.
3 Select Mac_User_SW and click OK.
4 Open the folder for your operating system and copy the Printer Driver folder to your desktop.
5 Install the appropriate printer driver for your operating system.
System requirements
For detailed system requirements, see
Welcome
.
For instructions on installing the printer driver for
See
Mac OS X “Installing Mac OS X printer drivers and printer description files” on page 9

SETTING UP PRINTING ON MAC OS X 9
S
ETTING
U
P
P
RINTING
ON
M
AC
OS X
To set up the Fiery EXP8000 as a PostScript printer on a Mac OS X computer, install the printer driver and the printer description files that correspond to your digital press. The printer driver and printer description files are provided on the User Software and Documentation DVD. Printer drivers provide a way to communicate information about print jobs between your applications, the Fiery EXP8000, and the digital press.
Installing Mac OS X printer drivers and printer description files
The User Software and Documentation DVD contains the following software for Mac OS X (inside the OSX: Printer Driver folder):
• OSX Installer: Installs the PostScript Printer Description files (PPDs) and PPD plug-ins required to print from Mac OS X.
• Language folders: Printer description files that are installed by OSX Installer. You do not need to open these folders or install them manually on your computer. The appropriate files are installed by OSX Installer.

SETTING UP PRINTING ON MAC OS X 10
T
O
INSTALL
THE
PRINTER
DESCRIPTION
FILES
FOR
M
AC
OS X
1 Quit all open applications.
2 Make sure that the Printer Setup Utility (or Print Center) is not running on your computer.
Printer Setup Utility (or Print Center) updates the list of available printers when it restarts. If a printer description file is added while Printer Setup Utility (or Print Center) is running, you cannot select the associated printer model until you restart.
3 Insert the User Software and Documentation DVD into the DVD drive.
4 Open the OSX: Printer Driver folder on the User Software and Documentation DVD.
If you are installing from the files you downloaded using WebTools, browse to the Printer Driver folder on your desktop.
If you are installing from the folder you downloaded from the Fiery EXP8000 over the network, browse to the Printer Driver folder on your desktop.
5 Double-click the OSX Installer icon to start installing the printer driver.
NOTE: The PPD files are installed in en.lproj under <Startup disk>:Library:Printers:PPDs:Contents:Resources on an English system, and in a similar folder under <Startup disk>:Library:Printers:PPDs:Contents:Resources on a non-English system.
If the PPD files are not successfully installed, manually copy the PPD files to the appropriate folder or folders.
6 Follow the on-screen instructions.
The OSX Installer installs the printer driver files that correspond to the Fiery EXP8000.
7 When copying is complete, click Quit.

SETTING UP PRINTING ON MAC OS X 11
Setting Up the Fiery EXP8000 on Mac OS XAfter you install the printer driver files on Mac OS X, you must set up the Fiery EXP8000 in the Printer Setup Utility (or Print Center). This section describes how to set up the Fiery EXP8000.
You must also configure the Fiery EXP8000 for the options installed on the digital press to allow the Fiery EXP8000 to take advantage of the digital press options. Configure the options manually, or for TCP/IP network connections, use the Two-Way Communication feature to configure the options automatically.
For more information about the print settings that use these options, see Print Options.
NOTE: Although Graphic Arts Package, Premium Edition and Graphic Arts Package are shown as options, the Fiery EXP8000 is shipped with Graphic Arts Package, Premium Edition already installed.
TO SET UP THE FIERY EXP8000 IN THE PRINTER SETUP UTILITY (OR PRINT CENTER)
1 Choose Applications from the Go menu, open the Utilities folder, and start Printer Setup Utility (or Print Center).
The Printer List dialog box appears.
2 Click Add.
3 Choose AppleTalk or IP printing from the menu that appears.
4 For AppleTalk, choose the AppleTalk Zone and choose the name of the Fiery EXP8000.
Installable option Selections
Feeder Not Installed, SFM
GA Package Not Installed, Graphic Arts Package, Graphic Arts Package, Premium Edition
Finishing Device Setup Not Installed, HCS, HCSS, HCS Bypass, HCS - HCS, HCS - HCSS, HCS - HCS Bypass

SETTING UP PRINTING ON MAC OS X 12
If the zone is not listed as the Default Zone, or one of the Recent Zones, select AppleTalk Network, select the zone, and then click Choose. Proceed to step 5.
For IP Printing, type the IP address or DNS name of the printer in the Printer Address field and the print connection (Print, Hold, or Direct) in the Queue Name field.
5 For Printer Model, choose the appropriate manufacturer name or model, and then select the file for the Fiery EXP8000 PPD.
If the manufacturer or model is not listed, choose Other and browse to the location of the PPD.
6 Click Add.
The Fiery EXP8000 is added to the list of printers.
7 (Optional) With the Fiery EXP8000 selected, choose Printers> Create Desktop Printer. Then specify a name and location for the icon and click Save.
You can print a file to the Fiery EXP8000 by simply clicking and dragging the file to the Fiery EXP8000 Desktop Printer icon.
You are now ready to configure installable options for the Fiery EXP8000.

SETTING UP PRINTING ON MAC OS X 13
TO CONFIGURE INSTALLABLE OPTIONS
1 Choose Utilities from the Go menu, and start Printer Setup Utility (or Print Center).
2 Select your printer in the Printer List.
3 Choose Show Info from the Printers menu.
4 Choose Installable Options.
5 Select the appropriate settings.
Always select Graphic Arts Package, Premium Edition for GA Package because it is already installed on the Fiery EXP8000.
6 Click Apply Changes.
7 Close the window.

PRINTING FROM MAC OS X 14
PRINTING FROM MAC OS X
Print to the Fiery EXP8000 just as you would print to any other printer from a Mac OS X application. Select a printer and print the file from within the application. In addition to this method, you can download files to the Fiery EXP8000 using Downloader or the Print WebTool (see Utilities), and print documents using Command WorkStation (see Utilities).
Printing from applications with Mac OS XOnce you install the Fiery EXP8000 printer description files using the OSX Installer, you can print directly from most Mac OS X applications. For more information about installing printer description files with the OSX Installer see page 10.
To achieve optimal printing results from specific applications, see Color Printing and Fiery Color Reference.
Setting print options and printing from Mac OS X
In Mac OS X applications, print options are set from the Page Setup dialog box and the Print dialog box. For information about specific print options, see Print Options.
NOTE: Some default print options are set by your administrator during Setup. For information about the current server default settings, contact your administrator or the operator.
TO SET PRINT OPTIONS AND PRINT FROM MAC OS X
1 Open a file and choose Page Setup from the application’s File menu.
2 Choose Page Attributes for Settings. Choose the Fiery EXP8000 for Format.

PRINTING FROM MAC OS X 15
3 Select the Page settings for your print job.
4 Click OK.
5 Choose Print from the application’s File menu.
6 Choose the Fiery EXP8000 as your printer.
7 Choose Fiery Job Notes from the drop-down list.
Type user and job identification information for managing purposes, or whatever information is required at your site.
8 Type an account name in the Group Name field.
The Group Name appears in the Job Log. The account name is defined by your administrator for managing purposes. Consult your administrator for the account name.
9 Type a password in the Group Password field.
The Group Password appears in the Job Log, but it is encrypted. The password is defined by your administrator for managing purposes. Consult your administrator for the password.
When the account name and password you entered match those defined by your administrator, your job is printed. Otherwise, an error is generated, and your job is placed in the Printed queue with an error indication.
The administrator or operator can edit the Group Name and Group Password from the Command WorkStation Properties dialog box.
For more information about Command WorkStation, see Utilities.
NOTE: Group Name and Group Password options are not available when printing to the Direct connection.

PRINTING FROM MAC OS X 16
10 Type information in the Notes field.
The information you type in the Notes field can be viewed and edited by the operator in Command WorkStation and also appears in the Job Log.
11 In the Instructions field, type instructions to the operator about the job.
These instructions can be displayed in Command WorkStation, but do not appear in the Job Log. These instructions can be edited by the operator.
12 Choose ColorWise from the drop-down list.
13 Specify color print options for the job.
14 To use advanced color management features, such as Rendering Style, click Expert Settings.
The Expert Color Settings dialog box appears.

PRINTING FROM MAC OS X 17
NOTE: To display the ColorWise settings from the Fiery EXP8000 in this dialog box, make sure that Two-Way Communication is enabled. To enable Two-Way Communication, see page 21.
If you want to set the Output Profile option to Use Media Defined Profile, you must first make sure Two-Way Communication is not enabled. You can then select Use Media Defined Profile from the drop-down list for Output Profile. Enable Two-Way Communication if you want to be able to select specific downloaded output profiles.
15 Specify the color settings for the print job and click OK.

PRINTING FROM MAC OS X 18
16 Choose Printer Features to specify printer-specific options. Specify settings for each selection in the Feature Sets list.
These print options are specific to the Fiery EXP8000 and the digital press. You must choose each Feature Set to see all the options. These options override settings in Fiery EXP8000 Printer Setup, but can be changed from Command WorkStation.
If you choose Printer’s default, the job prints according to the settings specified in Setup.
For more information about these options and overrides, see Print Options.
Some print options that are selectable from an application are similar to the print options that are specific to the Fiery EXP8000 and the digital press. In these cases, use the print options specific to the Fiery EXP8000 and the digital press. These options appear under Printer Features. The application may not set up the file properly for printing on the Fiery EXP8000, resulting in unexpected printing errors and longer processing time.
If you select an invalid setting or combination of settings when printing a document, no error message appears. For example, you may be able to select duplex printing on transparency media. Invalid settings and combinations are ignored by the Fiery EXP8000.
17 Click Print.

PRINTING FROM MAC OS X 19
Defining custom page sizes from Mac OS XWith custom page sizes you can define page dimensions and margins. After you define a custom page size, you can use it from within an application without redefining it each time you print.
TO DEFINE A CUSTOM PAGE SIZE
1 Choose Page Setup from the application’s File menu.
2 Choose Custom Paper Size from the Settings menu.
3 Click New and type a name for the custom page size.
4 Type the page dimensions and margins.
5 Click Save.
6 Click OK to exit.
The custom page size you defined is added to the list of Paper Size selections in the Page Setup dialog box.
1 Custom page names
1

PRINTING FROM MAC OS X 20
TO EDIT A SAVED CUSTOM PAGE SIZE
1 Choose Page Setup from the application’s File menu.
2 Choose Custom Paper Size from the Settings menu.
3 Select the Custom Page Size name.
4 Edit the page dimensions and margins.
5 Replace the existing Custom Page name by clicking it.
6 Click Save.
7 Click OK to exit.
TO DELETE A CUSTOM PAGE SIZE
1 Choose Page Setup from the application’s File menu.
2 Choose Custom Paper Size from the Settings menu.
3 Click the Custom Paper Size name.
4 Click Delete.
5 Click OK to exit.
TO MAKE A COPY OF THE CUSTOM PAGE SIZE
1 Choose Page Setup from the application’s File menu.
2 Choose Custom Paper Size from the Settings menu.
3 Click the Custom Paper Size name.
4 Click Duplicate.
5 Click OK to exit.

PRINTING FROM MAC OS X 21
Enabling Two-Way CommunicationIf you enabled a TCP/IP network, you can retrieve digital press status and ColorWise settings from the Fiery EXP8000 and display them in the printer driver using the Two-Way Communication feature. The digital press status includes the current paper and toner levels. The ColorWise settings can be set on the Fiery EXP8000 using ColorWise Pro Tools. For more information about ColorWise print options, see Color Printing.
TO ENABLE TWO-WAY COMMUNICATION
1 Open a file and choose Print from the application’s File menu.
2 Choose the Fiery EXP8000 as your printer.
3 Select Printer Info, or select ColorWise and select the Two-Way Communication option.
A dialog box appears requesting an IP address or DNS name.
NOTE: If the dialog box does not appear automatically, click Configure.

PRINTING FROM MAC OS X 22
4 Type the Fiery EXP8000 IP address or DNS name in the dialog box.
5 Click OK.
6 To update the digital press status in the Printer Info window, click Refresh.

INDEX 23
AAppleTalk
connecting to Mac OS X 11AppleTalk connection, in Printer Setup Utility
(Print Center) 11
CColorWise 16ColorWise options
updating automatically 21Command WorkStation 14, 15custom page size
defining for Mac OS X 19
Ddefault print options 14digital press status 21Downloader 14Downloads tab in WebTools 7
EExpert Color Settings 16
FFeature Sets 18Feeder 11Fiery Job Notes 15Finishing Device Setup 11
GGA Package 11Graphic Arts Package 11Group Name 15Group Password 15
Iinstallable options
specifying in Mac OS X 13installing
printer driver for Mac OS X 10printer drivers from server 8
Instructions field 16IP Printing, in Printer Setup Utility (Print
Center) 12
MMac OS X
PPD 14print options 14printer driver installation 9printer driver setup 11
NNotes field 16
OOSX Installer 10, 14
PPage Setup dialog box 14PostScript fonts 6PostScript Printer Description file, see PPDPPD
Mac OS X 10, 14overview 6
Print Center 10, 11Print dialog box 14print options
Mac OS X 14Print tab in WebTools 14printer driver
downloading 7installation, Mac OS X 9setup, Mac OS X 11
Printer Features 18Printer Setup Utility 10, 11Printer’s default 18
SSFM 11
TTwo-Way Communication 21
WWebTools Downloads 7WebTools Print 14
INDEX