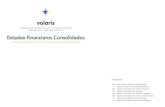Printer/Scanner Unit Type 3045support.ricoh.com/bb_v1oi/pub_e/oi/0001031/0001031560/VB78375… ·...
Transcript of Printer/Scanner Unit Type 3045support.ricoh.com/bb_v1oi/pub_e/oi/0001031/0001031560/VB78375… ·...

Printer/Scanner Unit Type3045
Instrucciones
Manual de referencia de impresora
tilizar la máquina y téngalo a mano para futuras consultas. Para una utilización correcta y segurón de seguridad antes de usar la máquina.
Introducción
Cómo preparar la Máquina
Configuración del driver de impresora
Otras operaciones de impresión
Características de la impresora
Uso de Document Server
Funciones y ajustes de la máquina
Apéndice
1
2
3
4
5
6
7
8
Lea detenidamente este manual antes de u ade este producto, lea el apartado Informaci

IntroducciónEste manual contiene instrucciones detalladas sobre el funcionamiento e indicaciones para el uso deesta máquina. Por su seguridad, lea detenidamente este manual antes de utilizar la máquina. Manten-ga este manual a mano para hacer consultas rápidas.
ImportanteLos contenidos de este manual están sujetos a cambios sin previo aviso. En ningún caso, la empresaserá responsable de daños directos, indirectos, especiales, accidentales o consecuentes que derivendel manejo o del funcionamiento de la máquina.
No copie ni imprima ningún elemento cuya reproducción esté legalmente prohibida.La copia o impresión de los siguientes elementos suele estar prohibida por la legislación local:billetes, timbres fiscales, bonos, certificados de acciones, efectos interbancarios, cheques, pasapor-tes, carnés de conducir.La lista anterior se ofrece como orientación y no está completa. Rechazamos responsabilidades encuanto a su amplitud o precisión. Si tiene preguntas respecto a la legalidad de la copia o impresión dealgunos elementos, consulte con su asesor legal.
Precaución:El uso de los controles o ajustes, o la realización de otros procedimientos que no sean los especifica-dos en este manual podrían provocar una peligrosa exposición a las radiaciones.
En este manual se utilizan dos tipos de unidades de tamaño. Con esta máquina consulte la versión métrica.
Marcas registradasMicrosoft®, Windows® y Windows NT® son marcas comerciales registradas de Microsoft Corporationen Estados Unidos y en otros países.Adobe®, PostScript®, Acrobat®, PageMaker® y Adobe Type Manager son marcas comerciales regis-tradas de Adobe System Incorporated.PCL® es una marca comercial registrada de Hewlett-Packard Company.Apple, AppleTalk, EtherTalk, Macintosh, Mac OS y True Type son marcas comerciales de Apple Com-puter, Inc, registradas en los Estados Unidos y en otros países.Rendezvous es una marca comercial de Apple Computer Inc.IPS-PRINT™ Printer Language Emulation, Copyright© 2000, Oak Technology, Inc., reservados todoslos derechos.UNIX es una marca comercial registrada en los Estados Unidos y en otros países, cuya licencia exclu-siva pertenece a X/Open Company Limited.Los logotipos y marca Bluetooth® son propiedad de Bluetooth SIG, Inc.; el uso de cualquiera de estasmarcas por parte de Ricoh Company, Ltd. tiene lugar con la licencia correspondiente.NetWare es una marca comercial registrada de Novell, Inc.Los restantes nombres de productos que se utilizan aquí aparecen sólo con fines de identificación ypueden ser marcas comerciales de sus respectivas sociedades. Renunciamos a cualquier derecho so-bre dichos nombres comerciales.
Los nombres correctos de los sistemas operativos de Windows son los siguientes:• El nombre de producto de Windows® 95 es Microsoft® Windows® 95• El nombre de producto de Windows® 98 es Microsoft® Windows® 98• El nombre de producto de Windows® Me es Microsoft® Windows® Millennium Edition (Windows Me)• El nombre del producto de Windows® 2000 son los siguientes:
Microsoft® Windows® 2000 ProfessionalMicrosoft® Windows® 2000 ServerMicrosoft® Windows® 2000 Advanced Server
• Los nombres de productos de Windows® XP son los siguientes:Microsoft® Windows® XP Home EditionMicrosoft® Windows® XP Professional
• Los nombres de productos de Windows Server™ 2003 son los siguientes:Microsoft® Windows Server™ 2003 Standard EditionMicrosoft® Windows Server™ 2003 Enterprise EditionMicrosoft® Windows Server™ 2003 Web Edition
• El nombre del producto de Windows NT® 4.0 es el siguiente:Microsoft® Windows NT® Workstation 4.0Microsoft® Windows NT® Server 4.0
NotasAlgunas ilustraciones de este manual podrían ser ligeramente diferentes a la máquina.Puede que algunas opciones no estén disponibles en algunos países. Para más información, consultea su distribuidor local.

CONTENIDOManuales de esta máquina ...................................................................................1¿Cómo se lee este manual?..................................................................................3
1. Introducción
Panel de mandos ...................................................................................................5Pantalla ......................................................................................................................6
Autenticación de usuario ......................................................................................8Autenticación de código de usuario (a través del panel de mandos).........................8Autenticación de código de usuario (a través del driver de impresora) .....................8Inicio de sesión (a través del panel de mandos)........................................................9Cierre de sesión (a través del panel de mandos) ......................................................9Inicio de sesión (a través de un driver de impresora) ................................................9
Conexión de la máquina......................................................................................10Requisitos ................................................................................................................10Conexión de la máquina al ordenador principal mediante un cable USB ................10Conexión de la máquina al ordenador principal mediante el cable paralelo /
cable (para impresión SCSI) IEEE 1394................................................................11Conexión a la tarjeta Ethernet..................................................................................12
Colocar papel en la bandeja bypass ..................................................................13Configuración de papel de tamaño personalizado...................................................15Configuración de papel grueso o transparencias OHP............................................16
2. Cómo preparar la Máquina
Instalación rápida ................................................................................................17Confirmación del método de conexión..............................................................19
Conexión de red.......................................................................................................19Conexión local..........................................................................................................22
Uso del puerto de SmartDeviceMonitor for Client............................................23Instalación de SmartDeviceMonitor for Client ..........................................................23Instalación del driver de impresora PCL o RPCS (TCP/IP) .....................................24Instalación del driver de impresora PCL o RPCS (IPP) ...........................................26Cambio de la configuración del puerto para SmartDeviceMonitor for Client ...........28
Uso del puerto TCP/IP estándar .........................................................................30Instalación del driver de impresora PCL o RPCS ....................................................30
Uso del puerto LPR..............................................................................................32Instalación del driver de impresora PCL o RPCS ....................................................32
Uso de la impresora en red de Windows...........................................................34Instalación del driver de impresora PCL o RPCS ....................................................34
Uso como servidor de impresión NetWare/impresora remota ........................36Alimentación forzada................................................................................................38Página de cabecera .................................................................................................38Cómo imprimir después de reiniciar la impresora....................................................38
i

ii
Instalación del driver de impresora con USB ...................................................39Windows 98 SE/Me - USB .......................................................................................39Windows 2000 - USB ...............................................................................................41Windows XP, Windows Server 2003 - USB .............................................................43Localización y solución de problemas con USB ......................................................44
Impresión con una conexión en paralelo ..........................................................45Instalación del driver de impresora PCL o RPCS ....................................................45
Instalación del driver de impresora con IEEE 1394 (impresión SCSI)............47Windows 2000..........................................................................................................47Windows XP, Windows Server 2003........................................................................49
Impresión con conexión Bluetooth....................................................................52Perfiles admitidos.....................................................................................................52Impresión con conexión Bluetooth ...........................................................................52
Si aparece un mensaje durante la instalación ..................................................55Configuración de opciones para la impresora..................................................56
Condiciones para comunicaciones bidireccionales..................................................56Si la comunicación bidireccional está desactivada ..................................................58
Instalación de Font Manager 2000 .....................................................................59Uso de Adobe PageMaker Versión 6.0, 6.5 ó 7.0 ..............................................60
3. Configuración del driver de impresora
PCL - Acceso a las propiedades de la impresora.............................................61Windows 95/98/Me - Acceso a las propiedades de la impresora ............................61Windows 2000 - Acceso a las propiedades de la impresora ...................................63Windows XP, Windows Server 2003 - Cómo acceder a las propiedades de
impresora ...............................................................................................................65Windows NT 4.0 - Acceso a las propiedades de la impresora.................................67
RPCS - Acceso a las propiedades de la impresora ..........................................70Windows 95/98/Me - Acceso a las propiedades de la impresora ............................70Windows 2000 - Acceso a las propiedades de la impresora ...................................72Windows XP, Windows Server 2003 - Cómo acceder a las propiedades de
impresora ...............................................................................................................74Windows NT 4.0 - Acceso a las propiedades de la impresora.................................76
4. Otras operaciones de impresión
Impresión directa de un archivo PDF ................................................................79Método de impresión................................................................................................79
Control de copia no autorizada ..........................................................................80Uso de [Seguridad de datos para copia] .......................................................................80Uso de [Tipo de máscara:] ..........................................................................................82Aviso importante ......................................................................................................83
Uso de la lista de trabajos de impresión ...........................................................84Selección de la lista de trabajos de impresión inicial ...............................................84Visualización de la Lista de trabajos de impresión ..................................................85
Impresión de muestra..........................................................................................88Impresión de un archivo de Impresión de muestra ..................................................89Eliminación de los archivos de Impresión de muestra .............................................91

Impresión bloqueada...........................................................................................92Impresión de un archivo de Impresión bloqueada ...................................................92Eliminación de los archivos de Impresión bloqueada ..............................................94
Impresión retenida...............................................................................................95Impresión de un archivo de Impresión retenida .......................................................95Eliminación de los archivos de Impresión retenida ..................................................97
Impresión almacenada ........................................................................................98Impresión de un archivo de Impresión almacenada ................................................98Eliminación de los archivos de Impresión almacenada .........................................101
Impresión desde la Lista por ID de usuario ....................................................102Impresión del trabajo de impresión deseado .........................................................102Impresión de todos los trabajos de impresión........................................................103
Impresión spool .................................................................................................105Alimentación forzada.........................................................................................106
Impresión con una bandeja seleccionada..............................................................106Cancelación de alimentación forzada ....................................................................107
Cómo cancelar un trabajo de impresión .........................................................108Windows - Cómo cancelar un trabajo de impresión...............................................108
Comprobación del registro de errores ............................................................110Portadas..............................................................................................................112Separador ...........................................................................................................116Capítulos.............................................................................................................118Páginas definidas por el usuario......................................................................120Clasificar.............................................................................................................121Impresión con el finisher ..................................................................................123
Grapar ....................................................................................................................124Perforar ..................................................................................................................127
5. Características de la impresora
Menú Caract. impresión ...................................................................................129Ajuste de las Características de la impresora ................................................131Parámetros de las Características de la impresora........................................132
Imprimir lista/prueba...............................................................................................132Mantenimiento........................................................................................................134Sistema ..................................................................................................................135Interface del host....................................................................................................138Menú PCL ..............................................................................................................139Menú PS ................................................................................................................140Menú PDF ..............................................................................................................141
6. Uso de Document Server
Acceso a Document Server ..............................................................................143
iii

iv
7. Funciones y ajustes de la máquina
Sistema principal ...............................................................................................145Funciones...............................................................................................................145Interface .................................................................................................................145
Lista de los elementos de configuración ........................................................146Web Image Monitor................................................................................................146telnet ......................................................................................................................148UNIX.......................................................................................................................149Ajustes que se pueden utilizar con PostScript 3 ....................................................150
8. Apéndice
Software y utilidades incluidas en el CD-ROM ...............................................151Drivers de impresora para esta impresora.............................................................152SmartDeviceMonitor for Admin ..............................................................................154SmartDeviceMonitor for Client ...............................................................................155
Localización de averías.....................................................................................157Mensajes de error y estado en la pantalla .............................................................157La máquina no imprime .........................................................................................159Otros problemas de impresión ...............................................................................163
Ajustes del sistema (Conexión en paralelo)....................................................168Precauciones al utilizar Windows Server 2003 ...............................................169
Precauciones cuando se utilice el modo Servidor terminal....................................169Especificaciones................................................................................................170
Opciones ................................................................................................................171
ÍNDICE ..................................................................................................... 174

Manuales de esta máquina
En los manuales siguientes se describen los procedimientos para el manejo deesta máquina. Para obtener más información sobre una función en particular,consulte los apartados pertinentes del manual.
Nota❒ Los manuales suministrados son específicos para cada tipo de máquina.❒ Se requiere Adobe Acrobat Reader/Adobe Reader para ver los manuales
como archivos PDF.❒ Se proporcionan dos CD-ROM:
• CD-ROM 1 “Operating Instructions”• CD-ROM 2 “Scanner Driver and Document Management Utility”
❖ Guía general de uso y configuración (archivo PDF, CD-ROM1)Proporciona información general sobre la máquina y describe los ajustes delsistema (como Ajust. papel en bandeja), las funciones de Document Server yla resolución de problemas.Consulte este manual para conocer los procedimientos de la Libreta de direc-ciones como por ejemplo, registrar números de fax, direcciones de e-mail ycódigos de usuario.
❖ Manual de seguridadEste manual está dirigido a los administradores de esta máquina. En él se des-criben las funciones de seguridad que los administradores tienen a su dispo-sición para proteger la máquina, evitando que se manipulen los datos o quela utilicen usuarios no autorizados. También incluye los procedimientos parael registro de administradores y la configuración de autenticación de admi-nistrador y usuario.
❖ Guía de red (archivo PDF - CD-ROM1)Ofrece información sobre la configuración y el funcionamiento de la impreso-ra en un entorno de red o sobre la utilización del software. Este manual inclu-ye todos los modelos y, por tanto, contiene funciones y ajustes que pueden noestar disponibles en su modelo.Las imágenes, ilustraciones, funciones y sistemas operativos compatiblespueden diferir de los de su modelo.
❖ Manual de referencia de copiadora (archivo PDF - CD-ROM1)Describe las operaciones, funciones así como el proceso de resolución de pro-blemas para la función de copiado de la máquina.
❖ Manual de referencia de fax <Funciones básicas> (archivo PDF - CD-ROM1)Describe las operaciones, funciones y resolución de problemas para la fun-ción de fax de la máquina.
1

2
❖ Manual de referencia de fax <Funciones avanzadas> (archivo PDF - CD-ROM1)Describe las funciones avanzadas del fax como ajustes de línea y procedi-mientos de registro de ID.
❖ Manual de referencia de impresora (este manual) (archivo PDF - CD-ROM1)Describe los ajustes del sistema, operaciones, funciones y localización y solu-ción de problemas para la función de impresora de la máquina.
❖ Manual de referencia de escáner (archivo PDF - CD-ROM1)Describe las operaciones, funciones y localización y solución de problemaspara la función de escaneo de la máquina.
❖ Manuales para DeskTopBinder LiteDeskTopBinder Lite es una utilidad que se incluye en el CD-ROM titulado“Scanner Driver and Document Management Utility”.• DeskTopBinder Lite Manual de instalación (archivo PDF - CD-ROM2)
Describe detalladamente la instalación y el entorno operativo de DeskTo-pBinder Lite. Esta guía se puede visualizar en el cuadro de diálogo [Instalar]al realizar la instalación de DeskTopBinder Lite.
• DeskTopBinder Guía de introducción (archivo PDF - CD-ROM2)Describe las operaciones de DeskTopBinder Lite y ofrece una visión gene-ral de sus funciones. Esta guía se añade al menú [Inicio] al realizar la insta-lación de DeskTopBinder Lite.
• Guía Auto Document Link (archivo PDF - CD-ROM2)Describe las operaciones y funciones de Auto Document Link instaladascon DeskTopBinder Lite. Esta guía se añade al menú [Inicio] al realizar lainstalación de DeskTopBinder Lite.
❖ Otros manuales• Suplemento PostScript 3 (archivo PDF - CD-ROM1)• Suplemento para Unix (disponible a través de un distribuidor autorizado,
o como archivo PDF en nuestro sitio Web).

¿Cómo se lee este manual?
Símbolos
En este manual se utilizan los siguientes símbolos:
R ADVERTENCIA:Este símbolo indica una situación potencialmente peligrosa que, en el caso deque no se sigan las instrucciones correspondientes, puede provocar daños físicosgraves, o incluso la muerte.
R PRECAUCIÓN:Este símbolo indica una situación potencialmente peligrosa que, en el caso deque no se sigan las instrucciones correspondientes, puede provocar daños físicosleves o moderados, o bien daños materiales.* Las notas anteriores se refieren a su seguridad.
ImportanteSi no se siguen estas instrucciones se pueden causar atascos de papel, daños enlos originales o pérdida de datos. Compruebe que las ha leído.
PreparaciónEste símbolo indica los conocimientos previos o los preparativos que son nece-sarios para poder utilizar el dispositivo.
NotaEste símbolo indica las precauciones necesarias o medidas que se deben adoptaren caso de mal funcionamiento.
LimitaciónEste símbolo indica límites numéricos, funciones que no pueden utilizarse si-multáneamente y condiciones en las que no puede utilizarse una función deter-minada.
ReferenciaEste símbolo indica una referencia.
[ ]Teclas y botones que aparecen en la pantalla del ordenador.Teclas que aparecen en la pantalla de la máquina.
{ }Teclas incorporadas en el panel de mandos de la máquina.Teclas del teclado del ordenador.
3

4

1. Introducción
Panel de mandos
1. IndicadoresMuestran los errores y el estado de la má-quina.d: indicador Agregar grapasD: indicador Agregar tónerB: indicador Cargar papelL: indicador Llamar al servicio técnicoM: indicador Abrir tapax: Indicador de atascoConsulte la Guía general de uso y configura-ción.
2. Tecla {Herram. usu./Contador} • Herramientas del usuario
Púlsela para modificar los valores pre-determinados y las condiciones deacuerdo con sus requerimientos.
• ContadorPúlsela para ver o imprimir el númerototal de copias realizadas.
3. PantallaMuestra el estado de funcionamiento, losmensajes de error y los menús de funcio-nes. Consulte Pág.6 “Pantalla”.
4. Tecla {Ahorro de energía} Púlsela para activar el modo de Ahorrode energía.
Nota❒ Esta tecla no funciona durante las ope-
raciones de Ajuste del sistema (Herra-mientas de Usuario).
5. Indicador de alimentación principalEste indicador se activa cuando se encien-de el interruptor de alimentación principal.
Importante❒ No apague el interruptor de alimenta-
ción principal mientras el indicador deencendido esté Activado o parpadee.Si lo hace puede dañar el disco duro.
6. Indicador de encendidoEste indicador se activa cuando se en-ciende el interruptor de funcionamiento.
7. Interruptor de funcionamientoPúlselo para conectar la alimentación (elindicador de Encendido se enciende). Púl-selo otra vez para desconectar la alimenta-ción (el indicador de Encendido se apaga).
8. Tecla {Borrar/Parar} • Púlsela para cancelar los datos intro-
ducidos.• Púlsela para detener la impresión si
aparece la pantalla de Impresora.
5

Introducción
6
1
9. Tecla {#}Púlsela después de introducir un valor.
10. Teclas numéricasPúlsela para introducir un valor para lasdiversas configuraciones.
11. Teclas de funciónPúlsela para cambiar de pantalla entre“Copiadora”, “Document Server”, “Fax”,"Impresora” y “Escáner”.Se enciende el indicador para la funciónseleccionada.
12. Indicadores de estado de las fun-cionesMuestra el estado de las funciones anteriores:• Verde: la función está activa.• Rojo: la función ha sido interrumpida.
13.m: Indicador entrada datosEl indicador de introducción de datosmuestra la situación de la recepción dedatos procedentes de un ordenador.• Este indicador parpadea cuando se re-
ciben datos.• El indicador se enciende cuando que-
dan datos por imprimir.
Pantalla
Esta sección describe la configuración mediante la pantalla cuando se seleccionala función de impresora.
Importante❒ La máquina queda fuera de línea cuando se realizan las configuraciones estando
ésta en línea. Una vez que se finaliza la configuración, la máquina cambia de nue-vo al estado en línea.
❒ Si Ud. realiza una configuración cuando la máquina está fuera de línea, per-manecerá fuera de línea cuando haya concluido el procedimiento.
❒ Las opciones de función que aparecen sirven como teclas de selección. Puedeseleccionar o especificar una opción pulsando ligeramente sobre la misma.
❒ Cuando se selecciona o se especifica una opción en la pantalla, la opción se resalta.❒ Las teclas oscurecidas (ej. ) no se pueden utilizar.
1. Estado o mensajes de funciona-miento.Muestra estados de la máquina, como “Lis-ta”, “Fuera de línea” y “Imprimiendo...”.En esta sección aparece información acercadel trabajo de impresión (Identificación deusuario y nombre de documento).
2. [fEn línea] / [ Fuera de línea]Cuando pulsa estas teclas, la máquinapasa del estado en línea a fuera de línea.Cuando la máquina está en línea, puederecibir datos desde el PC.Cuando la máquina está fuera de línea,no puede recibir datos desde el PC.
OK

Panel de mandos
1
3. [Alimentac. forzada]Púlsela para imprimir todos los datosque quedan en el buffer de entrada de lamáquina.
Nota❒ Cuando la máquina está en línea, el
estado aparece poco resaltado.❒ Esta función no está disponible con
lenguaje de impresora RPCS.
4. [Borrar trabajo]Púlsela para cancelar el trabajo de impre-sión actual.Si se pulsa esta tecla cuando la máquinaestá fuera de línea y se ha seleccionado elmodo Hex Dump, se anula este modo.
5. [Imprimir trabajos]Púlsela para visualizar los trabajos de im-presión desde un ordenador.
6. [Reg. de errores]Púlsela para visualizar los registros deerrores de los trabajos de impresión en-viados desde un ordenador.
7. [Lista de trabajos de impresión]Pulse para visualizar los trabajos de la cola.
8. Indicadores de Estado de bandejade papelAparecen las configuraciones de la ban-deja de papel.
Nota❒ Cuando se conecta la máquina, aparece la pantalla de copiado. Es un valor
predeterminado de fábrica. Se puede cambiar ese ajuste inicial. Consulte laGuía general de uso y configuración.
7

Introducción
8
1
Autenticación de usuario
Cuando se define la autenticación deusuario (Autenticación de código deusuario, Autenticación básica, Auten-ticación de Windows, AutenticaciónLDAP o Autenticación de Servidor deintegración), aparece la pantalla deautenticación. A menos que se intro-duzca un nombre de usuario y con-traseña válidos, no será posibleutilizar la máquina. Inicie una sesiónpara utilizar la máquina y cierre la se-sión cuando termine lo que deseabahacer. Asegúrese de cerrar la sesiónpara evitar que usuarios no autoriza-dos utilicen la máquina.
Nota❒ Consulte al Administrador de usua-
rios sobre su nombre de usuario deinicio de sesión, contraseña y códigode usuario. Para más informaciónsobre los diversos tipos de autenti-cación de usuario, consulte a los ad-ministradores correspondientes.
❒ Para la autenticación de código deusuario, introduzca un númeroque esté registrado en la Libreta dedirecciones como nombre de usua-rio de inicio de sesión como el có-digo de usuario.
Autenticación de código de usuario (a través del panel de mandos)
Cuando se establece una autentica-ción de usuario aparece la siguientepantalla.
Introduzca un código de usuario(ocho dígitos) y, a continuación, pulse[#].
Autenticación de código de usuario (a través del driver de impresora)
Cuando haya establecido la autenti-cación de usuario, especifique el códi-go de usuario en las propiedades deimpresora del driver de impresora.Para más información, consulte laAyuda del driver de impresora.

Autenticación de usuario
1
Inicio de sesión (a través del panel de mandos)
Siga el procedimiento que se describe acontinuación para iniciar una sesióncuando se ha configurado la Autentica-ción básica, Autenticación de Windows,Autenticación LDAP o Autenticación deServidor de integración.
A Pulse [Introducir] para [Introd. usu].
B Introduzca un nombre de usuariode inicio de sesión y pulse [OK].
C Pulse [Introducir] para [Introd. con-traseña].
D Introduzca una contraseña de ini-cio de sesión y pulse [OK].
E Pulse [Inicio de sesión].Cuando se haya autenticado elusuario, aparecerá la pantalla de lafunción que se esté utilizando.
Cierre de sesión (a través del panel de mandos)
Siga el procedimiento que se describea continuación para terminar una se-sión cuando se ha configurado la Au-tenticación básica, Autenticación deWindows, Autenticación LDAP o Au-tenticación de Servidor de integración.
A Pulse la tecla {Herram. usu./Contador}.
B Pulse [→ Salir sesión].
C Pulse [Sí].
D Pulse la tecla {Herram. usu./Contador}.
Inicio de sesión (a través de un driver de impresora)
Cuando configure Autenticación bási-ca, Autenticación de Windows, Auten-ticación LDPA o Autenticación deServidor de integración, realice losajustes de cifrado en las propiedades dela impresora de un driver de impresoray, a continuación, especifique un nom-bre de usuario de inicio de sesión y unacontraseña. Para más información, con-sulte la Ayuda del driver de impresora.
Nota❒ Si inicia la sesión con un driver de
impresora, no es necesario cerrar lasesión.
9

Introducción
10
1
Conexión de la máquina
ReferenciaPara más información acerca deconexiones mediante Ethernet yLAN inalámbricas, consulte laGuía de red.Para información sobre conexionesque usan Bluetooth, consulte elmanual que viene con la unidad deinterface Bluetooth adicional.
Requisitos
Antes de utilizar esta máquina, com-pruebe que se han cumplido todos losrequisitos ambientales y eléctricos.Conecte la máquina al ordenador prin-cipal utilizando el cable paralelo, launidad de interface de red, o ambos.Asegúrese de que están a mano todoslos cables, conectores y tomas de co-rriente necesarios para conectar la má-quina al ordenador principal o a la red.
Conexión de la máquina al ordenador principal mediante un cable USB
Se puede conectar la máquina al orde-nador principal utilizando un cablede interface USB.Esta máquina no lleva un cable de in-terface USB. Asegúrese de comprar elcable adecuado para la máquina y elordenador.Siga el procedimiento siguiente paraconectar la máquina al ordenadorprincipal con el cable del interfaceUSB.
A Conecte el cable de interface USB2.0 al puerto USB.
B Conecte el otro extremo del puer-to USB al ordenador principal.
Nota❒ La tarjeta de interface USB 2.0 es
compatible con Windows 98SE/Me/2000/XP, WindowsServer 2003, Mac OS X v10.3.3 oposterior.• Para Windows 98 SE/Me:
Asegúrese de instalar “USBPrinting Support”. Si se utili-za USB 2.0 con Windows 98SE/Me, sólo es posible unavelocidad igual a la de USB1.1.
• Para Mac OS:Para utilizar Macintosh, lamáquina debe estar equipa-da con una unidad opcionalde PostScript 3. Si se utilizaUSB 2.0 con Mac OS X v10.3.3o posterior, se admite una ve-locidad de transferencia deUSB 2.0.
AJL003S

Conexión de la máquina
1
Conexión de la máquina al ordenador principal mediante el cable paralelo / cable (para impresión SCSI) IEEE 1394
Conecte la máquina al ordenadorprincipal mediante la tarjeta de inter-face paralelo o la tarjeta de interfaceIEEE 1394. La máquina no incluye elcable paralelo para conectar la máqui-na al ordenador principal.El interface paralelo de la máquina esun interface estándar bidireccional.Requiere un cable paralelo estándarIEEE 1284 con 36 pins y un puerto pa-ralelo disponible en el ordenadorprincipal. Asegúrese de comprar elcable adecuado para la máquina y elordenador.
Nota❒ No utilice un cable paralelo de más
de 3 metros (10 pies).❒ Tensión del conector del interface:
Máx. CC 5 VSiga el procedimiento siguiente paraconectar la máquina al ordenadorprincipal con el cable paralelo o el deinterface IEEE 1394.
Importante❒ Antes de conectar un cable de in-
terface entre la máquina y un orde-nador, compruebe que ésta no estáfuncionando y luego apague el in-terruptor de alimentación princi-pal de la máquina y del ordenador.
❒ Compruebe que está utilizando uncable de interface específico. Otroscables pueden causar interferen-cias de radio.
A Apague el interruptor principalde la máquina y del ordenador.
Importante❒ Antes de apagar el interruptor
de alimentación principal, con-sulte la Guía general de uso y con-figuración.
B Enchufe el cable en el conectordel interface de la máquina’s.
❖ Conexión paralela
❖ Conexión (para impresión SCSI) IEEE 1394
C Enchufe el otro extremo del cableen el conector del interface del or-denador.
D Encienda el interruptor principalde la máquina.
AJL004S
AJL005S
11

Introducción
12
1
E Encienda la máquina.
Nota❒ Si se utiliza Windows 95/98/
Me/2000/XP y Windows Ser-ver 2003, es posible que aparez-ca una pantalla de instalaciónde driver de impresora cuandoencienda el ordenador. Si estoocurre, haga clic en la pantalla[Cancelar]. Si desea informaciónadicional, consulte la Pág.17“Cómo preparar la Máquina”.
Ahora, la máquina y el ordenadorestán conectados. Seguidamente,se debe instalar el driver de impre-sora. Para obtener más informa-ción sobre la instalación del driverde impresora, consulte Pág.17“Cómo preparar la Máquina”.
Conexión a la tarjeta Ethernet
La tarjeta de interface de red admitelas conexiones 10 BASE-T o 100BASE-TX.
Importante❒ Antes de realizar la conexión, to-
que la parte metálica conectada atierra.
A Acople el núcleo de ferrita sumi-nistrado al extremo del cableEthernet.
B Apague el interruptor de alimen-tación principal.
Importante❒ Asegúrese de que el interruptor
principal está apagado. Consul-te la Guía general de uso y configu-ración.
C Conecte el cable Ethernet al puer-to 10 BASE-T / 100 BASE-TX.
D Encienda el interruptor principal.
1. Indicador (verde)Permanece en verde cuando la máqui-na está conectada a la red correcta-mente.
2. Indicador (amarillo)Pasa a amarillo cuando el puerto 100BASE-TX está en funcionamiento. Seapaga cuando el puerto 10 BASE-Testá en funcionamiento.
AJL014S
AJL019S
AJM005S

Colocar papel en la bandeja bypass
1
Colocar papel en la bandeja bypass
En esta sección se dan instruccionespara colocar el papel sobre la bandejabypass. Utilice la bandeja bypass paraimprimir en transparencias (OHP),etiquetas, papel grueso, papel conmembrete y sobres que no se puedancolocar en la bandeja de papel.
Importante❒ Las siguientes funciones se desac-
tivan cuando se imprime con labandeja bypass: • Impresión dúplex• Selección automática de bandeja• Cambio automático de bandeja• Clasificación por giro• Grapado (si se ha instalado la
unidad opcional)• Perforado (si se ha instalado la
unidad opcional)❒ Cuando se imprime con la función
de impresora, las imágenes origina-les siempre se giran 180 grados (laorientación de las imágenes que sevan a imprimir es la contraria a lade la función de copiadora). Cuan-do se imprime sobre papel con re-quisitos especiales de orientación,como los sobres y el papel conmembrete, asegúrese de rotar el pa-pel de alimentación 180 grados.
ReferenciaPara más información sobre cómocolocar el papel en la bandeja depapel normal, consulte Guía gene-ral de uso y configuración.Cuando coloque papel de tamañopersonalizado, consulte Pág.15“Configuración de papel de tama-ño personalizado”.
Cuando coloque transparenciasOHP o papel grueso (más de 127,9g/m2), configure el tamaño y el tipode papel. Para más información,consulte Pág.16 “Configuración depapel grueso o transparenciasOHP”.Cuando coloque papel con mem-brete, preste atención a la orienta-ción del papel. Consulte la Guíageneral de uso y configuración.
Nota❒ En la bandeja bypass se puede co-
locar papel de las siguientes di-mensiones: • Vertical: 100 - 297 mm (4,0 - 11,7
pulgadas)• Horizontal: 148 - 600 mm (5,9 -
23,7 pulgadas)❒ Compruebe que coloca el papel
con la cara que desea imprimir ha-cia abajo en la orientación de labandeja bypass.
❒ El número de hojas que puede car-garse en la bandeja bypass depen-de del tipo de papel.
❒ El papel procedente de la bandejabypass sale en orden inverso, conla cara impresa hacia arriba.
A Abra la bandeja bypass.
AJL006S
13

Introducción
14
1
B Ajuste las guías de papel según eltamaño del original.Saque el extensor para que puedasoportar papeles de tamaño supe-rior a A4 L, 81/2 ×11 L.
Importante❒ Si las guías de papel no están
alineadas con el papel de copia,se puede obtener una imageninclinada o se puede producirun atasco del papel.
1. Extensor
2. Guías de papel
C Introduzca el papel suavementeboca arriba en la bandeja bypasshasta que suene un pitido.
Nota❒ No sonará un pitido si se desco-
necta esta función. Introduzcasuavemente el papel hasta el to-pe.
❒ No apile papel por encima de lamarca de límite; de lo contrario,la imagen podría aparecer incli-nada o podría producirse unatasco.
❒ Abanique el papel para separarlas hojas y evitar una alimenta-ción múltiple.
D Seleccione el tamaño del papel.
Nota❒ Si ha seleccionado [Driver / Co-
mando] en [Prioridad de ajuste de labandeja bypass] de [Sistema] de[Caract. impresión], los siguientesprocedimientos no son necesa-rios (consulte la Pág.135 “Siste-ma”). En ese caso, configure eltamaño del papel con el driverde la impresora.
❒ Si ha seleccionado [Ajustes de lamáquina] en [Prioridad de ajuste dela bandeja bypass] de [Sistema] de[Caract. impresión] (consulte laPág.135 “Sistema”), la configu-ración realizada con el panel demandos tiene prioridad sobre laconfiguración del driver de laimpresora.
❒ Si el driver de impresora no seusa, seleccione [Ajustes de la má-quina] en [Prioridad de ajuste de labandeja bypass] de [Sistema] de[Caract. impresión] (consulte laPág.135 “Sistema”). Configureel tamaño del papel con el panelde mandos.
ReferenciaPara conocer los ajustes del dri-ver de impresora, consulte laAyuda del driver.
A Pulse la tecla {Herram. usu./Conta-dor} en el panel de mandos.
B Pulse [Ajustes del sistema].C Pulse la ficha [Ajust. papel en ban-
deja].D Pulse [TAv.pág.] para despla-
zarse por la lista.
AJL007S
AJM002S

Colocar papel en la bandeja bypass
1
E Pulse [Tamaño de papel bypass deimpresora].
F Seleccione el tamaño del papel.
Nota❒ Pulse [URe.Pág] o [TAv.pág.]
para desplazarse por la lista.❒ Cuando coloque papel grue-
so o transparencias OHP, se-leccione el tamaño y el tipode papel. Para más informa-ción, consulte Pág.16 “Confi-guración de papel grueso otransparencias OHP”.
G Pulse [OK].H Pulse la tecla {Herram. usu./Conta-
dor}.
Configuración de papel de tamaño personalizado
Nota❒ Si ha seleccionado [Driver / Coman-
do] en [Prioridad de ajuste de la bande-ja bypass] de [Sistema] de [Caract.impresión], los siguientes procedi-mientos no son necesarios (consul-te la Pág.135 “Sistema”). En esecaso, configure el tamaño del papelcon el driver de la impresora.
❒ Si ha seleccionado [Ajustes de la má-quina] en [Prioridad de ajuste de labandeja bypass] de [Sistema] de [Ca-ract. impresión] (consulte la Pág.135“Sistema”), la configuración reali-zada con el panel de mandos tieneprioridad sobre la configuracióndel driver de la impresora.
❒ Si el driver de impresora no se usa,seleccione [Ajustes de la máquina] en[Prioridad de ajuste de la bandejabypass] de [Sistema] de [Caract. im-presión] (consulte la Pág.135 “Siste-ma”). Configure el tamaño delpapel con el panel de mandos.
ReferenciaPara conocer los ajustes del driverde impresora, consulte la Ayudadel driver.
A Pulse la tecla {Herram. usu./Contador}en el panel de mandos.
B Pulse [Ajustes del sistema].
C Pulse la ficha [Ajust. papel en bandeja].
D Pulse [TAv.pág.] para desplazarsepor la lista.
E Pulse [Tamaño de papel bypass de im-presora].
F Pulse [Tamaño especial].Si ya se ha configurado un tamañopersonalizado, pulse [Cambiar tama-ño].
G Pulse [Vertical].
H Introduzca el tamaño vertical delpapel con las teclas numéricas yluego pulse [#].
I Pulse [Horizontal].
J Introduzca el tamaño horizontaldel papel con las teclas numéricasy luego pulse [#].
15

Introducción
16
1
K Pulse [OK].Se visualizarán los tamaños de pa-pel introducidos.
L Pulse [OK].
M Pulse la tecla {Herram. usu./Conta-dor}.
Configuración de papel grueso o transparencias OHP
Nota❒ Si ha seleccionado [Driver / Coman-
do] en [Prioridad de ajuste de la bande-ja bypass] de [Sistema] de [Caract.impresión], los siguientes procedi-mientos no son necesarios (consul-te la Pág.135 “Sistema”). En esecaso, configure el tamaño del papelcon el driver de la impresora.
❒ Si ha seleccionado [Ajustes de la má-quina] en [Prioridad de ajuste de labandeja bypass] de [Sistema] de [Ca-ract. impresión] (consulte la Pág.135“Sistema”), la configuración reali-zada con el panel de mandos tieneprioridad sobre la configuracióndel driver de la impresora.
❒ Si el driver de impresora no se usa,seleccione [Ajustes de la máquina] en[Prioridad de ajuste de la bandejabypass] de [Sistema] de [Caract. im-presión] (consulte la Pág.135 “Siste-ma”). Configure el tamaño delpapel con el panel de mandos.
❒ El papel grueso y las transparen-cias OHP se depositan boca arribaencima de la página precedente;por lo tanto, es necesario ordenarlas copias en el orden correcto.Para evitarlo, seleccione [Impres. or-den inverso] en los ajustes del driverde impresora RPCS para imprimirlas páginas en el orden correcto.
ReferenciaPara conocer los ajustes del driverde impresora, consulte la Ayudadel driver de impresora.
A Pulse la tecla {Herram. usu./Contador}en el panel de mandos.
B Pulse [Ajustes del sistema].
C Pulse la ficha [Ajust. papel en bandeja].
D Pulse [TAv.pág.] para desplazarsepor la lista.
E Pulse [Tipo de papel: Bandeja bypass].
F Seleccione [Transparencia] o [Papelgrueso].
G Pulse [OK].Se visualizará el tipo de papel se-leccionado.
H Pulse la tecla {Herram. usu./Contador}.
Nota❒ Los ajustes realizados permane-
cerán válidos hasta que se rese-teen. Después de imprimir lastransparencias OHP o el papelgrueso, no olvide eliminar laconfiguración para el siguienteusuario.

2. Cómo preparar la Máquina
Instalación rápida
Los usuarios de Windows 95/98/Me/2000/XP, Windows Server 2003 y Windo-ws NT 4.0 pueden instalar fácilmente este software con el CD-ROM suministra-do.Mediante Instalación rápida, se instalan el driver de impresora PCL y/o RPCS ySmartDeviceMonitor for Client en el entorno de red, y se configurará el puertoTCP/IP.
Importante❒ Para instalar el driver de impresora con Windows 2000/XP Professional,
Windows Server 2003 y Windows NT 4.0, debe disponer de una cuenta quetenga permiso de administración de impresoras. Inicie la sesión como admi-nistrador.
❒ Si la conecta mediante USB, consulte Pág.39 “Instalación del driver de impre-sora con USB” e instale el driver de impresora.
A Salga de todas las aplicaciones que se estén ejecutando.
B Inserte el CD-ROM en la unidad correspondiente.Se inicia el programa de instalación.El programa de ejecución automática (Auto Run) puede no funcionar con de-terminadas configuraciones del sistema operativo. En estos casos, ejecute “Se-tup.exe”, que se encuentra en el directorio raíz del CD-ROM.
C Seleccione un idioma y, a continuación, haga clic en [Aceptar].El idioma por defecto del interface es el inglés.
D Haga clic en [Instalación rápida].El acuerdo de licencia de software aparece en el cuadro de diálogo [Contratode Licencia].
E Después de leer todo el contenido, haga clic en [Acepto el Contrato.] y, a con-tinuación, haga clic en [Siguiente >].
F Seleccione el modelo de la máquina que desea utilizar en el cuadro de diá-logo [Seleccione la impresora].Para la conexión en red vía TCP/IP, seleccione la máquina cuya dirección IPaparezca en [Conectar con].Para la conexión paralela, seleccione la máquina cuyo puerto aparece en [Co-nectar con].
17

Cómo preparar la Máquina
18
2
G Haga clic en [Instalar].Se iniciará la instalación del driver de impresora.
H Haga clic en [Finalizar].Es posible que aparezca un mensaje indicándole que debe reiniciar el ordena-dor. Reinicie el ordenador para completar la instalación.
I Haga clic en [Salir] en el primer cuadro de diálogo del instalador y a conti-nuación extraiga el CD-ROM.
Nota❒ Para detener la instalación del software seleccionado, haga clic en [Cance-
lar] antes de que la instalación termine.❒ El programa de ejecución automática (Auto Run) puede no funcionar con
determinadas configuraciones del sistema operativo. En estos casos, ejecu-te “Setup.exe”, que se encuentra en el directorio raíz del CD-ROM.
❒ Seleccione una máquina cuya dirección IP aparece en [Conectar con] parainstalar SmartDeviceMonitor for Client cuando use TCP/IP.
ReferenciaLa Instalación rápida no está disponible a menos que la comunicación bi-direccional entre la máquina y el ordenador esté activada a través de la co-nexión paralela. Consulte Pág.58 “Si la comunicación bidireccional estádesactivada” para más información sobre la comunicación bidireccionalentre la máquina y el ordenador.

Confirmación del método de conexión
19
2
Confirmación del método de conexión
Esta máquina admite la conexión local y la conexión en red.Antes de instalar el driver de impresora, compruebe cómo se ha conectado lamáquina. Siga el procedimiento de instalación del driver que se adapte mejor almétodo de conexión.
Conexión de red
Esta máquina se puede utilizar como puerto de impresión de Windows o comoimpresora de red.
Uso de esta máquina como puerto de impresión de Windows
Las conexiones en red se pueden establecer a través de Ethernet, IEEE 802.11b eIEEE 1394 (IP sobre 1394).Los puertos disponibles se determinan basándose en una combinación de la ver-sión del sistema operativo Windows y el método de conexión utilizado.
❖ Windows 95/98
❖ Windows Me
Método de conexión Puertos disponibles
Ethernet/ IEEE 802.11b Puerto SmartDeviceMonitor for Client
IEEE 1394 (IP sobre 1394) Ninguno
Método de conexión Puertos disponibles
Ethernet/ IEEE 802.11b Puerto SmartDeviceMonitor for Client
IEEE 1394 (IP sobre 1394) Puerto SmartDeviceMonitor for Client

Cómo preparar la Máquina
20
2
❖ Windows 2000
❖ Windows XP
❖ Windows Server 2003
❖ Windows NT 4.0
ReferenciaConsulte la explicación de cómo se instala el driver de impresora para cadatipo de puerto. Para más información sobre el puerto SmartDeviceMonitorfor Client, consulte Pág.23 “Uso del puerto de SmartDeviceMonitor forClient”.Para más información sobre el puerto estándar TCP/IP, consulte Pág.30 “Usodel puerto TCP/IP estándar”.Para más información sobre el puerto LPR, consulte Pág.32 “Uso del puertoLPR”.
Método de conexión Puertos disponibles
Ethernet/ IEEE 802.11b Puerto SmartDeviceMonitor for Client
Estándar TCP/IP
Puerto LPR
IEEE 1394 (IP sobre 1394) Ninguno
Método de conexión Puertos disponibles
Ethernet/ IEEE 802.11b Puerto SmartDeviceMonitor for Client
Estándar TCP/IP
Puerto LPR
IEEE 1394 (IP sobre 1394) Puerto SmartDeviceMonitor for Client
Estándar TCP/IP
Método de conexión Puertos disponibles
Ethernet/ IEEE 802.11b Puerto SmartDeviceMonitor for Client
Estándar TCP/IP
Puerto LPR
IEEE 1394 (IP sobre 1394) Puerto SmartDeviceMonitor for Client
Estándar TCP/IP
Método de conexión Puertos disponibles
Ethernet/ IEEE 802.11b Puerto SmartDeviceMonitor for Client
Puerto LPR
IEEE 1394 (IP sobre 1394) Ninguno

Confirmación del método de conexión
2
Utilización de esta máquina como impresora de red
Esta máquina se puede utilizar como impresora de red en Windows, como ser-vidor de impresión NetWare o como impresora remota NetWare.
ReferenciaConsulte la explicación de cómo se instala el driver de impresora para cadatipo de impresora de red.Para más información sobre impresoras de red en Windows, consulte Pág.34“Uso de la impresora en red de Windows”.Para más información sobre el servidor de impresión Netware y la impresoraremota, consulte Pág.36 “Uso como servidor de impresión NetWare/impre-sora remota”.
21

Cómo preparar la Máquina
22
2
Conexión local
Las conexiones locales se pueden establecer a través de los puertos paralelo,USB, IEEE 1394 (para impresión SCSI) y conexiones Bluetooth.La versión del sistema operativo de Windows determina los métodos de co-nexión disponibles.• Windows 95:
• Conexiones paralelas• Windows 98:
• Conexiones paralelas• Windows 98 SE/Me:
• Conexiones paralela y USB• Windows 2000:
• Conexiones USB, paralela, IEEE 1394 (para impresión SCSI) y Bluetooth• Windows XP:
• Conexiones USB, paralela, IEEE 1394 (para impresión SCSI) y Bluetooth• Windows Server 2003:
• Conexiones USB, paralela, IEEE 1394 (para impresión SCSI) y Bluetooth• Windows NT 4.0:
• Conexiones paralelas
ReferenciaConsulte la explicación de cómo se instala el driver de impresora para cadamétodo de conexión.Para más información sobre la conexión USB, consulte Pág.39 “Instalacióndel driver de impresora con USB”.Para más información sobre la conexión paralela, consulte Pág.45 “Impre-sión con una conexión en paralelo”.Para más información sobre la conexión IEEE 1394 (para impresión SCSI),consulte Pág.47 “Instalación del driver de impresora con IEEE 1394 (im-presión SCSI)”.Para más información sobre la conexión Bluetooth, consulte Pág.52 “Im-presión con conexión Bluetooth”.

Uso del puerto de SmartDeviceMonitor for Client
2
Uso del puerto de SmartDeviceMonitor for Client
Instalación de SmartDeviceMonitor for Client
Importante❒ Para instalar SmartDeviceMonitor for Client en Windows 2000/XP Professio-
nal, Windows Server 2003 y Windows NT 4.0, debe disponer de una cuentaque tenga permiso de administración de impresoras. Inicie la sesión como ad-ministrador.
❒ Instale SmartDeviceMonitor for Client antes de instalar el driver de impreso-ra cuando utilice el puerto SmartDeviceMonitor for Client.
A Salga de todas las aplicaciones que se estén ejecutando.
B Inserte el CD-ROM en la unidad correspondiente.Se inicia el programa de instalación.El programa de ejecución automática (Auto Run) puede no funcionar con de-terminadas configuraciones del sistema operativo. En estos casos, ejecute “Se-tup.exe”, que se encuentra en el directorio raíz del CD-ROM.
C Seleccione un idioma y, a continuación, haga clic en [Aceptar].El idioma por defecto del interface es el inglés.
D Haga clic en [SmartDeviceMonitor for Client/Admin].
E Se inicia el programa de instalación de SmartDeviceMonitor for Client.
F El acuerdo de licencia de software aparece en el cuadro de diálogo [Contratode Licencia]. Después de leer todo el contenido, haga clic en [Acepto el Contra-to.] y, a continuación, haga clic en [Siguiente >].
G Haga clic en [SmartDeviceMonitor for Client] y, a continuación, en [Siguiente >].Se inicia el programa de instalación de SmartDeviceMonitor for Client.
H Siga las instrucciones de la pantalla para instalar SmartDeviceMonitor forClient.
I Haga clic en [Finalizar].Si se requiere reiniciar el ordenador después de instalar SmartDeviceMonitorfor Client, reinícielo.
Nota❒ Para detener la instalación del software seleccionado, haga clic en [Cance-
lar] antes de que la instalación termine.
23

Cómo preparar la Máquina
24
2
Instalación del driver de impresora PCL o RPCS (TCP/IP)
Importante❒ Para instalar este driver de impresora en Windows 2000/XP Professional,
Windows Server 2003 y Windows NT 4.0, es preciso tener una cuenta con per-miso para administrar impresoras. Inicie la sesión como miembro del grupode administradores o de usuarios avanzados.
A Salga de todas las aplicaciones que se estén ejecutando.
B Inserte el CD-ROM en la unidad correspondiente.Se inicia el programa de instalación.El programa de ejecución automática (Auto Run) puede no funcionar con de-terminadas configuraciones del sistema operativo. En estos casos, ejecute “Se-tup.exe”, que se encuentra en el directorio raíz del CD-ROM.
C Seleccione un idioma y, a continuación, haga clic en [Aceptar].El idioma por defecto del interface es el inglés.
D Haga clic en [Drivers de impresora PCL/RPCS ].
E El acuerdo de licencia de software aparece en el cuadro de diálogo [Contratode Licencia].Después de leer todo el contenido, haga clic en [Acepto el Contrato.] y, a conti-nuación, haga clic en [Siguiente >].
F Seleccione el driver de impresora que desea utilizar en el cuadro de diálogo[Seleccione el programa].Puede seleccionar varios drivers de impresora.
G Haga clic en [Siguiente >].
H Seleccione la máquina que desee utilizar.Puede cambiar el nombre de la impresora en el cuadro de diálogo [Cambiarajustes de ’Nombre de la impresora’].
I Haga doble clic en el nombre de la impresora para mostrar su configura-ción.
Nota❒ La información que aparece en [Coment.:], [Driver:] y [Puerto:] varía en fun-
ción del sistema operativo, modelo de impresora y puerto.
J Seleccione [Puerto:] y haga clic en [Añadir].
K Haga clic en [SmartDeviceMonitor] y, a continuación, en [Aceptar].

Uso del puerto de SmartDeviceMonitor for Client
2
L Haga clic en [TCP/IP] y, a continuación, en [Buscar].Se mostrará una lista de impresoras que utilizan TCP/IP.
M Seleccione la impresora que desee utilizar y, a continuación, haga clic en[Aceptar].Sólo se mostrarán las impresoras que responden a una transmisión desde elordenador. Para usar una máquina que no aparezca en esta lista, haga clic en[Especificar dirección] y, a continuación, escriba la dirección IP o el nombre dehost de la máquina.En Windows 95/98/Me, no es posible añadir una dirección IP similar a otraque se esté utilizando. Por ejemplo, si “192.168.0.2” está en uso,“192.168.0.2xx” no puede utilizarse. Asimismo, si “192.168.0.20” está en uso,“192.168.0.2” no puede utilizarse.
N Compruebe que el puerto de la impresora seleccionado aparece en [Puerto:].
O Si es necesario, configure un código de usuario.Esto permite a un usuario de SmartDeviceMonitor for Admin visualizar y com-probar las estadísticas sobre el número de hojas que imprime cada usuario.Para más información, consulte la Ayuda de SmartDeviceMonitor for Admin.Puede escribir un máximo de 8 caracteres numéricos. No se pueden introdu-cir caracteres alfabéticos ni símbolos.
PMarque la casilla de verificación [Impresora predeterminada] para estableceresta impresora como predeterminada.
Q Haga clic en [Continuar].Comienza la instalación.
R Haga clic en [Finalizar] del cuadro de diálogo de fin de la instalación.Es posible que aparezca un mensaje indicándole que debe reiniciar el ordena-dor. Reinicie el ordenador para completar la instalación.
ReferenciaAparecerá un mensaje si hay una versión nueva del driver de impresora yainstalado. Si la hay, no podrá instalar el driver de impresora con la funciónde ejecución automática Auto Run. Si aún desea instalar el driver de im-presora, instálelo con [Agregar impresora]. Consulte Pág.55 “Si aparece unmensaje durante la instalación”.
25

Cómo preparar la Máquina
26
2
Instalación del driver de impresora PCL o RPCS (IPP)
Importante❒ Para instalar el driver de impresora con Windows 2000/XP Professional,
Windows Server 2003 y Windows NT 4.0, debe disponer de una cuenta quetenga permiso de administración de impresoras. Para ello, inicie una sesióncomo miembro de los grupos de Administradores o Usuarios avanzados.
A Salga de todas las aplicaciones que se estén ejecutando.
B Inserte el CD-ROM en la unidad correspondiente.Se inicia el programa de instalación.El programa de ejecución automática (Auto Run) puede no funcionar con de-terminadas configuraciones del sistema operativo. En ese caso, ejecute el archi-vo ejecutable “Setup.exe” que se encuentra en el directorio raíz del CD-ROM.
C Seleccione un idioma y, a continuación, haga clic en [Aceptar].El idioma por defecto del interface es el inglés.
D Haga clic en [Drivers de impresora PCL/RPCS ].
E El acuerdo de licencia de software aparece en el cuadro de diálogo [Contratode Licencia].Después de leer todo el contenido, haga clic en [Acepto el Contrato.] y, a conti-nuación, haga clic en [Siguiente >].
F Seleccione el driver de impresora que desea utilizar en el cuadro de diálogo[Seleccione el programa].Puede seleccionar varios drivers de impresora.
G Seleccione la máquina que desee utilizar.Puede cambiar el nombre de la impresora en el cuadro de diálogo [Cambiarajustes de ’Nombre de la impresora’].
H Haga doble clic en el nombre de la impresora para mostrar su configura-ción.
Nota❒ La información que aparece en [Coment.:], [Driver:] y [Puerto:] varía en fun-
ción del sistema operativo, modelo de impresora y puerto.
I Seleccione [Puerto:] y haga clic en [Añadir].

Uso del puerto de SmartDeviceMonitor for Client
2
J Haga clic en [SmartDeviceMonitor] y, a continuación, en [Aceptar].
K Haga clic en [IPP].
L En el cuadro [URL impresora], introduzca “http://dirección de la impreso-ra/printer” como dirección de la impresora.Si se emite la autenticación del servidor, para activar SSL (un protocolo parala comunicación cifrada), introduzca “https://dirección de la impresora/pr-inter” (debe tener instalado Internet Explorer 5.01 o una versión posterior).(ejemplo de dirección IP: 192.168.15.16)http://192.168.15.16/printer
https://192.168.15.16/printer
Puede introducir “http://dirección de la impresora/ipp” como dirección dela impresora.
M Introduzca un nombre para identificar la impresora en [Nombre de puertoIPP]. Use un nombre diferente al de cualquier puerto existente.Si no se especifica un nombre aquí, la dirección introducida en la casilla [URLimpresora] se convertirá en el nombre del puerto IPP.
N Haga clic en [Ajustes detallados] para realizar los ajustes necesarios.Si desea información sobre estos ajustes, consulte la Ayuda de SmartDevice-Monitor for Client.
O Haga clic en [Aceptar].
P Compruebe que el puerto de la impresora seleccionado aparece en [Puerto:].
Q Si es necesario, configure un código de usuario.Esto permite a un usuario de SmartDeviceMonitor for Admin visualizar ycomprobar el número de hojas que imprime cada usuario. Para más informa-ción, consulte la Ayuda de SmartDeviceMonitor for Admin.Puede escribir un máximo de 8 caracteres numéricos. No se pueden introdu-cir caracteres alfabéticos ni símbolos.
RMarque la casilla de verificación [Impresora predeterminada] para estableceresta impresora como predeterminada.
S Haga clic en [Continuar].Comienza la instalación.
27

Cómo preparar la Máquina
28
2
T Haga clic en [Finalizar] del cuadro de diálogo de fin de la instalación.Es posible que aparezca un mensaje indicándole que debe reiniciar el ordena-dor. Reinicie el ordenador para completar la instalación.
Nota❒ Para detener la instalación del software seleccionado, haga clic en [Cance-
lar] antes de que la instalación termine.
ReferenciaAparecerá un mensaje si hay una versión nueva del driver de impresora yainstalado. Si la hay, no podrá instalar el driver de impresora con la funciónde ejecución automática Auto Run. Si aún desea instalar el driver de im-presora, hágalo con [Agregar impresora]. Consulte Pág.55 “Si aparece unmensaje durante la instalación”.
Cambio de la configuración del puerto para SmartDeviceMonitor for Client
Siga este procedimiento para cambiar la configuración de SmartDeviceMonitorfor Client, como tiempo de espera de TCP/IP, impresión alternativa/paralela ygrupos de impresoras.
Windows 95/98:
A Abra la ventana [Impresoras] del menú [Inicio].
B En la ventana [Impresoras], haga clic en el icono de la impresora que deseeutilizar. En el menú [Archivo] haga clic en [Propiedades].
C Haga clic en la ficha [Detalles] y, a continuación, en [Configuración de puerto].Aparece el cuadro de diálogo [Configuración de puerto].
Windows 2000 / Windows NT 4.0:
A Abra la ventana [Impresoras] desde el menú [Inicio].
B En la ventana [Impresoras], haga clic en el icono de la impresora que deseeutilizar. En el menú [Archivo] haga clic en [Propiedades].
C Haga clic en la ficha [Puertos] y en [Configurar puerto].Aparece el cuadro de diálogo [Configuración de puerto].

Uso del puerto de SmartDeviceMonitor for Client
2
Windows XP, Windows Server 2003:
A Abra la ventana [Impresoras y faxes] desde el menú [Inicio].Aparecerá la ventana [Impresoras y faxes].
B Haga clic en el icono de la máquina que desee utilizar. En el menú [Archivo]haga clic en [Propiedades]. Aparecerá el cuadro de diálogo Propiedades deimpresora.
C Haga clic en la ficha [Puertos] y, a continuación, en [Configurar puerto].Aparecerá el cuadro de diálogo [Configuración de puerto].• Para TCP/IP, se puede configurar el tiempo de espera.
Nota❒ Si no existen ajustes en la ficha [Impresión alternativa/paralela], siga este
procedimiento.A Haga clic en [Cancelar] para cerrar el cuadro de diálogo [Configuración
del puerto].B Abra SmartDeviceMonitor for Client y, a continuación, haga clic con
el botón derecho en el icono SmartDeviceMonitor for Client en la ba-rra de tareas.
C Haga clic en [Ajustes de funciones adicionales] y, a continuación, selec-cione la casilla de verificación [Establecer Impresión alternativa/paralelade cada puerto].
D Haga clic en [Aceptar] para cerrar el cuadro de diálogo [Ajustes de fun-ciones adicionales].
• Se pueden configurar los ajustes de usuario, proxy y tiempo de espera paraIPP.
ReferenciaSi desea información sobre estos ajustes, consulte la Guía de red o la Ayudade SmartDeviceMonitor for Client.
29

Cómo preparar la Máquina
30
2
Uso del puerto TCP/IP estándar
Instalación del driver de impresora PCL o RPCS
Importante❒ Para instalar este driver de impresora en Windows 2000 / XP Professional y
Windows Server 2003, es preciso tener una cuenta con permiso para adminis-trar impresoras. Inicie la sesión como miembro del grupo de administradoreso de usuarios avanzados.
A Salga de todas las aplicaciones que se estén ejecutando.
B Inserte el CD-ROM en la unidad correspondiente.Se inicia el programa de instalación.El programa de ejecución automática (Auto Run) puede no funcionar con de-terminadas configuraciones del sistema operativo. En ese caso, ejecute el archi-vo ejecutable “Setup.exe” que se encuentra en el directorio raíz del CD-ROM.
C Seleccione un idioma y, a continuación, haga clic en [Aceptar].El idioma por defecto del interface es el inglés.
D Haga clic en [Drivers de impresora PCL/RPCS ].
E El acuerdo de licencia de software aparece en el cuadro de diálogo [Contratode Licencia].Después de leer todo el contenido, haga clic en [Acepto el Contrato.] y, a conti-nuación, haga clic en [Siguiente >].
F Seleccione el driver de impresora que desea utilizar en el cuadro de diálogo[Seleccione el programa].Puede seleccionar varios drivers de impresora.
G Haga clic en [Siguiente >].
H Seleccione la máquina que desee utilizar.Puede cambiar el nombre de la impresora en el cuadro de diálogo [Cambiarajustes de ’Nombre de la impresora’].
I Haga doble clic en el nombre de la impresora para mostrar su configura-ción.
Nota❒ La información que aparece en [Coment.:], [Driver:] y [Puerto:] varía en fun-
ción del sistema operativo, modelo de impresora y puerto.
J Seleccione [Puerto:] y haga clic en [Añadir].

Uso del puerto TCP/IP estándar
2
K Haga clic en [Puerto TCP/IP estándar] y, a continuación, en [Aceptar].Configure los ajustes del puerto estándar TCP/IP y, a continuación, consultela Ayuda de Windows si no aparece [Puerto estándar TCP/IP].
L Haga clic en [Siguiente >] en el cuadro de diálogo [Agregar Asistente de puertode impresora estándar TCP/IP].
M Introduzca el nombre de la impresora o la dirección IP del cuadro de diálo-go [Nombre de impresora o dirección IP].El cuadro de texto [Nombre del puerto] obtiene automáticamente un nombre depuerto. Si es necesario, cambie el nombre.Cuando aparezca la pantalla de selección de dispositivo, seleccione “RICOHNetworkPrinter Driver C Model”.
N Haga clic en [Siguiente >].
O Haga clic en [Terminar] en el cuadro de diálogo [Agregar Asistente de puerto deimpresora estándar TCP/IP].Volverá a aparecer el cuadro de diálogo de inicio de instalación.
P Compruebe que el puerto de la impresora seleccionado aparece en [Puerto:].
Q Configure convenientemente la impresora predeterminada.
R Haga clic en [Continuar].Se iniciará la instalación del driver de impresora.
S Haga clic en [Finalizar] del cuadro de diálogo de fin de la instalación.Es posible que aparezca un mensaje indicándole que debe reiniciar el ordena-dor. Reinicie el ordenador para completar la instalación.
Nota❒ Para detener la instalación del software seleccionado, haga clic en [Cance-
lar] antes de que la instalación termine.
ReferenciaAparecerá un mensaje si hay una versión nueva del driver de impresora yainstalado. Si la hay, no podrá instalar el driver de impresora con la funciónde ejecución automática Auto Run. Si aún desea instalar el driver de im-presora, hágalo con [Agregar impresora]. Consulte Pág.55 “Si aparece unmensaje durante la instalación”.
31

Cómo preparar la Máquina
32
2
Uso del puerto LPR
Instalación del driver de impresora PCL o RPCS
Importante❒ Para instalar este driver de impresora en Windows 2000/XP Professional,
Windows Server 2003 y Windows NT 4.0, es preciso tener una cuenta con per-miso para administrar impresoras. Inicie la sesión como miembro del grupode administradores o de usuarios avanzados.
A Salga de todas las aplicaciones que se estén ejecutando.
B Inserte el CD-ROM en la unidad correspondiente.Se inicia el programa de instalación.El programa de ejecución automática (Auto Run) puede no funcionar con de-terminadas configuraciones del sistema operativo. En ese caso, ejecute el archi-vo ejecutable “Setup.exe” que se encuentra en el directorio raíz del CD-ROM.
C Seleccione un idioma y, a continuación, haga clic en [Aceptar].El idioma por defecto del interface es el inglés.
D Haga clic en [Drivers de impresora PCL/RPCS ].
E El acuerdo de licencia de software aparece en el cuadro de diálogo [Contratode Licencia].Después de leer todo el contenido, haga clic en [Acepto el Contrato.] y, a conti-nuación, haga clic en [Siguiente >].
F Seleccione el driver de impresora que desea utilizar en el cuadro de diálogo[Seleccione el programa].Puede seleccionar varios drivers de impresora.
G Seleccione la máquina que desee utilizar.Puede cambiar el nombre de la impresora en el cuadro de diálogo [Cambiarajustes de ’Nombre de la impresora’].
H Haga clic en [Siguiente >].
I Haga doble clic en el nombre de la impresora para mostrar su configura-ción.
Nota❒ La información que aparece en [Coment.:], [Driver:] y [Puerto:] varía en fun-
ción del sistema operativo, modelo de impresora y puerto.

Uso del puerto LPR
2
J Seleccione [Puerto:] y haga clic en [Añadir].
K Haga clic en [Puerto LPR] y, a continuación, en [Aceptar].Si [Puerto LPR] no aparece, consulte la Ayuda de Windows e instálelo.
L Introduzca la dirección IP de la impresora en el cuadro [Nombre y direccióndel servidor que proporciona LPD].
M Introduzca “lp” en el cuadro [Nombre de la impresora o cola de impresión de eseservidor] y, a continuación, haga clic en [Aceptar].Se agrega el puerto.
N Compruebe que el puerto de la impresora seleccionado aparece en [Puerto:].
O Configure convenientemente la impresora predeterminada.
P Haga clic en [Continuar].Se iniciará la instalación del driver de impresora.
Q Haga clic en [Finalizar] del cuadro de diálogo de fin de la instalación.Es posible que aparezca un mensaje indicándole que debe reiniciar el ordena-dor. Reinicie el ordenador para completar la instalación.
ReferenciaAparecerá un mensaje si hay una versión nueva del driver de impresora yainstalado. Si la hay, no podrá instalar el driver de impresora con la funciónde ejecución automática Auto Run. Si aún desea instalar el driver de im-presora, hágalo con [Agregar impresora]. Consulte Pág.55 “Si aparece unmensaje durante la instalación”.
33

Cómo preparar la Máquina
34
2
Uso de la impresora en red de Windows
Instalación del driver de impresora PCL o RPCS
Para utilizar el servidor de impresora, instale el driver de impresora seleccionan-do “Servidor de impresora de red” y, a continuación, seleccione la impresoracompartida de Windows 2000/XP, Windows Server 2003 o Windows NT 4.0.En este apartado se supone que el cliente ya ha configurado la comunicación conun servidor de impresión de Windows 2000/XP, Windows Server 2003 o Win-dows NT 4.0. No inicie el siguiente procedimiento hasta que el cliente se hayainstalado y configurado correctamente.
Importante❒ Para instalar el driver de impresora en Windows 2000/XP Professional, Win-
dows Server 2003 y Windows NT 4.0, es preciso tener una cuenta con permisopara administrar impresoras. Inicie la sesión como miembro del grupo de ad-ministradores o de usuarios avanzados.
❒ Si imprime con un servidor de impresión conectado a la impresora utilizandoel puerto SmartDeviceMonitor, no se podrán utilizar la impresión alternativani la impresión paralela desde el cliente.
❒ Si imprime con un servidor de impresión de Windows XP o Windows Server2003, no se podrán utilizar las funciones de notificación de SmartDeviceMo-nitor con el cliente.
❒ Si imprime con un servidor de impresión de Windows NT 4.0, instale el dri-ver de impresora antes de conectar el servidor de impresión a la impresora.
A Salga de todas las aplicaciones que se estén ejecutando.
B Inserte el CD-ROM en la unidad correspondiente.Se inicia el programa de instalación.El programa de ejecución automática (Auto Run) puede no funcionar con de-terminadas configuraciones del sistema operativo. En ese caso, ejecute el archi-vo ejecutable “Setup.exe” que se encuentra en el directorio raíz del CD-ROM.
C Seleccione un idioma y, a continuación, haga clic en [Aceptar].El idioma por defecto del interface es el inglés.
D Haga clic en [Drivers de impresora PCL/RPCS ].
E El acuerdo de licencia de software aparece en el cuadro de diálogo [Contratode Licencia].Después de leer todo el contenido, haga clic en [Acepto el Contrato.] y, a conti-nuación, haga clic en [Siguiente >].

Uso de la impresora en red de Windows
2
F Seleccione el driver de impresora que desea utilizar en el cuadro de diálogo[Seleccione el programa].Puede seleccionar varios drivers de impresora.
G Haga clic en [Siguiente >].
HMarque la casilla de verificación [Nombre de impresora] para seleccionar losmodelos de impresora que desea utilizar.Puede cambiar el nombre de la impresora en el cuadro de diálogo [Cambiarajustes de ’Nombre de la impresora’].
I Haga doble clic en el nombre de la impresora para mostrar su configura-ción.La información que aparece en [Coment.:], [Driver:] y [Puerto:] varía en funcióndel sistema operativo, modelo de impresora y puerto.
J Seleccione [Puerto:] y haga clic en [Añadir].
K Haga clic en [Impresora de red] y a continuación en [Aceptar].
L Haga doble clic en el nombre del ordenador que desea utilizar como servi-dor de impresión en la ventana [Buscar impresora].
M Seleccione la impresora que desee utilizar y, a continuación, haga clic en[Aceptar].
N Compruebe que el puerto de la impresora seleccionado aparece en [Puerto:].
O Configure el código de usuario según proceda.En el caso de un driver de impresora RPCS, se puede configurar un código deimpresora después de instalar el driver de la impresora. Para obtener informa-ción sobre el código de usuario, consulte la Ayuda del driver de la impresora.
PMarque la casilla de verificación [Impresora predeterminada] para estableceresta impresora como predeterminada.
Q Haga clic en [Continuar].Se iniciará la instalación del driver de impresora.
R Haga clic en [Finalizar] del cuadro de diálogo de fin de la instalación.Es posible que aparezca un mensaje indicándole que debe reiniciar el ordena-dor. Reinicie el ordenador para completar la instalación.
ReferenciaAparecerá un mensaje si hay una versión nueva del driver de impresora yainstalado. Si la hay, no podrá instalar el driver de impresora con la funciónde ejecución automática Auto Run. Si aún desea instalar el driver de im-presora, hágalo con [Agregar impresora]. Consulte Pág.55 “Si aparece unmensaje durante la instalación”.
35

Cómo preparar la Máquina
36
2
Uso como servidor de impresión NetWare/impresora remota
Aquí se explica cómo se configura un ordenador con el sistema operativo Win-dows utilizado como cliente NetWare.
Importante❒ Para instalar este driver de impresora en Windows 2000/XP Professional,
Windows Server 2003 y Windows NT 4.0, es preciso tener una cuenta con per-miso para administrar impresoras. Inicie la sesión como miembro del grupode administradores o de usuarios avanzados.
La explicación siguiente asume que el cliente NetWare está instalado en el orde-nador cliente y que el entorno de servidor NetWare está configurado correcta-mente. Instale todas las aplicaciones cliente necesarias antes de continuar coneste procedimiento.Configure el driver de impresora cuando inicie una sesión en el servidor de ar-chivos NetWare.Los valores siguientes se usan como ejemplo:• Sistema operativo: Windows 98• Versión de NetWare: 4.1• Nombre de servidor de archivos: CAREE• Nombre de cola: R-QUEUE
A Inserte el CD-ROM en la unidad correspondiente.Se inicia el programa de instalación.El programa de ejecución automática (Auto Run) puede no funcionar con de-terminadas configuraciones del sistema operativo. En ese caso, ejecute el archi-vo ejecutable “Setup.exe” que se encuentra en el directorio raíz del CD-ROM.
B Seleccione un idioma y, a continuación, haga clic en [Aceptar].El idioma por defecto del interface es el inglés.
C Haga clic en [Drivers de impresora PCL/RPCS ].
D El acuerdo de licencia de software aparece en el cuadro de diálogo [Contratode Licencia].Después de leer todo el contenido, haga clic en [Acepto el Contrato.] y, a conti-nuación, haga clic en [Siguiente >].
E Seleccione el driver de impresora que desea utilizar en el cuadro de diálogo[Seleccione el programa].Puede seleccionar varios drivers de impresora.
F Haga clic en [Siguiente >].

Uso como servidor de impresión NetWare/impresora remota
2
GMarque la casilla de verificación [Nombre de impresora] para seleccionar elmodelo de impresora que desea utilizar.Puede cambiar el nombre de la impresora en el cuadro de diálogo [Cambiarajustes de ’Nombre de la impresora’].
H Haga doble clic en el nombre de la impresora para mostrar su configura-ción.La información que aparece en [Coment.:], [Driver:] y [Puerto:] varía en funcióndel sistema operativo, modelo de impresora y puerto.
I Seleccione [Puerto:] y haga clic en [Añadir].
J Haga clic en [Impresora de red] y a continuación en [Aceptar].
K Haga doble clic en el nombre del servidor de archivos NetWare del árbol dered.Aparece la cola que se ha creado.
L Seleccione la cola de impresión y, a continuación, haga clic en [Aceptar].
M Compruebe que el puerto de la impresora seleccionado aparece en [Puerto:].
N Haga clic en [Continuar].Se iniciará la instalación del driver de impresora.
O Haga clic en [Finalizar] del cuadro de diálogo [Seleccione el programa].
P Haga clic en [Finalizar] del cuadro de diálogo [Finalización de la instalación.].
Q En la ventana [Impresoras], abra las propiedades de impresora.En Windows XP o Windows Server 2003, abra las propiedades de impresoradesde la ventana [Impresoras y faxes].
R En la ficha [Configuración de impresora], deje sin seleccionar las casillas de ve-rificación [Alimentación forzada] y [Activar cabecera].En Windows 2000/XP, Windows Server 2003 o Windows NT 4.0, haga clic enla ficha [Configuración de NetWare].No seleccione las casillas de selección; el driver de impresora las seleccionaautomáticamente. Si marca estas casillas, es posible que la impresora no im-prima correctamente.
S Haga clic en [Aceptar] para cerrar el cuadro de diálogo de propiedades de im-presora.
Nota❒ De forma predeterminada, el protocolo está configurado como No activo.
Actívelo con Web Image Monitor o Telnet.
37

Cómo preparar la Máquina
38
2
Alimentación forzada
No utilice NetWare para configurar la alimentación forzada. La alimentaciónforzada está controlada por el driver de impresora en Windows. Si se configurala alimentación forzada de NetWare, es posible que la impresora no imprimaadecuadamente.Siga el procedimiento que se describe a continuación para desactivar la alimen-tación forzada de acuerdo con el sistema operativo utilizado:• Con Windows 95/98/Me, desactive la casilla [Alimentac. forzada] en la ficha
[Configuración de la impresora] del cuadro de diálogo Propiedades de impresora.• Con Windows 2000/XP, Windows Server 2003 o Windows NT 4.0, desactive
la casilla [Alimentac. forzada] en la ficha [Configuración de NetWare] del cuadro dediálogo Propiedades de impresora.
Página de cabecera
No utilice NetWare para configurar la página de cabecera.Siga el procedimiento que se describe a continuación para desactivar las páginasde cabecera en función del sistema operativo utilizado:• Con Windows 95/98/Me, desactive la casilla [Activar cabecera] en la ficha [Con-
figuración de la impresora] del cuadro de diálogo Propiedades de impresora.• Con Windows 2000/XP, Windows Server 2003 o Windows NT 4.0, desactive
la casilla [Activar cabecera] en la ficha [Configuración de NetWare] del cuadro dediálogo propiedades de impresora.
Cómo imprimir después de reiniciar la impresora
La conexión de la impresora al servidor de impresora requiere entre 30 - 40 se-gundos para reanudarse después de reiniciar la impresora. Durante este tiempolos trabajos se aceptarán (dependiendo de las especificaciones de NetWare),pero no se imprimirán.Para imprimir después de reiniciar la impresora como impresora remota, com-pruebe en el servidor de impresión que la impresora remota está desconectada,o espere dos minutos antes de intentar la impresión.

Instalación del driver de impresora con USB
2
Instalación del driver de impresora con USB
En esta sección se explica cómo instalar los drivers de impresora con USB.Antes de la instalación, compruebe que sólo se está ejecutando el sistema opera-tivo y que no hay ningún trabajo de impresión en curso.Los drivers de impresora se pueden instalar desde el CD-ROM que se entregacon esta máquina.
Windows 98 SE/Me - USB
Importante❒ No es posible la instalación a través de USB con Windows 95/98. Actualice a
Windows 98 SE/Me.Cuando se utiliza USB por primera vez, se inicia la función de plug and play yaparece el cuadro de diálogo [Se ha encontrado hardware nuevo], [Asistente para eldriver del dispositivo], o [Asistente para agregar hardware nuevo], dependiendo del sis-tema operativo.Si el driver de impresora ya está instalado, se activa la función plug and play, yel icono de la impresora conectada al puerto “USB” se agrega a la ventana [Im-presoras].
A Apague la máquina.
B Conecte la máquina al ordenador mediante un cable USBConecte firmemente el cable USB.
C Encienda el ordenador.
D Haga clic en [Siguiente >].
E Haga clic en [Buscar el driver adecuado para su dispositivo. [Recomendado]] y, acontinuación, pulse en [Siguiente>].
F Seleccione la casilla de verificación [Especificar una ubicación:] y, a continua-ción, haga clic en [Examinar...].Aparecerá el cuadro de diálogo [Buscar carpeta].
G Inserte el CD-ROM en la unidad correspondiente.
Nota❒ Cuando se inicie el programa Auto Run, haga clic en [Salir].❒ Para desactivar el programa Auto Run, pulse la tecla {Mayúsculas} cuando
introduzca el CD-ROM en la unidad y manténgala pulsada hasta que el or-denador termine de leer el CD-ROM.
39

Cómo preparar la Máquina
40
2
H Especifique la ubicación donde se encuentra USB Printing Support, y hagaclic en [Siguiente>].Si la unidad de CD-ROM es la D, los archivos de origen de USB Printing Su-pport están almacenados en la ubicación siguiente:D:\DRIVERS\USBPRINT\WIN98ME
I Confirme la ubicación y haga clic en [Siguiente >].USB Printing Support está instalado.
J Haga clic en [Terminar].Si el driver de impresora ya está instalado, se activa la función plug and play,y el icono de la impresora conectada al puerto “USB001” se agrega a la venta-na [Impresoras].
K Haga clic en [Siguiente >].
L Haga clic en [Buscar el driver adecuado para su dispositivo. [Recomendado]] y, acontinuación, pulse en [Siguiente>].
M Seleccione la casilla de verificación [Especificar una ubicación:] y, a continua-ción, haga clic en [Examinar...].Aparecerá el cuadro de diálogo [Buscar carpeta].
N Inserte el CD-ROM en la unidad correspondiente.
Nota❒ Cuando se inicie el programa Auto Run, haga clic en [Salir].❒ Para desactivar el programa Auto Run, pulse la tecla {Mayúsculas} cuando
introduzca el CD-ROM en la unidad y manténgala pulsada hasta que el or-denador termine de leer el CD-ROM.
O Especifique la ubicación donde están almacenados los archivos de origendel driver de impresora y haga clic en [Siguiente >].Si la unidad de CD-ROM es la D, los archivos de origen del driver de impre-sora están almacenados en la ubicación siguiente:• RPCS
D:\DRIVERS\RPCS\WIN9X_ME\(Lenguaje)\DISK1• PCL 5e
D:\DRIVERS\PCL5E\WIN9X_ME\(Lenguaje)\DISK1• PCL 6
D:\DRIVERS\PCL6\WIN9X_ME\(Lenguaje)\DISK1• PostScript 3
D:\DRIVERS\PS3\WIN9X_ME\(Lenguaje)\DISK1

Instalación del driver de impresora con USB
2
P Confirme la ubicación y haga clic en [Siguiente >].Se iniciará el Asistente para agregar impresora.
Q Haga clic en [Terminar].La instalación se ha completado. Si la instalación es correcta, el icono de la im-presora conectada al puerto “USB001” se agregará a la ventana [Impresoras].
Nota❒ El número después de “USB” varía en función del número de impresoras
conectadas.❒ No es necesario volver a instalar USB Printing Support cuando se conecte
a una máquina diferente con el interface USB si USB Printing Support estáinstalado.
❒ Después de instalar USB Printing Support, si el driver de impresora no estáinstalado, siga las instrucciones de plug-and-play de la impresora.
Windows 2000 - USB
Importante❒ Para instalar un driver de impresora se necesita permiso de Administrador.
Inicie la sesión con una cuenta que tenga permiso de Administrador.Cuando se utiliza USB por primera vez, se inicia el Asistente para hardware nue-vo encontrado y USB Printing Support se instala automáticamente.Si el driver de impresora ya está instalado, se activa la función plug and play, yel icono de la impresora conectada al puerto “USB” se agrega a la ventana [Im-presoras].Si el driver de impresora no está instalado, siga las instrucciones de plug-and-play de la impresora para instalarlo desde el CD-ROM proporcionado.
A Apague la máquina.
B Conecte la máquina al ordenador mediante un cable USBConecte firmemente el cable USB.
C Encienda el ordenador.
D Haga clic en [Siguiente >] en el cuadro de diálogo [Asistente para hardware nuevoencontrado].
E Seleccione la casilla de verificación [Buscar un driver apropiado para mi disposi-tivo [recomendado]] y, a continuación, haga clic en [Siguiente >].
F Seleccione la casilla de verificación [Especificar la ubicación] y, a continua-ción, haga clic en [Siguiente >].
41

Cómo preparar la Máquina
42
2
G Inserte el CD-ROM en la unidad correspondiente.
Nota❒ Cuando se inicie el programa Auto Run, haga clic en [Salir].❒ Para desactivar el programa Auto Run, pulse la tecla {Mayúsculas} de la iz-
quierda cuando introduzca el CD-ROM en la unidad y manténgala pulsa-da hasta que el ordenador termine de leer el CD-ROM.
H Especifique la ubicación donde están almacenados los archivos de origendel driver de impresora.Si la unidad de CD-ROM es la D, los archivos de origen del driver de impre-sora están almacenados en la ubicación siguiente:• RPCS
D:\DRIVERS\RPCS\WIN2K_XP\(Lenguaje)\DISK1• PCL 5e
D:\DRIVERS\PCL5E\WIN2K_XP\(Lenguaje)\DISK1• PCL 6
D:\DRIVERS\PCL6\WIN2K_XP\(Lenguaje)\DISK1• PostScript 3
D:\DRIVERS\PS3\WIN2K_XP\(Lenguaje)\DISK1
I Confirme la ubicación del driver de impresora y haga clic en [Aceptar].
J Haga clic en [Siguiente >].
K Haga clic en [Terminar].Si el driver de impresora ya está instalado, se activa la función plug and play,y el icono de la impresora conectada al puerto “USB001” se agrega a la venta-na [Impresoras].
Nota❒ El número después de “USB” varía en función del número de impresoras
conectadas.

Instalación del driver de impresora con USB
2
Windows XP, Windows Server 2003 - USB
Importante❒ Para instalar un driver de impresora se necesita permiso de los administrado-
res. Inicie la sesión con una cuenta que tenga permiso de los administradores.Cuando se utiliza USB por primera vez, se inicia el Asistente para hardware nue-vo encontrado y USB Printing Support se instala automáticamente.Si el driver de impresora ya está instalado, se activa la función plug and play, yel icono de la impresora conectada al puerto “USB” se agrega a la ventana [Im-presoras].Los drivers de impresora se pueden instalar desde el CD-ROM que se entregacon esta máquina.Si el driver de impresora no está instalado, siga las instrucciones de plug-and-play de la impresora para instalarlo desde el CD-ROM proporcionado.
A Apague la máquina.
B Conecte la máquina al ordenador mediante un cable USBConecte firmemente el cable USB.
C Encienda el ordenador.
D En la pantalla Asistente para hardware nuevo encontrado, haga clic en [Bus-car un driver apropiado para mi dispositivo [recomendado]] y, a continuación, hagaclic en [Siguiente >].
E Inserte el CD-ROM en la unidad correspondiente.
Nota❒ Si se inicia el programa Auto Run, haga clic en [Cancelar] y a continuación
en [Salir].❒ Para desactivar el programa Auto Run, pulse la tecla {Mayúsculas} de la iz-
quierda cuando introduzca el CD-ROM en la unidad y manténgala pulsa-da hasta que el ordenador termine de leer el CD-ROM.
43

Cómo preparar la Máquina
44
2
F Seleccione la casilla de verificación [Incluir esta ubicación en la búsqueda] en[Buscar el controlador más adecuado en estas ubicaciones] y, a continuación, hagaclic en [Examinar] para seleccionar la ubicación del driver de impresora.Si la unidad de CD-ROM es la D, los archivos de origen del driver de impre-sora están almacenados en la ubicación siguiente:• RPCS
D:\DRIVERS\RPCS\WIN2K_XP\(Lenguaje)\DISK1• PCL 5e
D:\DRIVERS\PCL5E\WIN2K_XP\(Lenguaje)\DISK1• PCL 6
D:\DRIVERS\PCL6\WIN2K_XP\(Lenguaje)\DISK1• PostScript 3
D:\DRIVERS\PS3\WIN2K_XP\(Lenguaje)\DISK1
G Confirme la ubicación del driver de impresora y luego haga clic en [Siguiente >].
H Haga clic en [Continuar].
I Haga clic en [Terminar].Si la instalación es correcta, el icono de la impresora conectada al puerto“USB001” se agregará a la ventana [Impresoras].
Nota❒ El número después de “USB” varía en función del número de impresoras
conectadas.
Localización y solución de problemas con USB
Problemas Soluciones
La máquina no se reconoce automáticamente. Apague la máquina, vuelva a conectar el cable USB y, a continuación, vuelva a encenderla.
Windows ya ha configurado los ajustes de USB.
Abra el administrador de dispositivos de Win-dows y, a continuación, en [Controladoras de bus serie universal], elimine cualquier dispositi-vo que esté provocando algún conflicto. Los dispositivos en conflicto presentan un signo [!] o [?] amarillo junto a ellos. Tenga cuidado de no eliminar accidentalmente dispositivos ne-cesarios. Para más información, consulte la Ayuda de Windows.
Nota❒ Cuando utilice Windows 2000/XP o Win-
dows Server 2003, aparecerá un dispositivo erróneo en [Controlador USB] en el cuadro de diálogo [Administrador de dispositivos].

Impresión con una conexión en paralelo
2
Impresión con una conexión en paralelo
Para utilizar una máquina conectada a través de un interface paralelo, haga clicen [LPT1] cuando instale el driver de impresora.
Instalación del driver de impresora PCL o RPCS
Importante❒ Para instalar este driver de impresora en Windows 2000/XP Professional,
Windows Server 2003 y Windows NT 4.0, es preciso tener una cuenta con per-miso para administrar impresoras. Inicie la sesión como miembro del grupode administradores o de usuarios avanzados.
A Salga de todas las aplicaciones que se estén ejecutando.
B Inserte el CD-ROM en la unidad correspondiente.Se inicia el programa de instalación.El programa de ejecución automática (Auto Run) puede no funcionar con de-terminadas configuraciones del sistema operativo. En ese caso, ejecute el archi-vo ejecutable “Setup.exe” que se encuentra en el directorio raíz del CD-ROM.
C Seleccione un idioma y, a continuación, haga clic en [Aceptar].El idioma por defecto del interface es el inglés.
D Haga clic en [Drivers de impresora PCL/RPCS ].
E El acuerdo de licencia de software aparece en el cuadro de diálogo [Contratode Licencia].Después de leer todo el contenido, haga clic en [Acepto el Contrato.] y, a conti-nuación, haga clic en [Siguiente >].
F Seleccione el driver de impresora que desea utilizar en el cuadro de diálogo[Seleccione el programa].Puede seleccionar varios drivers de impresora.
G Haga clic en [Siguiente >].
HMarque la casilla de verificación [Nombre de impresora] para seleccionar elmodelo de impresora que desea utilizar.Puede cambiar el nombre de la impresora en el cuadro de diálogo [Cambiarajustes de ’Nombre de la impresora’].
45

Cómo preparar la Máquina
46
2
I Haga doble clic en el nombre de la impresora para mostrar su configura-ción.La información que aparece en [Coment.:], [Driver:] y [Puerto:] varía en funcióndel sistema operativo, modelo de impresora y puerto.
J Compruebe que [LPT1:] aparece en [Puerto:].
KMarque la casilla de verificación [Impresora predeterminada] para estableceresta impresora como predeterminada.
L Haga clic en [Finalizar].Se iniciará la instalación del driver de impresora.
M Haga clic en [Finalizar] del cuadro de diálogo de fin de la instalación.
Nota❒ Para detener la instalación del software seleccionado, haga clic en [Cance-
lar] antes de que la instalación termine.
ReferenciaAparecerá un mensaje si hay una versión nueva del driver de impresora yainstalado. Si la hay, no podrá instalar el driver de impresora con la funciónde ejecución automática Auto Run. Si aún desea instalar el driver de im-presora, hágalo con [Agregar impresora]. Consulte Pág.55 “Si aparece unmensaje durante la instalación”.

Instalación del driver de impresora con IEEE 1394 (impresión SCSI)
2
Instalación del driver de impresora con IEEE 1394 (impresión SCSI)
Los drivers de impresora se pueden instalar desde el CD-ROM que se entregacon esta máquina.
Importante❒ Cierre todas las aplicaciones en ejecución y no imprima durante la instala-
ción.❒ No conecte dispositivos IEEE 1394 o USB al ordenador ni encienda otras im-
presoras durante la instalación.❒ Antes de desinstalar el driver de impresora, compruebe que el cable de inter-
face IEEE 1394 está desconectado del ordenador.❒ La impresión SCSI debe “activarse” desde el panel de mandos. Si desea más
información, consulte la Guía de red.❒ Esta máquina sólo puede recibir datos de impresión de un ordenador a la vez.
Aparecerá un mensaje si los trabajos de distintos ordenadores coinciden.❒ Si los trabajos coinciden, primero se imprimirá el que se haya recibido en pri-
mer lugar.❒ Cuando el driver de impresora está correctamente instalado, la conexión o
desconexión del cable IEEE 1394 opcional hará que el icono de impresoracambie.
Windows 2000
Nota❒ Si aparece [Asistente para hardware nuevo encontrado] cada vez que se arranque
el ordenador o se conecte el cable, desactive el dispositivo. Para instalar otrodriver de impresora después de configurar el puerto “1394_00n”, haga clic en[1394_00] como puerto durante la instalación del driver de impresora.
❒ Para instalar este driver de impresora se necesita permiso de los administrado-res. Inicie la sesión con una cuenta que tenga permiso de los administradores.
❒ La unidad de interface opcional 1394 se puede utilizar únicamente con el Ser-vice Pack 1 (SP1) o superior.
A Conecte la máquina al ordenador con el cable de interface IEEE 1394.
B Haga clic en [Siguiente >] en el cuadro de diálogo [Asistente para hardware nuevoencontrado].
47

Cómo preparar la Máquina
48
2
C Cuando aparezca el mensaje “Este asistente completará la instalación deldispositivo: Desconocido”, haga clic en [Especificar una ubicación] y, a conti-nuación, haga clic en [Siguiente >].
D Cuando aparezca el mensaje “Buscar archivos de driver”, active la casilla deverificación [Ubicaciones de búsqueda opcionales.], a continuación, haga clic en[Especificar una ubicación] y, finalmente, haga clic en [Siguiente >].
E Inserte el CD-ROM en la unidad correspondiente.
Nota❒ Si se inicia el programa Auto Run, haga clic en [Cancelar] y a continuación
en [Salir].❒ Para desactivar el programa Auto Run, pulse la tecla {Mayúsculas} de la iz-
quierda cuando introduzca el CD-ROM en la unidad y manténgala pulsa-da hasta que el ordenador termine de leer el CD-ROM.
F Haga clic en [Examinar].
G Seleccione el driver de impresora que desee utilizar.Si la unidad de CD-ROM es la D, los archivos de origen del driver de impre-sora están almacenados en la ubicación siguiente:• RPCS
D:\DRIVERS\RPCS\WIN2K_XP\(Lenguaje)\DISK1• PCL 5e
D:\DRIVERS\PCL5E\WIN2K_XP\(Lenguaje)\DISK1• PCL 6
D:\DRIVERS\PCL6\WIN2K_XP\(Lenguaje)\DISK1• PostScript 3
D:\DRIVERS\PS3\WIN2K_XP\(Lenguaje)\DISK1
H Haga clic en [Abrir].
I Haga clic en [Aceptar].
J Siga las instrucciones que aparecen en pantalla.Cuando la instalación se ha completado, la impresora conectada a “1394_00n”aparece en la ventana [Impresoras]: (“n” muestra el número de impresoras co-nectadas).
Nota❒ Si el driver de impresora ya está instalado, el icono de la impresora se agre-
ga a la carpeta [Impresoras]. En este caso, no se requiere la instalación deldriver de impresora.
❒ Si la impresión no funciona correctamente tras la instalación, elimine elpuerto y vuelva a instalar el driver de impresora. Para más información,consulte Pág.159 “La máquina no imprime”.

Instalación del driver de impresora con IEEE 1394 (impresión SCSI)
2
❒ Si no desea instalar la impresora cuando se inicia el Asistente para hard-ware nuevo encontrado con un sistema operativo que admita la impresiónSCSI, desactive el dispositivo siguiendo el siguiente procedimiento.A En el cuadro de diálogo [Asistente para hardware nuevo encontrado], haga
clic en [Siguiente >].B Cuando aparezca el mensaje “Este asistente completará la instalación
del dispositivo: Desconocido”, seleccione [Buscar un driver apropiado parami dispositivo [recomendado]] y, a continuación, haga clic en [Siguiente >].
C Cuando aparezca el mensaje “Elija sus opciones de búsqueda e instala-ción.”, desactive todas las casillas de verificación de [Buscar el driver másadecuado en estas ubicaciones.] y, a continuación, haga clic en [Siguiente >].
D Cuando aparezca el mensaje “Resultados de la búsqueda de archivos decontroladores”, seleccione la casilla de verificación [Deshabilitar el dispo-sitivo. Se puede usar el Asistente para agregar o quitar hardware del Panel decontrol para completar la instalación del controlador.] y, a continuación, hagaclic en [Terminar].
Windows XP, Windows Server 2003
Importante❒ La impresión SCSI debe “activarse” desde el panel de mandos. Si desea más
información, consulte la Guía de red.❒ Para instalar este driver de impresora se necesita permiso de los administrado-
res. Inicie la sesión con una cuenta que tenga permiso de los administradores.
Nota❒ Esta máquina sólo puede recibir datos de impresión de un ordenador a la vez.
Si el trabajo de un ordenador coincide con otros datos, es posible que aparez-ca un mensaje en el ordenador.
❒ Para instalar otro driver de impresora después de configurar el puerto“1394_00n”, haga clic en [1394_00] como puerto durante la instalación del dri-ver de impresora.
❒ Cuando el driver de impresora está correctamente instalado, la conexión odesconexión del cable IEEE 1394 opcional hará que el icono de impresoracambie.
A Conecte la máquina al ordenador con el cable de interface IEEE 1394.Cuando aparezca el cuadro de diálogo [Asistente para hardware nuevo encontra-do], compruebe que se visualiza [Este asistente le ayudará a instalar software para:(Desconocido)].
B Seleccione la casilla de verificación [Instalar desde una lista o ubicación específi-ca (Avanzado)] y, a continuación, haga clic en [Siguiente >].
49

Cómo preparar la Máquina
50
2
C Cuando aparezca el mensaje “Elija sus opciones de búsqueda e instala-ción.”, seleccione la casilla de verificación [Buscar el controlador más adecuadoen estas ubicaciones.], seleccione la casilla [Incluir esta ubicación en la búsqueda:].
D Inserte el CD-ROM en la unidad correspondiente.
Nota❒ Si se inicia el programa Auto Run, haga clic en [Cancelar] y a continuación
en [Salir].❒ Para desactivar el programa Auto Run, pulse la tecla {Mayúsculas} de la iz-
quierda cuando introduzca el CD-ROM en la unidad y manténgala pulsa-da hasta que el ordenador termine de leer el CD-ROM.
E Especifique la ubicación donde están almacenados los archivos de origendel driver de impresora y haga clic en [Siguiente>].Si la unidad de CD-ROM es la D, los archivos de origen del driver de impre-sora están almacenados en la ubicación siguiente:• RPCS
D:\DRIVERS\RPCS\WIN2K_XP\(Lenguaje)\DISK1• PCL 5e
D:\DRIVERS\PCL5E\WIN2K_XP\(Lenguaje)\DISK1• PCL 6
D:\DRIVERS\PCL6\WIN2K_XP\(Lenguaje)\DISK1• PostScript 3
D:\DRIVERS\PS3\WIN2K_XP\(Lenguaje)\DISK1Cuando la instalación se ha completado, la impresora conectada a “1394_00n”aparece en la ventana [Impresoras y faxes]. (“n” muestra el número de impre-soras conectadas.)
F Siga las instrucciones que aparecen en pantalla.
Nota❒ Si el driver de impresora ya está instalado, el icono de la impresora se agre-
ga a la carpeta [Impresoras y faxes]. En este caso, no se requiere la instalacióndel driver de impresora.
❒ Aunque el driver de impresora esté instalado, puede aparecer el mensaje“Asistente para hardware nuevo encontrado” cuando la máquina y el or-denador se conecten utilizando el cable de interface IEEE 1394 por primeravez. En ese caso, instale el driver de impresora.
❒ Si la impresión no funciona correctamente tras la instalación, elimine elpuerto y vuelva a instalar el driver de impresora. Para más información,consulte Pág.159 “La máquina no imprime”.

Instalación del driver de impresora con IEEE 1394 (impresión SCSI)
2
❒ Si no desea instalar la impresora cuando se inicia el Asistente para hard-ware nuevo encontrado con un sistema operativo que admita la impresiónSCSI, desactive el dispositivo siguiendo el siguiente procedimiento:A En el cuadro de diálogo [Asistente para hardware nuevo encontrado], com-
pruebe que aparece [Este asistente le ayudará a instalar software para: Desco-nocido], seleccione la casilla de verificación [Instalar desde una lista oubicación específica (avanzado)] y, a continuación, haga clic en [Siguiente >].
B Cuando aparezca el mensaje “Elija sus opciones de búsqueda e instala-ción.”, desactive todas las casillas de verificación de [Buscar el driver másadecuado en estas ubicaciones.] y, a continuación, haga clic en [Siguiente >].
C Cuando aparezca el mensaje “El asistente no pudo encontrar en su equi-po el software para..”, haga clic en [Aceptar].
D Cuando aparezca el mensaje “No se puede instalar este hardware”, se-leccione la casilla de verificación [No volver a pedirme que instale este soft-ware] y, finalmente, haga clic en [Terminar].
51

Cómo preparar la Máquina
52
2
Impresión con conexión Bluetooth
Perfiles admitidos
❖ SPP, HCRP• Se pueden conectar simultáneamente un máximo de dos ordenadores con
adaptador Bluetooth o equipados con Bluetooth utilizando el interfaceBluetooth: uno por SPP, uno por HCRP.
• Cuando se conecta al mismo tiempo más de un ordenador con adaptadorBluetooth o equipado con Bluetooth, se selecciona el primer dispositivoque establece conexión. Cuando seleccione la conexión entre los otros dis-positivos, cancele la conexión establecida en primer lugar.
• Condiciones para la comunicaciones bidireccionales• La conexión SPP no admite las comunicaciones bidireccionales.• La conexión HCRP admite comunicaciones bidireccionales.
❖ BIP• Para la conexión BIP debe instalarse un módulo que incluye PostScript 3
en la máquina.• Mediante BIP sólo se puede conectar un ordenador con adaptador Blue-
tooth o equipado con Bluetooth.• Con BIP sólo se pueden imprimir imágenes JPEG.• Los códigos de usuario están desactivados para BIP.
No puede imprimir si las funciones de impresión están restringidas.• Algunas impresoras no admiten BIP.
Impresión con conexión Bluetooth
Para instalar el driver de impresora, siga el procedimiento utilizado para instalarel interface paralelo.
Importante❒ Para instalar el driver de impresora en Windows 2000/XP Professional o
Windows Server 2003, es preciso tener una cuenta con permiso para adminis-trar impresoras. Inicie la sesión como miembro del grupo de administradoreso de usuarios avanzados.

Impresión con conexión Bluetooth
53
2
Nota❒ Los requerimientos del sistema varían en función de la norma y especificacio-
nes de Bluetooth. Si desea más información, consulte los manuales proporcio-nados con cada producto.
❒ Si desea más información sobre la configuración de Bluetooth con otros siste-mas operativos o para usarlo con distintas utilidades, consulte los manualesproporcionados con esos sistemas operativos o utilidades.
A Inicie 3Com Bluetooth Connection Manager.
B Compruebe que la impresora que desea utilizar aparece en 3Com BluetoothConnection Manager.
C En el menú [Herramientas], haga clic en [puerto COM].
D Compruebe que el mensaje “Bluetooth Serial Client (COMx)“ aparece enPuertos del equipo cliente. (La X indica el número del puerto COM utiliza-do por Bluetooth.)
E Haga clic en [Cerrar].
F En el menú [Inicio] seleccione [Configuración] y, a continuación, haga clic en[Impresoras].Aparecerá la ventana [Impresoras].
G Haga clic en el icono de la impresora que desee utilizar.
H En el menú [Archivo] haga clic en [Propiedades].
I Haga clic en la ficha [Puertos].
J En [Puerto], seleccione la casilla de verificación [COMx:]. La X indica el nú-mero del puerto COM utilizado por Bluetooth.
K Haga clic en [Aceptar].Cierre la ventana [Impresoras].
❖ Si aparece un cuadro de diálogo mientras transmite un trabajo de impresión,vuelva a establecer la conexión de red del modo siguiente:A Seleccione la impresora que quiera utilizar en el cuadro de diálogo [Im-
presoras y faxes].B Haga clic en [Conectar].
Nota❒ Para utilizar siempre la misma impresora, seleccione la casilla de verifi-
cación [Utilizar siempre para esta conexión].
ReferenciaSi desea más información, consulte los manuales proporcionados con eladaptador Bluetooth o el ordenador equipado con Bluetooth.

Cómo preparar la Máquina
54
2
Configuración de los ajustes de modo de seguridad
A Inicie 3Com Bluetooth Connection Manager.
B En el menú [Herramientas], haga clic en [Modo de seguridad].Aparece el cuadro de diálogo [Modo de seguridad].
C Seleccione el modo de seguridad en la lista [Modo de seguridad:].Si hace clic en [Alto], o [Personalizado], y especifica [Vínculo] en el cuadro de diá-logo [Ajustes personalizados], introduzca la contraseña Bluetooth. Si desea másinformación sobre la introducción de la contraseña, consulte Pág.54 “Impre-sión en el modo de seguridad”.Para los demás modos de seguridad y ajustes personalizados no se requierecontraseña.
Nota❒ Si desea más información sobre cada modo, consulte los manuales propor-
cionados con la utilidad.
D Haga clic en [Aceptar].Cierre el cuadro de diálogo [Modo de seguridad].
ReferenciaPara obtener más información sobre el modo de seguridad, consulte laAyuda de 3Com Bluetooth Connection Manager. Si desea más informa-ción sobre la introducción de la contraseña requerida para transmitir tra-bajos de impresión, consulte Pág.54 “Impresión en el modo de seguridad”.
Impresión en el modo de seguridad
A Enviar el trabajo de impresión a la impresora en uso.Dependiendo de la configuración del ordenador, puede aparecer el cuadro dediálogo [Conectar]. Si aparece, utilícelo para establecer la conexión de red.
B Aparecerá el cuadro de diálogo [Autenticación].
C Introduzca la contraseña Bluetooth y pulse [Aceptar].Como contraseña Bluetooth, introduzca los últimos cuatro dígitos del núme-ro de serie de la máquina. Encontrará el número de serie en la etiqueta quehay en la parte posterior de la máquina. Por ejemplo, si el número de serie es00A0-001234, la contraseña Bluetooth será 1234.
D El trabajo de impresión se ha enviado.
Nota❒ La contraseña Bluetooth difiere para cada máquina y no puede cambiarse.

Si aparece un mensaje durante la instalación
55
2
Si aparece un mensaje durante la instalación
El mensaje número 58 ó 34 indica que el driver de impresora no puede instalarseutilizando el programa Auto Run. Instale el driver de impresora utilizando[Agregar impresora] o [>Instalar impresora].
Para Windows 95/98/Me, Windows 2000 y Windows NT 4.0:
A En el menú [Inicio] seleccione [Configuración] y, a continuación, haga clic en[Impresoras].
B Haga doble clic en el icono Agregar impresora.
C Siga las instrucciones del Asistente para agregar impresora.
Nota❒ Si el driver de impresora está en un CD-ROM, la ubicación del driver de
impresora RPCS está en \DRIVERS\RPCS\WIN9X_ME, \DRI-VERS\RPCS\WIN2K_XP, o en \DRIVERS\RPCS\NT4. Si se inicia el pro-grama de instalación, haga clic en [Cancelar] para cerrarlo.
Para Windows XP Professional y Windows Server 2003:
A En el menú [Inicio], haga clic en [Impresoras y faxes].
B Haga clic en [Agregar una impresora].
C Siga las instrucciones del Asistente para agregar impresora.
Nota❒ Si el driver de impresora está en un CD-ROM, la ubicación del driver de
impresora RPCS es \DRIVERS\RPCS\WIN2K_XP. Si se inicia el progra-ma de instalación, haga clic en [Cancelar] para cerrarlo.
Para Windows XP Home Edition:
A En el menú [Inicio], haga clic en [Impresoras y faxes].
B Haga clic en [Agregar una impresora].
C Siga las instrucciones del Asistente para agregar impresora.
Nota❒ Si el driver de impresora está en un CD-ROM, la ubicación del driver de
impresora RPCS es \DRIVERS\RPCS\WIN2K_XP. Si se inicia el progra-ma de instalación, haga clic en [Cancelar] para cerrarlo.

Cómo preparar la Máquina
56
2
Configuración de opciones para la impresora
Configure las opciones para la máquina utilizando el driver de impresora cuan-do la comunicación bidireccional esté desactivada.
ReferenciaPara obtener más información sobre la configuración de opciones para la im-presora, consulte Pág.58 “Si la comunicación bidireccional está desactivada”.
Condiciones para comunicaciones bidireccionales
La comunicación bidireccional permite enviar automáticamente a la impresorala información sobre los ajustes de tamaño del papel y la dirección de alimenta-ción. Asimismo, puede comprobar el estado de la máquina desde el ordenador.• Windows 95/98/Me/2000/XP, Windows Server 2003 y Windows NT 4.0 ad-
miten comunicación bidireccional.• Si utiliza el driver de impresora RPCS y la comunicación bidireccional está ac-
tivada en Windows 2000, la ficha [Cambiar accesorios] no estará disponible.
Nota❒ El driver de impresora RPCS admite las comunicaciones bidireccionales y ac-
tualiza el estado de la máquina automáticamente.❒ El driver de impresora PCL admite las comunicaciones bidireccionales. El es-
tado de la máquina se puede actualizar manualmente.❒ El driver de impresora PostScript 3 no admite comunicaciones bidireccionales.Para que se pueda admitir la comunicación bidireccional, deben cumplirse las si-guientes condiciones:
❖ Cuando la conexión se realiza con cables paralelos• El ordenador debe admitir la comunicación bidireccional.• La máquina debe admitir la comunicación bidireccional.• El cable del interface debe admitir la comunicación bidireccional.• La máquina debe estar conectada al ordenador con los cables paralelos y
los conectores paralelos estándar.• En Windows 2000, se debe seleccionar [Habilitar compatibilidad bidireccional]
y no [Habilitar la cola de la impresora] en la ficha [Puertos] con el driver de im-presora RPCS.

Configuración de opciones para la impresora
2
❖ Cuando se conecta con la red• La máquina debe admitir la comunicación bidireccional.• SmartDeviceMonitor for Client incluido en el CD-ROM debe estar instala-
do; debe utilizarse TCP/IP.• En Windows 2000, se debe seleccionar [Habilitar compatibilidad bidireccional]
y no [Habilitar la cola de la impresora] en la ficha [Puertos] con el driver de im-presora RPCS.
• Además de esto, debe cumplirse una de las siguientes condiciones:• Se deben utilizar el puerto de SmartDeviceMonitor for Client y el pro-
tocolo TCP/IP.• El puerto estándar TCP/IP debe utilizarse sin cambiar el nombre del
puerto predeterminado (para Windows 2000/XP y Windows Server2003).
• La dirección IP de impresión TCP/IP para Microsoft debe especificarsepara su utilización (en Windows NT 4.0).
• El nombre del puerto IPP debe incluir la dirección IP cuando se utilizael protocolo IPP.
❖ Cuando se conecta con IEEE 1394• El ordenador debe admitir la comunicación bidireccional.• La máquina debe conectarse al conector IEEE 1394 de un ordenador utili-
zando el cable de interface IEEE 1394.• [Activar] tiene que estar seleccionada en la impresión SCSI de la IEEE 1394
y [Activar] en la impresión SCSI bidireccional.• En Windows 2000/XP o Windows Server 2003, se debe seleccionar [Habili-
tar compatibilidad bidireccional] y no [Habilitar la cola de la impresora] en la ficha[Puertos] con el driver de impresora RPCS.
❖ Cuando se conecta con USBLa máquina debe estar conectada al puerto USB del ordenador con el cable deinterface USB.El ordenador debe admitir la comunicación bidireccional.
Nota❒ Instale SmartDeviceMonitor for Client desde el CD-ROM proporcionado.
57

Cómo preparar la Máquina
58
2
Si la comunicación bidireccional está desactivada
Configure las opciones cuando estén desactivadas las comunicaciones bidirec-cionales.
Limitación❒ Desde Windows 2000/XP y Windows Server 2003, se requiere permiso de ad-
ministración de impresoras para cambiar las propiedades de la impresora enla carpeta [Impresoras]. Inicie la sesión como miembro del grupo de adminis-tradores o de usuarios avanzados.
❒ Desde Windows NT 4.0, se requieren derechos de control absoluto para cam-biar las propiedades de la impresora en la carpeta [Impresoras]. Inicie la sesióncomo miembro del grupo de administradores o de usuarios avanzados.
A En el menú [Inicio] seleccione [Configuración] y, a continuación, haga clic en[Impresoras].Aparecerá la ventana [Impresoras].
B Haga clic en el icono de la impresora que desee utilizar.
C En el menú [Archivo] haga clic en [Propiedades].
D Haga clic en la ficha [Accesorios].Si las opciones de la ficha [Cambiar accesorios] están desactivadas, la conexiónbidireccional está activada. En este caso, no es necesario modificar los ajustesopcionales.
Nota❒ Si utiliza el driver de impresora RPCS, haga clic en la ficha [Cambiar acceso-
rios].
E Seleccione las opciones instaladas desde el área [Opciones] y, a continua-ción, realice los ajustes necesarios.
F Seleccione la cantidad total de memoria en [Total memoria:], cuando se agre-gue el módulo SDRAM opcional.
G Desde [Ajustes de la bandeja fuente de papel:], haga clic y seleccione la bandejaque desea utilizar; a continuación, seleccione el tamaño, la posición, y eltipo adecuados para la bandeja. Seleccione la casilla de verificación [No usarselección auto] para excluir la bandeja de los objetivos de selección automá-tica de bandeja.
H Haga clic en [Aceptar] para cerrar el cuadro de diálogo de propiedades de im-presora.

Instalación de Font Manager 2000
2
Instalación de Font Manager 2000
Limitación❒ En Windows 2000/XP, Windows Server 2003 o Windows NT 4.0 es preciso te-
ner permiso de administrador para instalar aplicaciones mediante el progra-ma de ejecución automática Auto Run. Para instalar un driver de impresoramediante Auto Run, inicie una sesión con una cuenta que tenga permiso deadministrador.
A Salga de todas las aplicaciones que se estén ejecutando.
B Inserte el CD-ROM en la unidad correspondiente.Se inicia el programa de instalación.
C Haga clic en [Font Manager 2000].
D Siga las instrucciones que aparecen en la pantalla.
59

Cómo preparar la Máquina
60
2
Uso de Adobe PageMaker Versión 6.0, 6.5 ó 7.0
En Windows 95/98/Me/2000/XP, Windows Server 2003 o Windows NT 4.0 conAdobe PageMaker, tiene que copiar los archivos PPD en la carpeta de Page-Maker.Los archivos PPD tienen la extensión .ppd en la carpeta “DRIVERS\PS\WIN9X_ME\(Lenguaje)\DISK1” del CD-ROM.La carpeta “WIN9X_ME” dentro de la carpeta “PS” es para Windows 95/98/Me. Utilice la carpeta de este nivel que sea apropiada para el sistema operativoque esté utilizando.La tercera carpeta, “(Idioma)” puede sustituirse por el nombre de idioma corres-pondiente.Copie el archivo .ppd en la carpeta PageMaker.• Para la instalación por defecto de PageMaker 6,0
El directorio es “C:\PM6\RSRC\PPD4”.• Para la instalación por defecto de PageMaker 6,5
El directorio es “C:\PM65\RSRC\USENGLISH\PPD4”.“USENGLISH” puede variar, según el idioma que se seleccione.
• Para la instalación por defecto de PageMaker 7.0El directorio es “C:\PM7\RSRC\USENGLISH\PPD4”.“USENGLISH” puede variar, según el idioma que se seleccione.
Nota❒ Si el driver no está configurado correctamente después de haber copiado el
archivo “.ppd”, es posible que la impresión no se ejecute correctamente.❒ Si utiliza PageMaker, las funciones especiales que se pueden seleccionar en el
driver de la impresora no estarán activas. El procedimiento siguiente describecómo activar las funciones opcionales de la impresora.A En el menú [Archivo], haga clic en [Imprimir].
Aparecerá el cuadro de diálogo [Imprimir documento].B Realice los ajustes necesarios en el cuadro de diálogo [Funciones].

3. Configuración del driver deimpresora
PCL - Acceso a las propiedades de la impresora
Windows 95/98/Me - Acceso a las propiedades de la impresora
Hay dos métodos para abrir el cuadro de diálogo de propiedades de impresora.
Configuración por defecto de la impresora
Para realizar los ajustes predeterminados de la impresora, abra el cuadro de diá-logo propiedades de la impresora desde la ventana [Impresoras].
Importante❒ No puede cambiar los ajustes por defecto de la impresora para cada usuario.
Los ajustes realizados en el cuadro de diálogo de propiedades de impresorase aplican a todos los usuarios.
A En el menú [Inicio] seleccione [Configuración] y, a continuación, haga clic en[Impresoras].Aparecerá la ventana [Impresoras].
B Haga clic en el icono de la impresora que desee utilizar.
C En el menú [Archivo] haga clic en [Propiedades].
D Realice los ajustes necesarios y haga clic en [Aceptar].
Nota❒ En algunas aplicaciones, no se utilizan los ajustes del driver de impresora,
sino que se aplican los ajustes predeterminados de la propia aplicación.
ReferenciaSi desea más información, consulte la Ayuda del driver de impresora.
61

Configuración del driver de impresora
62
3
Configuración de la impresora desde una aplicación
Puede realizar la configuración de la impresora para una aplicación específica.Para realizar los ajustes de la impresora para una aplicación específica, abra elcuadro de diálogo de propiedades de impresora desde esa aplicación. En el si-guiente ejemplo se describe cómo configurar la impresora para la aplicaciónWordPad que se suministra con Windows 95/98/Me.
A En el menú [Archivo], haga clic en [Imprimir].Aparecerá el cuadro de diálogo [Imprimir].
B Seleccione la impresora que desea utilizar en la lista [Nombre] y, a continua-ción, haga clic en [Propiedades].Se abrirá el cuadro de diálogo de propiedades de impresora.
C Realice los ajustes necesarios y haga clic en [Aceptar].
D Haga clic en [Aceptar] para empezar a imprimir.
Nota❒ El procedimiento para abrir el cuadro de diálogo de las propiedades de im-
presora puede variar dependiendo de la aplicación. Si desea más informa-ción, consulte los manuales proporcionados con la aplicación utilizada.
❒ En algunas aplicaciones, no se utilizan los ajustes del driver de impresora,sino que se aplican los ajustes predeterminados de la propia aplicación.
❒ Los ajustes que realice en el siguiente procedimiento sólo serán válidospara la aplicación actual.
❒ Los usuarios generales pueden cambiar las propiedades que aparecen enel cuadro de diálogo [Imprimir] de una aplicación. Los ajustes realizadosaquí se utilizan como predeterminados al imprimir desde esta aplicación.
ReferenciaSi desea más información, consulte la Ayuda del driver de impresora.

PCL - Acceso a las propiedades de la impresora
3
Windows 2000 - Acceso a las propiedades de la impresora
Configuración por defecto de la impresora - Propiedades de la impresora
Importante❒ Para cambiar los ajustes predeterminados de la impresora, incluida la confi-
guración de opciones, inicie la sesión utilizando una cuenta que tenga permi-so de administración de impresoras. De forma predeterminada, los miembrosde los grupos de administradores y de usuarios avanzados tienen permiso deadministración de impresoras.
❒ No puede cambiar los ajustes por defecto de la impresora para cada usuario.Los ajustes realizados en el cuadro de diálogo de propiedades de impresorase aplican a todos los usuarios.
A En el menú [Inicio] seleccione [Configuración] y, a continuación, haga clic en[Impresoras].Aparecerá la ventana [Impresoras].
B Haga clic en el icono de la impresora que desee utilizar.
C En el menú [Archivo] haga clic en [Propiedades].Se abrirá el cuadro de diálogo de propiedades de impresora.
D Realice los ajustes necesarios y haga clic en [Aceptar].
Nota❒ Los ajustes que realice aquí se utilizarán como configuración predetermi-
nada para todas las aplicaciones.
ReferenciaSi desea más información, consulte la Ayuda del driver de impresora.
63

Configuración del driver de impresora
64
3
Configuración por defecto de la impresora - Preferencias de impresión
Importante❒ No puede cambiar los ajustes por defecto de la impresora para cada usuario.
Los ajustes realizados en el cuadro de diálogo de propiedades de impresorase aplican a todos los usuarios.
A En el menú [Inicio] seleccione [Configuración] y, a continuación, haga clic en[Impresoras].Aparecerá la ventana [Impresoras].
B Haga clic en el icono de la impresora que desee utilizar.
C En el menú [Archivo] haga clic en [Preferencias de impresión...].Se abrirá el cuadro de diálogo [Preferencias de impresión].
D Realice los ajustes necesarios y haga clic en [Aceptar].
Nota❒ Los ajustes que realice aquí se utilizarán como configuración predetermi-
nada para todas las aplicaciones.
ReferenciaSi desea más información, consulte la Ayuda del driver de impresora.
Configuración de la impresora desde una aplicación
Puede realizar la configuración de la impresora para una aplicación específica.Para realizar los ajustes de la impresora para una aplicación específica, abra elcuadro de diálogo [Preferencias de impresión] desde esa aplicación. En el siguienteejemplo se describe cómo configurar la impresora para la aplicación WordPadque se suministra con Windows 2000.
Nota❒ El procedimiento para abrir el cuadro de diálogo [Preferencias de impresión]
puede variar dependiendo de la aplicación. Si desea más información, consul-te los manuales proporcionados con la aplicación utilizada.
❒ Los ajustes que realice en el siguiente procedimiento sólo serán válidos parala aplicación actual.
❒ Los usuarios generales pueden cambiar las propiedades que aparecen en elcuadro de diálogo [Imprimir] de una aplicación. Los ajustes realizados aquí seutilizan como predeterminados al imprimir desde esta aplicación.

PCL - Acceso a las propiedades de la impresora
3
A En el menú [Archivo...], haga clic en [Imprimir].Aparecerá el cuadro de diálogo [Imprimir].
B Seleccione en la lista [Seleccionar impresora] la impresora que desea utilizar.
C Para iniciar la impresión, realice los ajustes necesarios y haga clic en [Aplicar].
ReferenciaSi desea más información, consulte la Ayuda del driver de impresora.
Windows XP, Windows Server 2003 - Cómo acceder a las propiedades de impresora
Configuración por defecto de la impresora - Propiedades de la impresora
Importante❒ Para cambiar los ajustes predeterminados de la impresora, incluida la confi-
guración de opciones, inicie la sesión utilizando una cuenta que tenga permi-so de administración de impresoras. De forma predeterminada, los miembrosde los grupos de administradores y de usuarios avanzados tienen permiso deadministración de impresoras.
❒ No puede cambiar los ajustes por defecto de la impresora para cada usuario.Los ajustes realizados en el cuadro de diálogo de propiedades de impresorase aplican a todos los usuarios.
A En el menú [Inicio], haga clic en [Impresoras y faxes].Aparecerá la ventana [Impresoras y faxes].
B Haga clic en el icono de la impresora que desee utilizar.
C En el menú [Archivo] haga clic en [Propiedades].Se abrirá el cuadro de diálogo de propiedades de impresora.
D Realice los ajustes necesarios y haga clic en [Aceptar].
Nota❒ Los ajustes que realice aquí se utilizarán como configuración predetermi-
nada para todas las aplicaciones.
ReferenciaSi desea más información, consulte la Ayuda del driver de impresora.
65

Configuración del driver de impresora
66
3
Configuración por defecto de la impresora - Preferencias de impresión
Importante❒ No puede cambiar los ajustes por defecto de la impresora para cada usuario.
Los ajustes realizados en el cuadro de diálogo de propiedades de impresorase aplican a todos los usuarios.
A En el menú [Inicio], haga clic en [Impresoras y faxes].Aparecerá la ventana [Impresoras y faxes].
B Haga clic en el icono de la impresora que desee utilizar.
C En el menú [Archivo] haga clic en [Preferencias de impresión...].Se abrirá el cuadro de diálogo [Preferencias de impresión].
D Realice los ajustes necesarios y haga clic en [Aceptar].
Nota❒ Los ajustes que realice aquí se utilizarán como configuración predetermi-
nada para todas las aplicaciones.
ReferenciaSi desea más información, consulte la Ayuda del driver de impresora.
Configuración de la impresora desde una aplicación
Puede realizar la configuración de la impresora para una aplicación específica.Para realizar los ajustes de la impresora para una aplicación específica, abra elcuadro de diálogo [Preferencias de impresión] desde esa aplicación. En el siguienteejemplo se describe cómo configurar la impresora para la aplicación WordPadque se suministra con Windows XP.
Nota❒ El procedimiento para abrir el cuadro de diálogo [Preferencias de impresión]
puede variar dependiendo de la aplicación. Si desea más información, consul-te los manuales proporcionados con la aplicación utilizada.
❒ Los ajustes que realice en el siguiente procedimiento sólo serán válidos parala aplicación actual.
❒ Los usuarios generales pueden cambiar las propiedades que aparecen en elcuadro de diálogo [Imprimir] de una aplicación. Los ajustes realizados aquí seutilizan como predeterminados al imprimir desde esta aplicación.

PCL - Acceso a las propiedades de la impresora
3
A En el menú [Archivo...], haga clic en [Imprimir].Aparecerá el cuadro de diálogo [Imprimir].
B Seleccione en la lista [Seleccionar impresora] la impresora que desea utilizar.
C Para iniciar la impresión, realice los ajustes necesarios y haga clic en [Aplicar].
ReferenciaSi desea más información, consulte la Ayuda del driver de impresora.
Windows NT 4.0 - Acceso a las propiedades de la impresora
Configuración por defecto de la impresora - Propiedades de la impresora
Importante❒ Para cambiar los ajustes predeterminados de la impresora, incluida la confi-
guración de opciones, inicie la sesión utilizando una cuenta que tenga dere-chos de acceso de control absoluto. Los miembros de los grupos deadministradores, operadores del servidor, operadores de impresión y usua-rios avanzados tienen derechos de acceso de control absoluto por defecto.
❒ No puede cambiar los ajustes por defecto de la impresora para cada usuario.Los ajustes realizados en el cuadro de diálogo de propiedades de impresorase aplican a todos los usuarios.
A En el menú [Inicio] seleccione [Configuración] y, a continuación, haga clic en[Impresoras].Aparecerá la ventana [Impresoras].
B Haga clic en el icono de la impresora que desee utilizar.
C En el menú [Archivo] haga clic en [Propiedades].Se abrirá el cuadro de diálogo de propiedades de impresora.
D Realice los ajustes necesarios y haga clic en [Aceptar].
Nota❒ Los ajustes que realice aquí se utilizarán como configuración predetermi-
nada para todas las aplicaciones.
ReferenciaSi desea más información, consulte la Ayuda del driver de impresora.
67

Configuración del driver de impresora
68
3
Configuración por defecto de la impresora - Valores por defecto
Importante❒ Para cambiar los ajustes predeterminados de la impresora, incluida la confi-
guración de opciones, inicie la sesión utilizando una cuenta que tenga dere-chos de acceso de control absoluto. Los miembros de los grupos deadministradores, operadores del servidor, operadores de impresión y usua-rios avanzados tienen derechos de acceso de control absoluto por defecto.
❒ No puede cambiar los ajustes por defecto de la impresora para cada usuario.Los ajustes realizados en el cuadro de diálogo de propiedades de impresorase aplican a todos los usuarios.
A En el menú [Inicio] seleccione [Configuración] y, a continuación, haga clic en[Impresoras].Aparecerá la ventana [Impresoras].
B Haga clic en el icono de la impresora que desee utilizar.
C En el menú [Archivo] haga clic en [configuración por defecto de los documento].Aparece el cuadro de diálogo [Por defecto].
D Realice los ajustes necesarios y haga clic en [Aceptar].
Nota❒ Los ajustes que realice aquí se utilizarán como configuración predetermi-
nada para todas las aplicaciones.
ReferenciaSi desea más información, consulte la Ayuda del driver de impresora.

PCL - Acceso a las propiedades de la impresora
3
Configuración de la impresora desde una aplicación
Puede realizar la configuración de la impresora para una aplicación específica.Para realizar los ajustes de la impresora para una aplicación específica, abra elcuadro de diálogo de propiedades de impresora desde esa aplicación. En el si-guiente ejemplo se describe cómo configurar la impresora para la aplicaciónWordPad que se suministra con Windows NT 4.0.
Nota❒ El procedimiento para abrir el cuadro de diálogo de las propiedades de im-
presora puede variar dependiendo de la aplicación. Si desea más informa-ción, consulte los manuales proporcionados con la aplicación utilizada.
❒ En algunas aplicaciones, no se utilizan los ajustes del driver de impresora,sino que se aplican los ajustes predeterminados de la propia aplicación.
❒ Los ajustes que realice en el siguiente procedimiento sólo serán válidos parala aplicación actual.
❒ Los usuarios generales pueden cambiar las propiedades que aparecen en elcuadro de diálogo [Imprimir] de una aplicación. Los ajustes realizados aquí seutilizan como predeterminados al imprimir desde esta aplicación.
A En el menú [Archivo], haga clic en [Imprimir].Aparecerá el cuadro de diálogo [Imprimir].
B Seleccione la impresora que desea utilizar en la lista [Nombre] y, a continua-ción, haga clic en [Propiedades].Se abrirá el cuadro de diálogo de propiedades de impresora.
C Realice los ajustes necesarios y haga clic en [Aceptar].
D Haga clic en [Aceptar] para empezar a imprimir.
ReferenciaSi desea más información, consulte la Ayuda del driver de impresora.
69

Configuración del driver de impresora
70
3
RPCS - Acceso a las propiedades de la impresora
Windows 95/98/Me - Acceso a las propiedades de la impresora
Hay dos tipos de cuadro de diálogo de propiedades de impresora.Como ejemplo, en este manual se utilizará “Multificha”. Para más informaciónsobre cómo cambiar los tipos de cuadro de diálogo, consulte la Ayuda del driverde impresora.
❖ MultifichaEste tipo de cuadro de diálogo está diseñado para usuarios que cambian amenudo la configuración de la impresora para realizar diversas operacionesde impresión.
❖ Ajuste personalizadoEste tipo de cuadro de diálogo está diseñado para usuarios que raras vecescambian la configuración de impresión. Este tipo de cuadro de diálogo puedevariar en función de las opciones instaladas.
Configuración por defecto de la impresora
Para realizar los ajustes predeterminados de la impresora, abra el cuadro de diá-logo propiedades de la impresora desde la ventana [Impresoras].
Importante❒ No puede cambiar los ajustes por defecto de la impresora para cada usuario.
Los ajustes realizados en el cuadro de diálogo de propiedades de impresorase aplican a todos los usuarios.
Nota❒ En algunas aplicaciones, no se utilizan los ajustes del driver de impresora,
sino que se aplican los ajustes predeterminados de la propia aplicación.
A En el menú [Inicio] seleccione [Configuración] y, a continuación, haga clic en[Impresoras].Aparecerá la ventana [Impresoras].
B Haga clic en el icono de la impresora que desee utilizar.

RPCS - Acceso a las propiedades de la impresora
3
C En el menú [Archivo] haga clic en [Propiedades].
Nota❒ Cuando se abre el cuadro de diálogo de propiedades de la impresora por
primera vez tras la instalación del driver de impresora RPCS, aparece unmensaje de confirmación. Al hacer clic en [Aceptar], aparecerá el cuadro dediálogo de propiedades de impresora.
D Realice los ajustes necesarios y haga clic en [Aceptar].
ReferenciaSi desea más información, consulte la Ayuda del driver de impresora.
Configuración de la impresora desde una aplicación
Puede realizar la configuración de la impresora para una aplicación específica.Para realizar los ajustes de la impresora para una aplicación específica, abra elcuadro de diálogo de propiedades de impresora desde esa aplicación. En el si-guiente ejemplo se describe cómo configurar la impresora para la aplicaciónWordPad que se suministra con Windows 95/98/Me.
Nota❒ El procedimiento para abrir el cuadro de diálogo de las propiedades de im-
presora puede variar dependiendo de la aplicación. Si desea más informa-ción, consulte los manuales proporcionados con la aplicación utilizada.
❒ En algunas aplicaciones, no se utilizan los ajustes del driver de impresora,sino que se aplican los ajustes predeterminados de la propia aplicación.
❒ Los ajustes que realice en el siguiente procedimiento sólo serán válidos parala aplicación actual.
❒ Los usuarios generales pueden cambiar las propiedades que aparecen en elcuadro de diálogo [Imprimir] de una aplicación. Los ajustes realizados aquí seutilizan como predeterminados al imprimir desde esta aplicación.
A En el menú [Archivo], haga clic en [Imprimir].Aparecerá el cuadro de diálogo [Imprimir].
B Seleccione la impresora que desea utilizar en la lista [Nombre] y, a continua-ción, haga clic en [Propiedades].Se abrirá el cuadro de diálogo de propiedades de impresora.
C Realice los ajustes necesarios y haga clic en [Aceptar].
D Haga clic en [Aceptar] para empezar a imprimir.
ReferenciaSi desea más información, consulte la Ayuda del driver de impresora.
71

Configuración del driver de impresora
72
3
Windows 2000 - Acceso a las propiedades de la impresora
Configuración por defecto de la impresora - Propiedades de la impresora
Importante❒ Para cambiar los ajustes predeterminados de la impresora, incluida la confi-
guración de opciones, inicie la sesión utilizando una cuenta que tenga permi-so de administración de impresoras. De forma predeterminada, los miembrosde los grupos de administradores y de usuarios avanzados tienen permiso deadministración de impresoras.
❒ No puede cambiar los ajustes por defecto de la impresora para cada usuario.Los ajustes realizados en el cuadro de diálogo de propiedades de impresorase aplican a todos los usuarios.
A En el menú [Inicio] seleccione [Configuración] y, a continuación, haga clic en[Impresoras].Aparecerá la ventana [Impresoras].
B Haga clic en el icono de la impresora que desee utilizar.
C En el menú [Archivo] haga clic en [Propiedades].Se abrirá el cuadro de diálogo de propiedades de impresora.
Nota❒ Cuando se abre el cuadro de diálogo de propiedades de la impresora por
primera vez tras la instalación del driver de impresora RPCS, aparece unmensaje de confirmación. Al hacer clic en [Aceptar], aparecerá el cuadro dediálogo de propiedades de impresora.
D Realice los ajustes necesarios y haga clic en [Aceptar].
Nota❒ Los ajustes que realice aquí se utilizarán como configuración predetermi-
nada para todas las aplicaciones.
ReferenciaSi desea más información, consulte la Ayuda del driver de impresora.

RPCS - Acceso a las propiedades de la impresora
3
Configuración por defecto de la impresora - Preferencias de impresión
Importante❒ No puede cambiar los ajustes por defecto de la impresora para cada usuario.
Los ajustes realizados en el cuadro de diálogo de propiedades de impresorase aplican a todos los usuarios.
A En el menú [Inicio] seleccione [Configuración] y, a continuación, haga clic en[Impresoras].Aparecerá la ventana [Impresoras].
B Haga clic en el icono de la impresora que desee utilizar.
C En el menú [Archivo] haga clic en [Preferencias de impresión...].Se abrirá el cuadro de diálogo [Preferencias de impresión].
D Realice los ajustes necesarios y haga clic en [Aceptar].
Nota❒ Los ajustes que realice aquí se utilizarán como configuración predetermi-
nada para todas las aplicaciones.
ReferenciaSi desea más información, consulte la Ayuda del driver de impresora.
Configuración de la impresora desde una aplicación
Puede realizar la configuración de la impresora para una aplicación específica.Para realizar los ajustes de la impresora para una aplicación específica, abra elcuadro de diálogo [Preferencias de impresión] desde esa aplicación. En el siguienteejemplo se describe cómo configurar la impresora para la aplicación WordPadque se suministra con Windows 2000.
Nota❒ El procedimiento para abrir el cuadro de diálogo [Preferencias de impresión]
puede variar dependiendo de la aplicación. Si desea más información, consul-te los manuales proporcionados con la aplicación utilizada.
❒ Los ajustes que realice en el siguiente procedimiento sólo serán válidos parala aplicación actual.
❒ Los usuarios generales pueden cambiar las propiedades que aparecen en elcuadro de diálogo [Imprimir] de una aplicación. Los ajustes realizados aquí seutilizan como predeterminados al imprimir desde esta aplicación.
73

Configuración del driver de impresora
74
3
A En el menú [Archivo...], haga clic en [Imprimir].Aparecerá el cuadro de diálogo [Imprimir].
B Seleccione en la lista [Seleccionar impresora] la impresora que desea utilizar.
C Para iniciar la impresión, realice los ajustes necesarios y haga clic en [Aplicar].
ReferenciaSi desea más información, consulte la Ayuda del driver de impresora.
Windows XP, Windows Server 2003 - Cómo acceder a las propiedades de impresora
Configuración por defecto de la impresora - Propiedades de la impresora
Importante❒ Para cambiar los ajustes predeterminados de la impresora, incluida la confi-
guración de opciones, inicie la sesión utilizando una cuenta que tenga permi-so de administración de impresoras. De forma predeterminada, los miembrosde los grupos de administradores y de usuarios avanzados tienen permiso deadministración de impresoras.
❒ No puede cambiar los ajustes por defecto de la impresora para cada usuario.Los ajustes realizados en el cuadro de diálogo de propiedades de impresorase aplican a todos los usuarios.
A En el menú [Inicio], haga clic en [Impresoras y faxes].Aparecerá la ventana [Impresoras y faxes].
B Haga clic en el icono de la impresora que desee utilizar.
C En el menú [Archivo] haga clic en [Propiedades].Se abrirá el cuadro de diálogo de propiedades de impresora.
Nota❒ Cuando se abre el cuadro de diálogo de propiedades de la impresora por
primera vez tras la instalación del driver de impresora RPCS, aparece unmensaje de confirmación. Al hacer clic en [Aceptar], aparecerá el cuadro dediálogo de propiedades de impresora.
D Realice los ajustes necesarios y haga clic en [Aceptar].
Nota❒ Los ajustes que realice aquí se utilizarán como configuración predetermi-
nada para todas las aplicaciones.
ReferenciaSi desea más información, consulte la Ayuda del driver de impresora.

RPCS - Acceso a las propiedades de la impresora
3
Configuración por defecto de la impresora - Preferencias de impresión
Importante❒ No puede cambiar los ajustes por defecto de la impresora para cada usuario.
Los ajustes realizados en el cuadro de diálogo de propiedades de impresorase aplican a todos los usuarios.
A En el menú [Inicio], haga clic en [Impresoras y faxes].Aparecerá la ventana [Impresoras y faxes].
B Haga clic en el icono de la impresora que desee utilizar.
C En el menú [Archivo] haga clic en [Preferencias de impresión...].Se abrirá el cuadro de diálogo [Preferencias de impresión].
D Realice los ajustes necesarios y haga clic en [Aceptar].
Nota❒ Los ajustes que realice aquí se utilizarán como configuración predetermi-
nada para todas las aplicaciones.
ReferenciaSi desea más información, consulte la Ayuda del driver de impresora.
Configuración de la impresora desde una aplicación
Puede realizar la configuración de la impresora para una aplicación específica.Para realizar los ajustes de la impresora para una aplicación específica, abra elcuadro de diálogo [Preferencias de impresión] desde esa aplicación. En el siguienteejemplo se describe cómo configurar la impresora para la aplicación WordPadque se suministra con Windows XP.
Nota❒ El procedimiento para abrir el cuadro de diálogo [Preferencias de impresión]
puede variar dependiendo de la aplicación. Si desea más información, consul-te los manuales proporcionados con la aplicación utilizada.
❒ Los ajustes que realice en el siguiente procedimiento sólo serán válidos parala aplicación actual.
❒ Los usuarios generales pueden cambiar las propiedades que aparecen en elcuadro de diálogo [Imprimir] de una aplicación. Los ajustes realizados aquí seutilizan como predeterminados al imprimir desde esta aplicación.
75

Configuración del driver de impresora
76
3
A En el menú [Archivo...], haga clic en [Imprimir].Aparecerá el cuadro de diálogo [Imprimir].
B Seleccione en la lista [Seleccionar impresora] la impresora que desea utilizar.
C Para iniciar la impresión, realice los ajustes necesarios y haga clic en [Aplicar].
ReferenciaSi desea más información, consulte la Ayuda del driver de impresora.
Windows NT 4.0 - Acceso a las propiedades de la impresora
Configuración por defecto de la impresora - Propiedades de la impresora
Importante❒ Para cambiar los ajustes predeterminados de la impresora, incluida la confi-
guración de opciones, inicie la sesión utilizando una cuenta que tenga dere-chos de acceso de control absoluto. Los miembros de los grupos deadministradores, operadores del servidor, operadores de impresión y usua-rios avanzados tienen derechos de acceso de control absoluto por defecto.
❒ No puede cambiar los ajustes por defecto de la impresora para cada usuario.Los ajustes realizados en el cuadro de diálogo de propiedades de impresorase aplican a todos los usuarios.
A En el menú [Inicio] seleccione [Configuración] y, a continuación, haga clic en[Impresoras].Aparecerá la ventana [Impresoras].
B Haga clic en el icono de la impresora que desee utilizar.
C En el menú [Archivo] haga clic en [Propiedades].Se abrirá el cuadro de diálogo de propiedades de impresora.
Nota❒ Cuando se abre el cuadro de diálogo de propiedades de la impresora por
primera vez tras la instalación del driver de impresora RPCS, aparece unmensaje de confirmación. Al hacer clic en [Aceptar], aparecerá el cuadro dediálogo de propiedades de impresora.
D Realice los ajustes necesarios y haga clic en [Aceptar].
Nota❒ Los ajustes que realice aquí se utilizarán como configuración predetermi-
nada para todas las aplicaciones.
ReferenciaSi desea más información, consulte la Ayuda del driver de impresora.

RPCS - Acceso a las propiedades de la impresora
3
Configuración por defecto de la impresora - Valores por defecto
Importante❒ Para cambiar los ajustes predeterminados de la impresora, incluida la confi-
guración de opciones, inicie la sesión utilizando una cuenta que tenga dere-chos de acceso de control absoluto. Los miembros de los grupos deadministradores, operadores del servidor, operadores de impresión y usua-rios avanzados tienen derechos de acceso de control absoluto por defecto.
❒ No puede cambiar los ajustes por defecto de la impresora para cada usuario.Los ajustes realizados en el cuadro de diálogo de propiedades de impresorase aplican a todos los usuarios.
A En el menú [Inicio] seleccione [Configuración] y, a continuación, haga clic en[Impresoras].Aparecerá la ventana [Impresoras].
B Haga clic en el icono de la impresora que desee utilizar.
C En el menú [Archivo] haga clic en [configuración por defecto de los documento...].Aparece el cuadro de diálogo [Por defecto].
D Realice los ajustes necesarios y haga clic en [Aceptar].
Nota❒ Los ajustes que realice aquí se utilizarán como configuración predetermi-
nada para todas las aplicaciones.
ReferenciaSi desea más información, consulte la Ayuda del driver de impresora.
77

Configuración del driver de impresora
78
3
Configuración de la impresora desde una aplicación
Puede realizar la configuración de la impresora para una aplicación específica.Para realizar los ajustes de la impresora para una aplicación específica, abra elcuadro de diálogo de propiedades de impresora desde esa aplicación. En el si-guiente ejemplo se describe cómo configurar la impresora para la aplicaciónWordPad que se suministra con Windows NT 4.0.
Nota❒ El procedimiento para abrir el cuadro de diálogo de las propiedades de im-
presora puede variar dependiendo de la aplicación. Si desea más informa-ción, consulte los manuales proporcionados con la aplicación utilizada.
❒ En algunas aplicaciones, no se utilizan los ajustes del driver de impresora,sino que se aplican los ajustes predeterminados de la propia aplicación.
❒ Los ajustes que realice en el siguiente procedimiento sólo serán válidos parala aplicación actual.
❒ Los usuarios generales pueden cambiar las propiedades que aparecen en elcuadro de diálogo [Imprimir] de una aplicación. Los ajustes realizados aquí seutilizan como predeterminados al imprimir desde esta aplicación.
A En el menú [Archivo], haga clic en [Imprimir].Aparecerá el cuadro de diálogo [Imprimir].
B Seleccione la impresora que desea utilizar en la lista [Nombre] y, a continua-ción, haga clic en [Propiedades].Se abrirá el cuadro de diálogo de propiedades de impresora.
C Realice los ajustes necesarios y haga clic en [Aceptar].
D Haga clic en [Aceptar] para empezar a imprimir.
ReferenciaSi desea más información, consulte la Ayuda del driver de impresora.

4. Otras operaciones deimpresión
Impresión directa de un archivo PDF
Puede enviar archivos PDF directa-mente a imprimir, sin necesidad deabrir la aplicación de PDF.
Limitación❒ Esta función aparecerá solamente
si la unidad PostScript 3 opcionalestá instalada.
❒ Esta función está disponible paraarchivos auténticos de Adobe PDFúnicamente.
❒ Los archivos PDF versión 1.3, 1.4 y1.5 son compatibles.
❒ Transparencia y JBIG2 (funcionesde PDF versión 1.4) no son compa-tibles.
❒ Las funciones exclusivas de PDFversión 1.5 no son compatibles.
Nota❒ Pueden ocurrir errores de tamaño
de papel cuando se imprime en pa-pel de tamaño personalizado.
Método de impresión
❖ Uso de DeskTopBinder LiteLos archivos PDF registrados conDeskTopBinder Lite se pueden en-viar directamente a impresión.
Limitación❒ Use DeskTopBinder Lite inclui-
do en el CD-ROM.
Nota❒ La configuración de Impresión
directa de un archivo PDF sepuede realizar desde las propie-dades de Impresión directa deun archivo PDF.
❒ Si imprime archivos PDF concontraseña, necesitará uno delos siguientes ajustes:• Introducir la contraseña PDF
en las propiedades de Impre-sión directa de un archivoPDF. Debe tener instalado eldriver de impresora RPCS.
• Para definir la contraseñaPDF, seleccione [Cambiar con-traseña PDF] en [Menú PDF] enCaracterísticas de la impre-sora.
❒ Si define una contraseña de gru-po con DeskTopBinder Lite, de-fina una contraseña de grupocon [Contraseña grupo PDF] en[Menú PDF] en Características dela impresora.
ReferenciaPara más información, consultela Ayuda de DeskTopBinder Li-te.
❖ Uso de comandosEn UNIX, puede imprimir archi-vos PDF directamente, utilizandocomandos como “ftp” y “lpr”.
79

Otras operaciones de impresión
80
4
Control de copia no autorizada
Puede vincular trama y texto bajo el texto impreso para impedir la copia no au-torizada del documento. El Control de copia no autorizada consta de dos funcio-nes: [Seguridad de datos para copia] y [Tipo de máscara:].
Importante❒ Esta función está diseñada para desanimar el copiado de documentos de ca-
rácter confidencial; pero no evita el uso no autorizado de la información.
Uso de [Seguridad de datos para copia]
Puede vincular una trama configurándola en el driver de la impresora.
❖ Configuración de [Seguridad de datos para copia] en el driver de impresora• Seleccione la casilla de verificación [Seguridad de datos para copia]. También
puede introducir el texto en el cuadro [Texto:].• No puede seleccionar la casilla de verificación [Tipo de máscara:] al mismo
tiempo.• Para imprimir un documento protegido por sobreimpresión de grises, la
máquina debe estar correctamente configurada. Póngase en contacto consu administrador.

Control de copia no autorizada
4
❖ Impresión de un documento con [Seguridad de datos para copia]
1. Aparece la vista previa de impre-sión de la trama y el texto configura-dos.
2. El documento se copia o almacenaen esta máquina u otra copiadora /máquina multifuncional donde estéinstalada la unidad opcional de Se-guridad de datos para copia.
3. El documento no se puede leerpor la sobreimpresión de grises.
ReferenciaSi desea más información acerca de la configuración de [Seguridad de datospara copia], consulte la Ayuda del driver de impresora.
Limitación❒ Cuando se imprimen documentos configurados con [Seguridad de datos para
copia], la máquina no necesita tener instalada la unidad opcional de Segu-ridad de datos para copia. La unidad de Seguridad de datos para copia senecesita cuando se copia o almacena un documento protegido por sobre-impresión de grises.
❒ Sólo es compatible el driver de impresora RPCS.❒ No se puede imprimir con una resolución de 200 dpi.❒ No es posible vincular parcialmente una trama y texto en el documento.❒ Use papel de 182 × 257 mm (71/4 × 101/2 pulgadas) o más grande.❒ Use papel normal o reciclado de al menos un 70% de blancura.❒ La impresión dúplex puede interferir con esta función porque el texto y las
tramas se pueden ver a través del papel.
AJL030S
g No Cop
ng No Copying N
ying No Copying No C
pying No Copying No
pying No Copying N
opying No Copying
Copying No Copying
Copying No Copyin
Copying No Copy
No Copo
81

Otras operaciones de impresión
82
4
Uso de [Tipo de máscara:]
Puede vincular tramas y texto en un documento configurando el driver de im-presora para impedir la copia no autorizada.
❖ Configuración de [Tipo de máscara:] en el driver de impresora• Seleccione una trama en [Tipo de máscara:] y, a continuación, introduzca el
texto en el cuadro [Texto:].
Nota❒ Sólo puede configurar [Texto:], pero [Tipo de máscara:] y [Texto:] deben con-
figurarse conjuntamente.
❖ Impresión de un documento con [Tipo de máscara:]
1. Aparece la vista previa de impre-sión de la trama y el texto configura-dos.
2. El documento se copia, escanea oalmacena en esta máquina o en otracopiadora / máquina multifuncio-nal.
3. Aparecen la trama y el texto confi-gurados.
AJL031S
N
g No Copy
ng No Copying N
ying No Copying No
pying No Copying No
opying No Copying N
opying No Copying
Copying No Copying
o Copying No Copyin
pying No Copy
No Cop
No C
g No Copying
ng No Copying No C
ying No Copying No
pying No Copying No
opying No Copying N
Copying No Copying
Copying No Copyin
Copying No Copyi
ing No Copy
Cop

Control de copia no autorizada
4
ReferenciaSi desea más información acerca de la configuración de [Tipo de máscara:], con-sulte la Ayuda del driver de impresora.
Limitación❒ Sólo es compatible el driver de impresora RPCS.❒ No se puede imprimir con una resolución de 200 dpi.❒ No es posible vincular parcialmente tramas ni cadenas de texto en el documento.
Nota❒ En función de los efectos de la configuración, los resultados de la copia, esca-
neo y almacenamiento de documentos en el servidor de documentos puedenvariar según el modelo de la máquina y la configuración establecida.
❒ La impresión con texto y tramas de fondo puede ser más lenta que la impre-sión normal.
Aviso importante
• Ricoh no ofrece garantía alguna respecto al aspecto de las tramas de impresióny otras funciones de protección de copia. El aspecto de las tramas de impresióny el rendimiento del Control de copia no autorizada puede variar según la ca-lidad del papel utilizado y el modelo y configuración de la máquina.
• Ricoh no se responsabiliza de ningún daño en relación con el uso, o imposi-bilidad de uso, de las tramas de impresión de Control de copia no autorizada.
83

Otras operaciones de impresión
84
4
Uso de la lista de trabajos de impresión
Los archivos de impresión almacenados en la máquina se pueden imprimir.Puede seleccionar los archivos de impresión en la pantalla Lista completa o Listapor ID de usuario.La pantalla que aparece depende de la configuración de la [Lista de trabajos de im-presión inicial] establecida en [Caract. impresión], [Sistema].
Selección de la lista de trabajos de impresión inicial
Para acceder a la lista de trabajos de impresión, seleccione uno de los dos tiposde visualización:• Lista completa: muestra una lista de los trabajos de impresión guardados.• Lista por ID de usuario: muestra una lista de los ID de usuario.
ReferenciaPara más información sobre los tipos de lista, consulte Pág.85 “Visualizaciónde la Lista de trabajos de impresión”.
A Pulse la tecla {Herram. usu./Contador}.Aparece el menú HerramUsu/Cont..
B Pulse [Caract. impresión].Aparece el menú Caract. impresión.
C En la ficha [Sistema], pulse [Lista de trabajos de impresión inicial].
D Seleccione [Lista completa] o [Lista por ID de usuario].
Una vez configurados los valores, aparecerá el tipo seleccionado de la lista detrabajos de impresión.

Uso de la lista de trabajos de impresión
4
Visualización de la Lista de trabajos de impresión
En la pantalla se puede ver una lista de los archivos guardados en la máquina.
A Pulse la tecla {Impresora}.
Aparecerá la pantalla de Impresora.
B Pulse [Imprimir trabajos].
Aparece la pantalla Lista completa o Lista por ID de usuario.
85

Otras operaciones de impresión
86
4
❖ Lista completaSi selecciona [Lista completa] en [Lista de trabajos de impresión inicial] (consultePág.84 “Selección de la lista de trabajos de impresión inicial”), aparecerá lasiguiente pantalla:
1. [Por ID usu]Muestra la Lista por ID de usuario.
2. [Lista completa]Aparecerá una lista de todos los archi-vos guardados en la máquina.
3. [Lista trab. impr. bloq.]Aparecerá una lista de todos los archi-vos de impresión bloqueada guarda-dos en la máquina. Consulte Pág.92“Impresión bloqueada”.
4. [Lista trab imp muestra]Aparecerá una lista de todos los archi-vos de impresión de muestra guarda-dos en la máquina únicamente.Consulte Pág.88 “Impresión de mues-tra”.
5. [List. tr. imp. retenida]Aparecerá una lista de todos los archi-vos de impresión retenida guardadosen la máquina únicamente. ConsultePág.95 “Impresión retenida”.
6. [List trab impr almac]Aparecerá una lista de todos los archi-vos de impresión almacenada de lamáquina. Consulte Pág.98 “Impresiónalmacenada”.
7. Pantalla ID usu., Fecha/ Hora: , yNombre de archivo
Muestra la hora en la que se dió la ins-trucción de imprimir los archivosguardados, ID de usuario y los nom-bres de los archivos.
8. [URe.Pág] / [TAv.pág.]Si la lista de archivos no cabe en lapantalla, desplácese hacia abajo paraver la lista.
9. [Salir]Vuelve a la pantalla de Impresora.
10. [Detalles]Muestra detalles acerca del archivo se-leccionado.
11. [Selecc. Todos los trab.]Selecciona todos los archivos guarda-dos en la máquina.
12. [Borrar todos]Anula toda la selección.
13. [Imprimir]Imprime el archivo seleccionado.
14. [Eliminar]Elimina el archivo seleccionado.

Uso de la lista de trabajos de impresión
4
❖ Lista por ID de usuarioSi selecciona [Lista por ID de usuario] en [Lista de trabajos de impresión inicial](consulte Pág.84 “Selección de la lista de trabajos de impresión inicial”),aparecerá la siguiente pantalla:
1. [Borrar]Anula la selección.
2. ID de usuarioMuestra los ID de usuario que envia-ron los archivos a la máquina.
3. [URe.Pág] / [TAv.pág.]Si la lista de archivos no cabe en lapantalla, desplácese hacia abajo paraver la lista.
4. [Salir]Vuelve a la pantalla de Impresora.
5. [Lista completa]Muestra todos los trabajos de impre-sión.
6. [Lista trab. Por ID usuario]Muestra la lista de trabajos de impre-sión de cada ID.
7. [Imprim. Todos los trab.]Imprime todos los documentos del IDdeseado. Si un usuario envía un tipo detrabajo de impresión distinto con el mis-mo ID, puede seleccionar qué tipo detrabajo de impresión se debe imprimir.
ReferenciaPara más información sobre la impresión desde la pantalla Lista por ID de usua-rio, consulte Pág.84 “Selección de la lista de trabajos de impresión inicial”.
Nota❒ La lista no se actualiza si se guarda un archivo nuevo mientras se visualizan
los archivos guardados. Para actualizar la lista, pulse [Salir] para volver a lapantalla de Impresora y, a continuación, vuelva a pulsar [Imprimir trabajos].
❒ Si se almacena un gran número de trabajos de impresión en la máquina, suprocesamiento puede ralentizarse temporalmente dependiendo de quéfunciones se están aplicando.
❒ Si pulsa [Por ID usu] en la pantalla Lista completa, los interruptores de pan-talla de la Lista por ID de usuario donde [Atràs] aparece en la parte inferiorderecha. Pulse [Atràs] para pasar a la pantalla Lista completa.
❒ Para guardar archivos en la máquina, puede utilizar el Document Server oImpresión de muestra, Impresión bloqueada, Impresión retenida o Impre-sión almacenada. Consulte Pág.143 “Uso de Document Server”.
87

Otras operaciones de impresión
88
4
Impresión de muestra
Utilice esta función para imprimir úni-camente el primer juego de un trabajode impresión de múltiples juegos. Unavez comprobado el resultado, el restode los juegos se pueden imprimir ocancelar desde el panel de mandos dela máquina. Esto puede reducir unamala impresión por errores en el con-tenido o en los ajustes.
Limitación❒ Un archivo de Impresión de mues-
tra no se puede guardar si:• el número total de los archivos
de Impresión de muestra, Im-presión bloqueada, Impresiónretenida e Impresión alamace-nada de la máquina supera los100. (El número máximo depen-de del volumen de datos de losarchivos.)
• el archivo incluye más de 1.000páginas.
• los archivos enviados o guarda-dos en la máquina incluyen másde 9.000 páginas en total.
Nota❒ Si un archivo de Impresión de mues-
tra no se ha guardado correctamen-te, compruebe el registro de erroresdel panel de mandos (consultePág.110 “Comprobación del regis-tro de errores”).
❒ Incluso después de apagar la má-quina, los documentos guardadosen la máquina se conservan. Sinembargo, los ajustes [Elim. auto. to-dos trab. impr. temp.] o [Eliminar auto.arch. guardados] se aplican primero(consulte Pág.135 “Sistema”).
❒ Si la aplicación tiene la opción declasificado, asegúrese de que no seencuentra seleccionada antes de en-viar un trabajo de impresión. Pordefecto, el driver de impresora cla-sifica automáticamente los trabajosde Impresión de muestra. Si la op-ción de clasificado se selecciona enel cuadro de diálogo [Imprimir] de laaplicación, podrían imprimirse máscopias de las deseadas.
❒ Si no está satisfecho con el primerjuego de archivos de Impresión demuestra y no desea imprimir losjuegos restantes, borre el archivode Impresión de muestra utilizan-do la pantalla. Si imprime los jue-gos restantes, el trabajo se borraráautomáticamente de la máquina.

Impresión de muestra
4
Impresión de un archivo de Impresión de muestra
El siguiente procedimiento describelos pasos para imprimir un archivo deImpresión de muestra con los driversde impresora PCL 6 / 5e y RPCS. Si de-sea más información sobre cómo im-primir un archivo de Impresión demuestra con el driver de impresoraPostScript 3, consulte SuplementoPostScript 3 incluido como archivoPDF en el CD-ROM.
Limitación❒ Las aplicaciones con drivers pro-
pios, como PageMaker, no sopor-tan esta función.
❒ Si utiliza Mac OS X, necesita MacOS X v10.2 o superior para utilizaresta función.
Nota❒ El siguiente procedimiento descri-
be la selección de [Lista completa] en[Lista de trabajos de impresión inicial](consulte Pág.84 “Selección de lalista de trabajos de impresión ini-cial”).
A Configure la Impresión de mues-tra en las propiedades del driverde impresora.
ReferenciaPara obtener información sobrecómo configurar los drivers deimpresora, consulte los archivosde ayuda correspondientes.
B Comience a imprimir desde elcuadro de diálogo [Imprimir] de laaplicación.
Nota❒ Asegúrese de seleccionar más
de 2 copias.El trabajo de Impresión de muestrase enviará a la máquina y el primerjuego de copias se imprimirá.
C Pulse la tecla {Impresora} del pa-nel de mandos de la máquina paraver la pantalla de Impresora.
D Pulse [Imprimir trabajos].
Aparecerá una lista de los archivosimpresos guardados en la máquina.
89

Otras operaciones de impresión
90
4
E Pulse [Lista trab imp muestra].Aparecerá una lista de los archivosde Impresión de muestra guarda-dos en la máquina.
Aparecerán también los elementossiguientes:• ID usu. El ID de usuario configu-
rado por el driver de impresora.• Fecha/ Hora: : La fecha y la hora
en la que el trabajo se envió des-de el ordenador.
• Nombre de archivo: nombre delos archivos guardados en lamáquina.
Nota❒ En función de las opciones de
seguridad establecidas, es posi-ble que no aparezcan determi-nados trabajos de impresión.
F Seleccione el archivo que desea im-primir pulsando sobre el mismo.
Nota❒ Para seleccionar todos los traba-
jos de impresión, pulse [Selecc.Todos los trab.].
❒ Pulse [URe.Pág] o [TAv.pág.] paradesplazarse por la lista.
❒ Para cancelar la selección, pulseotra vez el trabajo de impresiónresaltado. Para anular todas lasselecciones, pulse [Borrar todos].
❒ Para ver los detalles sobre un ar-chivo de impresión selecciona-do, pulse [Detalles].
G Pulse [Imprimir].
H Introduzca el nuevo número dejuegos usando las teclas numéricas.
Si no desea cambiar la cantidad dejuegos, continúe en el paso I.
Nota❒ Cuando hay varios archivos se-
leccionados sin configuraciónalguna de cantidad, se aplicauna página menos que el núme-ro mínimo de todos los ajustes.
❒ Cuando se cambia el número dela cantidad indicada, ésta seaplica a todos los archivos deimpresión seleccionados.
❒ Pueden introducirse hasta 999juegos.
❒ Pulse {Borrar/Parar} para corre-gir cualquier error de introduc-ción de datos.
I Pulse [Sí].Se imprimirán los juegos restantes.
Importante❒ Cuando termine la impresión, el
archivo almacenado se eliminará.
Nota❒ Pulse [No] para cancelar la im-
presión.❒ Para detener la impresión una
vez que ésta ya ha comenzado,pulse [Salir] primero y luego [Bo-rrar trabajo]. El archivo se elimina.
❒ Los juegos de impresión restan-tes se imprimirán antes que el tra-bajo de Impresión de muestra.

Impresión de muestra
4
Eliminación de los archivos de Impresión de muestra
Si no está satisfecho con la impresiónde muestra, puede eliminar el archivode Impresión de muestra, revisarlo eimprimirlo de nuevo hasta que la con-figuración sea la correcta.
A Pulse la tecla {Impresora} para verla pantalla de Impresora.
B Pulse [Imprimir trabajos].Aparecerá una lista de los archivosde impresión almacenados en lamáquina.
C Pulse [Lista trab imp muestra].Aparecerá una lista de los archivosde Impresión de muestra guarda-dos en la máquina.
Nota❒ En función de las opciones de
seguridad establecidas, es posi-ble que no aparezcan determi-nados trabajos de impresión.
D Seleccione el archivo que desee eli-minar pulsando sobre el mismo.
E Pulse [Eliminar].Aparecerá la pantalla de confirma-ción de eliminación.
F Pulse [Sí] para borrar el archivo.Una vez eliminado el archivo, lapantalla volverá a mostrar la listade archivos.
Nota❒ Si no desea eliminar el archivo,
pulse [No].
91

Otras operaciones de impresión
92
4
Impresión bloqueada
Utilice esta función para mantener laprivacidad al imprimir documentosconfidenciales en la máquina a travésde una red compartida. Normalmente,es posible imprimir datos utilizando elpanel de mandos una vez que los da-tos se han guardado en la máquina.Cuando utilice la función Impresiónbloqueada, no se podrá imprimir amenos que se introduzca una contra-seña en la pantalla de la máquina. Susdocumentos confidenciales no podránser vistos por otras personas.
Limitación❒ Un archivo de Impresión bloquea-
da no se puede guardar si:• el número total de los archivos de
Impresión de muestra, Impresiónbloqueada, Impresión retenida eImpresión almacenada de la má-quina supera los 100. (El númeromáximo depende del volumen dedatos de los archivos.)
• el archivo incluye más de 1.000páginas.
• los archivos enviados o guarda-dos en la máquina incluyen másde 9.000 páginas en total.
Nota❒ Si un archivo de Impresión blo-
queada no se ha guardado correc-tamente, compruebe el registro deerrores del panel de mandos (con-sulte Pág.110 “Comprobación delregistro de errores”).
❒ Incluso después de apagar la má-quina, los documentos guardadosse conservan. Sin embargo, losajustes [Elim. auto. todos trab. impr.temp.] o [Eliminar auto. arch. guarda-dos] se aplican primero (consultePág.135 “Sistema”).
❒ Si la aplicación tiene la opción declasificado, asegúrese de que no seencuentra seleccionada antes de en-viar un trabajo de impresión. Pordefecto, el driver de impresora cla-sifica automáticamente los trabajosde Impresión bloqueada. Si se selec-ciona una opción de clasificado enel cuadro de diálogo Imprimir de laaplicación, puede que se imprimanmás juegos de los deseados.
❒ Cuando se imprime el archivo de Im-presión bloqueada, el trabajo de im-presión se borra automáticamente.
Impresión de un archivo de Impresión bloqueada
El siguiente procedimiento describelos pasos para imprimir un archivo deImpresión bloqueada con los driversde impresora PCL 6 / 5e y RPCS. Si de-sea más información sobre cómo im-primir un archivo de impresiónbloqueada con el driver de la impreso-ra PostScript 3, consulte el SuplementoPostScript 3 incluido como archivoPDF en el CD-ROM.
Limitación❒ Las aplicaciones con drivers pro-
pios, como PageMaker, no sopor-tan esta función.
❒ Si utiliza Mac OS X, necesita MacOS X v10.2 o superior para utilizaresta función.
Nota❒ El siguiente procedimiento descri-
be la selección de [Lista completa] en[Lista de trabajos de impresión inicial](consulte Pág.84 “Selección de lalista de trabajos de impresión ini-cial”).

Impresión bloqueada
4
A Configuración de la Impresiónbloqueada en las propiedades deldriver de impresora.
ReferenciaPara obtener información sobrecómo configurar los drivers deimpresora, consulte los archivosde ayuda correspondientes.
B Comience a imprimir desde elcuadro de diálogo [Imprimir] de laaplicación.El trabajo de Impresión bloqueadase enviará a la máquina.
C Pulse la tecla {Impresora} del pa-nel de mandos de la máquina paraver la pantalla de Impresora.
D Pulse [Imprimir trabajos].
Aparecerá una lista de los archivosimpresos guardados en la máquina.
E Pulse [Lista trab. impr. bloq.].Aparecerá una lista de los archivosde Impresión bloqueada guarda-dos en la máquina.
Aparecerán también los elementossiguientes:• ID usu. El ID de usuario confi-
gurado por el driver de impre-sora.
• Fecha/ Hora: : La fecha y la horaen la que el trabajo se envió des-de el ordenador.
Nota❒ Si la Impresión bloqueada está
seleccionada, los nombres de ar-chivos aparecen en pantallacomo “*****” para impedir el ac-ceso no autorizado.
❒ En función de las opciones deseguridad establecidas, es posi-ble que no aparezcan determi-nados trabajos de impresión.
F Seleccione el archivo que desea im-primir pulsando sobre el mismo.
Nota❒ Para seleccionar todos los traba-
jos de impresión, pulse [Selecc.Todos los trab.].
❒ Pulse [URe.Pág] o [TAv.pág.] paradesplazarse por la lista.
❒ Para cancelar la selección, pulseotra vez el trabajo de impresiónresaltado. Para anular todas lasselecciones, pulse [Borrar todos].
❒ Para ver los detalles sobre un ar-chivo de impresión selecciona-do, pulse [Detalles].
G Pulse [Imprimir].Aparecerá la pantalla de contraseña.
93

Otras operaciones de impresión
94
4
H Introduzca la contraseña utilizan-do las teclas numéricas y pulse[OK].Aparecerá la pantalla de confirma-ción de impresión.
Nota❒ Aparecerá una pantalla de con-
firmación si la contraseña no seha introducido correctamente.Pulse [OK] para volver a intro-ducir la contraseña.
❒ Cuando hay varios archivos deimpresión seleccionados, la má-quina sólo imprime los archivosque corresponden a la contrase-ña introducida. El número dearchivos aparece en la pantallade confirmación.
I Pulse [Sí].Se imprimirá el archivo protegido.
Importante❒ Cuando termine la impresión, el
archivo almacenado se eliminará.
Nota❒ Pulse [No] para cancelar la im-
presión.❒ Para detener la impresión una vez
que ésta ya ha comenzado, pulse[Salir] primero y luego [Borrar tra-bajo]. El archivo se eliminará.
Eliminación de los archivos de Impresión bloqueada
A Pulse la tecla {Impresora} para verla pantalla de Impresora.
B Pulse [Imprimir trabajos].Aparecerá una lista de los archivosde impresión almacenados en lamáquina.
C Pulse [Lista trab. impr. bloq.].Aparecerá una lista de los archivosde Impresión bloqueada que sehan almacenado.
Nota❒ En función de las opciones de
seguridad establecidas, es posi-ble que no aparezcan determi-nados trabajos de impresión.
D Seleccione el archivo que desee eli-minar pulsando sobre el mismo.
E Pulse [Eliminar].Aparece la pantalla de contraseña.
F Introduzca la contraseña utilizan-do las teclas numéricas y pulse[OK].Aparecerá la pantalla de confirma-ción de eliminación.
Nota❒ Aparecerá una pantalla de con-
firmación si la contraseña no seha introducido correctamente.Pulse [OK] para volver a intro-ducir la contraseña.
❒ Cuando hay varios archivos se-leccionados, la máquina sóloelimina los archivos que corres-ponden a la contraseña introdu-cida. El número de archivos quese va a eliminar aparece en lapantalla de confirmación.
G Pulse [Sí].Una vez eliminado el archivo, lapantalla volverá a mostrar la listade archivos.
Nota❒ Si no desea eliminar el archivo,
pulse [No].

Impresión retenida
4
Impresión retenida
Use esta función para retener tempo-ralmente un archivo en la máquina, eimprímalo posteriormente desde elordenador o el panel de mandos de lamáquina.
Limitación❒ Un archivo de Impresión retenida
no se puede guardar si:• el número total de los archivos
de Impresión de muestra, Im-presión bloqueada, Impresiónretenida e Impresión almacena-da de la máquina supera los 100.(El número máximo dependedel volumen de datos de los ar-chivos.)
• el archivo incluye más de 1.000páginas.
• los archivos enviados o guarda-dos en la máquina incluyen másde 9.000 páginas en total.
Nota❒ Si un archivo de Impresión reteni-
da no se ha guardado correctamen-te, compruebe el registro deerrores del panel de mandos (con-sulte Pág.110 “Comprobación delregistro de errores”).
❒ Incluso después de apagar la má-quina, los documentos guardadosen la máquina se conservan. Sinembargo, los ajustes [Elim. auto. to-dos trab. impr. temp.] o [Eliminar auto.arch. guardados] se aplican primero(consulte Pág.135 “Sistema”).
❒ Si la aplicación tiene la opción declasificado, asegúrese de que no seencuentra seleccionada antes deenviar un trabajo de impresión.Por defecto, el driver de impresoraclasifica automáticamente los tra-bajos de Impresión retenida. Si laopción de clasificado se seleccionaen el cuadro de diálogo Imprimirde la aplicación, podrían imprimir-se más copias de las deseadas.
Impresión de un archivo de Impresión retenida
El procedimiento siguiente describecómo se imprime un archivo de im-presión retenida con el driver de laimpresora RPCS. Si desea más infor-mación sobre cómo imprimir un ar-chivo de Impresión retenida con eldriver de impresora PostScript 3, con-sulte Suplemento PostScript 3 incluidocomo archivo PDF en el CD-ROMproporcionado.
Limitación❒ Las aplicaciones con drivers pro-
pios, como PageMaker, no sopor-tan esta función.
❒ Si utiliza Mac OS X, necesita MacOS X v10.2 o superior para utilizaresta función.
95

Otras operaciones de impresión
96
4
ReferenciaSi desea más información acercade la configuración de los driversde impresora, consulte la Ayudadel driver de impresora. Tambiénpuede imprimir o eliminar un ar-chivo de Impresión retenida desdeel Web Image Monitor. Para másinformación, consulte la Ayudadel Web Image Monitor.
Nota❒ El siguiente procedimiento descri-
be la selección de [Lista completa] en[Lista de trabajos de impresión inicial](consulte Pág.84 “Selección de lalista de trabajos de impresión ini-cial”).
A Configure la Impresión retenidaen las propiedades del driver deimpresora.
ReferenciaPara obtener información sobrecómo configurar los drivers deimpresora, consulte los archivosde ayuda correspondientes.
B Haga clic en [Detalles...] y luego in-troduzca un ID de usuario en elcuadro [ID Usuario:].
C Comience a imprimir desde elcuadro de diálogo [Imprimir] de laaplicación.El trabajo de Impresión retenida seenviará a la máquina y se guardará.
D Pulse la tecla {Impresora} del pa-nel de mandos de la máquina paraver la pantalla de impresora.
E Pulse [Imprimir trabajos].
Aparecerá una lista de los archivosimpresos guardados en la máquina.
F Pulse [List. tr. imp. retenida].Aparecerá una lista de los archivosimpresos guardados en la máquina.
Aparecerán también los elementossiguientes: • ID usu. El ID de usuario configu-
rado por el driver de impresora.• Fecha/ Hora: : La fecha y la hora
en la que el trabajo se envió des-de el ordenador.
• Nombre de archivo: nombre delos archivos guardados en lamáquina.
Nota❒ En función de las opciones de
seguridad establecidas, es posi-ble que no aparezcan determi-nados trabajos de impresión.

Impresión retenida
4
G Seleccione el archivo que desea im-primir pulsando sobre el mismo.
Nota❒ Para seleccionar todos los traba-
jos de impresión, pulse [Selecc.Todos los trab.].
❒ Pulse [URe.Pág] o [TAv.pág.] paradesplazarse por la lista.
❒ Para cancelar la selección, pulseotra vez el trabajo de impresiónresaltado. Para anular todas lasselecciones, pulse [Borrar todos].
❒ Para ver los detalles sobre un ar-chivo de impresión selecciona-do, pulse [Detalles].
H Pulse [Imprimir].Aparecerá la pantalla de confirma-ción.
I Pulse [Sí].Se imprime el archivo de Impre-sión retenida.
Importante❒ Cuando termine la impresión, el
archivo almacenado se elimina.
Nota❒ Pulse [No] para cancelar la im-
presión.❒ Para detener la impresión una
vez que ésta ya ha comenzado,pulse [Salir] primero y luego[Borrar trabajo]. El archivo se eli-mina.
Eliminación de los archivos de Impresión retenida
A Pulse la tecla {Impresora} para verla pantalla de Impresora.
B Pulse [Imprimir trabajos].Aparecerá una lista de los archivosimpresos guardados en la máquina.
C Pulse [List. tr. imp. retenida].Aparecerá una lista de los archivosde Impresión retenida guardadosen la máquina.
Nota❒ En función de las opciones de
seguridad establecidas, es posi-ble que no aparezcan determi-nados trabajos de impresión.
D Seleccione el archivo que desee eli-minar pulsando sobre el mismo.
E Pulse [Eliminar].Aparecerá la pantalla de confirma-ción de eliminación.
F Pulse [Sí] para borrar el archivo.Una vez eliminado el archivo, lapantalla volverá a mostrar la listade archivos.
Nota❒ Si no desea eliminar el archivo,
pulse [No].
97

Otras operaciones de impresión
98
4
Impresión almacenada
Use esta función para guardar un ar-chivo en la máquina, e imprímaloposteriormente desde el ordenador oel panel de mandos de la máquina.
Limitación❒ Un archivo de Impresión almace-
nada no se puede guardar si:• el número total de los archivos
de Impresión de muestra, Im-presión bloqueada, Impresiónretenida e Impresión almacena-da de la máquina supera los 100.(El número máximo dependedel volumen de datos de los ar-chivos.)
• el archivo incluye más de 1.000páginas.
• los archivos enviados o guarda-dos en la máquina incluyen másde 9.000 páginas en total.
Nota❒ Si un archivo de Impresión alma-
cenada no se ha almacenado co-rrectamente, compruebe el registrode errores del panel de mandos(consulte Pág.110 “Comprobacióndel registro de errores”).
❒ Incluso después de apagar la má-quina, los documentos guardadosse conservan. Sin embargo, losajustes [Elim. auto. todos trab. impr.temp.] o [Eliminar auto. arch. guarda-dos] se aplican primero (consultePág.135 “Sistema”).
❒ Si la aplicación tiene la opción declasificado, asegúrese de que no seencuentra seleccionada antes deenviar un trabajo de impresión.Por defecto, el driver de impresoraclasifica automáticamente los tra-bajos de Impresión almacenada. Sila opción de clasificado se seleccio-na en el cuadro de diálogo Impri-mir de la aplicación, podríanimprimirse más copias de las de-seadas.
Impresión de un archivo de Impresión almacenada
El procedimiento siguiente describecómo se imprime un archivo de Im-presión almacenada con el driver de laimpresora RPCS. Si desea más infor-mación sobre cómo imprimir un archi-vo de Impresión almacenada con eldriver de impresora PostScript 3, con-sulte Suplemento PostScript 3 incluidocomo archivo PDF en el CD-ROM pro-porcionado.
Limitación❒ Las aplicaciones con drivers pro-
pios, como PageMaker, no sopor-tan esta función.
❒ Si utiliza Mac OS X, necesita MacOS X v10.2 o superior para utilizaresta función.

Impresión almacenada
4
ReferenciaSi desea más información acercade la configuración de los driversde impresora, consulte la Ayudadel driver de impresora. Tambiénpuede imprimir o eliminar un ar-chivo de Impresión almacenadadesde el Web Image Monitor. Paramás información, consulte la Ayu-da del Web Image Monitor.
Nota❒ El siguiente procedimiento descri-
be la selección de [Lista completa] en[Lista de trabajos de impresión inicial](consulte Pág.84 “Selección de lalista de trabajos de impresión ini-cial”).
A Configure la Impresión almace-nada en las propiedades del dri-ver de impresora.
ReferenciaPara obtener información sobrecómo configurar los drivers deimpresora, consulte los archivosde ayuda correspondientes.
B Haga clic en [Detalles...] y luego in-troduzca un ID de usuario en elcuadro [ID Usuario:].
Nota❒ También puede establecer una
contraseña. La misma contrase-ña se puede introducir durantela impresión o la eliminación.
C Comience a imprimir desde elcuadro de diálogo [Imprimir] de laaplicación.El trabajo de Impresión almacena-da se enviará a la máquina y seguardará.
D Pulse la tecla {Impresora} del pa-nel de mandos de la máquina paraver la pantalla de impresora.
E Pulse [Imprimir trabajos].
Aparecerá una lista de los archivosimpresos guardados en la máquina.
F Pulse [List trab impr almac].
Aparecerá una lista de los archivosde Impresión almacenada en lamáquina.Aparecerán también los elementossiguientes:• ID usu. El ID de usuario confi-
gurado por el driver de impre-sora.
• Fecha/ Hora: : La fecha y lahora en la que el trabajo se enviódesde el ordenador.
• Nombre de archivo: nombre delos archivos guardados en lamáquina.
99

Otras operaciones de impresión
100
4
G Seleccione el archivo que desea im-primir pulsando sobre el mismo.
Nota❒ Para seleccionar todos los traba-
jos de impresión, pulse [Selecc.Todos los trab.].
❒ Si estableció una contraseña enel paso B, introduzca la contra-seña para imprimir.
❒ Pulse [URe.Pág] o [TAv.pág.] paradesplazarse por la lista.
❒ Para cancelar la selección, pulseotra vez el trabajo de impresiónresaltado. Para anular todas lasselecciones, pulse [Borrar todos].
❒ Para ver los detalles sobre un ar-chivo de impresión selecciona-do, pulse [Detalles].
H Pulse [Imprimir].Aparecerá la pantalla de confirma-ción.
Nota❒ Si establece una contraseña en el
driver de impresora, aparece lapantalla de confirmación decontraseña. Introduzca la con-traseña.
❒ Si se seleccionan varios archivos,y algunos de ellos requieren unacontraseña, la máquina imprimelos archivos que corresponden ala contraseña introducida y losarchivos que no requieren nin-guna. El número de archivos deimpresión aparece en la pantallade confirmación.
I Introduzca el nuevo número dejuegos usando las teclas numéricas.Si no desea cambiar la cantidad dejuegos, continúe en el paso J.
Nota❒ Si se seleccionan varios archivos
de impresión, se aplica el númeromínimo de la cantidad estableci-da entre todas las configuracio-nes.
❒ Cuando se cambia el número dela cantidad indicada, ésta seaplica a todos los archivos deimpresión seleccionados.
J Pulse [Sí].Se imprime el archivo de Impre-sión almacenada.
Nota❒ Pulse [No] para cancelar la im-
presión.❒ Para detener la impresión una
vez que ésta ya ha comenzado,pulse [Salir] primero y luego[Borrar trabajo]. Un archivo deImpresión almacenada no se eli-mina ni siquiera si se pulsa [Bo-rrar trabajo].
❒ El archivo de Impresión almace-nada que se envía a la máquinano se elimina a menos que se eli-mine el archivo o se seleccione[Eliminar auto. arch. guardados](consulte Pág.135 “Sistema”).Para más información, consultePág.101 “Eliminación de los ar-chivos de Impresión almacena-da”.

Impresión almacenada
4
Eliminación de los archivos de Impresión almacenada
A Pulse la tecla {Impresora} para verla pantalla de Impresora.
B Pulse [Imprimir trabajos].Aparecerá una lista de los archivosimpresos guardados en la máquina.
C Pulse [List trab impr almac].Aparecerá una lista de los archivosde Impresión almacenada en lamáquina.
Nota❒ En función de las opciones de
seguridad establecidas, es posi-ble que no aparezcan determi-nados trabajos de impresión.
D Seleccione el archivo que deseeeliminar pulsando sobre el mismo.
E Pulse [Eliminar].Aparecerá la pantalla de confirma-ción de eliminación.
Nota❒ Si se seleccionan varios archivos
de impresión, y algunos de ellosrequieren una contraseña, lamáquina elimina los archivosque corresponden a la contrase-ña introducida y los archivosque no requieren ninguna. Elnúmero de archivos que se va aeliminar aparece en la pantallade confirmación.
F Pulse [Sí] para borrar el archivo.Una vez eliminado el archivo, lapantalla volverá a mostrar la listade archivos.
Nota❒ Si no desea eliminar el archivo,
pulse [No].❒ Si establece la contraseña en el
driver de impresora, introduzcala contraseña para eliminarlo.
101

Otras operaciones de impresión
102
4
Impresión desde la Lista por ID de usuario
Si selecciona [Lista por ID de usuario] en[Lista de trabajos de impresión inicial] de[Sistema] de [Caract. impresión] (con-sulte Pág.84 “Selección de la lista detrabajos de impresión inicial”), puedeseleccionar los archivos de impresióndesde la lista de ID de usuario.
Impresión del trabajo de impresión deseado
A En la pantalla Impresora, pulse[Imprimir trabajos].
Aparecerá una lista de ID de usua-rios cuyos archivos están guarda-dos en la máquina.
ReferenciaPara mostrar la pantalla Impre-sora, consulte Pág.84 “Uso de lalista de trabajos de impresión”.
B Pulse el ID de usuario cuyo archi-vo desea imprimir.
No puede seleccionar varios ID deusuario al mismo tiempo.
Nota❒ Pulse [URe.Pág] o [TAv.pág.] para
desplazarse por la lista.❒ Pulse [Borrar] para cancelar la
selección.
C Pulse [Lista trab. Por ID usuario].
Aparece la lista de trabajos de impre-sión del ID de usuario seleccionado.
D Seleccione los trabajos de impre-sión deseados.
Nota❒ Para cancelar la selección, pulse
otra vez el trabajo de impresiónresaltado. Para anular todas lasselecciones, pulse [Borrar todos].
E Pulse [Imprimir].Aparecerá la pantalla de confirma-ción.
F Pulse [Sí].Se imprimirán los archivos selec-cionados.
ReferenciaPara más información sobre laimpresión de cada tipo de traba-jo, consulte lo siguiente:• Pág.88 “Impresión de mues-
tra”• Pág.92 “Impresión bloquea-
da”• Pág.95 “Impresión retenida”• Pág.98 “Impresión almace-
nada”

Impresión desde la Lista por ID de usuario
03
4
1
Impresión de todos los trabajos de impresión
A En la pantalla Impresora, pulse[Imprimir trabajos].
Aparecerá una lista de ID de usua-rios cuyos archivos están guarda-dos en la máquina.
B Pulse el ID de usuario cuyo archi-vo desea imprimir.
No puede seleccionar varios ID deusuario al mismo tiempo.
Nota❒ Pulse [URe.Pág] o [TAv.pág.] para
desplazarse por la lista.❒ Pulse [Borrar] para cancelar la
selección.
C Pulse [Imprim. Todos los trab.].
Si el ID de usuario seleccionadotiene varios tipos de trabajos deimpresión, aparece la pantalla deselección del tipo de trabajo de im-presión.
D Seleccione el tipo de trabajo deimpresión y pulse [Sí].
Aparecerá la pantalla de confirma-ción.
Nota❒ La pantalla de confirmación no
aparece si el ID seleccionado sólotiene un tipo de trabajos de im-presión. Continúe en el paso E.
❒ No puede seleccionar un trabajode impresión que no se ha guar-dado con el ID de usuario selec-cionado.
❒ Si selecciona una Impresión demuestra que incluye varios ar-chivos sin configuración algunade cantidad, se aplica una pági-na menos que el número míni-mo de todos los ajustes.
❒ Si selecciona la Impresión almace-nada, el número establecido en lapantalla de confirmación se aplicaa todos los archivos del tipo detrabajo de impresión selecciona-do. Si no especifica ninguna canti-dad, se aplica el número mínimo atodos los archivos.
❒ Si selecciona la Impresión blo-queada, introduzca la contraseñacorrecta. Si hay varias contrase-ñas, la máquina sólo imprime losarchivos que corresponden a lacontraseña introducida.
❒ Si se seleccionan archivos de Im-presión almacenada, y algunosde ellos requieren una contrase-ña, la máquina imprime los archi-vos que corresponden a lacontraseña introducida y los ar-chivos que no requieren ninguna.

Otras operaciones de impresión
104
4
E Pulse [Sí].Se imprimirán los archivos selec-cionados.
Importante❒ Una vez finalizada la impre-
sión, los archivos de Impresiónde muestra, Impresión bloquea-da e Impresión retenida se eli-minan.
ReferenciaPara más información sobre laimpresión de cada tipo de traba-jo, consulte lo siguiente:• Pág.88 “Impresión de mues-
tra”• Pág.92 “Impresión bloquea-
da”• Pág.95 “Impresión retenida”• Pág.98 “Impresión almace-
nada”

Impresión spool
05
4
1
Impresión spool
La Impresión spool permite traspasar los trabajos de impresión desde el ordenadorpara almacenarlos temporalmente e imprimirlos después de su transmisión. Así sereduce el tiempo de impresión y se aprovecha al máximo la eficacia de la impresora.
Importante❒ Durante la Impresión spool, se tiene acceso al disco duro y el indicador de Entra-
da de datos parpadea. Si se apaga el ordenador o la máquina durante la impre-sión spool se puede estropear el disco duro. Además, si se apaga el ordenador ola máquina durante la Impresión spool, los trabajos en cola se borrarán. Por lotanto, no apague el ordenador ni la máquina durante la Impresión spool.
Limitación❒ Si los datos se envían a la máquina con otros protocolos además de diprint,
lpr, ipp y smb, la Impresión spool no se puede llevar a cabo.❒ Se pueden imprimir en spool un máximo de 150 trabajos a la vez.
Nota❒ Cuando se utiliza la Impresión spool, la primera página se imprimirá lentamente.❒ El ordenador requiere un tiempo menor de procesamiento de impresión cuan-
do se ponen en cola (spool) grandes cantidades de datos.❒ Los trabajos en cola (spool) almacenados pueden verse o eliminarse con el Web
Image Monitor.
❖ Configuración de Impresión spoolLa Impresión spool se puede configurar con telnet o con el Web Image Monitor.• Uso del Web Image Monitor
Consulte la Guía de red o Ayuda para más información.• Uso de telnet
Introduzca “spoolsw spool on” para configurar la Impresión spool.Consulte la Guía de red para más información sobre telnet.
❖ Visualización de una lista de trabajos en cola en la pantallaSi se configura la Impresión spool, se puede visualizar una lista de los trabajosde cola en la pantalla.Pulse la tecla {Impresora} y a continuación pulse [Lista de trabajos de impresión].Aparecerá una lista de trabajos en cola.• Eliminación de trabajos
Seleccione los archivos que se eliminarán y pulse [Eliminar].
Nota❒ Si no se ha configurado la Impresión spool, no puede seleccionar [Lista de
trabajos de impresión].
❖ Visualización/Eliminación de los trabajos en cola con el Web Image MonitorInicie el Web Image Monitor e introduzca la dirección IP de la máquina en labarra de direcciones. Se muestra la primera página.Para más información, consulte la Guía de red.

Otras operaciones de impresión
106
4
Alimentación forzada
En esta sección se proporciona el proce-dimiento a seguir cuando la máquinano tiene una bandeja para el tamaño otipo de papel seleccionado, o cuando elpapel cargado en la máquina se ha aca-bado.
Limitación❒ La bandeja no se puede cambiar si
se han configurado las siguientesopciones:• Grapar• Perforar• Impresión dúplex en bandejas
que no admiten impresión dú-plex
• Portada• Portada y contraportada• Separador
Nota❒ Si se selecciona la alimentación for-
zada para una bandeja que tienelas siguientes configuraciones,puede cambiar la bandeja cance-lando las configuraciones:• Grapar• Perforar• Impresión dúplex
❒ Si se selecciona Continuar automá-ticamente, el papel de alimenta-ción forzada se imprime despuésdel intervalo configurado. Consul-te Pág.135 “Sistema”.
Si la máquina no tiene una bandejapara el tamaño o tipo de papel selec-cionado, o si el papel seleccionadocargado en la máquina se ha acabado,aparecerá un mensaje de advertencia.Si aparece este mensaje, siga uno delos procedimientos siguientes.
Impresión con una bandeja seleccionada
A Seleccione la bandeja para la ali-mentación forzada en las opcio-nes que aparecen en el panel demandos.Si desea imprimir después de colo-car papel en la bandeja, seleccionela bandeja una vez que haya carga-do el papel adecuado.
Nota❒ Para cargar el papel en la ban-
deja bypass, consulte Pág.13“Colocar papel en la bandejabypass”.
B Pulse [Continuar].La máquina imprime utilizando labandeja seleccionada.
Nota❒ Si se selecciona una bandeja
para tamaño de papel pequeño,el trabajo de impresión se puedeinterrumpir o pueden ocurrirotros problemas.

Alimentación forzada
4
Cancelación de alimentación forzada
A Pulse [Borrar].Anule los trabajos de impresión al-macenados, y luego cancele la ali-mentación forzada.
B Pulse [Cancelar trabajo actual] o[Cancelar todos los trab.].
• [Cancelar trabajo actual]: permitecancelar el trabajo de impresiónque se está procesando en esemomento.
• [Cancelar todos los trab.]: cancelatodos los trabajos de la cola deimpresión.
• [Continuar impresión]: reanudalos trabajos de impresión.
Aparecerá un mensaje de confir-mación.
C Pulse [Sí] para cancelar el trabajode impresión.
Nota❒ Pulse [No] para volver a la pan-
talla anterior.
Importante❒ Si comparte su máquina con
otros ordenadores, asegúrese deno cancelar accidentalmente untrabajo de impresión de otrousuario.
❒ Con Windows, si la máquinaestá conectada al ordenador conun cable paralelo, los trabajosde impresión se pueden cance-lar si se pulsa [Cancelar todos lostrab.] mientras “Esperando...”aparece en pantalla. Una veztranscurrido el intervalo especi-ficado en [Timeout E/S] de Carac-teríst icas de la impresora,puede enviarse el siguiente tra-bajo de impresión. El trabajo deimpresión enviado desde otroordenador cliente no se cancela-rá en el caso anterior.
Nota❒ No puede detener los datos que
ya se han procesado. Por estemotivo, es posible que sigan im-primiéndose unas cuantas pági-nas después de haber pulsado[Borrar trabajo].
❒ Es posible que los trabajos deimpresión que contengan ungran volumen de datos tardenmucho tiempo en detenerse.
ReferenciaPara más información, consultePág.108 “Cómo cancelar un tra-bajo de impresión”.
107

Otras operaciones de impresión
108
4
Cómo cancelar un trabajo de impresión
Windows - Cómo cancelar un trabajo de impresión
A Haga doble clic en el icono de laimpresora de la bandeja de tareasde Windows.Aparecerá una pantalla que muestratodos los trabajos que actualmentese encuentran en la cola de impre-sión. Compruebe el estado actualdel trabajo que desee cancelar.
B Seleccione el nombre del trabajoque desee cancelar.
C En el menú [Documento], haga clicen [Cancelar la impresión].
Nota❒ Con Windows XP, Windows Ser-
ver 2003, y Windows NT 4.0,haga clic en [Cancelar] del menú[Documento].
❒ Con Windows 95/98/Me/2000o Windows NT 4.0, también po-drá abrir la ventana de la cola deimpresión haciendo doble clicen el icono de la máquina de laventana [Impresoras] (y con Win-dows XP y Windows Server2003, la ventana [Impresoras yaparatos de fax] ).
D Pulse la tecla {Impresora} del pa-nel de mandos de la máquina.
E Pulse [Borrar trabajo] en el panel ola tecla {Borrar/Parar} del panel demandos.
F Pulse [Cancelar trabajo actual] o[Cancelar todos los trab.].
• [Cancelar trabajo actual]: permitecancelar el trabajo de impresiónque se está procesando en esemomento.
• [Cancelar todos los trab.]: cancelatodos los trabajos de la cola deimpresión.
• [Continuar impresión]: reanudalos trabajos de impresión.
Aparecerá un mensaje de confir-mación.

Cómo cancelar un trabajo de impresión
4
G Pulse [Sí] para cancelar el trabajode impresión.
Nota❒ Pulse [No] para volver a la pan-
talla anterior.
Importante❒ Si comparte su máquina con
otros ordenadores, asegúrese deno cancelar accidentalmente untrabajo de impresión de otrousuario.
❒ Cuando la máquina está conec-tada al ordenador con un cableparalelo, los trabajos de impre-sión enviados se pueden cance-lar si se presiona [Cancelar todoslos trab.] mientras “Esperan-do...” aparece en pantalla. Unavez transcurrido el intervalo es-pecificado en [Timeout E/S] deCaracterísticas de la impresora,puede enviarse el siguiente tra-bajo de impresión. El trabajo deimpresión enviado desde otroordenador cliente no se cancela-rá en el caso anterior.
Nota❒ No puede detener los datos que
ya se han procesado. Por estemotivo, es posible que sigan im-primiéndose unas cuantas pági-nas después de haber pulsado[Borrar trabajo].
❒ Es posible que los trabajos deimpresión que contengan ungran volumen de datos tardenmucho tiempo en detenerse.
109

Otras operaciones de impresión
110
4
Comprobación del registro de errores
Si no se pueden guardar los archivos debido a errores de impresión, identifiquela causa del error comprobando el registro de errores en el panel de mandos.
Limitación❒ Los 30 errores más recientes se guardan en el registro de errores. Si se añade un
nuevo error cuando ya hay 30 errores guardados, se elimina el error más anti-guo. Sin embargo, si el error más antiguo pertenece a uno de los trabajos de im-presión siguientes, no se elimina. El error se guarda por separado hasta que elnúmero de esos errores alcanza los 30. Puede comprobar cualquiera de estostrabajos de impresión para obtener la información del registro de errores.• Impresión de muestra• Impresión bloqueada• Impresión retenida• Impresión almacenada
❒ Si se apaga la máquina, el registro se elimina.
A Pulse la tecla {Impresora} para ver la pantalla de Impresora.
B Pulse [Reg. de errores].
Aparecerá una lista del registro de errores.
C Pulse la lista de trabajos deseada.

Comprobación del registro de errores
4
D Pulse [Detalles].Aparece un registro de errores detallado.
Nota❒ Pulse [URe.Pág] o [TAv.pág.] para desplazarse por los archivos de error.❒ Pulse [Salir] después de comprobar el registro.❒ Pulse [Volver a la lista] para volver a la lista del registro de errores.❒ Para imprimir los archivos que aparecen en el registro de errores, reenvíelos
una vez que los archivos almacenados hayan sido impresos o eliminados.
111

Otras operaciones de impresión
112
4
Portadas
Con esta función se pueden introducir portadas y contraportadas procedentesde una bandeja distinta de la del resto del trabajo, e imprimirlas.
ReferenciaPara el método de impresión, consulte la Ayuda del driver de impresora.
Limitación❒ Para usar esta función debe configurar Clasificar. No se puede configurar la
Clasificación con giro.
Nota❒ Las portadas deberán tener el mismo tamaño y orientación que el papel de copia.❒ Si se configura “Selección auto” como la bandeja de alimentación de papel
para el resto del documento, el papel se alimentará desde una bandeja quecontenga papel en la orientación K. Por lo tanto, si la portada se ha configu-rado en orientación L, la orientación de la portada impresa y la del resto deldocumento serán distintas.
❖ PortadaImprime la primera página del documento en la hoja que hará de portada.• Impresión por una cara
Imprime sólo una cara de la portada, aunque esté seleccionada la impre-sión dúplex.
AEV016S

Portadas
4
• Impresión por las dos carasImprime las dos caras de la portada, cuando está seleccionada la impresióndúplex.• Portada impresa por las dos caras
• Portada impresa por una cara
• En blanco• Cuando se imprime por una cara
• Cuando se imprime por las dos caras
AEV017S
AEV032S
AEV018S
AEV033S
113

Otras operaciones de impresión
114
4
❖ Portada y contraportadaImprime la primera y la última página del documento como hojas de portaday contraportada.• Impresión por una cara
Imprime sólo una cara de la portada, aunque esté seleccionada la impre-sión dúplex.• Cara interior de la contraportada
• Impresión por las dos carasImprime las dos caras de las portadas, cuando está seleccionada la impre-sión dúplex.• Portada impresa por las dos caras, cara interior de la contraportada, y
número de páginas par
• Portada impresa por las dos caras, cara interior de la contraportada ynúmero de páginas impar
AEV034S
AEV036S
AEV037S

Portadas
4
• Portada impresa por una cara, cara interior de la contraportada y núme-ro de páginas par
• Portada impresa por una cara, cara interior de la contraportada y núme-ro de páginas impar
• En blanco• Cuando se imprime por una cara
• Cuando se imprime por las dos caras
AEV038S
1
AGP009S
1
AEV040S
AEV041S
115

Otras operaciones de impresión
116
4
Separador
❖ Inserción de un separador entre página y página• Imprimir
• En blanco
❖ Inserción de un separador entre transparencias OHP• Imprimir
• En blanco
AEV019S
AEU023S
AEV020S
AEU024S

Separador
4
Nota❒ La función Clasificar no puede seleccionarse cuando se utilizan separadores.❒ Si se configura impresión dúplex o impresión de portada, no se pueden inser-
tar separadores.❒ El separador deberá tener el mismo tamaño y orientación que el papel de copia.❒ Si se configura “Selección auto” como la bandeja de alimentación de papel
para el resto del documento, el papel se suministrará desde una bandeja quecontenga papel en la orientación K. Por lo tanto, si la portada se ha configu-rado en orientación L, la orientación de la portada impresa y la del resto delpapel serán distintas.
❒ No se puede seleccionar la misma bandeja de alimentación de papel para elpapel principal y los separadores.
117

Otras operaciones de impresión
118
4
Capítulos
La página especificada se imprime en el mismo lado que la primera página,como si se tratara de un libro. Asimismo, puede insertar separadores de capítu-los antes de las páginas especificadas, y seleccionar si desea imprimir o no enesos separadores.
ReferenciaPara el método de impresión, consulte la Ayuda del driver de impresora.
Nota❒ Se pueden especificar hasta 20 páginas como portadas de los capítulos me-
diante el driver de impresora.
❖ Sin separadores
Nota❒ Esta función sólo está disponible con la impresión dúplex.❒ Esta función se puede usar junto con la impresión combinada (presenta-
ción).
AJO025S

Capítulos
4
❖ Inserción de separadores de capítulos• Imprimir
Imprime en los separadores de los capítulos. Cuando se selecciona la im-presión dúplex, se imprime en ambas caras de los separadores.
• En blanco
Nota❒ Los separadores deberán tener el mismo tamaño y orientación que el papel
de copia.❒ Si se configura “Selección auto” como la bandeja de alimentación de papel
para el resto del documento, el papel se suministrará desde una bandejaque contenga papel en la orientación K. Por lo tanto, si la portada se haconfigurado en orientación L, la orientación de la portada impresa y la delresto del documento serán distintas.
❒ La misma bandeja de alimentación del papel no se puede establecer parael resto del documento ni los separadores.
AJO023S
AJO024S
119

Otras operaciones de impresión
120
4
Páginas definidas por el usuario
Mediante esta función, se pueden especificar los números de página para cadabandeja de entrada.
ReferenciaPara el método de impresión, consulte la Ayuda del driver de impresora.
Limitación❒ Esta función sólo está disponible en el driver de impresora PCL 6/5e.❒ Si se ha seleccionado [Document Server] en [TipoTrab:], no se puede utilizar la
función Páginas definidas por el usuario.❒ Si se ha seleccionado [Páginas definidas por el usuario] en [Selección de papel:] en
la ficha [Papel], no se puede seleccionar [Presentación:].
AEV044S

Clasificar
4
Clasificar
Cuando se imprimen varios documentos como documentación para reuniones,los juegos se pueden separar por orden. Esta función se conoce como “Clasifi-car”. La función Clasificar guarda en la memoria los datos transmitidos desdeun ordenador. Hay tres tipos de clasificado:
❖ ClasificadoLas copias se pueden agrupar en juegos en orden secuencial.
❖ Clasificado con giroUno de cada dos juegos se gira 90 grados K.
❖ Clasificado por desplazamiento(Para esta función es necesario el finisher opcional.)La bandeja de desplazamiento del finisher se mueve hacia atrás o hacia delan-te cada vez que sale un trabajo o juego, haciendo que el siguiente se desplacepara poder separar cada uno de ellos.
AEU016S
AEU017S
AEU018S
121

Otras operaciones de impresión
122
4
Limitación❒ El finisher opcional es necesario para Clasificación con desplazamiento.❒ La Clasificación con giro no es posible cuando el papel procede de la bandeja
bypass.❒ Si se determinan trabajos que contengan trabajos de varios tamaños, la Clasi-
ficación con giro no funcionará.❒ Las siguientes funciones no se pueden combinar:
• Clasificación con giro y Grapar• Clasificación con giro y Perforar
Nota❒ Puede ajustar Clasificar en el driver de la impresora RPCS.❒ Si no puede utilizar la función Clasificación con desplazamiento aunque esté
instalado el finisher opcional, es posible que las opciones del driver de la im-presora no estén configuradas correctamente. Corrija los ajustes opcionalesdel driver de la impresora. Para más información, consulte la Ayuda del dri-ver de impresora.
❒ Si se activa la función de Continuar automáticamente en el primer juego, secancela Clasificar.
❒ Si se activa la función de impresión forzosa en el primer juego, se cancela Cla-sificar.
❒ Si se configuran documentos con tamaños de papel distintos o con un tamañosuperior a A4, 81/2 × 11, sólo se clasificarán, aunque se haya seleccionado lafunción Clasificación con giro.
❒ Si están seleccionadas las funciones siguientes, Clasificar o Clasificación condesplazamiento se aplicará incluso si se había seleccionado Clasificar con giro:• Portadas• Separador
❒ Cuando se selecciona Clasificación con giro, la velocidad de impresión serámenor que con las otras funciones de clasificación.
❒ Cuando configure la función Clasificar en el driver de la impresora, comprue-be que no esté seleccionada la opción de clasificado en los ajustes de impre-sión de la aplicación. Si se selecciona una opción de clasificado, no seproducirá el resultado previsto.
❒ La función Clasificación con giro requiere dos bandejas de papel con papeldel mismo tamaño pero con orientaciones diferentes.
ReferenciaPara más información sobre el tamaño de papel y el número de juegos que sepueden usar con Clasificación, Clasificación con giro y Clasificación con des-plazamiento en todas las opciones, consulte Manual de referencia de copiadora.Para el método de impresión, consulte la Ayuda del driver de impresora.

Impresión con el finisher
4
Impresión con el finisher
Puede clasificar, grapar o perforar agujeros en el papel impreso instalando el fi-nisher opcional. Asegúrese de leer las siguientes precauciones cuando utilice elfinisher opcional:
ReferenciaPara más información sobre los finisher opcionales, consulte la Guía general deuso y configuración.Para utilizar la función de grapado, consulte la Pág.124 “Grapar”.Para utilizar la función de perforado, consulte la Pág.127 “Perforar”.
❖ Compruebe que configura las opciones instaladas en la máquina en los drivers dela impresora.
ReferenciaPara establecer la configuración de la opciones de los drivers de impresora,consulte Pág.56 “Configuración de opciones para la impresora”.
❖ Compruebe que ajusta el tamaño y la orientación del papel en el driver de la impre-sora cuando utilice las funciones de impresión dúplex, folleto, combinar (presenta-ción), grapado y perforado.
ReferenciaPara más información sobre la impresión dúplex, folleto y presentación,consulte la Ayuda del driver de la impresora.Para utilizar la función de grapado, consulte Pág.124 “Grapar” y la Ayudadel driver de la impresora.Para utilizar la función de perforado, consulte Pág.127 “Perforar” y la Ayu-da del driver de la impresora.
Nota❒ Dependiendo de la aplicación, es posible que no se activen los ajustes de im-
presión y que el resultado no sea el esperado.
❖ Cuando configure las funciones de grapado o clasificado en el driver de la impreso-ra, compruebe que la casilla de verificación Clasificar no esté activada en el cuadrode diálogo [Imprimir] de la aplicación.Si se activa Clasificar en la aplicación, no se producirá la impresión deseada.
123

Otras operaciones de impresión
124
4
Grapar
Con el finisher opcional instalado, los juegos se pueden grapar individualmentecuando se imprimen varios.
Posición de grapado
La posición específica de la grapa depende del tamaño del papel, del tipo, la can-tidad y la orientación de alimentación. En la siguiente tabla se muestran las po-siciones de las grapas:
Referencia• Para conocer los tamaños de papel disponibles y el número máximo de ho-
jas que se pueden grapar, consulte la Guía general de uso y configuración.• Para el método de impresión, consulte la Ayuda del driver de impresora.• La posición de las grapas varía cuando se utiliza el driver de la impresora
PostScript 3. Si desea información adicional, consulte la Ayuda del driverde impresora.

Impresión con el finisher
4
Precauciones de grapado
Limitación❒ La función de grapar sólo se puede utilizar con el finisher opcional instalado.❒ El grapado no se puede realizar cuando el papel procede de la bandeja
bypass.❒ El trabajo en curso no se puede interrumpir con un trabajo de otra función que
precise grapado o clasificado.❒ Cuando imprima un membrete, es posible que el grapado no quede en la po-
sición especificada.
Nota❒ Cuando se instala el finisher y se ha seleccionado una bandeja de salida in-
compatible con la función de grapado, el papel saldrá de acuerdo a los Ajus-tes del sistema.
❒ Si no puede realizar los ajustes de grapado aunque esté instalado el finisher,es posible que las opciones del driver de la impresora no estén configuradascorrectamente. Configuración de las opciones correctas en el driver de impre-sión. Para más información, consulte la Ayuda del driver de impresora.
❒ Cuando seleccione la impresión dúplex, ajuste la posición de las grapas en ladirección de la encuadernación.
❒ Cuando utilice el finisher para otro trabajo (por ejemplo, de copiado), la im-presión se iniciará después de que termine el trabajo en curso.
❒ Cuando configure el Grapado en el driver de la impresora, compruebe queesté seleccionada la opción de clasificado en los ajustes de impresión de laaplicación. Si se selecciona la opción de clasificado en la aplicación, la impre-sión no será la deseada.
❒ Asegúrese de configurar el tamaño y la orientación del papel en el driver dela impresora cuando utilice la función de grapadora.• Dependiendo del software que esté usando, es posible que no se guarde la
configuración de impresión y que el resultado no sea el esperado.❒ Cuando se reinicie la impresión después de retirar el papel atascado, la posi-
ción de la impresión puede ser distinta dependiendo de dónde se encuentreel atasco.• Si el atasco de papel se produce en el finisher opcional, la impresión se ini-
cia desde la primera página de los datos que se estaban imprimiendo, odesde la página donde se haya producido el atasco.
• Si el atasco se produce en la máquina, la impresión se reiniciará en la pági-na donde se ha producido el atasco.
❒ Aunque el atasco se haya producido en la máquina, el error no se eliminaráhasta que se abra y vuelva a cerrar la cubierta del finisher.
125

Otras operaciones de impresión
126
4
❒ La impresión con Grapado se cancelará en las siguientes condiciones:• Si el número de trabajos que hay que grapar supera el máximo permitido.
Para más información sobre el número máximo, consulte la Guía general deuso y configuración.
• Si se selecciona un tamaño de papel que no se puede grapar. Para más in-formación sobre el tamaño de papel que se puede grapar, consulte la Guíageneral de uso y configuración.
• Si se especifican otras posiciones distintas a las posiciones predetermina-das de grapado.
• Si no hay coincidencia entre la orientación del modo dúplex y la posiciónde la grapado.
• Si se mezclan papeles de tamaño distinto durante el trabajo de impresión.• Cuando se han agotado las grapas.• Cuando el papel proceda de la bandeja bypass.• Cuando se han agotado las grapas y se ha especificado Continuar automá-
ticamente, la impresión continuará sin grapado después de que aparezcael mensaje.
❒ Cuando se usa el finisher de 2 bandejas o el finisher para folletos opcionales,los siguientes tamaños de papel se pueden grapar con el modo de Tamañomixto:• A3 L y A4 K• B4 L y B5 K• 11 × 17 L y 8 1/2 × 11 K

Impresión con el finisher
4
Perforar
Con el finisher de 2 bandejas opcional instalado, los orificios se pueden perforaren la copia impresa.
Posición de perforado
La posición de perforado especificada varía en función de la orientación de en-trada del papel y los datos de impresión. En la siguiente tabla se muestran lasposiciones de perforado:
Nota❒ Las posiciones de perforado varían ligeramente de una página a otra ya que
los orificios se perforan individualmente en cada hoja.
ReferenciaPara más información sobre el tamaño de papel que se puede perforar, con-sulte la Guía general de uso y configuración.Para el método de impresión, consulte la Ayuda del driver de impresora.La posición de perforado varía cuando se utiliza el driver de la impresoraPostScript 3. Para más información, consulte la Ayuda del driver de impreso-ra PostScript 3.
ES AEV031S
127

Otras operaciones de impresión
128
4
Precauciones de perforado
Limitación❒ El perforado no se puede realizar cuando el papel procede de la bandeja bypass.
Nota❒ Si no puede realizar los ajustes de perforado aunque esté instalado el finisher
de 2 bandejas opcional, es posible que las opciones del driver de la impresorano estén configuradas correctamente. Configuración de las opciones correctasen el driver de impresión. Para más información, consulte la Ayuda del driverde impresora.
❒ Cuando seleccione la impresión dúplex, ajuste la posición de los orificios per-forados en la dirección de la encuadernación.
❒ Asegúrese de configurar la posición de perforado igual que la posición degrapado cuando la use con la función de grapado.
❒ Asegúrese de configurar el tamaño y la orientación del papel en el driver dela impresora cuando utilice la función de perforado.• Dependiendo del software que esté usando, es posible que no se active la
configuración de impresión y que el resultado no sea el esperado.❒ La función de perforado se cancelará en las siguientes condiciones:
• Cuando se selecciona un tamaño de papel que no se puede perforar. Paramás información sobre el tamaño de papel que se puede perforar, consultela Guía general de uso y configuración.
• Si se especifican otras posiciones distintas a las posiciones predetermina-das de perforado.
• Si no hay coincidencia entre la orientación del modo dúplex y la posicióndel perforado.
• Cuando el papel proceda de la bandeja bypass.• Cuando el recipiente que recoge el papel perforado está lleno y la función
Continuar automáticamente está configurada, la impresión seguirá peroya sin perforar después de aparecer el mensaje.

5. Características de laimpresora
ReferenciaSi desea información adicional acerca de las funciones de copiado y los ajustesdel sistema, consulte el Manual de referencia de copiadora y la Guía general de usoy configuración.
Menú Caract. impresión
Hay siete opciones en el menú Caract. impresión:• Imprimir lista/prueba• Mantenimiento• Sistema• Interface del host• Menú PCL• Menú PS (opcional)• Menú PDF (opcional)Puede seleccionar funciones en la tabla siguiente:
Menú Valor por defecto
Imprimir lista/prueba
Consulte Pág.132 “Imprimir lis-ta/prueba”.
Listas múltiples
Página de configuración
Reg. de errores
Lista de menús
Pág. fuente/Config. PCL
Pág. fuente/Config. PS *1
Config. PDF / Página de fuente *1
Hex Dump
Mantenimiento
Consulte Pág.134 “Manteni-miento”.
Protección de menús
Lista / Bloqueo de impresión de prueba
Elim. todos trab. impr. temporales
Eliminar todos trab. impr. almacenados
Sistema
Consulte Pág.135 “Sistema”.
Imprimir informe de errores
Continuar automáticamente
Desbordamiento de memoria
Separación de trabajos *2
Elim. auto. todos trab. impr. temp.
129

Características de la impresora
130
5
*1 Aparece cuando la unidad PostScript 3 (opcional) está instalada.*2 Aparece cuando un finisher (opcional) está instalado.
Sistema
Consulte Pág.135 “Sistema”.
Eliminar auto. arch. guardados
Lista de trabajos de impresión inicial
Uso de memoria
Dúplex
Copias
Impresión de página en blanco
Suavizado de bordes
Ahorro de tóner
Lenguaje de la impresora *1
Tamaño sub papel
Tamaño de página
Ajuste encabezado
Prioridad de ajuste de la bandeja bypass
Impres. a sangre
Lenguaje de la impresora por defecto *1
Cambio de bandeja
Interface del host
Consulte Pág.138 “Interface del host”.
Buffer E/S
Timeout E/S
Menú PCL
Consulte Pág.139 “Menú PCL”.
Orientación
Líneas por página
Origen de la fuente
Número de fuente
Tamaño en puntos
Caracteres por pulg.
Juego de símbolos
Fuente Courier
Ampliar anchura A4
Agregar CR a LF
Resolución
Menú PS (opcional) *1
Consulte Pág.140 “Menú PS”.
Formato de datos
Resolución
Menú PDF (opcional) *1
Consulte Pág.141 “Menú PDF”.
Cambiar contraseña PDF
Contraseña grupo PDF
Resolución
Menú Valor por defecto

Ajuste de las Características de la impresora
5
Ajuste de las Características de la impresora
Características de la impresora permite el ajuste básico de operaciones cuandoutilice la máquina como una impresora.Aunque los ajustes predeterminados en fábrica son apropiados para la mayoríade los trabajos de impresión, Características de la impresora le da acceso a unaserie de ajustes que controlan las operaciones básicas de la impresora. Los ajus-tes que realice en Características de la impresora se mantendrán incluso cuandoapague la máquina.Si desea información adicional acerca de las funciones de copiado y los ajustesdel sistema, consulte el Manual de referencia de copiadora y la Guía general de uso yconfiguración.
A Pulse la tecla {Herram. usu./Contador} en el panel de mandos.
B Pulse [Caract. impresión].
C Seleccione la opción que desee pulsando la ficha y cambie los ajustes.
Nota❒ [OK]: pulse para realizar nuevos ajustes y volver a los menús anteriores.❒ [Cancelar]: pulse para volver a un menú anterior sin cambiar ningún ajuste.
D Después de cambiar los ajustes de las Características de la impresora, pulse[Salir] para volver al menú HerramUsu/Cont..
Nota❒ También puede salir del menú HerramUsu/Cont. pulsando la tecla {He-
rram. usu./Contador}.❒ Los cambios realizados en las funciones permanecen activos aunque apa-
gue la máquina.❒ También puede salir del menú Caract. impresión pulsando [Salir] en el
menú principal.
131

Características de la impresora
132
5
Parámetros de las Características de la impresora
Imprimir lista/prueba
❖ Listas múltiplesPuede imprimir la página de confi-guración y el registro de errores.
❖ Página de configuraciónSe pueden imprimir los ajustes de laconfiguración actual de la máquina.
ReferenciaPara más información, consultePág.133 “Impresión de la pági-na de configuración”.
❖ Reg. de erroresSe pueden imprimir registros deerrores de impresión que incluyantodos los errores producidos du-rante la impresión.Los 30 errores más recientes seguardan en el registro de errores.Si se añade un nuevo error cuandoya hay 30 errores guardados, se eli-mina el error más antiguo. Sin em-bargo, si el error más antiguopertenece a uno de los trabajos deimpresión siguientes, no se elimi-na. El error se guarda por separadohasta que el número de esos erro-res alcanza los 30. Puede compro-bar cualquiera de estos trabajos deimpresión para obtener la informa-ción del registro de errores.• Impresión de muestra• Impresión bloqueada• Impresión retenida• Impresión almacenada
Se pueden imprimir los registros deCancelación automática de trabajosy trabajos cancelados manualmentedesde el panel de mandos.
❖ Lista de menúsPuede imprimir una Lista de me-nús que muestre los menús de lasfunciones de la máquina.
❖ Pág. fuente/Config. PCLPuede imprimir la configuraciónactual y las fuentes PCL instaladas.
❖ Pág. fuente/Config. PSPuede imprimir la configuraciónactual y las fuentes PostScript ins-taladas.
Nota❒ Este menú sólo se puede selec-
cionar cuando está instalada launidad opcional PostScript 3.
❖ Config. PDF / Página de fuentePuede imprimir la configuraciónactual y las fuentes PDF instaladas.
Nota❒ Este menú sólo se puede selec-
cionar cuando está instalada launidad opcional PostScript 3.
❖ Hex DumpPuede imprimir en el modo HexDump.

Parámetros de las Características de la impresora
5
Impresión de la página de configuración
A Pulse la tecla {Herram. usu./Contador}en el panel de mandos.Aparece el menú HerramUsu/Cont..
B Pulse [Caract. impresión].Aparece el menú Caract. impre-sión.
C Pulse [Página de configuración] en laficha [Imprimir lista/prueba].Se imprime la página de configura-ción.
Interpretación de la página de configuración
❖ Referencia del sistema• Número de unidad
Muestra el número de serieasignado a la tarjeta por su fa-bricante.
• Memoria totalMuestra la cantidad total de me-moria (SDRAM) instalada en laimpresora.
• Versión firmware• Impresora
Indica el número de versióndel firmware de la impresora.
• SistemaIndica el número de versióndel firmware del sistema.
• MotorIndica el número de versiónde la máquina principal de laimpresora.
• LCDCIndica el número de versiónde la pantalla.
• NIBIndica el número de versióndel interface de red.
• Conexión dispositivoLa información aparece cuandola opción de dispositivo estáinstalada.
• HDD:Fuente/Macro DescargarMuestra la capacidad de la uni-dad de disco duro.
• Lenguaje impresMuestra el número de versióndel idioma del driver de la im-presora.
• Equipo de conexiónMuestra los equipos opcionalesinstalados.
❖ Entrada papelMuestra los ajustes realizados en elmenú Ajust. papel en bandeja.
❖ SistemaMuestra los ajustes realizados en elmenú Sistema.
ReferenciaPara más información, consultePág.135 “Sistema”.
❖ Menú PCLMuestra los ajustes realizados en elmenú Menú PCL.
ReferenciaPara más información, consultePág.139 “Menú PCL”.
❖ Menú PSMuestra los ajustes realizados en elmenú Menú PS.
ReferenciaPara más información, consultePág.140 “Menú PS”.
133

Características de la impresora
134
5
❖ Menú PDFMuestra los ajustes realizados en elmenú Menú PDF.
ReferenciaPara más información, consultePág.141 “Menú PDF”.
❖ Interface del hostMuestra los ajustes realizados en elmenú Interface del host.Si DHCP está activo en la red, la di-rección IP real, la máscara de su-bred y la dirección de accesoaparecen entre paréntesis en la pá-gina de configuración.
ReferenciaPara más información, consultePág.138 “Interface del host”.
❖ Información InterfaceMuestra la información del interface.
Mantenimiento
❖ Protección de menúsEste procedimiento le permite pro-teger los ajustes contra cambios acci-dentales. Hace que sea imposiblemodificar los ajustes del menú porlos procedimientos normales a me-nos que realice las operaciones re-queridas. En un entorno de red, sólolos administradores pueden hacercambios a los ajustes del menú.• Nivel 1
Puede proteger “Mantenimien-to”, ”Sistema”, “Interface delhost”, “Menú PCL”, “Menú PS”y “Menú PDF”.
• Nivel 2Puede proteger “Mantenimien-to”, ”Sistema”, “Interface delhost”, “Menú PCL”, “MenúPS”, “Menú PDF” y “Tamañode página” del menú Sistema.
• Apagado
Nota❒ Ajuste predeterminado: Nivel 2❒ Puede proteger los ajustes del
menú mediante Web Image Mo-nitor.
❖ Lista / Bloqueo de impresión de prue-baPuede bloquear el menú [Imprimirlista/prueba].• Encendido• Apagado
Nota❒ Ajuste predeterminado: Apagado
❖ Elim. todos trab. impr. temporalesPuede eliminar todos los trabajosde impresión guardados temporal-mente en la máquina.
❖ Eliminar todos trab. impr. almacena-dosPuede eliminar todos los trabajosde impresión guardados en la má-quina.

Parámetros de las Características de la impresora
5
Sistema
❖ Imprimir informe de erroresSelecciónelo para imprimir un in-forme de error cuando se produzcaun error en la impresora o un errorde memoria.• Encendido• Apagado
Nota❒ Ajuste predeterminado: Apaga-
do
❖ Continuar automáticamenteHaga esta selección para activarContinuar automáticamente. Si lafunción está Encendido y ocurreun error en el sistema, la impresióncontinuará.• Apagado• Inmediato• 1 minuto• 5 minutos• 10 minutos• 15 minutos
Nota❒ Ajuste predeterminado: Apagado
❖ Desbordamiento de memoriaSelecciónelo para imprimir el in-forme de error de desbordamientode memoria.• No imprimir• Información de errores
Nota❒ Ajuste predeterminado: No im-
primir
❖ Separación de trabajosSe puede activar Separación de tra-bajos.• Encendido• Apagado
Nota❒ Ajuste predeterminado: Apagado❒ Este menú solamente se puede
seleccionar si hay instalado unplegador opcional.
❖ Elim. auto. todos trab. impr. temp.Puede seleccionar la eliminaciónautomática de todos los trabajos deimpresión guardados temporal-mente en la máquina.• Encendido• Apagado
Nota❒ Ajuste predeterminado: Apagado❒ Si selecciona Encendido, puede
configurar hasta 200 horas parala eliminación automática de ar-chivos.
❖ Eliminar auto. arch. guardadosPuede seleccionar la eliminación au-tomática de todos los trabajos de im-presión guardados en la máquina.• Encendido• Apagado
Nota❒ Por defecto: Encendido (3 días)❒ Si selecciona Encendido, puede
configurar hasta 180 días para laeliminación automática de ar-chivos.
135

Características de la impresora
136
5
❖ Lista de trabajos de impresión inicialPuede configurar el tipo de lista detrabajos de impresión deseado queaparece en pantalla cuando se pul-sa [Imprimir trabajos].• Lista completa
Muestra la lista de trabajos deimpresión guardados en la má-quina.
• Lista por ID de usuarioMuestra la lista del ID de usua-rio que almacenó un archivo enla máquina.
Nota❒ Ajuste predeterminado: Lista com-
pleta
❖ Uso de memoriaSe puede seleccionar la cantidad dememoria utilizada en Prioridad defuente o Prioridad de trama, segúnel tamaño del papel o la resolución.• Prioridad de fuente
A la hora de registrar las fuentes,este ajuste consume memoria.
• Prioridad de tramaEste ajuste consume memoriapara imprimir a alta velocidad.
Nota❒ Ajuste predeterminado: Prioridad
de trama
❖ DúplexPuede hacer esta selección si deseaimprimir en ambas caras de cadapágina.• Apagado• Encuadernación borde largo• Encuadernación borde corto
Nota❒ Ajuste predeterminado: Apagado
❖ CopiasPuede especificar el número dejuegos de impresión. Este ajuste sedesactivará si el número de pági-nas a imprimir se ha especificadocon el driver de impresora o me-diante otro comando.• De 1 a 999 en incrementos de 1
Nota❒ Por defecto: 1
❖ Impresión de página en blancoPuede seleccionar si desea impri-mir o no páginas en blanco.• Encendido• ApagadoLas páginas que cumplen alguna delas siguientes condiciones se identi-fican como páginas en blanco.• No hay imágenes.• Hay imágenes pero fuera del
área de impresión.• Sólo hay caracteres en blanco.
Nota❒ Ajuste predeterminado: Encendido❒ La impresora no identifica las
páginas con imágenes de colorblanco como páginas en blanco.
❖ Suavizado de bordesPuede realizar los ajustes para sua-vizar los bordes de los caracteresimpresos.• Encendido• Apagado
Nota❒ Ajuste predeterminado: Encendido❒ Si imprime imágenes gráficas de
medios tonos o de fotografías,seleccione Apagado.

Parámetros de las Características de la impresora
5
❖ Ahorro de tónerPuede ahorrar tóner.• Encendido• Apagado
Nota❒ Ajuste predeterminado: Apagado
❖ Lenguaje de la impresoraSe puede especificar el idioma dela impresora.• Automático• PCL• PS• PDF
Nota❒ Ajuste predeterminado: Automático❒ Este menú solamente aparecerá
si está instalada la unidad PostS-cript 3 opcional.
❖ Tamaño sub papelPuede activar la función Sustituirautomáticamente tamaño de papel(A4↔LT).• Automático• Apagado
Nota❒ Ajuste predeterminado: Apagado
❖ Tamaño de páginaPuede seleccionar el tamaño de pa-pel predeterminado.• 11 × 17• 81/2 × 14• 81/2 × 11• 51/2 × 81/2
• 71/4 × 101/2
• 8 × 13• 81/2 × 13• 81/4 × 13
• A3• B4 JIS• A4• B5 JIS• A5• A6• Tamaño personalizado
Nota❒ Por defecto:
• Versión métrica: A4• Versión en pulgadas: 81/2 × 11
❖ Ajuste encabezadoPuede girar las imágenes origina-les al imprimirlas.Al imprimir, las imágenes origina-les siempre se giran 180 grados.Por lo tanto, el resultado puedeque no sea el esperado cuando seimprime en papel con membrete oen papel preimpreso que necesiteuna orientación determinada. Estafunción permite especificar la rota-ción de la imagen.• Apagado• Detección automática• Encendido (siempre)
Nota❒ Ajuste predeterminado: Apagado❒ Cuando se configura como Apa-
gado, las imágenes originales gi-ran 180 grados.
❒ Cuando se configura en Detec-ción automática, la máquina de-tecta el papel con membrete oimpreso automáticamente y no logira.
❒ Cuando se configura en Encendi-do (siempre), la máquina no gira.
❒ Esta función reduce la veloci-dad de impresión.
137

Características de la impresora
138
5
❖ Prioridad de ajuste de la bandejabypassPuede especificar cuál de las dosopciones, (Impresora) Driver / Co-mando o Ajustes de la máquina tie-ne prioridad para determinar eltamaño del papel de la bandejabypass.• Driver / Comando• Ajustes de la máquina
Nota❒ Ajuste predeterminado: Driver /
Comando
❖ Impres. a sangrePuede seleccionar si desea impri-mir o no páginas completas.• Apagado• Encendido
Nota❒ Ajuste predeterminado: Apagado❒ Es posible que los márgenes de
5 mm de los bordes no se impri-man correctamente.
❖ Lenguaje de la impresora por defectoPuede seleccionar el idioma prede-terminado de la impresora si lamáquina no puede hacerlo auto-máticamente.• PCL• PS• PDF
Nota❒ Ajuste predeterminado: PCL❒ Este menú solamente aparecerá
si está instalada la unidadPostScript 3 opcional.
❖ Cambio de bandejaPuede configurar si desea cambiarla bandeja del papel.• Apagado• Encendido
Nota❒ Ajuste predeterminado: Apagado
Interface del host
❖ Buffer E/SPuede ajustar el tamaño del BufferE/S. Normalmente, no es necesa-rio cambiar esta configuración.• 128 Kb• 256 Kb
Nota❒ Ajuste predeterminado: 128 Kb
❖ Timeout E/SPuede establecer cuántos segun-dos deberá esperar la máquina an-tes de terminar un trabajo deimpresión. Si suelen llegar datosde otro puerto en medio del trabajode impresión, deberá aumentar elvalor de tiempo de espera.• 10 segundos• 15 segundos• 20 segundos• 25 segundos• 60 segundos
Nota❒ Ajuste predeterminado: 15 segun-
dos

Parámetros de las Características de la impresora
5
Menú PCL
❖ OrientaciónLe permite especificar la orienta-ción de la página.• Vertical• Horizontal
Nota❒ Ajuste predeterminado: Vertical
❖ Líneas por páginaLe permite especificar el númerode líneas por página.• De 1 a 128 en incrementos de 5
Nota❒ Por defecto:
• Versión métrica: 64• Versión en pulgadas: 60
❖ Origen de la fuenteLe permite especificar la ubicacióndonde se encuentra la fuente pre-determinada.• Residente• RAM• Disco duro• SD
Nota❒ Ajuste predeterminado: Residente❒ RAM, Disco duro y SD sólo se
pueden seleccionar cuando sehan cargado las fuentes en lamáquina.
❖ Número de fuentePermite especificar el ID de lafuente predeterminada que deseeutilizar.• De 1 a 63 en incrementos de 0
Nota❒ Por defecto: 0
❖ Tamaño en puntosPermite especificar el tamaño depunto que desee utilizar para lafuente seleccionada.• De 4,00 a 999,75 en incrementos
0,25
Nota❒ Por defecto: 12,00❒ Esta configuración sólo estará
en vigor para las fuentes de es-paciado variable.
❖ Caracteres por pulg.Puede especificar el conjunto decaracteres de impresión para lafuente seleccionada.• De 4,00 a 99,99 en incrementos
0,01
Nota❒ Por defecto: 10,00❒ Esta configuración sólo es efec-
tiva para las fuentes de espacia-do fijo.
❖ Juego de símbolosPuede especificar el conjunto decaracteres de impresión para lafuente seleccionada. Las opcionesdisponibles son las siguientes:Roman 8, ISO L1, ISO L2, ISO L5,PC-8, PC-8 D/N, PC-850, PC-852,PC8-TK, Win L1, Win L2, Win L5,Desktop, PS Text, VN Intl, VN US,MS Publ, Math-8, PS Math, VNMath, Fuente Pi, Legal, ISO 4, ISO6, ISO 11, ISO 15, ISO 17, ISO 21,ISO 60, ISO 69, Win 3.0
Nota❒ Ajuste predeterminado: PC-8
139

Características de la impresora
140
5
❖ Fuente CourierPuede seleccionar un tipo de fuen-te Courier.• Normal• Oscuro
Nota❒ Ajuste predeterminado: Normal
❖ Ampliar anchura A4Se puede ampliar el área de impre-sión (cuando se imprime con A4 conPCL).• Apagado• Encendido
Nota❒ Ajuste predeterminado: Apagado❒ Con el ajuste Encendido, el ancho
será de 8 1/2 pulgadas.
❖ Agregar CR a LFCuando se configura en encendido(On), se añade un retorno de carroa cada línea: CR=CR, LF=CR−LF,FF=CR−FF.• Apagado• Encendido
Nota❒ Ajuste predeterminado: Apagado
❖ ResoluciónPuede especificar la resolución deimpresión en dpi.• 300 dpi• 600 dpi
Nota❒ Ajuste predeterminado: 600 dpi
Menú PS
Este menú solamente aparecerá si estáinstalada la unidad PostScript 3 opcional.
❖ Formato de datosPuede seleccionar un formato dedatos.• Datos binarios• TBCP
Limitación❒ Esta configuración no estará en vi-
gor si la máquina opera con unaconexión en paralelo o EtherTalk.
❒ Cuando la máquina funciona conuna conexión en paralelo y si losdatos binarios se envían desde eldriver de la impresora, el trabajode impresión se cancela.
❒ Cuando la máquina funciona conuna conexión Ethernet, el trabajode impresión se cancela en lascondiciones siguientes:• El formato de datos del driver
de la impresora es TBCP y elformato de datos seleccionadoen el panel de mandos es Da-tos binarios.
• Cuando el formato de datosdel driver de la impresora esbinario y el formato de datosseleccionado en el panel demandos es TBCP.
Nota❒ Ajuste predeterminado: TBCP
❖ ResoluciónPuede especificar la resolución deimpresión en dpi.• 300 dpi• 600 dpi
Nota❒ Ajuste predeterminado: 600 dpi

Parámetros de las Características de la impresora
5
Menú PDF
Este menú solamente aparecerá siestá instalada la unidad PostScript 3opcional.
❖ Cambiar contraseña PDFDefina la contraseña para el archi-vo PDF ejecutando Impresión di-recta de un archivo PDF.• Contraseña actual• Nueva contraseña• Confirmar nueva contraseñaSe puede definir una contraseñacon Web Image Monitor pero, eneste caso, la información de contra-seña se envía a través de la red. Sila seguridad es una prioridad, de-fina la contraseña con este menúdesde el panel de mandos.
Nota❒ Ajuste predeterminado: No con-
figurado
❖ Contraseña grupo PDFDefina la contraseña de grupo queya se ha especificado con DeskTo-pBinder Lite.• Contraseña actual• Nueva contraseña• Confirmar nueva contraseñaSe puede definir una contraseñacon Web Image Monitor pero, eneste caso, la información de contra-seña se envía a través de la red. Sila seguridad es una prioridad, de-fina la contraseña con este menúdesde el panel de mandos.
Nota❒ Ajuste predeterminado: No con-
figurado
❖ ResoluciónPuede especificar la resolución deimpresión en dpi.• 300 dpi• 600 dpi
Nota❒ Ajuste predeterminado: 600 dpi
141

Características de la impresora
142
5

6. Uso de Document Server
Acceso a Document Server
Document Server le permite guardar los documentos en el disco duro de la má-quina para editarlos e imprimirlos según desee.
Limitación❒ Las aplicaciones con drivers propios, como PageMaker, no soportan esta función.
ReferenciaPara más información sobre las funciones de Document Server, consulte laGuía general de uso y configuración.Si desea más información sobre cómo acceder a Document Server desde uncliente, consulte la Ayuda del driver de impresora.
Nota❒ Cuando utilice Document Server, puede seleccionar las siguientes funciones
a través del panel de mandos de la máquina:• Copias• Clasificar• Dúplex• Grapar• Selección de papel: bandeja fuente de papel, tipo de papel, bandeja de sa-
lida de papel.• Funciones relacionadas con la selección del papel: portada, separador.
❒ Los elementos anteriores están sombreados, por lo que no es posible configu-rarlos desde el cuadro de diálogo de propiedades de impresora cuando Do-cument Server está seleccionado.
❒ Debe introducir un ID de usuario con un máximo de ocho caracteres alfanu-méricos.
❒ Es necesario introducir una Contraseña y un Nombre de archivo para distin-guir un trabajo de otro.
❒ En Document Server se pueden guardar hasta 3.000 archivos. Pero ni uno másdespués de alcanzar esta cantidad. Aunque se guarden menos de 3.000 archi-vos, no se podrán almacenar más archivos cuando:• el archivo que se va a guardar tiene más de 1.000 páginas,• el número total de páginas guardadas supera las 9.000,• el disco duro está lleno.
143

Uso de Document Server
144
6
❒ Document Server también guarda archivos que se han escaneado desde el ali-mentador automático de documentos (ADF) o desde el cristal de exposición.De vez en cuando, deberá eliminar los archivos guardados de forma innece-saria para no superar la capacidad del disco duro. Para saber cómo eliminarlos archivos guardados, consulte la Guía general de uso y configuración.
❒ Cuando se utiliza el disco duro para otras funciones que no sean las de Docu-ment Server, no podrá guardar nuevos archivos en Document Server, aunquehaya menos de 3.000 archivos almacenados.

7. Funciones y ajustes de lamáquina
Sistema principal
La Guía de red, Suplemento PostScript 3 y Suplemento para UNIX cubren todoslos modelos y, por lo tanto, incluyen todas las funciones y ajustes. En este capí-tulo se describen las funciones y objetos de ajuste utilizados para la configura-ción del modelo que está utilizando.
ReferenciaPara más información sobre las funciones y objetos de ajuste, consulte la Guíade red, Suplemento PostScript 3 y Suplemento para UNIX.
Funciones
Esta máquina tiene disponibles las siguientes funciones:• Copiadora• Impresora• Escáner• Fax• Document Server
Nota❒ La máquina debe estar equipada con la unidad de impresora/escáner para
poder utilizar la función de impresora o escáner.
Interface
Esta máquina tiene disponibles los siguientes interfaces:• Ethernet (100BASE-TX/10BASE-T)• USB (2.0 / 1.1)• IEEE 1284 (paralela) (opcional)• IEEE 1394 (impresión SCSI) (opcional)• IEEE 802.11b (LAN inalámbrica) (opcional)• Bluetooth (opcional)
Nota❒ Para utilizar IEEE 1284, IEEE 1394 (impresión SCSI), IEEE 802.11b (LAN ina-
lámbrica), o interface Bluetooth, la máquina debe estar equipada con la uni-dad correspondiente para esa interface.
❒ No puede tener la interface IEEE 1284, IEEE 1394 (impresión SCSI), IEEE802.11b (LAN inalámbrica) y Bluetooth en la máquina al mismo tiempo.
145

Funciones y ajustes de la máquina
146
7
Lista de los elementos de configuración
Web Image Monitor
Esta máquina tiene disponibles los siguientes ítems de Web Image Monitor:R: LecturaW: Escritura :Ninguno
Nota❒ En función de las opciones de seguridad establecidas, es posible que no apa-
rezcan determinados elementos.
Menú Antes de iniciar sesión
Después de ini-ciar sesión como Admin.
Pág. sup. R R
Cancelar trab. impr. RW
Reiniciar dispositivo RW
Estado Bandeja de entrada R R
Bandeja salida R R
Toner R R
Función R R
Sistema R R
Contador R R
Lenguaje impresora R R
Document Server RW RW
Arch. recib por fax RW
Trab. Impresora Historial trabajos R R
Reg. de errores R R
Imprimir trabajos RW RW
Historial del fax
TX R R
Recepción R R
LAN-Fax R R
Document Server RW RW
Libreta dirección. RW
Pregunta R R

Lista de los elementos de configuración
7
Configuración Ajustes dispo-sitivo
Sistema R RW
Papel R RW
Fecha/Hora R RW
Temporizador R RW
E-mail R RW
Notif. autom. email RW
Notificación de e-mail de demanda
RW
Transf. de archivos RW
Gestión de autentica-ción de usuario
RW
Gestión de autentica-ción del administra-dor
RW
Programar/cambiar administrador
RW
Servidor LDAP RW
Impresora R RW
Fax General RW
Herramientas del ad-ministrador
RW
Ajustes de e-mail RW
Ajustes IP-Fax RW
Ajustes gateway RW
Ajustes de parámetro RW
Interface R RW
Menú Antes de iniciar sesión
Después de ini-ciar sesión como Admin.
147

Funciones y ajustes de la máquina
148
7
telnet
La máquina le permite utilizar los siguientes telnet:access, appletalk, autonet, btconfig, dhcp, diprint, dns, domainname, help, host-name, ifconfig, info, ipp, netware, passwd, prnlog, rendezvous, route, set, show,slp, smb, snmp, spoolsw, ssdp, status, syslog, web, wins
Configuración Red TCP/IP R RW
NetWare R RW
AppleTalk R RW
SMB R RW
SNMP RW
SNMPv3 RW
SSDP RW
Rendezvous R RW
Log sistema R R
Seguridad Seguridad de red RW
Control de acceso RW
Autentificación IPP RW
SSL/TLS RW
Certificados RW
RC Gate Configurar RC Gate RW
Actualizar firmware RC Gate
RW
Proxy RC Gate RW
Página web RW RW
Menú Antes de iniciar sesión
Después de ini-ciar sesión como Admin.

Lista de los elementos de configuración
7
UNIX
La máquina permite utilizar los siguientes comandos UNIX:
Opción de dispositivo Valor Resumen de funciones
binding right, shortedge, top, left, longed-ge
Especifica la dirección de encua-dernación para la impresión dú-plex.
copies Number of copies (1-999) Especifica el número de copias.
duplex on, off Especifica si la opción dúplex está activada o desactivada.
filetype pcl, postscript (rps) Especifica el lenguaje de impreso-ra para imprimir.
filter text Especifica el texto que se va a im-primir.
mediatype plain, recycled, special, thick, transparency, color, letterhead, preprinted, prepunched, labels, bond, cardstock, plainorrecycled
Especifica el tipo de papel.
orientation landscape, portrait Especifica la dirección de alimen-tación del papel.
outbin inner, lower, optionaloutputbin, fi-nishershift, finisherproof, finisher-booklet, sequentialstack, upper
Especifica la bandeja de salida.
paper a3, jisb4, a4, jisb5, a5, a6, ledger, le-gal, letter, halfletter, executive, fgl, foolscap, folio, custom
Especifica el tamaño del papel.
punch off, leftport, leftland, topport, to-pland, rightport, rightland
Especifica la posición de perfora-do.
qty Number of collated sets (1-999) Especifica el número de páginas que hay que clasificar.
resolution valor de resolución (200, 300, 600) Especifica la resolución de impre-sión.
staple off, lefttopslantport, lefttopslant-land, lefttopvertport, lefttopvert-land, left2port, left2land, right2port, right2land, rightto-pvertport, righttopvertland, rig-httopslantport, righttopslantland, righttophorizport, righttophori-zland, top2port, top2land, leftto-phorizport, lefttophorizland, booklet, lefttop, righttop,
Especifica la posición de la grapa.
tray all, tray1, tray2, tray3, tray4, bypass, lct
Especifica la bandeja de entrada.
149

Funciones y ajustes de la máquina
150
7
Ajustes que se pueden utilizar con PostScript 3
La máquina permite la utilización de los siguientes ajustes PostScript 3:
Nota❒ En función del tipo de los drivers de la impresora, es posible que aparezcan
distintos elementos.
Valores Ítems seleccionables
Clasificado: Desact., Activ.
Difuminado: Automático, Fotográfico, Texto, Ajuste de usuario
Dúplex: Desact., Abrir hacia la izquierda, Abrir hacia arriba
Ajustar tamaño: Pedir el nombre de usuario, Tamaño y escala más próximos, Recortar al formato más próximo
Suavizado de imagen: Desact., Activ., Automático, Menos de 90 ppi, Menos de 150 ppi, Menos de 200 ppi, Menos de 300 ppi
Bandeja de entrada: Selección automática de bandeja, Bandeja bypass, Bandeja 1, Bandeja 2, Bandeja 3, Bandeja 4, Bandeja de gran capacidad
Bandeja salida: Impresora por defecto, Bandeja interna 1, Bandeja interna 2, Bandeja superior del finisher, B. desplazamiento finisher, B. desplazamiento finisher 1, B. desplazamiento finisher 2
Resolución 600 dpi
Tamaño: Consulte la Guía general de uso y configuración.
Grapar: Desact., Superior izquierda, Superior derecha, 2 a la izquierda, 2 a la derecha, 2 arriba, 2 en el centro
Suavizado de bordes Activ., Desact.
Ahorro de tóner Activ., Desact.
Tipo: Consulte la Guía general de uso y configuración.
Selección de papel Todas las páginas del mismo cassette, Papel diferente para pri-mera página, Usar separador, Capítulo
Perforar: Desact., 2 a la izquierda, 2 a la derecha, 2 arriba, 3 a la izquier-da, 3 a la derecha, 3 arriba, 4 a la izquierda, 4 a la derecha, 4 arriba

8. Apéndice
Software y utilidades incluidas en el CD-ROM
Con esta impresora se entregan tres discos CD-ROM: “Printer Drivers and Uti-lities”, “Operating Instructions” y “Scanner Driver and Document ManagementUtility”. Los siguientes elementos están incluidos en tres CD-ROM distintos.
❖ Font Manager 2000Para instalar nuevas fuentes de pantalla, u organizar y gestionar las fuentesque ya existen en el sistema. Para más información sobre Font Manager 2000,consulte el manual del CD-ROM con el título “Printer Drivers and Utilities”.
❖ SmartDeviceMonitor for AdminPara que el administrador de sistemas gestione las impresoras de red.
ReferenciaAyuda de SmartDeviceMonitor for Admin
❖ SmartDeviceMonitor for ClientPara que los usuarios gestionen el estado de impresión en red.
ReferenciaAyuda de SmartDeviceMonitor for Client
❖ Utilidad 1394Para la unidad de interface IEEE 1394 opcional. Para más información, con-sulte el archivo Léame o el manual que se entrega con la unidad de interfaceIEEE 1394 opcional.
❖ USB Printing SupportPara la conexión a ordenadores con Windows 98 SE/Me a través de USB.
❖ Acrobat ReaderEsta utilidad permite leer archivos PDF (Portable Document Format).
Nota❒ La documentación que se facilita en el CD-ROM sobre el uso de la máquina
está en formato PDF. Para más información sobre la utilización de AcrobatReader, consulte la Ayuda en línea de Acrobat Reader.
❖ Printer Utility for MacEsta utilidad permite a los usuarios descargar y administrar diversas fuentesasí como gestionar las impresoras. Para más información sobre esta utilidad,consulte el Suplemento PostScript.
151

Apéndice
152
8
Visualización del contenido del CD-ROM
Siga el procedimiento que se describe a continuación para visualizar el conteni-do del CD-ROM.
A Inserte el CD-ROM en la unidad correspondiente.Se inicia el programa de instalación.
B Haga clic en [Examinar este CD-ROM].Se iniciará el explorador y se mostrará el contenido del CD-ROM.
Drivers de impresora para esta impresora
Para imprimir es necesario instalar un driver de impresora adecuado para el sis-tema operativo. Los siguientes drivers se incluyen en el CD-ROM que se entregacon la máquina.
*1 Sistema operativo Microsoft Windows 95*2 Sistema operativo Microsoft Windows 98*3 Microsoft Windows Millennium Edition*4 Microsoft Windows 2000 Advanced Server
Microsoft Windows 2000 ServerMicrosoft Windows 2000 Professional
*5 Microsoft Windows XP ProfessionalMicrosoft Windows XP Home Edition
*6 Microsoft Windows Server 2003 Standard EditionMicrosoft Windows Server 2003 Enterprise Edition
*7 Sistema operativo de red Microsoft Windows NT Server versión 4.0, Sistema operativo Micro-soft Windows NT Workstation versión 4.0 en un ordenador que utilice un procesador x86.
*8 Versiones 8.6 a 9.2 de Mac OS (Se soporta el modo Mac OS X Classic)*9 Mac OS X 10.1 o versión posterior (modo nativo)*10 Requiere Service Pack 4 o una versión posterior.*11 Requiere Service Pack 6 o una versión posterior.*12 Los drivers de la impresora Adobe PostScript 3 y los archivos PostScript Printer Des-
cription (PPD) se incluyen en el CD-ROM titulado “Printer Drivers and Utilities”.*13 Los archivos Postcript Printer Description (PPD) se incluyen en el CD-ROM titulado “Pr-
inter Drivers and Utilities”.*14 El instalador Adobe Postcript Printer Description (PPD) se incluye en el CD-ROM ti-
tulado “Printer Drivers and Utilities”.
Lenguaje de impresora PCL 6 PCL 5e RPCS PostScript 3
Windows 95 *1 Aceptar Aceptar Aceptar OK *12
Windows 98 *2 Aceptar Aceptar Aceptar OK *12
Windows Me *3 Aceptar Aceptar Aceptar OK *12
Windows 2000 *4 Aceptar Aceptar Aceptar OK *13
Windows XP *5 Aceptar Aceptar Aceptar OK *13
Windows Server 2003 *6 Aceptar Aceptar Aceptar OK *13
Windows NT 4.0 *7 OK *11 OK *10 OK *10 OK *11 *12
Mac OS *8 OK *12
Mac OS X *9 OK *14

Software y utilidades incluidas en el CD-ROM
8
❖ Drivers de impresora PCLHay dos tipos de drivers de impresora PCL (PCL 5e y PCL 6) que se incluyenen el CD-ROM que acompaña a esta máquina. Los drivers permiten al orde-nador comunicarse con la máquina mediante un lenguaje de impresora.
Nota❒ Es posible que algunas aplicaciones precisen la instalación del driver de
impresora PCL 5e. En este caso, puede instalar PCL 5e sin instalar PCL6.
ReferenciaConsulte Pág.17 “Cómo preparar la Máquina”.
❖ Driver de impresora RPCSEste driver de impresora permite al ordenador comunicarse con la impresoraa través de un lenguaje de impresora. Además del interface de usuario con-vencional, se proporciona otro interface de usuario predeterminado.
ReferenciaConsulte Pág.17 “Cómo preparar la Máquina”.
❖ Drivers de impresora Adobe PostScript y archivos PPDLos drivers de impresora Adobe PostScript y los archivos PPD se incluyen enel CD-ROM que se entrega con esta máquina. El driver de impresora AdobePostScript permite al ordenador comunicarse con la impresora por medio deun lenguaje de impresión. Los archivos PPD permiten al driver de impresoraactivar funciones específicas de la impresora.
ReferenciaConsulte el Suplemento PostScript 3.
❖ Archivos PPDLos archivos PPD están incluidos en el CD-ROM que viene con esta máquina.Los archivos PPD permiten al driver de impresora activar funciones específi-cas de la impresora.
ReferenciaConsulte el Suplemento PostScript 3.
153

Apéndice
154
8
SmartDeviceMonitor for Admin
SmartDeviceMonitor for Admin es una aplicación que utiliza TCP/IP eIPX/SPX para supervisar las impresoras conectadas en red. Puede supervisarvarias impresoras conectadas en red con la dirección IP. Se recomienda a los ad-ministradores de red que utilicen esta aplicación.
❖ Ruta de archivosSmartDeviceMonitor for Admin se guarda en la siguiente carpeta del CD-ROM.NETWORK\DEVMON\ADMIN\DISK1
❖ Funciones disponiblesSmartDeviceMonitor for Admin cuenta con las siguientes funciones de com-probación:• los consumibles de la impresora, como papel o tóner;• los resultados de los trabajos de impresión ejecutados desde el ordenador.
ReferenciaPara más información sobre las operaciones del administrador del sistema,consulte la Guía de red.Si desea más información sobre el uso de SmartDeviceMonitor for Admin,consulte la Ayuda de SmartDeviceMonitor for Admin.
Sistema operativo Protocolos
Windows 95/98/Me TCP/IP, que se incluye en Windows 95/98/Me
IPX/SPX, que se incluye en Windows 95/98/Me
NetWare Client que se incluye en Windows 95/98
Novell Client, que se incluye en Windows 95/98
Windows 2000 TCP/IP, que se incluye en Windows 2000
IPX/SPX, que se incluye en Windows 2000
Cliente NetWare, que se incluye en Windows 2000
Novell Client, que se incluye en Windows 2000 o en Windows NT
Windows XP TCP/IP, que se incluye en Windows XP
IPX/SPX, que se incluye en Windows XP
NetWare Client, que se incluye en Windows XP
Novell Client, que se incluye en Windows XP
Windows Server 2003 TCP/IP, que se incluye en Windows Server 2003
IPX/SPX, que se incluye en Windows Server 2003
NetWare Client, que se incluye en Windows Server 2003
Novel Client, que se incluye en Windows Server 2003
Windows NT 4.0 TCP/IP, que se incluye en Windows NT
IPX/SPX, que se incluye en Windows NT
Servicio de cliente para NetWare, que se incluye en Windows NT
Novell Client, que se incluye en Windows 2000 o en Windows NT

Software y utilidades incluidas en el CD-ROM
8
SmartDeviceMonitor for Client
SmartDeviceMonitor for Client tiene las siguientes funciones. Se recomienda alos usuarios instalar esta aplicación.• Impresión en una red de sistemas peer-to-peer, con TCP/IP o IPP desde Win-
dows 95/98/Me/2000/XP, Windows Server 2003 y Windows NT 4.0.• Supervisión constante del estado de los dispositivos de la red con TCP/IP e
IPX/SPX.
❖ Ruta de archivosSmartDeviceMonitor for Client se guarda en la siguiente carpeta del CD-ROM.NETWORK\DEVMON\CLIENT\DISK1
Sistema operativo Protocolos
Windows 95/98/Me TCP/IP, que se incluye en Windows 95/98/Me
IPX/SPX, que se incluye en Windows 95/98/Me
NetWare Client, que se incluye en Windows 95/98/me
Novell Client, que se incluye en Windows 95/98/Me
Windows 2000 TCP/IP, que se incluye en Windows 2000
IPX/SPX, que se incluye en Windows 2000
Cliente NetWare, que se incluye en Windows 2000
Novell Client, que se incluye en Windows 2000 o NT
Windows XP TCP/IP, que se incluye en Windows XP
IPX/SPX, que se incluye en Windows XP
NetWare Client, que se incluye en Windows XP
Novell Client, que se incluye en Windows XP
Windows Server 2003 TCP/IP, que se incluye en Windows Server 2003
IPX/SPX, que se incluye en Windows Server 2003
NetWare Client, que se incluye en Windows Server 2003
Novel Client, que se incluye en Windows Server 2003
Windows NT 4.0 TCP/IP, que se incluye en Windows NT
IPX/SPX, que se incluye en Windows NT
Servicio de cliente para NetWare, que se incluye en Windows NT
Novell Client, que se incluye en Windows 2000 o en Windows NT
155

Apéndice
156
8
❖ Funciones disponiblesSmartDeviceMonitor for Client tiene las siguientes funciones.• Función de impresión en sistemas peer-to-peer
• Imprime directamente en la impresora de red sin enviar los datos a unservidor de impresión.
• Imprime en la impresora suplente cuando hay demasiados trabajos es-perando en la impresora especificada o cuando la impresión se desacti-va por causa de un error (impresión alternativa).
• Distribuye distintos trabajos de impresión en varias impresoras (impre-sión paralela).
• Ejecuta el registro de las impresoras del grupo de prioridad especifica-das para la impresión alternativa o la impresión paralela.
• Función de notificación• Muestra un mensaje de error cuando se produce un error en la impreso-
ra especificada durante la transferencia o impresión de los datos.• Notifica que la impresión ha terminado. También se puede recibir un
aviso sobre la situación de la impresión, así como ver el aviso sólo cuan-do se realiza la impresión alternativa.
• Función de control• Comprueba los consumibles de la impresora, como el papel o el tóner.• Supervisa simultáneamente las distintas impresoras en uso.• Comprueba la configuración de red de la impresora y la información
detallada de las impresoras.• Permite comprobar el registro de los trabajos de impresión mediante el
ID de usuario.
Limitación❒ Tanto para la impresión alternativa como para la impresión paralela, las
opciones de las impresoras deben ser las mismas. Si no se ha instalado unade las opciones necesarias, la impresora no puede utilizar las funciones deimpresión alternativa ni de impresión paralela.
❒ Para la impresión alternativa o para la impresión paralela, el papel cargadoen las impresoras debe ser el mismo. Cuando se selecciona una bandejapara la impresión, cargue el mismo tipo de papel en la misma bandeja detodas las impresoras.
❒ Para la impresión alternativa o la impresión paralela, los resultados de laimpresión pueden ser distintos si las impresoras no son del mismo modeloo no tienen las mismas opciones.
❒ Si selecciona Impresión de muestra, Impresión bloqueada, Impresión rete-nida o Impresión almacenada no podrá seleccionar impresión alternativao impresión paralela.
ReferenciaConsulte la Ayuda SmartDeviceMonitor for Client.

Localización de averías
8
Localización de averías
Mensajes de error y estado en la pantalla
Esta sección describe los mensajes principales que aparecen en pantalla. Si apa-rece un mensaje que no se describe aquí, siga las instrucciones del mensaje.
ReferenciaAntes de apagar el interruptor de alimentación principal, consulte la Guía ge-neral de uso y configuración.
❖ Mensajes de estado
❖ Mensajes de alerta
Mensaje Estado
Modo Hex Dump En el modo de Hex Dump, la máquina recibe datos en formato hexadecimal. Apague la máquina después de imprimir y vuel-va a encenderla.
Fuera de línea La máquina está fuera de línea. Para comenzar a imprimir, cambie la máquina en línea pulsando [En línea] en la pantalla.
Espere La máquina está preparando la unidad de revelado. Espere un poco.
Imprimiendo... La máquina está imprimiendo. Espere un poco.
Lista Este es el mensaje de lista por defecto. La máquina está prepa-rada para su uso. No se requiere ninguna acción.
Borrando trabajo... La máquina está borrando el trabajo de impresión. Espere a que en la pantalla aparezca “Lista”.
Cambio de ajuste... La máquina está ajustando los cambios. Espere un poco.
Esperando... La máquina está esperando imprimir los siguientes datos. Es-pere un poco.
Mensajes / mensajes secun-darios
Causas Soluciones
Se ha producido un error en la autenticación.
El nombre de usuario de inicio de sesión o la contraseña intro-ducidos no son correctos.
La máquina no puede realizar la autenticación.
Compruebe el nombre de usuario de inicio de sesión y la contraseña.
Póngase en contacto con su administrador.
La tarjeta Ethernet tiene un problema.
Se ha producido un error en la tarjeta Ethernet.
Apague y encienda el inte-rruptor principal. Si el mensa-je aparece de nuevo, consulte a su representante comercial o de mantenimiento.
157

Apéndice
158
8
El disco duro tiene un proble-ma.
Se ha producido un error en el disco duro.
Apague y encienda el inte-rruptor principal. Si el mensa-je aparece de nuevo, consulte a su representante comercial o de mantenimiento.
La EEE802.11b (LAN sin ca-ble) tiene un problema.
No se introdujo la unidad de interface IEEE 802.11b cuando se encendió la máquina o se sacó después de encenderla.
La configuración no se actuali-za aunque se detecte la unidad, ni los errores se encuentran cuando se accede a la unidad.
Apague la máquina y com-pruebe que la unidad de inter-face IEEE 802.11b está insertada correctamente. A continuación, encienda de nue-vo la máquina. Si vuelve a apa-recer el mensaje, póngase en contacto con el servicio técnico.
Desbordamiento de memoria Se ha superado la capacidad máxima de la lista PCL o PostScript 3.
Reduzca el valor de [Resolución] en el driver de la impresora. De forma alternativa, seleccione [Prioridad de trama] en [Uso de me-moria] de [Sistema] (consulte Pág.135 “Sistema”). Si este mensaje sigue apareciendo des-pués de adoptar las siguientes medidas, reduzca el número de archivos que se envían a la má-quina.
Hay papel en la bandeja de grapado. Abra la tapa del fi-nisher y retire el papel.
Queda papel en el finisher. Abra la tapa del finisher y qui-te el papel.
La tarjeta de I/F paralela tie-ne un problema.
Se ha producido un error en la tarjeta del interface paralelo.
Póngase en contacto con su distribuidor o con el servicio técnico.
Error fuente de impres. Se ha producido un error en los ajustes de fuente.
Compruebe los ajustes de fuente.
DTóner casi vacío. El tóner está casi agotado. Ponga un cartucho de tóner nuevo.
Encienda y apague el inte-rruptor principal.
Puede haberse desconectado la unidad de interface IEEE 802.11b, o se ha producido un error en la unidad de interface IEEE 802.11b.
Apague el interruptor de ali-mentación principal y com-pruebe que la unidad de interface IEEE 802.11b está instalada correctamente. Si el mensaje aparece de nuevo, consulte a su representante co-mercial o de mantenimiento.
Mensajes / mensajes secun-darios
Causas Soluciones

Localización de averías
8
La máquina no imprime
USB tiene un problema. Se ha producido un error en el interface USB.
Apague y encienda el inte-rruptor principal. Si el mensa-je aparece de nuevo, consulte a su representante comercial o de mantenimiento.
Posible causa Soluciones
¿Está encendida la impre-sora?
Compruebe que el cable esté bien conectado al enchufe y a la má-quina. Encienda el interruptor principal.
¿Está encendida la máqui-na?
Si no, pulse [fEn línea] en la pantalla.
¿El indicador de estado de función de la impresora está rojo?
Si es así, compruebe el mensaje de error de la pantalla y realice las accines necesarias.
¿Hay un estado de aviso o un mensaje de error en la pantalla?
Si es así, compruebe el mensaje de error o la situación de aviso de la pantalla y realice las acciones oportunas.
¿Aparece el mensaje “Ac-tualizando la lista de desti-nos... Por favor, espere. Se ha borrado el destino(s) es-pecificado o el nombre del remitente.”?
La lista de destinos se está actualizando desde la red con SmartDe-viceMonitor for Admin.
Dependiendo de número de destinos que se actualicen, pasará más o menos tiempo hasta que pueda retomar su trabajo. No se puede realizar ninguna operación mientras aparece este mensaje.
Espere hasta que el mensaje desaparezca. No apague la máquina mientras aparezca este mensaje.
¿Puede imprimir una pági-na de configuración?
Si no puede imprimir una página de configuración, probablemen-te hay una anomalía en el funcionamiento de la máquina. Póngase en contacto con su distribuidor o con el servicio técnico.
Consulte Pág.133 “Impresión de la página de configuración” para imprimir la página de configuración.
¿Está bien conectado el ca-ble del interface a la má-quina y al ordenador?
Conecte correctamente el cable de interface. Si tiene conector, apriételo también firmemente.
Consulte Pág.10 “Conexión de la máquina”.
¿Está utilizando un cable de interface correcto?
El tipo de cable de interface que debe usarse depende del ordena-dor. Asegúrese de usar el correcto. Si el cable está estropeado o desgastado, cámbielo.
Consulte Pág.10 “Conexión de la máquina”.
¿Se ha conectado el cable del interface después de encender la máquina?
Conecte el cable del interface antes de encender la máquina.
Mensajes / mensajes secun-darios
Causas Soluciones
159

Apéndice
160
8
¿La señal de situación es satisfactoria cuando se uti-liza la LAN inalámbrica en el modo infraestructura?
Para comprobar el estado de la señal, pulse {Herram. usu./Contador} de la pantalla, y, a continuación, [Ajustes del sistema]. En la ficha [Ajustes de interface], seleccione [IEEE 802.11b] y, a continuación, pulse [Señal de la LAN inalámbrica]. Si la calidad de la señal es mala, mueva la máquina a un lugar donde lleguen las ondas de radio o quite los objetos que causan las interferencias.
Nota❒ Sólo se puede comprobar la situación de la señal cuando se uti-
liza una LAN inalámbrica en el modo de infraestructura.
Cuando utilice la LAN ina-lámbrica, el SSID debe es-tar bien configurado.
Confirme en la pantalla de la máquina que el SSID está bien con-figurado.
Cuando se utiliza la LAN inalámbrica, el punto de acceso debe estar bien con-figurado.
Confirme la configuración del punto de acceso en el modo de in-fraestructura. Dependiendo del punto de acceso, el acceso de clientes se puede limitar con la dirección MAC.
Además, confirme que no hay problemas en la transmisión entre el punto de acceso y los clientes conectados por cable, y entre el punto de acceso y los clientes con conexión inalámbrica.
Cuando utilice la LAN ina-lámbrica, revise si el LED de la tarjeta LAN inalám-brica está encendido o par-padea.
Confirme que el LED naranja esté encendido, y que el verde esté encendido o parpadee durante la transmisión.
¿Se utiliza la LAN inalám-brica en el modo Ad Hoc?
Apague el interruptor principal y vuélvalo a encender. Consulte la Guía general de uso y configuración.
O bien configure [Red] en [Ajustes de interface] en [Ajustes del siste-ma]. Consulte la Guía de red.
¿Ha cambiado la configu-ración opcional de la má-quina?
Cuando se utiliza el driver de impresora RPCS en Windows 2000, Win-dows XP, Windows Server 2003 y se conecta con IEEE 1394, se puede producir un error si se cambia la configuración opcional de la máquina. En este caso, siga el procedimiento que se indica a continuación:
A Desconecte el cable del interface IEEE 1394 que está conectado al ordenador.
B Ejecute la herramienta de utilidades para la tarjeta de interface IEEE 1394, que está almacenada en la siguiente ruta del CD-ROM “Printer Drivers and Utilities”.\UTILITY\1394\
ReferenciaSi desea obtener detalles adicionales sobre la utilización de la herramienta de utilidades para IEEE 1394, consulte el ar-chivo README en el mismo directorio del CD-ROM.
C Reinicie el ordenador.
D Conecte el ordenador a la máquina con el cable de interface IEEE 1394.
Posible causa Soluciones

Localización de averías
8
¿Se ha programado el tem-porizador semanal?
Es posible que la impresora no pueda imprimir por el ajuste del temporizador semanal. Compruebe el ajuste. Para más informa-ción, consulte la Guía general de uso y configuración.
La impresión no se puede realizar desde el driver de impresora.
El nombre de usuario de inicio de sesión, la contraseña o la tecla de cifrado del driver introducidos no son correctos.
Se estableció un alto nivel de cifrado con la función de Extended Security (Seguridad ampliada).
• Compruebe el nombre de usuario de inicio de sesión, la contra-seña y la tecla de cifrado del driver.
• Para más información sobre los ajustes de Extended Security (Se-guridad adicional), póngase en contacto con su administrador.
Posible causa Soluciones
161

Apéndice
162
8
Problema Soluciones
¿Parpadea o permanece encendido el indicador En-trada de datos después de iniciar el trabajo de impre-sión?
Si no lo hace, no se están enviando los datos a la máquina.
❖ Si la máquina está conectada al ordenador con el cable de interfaceCompruebe que la configuración del puerto de la máquina es correcta. Si existe una conexión mediante un puerto paralelo, debe estar configurado el puerto LPT1 o el LPT2.
• Windows 95/98/Me
A Haga clic en [Inicio] en la barra de tareas, señale [Configu-ración] y, a continuación, haga clic en [Impresoras].
B Haga clic en el icono de la máquina. En el menú [Archi-vo] haga clic en [Propiedades].
C Haga clic en la ficha [Detalles].
D Confirme que se ha seleccionado el puerto correcto en la lista [Imprimir al siguiente puerto(s)].
• Windows 2000, Windows NT 4.0
A Haga clic en [Inicio] en la barra de tareas, señale [Configu-ración] y, a continuación, haga clic en [Impresoras].
B Haga clic en el icono de la máquina. En el menú [Archi-vo] haga clic en [Propiedades].
C Haga clic en la ficha [Puertos].
D Confirme que se ha seleccionado el puerto correcto en la lista [Imprimir en el siguiente puerto(s)].
• Windows XP
A Haga clic en [Inicio], y, a continuación, en [Impresoras y faxes].
B Haga clic en el icono de la máquina. En el menú [Archi-vo] haga clic en [Propiedades].
C Haga clic en la ficha [Puertos].
D Confirme que se ha seleccionado el puerto correcto en la lista [Imprimir en el siguiente puerto(s)].
• Windows Server 2003
A Haga clic en [Inicio] en la barra de tareas, señale [Configu-ración] y, a continuación, haga clic en [Impresoras y faxes].
B Haga clic en el icono de la máquina. En el menú [Archi-vo] haga clic en [Propiedades].
C Haga clic en la ficha [Puertos].
D Confirme que se ha seleccionado el puerto correcto en la lista [Imprimir en el siguiente puerto(s)].
❖ Conexión en redPóngase en contacto con su administrador de red.

Localización de averías
8
Otros problemas de impresión
Problema Causas y soluciones
La impresión de la página es borrosa.
Si se ha seleccionado la casilla [Ahorro tóner] en los ajustes del driver de im-presora, toda la página aparecerá borrosa cuando se imprima.
Para el driver de impresora RPCS, [Ahorro tóner] está ubicado en la ficha [Calidad de impresión]. Para el driver de impresora PostScript 3, consulte el Suplemento PostScript 3
Consulte la Ayuda del driver de impresora.
Aparecen man-chas en la impre-sión.
No se han realizado los ajustes para papel grueso al imprimir con este tipo de papel por la bandeja bypass.
• PCL 6/5e y PostScript 3Seleccione [Grueso] en la lista [Tipo:] de la ficha [Papel].
• RPCSSeleccione [Grueso] en la lista [Tipo papel:] de la ficha [Ajustes de impre-sión].
Cuando se impri-men gráficos, la impresión y la imagen en panta-lla son diferentes.
Si el driver de impresora está configurado para utilizar el comando de grá-ficos, se utilizará el comando gráficos de la máquina para imprimir.
Si desea imprimir con precisión, configure el driver de impresora para im-primir sin usar el comando de gráficos.
Consulte la Ayuda del driver de impresora.
La presentación de página no es la esperada.
Las zonas de impresión son distintas dependiendo de la máquina que se utiliza. La información que cabe en una página en una determinada máqui-na puede no caber en una página de otra máquina.
Ajuste la configuración [Área de impresión:] en el cuadro de diálogo [Confi-guración de impresora] de la ficha [Ajustes de impresión] del driver de impre-sora RPCS.
Consulte la Ayuda del driver de impresora.
La unidad de im-presión funciona de forma incorrec-ta.
• No puede efectuarse la impresión dúplex con el papel colocado en la bandeja bypass. Al utilizar impresión dúplex, realice los ajustes necesa-rios para utilizar papel de una bandeja distinta a la bandeja bypass.
• No se puede realizar la impresión dúplex si se especifica como tipo de papel: papel grueso, transparencias OHP, o etiquetas. Especifique otro tipo de papel.
• No se puede efectuar la impresión dúplex con una bandeja para la que se haya especificado [:copia a 1 cara] como Tipo de papel en el menú Ajustes del sistema. Cambie el ajuste de Tipo de papel para la bandeja a [:copia 2 caras] en el menú Ajustes del sistema. Consulte la Guía general de uso y configuración.
163

Apéndice
164
8
Cuando se utiliza Windows 95/98/ Me/2000/XP, Win-dows Server 2003, o Windows NT 4.0, en impresión com-binada o en folleto, el resultado no es el esperado.
Compruebe que el tamaño de papel de la aplicación y su orientación coin-ciden con los ajustes del driver de la impresora.
Si están establecidos un tamaño y orientación de papel diferentes, elija el mismo tamaño y orientación.
Cuando se utiliza Windows 95/98/ Me/2000/XP, Win-dows Server 2003, o Windows N 4.0, la impresión con re-ducir/ampliar au-tomáticamente no ofrece el resultado esperado.
El ordenador ha dado la orden de impresión, pero la máquina no ha co-menzado a impri-mir.
Puede que se haya configurado Autenticación de usuario. Consulte a los administradores correspondientes.
El trabajo de impre-sión no se cancela aunque la máquina pase a la situación de fuera de línea.
Aunque la máquina esté fuera de línea, la impresión se realiza cuando se ha configurado [Prioridad acept. trabajos] en [Interface paralelo] en [Ajustes de interface] del menú Ajustes del sistema. Cambie la configuración de control de señal a Prioridad de impresora.
Consulte la Guía general de uso y configuración.
Las imágenes con calidad fotográfica se imprimen mal.
Algunas aplicaciones reducen la resolución de la impresión.
Las tramas finas no se imprimen.
Realice los ajustes siguientes en el driver de impresora:
• Cambie el ajuste [Difuminado:] en la ficha [Ajustes de imagen] del cuadro de diálogo [Cambiar Ajustes usuario...] correspondiente a la ficha [Calidad de impresión] del driver de impresora RPCS.
Nota❒ Para activar [Cambiar Ajustes usuario...], seleccione la casilla [Ajustes
usuario].
Consulte la Ayuda del driver de impresora.
Las imágenes se cortan o bien so-bra papel.
Es posible que esté utilizando papel de menor tamaño que el seleccionado para la aplicación. Utilice el papel del mismo tamaño que el seleccionado en la aplicación. Si no puede cargar papel del tamaño correcto, utilice la función de reducción para reducir la imagen y, a continuación, imprima.
Consulte la Ayuda del driver de impresora.
Problema Causas y soluciones

Localización de averías
65
8
1
La impresora tar-da mucho tiempo en realizar el tra-bajo de impresión.
La máquina tarda demasiado tiempo en procesar las fotografías y las pági-nas con demasiados datos, por lo que debe esperar a imprimir dichos datos.El cambio de los ajustes siguientes con el driver de impresora aumenta la velocidad de impresión:
❖ PCL 5eSeleccione valor más pequeño para [Resolución] en la ficha [Calidad de impresión] de propiedades de la impresora.
❖ PostScript 3Seleccione el valor más pequeño en [Resolución]. A continuación, se in-dica la ubicación de este ajuste.Si su sistema operativo es Windows, seleccione [PostScript (optimizar para velocidad)] en [Opción de salida PostScript]. La [Opción de salida PostScript] se encuentra en:• Windows 95/98/Me
Ficha [Calidad de impresión] del cuadro de diálogo de propiedades de impresora.
• Windows 2000/XP, Windows 2003 Server[Opción de salida PostScript] en [Opciones de PostScript] de [Avanzado...] de la ficha [Presentación] del cuadro de diálogo de preferencias de impresión.
• Windows NT 4.0[Archivo] en [Avanzado...] de la ficha [Configuración por defecto de los do-cumentos] del cuadro de diálogo de preferencias de impresión.
• Mac OS 9.x[Especificaciones de la impresora] en el cuadro de diálogo de impresión.
• Mac OS XFicha [Grupo 3] en [Características de la impresora] del cuadro de diálo-go de impresión.
Si utiliza Windows, seleccione [PostScript (optimizar para velocidad)]• Windows 95/98/Me
[Formato de salida PostScript:] en la ficha [PostScript] del cuadro de diálogo de propiedades de la impresora.
• Windows 2000/XP, Windows Server 2003[Opción de salida PostScript] en [Opciones de PostScript] de [Avanzado...] de la ficha [Presentación] del cuadro de diálogo de preferencias de impresión.
• Windows NT 4.0[Archivo] en [Configuración por defecto de los documentos] de la ficha [Avanzado...] del cuadro de diálogo de preferencias de impresión.
❖ RPCSSeleccione el menor valor para [Resolución:] en la ficha [Calidad de impre-sión] del cuadro de diálogo del driver de la impresora.Seleccione [Rápido] para la lista [Tipo de documento] de la ficha [Calidad de impresión] del cuadro de diálogo del driver de la impresora.
Nota❒ Para activar [Cambiar Ajustes usuario...], seleccione la casilla [Ajustes usuario].
Consulte la Ayuda del driver de impresora.
Los datos son tantos y tan complicados que tardan mucho en procesarse. Si parpadea el indicador Entrada de datos, significa que se están procesan-do los datos. Simplemente espere a que se reanude la impresión.
Si aparece “Calentándose...” en la pantalla, la máquina se está calentando. Espere.
Problema Causas y soluciones

Apéndice
166
8
La impresión tar-da demasiado en reanudarse.
Los datos son tantos y tan complicados que tardan mucho en procesarse. Si parpadea el indicador Entrada de datos, significa que se están procesan-do los datos. Simplemente espere a que se reanude la impresión.
La máquina se encontraba en el modo Ahorro de energía. Para salir del modo de Ahorro de energía, tiene que calentarse, lo que lleva su tiempo. Consulte la Guía general de uso y configuración.
La impresora no utiliza el papel de la bandeja selec-cionada.
Cuando utiliza un sistema operativo Windows, los parámetros del driver de impresora anulan los especificados en la pantalla. Especifique la bande-ja de entrada deseada utilizando el driver de impresora.
Consulte la Ayuda del driver de impresora.
Las líneas conti-nuas se imprimen como líneas dis-continuas.
Realice los ajustes siguientes en el driver de impresora:
• Cambie el ajuste [Difuminado:] en la ficha [Ajustes de imagen] del cuadro de diálogo [Cambiar Ajustes usuario...] correspondiente a la ficha [Calidad de impresión] del driver de impresora RPCS.
Consulte la Ayuda del driver de impresora.
Los componentes opcionales conec-tados a la máqui-na no se reconocen en Windows 95/98/Me, Win-dows 2000/XP, Windows Server 2003 y Windows NT 4.0.
Cuando no utilice la transmisión bidireccional, tiene que realizar la confi-guración de opciones en las propiedades de la impresora.
Consulte la Ayuda del driver de impresora.
Las imágenes se imprimen en la orientación erró-nea.
La orientación de la alimentación que ha seleccionado y la seleccionada en la configuración de opciones del driver de impresora puede que no sean iguales. Configure la orientación de alimentación de la máquina y del dri-ver de impresora como corresponde.
Consulte la Ayuda del driver de impresora.
La imagen impre-sa es distinta de la que aparece en la pantalla del orde-nador.
Con algunas funciones, como la ampliación y la reducción, la presentación de la imagen puede ser distinta que la de la pantalla del ordenador.
Puede haber seleccionado la sustitución de las fuentes True Type por las de la máquina en el proceso de impresión.
Para imprimir una imagen similar a la del ordenador, realice los ajustes para imprimir las fuentes True Type como una imagen.
Consulte la Ayuda del driver de impresora.
Problema Causas y soluciones

Localización de averías
8
Nota❒ Si no puede resolver el problema, póngase en contacto con su distribuidor o
con el servicio técnico.
No hay transmi-sión cuando se utiliza una co-nexión del interfa-ce 1394
Compruébelo utilizando el siguiente procedimiento:
A Confirme que el cable del interface IEEE 1394 esté bien conectado.
B Reinicie el ordenador.Si se produce el error incluso después de ejecutar la operación anterior, proceda a realizar estos pasos.
C Desconecte el cable del interface IEEE 1394 que está conectado al orde-nador.
D Ejecute la herramienta de utilidades para la tarjeta de interface IEEE 1394, que está almacenada en la siguiente ruta del CD-ROM “Printer Drivers and Utilities”:\UTILITY\1394\
ReferenciaSi desea obtener detalles adicionales sobre la utilización de la herra-mienta de utilidades para IEEE 1394, consulte el archivo README en el mismo directorio del CD-ROM.
E Reinicie el ordenador.
Cuando se conecte la máquina con el interface USB 2,0, se imprimirá la primera página de un trabajo de im-presión que con-tenga un gran volumen de datos y el resto de las páginas no se im-primirá.
Compruebe que tiene USB Printing Support instalado en el ordenador.
ReferenciaConsulte Pág.39 “Instalación del driver de impresora con USB”.
Problema Causas y soluciones
167

Apéndice
168
8
Ajustes del sistema (Conexión en paralelo)
❖ Temporización paralelaEspecifica los tiempos para el in-terface paralelo. Normalmente, noes necesario cambiar este ajuste.• ACK interno• ACK externo• STB bajo
Nota❒ Ajuste predeterminado: ACK ex-
terno
❖ Velocidad de comunicación en para-leloEspecifica la velocidad de comuni-cación del interface paralelo. Si lavelocidad es demasiado alta, losdatos no se transfieren de manerauniforme. Si esto ocurre, cambie laconfiguración a “Estándar”.• Alta velocidad• Estándar
Nota❒ Ajuste predeterminado: Alta ve-
locidad
❖ Estado de señal seleccionadoEspecifica el alcance de la señal delinterface paralelo.• Alto• Bajo
Nota❒ Ajuste predeterminado: Alto
❖ Introducir PrimeEspecifica si la señal prime (princi-pal) está activa o inactiva cuandose envía una señal de entrada prin-cipal. Normalmente, no es necesa-rio cambiar este ajuste.• En vigor• No válido
Nota❒ Ajuste predeterminado: No válido
❖ Comunicación bidireccionalEspecifica, por ejemplo, cómo unaimpresora conectada al interfaceparalelo responde a una peticiónde estado. Si tiene problemas alutilizar una impresora de otro fa-bricante, ajústelo a Apagado.
Limitación❒ Si se ajusta a Apagado, la comuni-
cación asincrónica no funcionará.• Encendido• Apagado
Nota❒ Ajuste predeterminado: Encendido
❖ Control de señalEspecifica cómo gestionar los erro-res que tienen lugar durante la im-presión desde un ordenador.Normalmente, no es necesariocambiar este ajuste.• Prioridad acept. trabajos• Prioridad impresora
Nota❒ Ajuste predeterminado: Prioridad
acept. trabajos

Precauciones al utilizar Windows Server 2003
8
Precauciones al utilizar Windows Server 2003
Precauciones cuando se utilice el modo Servidor terminal
Determinadas funciones del driver de impresora están desactivadas. Las funcio-nes desactivadas se muestran en gris. Cuando utilice todas las funciones del dri-ver de impresora, utilice Windows Server 2003 en modo normal.
169

Apéndice
170
8
Especificaciones
Esta sección contiene las especificaciones eléctricas y de hardware de la máquinae incluye también información sobre las opciones.
Componente Especificaciones
Resolución 600 × 600 dpi
300 × 300 dpi
200 × 200 dpi (RPCS únicamente)
Velocidad de impresión Tipo 1:
• 35 ppm
Tipo 2:
• 45 ppm
(A4K, 81/2 × 11 K papel normal)
Nota❒ La velocidad de impresión depende de la impresora. Comprue-
be el tipo de máquina que tiene. Consulte la Guía general de uso y configuración.
Interface Estándar:
• Interface de Ethernet (100BASE-TX/10BASE-T)
• Interface USB 2.0
Opcional:
• Interface paralelo IEEE 1284
Nota❒ Utilice un cable de impresora convencional de 36 pins con
una longitud que no sea superior a 3 metros (10 pies).
• Interface IEEE 1394
• Interface IEEE 802.11b LAN inalámbrica
• Interface Bluetooth
Protocolo de red TCP/IP, IPX/SPX, AppleTalk
Lenguaje de impresora Estándar: PCL 6/5e, RPCS
Opcional: PostScript 3
Fuentes PCL 6/5e:
Agfa Monotype 35 Intellifonts, 10 fuentes TrueType, 13 fuentes In-ternacionales y 1 fuente Bitmap.
PostScript 3:
136 fuentes (Tipo 2:24, Tipo 14:112)
Memoria 384 MB
Disco duro Capacidad de almacenamiento: 40 GB

Especificaciones
8
Opciones
Limitación❒ Sólo se puede instalar una tarjeta de interface opcional en la máquina a la vez.
Por lo tanto, la tarjeta de interface opcional IEEE 1394, la unidad de interfaceIEEE 802.11b, la tarjeta de interface IEEE 1284, y la unidad de interface Blue-tooth no se pueden instalar simultáneamente.
IEEE 1394 Interface Board Type B
❖ Espec. transmisión:IEEE 1394
❖ Interface:Cumple la norma IEEE est. 1394-1995Cumple la norma IEEE est. 1394a-2000
❖ Clase de dispositivo:Impresión SCSI (Windows 2000/XP, Windows Server 2003)IP sobre 1394 (Windows Me/XP, Windows Server 2003)
❖ Protocolo:SBP-2 (impresión SCSI)TCP/IP (IP sobre 1394)
❖ Conector de interface:IEEE 1394 (6 pins × 2)
❖ Cable necesario:Cable de interface 1394 (6 pins × 4 pins, 6 pins × 6 pins)
Importante❒ No se pueden conectar dispositivos entre sí para crear bucles.❒ No utilice un cable que tenga más de 4,5 metros de largo.
Sistemas operativos ad-mitidos por esta máquina
Windows 95/98/Me
Windows 2000
Windows XP
Windows Server 2003
Windows NT 4.0
Mac OS 8.6 a 9.2
Mac OS X v10.1 o posterior
Cable de red Cable de par trenzado blindado 100 BASE-TX/10 BASE-T (STP, Categoría / Tipo 5).
Componente Especificaciones
171

Apéndice
172
8
❖ Velocidad de transferencia de datos:Máximo 400 Mbps
❖ Número de dispositivos que pueden conectarse en un bus:63 como máximo
❖ Hops permitidos en un bus:16 como máximo
❖ Fuente de alimentación:Sin suministro eléctrico externoPotencia del cable (cumple con la norma IEEE 1394a-2000)
IEEE 1284 Interface Board Type A
❖ Espec. transmisión:IEEE 1284
❖ Cableado necesario:Cable estándar IEEE 1284 compatible con Micro Centronics de 36 pins
IEEE 802.11b Interface Unit Type H
❖ Espec. transmisión:Basado en IEEE 802.11b (LAN inalámbrica)
❖ Protocolo:TCP/IP, IPX/SPX, AppleTalk
Nota❒ Admite SmartDeviceMonitor y Web Image Monitor.
❖ Velocidad de transferencia de datos:Selección automática de velocidad baja1 Mbps, 2 Mbps, 5,5 Mbps, 11 Mbps
❖ Intervalo de frecuencias:• Versión en pulgadas:
2412-2462 MHz (1-11 canales)• Versión métrica:
2412-2472 MHz (1-13 canales)
❖ Distancia a la que se puede transmitir:1 Mbps 400 m *1
2 Mbps 270 m *1
5,5 Mbps 200 m *1
11 Mbps 140 m *1
*1 Estas cifras son aproximadas para uso externo. En general, la distancia a la que sepuede transmitir es de 10- 100 m, dependiendo del entorno.

Especificaciones
8
❖ Modo de transmisión:Modo Ad hoc e Infraestructura
PostScript 3 Unit Type 3045
ReferenciaConsulte el Suplemento PostScript 3.
Bluetooth Interface Unit Type 3245
ReferenciaConsulte Pág.52 “Impresión con conexión Bluetooth”.
173

174
ÍNDICEB
Bandeja Bypass, 13
C
Cable de red, 171Cancelación de un trabajo
Windows, 108Capítulos, 118Características de la impresora
menú, 129Clasificar, 121Conexión
Conexión de la tarjeta de interface IEEE 1394, 11
Conexión del interface Ethernet, 12Conexión del interface paralelo, 11Conexión del interface USB, 10
Control de copia no autorizada, 80Seguridad de datos para copia, 80tipo de máscara, 82
D
Disco duro, 170Document Server, 143drivers de impresora, 152
E
Especificaciones, 170
F
Finisher, 123Font Manager 2000, 59Fuentes, 170Funciones de impresora
ajuste, 131parámetros, 132
G
Grapar, 124
I
Impresión almacenadaeliminar, 101imprimir, 98
Impresión bloqueadaeliminar, 94imprimir, 92
Impresión con conexión BluetoothWindows, 52
Impresión con una conexión en paraleloWindows 2000, 45
Impresión de muestraeliminar, 91imprimir, 89
Impresión directa de un archivo PDF, 79Impresión directa de PDF, 79
Impresión retenidaeliminar, 97imprimir, 95
Impresión spool, 105Imprimir Lista/Prueba, 132Indicador datos introducidos, 6Indicador de alimentación principal, 5Indicador de encendido, 5Indicador de entrada de datos, 162Indicador de estado de las funciones, 6Indicador de introducción de datos, 165, 166Instalación del driver de impresora
Instalación rápida, 17Instalación del driver de impresora con
USB, 39Interface, 170Interface Host, 138Interruptor de funcionamiento, 5
L
Lenguaje de impresora, 170Lista completa, 86Lista de trabajos de impresión, 84Lista de trabajos de impresión inicial, 84Lista por ID de usuario, 87
impresión del trabajo de impresión deseado, 102
impresión de todos los trabajos de impresión, 103
Localización de averías, 157la máquina no imprime, 159mensajes de error, 157mensajes de estado, 157otros problemas de impresión, 163

M
Mantenimiento, 134Memoria, 170mensajes de error, 157Menú PCL, 139Método de impresión
Impresión directa de un archivo PDF, 79
O
Opciones, 171
P
PageMaker, 60Página de configuración, 133Panel de mandos, 5
características de la impresora, 129impresión almacenada, 98impresión bloqueada, 92impresión de muestra, 88impresión retenida, 95
Pantalla, 5, 6mensajes de error, 157
Papel de tamaño especial, 15imprimiendo, bandeja bypass, 13
Papel gruesoimprimiendo, bandeja bypass, 16
Perforar, 127Portadas, 112Precauciones cuando se utilice el modo
Servidor terminalWindows Server 2003, 169
Precauciones cuando se utilice Windows Server 2003
Windows Server 2003, 169Protocolo de red, 170
R
Registro de errores, 110Resolución, 170
S
Separador, 116Sistema, 135Sistema operativo, 171SmartDevice Monitor for Admin, 154SmartDeviceMonitor for Client, 155
T
Tarjeta de interface IEEE 1284 Tipo A, 172Tarjeta de interface IEEE 1394 Tipo B, 171Tecla Ahorro de energía, 5Tecla Borrar/Parar, 5Tecla Herram. usu./Contador, 5Teclas de función, 6Teclas numéricas, 6Transparencias OHP
imprimiendo, bandeja bypass, 16
U
Unidad de interface Bluetooth Tipo 3245, 173Unidad de interface IEEE 802.11b Tipo H, 172Unidad PostScript 3 Tipo 3045, 173
V
Velocidad de impresión, 170
W
Windowscancelación de un trabajo, 108
Windows 2000propiedades de la impresora, PCL, 63propiedades de la impresora, RPCS, 72
Windows 95/98/Mepropiedades de la impresora, PCL, 61propiedades de la impresora, RPCS, 70
Windows NT 4.0configuración por defecto de los
documentos, RPCS, 77propiedades de la impresora, PCL, 67propiedades de la impresora, RPCS, 76valores predeterminados del documento,
PLC, 68Windows Server 2003
propiedades de la impresora, PCL, 65propiedades de la impresora, RPCS, 74
Windows XPpropiedades de la impresora, PCL, 65propiedades de la impresora, RPCS, 74
175

176
SP E B783-7524
Declaración de Conformidad
“El producto cumple los requerimientos de la Normativa de CEM 89/336/EEC y sus normativas revisa-das y la Normativa sobre Baja Tensión 73/23/EEC y sus normativas revisadas.”
Precaución:
Deben utilizarse cables de interface de red con núcleo de ferrita para la supresión de interferencias porradiofrecuencia.
Copyright © 2005

Printer/Sc
anne
r Unit Typ
e 3045
Instruc
cione
s
Manua
l de
refe
renc
ia d
e im
pre
sora
SP E B
783-7524