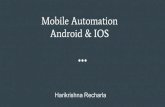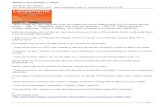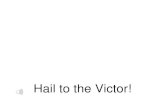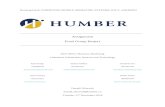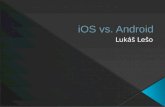PrinterOn Mobile App for iOS and Android new site/documentation... · 4 1 Getting started The...
Transcript of PrinterOn Mobile App for iOS and Android new site/documentation... · 4 1 Getting started The...

Version 4.0
PrinterOn Mobile App for iOS and Android
User Guide

2
Chapter 1: Getting started ......................................................................................................................... 4Features of the PrinterOn Mobile App .................................................................................................................. 4
Support for PrinterOn Secure Release Anywhere printer pools ............................................................ 5Quick printer discovery ......................................................................................................................................... 6Printer discovery with QR code scanning ...................................................................................................... 7Saved printers list .................................................................................................................................................... 7
New in this release ........................................................................................................................................................ 8
Chapter 2: Locating printers .................................................................................................................... 9
Locating and selecting a printer ............................................................................................................................ 10Searching by location .......................................................................................................................................... 10Searching by keyword ......................................................................................................................................... 12Searching for a network printer ....................................................................................................................... 12Searching for a secured printer ....................................................................................................................... 13
Selecting a printer using a QR code .................................................................................................................... 14Selecting a Saved printer .................................................................................................................................... 15
Viewing printer information .................................................................................................................................... 16Managing your list of saved printers ................................................................................................................... 17Adding a printer to your Contacts list ................................................................................................................. 18
Chapter 3: Submitting a print job ........................................................................................................ 19Printing directly from the PrinterOn app ........................................................................................................... 20Sharing files to the PrinterOn app for printing ................................................................................................ 21Printing email attachments ...................................................................................................................................... 22
Contents

PrinterOn Mobile App for iOS and Android v4.0 User Guide | 3
Additional features of the PrinterOn Mobile App for iOS ........................................................................... 23Printing email messages and email attachments directly from the app ......................................... 23Reprinting a job in iOS ........................................................................................................................................ 28Printing with the PrinterOn iOS extension .................................................................................................. 29
Releasing a print job .................................................................................................................................................. 30Viewing and entering a release code for the print job ........................................................................... 30Releasing a job to a Secure Release Anywhere pool printer ................................................................ 32
Managing active and past print jobs ................................................................................................................... 35Viewing print job details ..................................................................................................................................... 36
Chapter 4: Accessing secured printers ............................................................................................... 38
Configuring server settings ..................................................................................................................................... 38Configuring your user accounts ............................................................................................................................ 39
Frequently asked questions 41

4
1
Getting started
The PrinterOn® Mobile App for iOS and Android print from your Apple or Android devices to any PrinterOn-enabled printer worldwide. With the PrinterOn app, you can locate a printer, and print pictures, boarding passes, spreadsheets, documents, email attachments, and more, all directly from your mobile device.
The PrinterOn Mobile App for iOS supports iOS 7+.
The PrinterOn Mobile App for Android supports Android 4+.
Features of the PrinterOn Mobile App
The PrinterOn app offers the following features:
• Support for PrinterOn Secure Release Anywhere printer pools
• Quick printer discovery
• Printer discovery with QR code scanning
• Saved printers list

Getting started
PrinterOn Mobile App for iOS and Android v4.0 User Guide | 5
Support for PrinterOn Secure Release Anywhere printer pools
The PrinterOn Mobile App supports printing to Secure Release Anywhere pools. A Secure Release Anywhere pool appears just like any other printer when you select it. However, rather than representing an single printer, it represents a group of PrinterOn printers, any of which can print the submitted print job. Once you submit your print job, you can choose which of the member printers will do the printing.
Printer pools are a way to simplify printing for the user. Instead of needing to know a specific printer name, you simply select the printer pool, walk up to the closest printer, scan the QR code, and the print job is sent there for you.

Getting started
PrinterOn Mobile App for iOS and Android v4.0 User Guide | 6
Quick printer discovery
It’s easy to find a printer to print to. PrinterOn maintains a directory that contains entries for every PrinterOn enabled printer worldwide. With the PrinterOn app, you can search this directory to locate and select a printer.
The app provides several methods to quickly locate a specific printer from among the thousands available:
• Search by location: Use your device’s Location Services to locate nearby printers, or search specific geographic locations.
• Search by keyword: Search the PrinterOn directory for a printer with specific printer name, or search for a hotel name.
• Search for network printers: If you are using the PrinterOn Mobile App for iOS, you can also use the network discovery features to scan your local network for available printers.
• Search for secured printers: Configure the mobile app with server and user account information and you can restrict your search to those printers you are authorized to access.

Getting started
PrinterOn Mobile App for iOS and Android v4.0 User Guide | 7
Printer discovery with QR code scanning
Every registered PrinterOn printer receives its own QR code which contains the connection information for the printer. If you have access to a PrinterOn enabled printer with a QR code, you can quickly select the printer just by scanning the code.
Saved printers list
The PrinterOn Mobile App lets you maintain a list of saved printers. When you discover printers that you may want to access again in the future, you can save them to the Saved list to provide quick access for future use.

Getting started
PrinterOn Mobile App for iOS and Android v4.0 User Guide | 8
1.1 New in this release
This guide documents the PrinterOn Mobile App for iOS v4.0 and PrinterOn Mobile App for Android v4.0. This release follows on previous releases of the product.
This release provides support for additional authentication methods supported by the PrinterOn Server. These changes are largely invisible to the end user, although in some cases may result in the user being redirected to a third-party web form to provide their user credentials.
There are no substantive changes to the documentation.

9
2
Locating printers
PrinterOn maintains a directory that contains entries for every PrinterOn enabled printer worldwide. You can search this directory from the mobile app to locate a printer.
When you select a printer, you can select printers of two types:
• A PrinterOn enabled printer: An individual printer. All print jobs are printed by one physical printer.
• A Secure Release Anywhere pool: A group of printers, any of which can print the job. When you select a printer pool, you must specify which member printer the print job is sent to, either by scanning a printer’s QR code, or by choosing it from a list. When you submit the job, the PrinterOn server holds the job until you specify which member printer the job should be released to.
When you search for a printer, a printer pool is indistinguishable from an individual printer, unless the owner has clearly indicated in the name or description. If necessary, you can check the Printer Details to determine if a printer is actually a Secure Release Anywhere pool.

Locating printers
PrinterOn Mobile App for iOS and Android v4.0 User Guide | 10
Locating and selecting a printer
The app provides several methods to quickly locate a specific printer or printer pool from among the thousands available:
• Search by location
• Search by keyword
• Search for a network printer (iOS only)
• Search for a secured printer
Alternatively, if you have access to a printer with a QR code, the app lets you select that printer by scanning the code. For more information, see Viewing printer information.
Once you locate a printer, you can add it to the Saved list so you can quickly access it in the future. For more information, see Selecting a Saved printer.
Searching by location
When you search by location, the PrinterOn Mobile App displays a map with pins that indicate locations of printers in a specified area. By default, the location search centers on your current position. However, you can drag the map or use the location-based search bar to search another location.
Note: You must have Location Services enabled on your mobile device to use the location search. If Location Services are disabled, the app prompts you to enable the services and opens the device settings for you.

Locating printers
PrinterOn Mobile App for iOS and Android v4.0 User Guide | 11
To search for printers by location:
1. On the Printers page, tap Location. The app locates you and displays pins to indicate nearby locations with printers.
2. To locate printers in a different location:
• Enter another location in the Search bar at the top of the screen. For example, you can enter a city name, or point of interest.
• Drag the map to another location.
Tap to re-center the map on your current location.
3. Tap to view a list of the printers.
4. If you want, add one or more of the listed printers to the Saved list for quick access in the future.
Note: Tap a pin to get information about the printer(s) at that location.

Locating printers
PrinterOn Mobile App for iOS and Android v4.0 User Guide | 12
5. Select the printer that you want to print to from the list.
Searching by keyword
You can locate a printer by searching on a keyword such as a printer name, a business name, an address, or some other piece of identifying criteria. For example, you could search for all printers with the word Lobby in the name, or search for all printers available at a particular hotel chain.
To search for printers by keyword:
1. On the Printers page, tap Search. 2. In the Search bar, type a keyword associated with the printer you want
to add.
The app searches the PrinterOn directory and returns a list of printers that match the search criteria. To reduce search response times, the app returns 25 printers at a time.
3. If you want, add one or more of the listed printers to the Saved list for quick access in the future.
4. Select the printer you want to add from the list.
Searching for a network printer
If you are using an iOS device, the PrinterOn app can scan the network your device is connected to for any available printers.

Locating printers
PrinterOn Mobile App for iOS and Android v4.0 User Guide | 13
To search for a network printer:
1. On the Printers page, tap Network. The app scans the network that the device is currently connected to and displays a list of all the printers that are connected to the same network.
2. If you want, add one or more of the listed printers to the Saved list for quick access in the future.
3. Select the printer you want to add from the list.
Searching for a secured printer
If you have a user account that gives you access to a particular PrinterOn Server, you can quickly access any printer connected to that server to which you have access.
A secured printer might be:
• a private printer within an enterprise that is only accessible to users within the firewall
• a public printer with restricted access, such as a printer at a hotel that is available only to hotel guests
Before you can view a list of printers that you are authorized to use, you must first configure server settings and define your account information so that the app can ascertain your printing privileges. For more information, see Accessing secured printers.

Locating printers
PrinterOn Mobile App for iOS and Android v4.0 User Guide | 14
To search for an authorized or enterprise printer:
1. On the Printers page, tap Authorized or Enterprise.
The app returns a list of all the printers to which you have access.
2. If you want, add one or more of the listed printers to the Saved list for quick access in the future.
3. Select the printer you want to add from the list.
Selecting a printer using a QR code
If you have access to a PrinterOn enabled printer with a QR code, you can select the printer by scanning the code. If the printer is part of a Secure Release Anywhere pool of printers, scanning the code adds the pool, not the individual printer.
You can open the Scan Code page using by tapping the icon, wherever it appears in the app. The app displays this icon at the top of the Printers page, as well as on the Home screen.
To select a printer or printer pool by QR code:
1. Tap . 2. Line up your device to a QR code of a PrinterOn printer, and then tap
Scan Code.
Note: Enterprise only appears if you have previously configured your server settings and selected an enterprise server as the default service.

Locating printers
PrinterOn Mobile App for iOS and Android v4.0 User Guide | 15
The QR code may represent the individual printer itself, or it may represent the printer pool to which the printer belongs. If the code is for a printer pool, and the printer belongs to multiple pools, you’ll be prompted to choose which printer pool you want to select.
3. If authentication is required, add your account information, or link an existing account to the service.
4. If you want, add the printer or printer pool to the Saved list for quick access in the future.
Selecting a Saved printer
Once you have located a printer or printer pool, you can add it to the Saved list. The Saved list allows you to quickly access your commonly used printers without having to search for them each time.
For more information on adding or removing printers from the Saved list, see Managing your list of saved printers.
Note: Once the printer is scanned and accepted, the app saves the service URL information in the Services settings. If you scan another printer from the same Service, the app uses the information from the initial configuration so you don’t need to re-enter the same information.
Scanning a QR code Selecting a printer pool when aprinter belongs to multiple pools

Locating printers
PrinterOn Mobile App for iOS and Android v4.0 User Guide | 16
To select a previously saved printer or printer pool:
1. On the Printers page, tap Saved.
2. Select the printer you want to print to.
Viewing printer information
The Printer Details page provides information about the selected printer or printer pool.
For an individual printer, the Printer Details provides the printer name and location. For a Secure Release Anywhere pool, only the name is displayed. No location is provided, since each member printer could be located in a different physical location.
The Printer Details page also shows configuration information, such as color and duplex support, supported page sizes, whether you must provide authentication credentials or a release code, or whether there is a printing fee for the printer. In the case of the printer pool, the configuration information applies to each member printer.
In addition to viewing information about the selected printer, the Printer Details page also lets you save printer or printer pools, or to add them to you contacts list.

Locating printers
PrinterOn Mobile App for iOS and Android v4.0 User Guide | 17
To view information about a printer or printer pool:
1. In any list of printers, tap to display the Printer Details page. The Printer Details page opens.
2. If necessary, perform any of the following tasks:
• To add the printer or printer pool to the Saved list, tap Save or . To remove the printer from the list, tap Delete or .
• To add the printer or printer pool to your Contacts, tap Add or . To remove the printer from your Contacts, tap Remove or .
• To refresh the printer information, tap Update or .
Managing your list of saved printers
The PrinterOn app allows you to save printers or printer pools so that you can easily re-select them in the future. To keep the list useful and prevent it from getting cluttered, you can remove printers you are unlikely to use again.
You add a printer to the Saved list from the Printer Details screen. You can access the Printer Details screen wherever you see the icon. The app displays this icon in every printer list, as well as on the Home screen adjacent to the currently selected printer.
Printer Details for anindividual printer
Printer Details for aprinter pool

Locating printers
PrinterOn Mobile App for iOS and Android v4.0 User Guide | 18
To add a printer or printer pool to the Saved list:
1. When you locate a printer you want to save, tap the adjacent icon. The Printer Details page appears.
2. On the Printer Details page, tap Save or .
To remove a printer or printer pool from the Saved list:
1. On the Printers page, tap Saved. 2. From the Saved list, locate a printer you want to save and tap the
adjacent icon. The Printer Details page appears.
3. On the Printer Details page, tap Delete or .
Adding a printer to your Contacts list
Every PrinterOn enabled printer and printer pool has an associated email address, which you can view when you display the printer information. You can add that email address to your address book so that you can send print jobs directly to the printer pr printer pool.
To add a printer or printer pool to your Contacts:
1. In any list of printers, press the icon adjacent to the printer you want to add as a contact. The Printer Details page appears.
2. In the Printer details page, tap Add or .
To remove a printer or printer pool from your Contacts:
1. In any list of printers, press the icon adjacent to the printer you want to remove as a contact. The Printer Details page appears.
2. On the Printer details page, tap Remove or .

19
3
Submitting a print job
There are several ways to print using the PrinterOn Mobile App:
• Printing directly from the PrinterOn app: You navigate to a document, image, or URL, then preview and print it, all from within the PrinterOn app.
• Sharing files to the PrinterOn app for printing: You can open a file in it’s host application and then share it to the PrinterOn app, where you can preview and print it.
• Printing email attachments: You can share an email attachment to the PrinterOn app, where you can preview and print it.
Note: Not every app permits sharing files with other apps.
Note: If you have difficulty with any of these printing options, please see the Frequently asked questions in this guide for possible solutions.

Submitting a print job
PrinterOn Mobile App for iOS and Android v4.0 User Guide | 20
Printing directly from the PrinterOn app
To print with the PrinterOn Mobile App:
1. On the Home screen of the app, tap one of the following:
• Documents: Lets you browse for documents in local storage, or from cloud storage providers such as Dropbox, Box, OneDrive, and others.
• Photos: Lets you browse for images.
• Web: Lets you browse to a URL.
2. Navigate to the file or URL that you want to print.
3. Tap in the top right corner. The app renders the file or content and displays a preview of the output.
4. To choose a different destination printer, tap Tap here to change printers, then locate and select a printer.
Note:
• The storage provider app must be installed on your device to access it from the PrinterOn app. For more information, see Frequently asked questions.
• Storage providers’ credentials are managed by each storage provider directly, not by the PrinterOn App.
• Support for storage providers is introduced in iOS 8. If your device is running a version of iOS prior to iOS 8, the Documents button is be available in the PrinterOn app. For information about printing documents in this case, see Sharing files to the PrinterOn app for printing.
Note: iOS also includes an Email button that you can use to browse for and print email messages and attachments. For more information, see Printing email messages and email attachments directly from the app.
Note: The PrinterOn app is not able to preview all file formats. For more information, see Frequently asked questions.

Submitting a print job
PrinterOn Mobile App for iOS and Android v4.0 User Guide | 21
5. Modify the print options as necessary by tapping in the top right corner.
6. Tap Print to submit your job.
7. If requested by the app, provide any required input and tap to proceed.
Input required by the app may include a job name, authentication credentials, or payment information. The app prompts you should it require additional information to finalize your print job and send it to the printer.
8. If necessary, release the job to the printer.
Sharing files to the PrinterOn app for printing
You can print a file by sharing that file with the PrinterOn app from the host application. When you share the file from the host application, the PrinterOn app opens and, if possible, previews the file. You can then print the file from the PrinterOn app as you normally would.
To share a file or URL with the PrinterOn app:
1. Launch the host app, such as Dropbox, Box, or other app.
2. Navigate to the file or URL you want to print.
3. Do one of the following:
• In Android, tap , or open the menu and tap Share, then select the PrinterOn app.
• In iOS, tap , tap Open In, then select Open in PrinterOn or Print with PrinterOn.
The PrinterOn Mobile App opens the file and displays a preview.
4. If necessary, change the destination printer by locating and selecting a printer.
Note: The number of options you can modify may be limited. As part of the printer configuration, the printer owner defines which options users can set.
Note: The PrinterOn app is not able to preview all file formats. For more information, see Frequently asked questions.

Submitting a print job
PrinterOn Mobile App for iOS and Android v4.0 User Guide | 22
5. Modify the print options as necessary by tapping in the top right corner.
6. Tap Print.
7. If requested by the app, provide any required input and tap to proceed.
Input required by the app may include a job name, authentication credentials, or payment information. The app prompts you should it require additional information to finalize your print job and send it to the printer.
8. If necessary, release the job to the printer.
Printing email attachments
To print an email attachment:
1. Launch the mail app.
2. Navigate to the email which contains the attachment(s) you want to print.
3. Do one of the following:
• In Android, tap the attachment, then, in the Complete action using dialog, select the PrinterOn app.
• In iOS, tap and hold the attachment, then select Open in PrinterOn or Print with PrinterOn.
The PrinterOn Mobile App opens the file and displays a preview.
4. If necessary, change the destination printer by locating and selecting a printer.
Note: The number of options you can modify may be limited. As part of the printer configuration, the printer owner defines which options users can set.
Note: The PrinterOn app is not able to preview all file formats. For more information, see Frequently asked questions.

Submitting a print job
PrinterOn Mobile App for iOS and Android v4.0 User Guide | 23
5. Modify the print options as necessary by tapping in the top right corner.
6. Tap Print.
7. If requested by the app, provide any required input and tap to proceed.
Input required by the app may include a job name, authentication credentials, or payment information. The app prompts you should it require additional information to finalize your print job and send it to the printer.
8. If necessary, release the job to the printer.
Additional features of the PrinterOn Mobile App for iOS
If you are using the PrinterOn Mobile App for iOS, there are a few additional features and considerations that you should be aware of:
• Printing email messages and email attachments directly from the app
• Reprinting a job in iOS
• Printing with the PrinterOn iOS extension
Printing email messages and email attachments directly from the app
With version 3.4 or later, the PrinterOn Mobile App for iOS lets you add an IMAP email account to your app so that you can view and print email messages and their attachments directly from the PrinterOn app.
Once you add your email account information, you can browse your email messages in the PrinterOn app just as you would in your mail app. You can page through your folders and refresh the list to display the latest messages.
Note: The number of options you can modify may be limited. As part of the printer configuration, the printer owner defines which options users can set.
Note: The PrinterOn App Email feature is not a full-featured email client. You cannot delete messages, sort them into folders, or mark them as read/unread, etc.

Submitting a print job
PrinterOn Mobile App for iOS and Android v4.0 User Guide | 24
From the PrinterOn App, you can:
• Manage your email accounts
• Print the body of email messages
• Print email attachments
Managing your email accounts
To view and print email messages from the PrinterOn app, you must first add email account information for one or more email accounts.
To add an email account to your app:
1. On the Home screen of the app, tap Email. The Email Accounts page appears.
2. On the Email accounts page, tap .
3. Choose one of the email providers listed, or select Other, if you use an email provider not listed.
The Email Setup page appears.
Note: If you selected Google or Outlook as your email provider, you must log into your account to proceed.

Submitting a print job
PrinterOn Mobile App for iOS and Android v4.0 User Guide | 25
4. Configure your account information.
• Email Address: Your email address. For example, [email protected].
• Password: The password for your email account.
• Host Name: The domain of the host email server. For example, imap.mail.yahoo.com. If you selected one of the email provider shortcuts, this setting should already be completed for you.
• Port: The port on which your account communicates with the host server.
• SSL: Whether the connection is secured using SSL.
5. Tap . The PrinterOn app attempts to verify the account information, and, if successful, adds the email account to the app.
To modify or delete an account:
1. On the Email Accounts page, tap .
2. To modify the information for an account, tap the account and modify the information as necessary on the Edit Account page.
3. To delete an account, tap beside the account you want to remove, then tap Delete.
Printing email messages
Once you have added an email account to the app, you can view and print email messages and email attachments directly from within the PrinterOn app. Note that the email body and each attachment you print is treated as a separate print job.
To print the email body from the PrinterOn Mobile App:
1. On the Home screen of the app, tap Email. The PrinterOn App’s email client appears.
2. Tap the email account you want to view. The inbox for the selected account appears.

Submitting a print job
PrinterOn Mobile App for iOS and Android v4.0 User Guide | 26
3. Navigate to the email message that you want to print, then tap it. To
browse a different folder, tap in the top right corner.
The message appears.
4. To print the body of the attachment, tap in the top right corner. The app renders the message body and displays a preview of the output.
5. If necessary, change the destination printer by locating and selecting a printer.
6. Modify the print options as necessary by tapping in the top right corner.
7. Tap Print to submit your job.
8. If requested by the app, provide any required input and tap to proceed.
Input required by the app may include a job name, authentication credentials, or payment information. The app prompts you should it require additional information to finalize your print job and send it to the printer.
9. If necessary, release the job to the printer.
Note: The number of options you can modify may be limited. As part of the printer configuration, the printer owner defines which options users can set.

Submitting a print job
PrinterOn Mobile App for iOS and Android v4.0 User Guide | 27
Printing email attachments
To print an email attachment from the PrinterOn Mobile App:
1. On the Home screen of the app, tap Email. The PrinterOn App’s email client appears.
2. Tap the email account you want to view, then navigate to the email message containing the attachments that you want to print, then tap it.
To browse a different folder, tap in the top right corner.
The message appears. If the message has attachments, the number of attachments is displayed at the bottom of the page.
3. Tap the bottom of the message to display a list of the attachments.
4. To print an email attachment, you must first download it. Tap to download an attachment.
5. Tap to print the attachment. The app renders the attachment and displays a preview of the output.
Note: Downloaded attachments are cached locally by the Attachment Manager, so the attachment remains available for printing even if you close the app and restart it.
The device may purge the Attachment Manager’s cache if device memory is low.
Note: The PrinterOn app is not able to preview all file formats. For more information, see Frequently asked questions.

Submitting a print job
PrinterOn Mobile App for iOS and Android v4.0 User Guide | 28
6. If necessary, change the destination printer by locating and selecting a printer.
7. Modify the print options as necessary by tapping in the top right corner.
8. Tap Print to submit your job.
9. If requested by the app, provide any required input and tap to proceed.
Input required by the app may include a job name, authentication credentials, or payment information. The app prompts you should it require additional information to finalize your print job and send it to the printer.
10. If necessary, release the job to the printer.
Reprinting a job in iOS
iOS users can choose to reprint an existing print job submitted from their mobile application.
You can access the reprint feature from the Job Details page, which you access via the Print History. When you reprint, you can modify your print options or even change the selected printer. The document is resubmitted to the server for processing.
To resubmit a print job:
1. On the PrinterOn app Home page, tap Print History.
2. From the Print History page, tap the print job. The Print Job Details page appears.
3. Tap in the top right corner. The Preview page appears.
4. Continue with the print submission process as normal.
Note: The number of options you can modify may be limited. As part of the printer configuration, the printer owner defines which options users can set.

Submitting a print job
PrinterOn Mobile App for iOS and Android v4.0 User Guide | 29
Printing with the PrinterOn iOS extension
Some iOS applications support PrinterOn’s iOS extension. The iOS extension allows an app to access the PrinterOn app’s printing capabilities from within the app itself.
To use the extension, you must first activate it. This is a one-time action. If printing is not supported using the iOS Extension, you can continue to use the iOS Open In option.
To set up the PrinterOn iOS extension:
1. Select your content, such as browsing to a web page.
2. Tap .
3. Select More, then enable Print with PrinterOn.
4. Select Print with PrinterOn.
5. Continue with the print submission process as necessary.

Submitting a print job
PrinterOn Mobile App for iOS and Android v4.0 User Guide | 30
Releasing a print job
Depending on how the destination printer is configured, the PrinterOn server may hold your print job until you manually release it. When you release a print job, you are permitting the PrinterOn server to send the job to the destination printer.
There are a couple of scenarios in which releasing a print job is necessary:
• If the printer was configured to require a release code before printing. If the printer requires a release code, the app sends the code as part of the success notification.
For more information, see Viewing and entering a release code for the print job.
• If you submitted the print job to a Secure Release Anywhere pool. In this case, you must specify which of the pool’s member printers the server should send the print job to.
For more information, see Releasing a job to a Secure Release Anywhere pool printer.
You can also use the PrinterOn app to release a print job that you submitted using some other print submission method (for example, through the PrinterOn web portal, or via email). For more information, see Releasing print jobs submitted using other print methods.
Viewing and entering a release code for the print job
To view the release code for a print job:
1. On the PrinterOn app Home page, tap Print History.
2. From the Print History page, tap the print job. The Print Job Details page appears.
3. From the Print Job Details, view the Release code.

Submitting a print job
PrinterOn Mobile App for iOS and Android v4.0 User Guide | 31
4. Do one of the following:
• At the printer, type the release code using the printer keypad.
• If the printer owner has configured remote release, tap the Release button that to release the job remotely.
Once you release the print job, the printer adds it to the print queue and prints it in sequence.

Submitting a print job
PrinterOn Mobile App for iOS and Android v4.0 User Guide | 32
Releasing a job to a Secure Release Anywhere pool printer
When you select your printer, you may be selecting a Secure Release Anywhere pool as your destination printer. A Secure Release Anywhere pool is a group of PrinterOn printers, any of which you can choose to print the file.
If you select a printer pool, documents are not printed automatically. Instead, after successfully submitting a print job, you must release the document to one of the printers in the printer pool.
To release your print job to a member printer:
1. On the PrinterOn app Home page, tap Print History.
2. From the Print History page, tap the print job. The Print Job Details page appears.
3. From the Print Job Details, view tap Release. The Release Job page appears. From this page, you can view the printers that are members of the pool, and select which printer to send the job to.

Submitting a print job
PrinterOn Mobile App for iOS and Android v4.0 User Guide | 33
4. Choose the destination printer in one of the following ways:
• Tap All to view a list all the printers in the pool, then choose your printer from the list.
• Tap Location to view the locations of every member printer on a map, then tap to view a list of the printers and choose your printer from the list.
• Tap Search to search for a specific printer in the pool using a keyword, then choose your printer from the returned results.
• Tap to scan the QR code of a member printer and release the job to that printer.
If the destination printer supports remote release, it prints the job immediately.
If the printer requires a release code, go to the printer and enter the release code. For more information, see Viewing and entering a release code for the print job.
Releasing print jobs submitted using other print methods
In addition to the PrinterOn Mobile App, PrinterOn provides several other methods for submitting print jobs to supported printers. For example, you can submit print jobs using the PrinterOn Web Print Portal, you can email a print job directly to the printer, you can print from Windows using the PrintWhere Universal print driver, etc.
Should these print jobs return a release code required to release the print job to the printer, you can use the PrinterOn app to supply the release code. For

Submitting a print job
PrinterOn Mobile App for iOS and Android v4.0 User Guide | 34
example, if you submit a print job from your computer using the PrinterOn Web Portal and you receive a release code, you can go to the destination printer, then use the PrinterOn App to scan the printer QR code and submit the release code to release the job to the printer. Once you release the print job, the printer adds it to the print queue and prints it in sequence.
To release a print job that was submitted via another PrinterOn print method:
1. Note the release code sent to you by PrinterOn.
2. In the PrinterOn Mobile App, tap , then scan the QR code of the printer—or any of the printers in the Secure Release Anywhere printer pool—that you submitted the job to.
3. Tap Release Job. The Release Job interface appears.
4. Tap Secure Release Code.

Submitting a print job
PrinterOn Mobile App for iOS and Android v4.0 User Guide | 35
5. In the Privacy Release Code field, enter the release code, then tap Get Jobs.
6. From the list of print jobs, select the job you want to release, then tap Print.
Managing active and past print jobs
Once you have submitted a print job, you can open the Print History page to monitor its status. The Print History page lists print jobs from newest to oldest.
A status icon lets you quickly determine the print job status:
• – Success: The server successfully processed the print job.
• – Failed: The server was not able to send the job to the printer.

Submitting a print job
PrinterOn Mobile App for iOS and Android v4.0 User Guide | 36
• – Pending: Processing of the job has paused for some reason, for example, because the server requires additional user input.
To view the Print History:
1. On the PrinterOn app Home page, tap Print History. The Print History page appears.
Viewing print job details
To view detailed information about a print job:
1. Tap the print job in the list to display the Print Job Details page.
From the Print Job Details page you can:
• Release the print job to the printer, if remote release is configured, or retrieve the release code.
• Get information about the destination printer.

Submitting a print job
PrinterOn Mobile App for iOS and Android v4.0 User Guide | 37
2. If necessary, release the print job to the printer.

38
4
Accessing secured printers
If you have permission to use one or more secured printers, you must provide the necessary server and account information so that the PrinterOn app can access them. A secured printer might be:
• a private printer within an enterprise that is only accessible to users within the firewall
• a public printer with restricted access, such as a printer at a hotel that is available only to hotel guests
Once you correctly configure your server and/or user account settings, you can quickly locate the secured printers to which you have access.
Configuring server settings
If you have authorization to use private PrinterOn printers, you must supply your account and server information so that the PrinterOn app can locate and connect to the service.
To add and configure server information:
1. On the Home page, tap Settings. The Settings page appears.

Accessing secured printers
PrinterOn Mobile App for iOS and Android v4.0 User Guide | 39
2. Tap Services, and then tap to view the Service Setup page.
3. Configure the following settings:
• Server: The server’s domain or IP address. For example, print.empcorp.com.
• Path: The path to service on the specified server. For example, /cps.
• SSL: Defines whether the connection is secured using SSL.
• Description: An optional description used to identify the server.
• Default service: Defines whether this service is the default service.
4. To determine whether the plugin can successfully communicate with the server, tap Test Service.
5. Tap .
Configuring your user accounts
To add and configure user account information:
1. On the Home page, tap Settings. The Settings page appears.
2. Tap User Accounts, and then tap to view the User Setup page.

Accessing secured printers
PrinterOn Mobile App for iOS and Android v4.0 User Guide | 40
3. On the Service Setup page, configure the following settings:
• Account: The email address associated with your PrinterOn account.
• Password: Your printeron.com password, if you have one.
• Description: An optional description for the user account.
4. Define for which services the account will serve as the default user.
5. Tap .

41
A
Frequently asked questions
The following FAQ attempts to answer some common questions users have when using the app:
Q: Why isn’t my preferred storage provider listed in the app when I attempt to open a document?
A: The PrinterOn app only lists those storage providers with an associated app installed and available on the device. You must download and install your preferred storage provider’s mobile app, such as Dropbox or Box, for it to appear in the PrinterOn app.
Q: Why can’t I preview my document in the PrinterOn app?
A: The PrinterOn app does not preview all formats. The PrinterOn app integrates with the device’s preview capabilities. Because the device preview of certain document formats (for example, Excel spreadsheets) does not match the printed version, the app does not display the provided preview for those formats to avoid displaying a misleading representation.
However, if you can successfully open the document in the PrinterOn app, the app can still print the document, even if preview is unavailable.

PrinterOn Mobile App for iOS and Android v4.0 User Guide | 42
Q: How can I use the PrinterOn app to print Microsoft Office documents that are stored in OneDrive?
A: To access and print documents stored in OneDrive with the PrinterOn Mobile App, you must have the OneDrive app installed on the device.
Q: How do I print from Microsoft Office applications such as Word?
A: Microsoft Office applications have disabled certain features that allow you to share documents with other apps. To share a Microsoft Office document with the PrinterOn app, use the Send Attachment option inside the Office application instead.
To share a Microsoft Office document:
1. If the document is open, tap the action icon, then tap Share > Send Attachment > Document > Send a Copy.
If the document is not open, tap the action icon, then tap Share > Send Attachment > Send a Copy.
2. Select Print with PrinterOn.

PrinterOn Mobile App for iOS and Android v4.0 User Guide | 43
Trademarks and service marksThe following are trademarks or registered trademarks of PrinterOn Inc. in Canada and other countries:
PrinterOn®, PrintAnywhere®, Print Simply Anywhere®, PrintWhere®, PRINTSPOTS®, the PrinterOn Logo, the PrinterOn Symbol, PrintConnect™, Secure Release Anywhere™, and PrintValet™ are trademarks and/or registered trademarks of PrinterOn.
The following are trademarks or registered trademarks of other companies:
Windows, Internet Explorer, Microsoft Word, Microsoft Excel, Microsoft PowerPoint, and Microsoft Visio are trademarks or registered trademarks of Microsoft Corporation.
iPad, iPhone, AirPrint, and OS X are trademarks or registered trademarks of Apple.
iOS is a trademark or registered trademark of Cisco in the U.S. and other countries and is used by Apple under license.
Android, Chrome OS, and Chromebook are trademarks or registered trademarks of Google Inc.
Other brands and their products are trademarks or registered trademarks of their respective holders.
Copyright notice© Copyright 2017 by PrinterOn Inc.
All rights reserved. No part of this publication may be reproduced, stored in a retrieval system, or transmitted, in any form or by any means, electronic, mechanical, photocopy, recording, or otherwise, without the prior written permission of PrinterOn Inc.
Disclaimer:
PrinterOn Inc. makes no warranty with respect to the adequacy of this documentation, programs, or hardware, which it describes for any particular purpose, or with respect to the adequacy to produce any particular result. In no event shall PrinterOn Inc. be held liable for special, direct, indirect, or consequential damages, losses, costs, charges, claims, demands, or claim for lost profits, fees, or expenses of any nature or kind.
Version 4.0 | April 7, 2017