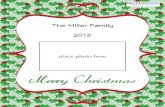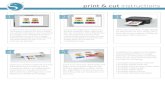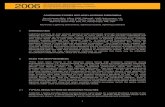Printable View - Lightning INSTALLATION GUIDE USER MANUAL
Transcript of Printable View - Lightning INSTALLATION GUIDE USER MANUAL

Printable View - Lightning
INSTALLATION GUIDE &
USER MANUAL
HYTECH PROFESSIONALS INDIA PVT. LTD.
www.hytechpro.com 545 Park Road NW, Washington, DC 20010.

Printable View - Lightning Overview The Application provides the functionality of Printable View of an object's record in Lightning Experience. Currently, the Printable View functionality is only available in Salesforce Classic and not in Lightning Experience but we have provided this functionality in Salesforce Lightning Experience. Now the user need not to go to Classic View to print the record details.. It gives the detail view of all the items shown on an objects and can give you a print ready view in Lightning Experience.
Fig.1 Button on an object which gives a print ready view.

Installation To install the Lightning application click on “Get Now” and select the target org where the application have to be installed.
1. Login into the target org and select the users who need to have access the
installed application.

2. Under the Installed Packages, the Printable View - Lightning Application should be listed.
Printable View - Lightning Application has been installed now just configure the app and use it. User Manual 1.1 For the Lightning Experience Step 1: Add Remote Site Setting. Since this app uses Salesforce API to retrieve information for some of the listed components, user needs to add his Salesforce instance URL in Remote Site Settings. Follow the below steps to add Remote Site Settings.

1. Goto Setup > in Administer > Security Controls > Remote Site Settings. 2. Add your Salesforce instance URL. For example, if your salesforce instance is
“https://ap4.salesforce.com” the Remote Site Setting would be “https://htppv.ap4.visual.force.com” .
3. If you have registered the org with the Domain , then the Remote Site Setting will be different. For example , if the Domain name is “puat2-dev-ed“ , then the Remote Site Setting would be “https://puat2-dev-ed--htppv.ap4.visual.force.com“.
Please note that we do not access or save any information from your organization.
Step 2: Create Printable View Button (For some standard objects we have already provided the buttons with this app so you don’t have to create a new button for those objects).
a. Go to Setup > Platform Tools > Object Manager. b. Select the Object on which Button needs to be created.

c. Click on Buttons, Links and Actions button given on top-right section of the
page. d. Click on New Custom Button or Link. e. Give the Label and Name of Button as Printable View. Choose Display Type as
Detail Page Button, Behavior as Display in a New Window, Content Source as URL.
f. Add the URL as per syntax given below: /apex/HTPPV__PrintableView?id={!ObjectName.id}
For e.g. when we add the account button it's URL will be as follows:
/apex/HTPPV__PrintableView?id={!Account.Id}
g. Click on Check Syntax button and verify it. Then click on Save Button.

Step 3: Add Printable View Button on the Page Layout.
a. Select the Object on which button needs to be added. b. Go to top right setting symbol and click on Edit Object.
c. Click on Page Layouts button given on top of page. Then click on the page
layout on which you want to add the button. d. Drag and Drop the button from Salesforce1 & Lightning Actions section to the
layout of the Lightning Experience. e. Click on Save.

Step 4: Getting Printable View in Lightning Experience
a. Go to record of an Object. Check for Printable View Button that we have recently added in the last (Step 2) from the top right actions shown or by clicking the drop down on right and then clicking on a Printable View Button.
b. After clicking on the Printable View Button you will be able to see the Printable
View of the Object Detail along with related list data.
1.2 For the Classic Experience Step 1: Add Remote Site Setting.
1. Go to Setup > Administer > Security Controls > Remote Site Settings. 2. Add your Salesforce instance URL. For example, if your salesforce instance is
“https://ap4.salesforce.com” the Remote Site Setting would be “https://htppv.ap4.visual.force.com”.
3. If you have registered the org with the Domain, then the Remote Site Setting will be different. For example, if the Domain name is “puat2-dev-ed“, then the Remote Site Setting would be “https://puat2-dev-ed--htppv.ap4.visual.force.com“.

Step 2: Create Printable View Button (For some standard objects we have already provided the buttons with this app so you don’t have to create a new button for those objects).
a. For standard object Go to Setup > Build > Customize / For Custom Objects Go to Setup > Build > Create > Object
b. Select the Object on which Button needs to be created. c. Scroll down and find Buttons, Links and Actions section. d. Click on New Custom Button or Link. e. Give the Label and Name of Button as Printable View. Choose Display Type as Detail Page Button, Behaviour as Display in a New Window, Content Source as URL. f. Add the URL as per syntax is given below:
/apex/HTPPV__PrintableView?id={!ObjectName.id}
For e.g. If we are creating the button for Account object the URL will be as follows: /apex/HTPPV__PrintableView?id={!Account.Id}
g. Click on Check Syntax button and verify it. Then click on Save Button.
Step 3: Add Printable View Button on the Page Layout.

a. For standard object Go to Setup > Build > Customize / For Custom Objects Go to Setup > Build > Create > Object
b. Select the Object on which Button needs to be created. c. Scroll down and find Page Layouts section. d. Edit the Layout where you need to add this button. e. Drag and Drop the button from Buttons section to the page layout and save.
Step 4: Getting Printable View in Classic Experience
c. Go to record of an Object. Check for Printable View Button that we have recently added in the last (Step 2) from the top right actions shown or by clicking the drop down on right and then clicking on a Printable View Button.
d. After clicking on the Printable View Button you will be able to see the Printable
View of the Object Detail along with related list data. 1.3 Additional feature (a). Print Related List: The app also provides user the option to print or not print the related content data of the selected record, there is a checkbox at the upper right corner of the page by which user can select or deselect the related list data to print. User can print a maximum of 200 record for each Related List Object.

(b). Editable Title : We have added a new feature in Printable View Application where user can add the title on the printable page by it’s own choice, for that he just needs to click on the Edit image on the top and add some text of it’s own choice anytime and then print it.
(c). Hide/Show particular Related List Record: The app also provides user the option to Hide or Show the particular Related List Record. There is a collapsible icon on left side of each related list where user can hide or show the particular Related List record.

(d). Customise your Logo: The app provides the user to choose its own logo given at the top left of the Printable page.This can be done by steps given below:-
1. Go to Document Object 2. Select the PrintableView_Logo folder from the dropdown. 3. Click on “ PrintableView_LogoImage ”.
4. Then click on “ Replace Document ” button. 5. Then choose your image (Preferable size of Image - 146 x 47 ). 6. Click on “ Replace Document “ button to replace the logo with your own Logo.