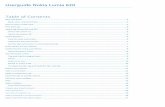Print3D Windows Quick start guide - 3D...
Transcript of Print3D Windows Quick start guide - 3D...

PrintHelp & Quick start guide

Installation
Printer Connection
Installation
Extract the installer from the zip �le.
Double click “GUIInstall-er-5.0.3461.0.msi”. Print3D will install into C:\Program Files (x86)\3D Systems\Print3D
Once Print3D is �nished installing, there will be a shortcut on your desktop and start menu.
1
PrintHelp & Quick start guide

Printer Connection
Status
Printer Connection
Use ButtonPress once printer is selected
AttentionFirst time conecting to a printer will be slow, be patient.
Available PrintersTo connect, select printer from list then click “Use” to connect.
Note: Only when PC and the Printer are on the same subnet address will printers populate this area.
Connect with IPTo connect to a printer on a di�erent subnet address, simply type in the printers IP address. Click “Use” to connect.”
2
PrintHelp & Quick start guide

The Status Screen
This is the Status Screen. From here you can monitor the printer status, start builds, abort builds, and toggle the lamp. Settings
Start loaded build
Preview build
Abort build
Light Toggle
Status screen
Message center
Progress bar
Status IndicatorNote:To close Print3D click the status indicator
Printer name
Selected
3
PrintHelp & Quick start guide

The Settings Screen
This is the Settings Screen. From here you can conect to printers, change the printer name & IP, date/Time, font size, Language, and Color scheme, and email setup.
Prints
Selected
Printer ConnectionUse this option to initially connect to a printer or to change connections to another printer.
User InterfaceDate/Time, font size, Language, and Color scheme.
NetworkChange the printer name & IP.
AlertsEmail setup.
Settings screen
4
PrintHelp & Quick start guide

The Prints Screen
Materials
Prints screen
Selected
Print queueA list of all queued builds.
HistoryA list of all past builds.
EditClick to edit to change the build order or delete an entry. Click on a job a check will appear. To move up click the up arrow, to copy select the spinning arrows, to delete press the X icon.
5
PrintHelp & Quick start guide

The Materials Screen
Tools
Selected
Part MaterialIndicates �ll level. Bottles with X’s on them means no bottle installed.
Support MaterialIndicates �ll level. Bottles with X’s on them means no bottle installed.
Material Cartridge infoShows selected part status indicated by blue outline.
Material Cartridge infoShows selected support status indicated by blue outline.
Materials screen
6
PrintHelp & Quick start guide

The Tools Screen
Tools
Tools screen
Selected
Printer InfoSoftware version, Machine type, Mac address, and App version.
Shutdown PrinterPrinter shutdown, Printer reboot, and Software restart.
UpgradesAllows user to upgrade to a Plus or Max.
Printer UsageMachine hours, Build hours, Lamp hours, Part material, and Support material.
Material Changeover WizardAllows user to swtich from one material to another.
Print DiagnosticsPrecon�gured diagnostic test print �les
7
Create with Con�dence www.3DSystems.com
PrintHelp & Quick start guide