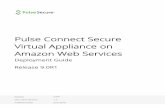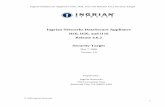Red Hat Storage Software Appliance-3.2-3.2 Release Notes-En-US
Print Release Appliance for Ricoh MFPrfg-esource.ricoh-usa.com/oracle/groups/public/...Print Release...
Transcript of Print Release Appliance for Ricoh MFPrfg-esource.ricoh-usa.com/oracle/groups/public/...Print Release...

Print Release Appliance for Ricoh MFP
Installation and Configuration Guide
© 2010 PrinterOn Corporation and Ricoh Americas Corporation

Print Release Appliance Installation and Configuration Guide 2 v1.5
The following terms are trademarks or registered trademarks of PrinterOn Corporation in Canada and other countries: PrinterOn, PrintWhere, PrintAnywhere, the Internet Printing Company, Print Simply Anywhere, the PrinterOn “bird”, the PrinterOn Logotype and the PrinterOn Signature. Other brands and their products are trademarks or registered trademarks of their respective holders and should be noted as such.
Copyright © 2010 PrinterOn Corporation and Ricoh Americas Corporation

Table of Contents
Print Release Appliance Installation and Configuration Guide 3 v1.5
1 Table of Contents
1 Table of Contents......................................................................................3
2 Print Release Appliance for Ricoh MFP overview .................................4
3 Before you begin.......................................................................................5 3.1 Verify installation requirements .....................................................................................................5 3.2 Determine the IP address of your printer(s) ..................................................................................5
4 Setting up the Print Release Appliance..................................................6 4.1 Register the Print Release Appliance ...........................................................................................6 4.2 Configure MFP for your PrintSpots™ portal at printeron.com.......................................................9 4.3 Install the Print Release Appliance Hardware.............................................................................15
5 Configuring the Print Release Appliance with a USB drive................20 5.1 Configure network settings with a config file ...............................................................................18 5.2 Resetting the Print Release Appliance........................................................................................19
6 Configuring Print Release Appliance via web interface .....................20 6.1 PDS Information ..........................................................................................................................20 6.2 User List Editor............................................................................................................................21 6.3 Proxy Setting ...............................................................................................................................21 6.4 Basic Networking.........................................................................................................................22 6.5 Software Upgrade .......................................................................................................................23 6.6 Log ..............................................................................................................................................23
7 Install & Configure Ricoh Device Browser...........................................24
8 Printing ....................................................................................................34 8.1 Sending print jobs .......................................................................................................................34 8.2 Retrieving print jobs ....................................................................................................................35
9 Troubleshooting......................................................................................36 9.1 Troubleshooting setup and network communication...................................................................36

Print Release Appliance for Ricoh MFP overview
Print Release Appliance Installation and Configuration Guide 4 v1.5
2 Print Release Appliance for Ricoh MFP overview
This guide explains how to install and manage the Print Release Appliance for Ricoh MFP appliance.
This document assumes that you have familiarity with network configuration, including setting IP addresses, and working with DNS and DHCP servers, and proxy servers. You must also have Print Release Appliance for Ricoh MFP software version 1.1AE or greater installed and Ricoh Device Browser software ready to install on a supported MFP.
The Print Release Appliance for Ricoh MFP is a compact, “plug and print” network appliance that provides easy and quick deployment of the Ricoh HotSpot Printing solution at your customer’s location. Once installed on the customer’s local area network, the Print Release Appliance for Ricoh MFP auto-configures itself from the PrinterOn web site. Print jobs are securely downloaded from the PrinterOn web site and delivered to your printers. Users can release their print jobs using the Ricoh MFP touch-screen interface.
The Print Release Appliance for Ricoh MFP uses a specialized embedded version of PrinterOn’s Print Delivery Station (PDS), which collects print jobs and releases them to your printers. You can manage the Print Release Appliance PDS software via a web page interface.
For technical assistance during any phase of an installation, please contact the Ricoh Technology Support Services Center help desk during their standard business hours (M-F from 8AM-8PM Eastern time excluding US holidays) by calling the appropriate telephone number below.

Before you begin
Print Release Appliance Installation and Configuration Guide 5 v1.5
3 Before you begin 3.1 Verify installation requirements Ensure that you have everything required to complete the installation:
o Print Release Appliance device v3.0 with version 1.1AE
o Print Release Appliance Configuration Key, a 12 character alphanumeric string found on a label on the Print Release Appliance packaging
o SD card containing an unused version of the Ricoh Device Browser (Type B, D or E depending on the specific Ricoh MFP model)
o Ethernet network cable o Network-connected Ricoh MFP supported by this solution.
Front View of the Print Release Appliance
Back View of the Print Release Appliance
3.2 Determine the IP address of your printer(s) You will need the IP address of the MFP during installation of the Print Release Appliance. The IP address of the printer is listed on the printer’s configuration sheet. NOTE: It is highly recommended to use a static IP address as DHCP assigned addresses can change. Record this value.

Setting up the Print Release Appliance
Print Release Appliance Installation and Configuration Guide 6 v1.5
4 Setting up the Print Release Appliance Before you set up the Print Release Appliance, please review all of the requirements in the previous section.
To set up a Print Release Appliance, you need to:
1. Locate the PrintSpots™ Subscription Certificate (included in the HotSpot MFP Integration Kit)
2. Register the HotSpot service at http://prodweb01.printeron.net/register-my-ricoh-service
3. Configure your PrintSpots™ service to use the Ricoh MFP
4. Install the Print Release Appliance hardware
4.1 Register the Print Release Appliance Before you can set up the Print Release Appliance, you must register it at www.printeron.com/hotspotprinter. An account has been created for each Print Release Appliance but you are required to enter the customer name and email address prior to usage. The PrinterOn account owner is the primary administrator of all printing services created within that account.
The HotSpot MFP Registration Service is available 24/7. To register a new MFP from a computer with Internet access, proceed as follows:
1. Open your Web browser.
2. Go to: http://printeron.net/register.
3. Click [To Begin the Registration Process click here].

Setting up the Print Release Appliance
Print Release Appliance Installation and Configuration Guide 7 v1.5
4. Read Terms and conditions of use, and then click [Accept].

Setting up the Print Release Appliance
Print Release Appliance Installation and Configuration Guide 8 v1.5
5. Complete all required fields, then click [Submit].
Note: A confirmation email is sent to the specified email address to validate the address. 6. The recipient (email address specified in registration page) must follow the instructions in the email in order to complete the registration process. 7. The recipient (email address specified in registration page) will receive a confirmation email to confirm the registration process has been completed.

Setting up the Print Release Appliance
Print Release Appliance Installation and Configuration Guide 9 v1.5
4.2 Configure MFP for your PrintSpots™ portal at printeron.com This procedure explains only the most common options you need to set when adding a Ricoh MFP. After you verify that your printing service is working correctly, the customer can further modify the printer settings to suit their needs by following the steps outlined in the Operaiton Manual.
1. Open your Web browser.
2. Go to: https://www.printeron.net/administrators.
Important: To ensure that your service is updated correctly, do not make changes to your service in multiple browser windows.

Setting up the Print Release Appliance
Print Release Appliance Installation and Configuration Guide 10 v1.5
3. Under PrintSpots, click [Manage my service].
4. Enter Email/User Name and Password.
Note: The credentials are on the Mobile Printing Service subscription certificate that shipped with the Integrated HotSpot MFP option. If necessary, see the Your Service Subscription in the Operator Manual. Reference: To change credentials, see the Update your account preference section in the Operator Manual.
5. Click [Log In]. The Management Home
Page displays. See Fig. 6.

Setting up the Print Release Appliance
Print Release Appliance Installation and Configuration Guide 11 v1.5
6. On the Manage your PrintSpot Service page, click Printers .
7. On the Printers page, click on the Required Settings link under Ricoh HotSpot MFP.

Setting up the Print Release Appliance
Print Release Appliance Installation and Configuration Guide 12 v1.5
8. Fill out the Printer Configuration settings: Beside Print Driver, select your Ricoh as manufacturer and then choose a printer driver (model). If you do not see your printer listed, choose a PCL driver for any Ricoh model with the closest resemblance.
9. You can set other printer Optional Settings at this time (e.g. paper sizes, duplex, etc.), but the rest of the default settings should be adequate for testing purposes. You can return after completing the Print Release Appliance installation and set other printer options.
10. Click Save at the bottom of the screen.

Setting up the Print Release Appliance
Print Release Appliance Installation and Configuration Guide 13 v1.5
The Print Release Appliance has already been pre-configured in the PrintSpot™ printing service management page, but you must enter the IP address of the Ricoh MFP that will be used with this service. To complete the Print Release Appliance setup:
11. If you aren’t already logged into your PrinterOn account, go to www.printeron.com and click Manage my service. Choose “Hospitality” and enter your login credentials.
12. On your PrinterOn printing service management page, click Software .
13. Under PDS type, choose Print Release Appliance.
14. Confirm the Configuration Key listed on this page matches the label on carton that contained the Print Release Appliance device.

Setting up the Print Release Appliance
Print Release Appliance Installation and Configuration Guide 14 v1.5
15. Select the checkbox next to the Printer Name for the printer(s) that you want to enable and connect to the Print Release Appliance device.
16. Choose Network for the Connection type and Enter the IP Address of the Ricoh MFP. NOTE: Although it is possible to set up multiple IP addresses, only the first address listed will be used).
The Port value defaults to 9100.
17. Click Save. (NOTE: If the Save button is unavailable, all changes have already been saved).
18. It may take up to 15 minutes for your configuration updates to be applied. Once the startup sequence and configuration updates are completed successfully, the Configuration Key value will display in the MAC Address field. You may need to refresh the web page.
In addition, you can verify the license by refreshing this page and viewing the “Last communicated and validated its license information….” in green text as noted below.
Your PrinterOn printing service is ready to use with the Print Release Appliance-enabled printers. You can send a test print job to verify the Print Release Appliance is configured correctly.

Setting up the Print Release Appliance
Print Release Appliance Installation and Configuration Guide 15 v1.5
4.3 Install the Print Release Appliance Hardware
DO NOT power up the Print Release Appliance device until instructed to do so.
1. Connect the Ethernet cable into the network port on the back of the Print Release Appliance and connect the cable to a local area network that has a DCHP server.
2. Plug in the Print Release Appliance power supply to the connector on the back of the Print Release Appliance device.
3. Turn on the Print Release Appliance using the switch on the back. Power is ON when the white dot side of the switch is pushed in.
DO NOT unplug network cables when the Print Release Appliance is powered up.
The Print Release Appliance will take between two and five minutes to perform start-up and self-test procedures.
4. Determine the IP address that has been assigned to the Print Release Appliance. Record this value.
If you are unable to access this value from the DHCP server, you can try to determine this by using arp or rarp command with the Print Release Appliance MAC address (listed on label attached to box), or follow steps in Chapter 5 (Configuring Print Release Appliance With A USB Drive) to specify static IP settings.
5. Open a web browser (e.g. Internet Explorer, Safari, Firefox, etc.) and enter the
following string as the URL:
http://IPADDRESS:8181 where IPADDRESS is the value recorded in Step 4.
6. Click on “Print Delivery Station Main Page” as shown below.

Setting up the Print Release Appliance
Print Release Appliance Installation and Configuration Guide 16 v1.5
7. Click on “Administrator Login Is Available Here” as shown below.

Setting up the Print Release Appliance
Print Release Appliance Installation and Configuration Guide 17 v1.5
8. Enter “admin” as the User ID and “password” as the password the click on Log In.
9. Click on “Software Upgrade” to check and install latest version of software (must be
verion 1.1AE or newer).
10. Click on “Basic Networking” to assign static IP configuration including DNS addresses
(this is important) and click Save and Apply. Record these values.
To complete the Print Release Appliance setup, you must configure a few options in your PrintSpots™ printing service account.

Configuring the Print Release Appliance with a USB drive
Print Release Appliance Installation and Configuration Guide 18 v1.5
5 Configuring the Print Release Appliance with a USB drive
This section of the Print Release Appliance guide assumes that you are familiar with network configuration, including IP addresses, DNS and DHCP servers, and proxy servers. If you need assistance in this area, please consult your network administrator or your PrinterOn reseller before attempting to configure the Print Release Appliance.
If you are unable to connect to your Print Release Appliance device over the network, you can use a “config” text file to configure the minimum network options to allow communication on the network and to the PrinterOn web site. To do this, you require a USB flash drive. If you need to reset the device, you can use a “reset” text file on the USB drive.
NOTE: Print Release Appliance looks for and processes the config file first. If both a reset and a config file are present on the USB drive, the config file is processed first and then the reset file is processed. The device reboots after processing each file.
5.1 Configure network settings with a config file To create a config file, you need the Print Release Appliance Config File Generator utility, which is available at http://www.printeron.net/solutions/products/downloads.html. The utility requires JRE version 1.6.0 (also called Java Version 6) or later. The JRE can be downloaded from http://java.com/en/download/index.jsp.
To configure the Print Release Appliance with a config file: 1. Using the Config File Generator utility, create a config file. Specify the values for Print
Release Appliance Hardware ID, password, log level, Fixed IP and HTTP Proxy, as required. The Print Release Appliance Hardware ID value, a 12 digit hex number, is listed as “Configuration Key” on the box that your Print Release Appliance came in. For details on any of the other options, refer to section 6, Configuring Print Release Appliance via web interface on page 20.
2. Copy the config file to your USB drive. Ensure there is no “reset” file on the USB drive.
3. Insert the USB drive into one of the USB ports on the Print Release Appliance.
4. Cycle power on the Print Release Appliance. NOTE: This step may need to be repeated several times. The file is processed and Print Release Appliance reboots to ensure that all configuration values are updated correctly. After the reboot, the config file is renamed “config.bak”.
5. Press the ? key on the PrintValet. The second line of the PrintValet screen should display the Print Release Appliance device Configuration key, a 12 character alphanumeric string.

Configuring the Print Release Appliance with a USB drive
Print Release Appliance Installation and Configuration Guide 19 v1.5
5.2 Resetting the Print Release Appliance WARNING: There is no UNDO!
NOTE: Print Release Appliance looks for and processes the config file first. If both a reset and a config file are present on the USB drive, the config file is processed first and then the reset file is processed. The device reboots after processing each file.
Using this method to reset the Print Release Appliance changes the Proxy Settings, Basic Networking options and the Super Admin password back to the default.
To reset the Print Release Appliance: 1. On your USB flash drive, create an empty text file called “reset” (no file extension).
2. Insert the USB drive into one of the USB ports on the Print Release Appliance.
3. Cycle power on the Print Release Appliance. To ensure that all configuration values have been fully updated, the Print Release Appliance automatically reboots after the reset.
After the reset function, the reset file is renamed “reset.bak”.

Configuring Print Release Appliance via web interface
Print Release Appliance Installation and Configuration Guide 20 v1.5
6 Configuring Print Release Appliance via web interface
The Print Release Appliance has a web page interface, the Print Delivery Station Administration console, for configuring operator access, changing network and proxy settings, and viewing the log file. This interface can be accessed in any web browser.
To open the Print Delivery Station Administration console: 1. Open the PDS privacy release page. In your web browser, go to
http://<localhost>:8181, where <localhost> is the IP address of the Print Release Appliance device.
1. At the bottom of the page, click on the Print Delivery Station main page link.
2. On the PDS main page, click on the Administrator login is available here link.
3. On the Print Delivery Station Administrator Log In page, enter the default login credentials (User ID = admin, Password = password) and click Log In. The Print Delivery Station Administration console opens.
To log out of the console: • Click the LOG OUT button at the top right.
To open the PrinterOn web site: • Click the ? button at the top right.
The Administration console has five tabs: PDS Information, User List Editor, Proxy Settings, Basic Networking and Log.
6.1 PDS Information This tab shows basic information about your Print Release Appliance.
PrinterOn PDS Information displays details on the Print Release Appliance system and software and Printer Information lists the PrinterOn printer IDs and the Local Names of your configured printers. Printers are set up in your printing service account at printeron.com.
The Status/Tests section displays the status of the Print Release Appliance license and status of test communication attempts with the Spool Service (spool1.cryptoprint.net, the PrinterOn hosted print delivery hub where jobs are spooled and ready for download by Print Release Appliance).
Click the Test button beside PrinterOn License or Spool Service Connection to retry the transaction. Depending on the selected Log Level, the Log tab may show more detailed information regarding these transactions. For details on the log file, see section 6.6 on page 23.

Configuring Print Release Appliance via web interface
Print Release Appliance Installation and Configuration Guide 21 v1.5
6.2 User List Editor The User List Editor allows you to change the Super Administrator password and to define local Operators, if required. Ricoh does not support or recommend the use of Administrators and Operators accounts as this will open a security hole could possibly allow unauthorized release of secure print jobs without release codes. DO NOT ALTER ANY SETTINGS ON THIS PAGE EXCEPT TO CHANGE THE SUPER ADMIN PASSWORD!!! To change the Super Admin password:
• Edit the text in the Password field and click Save.
NOTE: You cannot change the User Name or User Class for the Super Admin.
6.3 Proxy Setting The Proxy Tab allows you to configure the Print Release Appliance to work in network situations where all traffic has to go through an HTTP Proxy. For network proxies that do NOT use these particular features, the configured values on the Proxy Tab are ignored, so the default values do not need to be changed.
To enable use of a Proxy: 1. Check the Enable HTTP Proxy option.
1. Select either Use Web Proxy Automatic Discovery or Use Manual Configuration. Use Web Proxy Automatic Discovery allows you to attempt automatic detection of proxy configuration information on your local network using automatic detection protocols.
2. Discover or configure the required proxy settings. The available configuration settings for Proxy are described below.
3. Click Save and Test.

Configuring Print Release Appliance via web interface
Print Release Appliance Installation and Configuration Guide 22 v1.5
Use Web Proxy Automatic Discovery - Enable this option to use automatic proxy detection protocols.
Discover Now – Click Discover Now to attempt to find a Proxy. If a Proxy is found and communication with the PrinterOn web site is successful, a “success” or “OK” message is displayed beside Proxy Resolution.
Manual Configuration (see below) must be used for authenticating proxies (those that require username/password credentials). For non-authenticating proxies, any username/password data is ignored.
Use Manual Configuration – Enable this option to configure a proxy manually.
Proxy Address – Specify the IP address for your Proxy.
Proxy Port – Enter the communication port for your Proxy.
User Name and Password/Re-enter Password – Enter the User Name and Password for proxies which require Authentication.
Save and Test – Click to save all settings and test your proxy configuration.
6.4 Basic Networking The Basic Networking settings allow you to configure Print Release Appliance for DHCP or Fixed IP. By default, Print Release Appliance uses DHCP (Dynamic Host Configuration Protocol). If your network has a DHCP server installed and accessible to the Print Release Appliance, you do not need to configure the IP address. DHCP allows the Print Release Appliance to automatically obtain the required networking configuration parameters such as IP Address, netmask, gateway and DNS Server addresses.
If you don’t have a DHCP server on your network, you must set a Fixed IP address for the Print Release Appliance and configure any required network settings. If you are unsure what IP address to use, please consult your network administrator.
To set a fixed IP, check the Enable Fixed IP option. Specify the IP Address, netmask, gateway and at least one DNS Server address. The Fixed IP Domain value is optional. The Domain value is used in domain name resolution.
Click Save and Apply to update the network settings. After applying the changes, the network connection is restarted and you will see a web page with 2 links; one with IP address and the other based on domain name for the Print Release Appliance. Print Release Appliance attempts to determine these values based on your configuration; however dynamic assignment of IP addresses may mean Print Release Appliance cannot successfully identify the IP address, while the domain name relies on your network having an active and correctly configured DNS server.
Wait about 15 seconds and click one of the links to reconnect to the Print Release Appliance.
If you are unable to connect using one of the provided links, you can try connecting using http://<localhost>:8181, where <localhost> is the IP address of the Print Release Appliance device.
If you need further information or are unable to reconnect, consult section 9.1 on page 36 for additional details on possible IP address configuration issues.

Configuring Print Release Appliance via web interface
Print Release Appliance Installation and Configuration Guide 23 v1.5
6.5 Software Upgrade The Software Upgrade tab allows you to check for updated software for your Print Release Appliance device. If a software update is available, you can download and install it.
To check for a software upgrade: 1. Click the Check Now button.
Your Print Release Appliance device will query the PrinterOn Web site for the latest available version of the embedded PDS software and display the results on the Software Upgrade tab. The Current Version is the version of the software currently installed on your Print Release Appliance device. The Available Version is the version of the software available for download from the PrinterOn Web site.
To install a software upgrade: 2. When a software upgrade is available, click the Download and Install button.
Your Print Release Appliance device will download and install the software upgrade. This operation may take several minutes, depending on the speed of your Internet connection. Please wait while the software is being downloaded and installed. Once the software upgrade is downloaded, your Print Release Appliance device will automatically reboot in order to install the new software. Please wait while your Print Release Appliance device reboots. The browser window will automatically try to reconnect to your Print Release Appliance after two minutes.
6.6 Log The Log tab allows you to set the log level and to view the log file.
Click on a log file button to view the log for the indicated time period. The button label indicates creation time of the log. For example, Director20080514044114.276.log was created on 2008 05 14 at 04 hours 41 minutes 14.276 seconds. Print Release Appliance’s real time clock is set to UTC and does not use Daylight Saving Time.
To set the log level: • Select the log level FINE in the drop down list and click Save Log Level.

Configuring Print Release Appliance via web interface
Print Release Appliance Installation and Configuration Guide 24 v1.5
7. Install Ricoh Device Browser

Configuring Print Release Appliance via web interface
Print Release Appliance Installation and Configuration Guide 25 v1.5

Configuring Print Release Appliance via web interface
Print Release Appliance Installation and Configuration Guide 26 v1.5

Configuring Print Release Appliance via web interface
Print Release Appliance Installation and Configuration Guide 27 v1.5

Configuring Print Release Appliance via web interface
Print Release Appliance Installation and Configuration Guide 28 v1.5

Configure Ricoh Device Browser
Print Release Appliance Installation and Configuration Guide 29 v1.5
7 Configure Ricoh Device Browser

Configure Ricoh Device Browser
Print Release Appliance Installation and Configuration Guide 30 v1.5

Configure Ricoh Device Browser
Print Release Appliance Installation and Configuration Guide 31 v1.5

Configure Ricoh Device Browser
Print Release Appliance Installation and Configuration Guide 32 v1.5

Configure Ricoh Device Browser
Print Release Appliance Installation and Configuration Guide 33 v1.5
Important: Note 2 is optional and will result in the HotSpot Printing screen becoming the default screen displayed on the MFP.

Printing
Print Release Appliance Installation and Configuration Guide 34 v1.5
8 Printing The following sections give brief instructions on how your users can print via a web browser or via email to your Print Release Appliance printer(s) and how to retrieve print jobs at your printers.
8.1 Sending print jobs Users can submit print jobs to your Print Release Appliance printer(s) through a web interface or via email.
To print via a web browser: 1. In a web browser, go to your printing service web page (for example,
http://www.printeron.net/ricoh/700000).
1. If your printing service has more than one printer, select the one you would like to use in the available printers list. You will see details on the currently selected printer.
2. Click Browse to locate the file on your computer that you want to print or enter the URL of the web page that you want to print.
3. Click Next. The document is uploaded for processing.
4. After the document processing completes, make note of the Release Code and set Remember your Release Code; you need it to retrieve your print job.
5. . Your documents are now ready to retrieve at the MFP.
To print via email: 1. Forward your email message, and any attachments, to the email address assigned to
the printer. The email address for your printer can be found on the Printer Settings page in your
PrintSpots web services account. In your account, click Printers and then click on the name of the printer. Look for the Email address field on the Required Info tab, under “Using your printer with PrintWhere and Email Printing”. The email address will be similar to [email protected] and ensure that “Enable Email Printing” is checked.
1. Wait for a reply email from PrinterOn.
2. The reply email contains your Release Code. You need this code to retrieve your print job.

Printing
Print Release Appliance Installation and Configuration Guide 35 v1.5
8.2 Retrieving print jobs Print jobs are generally held at the Print Release Appliance until a user enters their security Release Code on the Ricoh MFP touch-screen interface.
To retrieve your print jobs: 1. Press the Printer key repeatedly until the Print Release screen is displayed:
2. Touch the empty box just below Privacy Release Code to enable data entry mode.
3. Enter your Release Code on either the touch-screen keypad or the 10-key area.
4. Touch “OK” on the touch-screen keypad.
5. Attributes are displayed with the number of jobs that match that release code, and the total number of pages.
6. To confirm and print, select each item and then press Print on the touch-screen.
7. You can now retrieve your printouts from the Ricoh MFP.

Troubleshooting
Print Release Appliance Installation and Configuration Guide 36 v1.5
9 Troubleshooting If you have any problems installing your Print Release Appliance, please review the following troubleshooting information before contacting PrinterOn Customer Support.
9.1 Troubleshooting setup and network communication
Slow startup Problem: The Print Release Appliance device takes longer than five minutes to start up.
Symptoms: After five minutes, the Print Release Appliance cannot be accessed on the local area network.
Solution: Turn off the Print Release Appliance power using the switch on the back of the device. Attempt the power up sequence again.
No network communication Problem: No communication to the network.
Symptoms: The network activity light beside the Ethernet connector does not illuminate.
Solution: Verify that the Ethernet cable is functioning. Verify that the cable is connected to a functioning Ethernet hub or switch. The Print Release Appliance device is compatible with 10Base-T or 100Base-TX Ethernet (automatic negotiation at power up). The network activity light will flash when network activity is detected (i.e. data is being transferred).
MFP Device Browser cannot be configured Problem: MFP Device Browser shows installed by cannot be configured and DOSS or other application has been installed.
Symptoms: MFP Device Broswer successfully installs to HDD but does not show up in User Tools under Extended features.
Solution: Power off MFP, then place MFP Device Browser SD card into any available SD card slot, power on MFP, then try again.

Troubleshooting
Print Release Appliance Installation and Configuration Guide 37 v1.5
Cannot reconnect to device after changing IP address Problem: After setting an IP address on the Basic Networking tab of the web interface (Print Delivery Station Administration console), you are unable to reconnect to the device using the links provided in the web interface.
Symptoms: Clicking on one of the links leads to an “Unable to connect” or a “Page cannot be displayed” message in your browser.
Print Release Appliance attempts to determine the values for these links based on your configuration; however dynamic assignment of IP addresses may mean Print Release Appliance cannot successfully identify the IP address, while the domain name relies on your network having an active and correctly configured DNS server.
If you’ve set a static IP address and have specified an IP address outside of your current network range, you will be unable to connect to the device.
Solution: If you are unable to connect using one of the provided links, you can try connecting using http://<localhost>:8181, where <localhost> is the IP address of the Print Release Appliance device.
If you changed the Print Release Appliance IP address to a different address space, you may need to temporarily modify your computer’s IP address to the new address space to reconnect to the device. Please consult your network administrator for assistance.
If you are still unable to connect to the device, you may need to reset the device and try setting the IP address again.
DNS lookup does not work Problem: After setting an IP address on the Basic Networking tab of the web interface (Print Delivery Station Administration console), you are unable to reconnect to the device using the DNS address link provided in the web interface.
Symptoms: Clicking on DNS address link leads to an “Unable to connect” or a “Page cannot be displayed” message in your browser.
If you have a DHCP network, the Print Release Appliance, when first installed, will attempt to automatically obtain an IP address from your network and will request registration of its DNS name with the DHCP server. If you later change the networking option to Fixed IP, the DHCP server and DNS server are unaware of the new IP Address for the device. When attempting a name resolution, the old information is displayed.
Solution: When switching to Fixed IP, you must add or update the DNS server with the new name-to-ip-address resolution information for the Print Release Appliance. Please consult your network administrator for assistance.