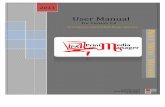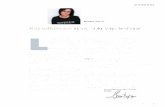Print Manager Plus User Guide
-
Upload
business-softwares-solutions -
Category
Technology
-
view
668 -
download
1
description
Transcript of Print Manager Plus User Guide
- 1. QUICK START GUIDEPRINT MANAGER PLUS STANDARD 2010Take Control of Your Network PrintingUnited States United Kingdom601 Cleveland Street, Suite 710 Vitality House, 2 - 3 Imberhorne WayClearwater, FL 33755East Grinstead, West Sussex, RH19 1RLSales: 800 962 2290 Sales: +44 1342 310950Support: 727 445 1920 Support: +1 727 445 1920Fax: 727 445 9223 Fax: +44 1342 302405Email: [email protected] Email: [email protected] www.SoftwareShelf.co.ukSoftware Shelf services including tech support, online store, and other helpservices can be contacted by going to http://www.softwareshelf.com
2. 2010 Software Shelf International, Inc., All Rights ReservedThis User Guide and Documentation describes the installation and operation of Software Shelf Print Manager Plus software.Software Version: Version 2010 (8.0)Operating System: Windows NT, Windows 2000, Windows XP and Windows 2003, Windows Vista, Windows 2008, Windows 7The Software described in this document is owned by Software Shelf International, Inc. and is protected by United Statescopyright laws and international treaty provisions. Therefore, you must treat the Software and related written materials like anyother copyrighted material (e.g. a book or musical recording) except that you may either (a) make one copy of the Software solelyfor backup or archival purposes, or (b) transfer the Software to a single hard disk provided you keep the original solely for backupor archival purposes. You may not copy the user documentation provided with the Software, except for your own authorized use.You agree to abide by all terms of the license to use the software upon installing or downloading the software in accordance withthe full license agreement accompanying the software.RESTRICTED RIGHTS LEGENDThe Software and documentation are provided with RESTRICTED RIGHTS. Use, duplication, or disclosure by the government issubject to restrictions as set forth in subparagraph (c)(1)(ii) of the Rights in Technical Data and Computer Software clause atDFARS 252.227-7013 or subparagraphs (c)(1) and (2) of the Commercial Computer Software-Restricted Rights at 48 CFR 52.227-19as applicable and all similarly related laws of your jurisdiction.Manufacturer is Software Shelf International, Inc., 601 Cleveland Street, Suite 710, Clearwater, Florida 33755 USA.The following are trademarks owned by Software Shelf International, Inc in the United States and other countries:Software ShelfPrint Manager PlusEnterpriseWireFile-Rescue PlusPrint Queue ManagerPrint ConsoleAll other trademarks are the property of their respective owners. 3. Print Manager Plus 2010User GuideStandard and Academic EditionsContents Introduction ........................................................................................................................................ 7Requirements and Recommendations ........................................................................................................ 7 Hardware and Software Requirements .................................................................................................................... 7 Agents and Options System Requirements .............................................................................................................. 8 Database Options .................................................................................................................................................... 8 Network Infrastructure Requirements ..................................................................................................................... 9 Standard Windows Print Server Install .................................................................................................................... 9Licensing Print Manager Plus ..................................................................................................................... 10Product Registration and Support ............................................................................................................. 11 Registering Print Manager Plus ............................................................................................................................. 11 Product Updates .................................................................................................................................................... 11 Obtaining Support .................................................................................................................................................. 12 Installing and Upgrading Print Manager Plus........................................................................................13Default Installation..................................................................................................................................... 14 Running the Installation ......................................................................................................................................... 14 About this Install: ................................................................................................................................................... 14Full/Remote SQL Install.............................................................................................................................. 18 Running the Installation ......................................................................................................................................... 18 About this Install: ................................................................................................................................................... 18Small Office/Home Office Access Setup .................................................................................................... 22 Running the Installation ......................................................................................................................................... 22 About this Install: ................................................................................................................................................... 22Connect to an Existing Database ............................................................................................................... 25 Running the Installation ......................................................................................................................................... 25 About this Install: ................................................................................................................................................... 25Other Install Options .................................................................................................................................. 30Upgrading Print Manager Plus ................................................................................................................... 31 Minor Upgrades using E-Update ............................................................................................................................ 31 Major Upgrades ..................................................................................................................................................... 34Software Shelf International, Inc. Software Shelf International, Inc.601 Cleveland Street, Suite# 710 Vitality House, 2 - 3 Imberhorne WayClearwater, FL 33755 United States East Grinstead, West Sussex, RH19 1RL, United KingdomPhone: 727-445-1920 Fax: 727-445-9223Phone# +44 1342 310950 Fax# +44 1342 302405Sales Email: [email protected] Sales Email: [email protected] Email: [email protected] Email: [email protected] Page|2 1996-2010 Software Shelf International, Inc. All Rights Reserved. Software Shelf, SoftwareShelf.com and Print Manager Plus are trademarks or registered trademarks owned by Software Shelf International, Inc. 4. Print Manager Plus 2010User GuideStandard and Academic Editions Installing Agents and Options ..............................................................................................................37End User Inquiry Tool................................................................................................................................. 37 Installing the End User Inquiry Tool on Windows .................................................................................................. 38 Installing the Client Module on Apple Macintosh OSX ........................................................................................... 39 Setting the Mac Client Module to Startup Automatically ...................................................................................... 39Remote Administrator Console ................................................................................................................. 40Workstation Connected Printer Agent ...................................................................................................... 44 Getting Started ...................................................................................................................................47Introduction ............................................................................................................................................... 47 Print Manager Plus Administrator: ........................................................................................................................ 47 Print Manager Plus Service: ................................................................................................................................... 48 Ensuring Printers are Detected and Enabled.......................................................................................................... 49Quick Start Instructions ............................................................................................................................. 50 Step 1: Ensure Print Manager Plus is Installed on your Print Server ...................................................................... 50 Step 2: Launch Print Manager Plus ........................................................................................................................ 50 Step 3: Introduction to the Active Directory View .................................................................................................. 51 Step 4: Setting Quotas and Restrictions on a Group or an OU ............................................................................... 52 Step 5: Filtering Users by Groups, Organizational Units and Domains .................................................................. 53 Step 6: Running Reports to View Summary and Detailed Information .................................................................. 54 Printers, Costs and Printer Restrictions ................................................................................................56Introduction to Printers ............................................................................................................................. 56 Ensuring Printers are Detected and Tracking ......................................................................................................... 56 Introduction to the Printers Tab ............................................................................................................................. 58 Adding and Tracking new Printers ......................................................................................................................... 59 Using Default Printer Settings to configure Costs and Settings ............................................................................. 60Printer Costs ............................................................................................................................................... 61 Setting the Cost Per a Page .................................................................................................................................... 62 Setting Advanced Cost Per a Page ......................................................................................................................... 62 Charging of Duplex Printing ................................................................................................................................... 64Large Format Printer Costs ....................................................................................................................... 66 Configuring Large Format Printers - Cost Per Sheet............................................................................................... 67Software Shelf International, Inc. Software Shelf International, Inc.601 Cleveland Street, Suite# 710 Vitality House, 2 - 3 Imberhorne WayClearwater, FL 33755 United States East Grinstead, West Sussex, RH19 1RL, United KingdomPhone: 727-445-1920 Fax: 727-445-9223Phone# +44 1342 310950 Fax# +44 1342 302405Sales Email: [email protected] Sales Email: [email protected] Email: [email protected] Email: [email protected] Page|3 1996-2010 Software Shelf International, Inc. All Rights Reserved. Software Shelf, SoftwareShelf.com and Print Manager Plus are trademarks or registered trademarks owned by Software Shelf International, Inc. 5. Print Manager Plus 2010User GuideStandard and Academic Editions Configuring Large Format Printers - Cost Per Square Unit ..................................................................................... 68 Configuring Large Format Printers - Cost Per Linear Unit ...................................................................................... 69 Configuring Large Format Printers - Advanced Cost Per Sheet .............................................................................. 70Printer Restrictions .................................................................................................................................... 72Additional Printer Settings and Configuration ........................................................................................... 73 Using Printer Groups .............................................................................................................................................. 73 Enabling Print Job Verification ............................................................................................................................... 74 Excluding Printers from being Tracked by Print Manager Plus .............................................................................. 75 Excluding Printers by PQExclude List ...................................................................................................................... 76 Printer Information ................................................................................................................................................ 77 Managing Users, Groups and OUs........................................................................................................78Introduction to Users, Groups and Organizational Units .......................................................................... 78 Searching within Each Tab ..................................................................................................................................... 78 The Active Directory View ...................................................................................................................................... 79 Filtering Users by Groups, Organizational Units and Domains .............................................................................. 79Grouping, Quota and Restriction Introduction and Best Practices ........................................................... 81 Tracking Printing by User Groups........................................................................................................................... 83 Tracking Printing by Organizational Units ............................................................................................................. 84Setting Quotas and Restrictions................................................................................................................. 85 Setting Quotas and Restrictions on a Per User Basis ............................................................................................. 85 Setting Quotas and Restrictions Default on an Active Directory Group ................................................................. 87 Setting Quotas and Restrictions Default on an Organizational Unit ...................................................................... 89 Using the Default User Settings ............................................................................................................................. 91 Configuring Quotas to Reset or Update Automatically .......................................................................................... 92 Using Paid Balance................................................................................................................................................. 93 Setting a separate set of Quotas and Restrictions Per a Printer Group ................................................................. 94 Manually Overriding Applied Group/OU of a User: .............................................................................................. 97 Managing Print Servers .......................................................................................................................98 Introduction to the Print Servers Tab ..................................................................................................................... 98 Stopping and Restarting the Print Manager Plus Service ...................................................................................... 99 Verifying and Editing the License Used by Each Server ........................................................................................ 100 Configuring the Master Server ............................................................................................................................. 101Software Shelf International, Inc. Software Shelf International, Inc.601 Cleveland Street, Suite# 710 Vitality House, 2 - 3 Imberhorne WayClearwater, FL 33755 United States East Grinstead, West Sussex, RH19 1RL, United KingdomPhone: 727-445-1920 Fax: 727-445-9223Phone# +44 1342 310950 Fax# +44 1342 302405Sales Email: [email protected] Sales Email: [email protected] Email: [email protected] Email: [email protected] Page|4 1996-2010 Software Shelf International, Inc. All Rights Reserved. Software Shelf, SoftwareShelf.com and Print Manager Plus are trademarks or registered trademarks owned by Software Shelf International, Inc. 6. Print Manager Plus 2010User GuideStandard and Academic Editions Detailed Quotas and Restrictions ...................................................................................................... 102Managing Quotas ..................................................................................................................................... 102 Allowing a Negative Balance ............................................................................................................................... 103 Depleted and Low Balance Actions ...................................................................................................................... 104Managing Restrictions ............................................................................................................................. 105 Restrictions in Print Manager Plus ....................................................................................................................... 105 Restriction Actions ............................................................................................................................................... 108 Print Security Restriction ...................................................................................................................................... 109 Generating and Viewing Reports ....................................................................................................... 110 Reporting by Date Range ..................................................................................................................................... 110 Specifying Specific Reporting Criteria................................................................................................................... 111 Printing Reports ................................................................................................................................................... 112 Exporting Reports................................................................................................................................................. 113 Navigating Reports .............................................................................................................................................. 114 Document Searching ............................................................................................................................................ 117 Admin Rights and Security................................................................................................................. 118 Enabling Admin Rights ......................................................................................................................................... 118 Setting the Master Account Password ................................................................................................................. 119 Creating Admin Security Logins ........................................................................................................................... 120 Setting Permissions on an Admin Rights Logon ................................................................................................... 122 End User Configuration and Modules................................................................................................. 124 End User Notifications and Interaction ................................................................................................................ 124Configuring Windows Workstations through a Print Server ................................................................... 125 Connecting to a Windows Shared Printer ............................................................................................................ 125 Installing a Printer Locally using LPD/LPR Printing .............................................................................................. 127 Configuring MacOSX Machines to print through a Print Server........................................................................... 128 Firewall Ports used by Print Manager Plus for Workstation Communication ...................................................... 129Software Shelf International, Inc. Software Shelf International, Inc.601 Cleveland Street, Suite# 710 Vitality House, 2 - 3 Imberhorne WayClearwater, FL 33755 United States East Grinstead, West Sussex, RH19 1RL, United KingdomPhone: 727-445-1920 Fax: 727-445-9223Phone# +44 1342 310950 Fax# +44 1342 302405Sales Email: [email protected] Sales Email: [email protected] Email: [email protected] Email: [email protected] Page|5 1996-2010 Software Shelf International, Inc. All Rights Reserved. Software Shelf, SoftwareShelf.com and Print Manager Plus are trademarks or registered trademarks owned by Software Shelf International, Inc. 7. Print Manager Plus 2010User GuideStandard and Academic Editions Database Information ....................................................................................................................... 130 Basic Table Structure............................................................................................................................................ 130Database Selection and Configuration .................................................................................................... 131 Verifying and Changing the Selected Database ................................................................................................... 131 Selecting the Correct type of database for Print Manager Plus ........................................................................... 131 Sharing a Microsoft SQL 7.0/2000/2005/2008 Database .................................................................................... 132 Permissions on a Print Manager Plus SQL Database ........................................................................................... 132 Using the SQL Management Studio Express to Set Permissions: ......................................................................... 132 Interface Walkthrough and Explanation............................................................................................. 134Menus ...................................................................................................................................................... 134 File Menu ............................................................................................................................................................. 134 Edit Menu ............................................................................................................................................................. 135 View Menu ........................................................................................................................................................... 135 Settings Menu ...................................................................................................................................................... 137 Help Menu ............................................................................................................................................................ 138Toolbox Icons ........................................................................................................................................... 138Tabs and Icons.......................................................................................................................................... 139 Users Tab ............................................................................................................................................................. 139 User Group Defaults Tab ...................................................................................................................................... 139 Organizational Units Tab ..................................................................................................................................... 140 Printers Tab .......................................................................................................................................................... 140 Servers Tab ........................................................................................................................................................... 141 Reports Tab .......................................................................................................................................................... 141Software Shelf International, Inc. Software Shelf International, Inc.601 Cleveland Street, Suite# 710 Vitality House, 2 - 3 Imberhorne WayClearwater, FL 33755 United States East Grinstead, West Sussex, RH19 1RL, United KingdomPhone: 727-445-1920 Fax: 727-445-9223Phone# +44 1342 310950 Fax# +44 1342 302405Sales Email: [email protected] Sales Email: [email protected] Email: [email protected] Email: [email protected] Page|6 1996-2010 Software Shelf International, Inc. All Rights Reserved. Software Shelf, SoftwareShelf.com and Print Manager Plus are trademarks or registered trademarks owned by Software Shelf International, Inc. 8. Print Manager Plus 2010User GuideStandard and Academic EditionsIntroductionPrint Manager Plus 2010 Standard / Academic edition is a software based print management product that isdesigned to track, quota and restrict printing in a Microsoft Windows Active Directory environment or in aWindows Workgroup setup. It is licensed per a single print server running Microsoft Windows Server orWorkstation 2000, XP, 2003, Vista, 2008, 7. The product install changes nothing in the Windows infrastructureand relies only upon the standard Windows print subsystem.Organizations running Windows Clustered servers, Virtualization and Terminal Services or CITRIX basednetworks are also fully supported. Special direct IP installations can also be supported through using licensingof the Workstation Connected Printer Agent per machine. Requirements and Recommendations Print Manager Plus 2010 is a software based solution, it is typically designed to be installed and run from a Windows Print Server that is a running, working and established print server. The following requirements and recommendations will assist in ensuring the software will perform up to expectations. Hardware and Software Requirements The following outlines the system requirements required for a Windows Print Server based setup. Print Manager Plus 2010 Print Server Install Supported Operating Systems Microsoft Windows 2000 Server/Workstation Microsoft Windows 2003 Server (Standard, R2, x64) Microsoft Windows 2008 Server (Standard, R2, x64, Core Editions) Microsoft Windows XP Professional (0x86, x64) Microsoft Windows Vista (0x86, x64) Microsoft Windows 7 (0x86, x64) Hard Drive Storage Default Installation with Microsoft SQL 2005 Express 335 MB Minimum Small Office Installation - 150 MB Processor Intel Pentium 4 and greater or compatible 64 bit Processors supported Random Access Memory (RAM) 512 MB Required 1 GB Recommended 2 GB Recommended for Environments over 1,000 Users. Application Support Supports Microsoft Clustering Services Supports Citrix and Terminal Services Environments. Virtualization such as VMWare / Virtual ServerSoftware Shelf International, Inc. Software Shelf International, Inc.601 Cleveland Street, Suite# 710 Vitality House, 2 - 3 Imberhorne WayClearwater, FL 33755 United States East Grinstead, West Sussex, RH19 1RL, United KingdomPhone: 727-445-1920 Fax: 727-445-9223Phone# +44 1342 310950 Fax# +44 1342 302405Sales Email: [email protected] Sales Email: [email protected] Email: [email protected] Email: [email protected] Page|7 1996-2010 Software Shelf International, Inc. All Rights Reserved. Software Shelf, SoftwareShelf.com and Print Manager Plus are trademarks or registered trademarks owned by Software Shelf International, Inc. 9. Print Manager Plus 2010User GuideStandard and Academic Editions Agents and Options System Requirements The following system requirements are for each Agent and Option available for Print Manager Plus 2010. Agents and OptionsRequirements Remote Administrator Microsoft Windows 2000/XP/Vista/7 Workstation 150 MB Hard Drive Space End User Inquiry Tool Microsoft Windows 2000/XP/Vista/7 Workstation 4 MB Hard Drive Space Workstation Connected Printer Agent Microsoft Windows 2000/XP/Vista/7 Workstation 5 MB Hard Drive Space Database Options Listed is each database option available with recommendations of when each is appropriate. Database Option Types of Setup Small to Medium sized networks, Labs and Libraries Microsoft SQL 2005 Express: Printing Less up to 10,000 print jobs per a day. Recommended for Most Installations Used with up to 5 Print Servers Up to 100 Workstation Connected Printer Agents Medium to Large networks Microsoft SQL 7.0/2000/2005/2008 Setups with an existing SQL Server Recommended for Medium to Large Printing over 10,000 print jobs per day installations or setups with an existing SQL Single or Multiple Windows Print Servers Server Unlimited Workstation Connected Printer Agents Small networks and workgroups Microsoft Access Printing less than 1,000 print jobs per day. Recommended for Small Office / Home Used Single Server Install, with no Database sharing Office Setups such as Remote Consoles or Workstation Agents. Used if a Print Manager Plus 2010 database has been Connect to an Existing Database already setup.Software Shelf International, Inc. Software Shelf International, Inc.601 Cleveland Street, Suite# 710 Vitality House, 2 - 3 Imberhorne WayClearwater, FL 33755 United States East Grinstead, West Sussex, RH19 1RL, United KingdomPhone: 727-445-1920 Fax: 727-445-9223Phone# +44 1342 310950 Fax# +44 1342 302405Sales Email: [email protected] Sales Email: [email protected] Email: [email protected] Email: [email protected] Page|8 1996-2010 Software Shelf International, Inc. All Rights Reserved. Software Shelf, SoftwareShelf.com and Print Manager Plus are trademarks or registered trademarks owned by Software Shelf International, Inc. 10. Print Manager Plus 2010User GuideStandard and Academic Editions Network Infrastructure Requirements Print Manager Plus 2010 is designed to track, quota and restrict printing in a Microsoft Windows Active Directory environment or in a Windows Workgroup setup.Important: It is required that Print Manager Plus be installed on the Windows Workstation orServer that is sharing the print queues within the network. Standard Windows Print Server Install Its design assumes that print jobs from client workstations are spooled to a Windows server/workstation acting as a print server, and not sent directly from the client workstation to the IP Address or Port of a network-connected printer. Printers connected directly to Windows NT/2000/XP/Vista/7 workstation can also be successfully managed. (See the section Workstation Connected Printers Setup) Printers may be attached to the network in a number of ways as long as they are spooled through a Windows Print Server (See network Diagrams below): Printers directly connected to a Windows Print Server via a COM, LPT or USB port. Network Printers connected printers that have an IP Address either through an internal network card, or an add on network interface. Printers attached to a Windows NT/2000/XP/Vista/7 workstation.Software Shelf International, Inc. Software Shelf International, Inc.601 Cleveland Street, Suite# 710 Vitality House, 2 - 3 Imberhorne WayClearwater, FL 33755 United States East Grinstead, West Sussex, RH19 1RL, United KingdomPhone: 727-445-1920 Fax: 727-445-9223Phone# +44 1342 310950 Fax# +44 1342 302405Sales Email: [email protected] Sales Email: [email protected] Email: [email protected] Email: [email protected] Page|9 1996-2010 Software Shelf International, Inc. All Rights Reserved. Software Shelf, SoftwareShelf.com and Print Manager Plus are trademarks or registered trademarks owned by Software Shelf International, Inc. 11. Print Manager Plus 2010User GuideStandard and Academic Editions Licensing Print Manager Plus Print Manager Plus 2010 is licensed per a Microsoft Windows Print Server. Licensing is controlled by a license key which will be given to you once your purchase has been made and registered. Below are the different versions of Print Manager Plus and how they are licensed. Print Manager Plus Standard Small Business Edition 2010 The Small Business Edition is limited to a Work Group network or single file and print server with no more than 5 printers and 35 users. Maintenance is included and covers Upgrades/Updates and Phone support for 1 Year from date of purchase. Print Manager Plus Standard 2010 Print Manager Plus Standard is licensed per a print server. It covers unlimited users on the domain(s) and unlimited printers on the print server or workstation connected printers. Maintenance is included and covers Upgrades/Updates and Phone support for 1 Year from date of purchase. Print Manager Plus with Client Billing and Authentication SOHO Edition 2010 The Small Office, Home Office version is limited to a Work Group network or single file and print server with no more than 2 printers and 5 users. The SOHO edition has all of the functionality of Client Billing with Authentication. Maintenance is included and covers Upgrades/Updates and Phone support for 1 Year from date of purchase. Print Manager Plus with Client Billing and Authentication Small BusinessEdition 2010 The Small Business Edition is limited to a Work Group network or single file and print server with no more than 5 printers and 35 users. The SOHO edition has all of the functionality of Client Billing with Authentication. Maintenance is included and covers Upgrades/Updates and Phone support for 1 Year from date of purchase. Print Manager Plus with Client Billing and Authentication 2010 Print Manager Plus with Client Billing Module is licensed per a print server. It covers unlimited users on the domain(s) and unlimited printers on the print server or workstation connected printers. Maintenance is included and covers Upgrades/Updates and Phone support for 1 Year from date of purchase. The workstation based Client Authentication Module can be installed on unlimited workstations for no extra charge.Software Shelf International, Inc. Software Shelf International, Inc.601 Cleveland Street, Suite# 710 Vitality House, 2 - 3 Imberhorne WayClearwater, FL 33755 United States East Grinstead, West Sussex, RH19 1RL, United KingdomPhone: 727-445-1920 Fax: 727-445-9223Phone# +44 1342 310950 Fax# +44 1342 302405Sales Email: [email protected] Sales Email: [email protected] Email: [email protected] Email: [email protected] P a g e | 10 1996-2010 Software Shelf International, Inc. All Rights Reserved. Software Shelf, SoftwareShelf.com and Print Manager Plus are trademarks or registered trademarks owned by Software Shelf International, Inc. 12. Print Manager Plus 2010User GuideStandard and Academic Editions Print Manager Plus Workstation Connected Printer Agent 2010 The Workstation Connected Printer Agent is licensed per Windows 2000/XP/Vista/7 Workstation. It covers unlimited tracking of all printers on this workstations. The agent requires a full license of Print Manager Plus 2010 to be installed to configure and use the Workstation Connected Print Agent. Maintenance is included and covers Upgrades/Updates and Phone support for 1 Year from date of purchase. Print Manager Plus Traveling Consultant Edition 2010 Print Manager Plus Traveling Consultant Edition is licensed per print consultant. The product license is good for One Year. The product can be loaded on as many customer sites the consultant wants to retrieve printing statistics from. The product license is good for sites with up to so many servers. Each installation is good for 90 days only. Maintenance is included in this price and covers upgrades/updates and phone support for 1 year. Product Registration and Support Registering Print Manager Plus Print Manager Plus requires a license key to install the full version of the product. When the product is purchased through Software Shelf International Inc or one of its resellers, the name and contact information of the End User is required. If you would like to verify the registration or change the registration details please send a request by email to: [email protected]. Please include your full contact details and your current install key which can be found in the Servers Tab on the Print Manager Plus interface, and then clicking on Edit License Key. Product Updates Product Updates and Upgrades are easily obtainable by using the eUpdate function of the software. This feature can be accessed using the Print Manager Plus Administrator and using the eUpdate under the File Menu. The eUpdate dialog will explain how you can automatically check if there is an updated version for you to download and it will then download and install the update for you. Manual installation versions of this update can also be obtained from Support. They can be contacted at [email protected]. Please include your License Key or purchase information with the request.Software Shelf International, Inc. Software Shelf International, Inc.601 Cleveland Street, Suite# 710 Vitality House, 2 - 3 Imberhorne WayClearwater, FL 33755 United States East Grinstead, West Sussex, RH19 1RL, United KingdomPhone: 727-445-1920 Fax: 727-445-9223Phone# +44 1342 310950 Fax# +44 1342 302405Sales Email: [email protected] Sales Email: [email protected] Email: [email protected] Email: [email protected] P a g e | 11 1996-2010 Software Shelf International, Inc. All Rights Reserved. Software Shelf, SoftwareShelf.com and Print Manager Plus are trademarks or registered trademarks owned by Software Shelf International, Inc. 13. Print Manager Plus 2010User GuideStandard and Academic Editions Obtaining Support The following User Guide is designed to cover all aspects of using and administering Print Manager Plus 2008. If you should encounter difficulties in the use of the product, additional technical support is available on the web. Additionally with a current maintenance contract additional phone and email support is available. The purchase of this product includes the first year of phone support and product updates/upgrades. After the first year, maintenance can be extended. Online Help and Documentation Page: This provides links to various Help, Documentation and agents and options for this product. http://www.softwareshelf.com/userguide/PMP2010/standard.asp Search Online FAQs: http://www.softwareshelf.com/support/ Contact Support: North and South America, Canada, Australia, ASIA: Europe, Middle East, and Africa: Software Shelf International, Inc.Software Shelf International, Inc. 601 Cleveland Street, Suite# 710Vitality House, 2/3 Imberhorne Way Clearwater, FL 33755East Grinstead, West Sussex RH19 1RL United States United Kingdom Phone: 800-962-2290, 727-445-1920 Phone: +44 1342 310950 Fax: 727-445-9223 Fax: +44 1342 302405 Email: [email protected] Email: [email protected] Web: www.softwareshelf.comWeb: www.softwareshelf.comSoftware Shelf International, Inc. Software Shelf International, Inc.601 Cleveland Street, Suite# 710 Vitality House, 2 - 3 Imberhorne WayClearwater, FL 33755 United States East Grinstead, West Sussex, RH19 1RL, United KingdomPhone: 727-445-1920 Fax: 727-445-9223Phone# +44 1342 310950 Fax# +44 1342 302405Sales Email: [email protected] Sales Email: [email protected] Email: [email protected] Email: [email protected] P a g e | 12 1996-2010 Software Shelf International, Inc. All Rights Reserved. Software Shelf, SoftwareShelf.com and Print Manager Plus are trademarks or registered trademarks owned by Software Shelf International, Inc. 14. Print Manager Plus 2010User GuideStandard and Academic EditionsInstalling and Upgrading Print Manager PlusA variety of installs options are available for Print Manager Plus. Below is a brief summary of each install typeand its purpose. Please select the one that is best for your environment. Install Type: What is Supported: Default Installation: Supports with up to 5 print Servers and 100 Workstation Connected printer Agents This installation is the most typical, and would be Up to 10,000 Print Jobs per day. used for Single Print Server setups, or as the first Uses SQL Express 2005 Database Primary installation in a multi server setup of up to 5 Compatible with Remote Admin Consoles, Report Viewers and PMP Report Center print servers. Full/Remote SQL Installation Uses an existing Microsoft SQL Server Instance Printing over 10,000 print jobs per day This installation creates a NEW database on an Single or Multiple Windows Print Servers existing SQL 7.0/2000/2005/2008 Standard or Unlimited Workstation Connected Printer Agents Enterprise database server. Compatible with Remote Admin Consoles, Report Viewers and PMP Report Center Supports single print server only Small Office/Home Office Setup Printing less than 1,000 print jobs per day. Recommended for Small Office / Home Office No Support for Workstation Connected Printer Setups and uses an MS Access database.Agents, Remote Admin Console, Report Viewers or PMP Report Center Connect to an Existing Database This installation option is used for installing on Used if a Print Manager Plus 2010 database has been already setup. additional Print Servers after the first one is setup. Used for the setup of additional print servers in It can also be used when reinstalling and you would multi server setups. like to connect to the database that you had previously setup. Other Setups: Microsoft Cluster Service Installs There are other specialized setups which have Direct IP Based Setup Guides specific guides that cater to those needs. Please Environments with only Workstation Connected review that documentation Printers Upgrade Installs: Used to upgrade from version 6.0.0.123 or later to 2010Software Shelf International, Inc. Software Shelf International, Inc.601 Cleveland Street, Suite# 710 Vitality House, 2 - 3 Imberhorne WayClearwater, FL 33755 United States East Grinstead, West Sussex, RH19 1RL, United KingdomPhone: 727-445-1920 Fax: 727-445-9223Phone# +44 1342 310950 Fax# +44 1342 302405Sales Email: [email protected] Sales Email: [email protected] Email: [email protected] Email: [email protected] P a g e | 13 1996-2010 Software Shelf International, Inc. All Rights Reserved. Software Shelf, SoftwareShelf.com and Print Manager Plus are trademarks or registered trademarks owned by Software Shelf International, Inc. 15. Print Manager Plus 2010User GuideStandard and Academic Editions Default Installation The following sections outline creating a new install of Print Manager Plus 2010 on an existing Microsoft Windows Print Server. This install should be made on the Server or Workstation that is sharing the printers within your network.About this Install: Installs and Configures SQL 2005 Express Database Locally Can be used as a stand alone install, or as the first install in a multi server setup. In multi server setups, supports up to 5 print Servers and 100 Workstation Connected printer Agents Supports Up to 10,000 Print Jobs per day. Compatible with Remote Admin Consoles, Report Viewers and PMP Report Center Running the Installation Print Manager Plus is designed to be installed on an established Windows print server running Windows 2000/2003/2008/XP/Vista/7. 1. Download and Unzip:Download and unzip the Print Manager Plus Installer. You will want to ensure you are logged in asan Administrator to your print server, and launch the Setup.exe.Note: You will want to ensure you are logged into the Print Server as an Administrator. If this machine ispart of a domain, please ensure you are logged in as a domain account with Administrative privilages. 2. Enter License KeyAfter the install in launched, follow the prompts to the point where a license key is required.Enter your full or trial license key.Software Shelf International, Inc. Software Shelf International, Inc.601 Cleveland Street, Suite# 710 Vitality House, 2 - 3 Imberhorne WayClearwater, FL 33755 United States East Grinstead, West Sussex, RH19 1RL, United KingdomPhone: 727-445-1920 Fax: 727-445-9223Phone# +44 1342 310950 Fax# +44 1342 302405Sales Email: [email protected] Sales Email: [email protected] Email: [email protected] Email: [email protected] P a g e | 14 1996-2010 Software Shelf International, Inc. All Rights Reserved. Software Shelf, SoftwareShelf.com and Print Manager Plus are trademarks or registered trademarks owned by Software Shelf International, Inc. 16. Print Manager Plus 2010User GuideStandard and Academic Editions 3. License and Install Location:In the following two screens, you will be required to accept the license agreement, and verify theinstall location. Once this has been completed click [Next]. License Screen Install Location 4. Specify Full Setup:Following this, you will be prompted to choose between Full Setup and Administrator Only. It isvery important at this point to choose [Full Setup].Software Shelf International, Inc. Software Shelf International, Inc.601 Cleveland Street, Suite# 710 Vitality House, 2 - 3 Imberhorne WayClearwater, FL 33755 United States East Grinstead, West Sussex, RH19 1RL, United KingdomPhone: 727-445-1920 Fax: 727-445-9223Phone# +44 1342 310950 Fax# +44 1342 302405Sales Email: [email protected] Sales Email: [email protected] Email: [email protected] Email: [email protected] P a g e | 15 1996-2010 Software Shelf International, Inc. All Rights Reserved. Software Shelf, SoftwareShelf.com and Print Manager Plus are trademarks or registered trademarks owned by Software Shelf International, Inc. 17. Print Manager Plus 2010User GuideStandard and Academic Editions 5. Database Selection:At the database selection screen, the default option of Create a Local SQL 2005 Express Databaseshould be selected and then click [Next]SQL Express Installations:When the SQL Express database is being installed, please allow at least severalminutes for that database to finish configuring and installing itself.(SQL Express Installation)Software Shelf International, Inc. Software Shelf International, Inc.601 Cleveland Street, Suite# 710 Vitality House, 2 - 3 Imberhorne WayClearwater, FL 33755 United States East Grinstead, West Sussex, RH19 1RL, United KingdomPhone: 727-445-1920 Fax: 727-445-9223Phone# +44 1342 310950 Fax# +44 1342 302405Sales Email: [email protected] Sales Email: [email protected] Email: [email protected] Email: [email protected] P a g e | 16 1996-2010 Software Shelf International, Inc. All Rights Reserved. Software Shelf, SoftwareShelf.com and Print Manager Plus are trademarks or registered trademarks owned by Software Shelf International, Inc. 18. Print Manager Plus 2010User GuideStandard and Academic Editions 6. Finalizing the Install:After the SQL Express Database has been installed, you will be prompted to Install the PrintManager Plus product itself. Click [Install] to launch this portion of the setup. 7. Restart:It is highly recommended on all Operating Systems that a system restart is performed after theinstallation. Some operating systems and printers cannot have their print jobs properly trackeduntil this restart takes place.Technical Note:Through this installation, Print Manager Plus will have created an installation ofSQL Server 2005 Express Edition. It will have an Instance name of PMP.If connecting to this instance of SQL, you would specify MachineNamePMP. Asthe name of the SQL Instance. See below example where the servers name isPrint Server.SQL Instance Name: "PrintServerPMP"Software Shelf International, Inc. Software Shelf International, Inc.601 Cleveland Street, Suite# 710 Vitality House, 2 - 3 Imberhorne WayClearwater, FL 33755 United States East Grinstead, West Sussex, RH19 1RL, United KingdomPhone: 727-445-1920 Fax: 727-445-9223Phone# +44 1342 310950 Fax# +44 1342 302405Sales Email: [email protected] Sales Email: [email protected] Email: [email protected] Email: [email protected] P a g e | 17 1996-2010 Software Shelf International, Inc. All Rights Reserved. Software Shelf, SoftwareShelf.com and Print Manager Plus are trademarks or registered trademarks owned by Software Shelf International, Inc. 19. Print Manager Plus 2010User GuideStandard and Academic Editions Full/Remote SQL Install The following sections outline creating a new install of Print Manager Plus 2010 on an existing Microsoft Windows Print Server. Rather than created a local database, it will prompt you to create one on an existing SQL Server Instance. This install should be made on the Server or Workstation that is sharing the printers within your network.About this Install: Connects to an existing SQL 7.0/2000/2005/2008 Standard or Enterprise Instance Can be used as a standalone install, or as the first install in a multi server setup. In multi server setups, supports large numbers of Servers and Workstation Connected printer Agents Supports over 10,000 print jobs per day. Compatible with Remote Admin Consoles, Report Viewers and PMP Report Center Running the Installation Print Manager Plus is designed to be installed on an established Windows print server running Windows 2000/2003/2008/XP/Vista/7. 1. Download and Unzip:Download and unzip the Print Manager Plus Installer. You will want to ensure you are logged in asan Administrator to your print server, and launch the Setup.exe.Note: You will want to ensure you are logged into the Print Server as an Administrator. If this machine ispart of a domain, please ensure you are logged in as a domain account with Administrative privilages. 2. Enter License KeyAfter the install in launched, follow the prompts to the point where a license key is required.Enter your full or trial license key.Software Shelf International, Inc. Software Shelf International, Inc.601 Cleveland Street, Suite# 710 Vitality House, 2 - 3 Imberhorne WayClearwater, FL 33755 United States East Grinstead, West Sussex, RH19 1RL, United KingdomPhone: 727-445-1920 Fax: 727-445-9223Phone# +44 1342 310950 Fax# +44 1342 302405Sales Email: [email protected] Sales Email: [email protected] Email: [email protected] Email: [email protected] P a g e | 18 1996-2010 Software Shelf International, Inc. All Rights Reserved. Software Shelf, SoftwareShelf.com and Print Manager Plus are trademarks or registered trademarks owned by Software Shelf International, Inc. 20. Print Manager Plus 2010User GuideStandard and Academic Editions 3. License and Install Location:In the following two screens, you will be required to accept the license agreement, and verify theinstall location. Once this has been completed click [Next]. License Screen Install Location 4. Specify Full Setup:Following this, you will be prompted to choose between Full Setup and Administrator Only. It isvery important at this point to choose [Full Setup].Software Shelf International, Inc. Software Shelf International, Inc.601 Cleveland Street, Suite# 710 Vitality House, 2 - 3 Imberhorne WayClearwater, FL 33755 United States East Grinstead, West Sussex, RH19 1RL, United KingdomPhone: 727-445-1920 Fax: 727-445-9223Phone# +44 1342 310950 Fax# +44 1342 302405Sales Email: [email protected] Sales Email: [email protected] Email: [email protected] Email: [email protected] P a g e | 19 1996-2010 Software Shelf International, Inc. All Rights Reserved. Software Shelf, SoftwareShelf.com and Print Manager Plus are trademarks or registered trademarks owned by Software Shelf International, Inc. 21. Print Manager Plus 2010User GuideStandard and Academic Editions 5. Database Selection:At the database selection screen choose the second option Create a database on an existing SQL7.0/2000/2005/2008 Server should be selected and then click [Next] 6. Specify the Logon:At the next screen, you will be prompted to specify the account Print Manager Plus will use toconnect to the database. This account requires Local Admin rights to the print server, and DBOwner rights to the database. Domains: When installing in an domain, this user should be a domain account with local admin rights, and DB Owner rights on the PMP Database. You can also use an account that is a Local Admin of both the print server and SQL Server Workgroups: In a workgroup, it is recommended to use a local admin username and password. If the SQL instance is on another machine, then ensure that same USername and Password is also a local Admin of the SQL Server.Software Shelf International, Inc. Software Shelf International, Inc.601 Cleveland Street, Suite# 710 Vitality House, 2 - 3 Imberhorne WayClearwater, FL 33755 United States East Grinstead, West Sussex, RH19 1RL, United KingdomPhone: 727-445-1920 Fax: 727-445-9223Phone# +44 1342 310950 Fax# +44 1342 302405Sales Email: [email protected] Sales Email: [email protected] Email: [email protected] Email: [email protected] P a g e | 20 1996-2010 Software Shelf International, Inc. All Rights Reserved. Software Shelf, SoftwareShelf.com and Print Manager Plus are trademarks or registered trademarks owned by Software Shelf International, Inc. 22. Print Manager Plus 2010User GuideStandard and Academic Editions 7. Specifying the SQL Instance:The next screen will prompt for the SQL Instance that you would like to create the database on.This instance will be either (A) The name or IP Address of a server in your network, or (B) Thename of a server, a backslash and then a SQL Instance name. See examples below. Example A (Server Name): MainServer Example B (Servername and Instance): MainSQLServerProductionTroubleshooting: If you are having difficulties connecting to your instance of SQL, pleasetry the following.(A) Ensure you are logged in as a Domain User with sufficient privileges within SQL toconnect to that server, and create a new database.(B)The correct server (and if appropriate instance name) are entered.(C) Ensure that remote connections are allowed to this SQL Instance with Named Pipesand TCP/IP*You may need to contact your DBA for assistance with checking these steps. 8. Finalizing the Install:After the database has been created, you will be prompted to Install the Print Manager Plusproduct itself. Click [Install] to launch this portion of the setup. 9. Restart:It is highly recommended on all Operating Systems that a system restart is performed after theinstallation. Some operating systems and printers cannot have their print jobs properly trackeduntil this restart takes place.Software Shelf International, Inc. Software Shelf International, Inc.601 Cleveland Street, Suite# 710 Vitality House, 2 - 3 Imberhorne WayClearwater, FL 33755 United States East Grinstead, West Sussex, RH19 1RL, United KingdomPhone: 727-445-1920 Fax: 727-445-9223Phone# +44 1342 310950 Fax# +44 1342 302405Sales Email: [email protected] Sales Email: [email protected] Email: [email protected] Email: [email protected] P a g e | 21 1996-2010 Software Shelf International, Inc. All Rights Reserved. Software Shelf, SoftwareShelf.com and Print Manager Plus are trademarks or registered trademarks owned by Software Shelf International, Inc. 23. Print Manager Plus 2010User GuideStandard and Academic Editions Small Office/Home Office Access Setup This section covers small stand alone installs. These are for setups where the database cannot be shared and PMP will track printers connected or shared through just one machineAbout this Install: Creates a local Microsoft Access database for settings and print history Supports only one print server Printing less than 1,000 print jobs per day. No Support for Workstation Connected Printer Agents, Remote Admin Console, Report Viewers or PMPReport Center Running the Installation Print Manager Plus is designed to be installed on an established Windows print server running Windows 2000/2003/2008/XP/Vista/7. 1. Download and Unzip:Download and unzip the Print Manager Plus Installer. You will want to ensure you are logged in asan Administrator to your print server, and launch the Setup.exe.Note: You will want to ensure you are logged into the Print Server as an Administrator. If this machine ispart of a domain, please ensure you are logged in as a domain account with Administrative privilages. 2. Enter License KeyAfter the install in launched, follow the prompts to the point where a license key is required.Enter your full or trial license key.Software Shelf International, Inc. Software Shelf International, Inc.601 Cleveland Street, Suite# 710 Vitality House, 2 - 3 Imberhorne WayClearwater, FL 33755 United States East Grinstead, West Sussex, RH19 1RL, United KingdomPhone: 727-445-1920 Fax: 727-445-9223Phone# +44 1342 310950 Fax# +44 1342 302405Sales Email: [email protected] Sales Email: [email protected] Email: [email protected] Email: [email protected] P a g e | 22 1996-2010 Software Shelf International, Inc. All Rights Reserved. Software Shelf, SoftwareShelf.com and Print Manager Plus are trademarks or registered trademarks owned by Software Shelf International, Inc. 24. Print Manager Plus 2010User GuideStandard and Academic Editions 3. License and Install Location:In the following two screens, you will be required to accept the license agreement, and verify theinstall location. Once this has been completed click [Next]. License Screen Install Location 4. Specify Full Setup:Following this, you will be prompted to choose between Full Setup and Administrator Only. It isvery important at this point to choose [Full Setup].Software Shelf International, Inc. Software Shelf International, Inc.601 Cleveland Street, Suite# 710 Vitality House, 2 - 3 Imberhorne WayClearwater, FL 33755 United States East Grinstead, West Sussex, RH19 1RL, United KingdomPhone: 727-445-1920 Fax: 727-445-9223Phone# +44 1342 310950 Fax# +44 1342 302405Sales Email: [email protected] Sales Email: [email protected] Email: [email protected] Email: [email protected] P a g e | 23 1996-2010 Software Shelf International, Inc. All Rights Reserved. Software Shelf, SoftwareShelf.com and Print Manager Plus are trademarks or registered trademarks owned by Software Shelf International, Inc. 25. Print Manager Plus 2010User GuideStandard and Academic Editions 5. Database Selection:At the database selection screen choose the third option Create a Local Microsoft AccessDatabase should be selected and then click [Next] 10. Finalizing the Install: After the Access database has been selected, you will be prompted to Install the Print Manager Plus product itself. Click [Install] to launch this portion of the setup. 11. Restart: It is highly recommended on all Operating Systems that a system restart is performed after the installation. Some operating systems and printers cannot have their print jobs properly tracked until this restart takes place.Technical Note:This install will install a local Microsoft Access Database. This database will bestored at C:WindowsSystem32pmpquota.mdb by default on 32 bit operatingsystems, and C:WindowsSysWow64pmpquota.mdb.Software Shelf International, Inc. Software Shelf International, Inc.601 Cleveland Street, Suite# 710 Vitality House, 2 - 3 Imberhorne WayClearwater, FL 33755 United States East Grinstead, West Sussex, RH19 1RL, United KingdomPhone: 727-445-1920 Fax: 727-445-9223Phone# +44 1342 310950 Fax# +44 1342 302405Sales Email: [email protected] Sales Email: [email protected] Email: [email protected] Email: [email protected] P a g e | 24 1996-2010 Software Shelf International, Inc. All Rights Reserved. Software Shelf, SoftwareShelf.com and Print Manager Plus are trademarks or registered trademarks owned by Software Shelf International, Inc. 26. Print Manager Plus 2010User GuideStandard and Academic Editions Connect to an Existing Database This section covers installs, where an existing Print Manager Plus database already exists. Most commonly this option is chosen during Reinstallations where the original database is connected to, or for the install of multiple print servers, connecting to one central database.About this Install: Connects to an existing database Typically for reinstallation or the installation of additional servers. Running the Installation Print Manager Plus is designed to be installed on an established Windows print server running Windows 2000/2003/2008/XP/Vista/7. 1. Download and Unzip:Download and unzip the Print Manager Plus Installer. You will want to ensure you are logged in asan Administrator to your print server, and launch the Setup.exe.Note: You will want to ensure you are logged into the Print Server as an Administrator. If this machine ispart of a domain, please ensure you are logged in as a domain account with Administrative privilages. 2. Enter License KeyAfter the install in launched, follow the prompts to the point where a license key is required.Enter your full or trial license key.Software Shelf International, Inc. Software Shelf International, Inc.601 Cleveland Street, Suite# 710 Vitality House, 2 - 3 Imberhorne WayClearwater, FL 33755 United States East Grinstead, West Sussex, RH19 1RL, United KingdomPhone: 727-445-1920 Fax: 727-445-9223Phone# +44 1342 310950 Fax# +44 1342 302405Sales Email: [email protected] Sales Email: [email protected] Email: [email protected] Email: [email protected] P a g e | 25 1996-2010 Software Shelf International, Inc. All Rights Reserved. Software Shelf, SoftwareShelf.com and Print Manager Plus are trademarks or registered trademarks owned by Software Shelf International, Inc. 27. Print Manager Plus 2010User GuideStandard and Academic Editions 3. License and Install Location:In the following two screens, you will be required to accept the license agreement, and verify theinstall location. Once this has been completed click [Next]. License Screen Install Location 4. Specify Full Setup:Following this, you will be prompted to choose between Full Setup and Administrator Only. It isvery important at this point to choose [Full Setup].Software Shelf International, Inc. Software Shelf International, Inc.601 Cleveland Street, Suite# 710 Vitality House, 2 - 3 Imberhorne WayClearwater, FL 33755 United States East Grinstead, West Sussex, RH19 1RL, United KingdomPhone: 727-445-1920 Fax: 727-445-9223Phone# +44 1342 310950 Fax# +44 1342 302405Sales Email: [email protected] Sales Email: [email protected] Email: [email protected] Email: [email protected] P a g e | 26 1996-2010 Software Shelf International, Inc. All Rights Reserved. Software Shelf, SoftwareShelf.com and Print Manager Plus are trademarks or registered trademarks owned by Software Shelf International, Inc. 28. Print Manager Plus 2010User GuideStandard and Academic Editions 5. Database Selection:At the database selection screen choose the last option Connect to an existing Print ManagerPlus database should be selected and then click [Next] 6. Choose Yes for SQL:Next you will have to confirm that you are selecting an existing SQL database. Choose [Yes].MS Access Reinstall:If you are reinstalling and wish to reconnect to your localMicrosoft access database, click [No] at this point.Software Shelf International, Inc. Software Shelf International, Inc.601 Cleveland Street, Suite# 710 Vitality House, 2 - 3 Imberhorne WayClearwater, FL 33755 United States East Grinstead, West Sussex, RH19 1RL, United KingdomPhone: 727-445-1920 Fax: 727-445-9223Phone# +44 1342 310950 Fax# +44 1342 302405Sales Email: [email protected] Sales Email: [email protected] Email: [email protected] Email: [email protected] P a g e | 27 1996-2010 Software Shelf International, Inc. All Rights Reserved. Software Shelf, SoftwareShelf.com and Print Manager Plus are trademarks or registered trademarks owned by Software Shelf International, Inc. 29. Print Manager Plus 2010User GuideStandard and Academic Editions 7. Specify the Logon:At the next screen, you will be prompted to specify the account Print Manager Plus will use toconnect to the database. This account requires Local Admin rights to the print server, and DBOwner rights to the database.Domains: When installing in an domain, thisuser should be a domain account with localadmin rights, and DB Owner rights on the PMPDatabase. You can also use an account that is aLocal Admin of both the print server and SQLServerWorkgroups: In a workgroup, it isrecommended to use a local admin usernameand password. If the SQL instance is on anothermachine, then ensure that same USernameand Password is also a local Admin of the SQLServer. 8. Specifying the SQL Instance:The next screen will prompt for the SQL Instance that you would like to create the database on.This instance will be either (A) The name or IP Address of a server in your network, or (B) Thename of a server, a backslash and then a SQL Instance name. See examples below. Example A (Server Name): MainServer Example B (Servername and Instance): MainSQLServerProductionSoftware Shelf International, Inc. Software Shelf International, Inc.601 Cleveland Street, Suite# 710 Vitality House, 2 - 3 Imberhorne WayClearwater, FL 33755 United States East Grinstead, West Sussex, RH19 1RL, United KingdomPhone: 727-445-1920 Fax: 727-445-9223Phone# +44 1342 310950 Fax# +44 1342 302405Sales Email: [email protected] Sales Email: [email protected] Email: [email protected] Email: [email protected] P a g e | 28 1996-2010 Software Shelf International, Inc. All Rights Reserved. Software Shelf, SoftwareShelf.com and Print Manager Plus are trademarks or registered trademarks owned by Software Shelf International, Inc. 30. Print Manager Plus 2010User GuideStandard and Academic Editions (Step 8 Continued)Troubleshooting: If you are having difficulties connecting to your instance of SQL, pleasetry the following.(A) Ensure you are logged in as a Domain User with sufficient privileges within SQL toconnect to that server, and create a new database.(B)The correct server (and if appropriate instance name) are entered.(C) Ensure that remote connections are allowed to this SQL Instance with Named Pipesand TCP/IP*You may need to contact your DBA for assistance with checking these steps. 9. Finalizing the Install:After the Database has been selected and verified, you will be prompted to Install the PrintManager Plus product itself. Click [Install] to launch this portion of the setup. 10. Restart: It is highly recommended on all Operating Systems that a system restart is performed after the installation. Some operating systems and printers cannot have their print jobs properly tracked until this restart takes place.Software Shelf International, Inc. Software Shelf International, Inc.601 Cleveland Street, Suite# 710 Vitality House, 2 - 3 Imberhorne WayClearwater, FL 33755 United States East Grinstead, West Sussex, RH19 1RL, United KingdomPhone: 727-445-1920 Fax: 727-445-9223Phone# +44 1342 310950 Fax# +44 1342 302405Sales Email: [email protected] Sales Email: [email protected] Email: [email protected] Email: [email protected] P a g e | 29 1996-2010 Software Shelf International, Inc. All Rights Reserved. Software Shelf, SoftwareShelf.com and Print Manager Plus are trademarks or registered trademarks owned by Software Shelf International, Inc. 31. Print Manager Plus 2010User GuideStandard and Academic Editions Other Install Options There are a variety of other more specialized install options. Below is a description of each and the guide which should be referenced when setting these up. Microsoft Clustering Services Install: This is for setups running Microsoft Clustering Services running in an Active/Passive or Active/Active mode. This license requires one license per Physical Node. Reference: Coming Soon! Server 2008 Core Installations: This is for setups running Microsoft Server 2008 Core Editions. This involves running a service only install on the core server, and setting up the database and Administration GUI on a separate server. Reference: Coming Soon! Silent Installs: The Print Manager Plus product supports a couple of different Silent Only Installs. Reference: Coming Soon! Direct IP Setup: This setup is one where all printing is going from the Print Server, directly to the IP Address of the printer. To track in this setup, the following licenses and installs are needed: One Workstation or Server with a Centralized full Print Manager Plus using the SQL Express or full SQL Server Database Option. Print Manager Plus Workstation Connected Printer Agents installed on every workstation. Reference: Coming Soon! Workstation Connected Printed Printers: This setup is one where all or some printing is done through printers connected directly to each users workstation. The following licenses and installs are needed: One Workstation or Server with a Centralized full Print Manager Plus using the SQL Express or full SQL Server Database Option. If there is any network printers, they should be installed and shared from this server. Print Manager Plus Workstation Connected Printer Agents installed on every workstation that has a locally attached printer. Reference: Coming Soon!Software Shelf International, Inc. Software Shelf International, Inc.601 Cleveland Street, Suite# 710 Vitality House, 2 - 3 Imberhorne WayClearwater, FL 33755 United States East Grinstead, West Sussex, RH19 1RL, United KingdomPhone: 727-445-1920 Fax: 727-445-9223Phone# +44 1342 310950 Fax# +44 1342 302405Sales Email: [email protected] Sales Email: [email protected] Email: [email protected] Email: [email protected] P a g e | 30 1996-2010 Software Shelf International, Inc. All Rights Reserved. Software Shelf, SoftwareShelf.com and Print Manager Plus are trademarks or registered trademarks owned by Software Shelf International, Inc. 32. Print Manager Plus 2010User GuideStandard and Academic Editions Upgrading Print Manager Plus This section outlines upgrading to the latest version or Print Manager Plus 2010. There are two types of update that can be done. Minor upgrades and major upgrades. Minor Updates are defined as small updates that do not change the primary version number. Example, an upgrade from version 8.0.133.84 to 8.0.134.87 is a minor upgrade, because the first (major) version number did not change. Major Upgrades are designed as larger upgrades which change the primary version number. Often these also include major changes to the internal Print Manager Plus database. Example, an upgrade from version 7.0.125.26 to 8.0.133.86 is a major upgrade, because the first (major) version number changed. Upgrade Eligibility: To be eligible for upgrades and updates, you must own a valid and current maintenance contract for Print Manager Plus. Please contact [email protected] if you would like to order or extend your maintenance contract. Minor Upgrades using E-Update The Print Manager Plus electronic upgrade system allows for minor updates of the current version that is installed. By minor update, we are referring to updates that do not change the primary version number. This system can be accessed within the [File] menu by choosing [eUpdate]. Each update consists of two parts, the Administrator portion of the software, and the service portion of the software. It does not matter which portion of the software is updated first, though both parts should be updated back to back of each other. 1. Open the Print Manager Plus Administrator, and choose [eUpdate] from the [File] menu. 1. A new dialog will appear, it will query the Print Servers and Administrator for their current version.It will also ensure the maintenance contract is current for this license.Software Shelf International, Inc. Software Shelf International, Inc.601 Cleveland Street, Suite# 710 Vitality House, 2 - 3 Imberhorne WayClearwater, FL 33755 United States East Grinstead, West Sussex, RH19 1RL, United KingdomPhone: 727-445-1920 Fax: 727-445-9223Phone# +44 1342 310950 Fax# +44 1342 302405Sales Email: [email protected] Sales Email: [email protected] Email: [email protected] Email: [email protected] P a g e | 31 1996-2010 Software Shelf International, Inc. All Rights Reserved. Software Shelf, SoftwareShelf.com and Print Manager Plus are trademarks or registered trademarks owned by Software Shelf International, Inc. 33. Print Manager Plus 2010User GuideStandard and Academic Editions 2. Once the software version has been queried, it will display whether or not an update is available.This example shows that the Admin Console is on version (7.0.126.10) and that version(7.0.126.12) is available. It also shows an update is available for the Print Manager Plus service to(7.0.126.11). 3. Next in our example, we will update the administrator console. This can be done by clicking the[Update Administrator] button. A new dialog will appear confirming this update. Click [Yes] tocontinue. 4. The eUpdate will download and install this update. Once done the Print Manager Plusadministrator will automatically be reloaded. 5. Once the administrator has been updated, launch eUpdate again to update the Service portion ofPrint Manager Plus.Software Shelf International, Inc. Software Shelf International, Inc.601 Cleveland Street, Suite# 710 Vitality House, 2 - 3 Imberhorne WayClearwater, FL 33755 United States East Grinstead, West Sussex, RH19 1RL, United KingdomPhone: 727-445-1920 Fax: 727-445-9223Phone# +44 1342 310950 Fax# +44 1342 302405Sales Email: [email protected] Sales Email: [email protected] Email: [email protected] Email: [email protected] P a g e | 32 1996-2010 Software Shelf International, Inc. All Rights Reserved. Software Shelf, SoftwareShelf.com and Print Manager Plus are trademarks or registered trademarks owned by Software Shelf International, Inc. 34. Print Manager Plus 2010User GuideStandard and Academic Editions 6. Once eUpdate has reloaded, select the Server or Servers that you wish you wish the update theservice of and then click [Update Selected Servers]. 7. You will be warned that this may trigger a reboot, if the service portion requires an update, it willautomatically the selected servers for ease of Administration. Choose [Yes] to continue. 8. Once the update is done, the eUpdate will show both the Administrator and Service on the mostrecent version. It may take a moment for this to refresh.Software Shelf International, Inc. Software Shelf International, Inc.601 Cleveland Street, Suite# 710 Vitality House, 2 - 3 Imberhorne WayClearwater, FL 33755 United States East Grinstead, West Sussex, RH19 1RL, United KingdomPhone: 727-445-1920 Fax: 727-445-9223Phone# +44 1342 310950 Fax# +44 1342 302405Sales Email: [email protected] Sales Email: [email protected] Email: [email protected] Email: [email protected] P a g e | 33 1996-2010 Software Shelf International, Inc. All Rights Reserved. Software Shelf, SoftwareShelf.com and Print Manager Plus are trademarks or registered trademarks owned by Software Shelf International, Inc. 35. Print Manager Plus 2010User GuideStandard and Academic Editions Major Upgrades Major upgrades are done using a full install version of Print Manager Plus. This version will be made available when you purchase, or is available by request from [email protected]; please include your license key or purchase information. Supported Versions: A major upgrade to the latest version if Print Manager Plus is supported from version 6.0.0.123 and later. Minor Upgrades: If you are experienced difficulties with the eUpdate system, or otherwise wish to, minor updates can also be obtained following these steps. 1. Backup The Print Manager Plus Database:As with any major upgrade, it is strongly recommended that your Print Manager Plus database bebacked up before starting the upgrade procedure. 2. Download and Unzip:Download and unzip the Print Manager Plus Full/Upgrade Installer. You will want to ensure youare logged in as an Administrator to your print server, and launch the Setup.exe.Note: You will want to ensure you are logged into the Print Server as an Administrator. If this machine ispart of a domain, please ensure you are logged in as a domain account with Administrative privileges. 3. Verify it is Upgrading:The first screen will verify that it is upgrading your existing version, and will show the versionnumber it is upgrading from and to.Software Shelf International, Inc. Software Shelf International, Inc.601 Cleveland Street, Suite# 710 Vitality House, 2 - 3 Imberhorne WayClearwater, FL 33755 United States East Grinstead, West Sussex, RH19 1RL, United KingdomPhone: 727-445-1920 Fax: 727-445-9223Phone# +44 1342 310950 Fax# +44 1342 302405Sales Email: [email protected] Sales Email: [email protected] Email: [email protected] Email: [email protected] P a g e | 34 1996-2010 Software Shelf International, Inc. All Rights Reserved. Software Shelf, SoftwareShelf.com and Print Manager Plus are trademarks or registered trademarks owned by Software Shelf International, Inc. 36. Print Manager Plus 2010User GuideStandard and Academic Editions 4. Database Upgrade Wizard:Next the Database Verification wizard will open. This wizard will check your database, determineits version and if a database upgrade is required. If it is required, it will perform the upgrade. Database Check: Performing an Upgrade: Troubleshooting: This upgrade may take some time to complete, especially when upgrading from version 6.0. Should any errors occur, please contact [email protected] Shelf International, Inc. Software Shelf International, Inc.601 Cleveland Street, Suite# 710 Vitality House, 2 - 3 Imberhorne WayClearwater, FL 33755 United States East Grinstead, West Sussex, RH19 1RL, United KingdomPhone: 727-445-1920 Fax: 727-445-9223Phone# +44 1342 310950 Fax# +44 1342 302405Sales Email: [email protected] Sales Email: [email protected] Email: [email protected] Email: [email protected] P a g e | 35 1996-2010 Software Shelf International, Inc. All Rights Reserved. Software Shelf, SoftwareShelf.com and Print Manager Plus are trademarks or registered trademarks owned by Software Shelf International, Inc. 37. Print Manager Plus 2010User GuideStandard and Academic Editions 5. Completing the Install:Once the database wizard has finished, the installation will automatically finish and complete. 6. Upgrade Remaining Servers and Workstation Connected Printer Agents:It is very important to upgrade all other Print Servers, and Workstation Connected Printer agentsthat are sharing this database once this upgrade is complete.Software Shelf International, Inc. Software Shelf International, Inc.601 Cleveland Street, Suite# 710 Vitality House, 2 - 3 Imberhorne WayClearwater, FL 33755 United States East Grinstead, West Sussex, RH19 1RL, United KingdomPhone: 727-445-1920 Fax: 727-445-9223Phone# +44 1342 310950 Fax# +44 1342 302405Sales Email: [email protected] Sales Email: [email protected] Email: [email protected] Email: [email protected] P a g e | 36 1996-2010 Software Shelf International, Inc. All Rights Reserved. Software Shelf, SoftwareShelf.com and Print Manager Plus are trademarks or registered trademarks owned by Software Shelf International, Inc. 38. Print Manager Plus 2010User GuideStandard and Academic EditionsInstalling Agents and OptionsPrint Manager Plus 2010 includes a variety of free and paid agents and options that can be added on. Thefollowing section covers installing the most commonly used options. End User Inquiry Tool This module allows users to view and receive popups that inform them when a job has been restricted. It also allows them to verify print jobs when Print Job Verification has been enabled. End User Inquiry Tool Features: View Print Job Details Verify a Job before it prints. View the users current balance (Windows Module Only) Receive a print job and pop-ups when a restriction has been reached.Windows VerificationWindows Restriction PopupSoftware Shelf International, Inc. Software Shelf International, Inc.601 Cleveland Street, Suite# 710 Vitality House, 2 - 3 Imberhorne WayClearwater, FL 33755 United States East Grinstead, West Sussex, RH19 1RL, United KingdomPhone: 727-445-1920 Fax: 727-445-9223Phone# +44 1342 310950 Fax# +44 1342 302405Sales Email: [email protected] Sales Email: [email protected] Email: [email protected] Email: [email protected] P a g e | 37 1996-2010 Software Shelf International, Inc. All Rights Reserved. Software Shelf, SoftwareShelf.com and Print Manager Plus are trademarks or registered trademarks owned by Software Shelf International, Inc. 39. Print Manager Plus 2010User GuideStandard and Academic Editions Installing the End User Inquiry Tool on Windows The end user inquiry tool is the tool that allows end users to receive popups about their jobs, check their balance and verify print jobs. The following section covers installing this utility. 1. Download the newest version of the End User Inquiry Tool MSI (Microsoft Installer file). 2. Double click on this MSI to start the install. A welcome dialog will appear, click [Next] tocontinue. 3. On the next screen, click [Install] to begin the install process. 4. The install will run and install the End User Inquiry Tool so that it starts automatically for all users. 5. Once the install is complete, a small printer icon with a blue arrow will appear in the task tray toindicate that it is running. Note: This MSI can be pushed out using most Third Party push install software or Active Directory Group Policy. For further information on MSI Deployment, please view the following link: http://support.microsoft.com/kb/816102Software Shelf International, Inc. Software Shelf International, Inc.601 Cleveland Street, Suite# 710 Vitality House, 2 - 3 Imberhorne WayClearwater, FL 33755 United States East Grinstead, West Sussex, RH19 1RL, United KingdomPhone: 727-445-1920 Fax: 727-445-9223Phone# +44 1342 310950 Fax# +44 1342 302405Sales Email: [email protected] Sales Email: [email protected] Email: [email protected] Email: [email protected] P a g e | 38 1996-2010 Software Shelf International, Inc. All Rights Reserved. Software Shelf, SoftwareShelf.com and Print Manager Plus are trademarks or registered trademarks owned by Software Shelf International, Inc. 40. Print Manager Plus 2010User GuideStandard and Academic Editions Installing the Client Module on Apple Macintosh OSX The Apple Mac OSX client is a simple application that provides many of the same features for Mac OSX The download is named AuthenticationModule.App and it is available from the Agents and Options page within the Print Manager Plus pages. Setting up the Authentication Module: 1. Download the Mac Authentication Module from the Software Shelf website. 2. Unzip the download and place the AuthenticationModule.app file on the Mac where it can beeasily accessed. 3. When needed, double click on the Authentication Module app. It will remaining running in thebackground until the next logon. It will provide the same restriction warnings and job verificationas the Windows End User Inquiry Tool. Setting the Mac Client Module to Startup Automatically By default the Client Module for Mac OSX will not startup automatically. The following section contains steps to set this up for automatic startup for each version of Mac OSX. You define Startup Items in Mac OSX 10.6/10.5/10.4 (Snow Leopard/Leopard/Tiger) or Login Items Mac OSX 10.3 and earlier (Panther/Jaguar) for your account as follows. Tiger/Leopard/Snow Leopard: Login Items are specified in the System Preferences > Account > (select account) > Login Items tab. Here browse to the AuthenticationModule.app and add it to the startup. Panther: Startup Items are specified in the System Preferences > Account > (select account) > Startup Items tab. Here browse to the AuthenticationModule.app and add it to the startup. Jaguar: Login Items for an account are specified in the System Preferences > Login Items preferences pane when logged-in to that account. Here browse to the AuthenticationModule.app and add it to the startup.Software Shelf International, Inc. Software Shelf International, Inc.601 Cleveland Street, Suite# 710 Vitality House, 2 - 3 Imberhorne WayClearwater, FL 33755 United States East Grinstead, West Sussex, RH19 1RL, United KingdomPhone: 727-445-1920 Fax: 727-445-9223Phone# +44 1342 310950 Fax# +44 1342 302405Sales Email: [email protected] Sales Email: [email protected] Email: [email protected] Email: [email protected] P a g e | 39 1996-2010 Software Shelf International, Inc. All Rights Reserved. Software Shelf, SoftwareShelf.com and Print Manager Plus are trademarks or registered trademarks owned by Software Shelf International, Inc. 41. Print Manager Plus 2010User GuideStandard and Academic Editions Remote Administrator Console The Remote Administrators allows the Print Manager Plus