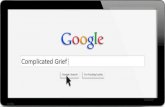Print Instructions for Complicated Maneuverability
-
Upload
barkley999 -
Category
Documents
-
view
223 -
download
0
Transcript of Print Instructions for Complicated Maneuverability

7/27/2019 Print Instructions for Complicated Maneuverability
http://slidepdf.com/reader/full/print-instructions-for-complicated-maneuverability 1/9
Printing Using UPrint Enabled
LabsUpdated 1/9/2012

7/27/2019 Print Instructions for Complicated Maneuverability
http://slidepdf.com/reader/full/print-instructions-for-complicated-maneuverability 2/9
Before You Print:
In order to release a job at a UPrint enabled lab,you will require one of the following:
1. A UCard or any older version issued by the “UCard, Access and Parking Services” (UCAPS) office
2. A UPrint card which can be purchased at Lydon or
O’Leary for $1.00 (coming soon)
Conway Cards will not work with UPrint.

7/27/2019 Print Instructions for Complicated Maneuverability
http://slidepdf.com/reader/full/print-instructions-for-complicated-maneuverability 3/9
Adding Value to Your UCard
• Print Allotment:
– Each student is provided $15.00 of free printing per semester
• Additional Funds: – Cash can be added to your UCard or UPrint Card in
Lydon and O’Leary Libraries
– Additional funds may be loaded to your UCash account
• You must first enable it by visitingwww.uml.edu/ActivateUCard
• Instructions on adding funds can be found by visitingwww.uml.edu/AddUCash

7/27/2019 Print Instructions for Complicated Maneuverability
http://slidepdf.com/reader/full/print-instructions-for-complicated-maneuverability 4/9
Review Your Document
Before printing any document you shouldalways preview it to ensure it is formattedcorrectly. This ensures you are not payingfor any unexpected or unacceptable copies.
Newer versions of Microsoft Office displaythis prior to printing, but older versionsrequire you to perform a “Print Preview”.This can be found under the “File” menu inmost applications, as shown to the right.

7/27/2019 Print Instructions for Complicated Maneuverability
http://slidepdf.com/reader/full/print-instructions-for-complicated-maneuverability 5/9
Printing Your Document
Once you are content with what you areprinting, select “Print” from the “File” menu.
Most applications also allow you to print bypressing Ctrl-P (PC) or Command-P (Mac)on the keyboard.
Using the print option may be differentdepending on the application. If you cannotfind this option please see a ReferenceLibrarian or Lab Manager for assistance.

7/27/2019 Print Instructions for Complicated Maneuverability
http://slidepdf.com/reader/full/print-instructions-for-complicated-maneuverability 6/9
Printing Your Document (cont.)
After choosing “Print” a newmenu will pop up. Leave theprinter select as it appears.
You may change the documentproperties, the page range,number of copies, or duplexing(double-sided) if the printer
permits that feature.
Click “Print” to confirm your settings.

7/27/2019 Print Instructions for Complicated Maneuverability
http://slidepdf.com/reader/full/print-instructions-for-complicated-maneuverability 7/9
Printing Your Document (cont.)
A “Print Job Details” dialog box will popup.
In the first box, enter your University/iSiS
ID Number without “UMS” or the IDNumber on your UPrint Card if youpurchased one.
The second field is a name for your print
job, such as “first draft” so you knowwhich job to release.
Press the “Print” button when completed.

7/27/2019 Print Instructions for Complicated Maneuverability
http://slidepdf.com/reader/full/print-instructions-for-complicated-maneuverability 8/9
Releasing Your Job
Once you have sent your print job, findyour nearest release station which arelocated next to each UPrint enabledprinter.
Swipe your UCard or UPrint card at thetop to begin.
You can release your job from anyUPrint enabled printer, not just the one
in the Library/Lab you printed from,provided the printer is the same make(HP or Xerox) and same color setting(Black & White or Color).

7/27/2019 Print Instructions for Complicated Maneuverability
http://slidepdf.com/reader/full/print-instructions-for-complicated-maneuverability 9/9
Releasing Your Job (cont.)
All of your print jobs will be displayed. If nothing is showing, ensure you enteredyour ID number correctly since it will onlyshow your jobs.
Select a job and the number of pages andtotal cost will be displayed at the bottomleft. Your balances will be displayed on theright.
If you are okay with the cost, touch “Print” and your job will be printed. If you donot want to keep the job, press “Delete” and it will be purged from the queue.
Additionally, you can select “Account” and your print allotment and UCash/UPrintfunds will be displayed for your reference.