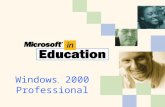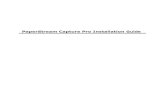PRIMERGY RX100 S5 User's Guide - Fujitsu Windows® XP Professional Windows XP Professional...
Transcript of PRIMERGY RX100 S5 User's Guide - Fujitsu Windows® XP Professional Windows XP Professional...

1
PRIMERGY RX100 S5 User's Guide
Areas Covered
Before Reading This Manual
This section explains the notes for your safety and conventions used in this manual.
Chapter 1 Overview
This chapter explains component names and basic operations of this server, as well as an
overview of the software provided with this server. In addition, the workflow, from placing
the server to starting the operation, is also described.
Chapter 2 Checking before OS Installation
This chapter explains the preparation on the server and cautions necessary before OS
installation. Please read this chapter before starting installation.
Chapter 3 OS Installation
This chapter explains how to install the OS in the server.
Chapter 4 Operations after OS Installation
This chapter explains the operations to be performed after OS installation. Be sure to perform
those operations before operating the server.
Chapter 5 High Reliability Tools
For stable PRIMERGY server operations, we recommend that high reliability tools be
installed.
This chapter explains the installation and necessary settings of high reliability tools.
Chapter 6 Installing Internal Options
This chapter explains how to install internal options.
Chapter 7 Configuring Hardware and Utilities
This chapter explains how to make the environment settings necessary to operate the server
and how to use each utility.
Chapter 8 Operation and Maintenance
This chapter explains the operations necessary after starting to use this server as well as daily
care and maintenance.
Appendix
This appendix explains the specifications for the server and for its internal options. It also
covers how to recycle the products.

2
Before Reading This Manual
� SATA hard disk (SATA model)
The SATA hard disk that is installed in the SATA model is designed to be used about eight hours per day for five years with small scale and comparatively low access frequency.Refrain from using for mission-critical tasks in which continuous 24/7/365 operation is necessary, or database in which the access is frequently repeated, and high reliability is required. To prevent the loss of important data, regular data backup is recommended.
� Trademarks
Microsoft, Windows, and Windows Server are trademarks or registered trademarks of Microsoft Corporation in the USA and other countries.Intel, Xeon, Celeron, and Core are registered trademarks or trademarks of Intel Corporation or its subsidiaries in the USA and other countries.Linux is a trademark or registered trademark of Linus Torvalds in the USA and other countries.Red Hat and all Red Hat-based trademarks and logos are trademarks or registered trademarks of Red Hat, Inc. in the USA and other countries.BrightStor and ARCserve are registered trademarks of CA, Inc.Other product names used are trademarks or registered trademarks of their respective manufacturers. Other products are copyrights of their respective manufacturers.
All Rights Reserved, Copyright© FUJITSU LIMITED 2008
Screen shot(s) reprinted with permission from Microsoft Corporation.
For Your Safety...
This manual contains important information, required to operate the server safely.
Thoroughly review the information in this manual before using the server. Especially note the points under "Safety Precautions", and only
operate the server with a complete understanding of the material provided.
This manual and "Safety Precautions" should be kept in an easy-to-access location for quick reference when using this server.
Safety of Laser
This product contains Class 1 laser product, which is compatible with U.S. FDA 21 CFR, Subchapter J and International Standard IEC 60825-
1. Do not look at the light source of laser beam directly. Doing so may lead to visual damage.
Data Backup
To protect data stored in this device (including basic software (OS) and application software), perform backup and other necessary operations.
Note that data protection is not guaranteed when repairs are performed. It is the customer's responsibility to maintain backup copies in
advance.
In case of data loss, Fujitsu assumes no liability for data maintenance or restoration and damages that occur as a result of the data loss for any
reason, except for items covered under warranty.
High Safety
The Products are designed, developed and manufactured as contemplated or general use, including without limitation, general office use,
personal use, household use, and ordinary industrial use, but are not designed, developed and manufactured as contemplated for use
accompanying fatal risks or dangers that, unless extremely high safety is secured, could lead directly to death, personal injury, severe physical
damage, or other loss (hereinafter "High Safety Required Use"), including without limitation, nuclear reaction control in nuclear facility,
aircraft flight control, air traffic control, mass transport control, medical life support system, missile launch control in weapon system. You
shall not use this Product without securing the sufficient safety required for the High Safety Required Use. If you wish to use this Product for
High Safety Required Use, please consult with our sales representatives in charge before such use.
Problems may occur with this device in the event of an instantaneous voltage drop of the power supply due to lightning, etc. To prevent an
instantaneous voltage drop of the power supply, we recommend that you use an uninterruptible power supply system.

3
PRIMERGY RX100 S5 User's Guide
Remarks
� Warning descriptions
Various symbols are used throughout this manual. These are used to emphasize important points for your
safety and that of others. The following are the symbols and their meanings. Fully understand these
symbols when reading this manual.
The following symbols are used to indicate the type of warning or caution being described.
� Symbols
Symbols used in this manual have the following meanings.
� Key descriptions / Operations
Keys are represented throughout this manual in the following manner.
E.g.: [Ctrl] key, [Enter] key, [→] key, etc.
The following indicate pressing several keys at once:
E.g.: [Ctrl] + [F3] key, [Shift] + [↑] key, etc.
� DVD-ROM drive description
In this manual, DVD-ROM drive is described as CD/DVD drive.
Failure to observe this warning may cause serious injury or death, and/or destroy the system.
Failure to observe this warning may lead to injury, destruction of the system, or loss of data.
A triangle mark emphasizes the urgency of the WARNING and CAUTION. Details are
described next to the triangle.
A barred circle ( ) warns against certain actions (Do Not). Details are described next to the
circle.
A black circle indicates actions that must be taken. Details are described next to the black
circle.
These sections explain prohibited actions and points to note when using this device. Make
sure to read these sections.
These sections explain information needed to operate the hardware and software properly.
Make sure to read these sections.
→ This mark indicates reference pages or manuals.

4
� Entering commands (Keys)
Command entries are displayed in the following way.
• At each blank in a command line (as pointed out above), press the [Space] key once.
• When using Windows, commands are not case sensitive.
• CD/DVD drive names are shown as [CD/DVD drive]. Enter your drive name according to your
environment.
[CD/DVD drive]:\setup.exe
� Screen shots and figures
Screen shots and figures are used as visual aids throughout this manual. Windows, screens, and file
names may vary depending on the OS, software, or configuration of the server used. Figures in this
manual may not show cables that are actually connected for convenience of explanation.
� Consecutive operations
Consecutive operations are described by connecting them with "–".
� Server types
Server types are described as follows.
Example: Procedure of clicking the [Start] button, pointing to [All programs], and clicking [Accessories]
↓Click [Start] – [All programs] – [Accessories].
table: Server Types
Type Expression and abbreviation
Servers without an internal hard disk Diskless Type

5
PRIMERGY RX100 S5 User's Guide
� Abbreviations
The following expressions and abbreviations are used throughout this manual.
*1: Unless otherwise noted, Windows Server 2003 can also mean Windows Server 2003 x64.
table: Abbreviations of Product Names
Product name Expressions and abbreviation
PRIMERGY RX100 S5 (SAS model) SAS modelThis server or the server
PRIMERGY RX100 S5 (SATA model) SATA model
Microsoft® Windows Server® 2003, Standard
EditionWindows Server 2003
Windows
Microsoft® Windows Server® 2003 R2, Standard
Edition
Windows Server 2003 R2
Microsoft® Windows Server® 2003, Standard x64
EditionWindows Server 2003 x64*1
Microsoft® Windows Server® 2003 R2, Standard
x64 EditionWindows Server 2003 R2 x64
Microsoft® Windows® Preinstallation
EnvironmentWindows PE
Microsoft® Windows Vista® Business Windows Vista
Microsoft® Windows® XP Professional Windows XP Professional
Microsoft® Windows® 2000 Professional Windows 2000 Professional
Microsoft® Windows Server® 2003 Service Pack 1
Service PackMicrosoft® Windows Server® 2003 x64 Service Pack
Red Hat Enterprise Linux ES (v.4 for x86)
LinuxRed Hat Enterprise Linux ES (v.4 for EM64T)
Red Hat Enterprise Linux 5 (for x86)
Red Hat Enterprise Linux 5 (for Intel64)

6
� PRIMERGY RX100 S5 model description
This server contains a SAS model and SATA model. In this manual, the parts without notes are described
as common contents.
Each model is designated either as a [SAS model] or [SATA model]. Check your model before reading
this manual.
The model description label is located in the following location of the server.
� Software manuals
Software Manual contains other reference information and cautions for ServerStart not described in this
manual. Please read it before using ServerStart.
Software Manual is contained as a "README.TXT" file in the root directory on the PRIMERGY
Startup Disc. Use a text editor to read it.
� Latest information about software provided with this server
For the latest information regarding ServerStart, ServerView and other software provided with this
server, refer to the Fujitsu PRIMERGY website (http://primergy.fujitsu.com).
Warning and Caution Labels
Warning and caution labels are found on the server.
Do not remove or stain these labels.
[Front]
SA
S m
od
el
SA
TA
mo
de
l
or

7
PRIMERGY RX100 S5 User's Guide
Contents
Chapter 1 Overview
1.1 RX100 S5 . . . . . . . . . . . . . . . . . . . . . . . . . . . . . . . . . . . . . . . . . . . . 14
1.2 Supplied Software . . . . . . . . . . . . . . . . . . . . . . . . . . . . . . . . . . . . 16
1.2.1 Setup Support Tool - ServerStart . . . . . . . . . . . . . . . . . . . . . . . . . . . . . . . .16
1.2.2 High Reliability Tools . . . . . . . . . . . . . . . . . . . . . . . . . . . . . . . . . . . . . . . . .19
1.2.3 Installing High Reliability Tools . . . . . . . . . . . . . . . . . . . . . . . . . . . . . . . . . .20
1.3 Component Names and Functions . . . . . . . . . . . . . . . . . . . . . . . 22
1.3.1 Server (Front View) . . . . . . . . . . . . . . . . . . . . . . . . . . . . . . . . . . . . . . . . . .22
1.3.2 Server (Rear View) . . . . . . . . . . . . . . . . . . . . . . . . . . . . . . . . . . . . . . . . . . .24
1.3.3 Server (Inside) . . . . . . . . . . . . . . . . . . . . . . . . . . . . . . . . . . . . . . . . . . . . . .25
1.3.4 Baseboard . . . . . . . . . . . . . . . . . . . . . . . . . . . . . . . . . . . . . . . . . . . . . . . . .26
1.4 Standard Operations . . . . . . . . . . . . . . . . . . . . . . . . . . . . . . . . . . 28
1.4.1 Opening the Rack Door . . . . . . . . . . . . . . . . . . . . . . . . . . . . . . . . . . . . . . .28
1.4.2 Turning On the Server . . . . . . . . . . . . . . . . . . . . . . . . . . . . . . . . . . . . . . . .30
1.4.3 Turning Off the Server . . . . . . . . . . . . . . . . . . . . . . . . . . . . . . . . . . . . . . . .31
1.4.4 Inserting and Ejecting a CD/DVD . . . . . . . . . . . . . . . . . . . . . . . . . . . . . . . .32
1.5 Workflow . . . . . . . . . . . . . . . . . . . . . . . . . . . . . . . . . . . . . . . . . . . . 35
Chapter 2 Checking before OS Installation
2.1 Preparation on the Server . . . . . . . . . . . . . . . . . . . . . . . . . . . . . . 38
2.1.1 Installing Internal Options . . . . . . . . . . . . . . . . . . . . . . . . . . . . . . . . . . . . . .38
2.1.2 Hardware Settings . . . . . . . . . . . . . . . . . . . . . . . . . . . . . . . . . . . . . . . . . . .40
2.2 Selecting an Installation Method . . . . . . . . . . . . . . . . . . . . . . . . 42
2.2.1 Supported OS . . . . . . . . . . . . . . . . . . . . . . . . . . . . . . . . . . . . . . . . . . . . . . .42
2.2.2 Installation Modes of ServerStart . . . . . . . . . . . . . . . . . . . . . . . . . . . . . . . .42
2.3 Precautions on Installation . . . . . . . . . . . . . . . . . . . . . . . . . . . . . 43
2.3.1 Installation Partition Size . . . . . . . . . . . . . . . . . . . . . . . . . . . . . . . . . . . . . .43
2.3.2 Notes on Configuring RAID . . . . . . . . . . . . . . . . . . . . . . . . . . . . . . . . . . . .44
2.3.3 Cautions for Using ServerStart . . . . . . . . . . . . . . . . . . . . . . . . . . . . . . . . .45
2.3.4 Automatic Driver Installation with ServerStart . . . . . . . . . . . . . . . . . . . . . .46
Chapter 3 OS Installation
3.1 Quick Installation Mode . . . . . . . . . . . . . . . . . . . . . . . . . . . . . . . . 48
3.2 Expert Mode . . . . . . . . . . . . . . . . . . . . . . . . . . . . . . . . . . . . . . . . . 54
3.2.1 Starting Up the Expert Mode . . . . . . . . . . . . . . . . . . . . . . . . . . . . . . . . . . .54
3.2.2 Disk Manager . . . . . . . . . . . . . . . . . . . . . . . . . . . . . . . . . . . . . . . . . . . . . . .58
3.2.3 OS Installation Wizard . . . . . . . . . . . . . . . . . . . . . . . . . . . . . . . . . . . . . . . .59
3.2.4 Application Wizard . . . . . . . . . . . . . . . . . . . . . . . . . . . . . . . . . . . . . . . . . . .64
3.2.5 Starting OS Installation . . . . . . . . . . . . . . . . . . . . . . . . . . . . . . . . . . . . . . . .65

8
Chapter 4 Operations after OS Installation
4.1 Memory Dump/Paging File Setting . . . . . . . . . . . . . . . . . . . . . . . 70
4.1.1 How to Obtain Memory Dump . . . . . . . . . . . . . . . . . . . . . . . . . . . . . . . . . 70
4.2 Creating a Disk for System Recovery . . . . . . . . . . . . . . . . . . . . . 76
4.2.1 Creating the Automated System Recovery (ASR) Set . . . . . . . . . . . . . . . 76
4.3 Storing the System Configuration Information . . . . . . . . . . . . . 78
4.3.1 Storing the BIOS Information and the Remote Management Controller
Information . . . . . . . . . . . . . . . . . . . . . . . . . . . . . . . . . . . . . . . . . . . . . . . . . . . . . 79
4.3.2 Recovering the BIOS / Remote Management Information . . . . . . . . . . . 80
4.4 Creating Maintenance Tools and Driver Disks . . . . . . . . . . . . . 81
4.4.1 Installing ServerStart . . . . . . . . . . . . . . . . . . . . . . . . . . . . . . . . . . . . . . . . . 81
4.4.2 Startup Method for FloppyBuilder . . . . . . . . . . . . . . . . . . . . . . . . . . . . . . . 84
4.4.3 Creating "Server Management Tools" Disk . . . . . . . . . . . . . . . . . . . . . . . . 87
4.4.4 Creating Driver Disks . . . . . . . . . . . . . . . . . . . . . . . . . . . . . . . . . . . . . . . . . 88
4.4.5 Creating a DOS Diskette . . . . . . . . . . . . . . . . . . . . . . . . . . . . . . . . . . . . . . 88
4.5 Notes before Operating the Server . . . . . . . . . . . . . . . . . . . . . . . 89
4.5.1 Auto-run Function from CD/DVD Drives . . . . . . . . . . . . . . . . . . . . . . . . . . 89
4.5.2 Drive Letter Assignment in the Expert Mode . . . . . . . . . . . . . . . . . . . . . . . 89
4.5.3 Notes on Advanced Uninterruptible Power Supply (UPS) . . . . . . . . . . . . 90
4.5.4 Turning the Power On via a LAN . . . . . . . . . . . . . . . . . . . . . . . . . . . . . . . . 91
4.5.5 Other Notes on Operation . . . . . . . . . . . . . . . . . . . . . . . . . . . . . . . . . . . . . 91
4.6 LAN Driver Advanced Setup [BACS] . . . . . . . . . . . . . . . . . . . . . 92
4.6.1 BACS Installation . . . . . . . . . . . . . . . . . . . . . . . . . . . . . . . . . . . . . . . . . . . . 93
4.6.2 Load Balance . . . . . . . . . . . . . . . . . . . . . . . . . . . . . . . . . . . . . . . . . . . . . . . 96
4.6.3 VLAN . . . . . . . . . . . . . . . . . . . . . . . . . . . . . . . . . . . . . . . . . . . . . . . . . . . . . 99
4.6.4 Cautions on Using the Teaming (SLB (Auto-Fallback Disable)) Function . . . . . . . . . . . . . . . . . . . . . . . . . . . . . . . . . . . . . . . . . . . . . . . . . . . . . . . . . . . . . 102
4.7 LAN Driver Advanced Setup [Intel® PROSet] . . . . . . . . . . . . . 104
4.7.1 Intel® PROSet Installation . . . . . . . . . . . . . . . . . . . . . . . . . . . . . . . . . . . . 104
4.7.2 Cautions for PG-2861x/288x/289x PCI-ex LAN Driver V11.2 . . . . . . . . . 105
4.7.3 Teaming Function . . . . . . . . . . . . . . . . . . . . . . . . . . . . . . . . . . . . . . . . . . 105
4.7.4 VLAN . . . . . . . . . . . . . . . . . . . . . . . . . . . . . . . . . . . . . . . . . . . . . . . . . . . . 108
Chapter 5 High Reliability Tools
5.1 RAID Management Tool . . . . . . . . . . . . . . . . . . . . . . . . . . . . . . . 110
5.2 Server Monitoring Tool [ServerView] . . . . . . . . . . . . . . . . . . . . 111
5.2.1 Installing ServerView . . . . . . . . . . . . . . . . . . . . . . . . . . . . . . . . . . . . . . . . 112
5.2.2 Setting Required after Installation . . . . . . . . . . . . . . . . . . . . . . . . . . . . . . 113
5.3 Maintenance Support Tool [HRM/server] . . . . . . . . . . . . . . . . . 114
5.3.1 Installing HRM/server . . . . . . . . . . . . . . . . . . . . . . . . . . . . . . . . . . . . . . . 114
5.3.2 How to use . . . . . . . . . . . . . . . . . . . . . . . . . . . . . . . . . . . . . . . . . . . . . . . . 114

9
PRIMERGY RX100 S5 User's Guide
5.4 Solving Problems Early [DSNAP] . . . . . . . . . . . . . . . . . . . . . . . 115
5.4.1 Installing DSNAP . . . . . . . . . . . . . . . . . . . . . . . . . . . . . . . . . . . . . . . . . . . 115
5.4.2 How to Use . . . . . . . . . . . . . . . . . . . . . . . . . . . . . . . . . . . . . . . . . . . . . . . . 115
Chapter 6 Installing Internal Options
6.1 Before Installing Internal Options . . . . . . . . . . . . . . . . . . . . . . . 118
6.2 Attaching/Removing the Top Cover . . . . . . . . . . . . . . . . . . . . . 120
6.2.1 How to Remove/Attach the Top Cover . . . . . . . . . . . . . . . . . . . . . . . . . . .120
6.3 Installing Memory Modules . . . . . . . . . . . . . . . . . . . . . . . . . . . . 122
6.3.1 Installation Location of Memory Modules . . . . . . . . . . . . . . . . . . . . . . . .123
6.3.2 Installable Memory Modules . . . . . . . . . . . . . . . . . . . . . . . . . . . . . . . . . .123
6.3.3 How to Install or Remove Memory Modules . . . . . . . . . . . . . . . . . . . . . .124
6.3.4 Defective Memory Disconnection Function . . . . . . . . . . . . . . . . . . . . . . .125
6.4 Installing Expansion Cards . . . . . . . . . . . . . . . . . . . . . . . . . . . . 126
6.4.1 Installation Location of Expansion Cards . . . . . . . . . . . . . . . . . . . . . . . . .126
6.4.2 Installable Expansion Cards and Notes . . . . . . . . . . . . . . . . . . . . . . . . . .127
6.4.3 How to Install Expansion Cards . . . . . . . . . . . . . . . . . . . . . . . . . . . . . . . .129
6.5 Installing an Internal DVD-ROM Unit . . . . . . . . . . . . . . . . . . . . 132
6.5.1 Installable DVD-ROM Units . . . . . . . . . . . . . . . . . . . . . . . . . . . . . . . . . . .132
6.5.2 How to Install an Internal DVD-ROM Unit . . . . . . . . . . . . . . . . . . . . . . . .133
6.6 Installing Internal Hard Disk Units . . . . . . . . . . . . . . . . . . . . . . 136
6.6.1 Installation Locations of Internal Hard Disk Units . . . . . . . . . . . . . . . . . .137
6.6.2 Installable Internal Hard Disk Units and Notes . . . . . . . . . . . . . . . . . . . .137
6.6.3 How to Install Internal Hard Disk Units . . . . . . . . . . . . . . . . . . . . . . . . . .138
6.7 Connection of Optional Devices . . . . . . . . . . . . . . . . . . . . . . . . 140
6.7.1 Connecting an External SCSI Option . . . . . . . . . . . . . . . . . . . . . . . . . . .140
Chapter 7 Configuring Hardware and Utilities
7.1 Jumper Pins Settings . . . . . . . . . . . . . . . . . . . . . . . . . . . . . . . . . 142
7.1.1 Jumper Pins Location and Settings . . . . . . . . . . . . . . . . . . . . . . . . . . . . .142
7.2 BIOS Setup Utility . . . . . . . . . . . . . . . . . . . . . . . . . . . . . . . . . . . . 143
7.2.1 Starting and Exiting the BIOS Setup Utility . . . . . . . . . . . . . . . . . . . . . . .143
7.2.2 Main Menu . . . . . . . . . . . . . . . . . . . . . . . . . . . . . . . . . . . . . . . . . . . . . . . .146
7.2.3 Boot Features Submenu . . . . . . . . . . . . . . . . . . . . . . . . . . . . . . . . . . . . .147
7.2.4 Advanced Menu . . . . . . . . . . . . . . . . . . . . . . . . . . . . . . . . . . . . . . . . . . . .148
7.2.5 Peripheral Configuration Submenu . . . . . . . . . . . . . . . . . . . . . . . . . . . . .149
7.2.6 Advanced System Configuration Submenu . . . . . . . . . . . . . . . . . . . . . . .151
7.2.7 Advanced Processor Options Submenu . . . . . . . . . . . . . . . . . . . . . . . . .152
7.2.8 PCI Configuration Submenu . . . . . . . . . . . . . . . . . . . . . . . . . . . . . . . . . .153
7.2.9 Security Menu . . . . . . . . . . . . . . . . . . . . . . . . . . . . . . . . . . . . . . . . . . . . .154
7.2.10 TPM (Security Chip) Setting Submenu . . . . . . . . . . . . . . . . . . . . . . . . .156
7.2.11 Power Menu . . . . . . . . . . . . . . . . . . . . . . . . . . . . . . . . . . . . . . . . . . . . . .157
7.2.12 Server Menu . . . . . . . . . . . . . . . . . . . . . . . . . . . . . . . . . . . . . . . . . . . . . .158

10
7.2.13 CPU Status Submenu . . . . . . . . . . . . . . . . . . . . . . . . . . . . . . . . . . . . . . 159
7.2.14 Memory Status Submenu . . . . . . . . . . . . . . . . . . . . . . . . . . . . . . . . . . . 160
7.2.15 PCI Status Submenu . . . . . . . . . . . . . . . . . . . . . . . . . . . . . . . . . . . . . . . 160
7.2.16 Console Redirection Submenu . . . . . . . . . . . . . . . . . . . . . . . . . . . . . . . 161
7.2.17 IPMI Submenu . . . . . . . . . . . . . . . . . . . . . . . . . . . . . . . . . . . . . . . . . . . . 162
7.2.18 Boot Menu . . . . . . . . . . . . . . . . . . . . . . . . . . . . . . . . . . . . . . . . . . . . . . . 164
7.2.19 Exit Menu . . . . . . . . . . . . . . . . . . . . . . . . . . . . . . . . . . . . . . . . . . . . . . . . 165
Chapter 8 Operation and Maintenance
8.1 Daily Maintenance . . . . . . . . . . . . . . . . . . . . . . . . . . . . . . . . . . . 168
8.1.1 Checking the Server Condition . . . . . . . . . . . . . . . . . . . . . . . . . . . . . . . . 168
8.1.2 Cleaning . . . . . . . . . . . . . . . . . . . . . . . . . . . . . . . . . . . . . . . . . . . . . . . . . . 168
8.2 Troubleshooting . . . . . . . . . . . . . . . . . . . . . . . . . . . . . . . . . . . . . 170
8.2.1 Hardware Troubleshooting . . . . . . . . . . . . . . . . . . . . . . . . . . . . . . . . . . . 170
8.2.2 Error Messages . . . . . . . . . . . . . . . . . . . . . . . . . . . . . . . . . . . . . . . . . . . . 173
8.2.3 Software Troubleshooting . . . . . . . . . . . . . . . . . . . . . . . . . . . . . . . . . . . . 179
8.3 System Event Log . . . . . . . . . . . . . . . . . . . . . . . . . . . . . . . . . . . . 184
8.3.1 How to Refer to Event Logs . . . . . . . . . . . . . . . . . . . . . . . . . . . . . . . . . . 184
8.3.2 Deleting the System Event Log . . . . . . . . . . . . . . . . . . . . . . . . . . . . . . . . 184
8.4 Security . . . . . . . . . . . . . . . . . . . . . . . . . . . . . . . . . . . . . . . . . . . . 185
8.4.1 Hardware Security . . . . . . . . . . . . . . . . . . . . . . . . . . . . . . . . . . . . . . . . . . 185
8.4.2 Security against Unauthorized Use . . . . . . . . . . . . . . . . . . . . . . . . . . . . . 186
8.4.3 Security When Disposing of the Server . . . . . . . . . . . . . . . . . . . . . . . . . 188
8.5 Backup . . . . . . . . . . . . . . . . . . . . . . . . . . . . . . . . . . . . . . . . . . . . . 189
8.5.1 Importance of Backups . . . . . . . . . . . . . . . . . . . . . . . . . . . . . . . . . . . . . . 189
8.5.2 Backup Devices, Software and Their Operations . . . . . . . . . . . . . . . . . 189
8.6 Restoring the System . . . . . . . . . . . . . . . . . . . . . . . . . . . . . . . . . 192
8.6.1 For Windows Server 2003 . . . . . . . . . . . . . . . . . . . . . . . . . . . . . . . . . . . . 192
8.7 Reinstalling the OS . . . . . . . . . . . . . . . . . . . . . . . . . . . . . . . . . . . 194
8.7.1 Checking before OS Reinstallation . . . . . . . . . . . . . . . . . . . . . . . . . . . . . 194
8.7.2 Reinstallation Using ServerStart . . . . . . . . . . . . . . . . . . . . . . . . . . . . . . . 194
8.8 Maintenance Service . . . . . . . . . . . . . . . . . . . . . . . . . . . . . . . . . 195
8.8.1 Contacting Maintenance Support . . . . . . . . . . . . . . . . . . . . . . . . . . . . . . 195
Appendix
A Server Specifications . . . . . . . . . . . . . . . . . . . . . . . . . . . . . . . . 198A.1 SAS Model . . . . . . . . . . . . . . . . . . . . . . . . . . . . . . . . . . . . . . . . . . . . . . . . 198
A.2 SATA Model . . . . . . . . . . . . . . . . . . . . . . . . . . . . . . . . . . . . . . . . . . . . . . . . 200
B Specifications for Internal Options . . . . . . . . . . . . . . . . . . . . . 202B.1 Memory . . . . . . . . . . . . . . . . . . . . . . . . . . . . . . . . . . . . . . . . . . . . . . . . . . . 202
B.2 Internal DVD-ROM Units . . . . . . . . . . . . . . . . . . . . . . . . . . . . . . . . . . . . . . 203
B.3 Internal Hard Disk Units . . . . . . . . . . . . . . . . . . . . . . . . . . . . . . . . . . . . . . 204
B.4 Power Cord Selection . . . . . . . . . . . . . . . . . . . . . . . . . . . . . . . . . . . . . . . . 205

11
PRIMERGY RX100 S5 User's Guide
C Remote Control Function . . . . . . . . . . . . . . . . . . . . . . . . . . . . . 207C.1 Preparation for Using Remote Control Function . . . . . . . . . . . . . . . . . . . .207
C.2 Remote Power Supply Control . . . . . . . . . . . . . . . . . . . . . . . . . . . . . . . . . .209
D Remote Management Controller . . . . . . . . . . . . . . . . . . . . . . . 212D.1 Overview of the Remote Management Controller . . . . . . . . . . . . . . . . . . .212
D.2 Preparation for Using Remote Management Controller . . . . . . . . . . . . . . .213
D.3 Window of the Remote Management Controller . . . . . . . . . . . . . . . . . . . .214
D.4 Remote Management Controller Upgrade (PG-RMCU2) . . . . . . . . . . . . .215
E External Floppy Disk Drive (USB) Notes on Usage . . . . . . . . 217
F Recycling . . . . . . . . . . . . . . . . . . . . . . . . . . . . . . . . . . . . . . . . . . 218

12

13
Chapter 1
Overview
This chapter explains component names and
basic operations of this server, as well as an
overview of the software provided with this
server. In addition, the workflow, from placing the
server to starting the operation, is also
described.
1.1 RX100 S5 . . . . . . . . . . . . . . . . . . . . . . . . . . . . . . . . . . . . 14
1.2 Supplied Software . . . . . . . . . . . . . . . . . . . . . . . . . . . . . . 16
1.3 Component Names and Functions . . . . . . . . . . . . . . . . . . 22
1.4 Standard Operations . . . . . . . . . . . . . . . . . . . . . . . . . . . . 28
1.5 Workflow . . . . . . . . . . . . . . . . . . . . . . . . . . . . . . . . . . . . . 35

14
Chapter 1 Overview
1.1 RX100 S5
This server has the following features.
� High reliability
� Disk array system configuration
Since an onboard SAS controller is installed in SAS models and an onboard software RAID is installed
in SATA models, an array can be configured.
� Redundant function
By configuring the disk array system (other than RAID0), a failed hard disk unit can be replaced or
repaired without turning off the server and peripheral devices (hot pluggable).
� Hardware and software designed for data security
The locks on the rack and security (password) setting in the BIOS Setup Utility protect hardware and
data assets in the server against theft, ensuring data security with high reliability.
� Proactive fan function
When a fan fails or the ambient temperature rises, the system fan speed is increased automatically to
avoid increase in temperature in the server, ensuring stable server operation.
� Remote management control function
This server has a function of the onboard remote service board. By using the Remote Management
Control function, you can use the Web interface to power on/off or reset the server (remote control
function) and to monitor the server. For details, refer to"Appendix D Remote Management Controller"
(�p.212).
� High reliability tools
There are various high reliability tools available, such as [ServerView], which observes the server state
and offers stable system operation. For information about high reliability tools, refer to "1.2.2 High
Reliability Tools" (�p.19).
� High-speed processing
� Quad-Core Intel® Xeon® processors/Dual-Core Intel® Xeon® processors/
Intel® Core 2 Duo processors/Intel® Celeron® processors
The server has one Quad-Core Intel® Xeon® processors, Dual-Core Intel® Xeon® processors, Intel®
Core 2 Duo processors, or Intel® Celeron® processors for high-speed data processing.
The quad core processor physically fulfills the same function as 4 CPUs, and the dual core processor
physically fulfills the same function as 2 CPUs.

15
PRIMERGY RX100 S5 User's Guide
� PCI-Express
The server uses PCI-Express (x8) buses, which provide high-speed data transferring.
� Compact design and scalability
� Space saving 1U design
This server is slim, with a thickness of 1U. The server, display device, keyboard, and external SCSI
device fit in a 19-inch rack, which saves the installation space.
� Maximum memory capacity of 8GB
In addition to the preinstalled 512MB memory, the memory is expandable to 8GB.
� Hard disk bay
Up to two internal hard disk units can be installed in the 3.5-inch storage bays.
� Internal DVD-ROM unit
One optional internal DVD-ROM unit can be installed.
� Two PCI slots
The server has two PCI slots (PCI-Express).

16
Chapter 1 Overview
1.2 Supplied Software
The following software is supplied together with the server. ServerStart supports
setting up the system and high reliability tools prevent troubles while server system is
running.
1.2.1 Setup Support Tool - ServerStart
ServerStart is an initial setup support tool for PRIMERGY. It offers simple procedures for setup and
proper installation for recommended drivers.
� Setting up with ServerStart
When performing the OS installation with ServerStart, drivers which are corresponding to the
automatically recognized expansion cards will be installed. In addition, high reliability tools and array
controller management tools are automatically installed. It prevents the related errors.
It is recommended to perform the OS installation with using ServerStart.
� Some operations such as a license window and media replacements are required.
� High reliability tools are software with comprehensive strength for stable system operation of the
server management.
ServerStart
Auto setup
Using ServerStart
Automatic RAID configuration
Automatic installation of recommended drivers
Automatic installation of high reliability tools
are available.
Example:
Automated operations such as OS installation.
Complicated hardware settings such as RAID configuration
User definition, access policies and network settings
Manual settings for each item
resulting in leading mistakes and taking time for server installation.
Install
Not using ServerStart
Example:
IP address settings, creation of user,
registration of computer name, and etc.
&Setup

17
PRIMERGY RX100 S5 User's Guide
� Merit with ServerStart Setup
� Network configuration
ServerStart can configure a network on server installation. For details on available network patterns,
refer to "Using ServerStart to Configure the Network".
� Automatic driver installation
This function installs the recommended drivers for such as automatically recognized expansion cards on
the server installation. It is preventative for mismatch driver installations, such as previous version or
incompatible drivers.
� Automatic RAID configuration
Without RAID utility, disk array can be configured by specifying a RAID type and number of hard disk
unit.
� Intuitive user interface
The intuitive user interface allows you to easily set the necessary information.
� Main window
When ServerStart starts up, the following window appears. The window and tool bar differ, depending
on the mode.

18
Chapter 1 Overview
� Tool bar
For the expert mode
� While the wizard is running, do not click the icon to move to the previous or next window or
to upper tree level. To move to a different window, click the [Previous], [Up], or [Next] button at the
bottom of the wizard window.
� Wizard window
Clicking a wizard displays a wizard window.
Set each item in the wizard window. To move to a step in the next wizard window, click the operation
button at the bottom of the window. Clicking [help] displays an explanation for setting the item.
Goes to the
next page.
Returns to
the main screen.
Ends ServerStart.
Changes the size
of icons.Returns to the
previous page.
Resets the status
function.
Goes to one tier
upper.

19
PRIMERGY RX100 S5 User's Guide
1.2.2 High Reliability Tools
High reliability tools provide comprehensive supports for stable system operations of the server. The
following tools have individual management function through normal operations to restoration from
errors:
• Server monitoring tools
• System diagnosis support tool
• LAN driver advanced setup tools
� Server monitoring tools
The server monitoring tools monitor the hardware status and notify the event of an error when irregular
status occurs.
� Early detection of a server failure [ServerView]
ServerView monitors the server status to protect important server resources. The server hardware keeps
under observation all the time and a potential irregular status will be notified in timely manner when it is
detected. A corrective action can be taken in early stage and eliminate the system error before growing a
serious matter.
� For notes of security for ServerView, refer to "● Security" in Section "1.1.7 Note", ServerVIew User’s
Guide.
� Maintenance support tool [HRM/server]
HRM/server performs the server maintenance operation promptly and surely to retain stable system
operation.
� Early detection of a disk problem [RAID Management Tool]
RAID Management Tool monitors a configured disk array performance. When an event occurs, it leaves
an event log in the event viewer's application logs. At the same time, a pop-up window indicates a hard
disk failure, rebuild status, etc.
� System diagnosis support tools
The system diagnosis support tools boost device management in order to perform stable server
operation.
� Early solution to problems [DSNAP]
DSNAP is a command line utility for collectively acquiring failure analysis information. Command line
operation makes easy to set the configuration information of the system file and major registries, and
collect the event log. When a problem occurs in your Windows Server 2003 system, DSNAP is used for
a support engineer to understand your system software configuration and settings correctly and to
promote research smoothly. Provide this with memory dump to your support engineer.

20
Chapter 1 Overview
� LAN driver advanced setup tools
These tools set details on the LAN, including the use of teaming (load balance) function and VLAN
configuration.
� Broadcom Advanced Control Suite (BACS)
BACS is a tool for setting details on the onboard LAN in case such as configuring a VLAN with
onboard LAN.
� Intel® PROSet
Intel® PROSet is a tool for setting details on the LAN card in case such as using teaming function
between LAN cards or onboard LAN and LAN card, and configuring a VLAN with LAN card.
1.2.3 Installing High Reliability Tools
Collective installation all high reliability tools, provided with PRIMERGY, may be made by specifying
them in "Application Wizard".
The following high reliability tools are installed with ServerStart.
I: Installed automatically
N: Installed if selected (Not selected by default)
S: Installed if selected (Selected by default)
M: Install manually.
� ServerStart Batch installation does not support Linux.
� ServerView requires some settings after installation, even when high reliability tools have been
installed automatically with ServerStart. Refer to "Chapter 5 High Reliability Tools" (�p.109).
� When using ServerStart to install the OS, RAID Management Tool and ServerView are installed
together. These cannot be selected individually.
� To use all functions of ServerView, "Java2 Runtime Environment Standard Edition" and "Web server"
are required. When using ServerStart to install the OS, "Java2 Runtime Environment Standard Edition"
is installed automatically. For Web server, you can use either of the followings by selecting a menu.
table: High reliability tools installation
High reliability tool
ServerStart installation
Quick
Installation
mode
Expert mode
RAID Management Tool / ServerView (for Apache) I S
RAID Management Tool / ServerView (for IIS) M N
HRM/server I N
DSNAP I S
Broadcom Advanced Control Suite (BACS) I I
Intel® PROSet I I

21
PRIMERGY RX100 S5 User's Guide
• ServerView (for Apache)
Install ServerView Web-Server (Web server for ServerView, Apache for Win32 base) and install
ServerView configuring to use this Web server.
• ServerView (for IIS)
Install Microsoft Internet Information Server (IIS) supplied with Windows separately. ServerView is
installed with the setting to operate using IIS installed on the system.
When IIS is not found in the system, ServerView Web-Server is installed even if "ServerView (for IIS)"
is selected. ServerView (for Apache) is selected by default. To install ServerView (for IIS), select "RAID
Management Tool / ServerView (for IIS)". If "RAID Management Tool / ServerView (for IIS)" is selected,
ServerView (for Apache) is not installed. It is not possible to release both of ServerView (for IIS) and ServerView (for Apache). ServerView (for IIS) may not be installed in the quick installation mode.
� Intel® PROSet will be installed only when an optional LAN card is installed properly and the driver is
applied correctly.
� If the OS is installed on other than drive C using ServerStart, Intel® PROSet will not be installed. In this
case, install Intel® PROSet manually. For details, refer to "4.7.1 Intel® PROSet Installation" (�p.104).

22
Chapter 1 Overview
1.3 Component Names and Functions
This section explains the component names and functions of the server.
1.3.1 Server (Front View)
a CD/DVD drive (Optional)
Insert CD/DVD.
b CD/DVD access LED
Lights when reading data from CD/DVD.
c CD/DVD eject button
Push the button when inserting or ejecting CD/DVD. Do not push this button when the CD/DVD access LED is on.
d Hard disk access LED ( )
This LED lights up green when data is being written to or read from the hard disk.
e Hard disk failure LED ( )
f 3.5-inch storage bay
Install the internal hard disk unit into the server unit. Up to two internal hard disk units can be
installed in the server.
g System identification LED button/System identification LED ( )
This LED is for maintenance. When pressing this button, the front and rear system identification
LEDs are lit blue so that the locations of devices being maintained can be determined.
Also, this LED can be lit by using [system identification LED display] button on the ServerView.
table: Hard disk status
LED status Hard disk status
Off Normal mode or hot sparing
Amber Hard disk failure
Blinks in amber Initializing or rebuilding
a c f
j
g hi
nkl
mde
b
ID

23
PRIMERGY RX100 S5 User's Guide
h Reset switch ( )
Pressing this switch resets and restarts the system.
� Do not reset the system when the hard disk access LED is turned on. Data in the hard disk may be damaged.
i Maintenance switch ( )
This switch is used only by maintenance personnel. Do not touch this.
j Power switch ( )
� Do not turn the server off when the hard disk access LED is turned on.
Data in the hard disk may be damaged.
k Front maintenance LED ( )
This LED lights or blinks yellow when abnormality is detected in parts in the server.
If this LED lights or blinks, contact an office listed in the "Contact Information" of the "Start
Guide".
l Hard disk access LED ( )
This LED lights green when data is being written to or read from the hard disk.
m Power LED ( )
This LED lights green when the server's power is turned on.
This LED lights amber when the server's power is turned off (standby mode).
This LED does not light when the power cable is unplugged.
n USB connector ( )
Connects peripheral equipment conforming to the USB standard (2.0 or 1.1)
RST
NMI

24
Chapter 1 Overview
1.3.2 Server (Rear View)
a Inlet
The AC power cables are plugged in.
b USB connector ( )
Connects peripheral equipment conforming to the USB standard (2.0 or 1.1).
c LAN port 1/2 ( )
An Unshielded Twisted Pair (UTP) cable is plugged in. For 1000Mbps connection, a cable
conforming to category 5 enhanced is required.
The meanings of the two LEDs are shown in the table below.
d Service LAN port ( )
This LAN port is used exclusively for the remote management controller. By connecting a LAN cable, the remote management controller function can be used with Web
interface. When using Remote Management Controller, refer to "Appendix D Remote
Management Controller" (�p.212).
e Serial port (9-pin) ( )
Cables of peripheral equipment conforming to the RS-232C standard such as modems are
plugged in.
f Display connector (15-pin) ( )
A display cable is plugged in.
g Mouse connector (6-pin) ( )
A mouse is plugged in.
h Keyboard connector (6-pin) ( )
A keyboard is plugged in.
i Rear maintenance LED ( )
When an error is detected in a server component, this LED lights or blinks amber. When this
LED lights or blinks, contact an office listed in the "Contact Information" of the "Start Guide".
table: LAN connection status
LED
locationLED status Connection status
Left Green Link is being established.
Off Link is not established.
Right Amber Connection is established at 1000Mbps.
Green Connection is established at 100Mbps.
Off Connection is established at 10Mbps.
a d f g
j i
hb c e
1 2

25
PRIMERGY RX100 S5 User's Guide
j System identification LED ( )
This LED is for maintenance. When pressing the system identification LED button on the front,
the front and rear system identification LEDs are lit blue so that the locations of devices being
maintained can be determined. Also, this LED can be lit by using [system identification LED
display] button on the ServerView.
1.3.3 Server (Inside)
a Card fix frame
Install various expansion cards that enhance the function of this server.
PCI bus expansion cards can be installed.
b Memory slot
Install memory modules.
c CPU
One CPU is installed by default.
d System fan
Contact an office listed in the "Contact Information" of the "Start Guide" for the system fan
replacement.
ID
a
b
c
d
[Rear]
[Front]

26
Chapter 1 Overview
1.3.4 Baseboard
a Jumper pins
For the jumper pins settings, refer to "7.1 Jumper Pins Settings" (�p.142).
b Connector for the card fix frame
Attach the fix frame of the expansion board.
c SATA1 connector (for SATA model only)
For SATA model, the SATA cable of the internal hard disk unit (Bay 1) is plugged in.
d SATA2 connector (for SATA model only)
For SATA model, the SATA cable of the internal hard disk unit (Bay 2) is plugged in.
e PSU I2C connector
f SATA5 connector
The SATA cable of the optional internal DVD-ROM unit is plugged in.
g Power connector
The power supply unit cable is plugged in.
h Front panel connector
The front panel cable is plugged in.
i SAS connector (for SAS model only)
For SAS model, the SAS cable of the internal hard disk unit is plugged in.
j Fan 5 connector
A system fan 5 cable is plugged in.
e
d
c
b
q
g
f
in jop
[Rear]
[Front]klm h
r
aa

27
PRIMERGY RX100 S5 User's Guide
k 12V power connector
A power supply unit cable is plugged in.
l Fan 4 connector
A system fan 4 cable is plugged in.
m LED connector
A hard disk LED cable is plugged in.
n CPU socket
o Fan 3 connector
A system fan 3 cable is plugged in.
p Fan 2 connector
A system fan 2 cable is plugged in.
q Fan 1 connector
A system fan 1 cable is plugged in.
r Memory slot
Install memory modules.

28
Chapter 1 Overview
1.4 Standard Operations
This section explains standard server operations, including how to turn the server on/
off and how to insert/eject a CD/DVD.
1.4.1 Opening the Rack Door
This section explains how to open the front and rear doors of the 40U standard rack.
For other racks, refer to each rack manual.
� Opening the front door
1 Turn the rack key to unlock and pull the rack handle up.
�"8.4.1 Hardware Security" (p.185)

29
PRIMERGY RX100 S5 User's Guide
2 Turn the handle in the direction of the arrow and pull it forward.
� Opening the rear door
1 Turn the rack key to unlock and pull the rack handle up.
Turn and then pull

30
Chapter 1 Overview
2 Turn the handle in the direction of the arrow and pull it forward.
� Unless you are inserting/removing media or turning the power on/off, keep the rack door closed. Doing
so blocks electric waves from cell phones, etc.
� Do not lose the keys. If the key is lost, contact an office listed in the "Contact Information" of the "Start
Guide".
1.4.2 Turning On the Server
1 Open the rack door.
�"1.4.1 Opening the Rack Door" (p.28)
2 Make sure that the CD/DVD drive is empty.
• Do not move, strike, or shake the server when it is turned on. This can damage
the hard disk in the server and cause data loss.
• Turn the server on when the temperature is in its operating environment range
(10-35°C). For details on the operating environment, refer to "Start Guide" and
"Safety Precautions".
When operating the device outside of this operating environment, the server
may operate improperly, damage data etc.
Furthermore, Fujitsu cannot be held responsible for any related damage,
malfunction, or loss of data, etc.
• Be sure to wait for 10 seconds or more after shutdown before turning the
server on.
• The fans rotate at high speed immediately after the server is turned on, but this
is not defective. When the temperature is in the server's operating environment
range (10-35°C), they start to rotate at normal speed later.
Turn and then pull

31
PRIMERGY RX100 S5 User's Guide
3 Turn on the display and peripheral devices.
4 Press the power switch on the front of the server.
The server's power LED lights green. When the power is turned on, the server performs Power
On Self Tests (POST). If any abnormalities are detected by POST, error messages are displayed.
�"8.2.2 Error Messages" (p.173)
� Wait 10 seconds or more to press the power switch after connecting the power cable.
� The time to turn on the server can be set with the ASR setting (on the [Power On/Off] tab) using
ServerView. For details, refer to "3.4 Serious Error Handling (ASR)" in "ServerView User's Guide".
� If you press the [F12] key right after the POST memory count, the Boot Menu is displayed, where you
can change the boot disk (�"� How to start the BIOS Setup Utility" (p.143)).
1.4.3 Turning Off the Server
1 Make sure that the CD/DVD drive is empty.
2 Shut down the OS.
In the following cases, the server is turned off after the OS is shut down.
• Windows OS
• When ServerView is installed
� In other cases, press the power switch of the server after shutting down the OS and making
sure that the hard disk access LED is off. The power LED lights amber.
• In the event of smoke or sparks, immediately unplug the electric cord. Failure
to do so may lead to a fire or electric shock.
• When turning off the server, be sure to follow the procedures described in this
section. Data can be lost if these procedures are not followed correctly.
The server'spower LED lights green.
Power switch

32
Chapter 1 Overview
3 Turn off the display and peripheral devices.
� The time to turn off the server can be set with the ASR setting (on the [Power On/Off] tab) using
ServerView. For details, refer to "3.4 Serious Error Handling (ASR)" in "ServerView User's Guide".
� Cautions for turning the power on/off (for Windows Server 2003)
For the power switch of this server, you can specify the following operation modes depending on the OS
settings (normally, "Shutdown" is specified).
"Do Nothing", "Prompt Input", "Standby", "Hibernation", or "Shutdown"
On this server, functions corresponding to "Standby" and "Hibernation" are supported as BIOS and
hardware functions. However, some drivers and software installed in the server do not support these
functions. For this reason, functions corresponding to "Standby" and "Hibernation" are unavailable on
this server.
When the operating mode is set to "Standby" or "Hibernation", the system may operate improperly or
hard disk data may be corrupted.
For details about operating mode settings, refer to the manual supplied with the OS.
1.4.4 Inserting and Ejecting a CD/DVD
The optional DVD-ROM unit can be installed in this server.
This section explains how to insert and eject a CD/DVD.
� Cautions when handling drives
• High humidity and airborne dust levels are to be avoided. Electric shocks and/or server failures may
be caused by liquids such as water, or metallic items, such as paper clips, entering a drive.
• Shocks and vibrations are also to be avoided.
• Do not insert any objects other than the specified CDs/DVDs.
• Do not pull on, press hard, or otherwise handle the CD/DVD tray roughly.
• Do not disassemble the CD/DVD drive.
• Before use, clean the CD/DVD tray using a soft, dry cloth.
• As a precaution, remove discs from the CD/DVD drive when the drive is not to be used for a long
time. Keep the CD/DVD tray closed to prevent foreign matter, such as dust, from entering the CD/
DVD drive.
• Be sure to wait for 10 seconds or more after shutdown before turning the
server on.
Vision Damage • Do not look at the light source of the CD/DVD drive laser beam directly. Doing
so may lead to visual damage.

33
PRIMERGY RX100 S5 User's Guide
� Cautions when handling media
• When removing a disc from its case, press the central disc holder to release the disc as shown in the
figure below, then just lift the disc up.
• Hold CDs/DVDs by their edges to avoid contact with the disc surface.
• Do not contaminate the CD/DVD surface with fingerprints, oil, dust, etc. If dirty, clean with a soft,
dry cloth, wiping from the center to the edge. Do not use benzene, thinners, water, record sprays,
antistatic agents, or silicone-impregnated cloth.
• Be careful not to damage the CD/DVD surface.
• Keep the CDs/DVDs away from heat sources.
• Do not bend or place heavy objects on CDs/DVDs.
• Do not write with ballpoint pen or pencil on the label (printed) side.
• Do not attach stickers or similar to the label side. Doing so may cause rotational eccentricity and
abnormal vibrations.
• When a CD/DVD is moved from a cold place to a warm place, condensation build-up on the CD/
DVD surface can cause the data read errors. In this case, let the CD/DVD dry naturally after wiping it
with a soft, dry cloth. Do not use a hair dryer, etc.
• To avoid dust, damage, and deformation, keep the CD/DVD in its case whenever it is not in use.
• Do not store CDs/DVDs at high temperatures. Areas exposed to prolonged direct sunlight or near
heating appliances are to be avoided.
� Inserting the CD/DVD
1 Make sure the server is turned on and press the CD/DVD eject button.
The CD/DVD tray comes out a little.
2 Pull the CD/DVD tray out.
CD/DVD
eject button
CD/DVD tray

34
Chapter 1 Overview
3 Place the CD/DVD at the center of the tray.
While supporting the CD/DVD tray, push the tray until it clicks into position.
� If the CD/DVD is placed improperly when the tray is pushed into the unit, the CD/DVD or the
drive may be damaged.
� Be careful not to touch the lens of the CD/DVD drive.
� When inserting CD/DVD, the CD/DVD access LED is turned on. After checking that the LED is
turned off, proceed with the next procedure.
4 Move the tray back.
Push the tray gently until it clicks into position.
� Ejecting the CD/DVD
To eject the CD/DVD, press the CD/DVD eject button in the same way as steps 1 to 2 in "� Inserting
the CD/DVD" (�p.33).
CD/DVD tray
Label side up

35
PRIMERGY RX100 S5 User's Guide
1.5 Workflow
Use the following workflow from server installation to start of operation.
Installing the server
Refer to "Safety Precautions" and "Start Guide" to install the server on a suitable location.
Preparing the server
- Install internal options- Set configurations of hardware
Refer to "2.1 Preparation on the Server", "Chapter 6 Installing Internal Options" and
"Chapter 7 Configuring Hardware and Utilities".
Selecting a installation method and observing precautions on installation
Refer to "2.2 Selecting an Installation Method" to decide what installation method to use.
Prior to OS installation, observe precautions with referring to "2.3 Precautions on Installation".
High reliability tools installation
For ServerView, the settings is required prior to the server operation.
For details on each high reliability tool, refer to "Chapter 5 High Reliability Tools".
Operations before running the server
Before operating the server, refer to "Chapter 4 Operations after OS Installation".
Installing internal options
Refer to "Chapter 6 Installing Internal Options" to install the internal options.
OS installation
Refer to "Chapter 3 OS Installation" to perform OS installation.
Start operations

36
Chapter 1 Overview

37
Chapter 2
Checking before OS Installation
This chapter explains the preparation on the
server and cautions necessary before OS
installation. Please read this chapter before
starting installation.
2.1 Preparation on the Server . . . . . . . . . . . . . . . . . . . . . . . . 38
2.2 Selecting an Installation Method . . . . . . . . . . . . . . . . . . . 42
2.3 Precautions on Installation . . . . . . . . . . . . . . . . . . . . . . . . 43

38
Chapter 2 Checking before OS Installation
2.1 Preparation on the Server
Before starting installation, install internal options in the server and perform
necessary hardware settings.
2.1.1 Installing Internal Options
Internal options are classified into those that must be installed before the OS installation and those that
must be installed after the OS installation. For installation procedures, refer to "Chapter 6 Installing
Internal Options" (�p.117).
� Options that must be installed before the OS installation
• Memory modules
• Expansion cards
• USB Floppy disk drive
� For installation, use the ServerStart floppy disk or driver disk. Connect the USB floppy disk
drive beforehand.
� Options that must be installed after the OS installation
• Optional SCSI devices
• Non-system internal hard disk drives
� If an internal option device that must be installed after the OS installation has been already installed,
remove it and then reinstall it after the OS installation.
� Installing optional external devices
When installing external optional SCSI devices and/or USB connection devices (except floppy disk
drive), turn off their power or unplug their connection cables from the server during the OS installation.
Connect them after the OS installation.
� Cautions for installing an expansion card
When using an expansion card, read the notes on the expansion card.

39
PRIMERGY RX100 S5 User's Guide
� Cautions for installing memory modules
For this server, the maximum installable memory capacity varies depending on the OS. Furthermore,
since the server uses part of the memory as PCI resources, the maximum available capacity is limited.
The following shows the maximum installable capacity and the maximum available capacity.
*1: Adding the /PAE option to the Boot.ini file also makes the installed memory capacity the available memory capacity. Also, refer to the Microsoft website for information about specifying the /PAE option in the Boot.ini file.
� LAN cable
Be sure to connect the LAN cable when the server is not connected to the Internet.
� Connecting to the Internet during setup can cause security problems. Do not connect to the Internet
until the setup completes.
If the OS is installed or applications are automatically installed without connecting the LAN cable to the
LAN card, an error may be recorded in the event viewer after setup completes.
Connect the LAN cable to the LAN card after Service Pack 2 is applied in the following situations:
• When installing Intel® PROSet
When an optional LAN card is installed and OS is installed by using ServerStart, or high reliability
tools are installed by batch installation tool "PowerUp Gear", Intel® PROSet is automatically
installed.
• When a 10Mbps half-duplex connection is used
table: Maximum Installable Capacity and Maximum Available Capacity
OSInstalled memory
capacityAvailable memory capacity
Windows Server 2003
Windows Server 2003 R2
Up to 2.0GB Same as the installed memory capacity
2.0GB to 4.0GB Depends on the [NX Memory Protection]
setting in the [Advanced Processor Options]
submenu under the Advanced menu of the
BIOS Setup Utility.
• Disabled: 2.0GB
• Enabled: Same as the installed memory
capacity *1
Windows Server 2003 x64 Installed memory
capacity
Same as the installed memory capacity
Linux Installed memory
capacity
Same as the installed memory capacity

40
Chapter 2 Checking before OS Installation
2.1.2 Hardware Settings
Before starting installation, set necessary hardware settings, such as the BIOS Setup Utility.
� BIOS Setup Utility
The BIOS Setup Utility must be used in the following cases. For details on how to use the BIOS Setup
Utility, refer to "7.2 BIOS Setup Utility" (�p.143).
� Changing the boot drive
To change the boot drive, start up the BIOS Setup Utility, select [Boot Option], and set the boot drive. �"7.2.18 Boot Menu" (p.164)
� When booting the system from the USB floppy disk drive, check that the USB floppy disk drive is
included in the [Boot priority order] under the "7.2.18 Boot Menu" (�p.164) of the BIOS Setup Utility.
� Performing remote installation
Before performing remote installation of ServerStart, use the following procedures to enable network
startup (PXE). In addition, check the MAC address.
1 Take the following steps in the BIOS Setup Utility.
1. Start the BIOS Setup Utility.
�"7.2.1 Starting and Exiting the BIOS Setup Utility" (p.143)
2. Select the [Peripheral Configuration] submenu in the Advanced menu and press
the [Enter] key.
3. Set [LAN 1 Oprom] or [LAN 2 Oprom] to [PXE].
4. Press the [Esc] key and select [Save Changes & Exit] in the [Exit] menu to exit the
BIOS Setup Utility.
5. Start the BIOS Setup Utility again.
6. Select the Boot menu.
7. Change the [Boot Sequence] setting as shown below.
8. Exit the BIOS Setup Utility and turn off the server.
2 Check the MAC address.
Start up the server from the network.
The MAC address is displayed as shown below.
The MAC address is required for remote installation. Write it down.
1 PCI BEV : Boot M anage PXE, Slot ****
2 CD-ROM Device
3 HDD Device
CLIENT M AC ADDR: ** ** ** ** ** **

41
PRIMERGY RX100 S5 User's Guide
� You can turn the power on and off from a client (via a LAN) by utilizing the Wakeup On LAN (WOL)
function. Refer to "4.5.4 Turning the Power On via a LAN" (�p.91).

42
Chapter 2 Checking before OS Installation
2.2 Selecting an Installation Method
When install the OS with ServerStart, there are multiple installation methods. Prior to
OS installation, refer to the following to decide on the method.
2.2.1 Supported OS
� ServerStart does not support OS installation of Linux.
� Any of unsupported OS cannot be installed.
The following OS can be installed with using ServerStart.
• Microsoft® Windows Server® 2003, Standard Edition
• Microsoft® Windows Server® 2003, Standard x64 Edition
• Microsoft® Windows Server® 2003 R2, Standard Edition
• Microsoft® Windows Server® 2003 R2, Standard x64 Edition
2.2.2 Installation Modes of ServerStart
� Quick installation mode
This mode completes the OS installation by executing plain settings. Select this mode when you want to
install the OS quickly and simply. To install while maintaining the established RAID environment,
the quick installation mode must be selected to install the OS.
Select [Logical Disk0] in the [Select the Boot Controller and Boot Disk] window and install the OS.
� Expert mode
In this mode, start up Disk Manager and format the partition where your OS is installed prior to
installation of the OS. Select the expert mode only when installing the OS while maintaining the existing
partitions. Also, when using ServerStart while maintaining the existing partitions, start up Disk
Manager, format an installation partition and install the OS.

43
PRIMERGY RX100 S5 User's Guide
2.3 Precautions on Installation
Observe all the following notes before starting OS installation.
2.3.1 Installation Partition Size
The installation partition sizes are stated as below when using ServerStart to install your OS.
• Maximum size: 2TB
• Minimum size: 2200MB
� Notes
• When setting the OS and BOOT partitions on different partitions, specify the partition size directly.
• In either of the following cases, specify a partition size 2TB or less.
• When the same partition is specified as the OS and BOOT partitions
• When different partitions are specified as the OS and BOOT partitions
• The OS cannot be installed on a partition larger than 2TB.
� The BOOT partition is a partition for booting. Minimum information that is necessary for booting such
as "ntldr" is set. The OS partition is a partition for installing the OS.

44
Chapter 2 Checking before OS Installation
2.3.2 Notes on Configuring RAID
Observe the notes described as follows prior to configuring RAID.
� Hard disk unit
• Only internal hard disk units can be used. Up to two internal hard disk units can be installed in the
server. However, the number of available hard disk units that can be installed varies depending on the
RAID level. For details, refer to Array Controller Document & Tool CD.
• Be sure to use hard disk units of the same model with the same capacity.
� Array configuration
Array controllers to be used vary depending on model of the server. For RAID configuration of each
model, refer to applicable manuals.
� When using an onboard SAS Ctrl (Integrated Mirroring SAS) (SAS model only)
Configure RAID with an internal hard disk which is connected to a SAS connector on the baseboard.
The array controller to be employed is "Integrated Mirroring SAS" and available RAID level is
"RAID1" only. For details, refer to "Integrated Mirroring SAS Users Guide" in Array Controller
Document & Tool CD.
� When using an onboard software RAID (SATA model only)
Configure RAID with an internal hard disk which is connected to a SATA connector on the baseboard.
The array controller to be employed is "Embedded MegaRAID SATA" and available RAID level is
"RAID 0" and "RAID 1". For details, refer to "Embedded MegaRAID SATA Users Guide" in Array
Controller Document & Tool CD.
� Only one array controller is available with connecting to the internal hard disk. Multiple array
controllers cannot be used.
� Notes
• When RAID-configured hard disk unit is used
Hard disk units that have been used before may have unwanted partition information or array
configuration information, which may cause unexpected problems. If you connect any hard disk units
with usage history to this server, format them at low level on another system before connecting them
to the server. For information on how to format the hard disk, refer to the manual supplied with the
system to be used.
• Number of hard disk units
If the number of actually installed units is less than that the setting for the number of units (plus one,
when hot spare is specified), installation using ServerStart is aborted because of an error. When the number of actually installed hard disk units is larger than configured, the disk units are set
up according to the setting. Extra units will be configured as standby disk units.

45
PRIMERGY RX100 S5 User's Guide
2.3.3 Cautions for Using ServerStart
Observe the cautions described below when the OS installation is performed with ServerStart.
� Operating ServerStart
Mainly, a mouse is used for ServerStart operations. In some cases, operation with the [Tab] key or cursor
are not available. Be sure to use a mouse while operating ServerStart.
� Configuration file (SerStartBatch.ini)
A configuration file stores the server setup and client information configured in ServerStart. To create a
configuration file, use the ServerStart floppy disk supplied with this server. Store only one file on each
floppy disk. Do not set the ServerStart floppy disk to the write-protected state. You can use any name for
the configuration file. However, the file must be installed in the server as "SerStartBatch.ini". When
installing the configuration file, make sure to save it as "SerStartBatch.ini" on the ServerStart floppy
disk. Start up ServerStart, insert the ServerStart floppy disk containing "SerStartBatch.ini", and click
[Start] to install the server
� Ejecting PRIMERGY Startup Disc
Do not eject PRIMERGY Startup Disc while ServerStart is running. If the PRIMERGY Startup Disc is
ejected and inserted again, ServerStart starts up in multiple windows, and settings you have made may
be lost.
� Exiting ServerStart
After operation in the expert mode, exiting ServerStart restarts the system. Remove discs from the
floppy disk and CD/DVD drives and click [OK]. When the display on the screen disappears, turn off the
system.
� License for use of system for ServerStart
"License for Use of System for ServerStart" linked from the ServerStart startup window is a license for
use of Windows PE contained in ServerStart of the PRIMERGY Startup Disc. Windows PE for starting
up ServerStart can be only used for installing Windows Server 2003 R2 and Windows Server 2003,
provided under a separate legal license.
� Display of onboard LAN
Display of an onboard LAN on your OS is as below when OS installation performs with ServerStart.
table: Display of Onboard LAN
LAN Port Property on My Network LAN Device Name
Onboard LAN Local Area Connection BroadcomNetXtreme Gigabit Ethernet
Onboard LAN Local Area Connection 2 BroadcomNetXtreme Gigabit Ethernet #2

46
Chapter 2 Checking before OS Installation
� Adapter numbers
For ServerStart, onboard multiple LAN adapters (network adapter) may be configured on OS
installation wizard. To configure multiple LAN cards, select the adapter numbers in order of Adapter 1 and Adapter 2, and
enter settings for each adapter. Note that the order of adapter numbers is not necessarily the same as the
order of slots for the installed LAN adapters. This means that the setting for Adapter 1 is not always
applied to the onboard LAN. After installing the OS, check the LAN adapters to make sure that they are
configured as intended.
� Setting up the printer
ServerStart does not support setup of printers. Perform installation after setup is completed.
2.3.4 Automatic Driver Installation with ServerStart
ServerStart supports automatic driver installation for the following expansion cards.
table: Automatic Driver Installation of Expansion Cards
Name Product ID Bus
Onboard FDD/IDE/SATA - -
Onboard SATA - -
Onboard LAN - PCI-E
Onboard VGA - PCI
Onboard Software RAID - -
Onboard SAS Ctrl - -
Eth. Ctrl 2x1Gbit PCI-E 1000-BASE-T lp PG-2861L PCI-E
Eth. Ctrl 1x1Gbit PCI-E 1000-BASE-T lp PG-289L PCI-E
Eth. Ctrl 1x1Gbit PCI-E 1000BASE-SX lp PG-288L PCI-E
SCSI Ctrl U320 lp PG-2281L PCI-E

47
Chapter 3
OS Installation
This chapter explains how to install the OS in the
server using ServerStart.
3.1 Quick Installation Mode . . . . . . . . . . . . . . . . . . . . . . . . . . 48
3.2 Expert Mode . . . . . . . . . . . . . . . . . . . . . . . . . . . . . . . . . . 54

48
Chapter 3 OS Installation
3.1 Quick Installation Mode
In this quick installation mode, the OS is installed after configuring minimum required
settings. To install the OS quickly and easily, use the quick installation mode.
� Confirm that the USB floppy disk drive is connected before turning on the server power.
� In quick installation mode, Service Pack 2 is installed automatically (even if the CD with Service Pack 1
applied is specified, Service Pack 2 is installed).
1 Turn on the server and insert PRIMERGY Startup Disc immediately.
ServerStart starts up. The select-media window for the configuration file appears.
2 Insert the ServerStart floppy disk supplied with the server. Make sure that "on
local drive (floppy/USB stick)" and "A:" are selected and click [Continue].
� Set the ServerStart floppy disk in the write-enabled state.
The [Initialization of ServerStart core running] window appears and the ServerStart initialization
process starts. Depending on hardware configuration, this process may take a few minutes. After
completion, the license agreement window appears.

49
PRIMERGY RX100 S5 User's Guide
3 Click [Accept].
The [Welcome to ServerStart] window appears.

50
Chapter 3 OS Installation
4 Select "Quick Installation" and click [Next].
The [Select the Boot Controller and Boot Disk] window appears.
5 Set configuration of the RAID and disks and click [Next].
To install the OS while maintaining the established RAID environment
Select [Logical Disk 0] and specify partition size to be created. One partition can be created. Select [Logical Disk 0] even if the RAID is not required to be
created.
To configure RAID
Select [create new RAID array with one partition] and specify the RAID level to be configured
and the size of the partition. All existing RAID will be deleted. Also, only one partition can be created.
� When [Auto] is selected, the RAID is configured with the following levels, depending on the
number of the installed disk units.
• When two hard disk units are installed: RAID1
• When three hard disk units are installed: RAID5
• When more than three hard disk units are installed: RAID5 with hot spare function
� The configurations of the created partitions are as follows.
• Volume label: system
• File system: NTFS
• Partition configuration: Boot/OS

51
PRIMERGY RX100 S5 User's Guide
The [Please select the OS to install] window appears.
6 Select the OS to be installed and click [Next].
The [Configure your unattended Windows Installation] window appears.
7 Set the items and click [Next].
The [Summary] window appears.

52
Chapter 3 OS Installation
8 Confirm the settings and click [Start Installation].
9 Click [Start now].
Installation starts.
1. If a message prompts you to insert Array Controller Document & Tool CD, insert the
CD/DVD and click [OK].
2. If a message prompts you to insert Service Pack CD-ROM, Insert the CD-ROM and
click [OK].
3. For Window Server 2003 x64, a message prompts you to insert Startup Disk Win64
and reboot the system. Insert the CD/DVD.
� When installing an OS with ServicePack2 already applied, click [Cancel]. Skip to the next step without inserting Service Pack CD-ROM.
10 When a message prompts you to insert the OS CD/DVD, insert the CD/DVD
and click [OK].
For Windows Server 2003 / Windows Server 2003 x64
1. Insert the OS CD/DVD (Installation disc).
After files are copied, a message prompts you to eject the CD/DVD and floppy disk.
For Windows Server 2003 R2 / Windows Server 2003 R2 x64
1. Insert the OS CD/DVD (Installation disc) Disc 1.
After files are copied, a message prompts you to insert the Disc 2.
2. Insert the OS CD/DVD (Installation disc) Disc 2.
After files are copied, a message prompts you to eject the CD/DVD and floppy disk.
11 Eject the CD/DVD and floppy disk and click [OK].
The system is restarted. The system continues the installation operation after restart.
Setup of OS GUI and installation of LAN utility, Service Pack, and Active Directory are
performed automatically.
12 When a confirmation message to restart appears, click [Restart].
The system restarts and installs high reliability tools.
� Thus the Command Prompt windows may appear and disappear during installation of
ServerView, the installation process is properly proceeding.
13 Press the [Enter] key when a message notifies completion of installation.
14 Restart the system.
Click [Start] – [Shutdown]. Select [Restart] and click [OK].
The system restarts.

53
PRIMERGY RX100 S5 User's Guide
15 Perform the settings for the RAID management tool (ServerView RAID).
For the setting procedures, refer to the manuals in Array Controller Document & Tool CD.
• Settings of an array administrator account
The Windows user account is required when using ServerView RAID. Create a group named
"raid-adm", and an account with any name for an array administrator within the group "raid-
adm".
• Configuration of HDD Check Scheduler
Modify the settings of HDD Check Scheduler if necessary when using an Onboard Software
RAID (Embedded MegaRAID SATA). It has been set at 12 o’clock everyday as a default
setting.
The server setup and OS installation have been completed. Refer to "Chapter 4 Operations after OS Installation" (�p.69) and perform necessary procedures before
starting server operations.

54
Chapter 3 OS Installation
3.2 Expert Mode
In the expert mode, start up Disk Manager, format the installation partition, and install
the OS. Use this mode only when you want to perform installation while maintaining
the existing partitions.
� Confirm that the USB floppy disk drive is connected before turning on the server power.
3.2.1 Starting Up the Expert Mode
Start up the expert mode.
1 Turn on the server and insert PRIMERGY Startup Disc immediately.
ServerStart starts up. The select-media window for the configuration file appears.

55
PRIMERGY RX100 S5 User's Guide
2 Set the ServerStart floppy disk, provided with the server, and ensure that
"Removable media" and "A:" are selected. Click [Create].
The [Initialization of ServerStart core running] window appears and the ServerStart initialization
process starts. Depending on hardware configuration, this process may take a few minutes. After
completion, the license agreement window appears.
3 Click [Accept].
The [Welcome to ServerStart] window appears.

56
Chapter 3 OS Installation
4 Select [Expert Installation] and click [Next].
The [Create a ServerStart Floppy Disk] window appears.
5 Click [Build a ServerStart Floppy Disk].
Creation of a ServerStart floppy disk starts. When the creation is completed, the "Floppy disk has
been created." message appears.
6 Click [OK].
The [Please Select your Keyboard] window appears.
7 Select your keyboard language from the drop-down list and click [OK].
The subsequent start procedure may take several minutes. The [Welcome to ServerStart] window appears.

57
PRIMERGY RX100 S5 User's Guide
8 Click [Click here to prepare and/or initiate an operating system installation].
The [Select the operating system to be installed] window appears. Click [Special Hints on Operating System Installation] and observe them carefully. Important
information such as limitations on configuration of hard disk units is described.
9 Click [MS Windows Operating Systems].
The [Microsoft Windows Operating System Installation] window appears.
10 Click [Install MS Windows Server 2003 or MS Small Business Server (SBS)
2003].
The [Installation of MS Windows Server 2003] window appears.
11 Click [Install MS (OS) interactively (expertise required)].
The expert mode starts.
Start up the configuration tools to set items. Exiting a tool returns to the display to the expert
mode window.
� Make sure to open the menu of each wizard and confirm the settings.

58
Chapter 3 OS Installation
3.2.2 Disk Manager
Start up Disk Manager and format the installation partition.
1 Click [Use Disk Manager to partition and format your disk drives].
Disk Manager starts up.
2 Format the OS installation partition. Select the OS installation partition and click
the [Partition] menu – [Format].
The [Format Partition] window appears.
� Be sure to set the active partition on drive C.
3 Set items and click [Format].
The partition is formatted.
4 When the formatting is completed, click the [File] menu – [Exit].
Disk Manager closes and the display returns to the expert mode window.

59
PRIMERGY RX100 S5 User's Guide
3.2.3 OS Installation Wizard
Set computer information, user information, and the network protocol.
ServerStart can configure multiple network patterns. When configuring a domain controller, refer to
"Using ServerStart to Configure the Network".
� The setup windows vary depending on the OS to be installed. For example, operation on Server 2003
R2 is given below. Server 2003 R2 is corresponding to your OS to be installed.
1 Click [Installation Wizard for MS Windows Server 2003].
A message prompts you to specify the configuration file.
2 Click [No].
The [Windows Installation] window appears.
3 Enter the password in [Password for Administrator account] and [Please repeat
Password] and click [Next].
� If the passwords of [Password for Administrator account] and [Please repeat Password] are
not identical, an error message occurs. Enter the password correctly.

60
Chapter 3 OS Installation
The [Computer Identification] window appears.
4 Set items and click [Next].
The [Installation Directory and Time Zone] window appears.

61
PRIMERGY RX100 S5 User's Guide
5 Set items and click [Next].
The [User Name] window appears.
6 Set items and click [Next].
The [Display Settings] window appears.
7 Set items and click [Next].
The [Network Protocol] window appears.

62
Chapter 3 OS Installation
8 Set items and click [Next].
The [Software Components] window appears.
� If Windows Server 2003 R2 is selected at the Computer Identification, R2 components are
always copied to the hard disk. To install the components, click [Properties] and check t box of
the components to be installed.

63
PRIMERGY RX100 S5 User's Guide
9 Set items and click [Next].
The [Services] window appears.
� Simple Network Management Protocol is always installed. Click [Properties] to change the set-
tings.
10 Set items and click [leave wizard].
The display returns to the expert mode window.

64
Chapter 3 OS Installation
3.2.4 Application Wizard
Set configurations for installation of supplied applications such as high reliability tools. Open those
windows and confirm the settings carefully.
1 Click [Application Wizard: Select additional software components].
The application wizard appears.
2 From the list in [Installable applications], select application software to be
installed and click [>>].
Set all applications to be installed on the [Selected applications] list.
� Although the selection can be released in the expert mode, it may take a long time to restore
the system when errors occur without the management tools. Be sure to install these tools.
• DSNAP
• Broadcom Advanced Control Suite
• RAID Management Tool
• ServerView (Apache)
• ServerView (IIS)
� Only Service Pack 2 is available to perform automatic installation with ServerStart.
3 Click [leave wizard].
The application wizard closes.

65
PRIMERGY RX100 S5 User's Guide
3.2.5 Starting OS Installation
Install the OS to the server.
Notes on the Installation
� When the installation partition is not empty, a confirmation message appears. Unless otherwise
considered as problem, click [OK] to continue the installation procedure.
� If an incorrect setting (such as the CD key) is found during installation, an error window will appear.
Enter the correct values in the window to continue the installation procedure. However, corrections
made here are not reflected on the configuration file.
1 Click [Click here, to Start the Installation of (OS)].
A confirmation window asking whether you want to save the current settings appears.
2 Click [Yes].
The following window appears.
3 Enter the file name and click [Save As].
Installation starts automatically.
1. If a message prompts you to insert Array Controller Document & Tool CD, insert the
CD-ROM and click [OK].
2. If a message prompts you to insert the Service Pack CD-ROM, insert the CD-ROM
and click [OK].
3. For Window Server 2003 x64, a message prompts you to insert Startup Disk Win64
and reboot the system. Insert the CD/DVD.

66
Chapter 3 OS Installation
4 When a message prompts you to insert the OS CD/DVD, insert the CD/DVD
and click [OK].
For Windows Server 2003 / Windows Server 2003 x64
1. Insert the OS CD/DVD (Installation disc).
The license agreement window appears.
2. Click [I agree].
After files are copied, a message prompts you to eject the CD/DVD and floppy disk.
For Windows Server 2003 R2 / Windows Server 2003 R2 x64
1. Insert the OS CD/DVD (Installation disc) Disc 1.
The license agreement window appears.
2. Click [I agree].
After files are copied, a message prompts you to insert the Disc 2.
3. Insert the Disc 2 of OS CD/DVD (Installation disc).
After files are copied, a message prompts you to eject the CD/DVD and floppy disk.
5 Eject the CD/DVD and floppy disk and click [OK].
The system is restarted. The system continues the installation operation after restart.
Setup of OS GUI and installation of LAN utility, Service Pack, and Active Directory are
performed automatically.
� When SATA hard disk has been installed, the massage appears that SATA HDD is detected.
Click [OK] and proceed to the operation.
6 When a confirmation message to restart appears, click [Restart].
The system restarts and installs high reliability tools.
� Thus the Command Prompt windows may appear and disappear during installation of
ServerView, the installation process is properly proceeding.
7 Press the [Enter] key when a message notifies completion of installation.
8 Restart the system.
Click [Start] – [Shutdown]. Select [Restart] and click [OK].
The system restarts.
9 Perform the settings for the RAID management tool (ServerView RAID).
For the setting procedures, refer to the manuals in Array Controller Document & Tool CD.
• Settings of an array administrator account
The Windows user account is required when using ServerView RAID. Create a group named
"raid-adm", and an account with any name for an array administrator within the group "raid-
adm".
• Configuration of HDD Check Scheduler
Modify the settings of HDD Check Scheduler if necessary when using an Onboard Software
RAID (Embedded MegaRAID SATA). It has been set at 12 o’clock everyday as a default
setting.

67
PRIMERGY RX100 S5 User's Guide
The server setup and OS installation have been completed. Refer to "Chapter 4 Operations after OS
Installation" (�p.69) and perform necessary procedures before starting server operations.

68
Chapter 3 OS Installation

69
Chapter 4
Operations after OS Installation
This chapter explains the operations to be
performed after OS installation. Be sure to
perform these operations before operating the
server.
4.1 Memory Dump/Paging File Setting . . . . . . . . . . . . . . . . . . 70
4.2 Creating a Disk for System Recovery . . . . . . . . . . . . . . . . 76
4.3 Storing the System Configuration Information . . . . . . . . . . 78
4.4 Creating Maintenance Tools and Driver Disks . . . . . . . . . 81
4.5 Notes before Operating the Server . . . . . . . . . . . . . . . . . 89
4.6 LAN Driver Advanced Setup [BACS] . . . . . . . . . . . . . . . . 92
4.7 LAN Driver Advanced Setup [Intel® PROSet] . . . . . . . . . . 104

70
Chapter 4 Operations after OS Installation
4.1 Memory Dump/Paging File Setting
Before starting operating this server, configure the setting for obtaining memory
dump.
� Memory dump
Debugging information, when memory dump has been set, will be automatically saved in case that a
STOP error (fatal system error) occurs in the system. Error causes may be apparent by analyzing the
saved memory dump. When a large-capacity memory is installed, care shall be exercised to configure the settings of the
memory dump file. The settings for obtaining memory dump should be configured after installing the
files to be used for operations (OS, applications, etc.).
4.1.1 How to Obtain Memory Dump
Check the following settings before starting configuration to obtain memory dump.
� Checking hard disk free space
To obtain memory dump, sufficient hard disk capacity is required for creating paging files and memory
dump files. The obtainable dump types and required hard disk capacity are as follows:
� Complete memory (full) dump (recommended)
When the system unexpectedly stops, contents of the whole system memory are recorded. The file is
stored in the directory displayed in the [Dump file] box.
• Paging file: Installed physical memory + 11MB (Recommended: Installed physical memory × 1.5)
• Memory dump file: Equivalent to installed physical memory
� Complete memory dump cannot be used on the computer in which the 2GB or larger memory is
installed.
� Kernel memory dump
Information of only kernel memory space is recorded. The file is stored in the directory displayed in the
[Dump file] box. Capacity required for kernel memory dump is as follows:
• Paging file: Depending on installed physical memory amount
For memory of 256 to 1,373MB - Installed physical memory × 1.5
For memory of 1,374MB or more - 32-bit system: 2GB + 16MB, 64-bit system: Installed physical
memory + 128MB
• Memory dump file: Depending on the kernel-mode address space being used during STOP

71
PRIMERGY RX100 S5 User's Guide
� Small memory dump
Minimum information to identify a problem is recorded. When this option is selected, a new file is
created each time the system unexpectedly stops. Those file histories are stored in the directory displayed in [Small dump directory].
• Paging file: Minimum 2MB
• Memory dump file: 64KB or 128KB
� Memory dump file setting
Set up the memory dump file according to the following procedures:
1 Log on to the server with the administrator account.
2 Check free space of the drive where the memory dump file is to be stored.
Check the required free space according to "� Checking hard disk free space" (�p.70).
If the drive has insufficient free space, refer to "� Cannot collect the memory dump" (�p.182).
3 Click [Start] – [Control Panel] – [System].
The [System Properties] window appears.
4 Click the [Advanced] tab and click [Settings] in [Startup and Recovery].
The [Startup and Recovery] window appears.

72
Chapter 4 Operations after OS Installation
5 Set as follows:
1. In the [Write debugging information] section, select the memory dump file type.
• Complete memory dump (Recommended)
The whole system memory information is recorded to the memory dump file.
• Kernel memory dump
Only kernel memory is recorded to the memory dump file.
• Small memory dump (64KB)
Minimum information is recorded to the memory dump file.
Each time a fatal error occurs, a new file is created in the directory specified in [Small
dump directory].
2. In [Dump file] or [Small dump directory], specify the directory to save the memory
dump file, with its full path.
For kernel memory dump or complete memory dump, when check the box of the
[Overwrite any existing file], debugging information is overwritten to the specified file
every time.
6 Click [OK] to close the [Startup and Recovery] window.
7 Click [OK] to close the [System Properties] window.
8 Restart the system.
The setting is enabled after the system restarts.

73
PRIMERGY RX100 S5 User's Guide
� Paging file setting
Set up the paging file according to the following procedures:
1 Log on to the server with the administrator account.
2 Check free space of the drive where the system has been installed.
Check the required free space according to "� Checking hard disk free space" (�p.70).
If the drive has insufficient free space, refer to "� Cannot collect the memory dump" (�p.182).
3 Click [Start] – [Control Panel] – [System].
The [System Properties] window appears.
4 Click the [Advanced] tab and click [Settings] in [Performance].
The [Performance Options] window appears.
5 Click the [Advanced] tab.

74
Chapter 4 Operations after OS Installation
6 Click [Change] of the [Virtual memory].
The [Virtual Memory] window appears.
7 Select the drive where the paging file is to be created.
In [Drive], select the drive where the system is installed.
The selected drive is displayed in [Drive] in [Paging file size for selected drive].
8 Select [Custom size] and enter a value in [Initial size].
The value depends on the type of the set dump file.
Set a value larger than the value shown in [Recommended] in [Total paging file size for all
drives].
� When a smaller value is specified for the paging file size, performance may be affected. For
maximum system efficiency, be sure to set [Initial size] with a value larger than the [Recom-
mended] size described in [Total paging file size for all drives]. The recommended size is total
memory installed in the system x 1.5. However, if a program occupies a large part of memory is
regularly used, set a larger size as required.
9 Enter a value in [Maximum size].
Set a value larger than the [Initial size].
10 Save the settings.
Click [Set] in the [Paging file size for selected drive] section.
The settings are saved, and the value specified is displayed in [Paging File Size] of [Drive].
11 Click [OK] to close the [Virtual Memory] window.
12 Click [OK] to close the [Performance Options] window.
13 Click [OK] to close the [System Properties] window.

75
PRIMERGY RX100 S5 User's Guide
14 Restart the system.
The setting is enabled after the system is restarted.
� Rebooting after OS dump setting
Rebooting may not be executed when the server fails eve if rebooting has been set after obtaining
dumping. Immediate provision may be required when the server fails. However, configure the settings of
rebooting with the Watchdog, when continuous operation is required. For details and configuration
procedures for the software, the Watchdog, refer to "3.4 Serious Error Handling (ASR)" in "ServerView
User’s Guide".

76
Chapter 4 Operations after OS Installation
4.2 Creating a Disk for System Recovery
If the installation of the OS was performed manually, create a system recovery disk.
� If the system file, system configuration or environment setting change at startup, etc., is damaged,
such data can be reconstructed using the recovery information stored in the created system recovery
disk.
� To create a recovery disk, prepare an unused formatted floppy disk.
4.2.1 Creating the Automated System Recovery (ASR) Set
After setting up Windows Server 2003, create a system recovery set. An unused formatted floppy disk
and a media are required to store back up files.
� Confirm that the USB floppy disk drive is connected before turning on the server power.
1 Click [Start] – [All Programs] – [Accessories] – [System Tool] – [Backup].
The [Backup or Recovery Wizard] window appears.
2 Click [Next].
The [Backup or Recovery] window appears.
3 Select [Create a backup of files and settings], and then click [Next].
The [Items to Create Backups] window appears
4 Select [All the information in this computer], and then click [Next].
The [Backup Type, Destination and Name of the Backup File] window appears.
5 Enter a name and a destination of the backup file, and then click [Next].
The [Backup or Recovery Wizard Complete] window appears.
6 Click [Finish].
Backup process starts.
7 If a message prompts you to insert a floppy disk, insert the floppy disk and click
[OK].
Automated system recovery disk is created.

77
PRIMERGY RX100 S5 User's Guide
8 When the process is completed, a message appears. Eject the floppy disk
according to the message and put a label on it.
Label Example: "Windows Automated System Recovery Disk: Backup.bkf, Created at 12:00 04/
01/2008"
9 Click [OK] to exit [Backup Utility].
10 Click [Close] to close the [Backup Progress] window.
An automated system recovery set has been created.
Store the automated system recovery set just created for sure.

78
Chapter 4 Operations after OS Installation
4.3 Storing the System Configuration Information
Before starting operations and when changing the system configuration information,
store the configuration information. By storing this information, the system can be
recovered with the stored information in case of a system failure (such as when the
baseboard fails). Use Server Management Tools for storing and recovering the
system configuration information.
� Since the system configuration information is significant in maintaining the server, be sure to store the
configuration information after the following operations:
• When the information is changed with the BIOS Setup Utility
• When the hardware configuration of this server is changed (e.g. memory, hard disk unit, baseboard
or expansion card is added/removed or changed)
• When the Remote Management Controller information is changed
� As the stored system configuration information will be used for maintenance operation.
� Cautions
• Confirm that the USB floppy disk drive is connected before turning on the server power.
• When the USB floppy disk drive is connected, the device name is in the "Excluded from boot order"
field of "7.2.18 Boot Menu" (�p.164) and the device cannot be booted via the USB floppy disk
drive. When booting via USB floppy disk drive is required, set it again to move the device name to
the "Boot priority order" field.
• "Server Management Tools" disk is exclusively for this server. Do not use it on other systems.
Otherwise, the systems may be damaged.
• Only the information that is configured with the BIOS Setup Utility and the configuration
information of the Remote Management Controller can be stored/recovered. However, a user account
for the Remote Management Controller and the license information of the Remote Management
Controller Upgrade Kit cannot be stored.
• Make sure to perform this operation only when the server is started with the "Server Management
Tools" disk. Do not run Server Management Tools on the server started from the hard disk or by the
other floppy disk. Otherwise, the system may be damaged.
• Do not eject a floppy disk while the floppy disk access LED is on. Such an action may lead not only
to corruption of the floppy disk data but also an unstable state of the system.
• If an error message appears while running Server Management Tools, respond to the message
according to "� Server management tools error messages" (�p.177).

79
PRIMERGY RX100 S5 User's Guide
4.3.1 Storing the BIOS Information and the Remote Management Controller Information
Store the BIOS information and the Remote Management Controller information according to the
following procedures.
� Confirm that the USB floppy disk drive is connected before turning on the server power.
� Before starting the operation, if the "OS Boot Monitoring" function of ServerView is enabled, disable it
(it is disabled by default). If you start up the system while the "OS Boot Monitoring" function remains
effective, the operation of the server may become unpredictable at such times as an abrupt power
interruption or restart. If it is necessary to operate the server with the "OS Boot Monitoring" function enabled, enable the
function after storing the BIOS/Remote Management Controller information. For details of ServerView,
refer to "ServerView User’s Guide".
1 Insert the "Server Management Tools" disk into the floppy disk drive and turn on
the server.
The window for selecting a keyboard appears.
2 Select a keyboard.
Select [1] for Japanese keyboard or select [2] for English keyboard. Japanese keyboard is
selected by default.
3 When the DOS Prompt window appears, enter the following command and
press the [Enter] key.
4 If the BIOS information or the Remote Management Controller information is
stored successfully, the following message appears.
5 Confirm that the stored information files are created.
Enter the following command to display the stored information files which are created.
The BIOS information has been stored. The server can now be turned off safely.
Please select:
1 = JP Keyboard
2 = US Keyboard
Your selection
A:\ SM T>biossave.bat
Success !
A:\SM T>dir

80
Chapter 4 Operations after OS Installation
4.3.2 Recovering the BIOS / Remote Management Information
If the information configured with the BIOS Setup Utility was deleted due to a drain of the built-in
server battery, etc., restore the BIOS information according to the following procedures.
� Confirm that the USB floppy disk drive is connected before turning on the server power.
� Do not turn off the server while a program is running.
� Before starting up the system, check that the "OS Boot Monitoring" function of ServerView is disabled
(it is disabled by default).
If you start up the system while the "OS Boot Monitoring" function remains effective, the operation of
the server may become unpredictable at such times as an abrupt power interruption or restart. If the
server is operated with the "OS Boot Monitoring" function enabled, enable the function again before
resuming operation. For details of ServerView, refer to "ServerView User’s Guide".
1 Insert the "Server Management Tools" disk into the floppy disk drive and turn on
the server.
The window for selecting a keyboard appears.
2 Select a keyboard.
Select [1] for Japanese keyboard or select [2] for English keyboard. Japanese keyboard is
selected by default.
3 When the DOS Prompt window appears, confirm that the BIOS stored
information files are in the floppy disk.
Enter the following command to confirm that the stored information files are in the floppy disk.
4 Enter the following command and press the [Enter] key.
5 If the BIOS information is restored correctly, the following message appears.
6 The BIOS information will be enabled after the next system restart. Restart the
server.
Perform Step 1 to display the DOS Prompt window. The restoration procedure has been
completed. The server can now be turned off safely.
Please select:
1 = JP Keyboard
2 = US Keyboard
Your selection
A:\SM T>dir
A:\SM T>biosrest.bat
Success !

81
PRIMERGY RX100 S5 User's Guide
4.4 Creating Maintenance Tools and Driver Disks
This section explains how to create the server maintenance tools and driver disks
with FloppyBuilder function of ServerStart.
With FloppyBuilder function of ServerStart, you can create the following tools:
• "Server Management Tools" disk
• DOS Diskette
FloppyBuilder can be used under environments such as:
• The ServerStart system started on a client computer (recommended)
• The ServerStart system started from PRIMERGY Startup Disc on the server
� Confirm that the USB floppy disk drive is connected before turning on the server power.
� When creating the tools on a client computer, it is necessary to install ServerStart on the client
computer beforehand. If ServerStart of a different version is installed on the computer, make sure to uninstall the ServerStart.
Then perform installation again.
For details on how to uninstall ServerStart, refer to "� Uninstalling ServerStart" (�p.83).
4.4.1 Installing ServerStart
Install ServerStart on a client computer when creating a drive disk using FloppyBuilder function.
� System requirements for client computers
Client computers must satisfy the following requirements.
Using ServerStart on the server
� ServerStart can be installed in the server, Windows Server 2003 employed. Install ServerStart in
accordance with this chapter. Note that ServerStart is not available to the server where Windows Server 2003 x64 is installed.
Hardware Personal computers operated with Windows Vista, Windows XP Professional, or Windows
2000 Professional (A DVD drive and minimum 10MB free disk space are required.)
Software Microsoft® Internet Explorer 5.5 or later

82
Chapter 4 Operations after OS Installation
1 Insert the PRIMERGY Startup Disc into the client computer.
The [PRIMERGY Startup Disc] window appears.
2 Click [ServerStart V6.711].
[Fujitsu Siemens ServerStart] window appears.
� The massage "Do you want to run or save this file?" may appear depending the OS in use. Fol-
low as below.
1. Click [Run]. A massage appears that "The publisher could not be verified. Are you sure you want to
run this software?"
2. Click [Run]. Execute "SeStSetup.exe" in the disk when [Fujitsu ServerStart Setup] window is not
displayed.
3 Check the checkbox of [Classic] only and click [OK].
The Setup window appears.
4 Click [Next].
The [License Agreement] window appears.
5 Select [I accept the license agreement] and click [Next].
The [User Information] window appears.

83
PRIMERGY RX100 S5 User's Guide
6 Enter the user information of the software and click [Next].
The [Destination Folder] window appears.
7 Specify the installation folder and click [Next]. To change the installation folder,
click [Browse] and select the folder.
The [Ready to Install the Application] window appears.
8 Click [Next].
Installation is executed.
� If a message prompts you to restart the system before or after installation, eject the disc and
restart the system according to the message. When the system restarts, insert PRIMERGY
Startup Disc and start installation again. If the "This program does not respond." message appears during restart operation, click [Exit]
to continue the restart operation.
When the installation is completed, the completion window appears.
9 Click [Exit].
ServerStart has been installed to the client computer.
� Uninstalling ServerStart
Uninstall ServerStart on the client computer according to the following procedure when necessary.
1 Click [Start] – [All Programs] – [Fujitsu Siemens ServerStart] – [Uninstall
ServerStart].
2 Click [OK].
When the uninstallation is executed successfully, ServerStart is deleted.

84
Chapter 4 Operations after OS Installation
4.4.2 Startup Method for FloppyBuilder
Start up ServerStart and FloppyBuilder. Startup methods vary depending on the cases of creating on a
client server, or the server.
� For creation on a client computer
1 Set the PRIMERGY Startup Disc to the client computer.
Once "PRIMERGY Startup Disc" window appears, exit the window.
2 Click [Start] – [All Programs] – [Fujitsu Siemens ServerStart] – [ServerStart
(Start from DVD)].
ServerStart starts up and the [Welcome to ServerStart] window appears.

85
PRIMERGY RX100 S5 User's Guide
3 Click [FloppyBuilder].
The [ServerStart FloppyBuilder] window appears.
� For creation on the server
1 Turn on the power of the server and set PRIMERGY Startup Disc.
ServerStart starts up and select media window for the configuration file appears.
2 Select [RAM Disk] and click [Next].
The [Initialization of ServerStart core running] window appears and the initialization operation
launches. In some cases, initialization operation may take a few minutes, depending on hardware
configuration. After completion, the license agreement window appears.

86
Chapter 4 Operations after OS Installation
3 Click [Accept].
The [Welcome to ServerStart] window appears.
4 Select [Expert Installation] and click [Next].
The [Welcome to ServerStart] window appears.

87
PRIMERGY RX100 S5 User's Guide
5 Click [FloppyBuilder].
The [ServerStart FloppyBuilder] window appears.
4.4.3 Creating "Server Management Tools" Disk
Start up ServerStart and confirm that the FloppyBuilder window is displayed.
1 Click [Server Management Tools].
2 Click the tool to be created.
Insert the prepared floppy disk by following the message.
3 Perform the subsequent operations according to the messages on the window.
The floppy disk will be formatted automatically and file copying will start.
The respective tools will be created automatically. When a message appears indicating that the
disk is created, click [OK] and eject the disk.
4 Fill the following items on the label of the floppy disk.
• The model of the server
• Version and Level of the Server Management Tools
• Date of the floppy disk created

88
Chapter 4 Operations after OS Installation
4.4.4 Creating Driver Disks
Obtain floppy disks as many as the drivers to be created before taking the procedures below. Start up ServerStart and confirm that the FloppyBuilder window is displayed.
1 Click [Drivers Diskettes (for Windows Server 2003 / R2)] or [Drivers Diskettes
(for Windows Server 2003x64 / R2 x64)], according to the installed OS.
The [FloppyBuilder Driver Disk] window appears.
2 Click the type of the driver to be created.
3 Click the driver disk to be created.
Follow the message and insert a floppy disk.
4 Perform the subsequent operations according to the messages on the
windows.
The floppy disk will be formatted automatically and file copying will start. The driver disk is automatically created. When a message appears indicating that creating the
disk is completed, click [OK] and eject the floppy disk.
4.4.5 Creating a DOS Diskette
For DOS data stored into the floppy disk, refer to the file in the following folder of the PRIMERGY
Startup Disc. [CD/DVD drive]:\FreeDOS
To create a DOS diskette, prepare an unused floppy disk. Start up ServerStart and confirm that the FloppyBuilder window is displayed.
1 Start up ServerStart and Click [FloppyBuilder].
2 Click [DOS Diskette].
3 Perform the subsequent operations according to the messages on the window.
The floppy disk will be formatted automatically and file copying will start.
The DOS diskette will be created automatically. When a message appears indicating that the disk
is created, click [OK] and eject the disk.

89
PRIMERGY RX100 S5 User's Guide
4.5 Notes before Operating the Server
This section explains the settings required before starting to operate the server. For
details on the settings, refer to the following URL. http://www.microsoft.com/technet/prodtechnol/exchange/2003/Library/default.mspx
� For the settings of the installed application software supplied with the server, refer to the manuals of
each of them.
� For notes on the ServerView security, refer to "●Security" in "1.1.7 Note" in the "ServerView User’s
Guide".
4.5.1 Auto-run Function from CD/DVD Drives
Perform the following procedures to change the settings of the auto-run function from the CD/DVD
drives after server installation:
1 Make the registry editable, and change the value of AutoRun of the following
registry key:
HKEY_LOCAL_MACHINE\System\CurrentControlSet\Services\CDRom
Set the value of AutoRun to "1" to enable auto-run, or to "0" to disable auto-run.
2 Restart the system.
The setting is enabled after the system restarts.
4.5.2 Drive Letter Assignment in the Expert Mode
In the expert mode, assignment of a drive letter to a particular partition arbitrarily is not available. Drive
letters specified on Disk Manager in the expert mode will be sequentially assigned from the first
partition with "C, D, E..." when installation is completed, and an unused drive letter will be assigned to
the CD/DVD drive. When change the drive letter, perform the following procedures after installation.
� The drive letters for the system and boot drive is not changeable.
1 Click [Start] − [Administrative Tools] − [Computer Management].
2 Click [Disk Management].

90
Chapter 4 Operations after OS Installation
3 Right-click the partition to change the letter and click [Change Drive Letter and
Path].
The [Change Drive Letter and Path] window appears.
4 Click [Edit].
The [Change Drive Letter or Path] window appears.
5 Change the drive letter.
4.5.3 Notes on Advanced Uninterruptible Power Supply (UPS)
Note the following cautions when using an advanced uninterruptible power supply (referred to as UPS
herein).
� UPS shutdown time setting
Set a sufficient time interval of UPS power-off time (time from the shutdown command to the actual
power-off). If the interval is not adequate, the power will cut off before system shutdown. It may cause
data collapse. For details, refer to the manuals of UPS and the UPS management software.
� Power supply control by UPS
Change the BIOS settings to turn on the server automatically at power recovery or during scheduled
operation using the UPS management software (PowerChute Network Shutdown and PowerChute
Business Edition).
1 Start the BIOS Setup Utility.
�"7.2.1 Starting and Exiting the BIOS Setup Utility" (p.143)
2 Select the Power menu, and set [Power Failure Recovery] to [Always On].
3 Save the changes and exit the BIOS Setup Utility.

91
PRIMERGY RX100 S5 User's Guide
4.5.4 Turning the Power On via a LAN
You can turn the power on the server from a client (via a LAN) by utilizing the Wakeup on LAN (WOL)
function.
� Be sure to install ServerView to control the power supply via a LAN.
� When the power cable is disconnected from the server or the server is powered off due to power
interruption, restart the server. Unless otherwise, the WOL function will be disabled.
� Only the onboard LAN is available to correspond to the WOL function for this server. To control power
supply via a LAN, connect the onboard LAN and set the onboard LAN adapter bind to "1" for sure.
� BIOS Setup Utility setting
When perform power management via a LAN, set [Enabled] in the [LAN] item of the "7.2.11 Power
Menu" (�p.157) in the BIOS Setup Utility. The [Enabled] in the [LAN] has been set as the initial
setting.
4.5.5 Other Notes on Operation
� Unnecessary files
After OS installation is completed, folders named Runonce and Runonce 2 may be left in the drive
where the OS has been installed. Delete these folders since those are not necessary for the system
operation.
� Automated system operation
When perform automated system operation, enhancement of the safety operation with this server against
unexpected accidents is necessary, employing such measures as introducing disaster-prevention
provisions and stationing responsible for disaster prevention (such as a security guard or janitor) in the
building.
� Unintentional power-off prevention
It is recommended to employ a dedicated power supply device (such as a power distribution board) to
prevent accidental power shut-offs.

92
Chapter 4 Operations after OS Installation
4.6 LAN Driver Advanced Setup [BACS]
BACS is an integrated GUI application consisting of programs such as Broadcom
Advanced Server Program (BASP) that provides load balancing features, etc., by
teaming up multiple adapters. BACS is used in the following situations:
• When using the teaming (load balance) function between onboard LANs.
• When setting up a VLAN using the onboard LAN
• When performing advanced setup of the onboard LAN
Use of Intel® PROSet
� Use Intel® PROSet (�p.104) to perform the following advanced setup of a LAN card:
• When performing the teaming function between a LAN card and the onboard LAN
• When performing the teaming function between LAN cards
• When setting up a VLAN using a LAN card
• When performing advanced setup of a LAN card

93
PRIMERGY RX100 S5 User's Guide
4.6.1 BACS Installation
If [Broadcom Control Suite 2] is not displayed in the [Control Panel], install BACS according to the
following installation procedures:
� For Windows Server 2003 x64
1 Execute the following EXE contained in the PRIMERGY Startup Disc.
[CD/DVD drive]:\PROGRAMS\General\Broadcom\MgmtAppsx64\setup.exe
The installer starts up.
2 Click [Next].
License agreement window appears.

94
Chapter 4 Operations after OS Installation
3 Click [I accept the terms in the license agreement] and click [Next].
Custom Setup window appears.
4 Click [Next].
After this, proceed with the installation by following the window instructions.

95
PRIMERGY RX100 S5 User's Guide
� For Windows Server 2003
� If the OS is installed using ServerStart, "BACS" is already installed with the driver.
1 Execute the following EXE contained in the PRIMERGY Startup Disc.
[CD/DVD drive]:\PROGRAMS\General\Broadcom\MgmtApps\setup.exe
The installer starts up.
2 Proceed with the installation by following the window instructions.
When the window below appears during the installation procedure, check [BASP] and click
[Next].

96
Chapter 4 Operations after OS Installation
4.6.2 Load Balance
� Teaming types
Teaming has the following types.
� Smart Load Balancing™ and Failover or SLB (Auto-Fallback Disable)
Each port can be set for Load Balance Member or Standby Member. Normally, Load Balance Member
transmits and receives data and Standby Member is a standby port. Since Load Balance Member has
Standby Member functions, all ports can be set for Load Balance Member.
Switch settings are not necessary in this mode. However, all Load Balance Members must be connected
to the same switch.
� Generic Trunking (FEC/GEC)/802.3ad-Draft Static
A team can be connected to a Cisco FEC/GEC compliant switch or a switch that supports IEEE802.3ad-
Draft Static. In this mode, all team members become Load Balance Member.
� Notes
• Once a Windows Server 2003 Team is created, virtual adapters (BASP Virtual Adapter) will be
created in the [Device Manager] and [Network and Dial-up Connections] of the system. Do not
disable or delete a virtual adapter from the [Device Manager] or [Network and Dial-up Connections].
When deleting a virtual adapter, make sure to use BACS.
• When using teaming, only use IP protocols.
• When using teaming, Windows Load Balancing Server (WLBS) and Network Load Balancing
(NLB) cannot be used.
• When an onboard LAN is used with RemoteControlService, the onboard LAN cannot be
incorporated into a team. If the onboard LAN where remote control is set by RemoteControlService
is incorporated into a team, remote control of RemoteControlService is not performed correctly. For
remote control by RemoteControlService, refer to "ServerView User's Guide".
� Only a link down error between an onboard LAN and the switch it connects with, and the equivalent
errors lead to switching of the route. Therefore, if only the switch or onboard LAN is partially damaged
and the route being used is normal at the link level, the route will not be switched in the team, and the
communication using team may become an error.

97
PRIMERGY RX100 S5 User's Guide
� Load balance setup procedure
1 Click [Start] – [Control Panel] – [Broadcom Control Suite 2] to start BACS.
2 Click [Create a Team] in the [Tools] menu.
3 Click [Expert Mode] in the [Welcome to the Broadcom Teaming Wizard]
window.

98
Chapter 4 Operations after OS Installation
4 Specify a team name and select [Team Type] in the [New Team Configuration]
window.
� Do not select [Link Aggregation(802.3ad)] for the [Team Type].
5 Select an adapter to be added to the created team from [Available Adapters],
click the [ ] and [ ] buttons, and move the adapter to [Load Balance
Members] or [Standby Member].

99
PRIMERGY RX100 S5 User's Guide
� When incorporating the onboard LAN into a team, the following message may appear. When the onboard LAN is not being used for RemoteControlService, click [Yes] to proceed the
procedure.
6 Click [Apply] to apply the settings.
A window showing that the network is temporarily disconnected is displayed, click [Yes].
When continuing to VLAN settings, go to "4.6.3 VLAN" (�p.99).
4.6.3 VLAN
� Notes
When using a VLAN, note the following points.
• Up to four VLANs whose "NetBIOS over TCP/IP" is enabled in the whole system.
• Only ten or less VLANs can be set to a LAN port.
• When adding or deleting a VLAN, always use "Intel(R) PROSet". Do not disable or delete a VLAN
from the [Device Manager] or [Network and Dial-up Connections].
• On a VLAN, only use IP protocols. When LLC and the LNDFC protocols are installed by the Fujitsu communication control service,
these protocols are bound (connected) unconditionally. Therefore, release the bind of VLAN and
these protocols in the system where these protocols and VLAN are installed at the same time.
� VLAN setting procedure
1 Click [Start] – [Control Panel] – [Broadcom Control Suite 2] to start BACS.
2 Right-click a LAN adapter or the Team name of a Teamed Up adapter, and click
[Create a VLAN] or [Add VLAN] from the displayed menu.
� A LAN adapter is displayed with a mark.
� The Team name of a Teamed Up adapter is displayed with a mark.

100
Chapter 4 Operations after OS Installation
3 Click [Expert Mode] in the [Welcome to the Broadcom Teaming Wizard]
window.
4 Specify a team name in the [New Team Configuration] window.
� If you selected [Add VLAN] in step 2, this window is not displayed.

101
PRIMERGY RX100 S5 User's Guide
5 Specify [VLAN ID] and [VLAN Name] in the [Add VLAN] window.
The [VLAN ID] should be identical to the switch setting.
The [VLAN Name] is not necessary to be identical to the switch setting.
� A "VLAN ID" or "VLAN Name" that has already been used cannot be used. Enter another set-
ting.
6 Click [Apply] to apply the settings.
After the network is temporarily disconnected, a window is displayed. Click [Yes].

102
Chapter 4 Operations after OS Installation
4.6.4 Cautions on Using the Teaming (SLB (Auto-Fallback Disable)) Function
When a primary adapter recovers from a failure during standby operation, auto-fallback is not performed
for the primary adapter. Communication is continued with the standby adapter. To return to
communication using the primary adapter, perform the following operation.
1 Click [Start] – [Control Panel] – [Broadcom Control Suite 2] to start BACS.
2 Check that communication is performed with the [Standby Adapters] on the
Teamed Up adapter tree.
The currently communicating adapter is displayed with a mark.
3 Check that the [Primary Adapters] is running properly on the Teamed Up
adapter tree.
The primary adapter that is running properly is displayed with a mark. If the primary
adapter is not running properly, a mark is displayed.

103
PRIMERGY RX100 S5 User's Guide
4 Select the Team name of the Teamed Up adapter, and click [Fallback] from the
[Team Properties] tab in the right pane of the window.
Check that the mark moved from the standby adapter to the primary adapter and
communication is maintained.

104
Chapter 4 Operations after OS Installation
4.7 LAN Driver Advanced Setup
[Intel® PROSet]
"Intel® PROSet" is a tool for configuring details on the LAN driver. It is used in the
following cases.
• When performing the teaming function between a LAN card and the onboard LAN
• When using the Teaming function between LAN cards
• When setting up a VLAN using a LAN card
• When performing advanced setup of a LAN card
Use of BACS
� Use BACS (�p.92) to perform the following advanced setup of the onboard LAN:
• When using the teaming (load balance) function between onboard LANs.
• When setting up a VLAN using the onboard LAN
• When performing advanced setup of an onboard LAN
4.7.1 Intel® PROSet Installation
If tabs, such as [Link], [Teaming] and [VLAN], are not displayed in the LAN adapters properties that
can be selected from the [Device Manager], install Intel® PROSet according to the following installation
procedures:
1 Execute the following file contained in the PRIMERGY Startup Disc.
For Windows Server 2003 x64
[CD/DVD drive]:\Drivers\LAN\Intel\APPS\PROSETDX\Winx64\DxSetup.EXE
For Windows Server 2003
[CD/DVD drive]:\Drivers\LAN\Intel\APPS\PROSETDX\Win32\DxSetup.EXE
2 Click [Next].
3 Select [Accept] and click [Next].
4 Select [Driver and Intel® PROSet/Advanced Network Service] and click [Next].
5 Click [Install].
6 Click [Finish].

105
PRIMERGY RX100 S5 User's Guide
4.7.2 Cautions for PG-2861x/288x/289x PCI-ex LAN Driver V11.2
� Event log
When teaming is configured, multiple identical logs from the same source that start with the following
log may be stored in the system log file of the event viewer at system start-up.
Since such event logs will be stored even if the Teaming function is operated normally, ignore them.
4.7.3 Teaming Function
� Teaming types
Teaming has the following types.
� Adapter Fault Tolerance (AFT)
Adapter Fault Tolerance (AFT) is a technology to make the link between the server and switches
redundant by using multiple LAN ports. When a failure occurs in the link being used (Primary Link), the
communication continues by switching the process to the standby link (Secondary Link) without
interrupting. For AFT, all ports in the team must be connected to the same switch.
� Adaptive Load Balancing (ALB)
Adaptive Load Balancing (ALB) is a technology that distributes the sending and receiving data to
multiple LAN ports to improve the performance in addition to redundancy function of AFT (When
"Receive Load Balancing (RLB)" in Advanced setting is set to "Disabled", the reception is done only in
the Primary Link). For ALB, all ports in the team must be connected to the same switch as well as AFT.
Source iANSMiniport
ID 11
Type Warning
Description The following adapter link is not connected: (adapter name) * (adapter name) varies depending on the OS or hardware configuration.

106
Chapter 4 Operations after OS Installation
� Switch Fault Tolerance (SFT)
Switch Fault Tolerance (SFT) is a redundancy function equal in configuration to AFT when LAN ports
are connected to a separate switch. SFT switches the link to be used between LAN ports and switches
that are connected to the LAN ports when a failure occurs. However, a failure in links outside of the
switches ( ←, ↓, and → in the figure below) cannot be detected.
� Static link aggregation
Select this mode when connecting a team to a Cisco FEC/GEC compliant switch or a switch that
supports IEEE802.3ad-Draft Static. Switch settings are also necessary. All ports in the team must be
connected to the same switch.
� Notes
When using the Teaming function, note the following points.
• For AFT/ALB/Static link type, up to four LAN ports can be incorporated into one team and two ports
for a SFT type team.
• Once a Team is created, virtual adapters (Team:(Team Name)) will be created in the [Device
Manager] and [Network and Dial-up Connections] of the system. Do not disable or delete this virtual
adapter from the [Device Manager] or [Network and Dial-up Connections]. When deleting a virtual
adapter, make sure to use "Intel® PROSet".
• When the Teaming function is being used, only the following protocols can be used:
• For AFT/SFT/Static link type: IP, NetBEUI, IPX (NCP), IPX (NetBIOS)
• For ALB type: IP, IPX (NCP)
• When the Teaming function is being used, Windows Load Balancing Service (WLBS) and Network
Load Balancing (NLB) cannot be used.
• If Static link type is selected, only the switch for link aggregation can be used.
• When adding/deleting a Static link type member, perform such operation in a linked down state.
• When configuring a Team between a Broadcom onboard LAN and an Intel LAN card by using Intel®
PROSet, pay attention to the followings:
• Set the Intel LAN card to primary. For settings, click [Settings] tab – [Modify], select the LAN
card, and then click [Primary Settings].
• VLAN cannot be configured on a Team.
PRIMERGY
Switch
← →
Switch ↓

107
PRIMERGY RX100 S5 User's Guide
� Only a link down error between a LAN card (onboard LAN) and the switch it connects with, and the
equivalent errors lead to switching of the route. Therefore, if only the switch or LAN card (onboard
LAN) is partially damaged and the route being used is normal at the link level, the route will not be
switched in the team, but the communication using team may become an error.
� Teaming configuration procedure
1 Click [Start] – [Administrative Tools] – [Computer Management] to start Intel®
PROSet.
2 Click [Network adapters] under [Device Manager] and double-click a LAN
adapter to be incorporated in a team.
3 Click the [Teaming] tab, select [Team with other adapters] and click [New
Team].
4 Enter a team name and click [Next].
5 Check the LAN adapter to be incorporated in the Team and click [Next].
� When the onboard LAN is used for performing remote operations using RemoteControlService, do not check the onboard LAN box (do not incorporate the onboard
LAN into a Team).
6 Select a Teaming type with which a Team will be created.
Select the following depending on the Teaming type:
• AFT type: "Adapter fault tolerance"
• ALB type: "Adaptive load balancing"
• SFT type: "Switch fault tolerance"
• Static link type: "Static link aggregation"
7 Click [Finish].
8 Click [OK] to close the property window for created Teaming adapter.
9 Click [OK] to close the property window for the LAN adapter.
When the Teaming setting is complete, the following virtual adapter will be created.
• "Team: (Team Name)"
Upper protocols will be bound with the main virtual adapter. They cannot be bound with the LAN card included in a Team. The IP address can be set in the main virtual adapter.

108
Chapter 4 Operations after OS Installation
4.7.4 VLAN
� Notes
When using a VLAN, note the following points.
• Up to four VLANs whose "NetBIOS over TCP/IP" is enabled in the whole system.
• Only ten or less VLANs can be set to a LAN port.
• When adding or deleting a VLAN, always use "Intel(R) PROSet". Do not disable or delete a VLAN
from the [Device Manager] or [Network and Dial-up Connections].
• On a VLAN, only use IP protocols. When LLC and the LNDFC protocols are installed by the Fujitsu communication control service,
these protocols are bound (connected) unconditionally. Therefore, release the bind of VLAN and
these protocols in the system where these protocols and VLAN are installed at the same time.
� VLAN configuration procedure
1 Click [Start] – [Administrative Tools] – [Computer Management] to start Intel®
PROSet.
2 Click [Network adapters] under [Device Manager] and double-click a LAN card
to setup a VLAN.
3 Click the [VLANs] tab, and click [New...].
4 Specify [VLAN ID] and [VLAN Name]. Then click [OK].
The [VLAN ID] should be identical to the switch setting. 1 to 4094 can be specified. Any name can be specified as the [VLAN Name].
5 Click [OK] to close the property window for the LAN adapter.
When setup of the VLAN is complete, the following virtual adapter will be created.
• "(LAN Adapter Name)-VLAN:(VLAN Name)"
Upper protocols will be bound with the main virtual adapter. They cannot be bound with the
LAN card configuring a VLAN. The IP address should be specified in the main virtual adapter.

109
Chapter 5
High Reliability Tools
For stable PRIMERGY server operations, we
recommend that high reliability tools be installed.
This chapter explains the installation and
necessary settings of high reliability tools.
5.1 RAID Management Tool . . . . . . . . . . . . . . . . . . . . . . . . . 110
5.2 Server Monitoring Tool [ServerView] . . . . . . . . . . . . . . . . 111
5.3 Maintenance Support Tool [HRM/server] . . . . . . . . . . . . . 114
5.4 Solving Problems Early [DSNAP] . . . . . . . . . . . . . . . . . . . 115

110
Chapter 5 High Reliability Tools
5.1 RAID Management Tool
RAID Management Tool performs configuration, initialization and monitoring of the
hard disk array. For details, refer to the manual in the Array Controller Document &
Tool CD.
� When the OS has been installed using ServerStart, RAID Management Tool has been also installed
together with the OS as well as other high reliability tools.
� Before starting operation
Set an array administrator account for the RAID management tool (ServerView RAID). For details, refer to the manual in the Array Controller Document & Tool CD.
� Configuration of array administrator account
Set an array administrator account for the RAID management tool (ServerView RAID). A Windows user account is required when using ServerView RAID. Create a group named "raid-adm", and an account with any name for an array administrator within the
group, "raid-adm".
� Configuration of HDD check scheduler
Modify the settings of HDD Check Scheduler if necessary when using an Onboard Software RAID
(Embedded MegaRAID SATA). It has been set at 12 o’clock everyday as a default setting.

111
PRIMERGY RX100 S5 User's Guide
5.2 Server Monitoring Tool [ServerView]
ServerView constantly monitors the hardware status of each server in the network
and, at the same time, provides a console which enables to recognize the status of all
the servers promptly. ServerView keeps the server hardware under monitoring all the
time. An error that could cause trouble, if detected, will be notified in real-time. This
function helps to remove a system error at earlier stage and avoid troubles.
� For notes on ServerView security, refer to "●Security" in "1.1.7 Note" in the "ServerView User’s
Guide".
� Importance of monitoring the server with ServerView
For safe operation of PRIMERGY, perform monitoring of the server using ServerView for sure. Even if
the server is operating with a redundancy configuration, overlooking or neglecting errors could result in
a system stop or data loss. As soon as one constituent part of the redundancy configuration fails, the
corresponding countermeasures must be taken. For that reason, monitoring the server with ServerView
is necessary. If ServerView is not installed, the following serious problems may occur.
� RAID error monitoring
ServerView notifies users of the RAID errors. In an environment where ServerView is not in use, any
errors will be notified. Leaving the RAID error unsolved may lead to a system stop caused by multiple
hard disk unit malfunctions.
� Memory monitoring
ServerView monitors the memory. In an environment where ServerView is not in use, a memory single-
bit error cannot be detected during operation. The server must restart as those errors are detected with
using the BIOS Setup Utility or Server Management Tools. Leaving this error unsolved may develop to
multiple-bit errors and cause a system stop.
� Fan monitoring
ServerView monitors the fan function. In an environment where ServerView is not in use, fan
malfunction (failure/stop) cannot be detected during operation. The server must restart as those errors
are detected with using the BIOS Setup Utility or Server Management Tools. Leaving the malfunction
unsolved may lead to overheating inside the server and a system stop.
� Temperature monitoring
ServerView monitors the temperature. In an environment where ServerView is not in use, the increasing
temperature inside the server, caused by such as the fan malfunction described above, cannot be detected
to prevent a system failure. The server must restart as those errors are detected by using the BIOS Setup
Utility or Server Management Tools.

112
Chapter 5 High Reliability Tools
� Voltage monitoring
ServerView monitors the voltage. In an environment where ServerView is not in use, voltage surge
cannot be detected during operation. The server must restart as those errors are detected by using the
BIOS Setup Utility or Server Management Tools. Voltage surges may result in malfunction or data loss.
� Power supply monitoring
ServerView monitors the power supply. In an environment where ServerView is not in use, power
supply irregularities cannot be detected during operation. The server must restart as those errors are
detected by using the BIOS Setup Utility or Server Management Tools. System stops due to power
supply failures cannot be prevented.
5.2.1 Installing ServerView
� When installed using ServerStart
When the OS has been installed using ServerStart, ServerView has been also installed together with the
OS as well as other high reliability tools.
� When installed manually (Linux)
ServerView cannot be installed using ServerStart. To install ServerView manually on a Linux system,
refer to "Chapter 2 Installation" in "ServerView User’s Guide".
� Be sure to install SNMP service before installing ServerView.
� When an error screen appears after ServerView installation (Windows Server 2003 only)
If Windows Server 2003 Service Pack 1 is applied, the following message may appear on restarting
immediately after installing/uninstalling ServerView.
This message does not imply an error. Click [Close Message] to close the message.
In order to protect the com puter, this program is term inated by
W indows. Nam e: SNM P Service

113
PRIMERGY RX100 S5 User's Guide
5.2.2 Setting Required after Installation
Perform necessary operations after ServerView installation referring to "2.4 Setting after Installation" in
"ServerView User’s Guide".
� Boot monitoring setting
It is recommended to enable the "Boot Monitoring" function after ServerView is installed. For setting
procedures and explanation on the function, refer to "[Restart Settings] Tab" of "3.4 Serious Error
Handling (ASR)" in "ServerView User’s Guide".

114
Chapter 5 High Reliability Tools
5.3 Maintenance Support Tool [HRM/server]
HRM/server supports quick and proper maintenance operation to achieve high server
operation stability.
5.3.1 Installing HRM/server
� When installed using ServerStart
When the OS has been installed using ServerStart, HRM/server has been also installed together with the
OS as well as other high reliability tools.
� When installed manually (Linux)
HRM/server cannot be installed using ServerStart. To install HRM/server manually into a Linux system, refer to "HRM/server for PRIMERGY (Windows/
Linux)" at the following location of the PRIMERGY Startup Disc.
[CD/DVD drive]:\PROGRAMS\Japanese2\HRM\iasv_hrm_install.pdf
� It is necessary to install ServerView to use HRM/server.
5.3.2 How to use
For system requirements for HRM/server or usage information, refer to "HRM/server for PRIMERGY
(Windows/Linux)" at the following location of PRIMERGY Startup Disc.
[CD/DVD drive]:\PROGRAMS\Japanese2\HRM\iasv_hrm_install.pdf

115
PRIMERGY RX100 S5 User's Guide
5.4 Solving Problems Early [DSNAP]
DSNAP is a tool for collectively acquiring failure investigation information such as
server environment information.
� When the OS has been installed using ServerStart, DSNAP has been also installed together with the
OS as well as other high reliability tools.
5.4.1 Installing DSNAP
� For Windows Server 2003 x64
Copy the following file stored in the PRIMERGY Startup Disc on the hard disk in the server.
[CD/DVD drive]:\PROGRAMS\Japanese\DSNAPx64\DSNAPx64.EXE
� For Windows Server 2003
When installing DSNAP separately, copy the following file stored in the PRIMERGY Startup Disc on
the hard disk in the server. [CD/DVD drive]:\PROGRAMS\Japanese\DSNAP\DSNAP.EXE
5.4.2 How to Use
� For Windows Server 2003 x64
Refer to the following file stored in the PRIMERGY Startup Disc. Use such a text editor to open it. [CD/DVD drive]:\PROGRAMS\Japanese\DSNAPx64\README.TXT
� For Windows Server 2003
Refer to the following file stored in the PRIMERGY Startup Disc. Use such a text editor to open it. [CD/DVD drive]:\PROGRAMS\Japanese\DSNAP\README.TXT

116
Chapter 5 High Reliability Tools

117
Chapter 6
Installing Internal Options
This chapter explains how to install internal
options.
6.1 Before Installing Internal Options . . . . . . . . . . . . . . . . . . . 118
6.2 Attaching/Removing the Top Cover . . . . . . . . . . . . . . . . . 120
6.3 Installing Memory Modules . . . . . . . . . . . . . . . . . . . . . . . 122
6.4 Installing Expansion Cards . . . . . . . . . . . . . . . . . . . . . . . 126
6.5 Installing an Internal DVD-ROM Unit . . . . . . . . . . . . . . . . 132
6.6 Installing Internal Hard Disk Units . . . . . . . . . . . . . . . . . . 136
6.7 Connection of Optional Devices . . . . . . . . . . . . . . . . . . . . 140

118
Chapter 6 Installing Internal Options
6.1 Before Installing Internal Options
The following types of internal options can be installed on this server.
� When re-installing internal options, make sure to use the removed screws for the same device at the
same location where it was last installed. Failure to do so may damage the device.
� The types of installable options described in this manual are subject to change without notice.
� There is an air duct on the CPU heat sink.
Do not remove the air duct, which is for regulating the flow of air inside of the server.
� For stable use of the server, use the devices described in the system configuration figure when
adding optional devices (internal/external options and USB devices etc.). Fujitsu does not warrant
operation of the server when using unauthorized third party optional devices.
Memory modulesExpansion cards
Internal DVD-ROM unit
Internal hard disk units

119
PRIMERGY RX100 S5 User's Guide
• Before installing/removing internal options to/from the server, turn off the
server, all peripheral devices, and any other connected devices. Also unplug
all power cables from the server. Failure to do so may cause electric shock.
(�"1.4.3 Turning Off the Server" (p.31))
• Do not disassemble the PSU. Doing so may cause electric shock.
• Do not install unauthorized third party internal options. Doing so may cause a device failure, fire, or electric shock.
• Do not damage or modify internal cables or devices. Doing so may cause a device failure, fire, or electric shock.
• Devices inside the server remain hot after shutdown. Wait for a while after
shutdown before installing or removing internal options.
• The circuit boards and soldered parts of internal options are exposed and can
be damaged by static electricity.
Before handling them, first touch a metal part of the server to discharge static
electricity from your body.
• Do not touch the circuitry on boards or soldered parts. Hold the metallic areas
or the edges of the circuit boards.
• If devices are installed or disassembled using methods other than those
outlined in this chapter, the warranty will be invalidated.

120
Chapter 6 Installing Internal Options
6.2 Attaching/Removing the Top Cover
This section explains how to attach/remove the top cover.
6.2.1 How to Remove/Attach the Top Cover
� How to remove the top cover
1 Open the rack door.
�"1.4.1 Opening the Rack Door" (p.28)
2 Turn off the server and peripheral devices and remove all cables (SCSI and
LAN cables etc.) from the server.
�"1.4.3 Turning Off the Server" (p.31)
3 Loosen the two thumbcrews on the front of the server.
• Before attaching or removing each cover, turn off the server and all peripheral
devices. Also unplug all power cables from the server. Failure to do so may
cause electric shock (�"1.4.3 Turning Off the Server" (p.31)).
• Use stabilizers to prevent the rack from tipping when installing the rack. Pulling the server out of the rack without installing stabilizers may cause the
rack to tip over.
Thumbcrews

121
PRIMERGY RX100 S5 User's Guide
4 Pull the server out until it is locked.
Pull the server forward until it stops.
5 Loosen the thumbcrew on the rear of the server.
6 Slide the top cover slowly to the rear and lift it to remove from the server.
Slide it while pressing the dents.
� How to attach the top cover
To attach the top cover, reverse the removing procedure.
� When sliding the server backward, press the locks on both of the rails to unlock.
• Be careful not to pinch your fingers or clothes when pulling the server out or
pushing it back. There is a risk of injury.
• Before attaching the top cover, make sure no unnecessary parts or tools are
left inside the server.
• When turning on the server, make sure the top cover is closed.
[Rear side of the server]
Top cover
Slide the top cover while
pressing these parts.

122
Chapter 6 Installing Internal Options
6.3 Installing Memory Modules
Additional memory modules will help increase the amount of data that can be read at
a time and improve the server processing capability.
• Before installing or removing memory modules, turn off the server and all
peripheral devices. Also unplug all power cables from the server. Failure to do
so may cause electric shock (�"1.4.3 Turning Off the Server" (p.31)).
• Do not install unauthorized third party memory modules. Doing so may cause
electric shock, a fire, or failures.
• Wait for a sufficient period of time after server shutdown before installing or
removing memory modules. Failure to do so may cause burns.
injury • When installing or removing memory modules, make sure to remove the
screws at the specified points only. Failure to do so may cause injury. It may also cause failures.
• Touch only the specified part of the printed circuit board.
Failure to do so may cause injury. It may also cause failures.
• A memory module consists of parts that are very vulnerable to damage by
static electricity, and can easily be damaged by static electricity in the human
body. Before handling memory modules, first touch a metal part of the server to
discharge static electricity.
• Do not insert and remove memory modules repeatedly. Doing so may cause
failures.
• Hold the edges of the memory module, as shown in the figure below. Do not
touch the gold lined parts (terminals) and memory chip.
Memory chip
Memory module
Do not touch this part.

123
PRIMERGY RX100 S5 User's Guide
6.3.1 Installation Location of Memory Modules
Install memory modules in the memory slots on the baseboard.
The memory modules installed in this server are composed of one Dual In-Line Memory Module
(DIMM), add memory modules one by one.
� Installation order
Install the memory modules in ascending order of memory capacity from DIMM-1A → 1B → 2A → 2B.
6.3.2 Installable Memory Modules
The following types of memory modules can be installed on this server.
Package
� Before installing memory modules, refer to "Appendix B.1 Memory" (�p.202) to check the packaged
contents.
table: List of Installable Memory Modules
Product name Product ID Remarks
Memory Module -512MB PG-RM51BH 512MB (512MB-DIMM:1)
Memory Module -1GB PG-RM1BH 1GB (1GB-DIMM:1)
Memory Module -2GB PG-RM2BH 2GB (2GB-DIMM:1)
DIMM-2A
DIMM-1B
DIMM-2B
DIMM-1A

124
Chapter 6 Installing Internal Options
6.3.3 How to Install or Remove Memory Modules
1 Turn off the power, and remove the top cover.
�"6.2 Attaching/Removing the Top Cover" (p.120)
2 Touch a metal part of the server to discharge static electricity.
3 Install or remove memory modules.
When installing memory modules
Keep the levers on both sides of the slot where the memory module is to be installed open, and
insert the memory module vertically in the memory slot while lining up the notch.
When the memory module is properly installed, the levers on both sides of the slot are pulled
back. At this time, confirm that the memory module is secured. If the levers are not pulled back
completely, make sure the levers are pushed inwards.
When removing memory modules
Pull the levers on both sides and remove the memory module.
• After the server shutdown, memory modules remain very hot. Wait for a
sufficient period of time after the server shutdown before removing memory
modules. Failure to do so may cause burns.
• If the memory module has not been correctly inserted, it may cause a
fire. Insert the memory module with attention to its direction.
• If you pull the hook strongly outwards, the memory module pops up.
Doing so may cause a device failure.
Lever
Align notch
Lever

125
PRIMERGY RX100 S5 User's Guide
4 Attach the top cover.
�"6.2.1 How to Remove/Attach the Top Cover" (p.120)
6.3.4 Defective Memory Disconnection Function
This server is equipped with the defective memory (RAM module) disconnection function.
This function disconnects the memory (one DIMM) judged to be defective (causing an error) during the
Power On Self Test (POST) and start the server. When POST is executed, if the memory capacity is
discovered to be smaller than the capacity of the memory installed, a memory module may be defective.
You can check the slot where the defective memory module is located during POST or from the system
event log.
If a defective memory module is discovered, replace it, and then restart the server.
� How to replace the defective memory module
1 Refer to the system event log, and check the slot location of the defective
memory module.
�"8.3 System Event Log" (p.184)
2 Replace the defective memory module with a new memory module according
to "6.3.3 How to Install or Remove Memory Modules" (�p.124).
3 Start the BIOS Setup Utility.
�"7.2.1 Starting and Exiting the BIOS Setup Utility" (p.143)
4 Select [Memory Status] submenu in the Server menu and check that the item
corresponding to the replaced memory module is set to [Enabled].
If it is set to [Failed], change the memory status to [Enabled].
�"7.2.14 Memory Status Submenu" (p.160)
� When the item corresponding to the replaced memory module is not set to [Enabled], the
server will start with the new memory module still marked as defective and always discon-
nected. By changing the setting to [Enabled], the defective memory status is released at the
next start of the server, and a new memory becomes available.
5 Cancel the defective memory error status.
For the operation procedure, refer to the Server View User's Guide.

126
Chapter 6 Installing Internal Options
6.4 Installing Expansion Cards
This section contains notes concerning types of expansion cards, various specific
expansion cards, and how to install them.
6.4.1 Installation Location of Expansion Cards
The server has two PCI slots. Up to two Expansion cards can be installed.
PCI Slot is compliant to PCI local bus specifications (Version 2.2).
The figure below shows the slot locations and specifications.
• Before installing an expansion card, turn off the server and all peripheral
devices, and unplug the power cables from the outlet. Failure to do so may
cause electric shock ("1.4.3 Turning Off the Server" (�p.31)).
• The circuit boards and soldered parts of internal options are exposed and can
be damaged by static electricity.
Before handling them, first touch a metal part of the server to discharge static
electricity.
• Do not touch the circuitry on boards or soldered parts. Hold the metallic areas
or the edges of the circuit boards.
• Expansion cards are susceptible to static electricity. Place them on conductive
pads or keep them in their packaging as long as they are not necessary.
[Rear]
PCI slot 2 (PCI-Express×8, Low Profile)
PCI slot 1 (PCI-Express×8, Full Height, Low Profile)

127
PRIMERGY RX100 S5 User's Guide
6.4.2 Installable Expansion Cards and Notes
This section explains expansion cards that can be installed and notes on the installation.
� Installable expansion cards
Up to two following expansion cards can be installed in the server depending on the hard disk model.
� SAS model
� SATA model
table: Installable Expansion Cards (SAS model)
Installable expansion card
(product ID)
Number
of cardsRemarks
SCSI Ctrl U320 lp (PG-2281L) 1
2
Ultra320SCSI, Low Profile, for SCSI option
Eth. Ctrl 2x1Gbit PCI-E 1000-BASE-T lp (PG-2861L)
11000BASE-T, Low Profile, Dual Port
Eth. Ctrl 1x1Gbit PCI-E 1000-BASE-T lp (PG-289L) 1 1000BASE-T, Low Profile
Eth. Ctrl 1x1Gbit PCI-E 1000BASE-SX lp (PG-288L)
11000BASE-SX, PCI-Express x4
table: Installable Expansion Cards (SATA model)
Installable expansion card
(product ID)
Number
of cardsRemarks
SCSI Ctrl U320 lp (PG-2281L) 1
2
Ultra320SCSI, Low Profile, for SCSI option
Eth. Ctrl 2x1Gbit PCI-E 1000-BASE-T lp (PG-2861L)
1 1000BASE-T, Low Profile, Dual Port
Eth. Ctrl 1x1Gbit PCI-E 1000-BASE-T lp (PG-289L) 1 1000BASE-T, Low Profile
Eth. Ctrl 1x1Gbit PCI-E 1000BASE-SX lp (PG-288L)
1 1000BASE-SX, PCI-Express x4

128
Chapter 6 Installing Internal Options
� Installation location and order of expansion cards
Install each expansion card in the PCI slots in the number order described in the following table. Also, install them according to the installation order, then install a driver.
� Expansion cards will not operate normally unless installed in the specified locations.
� SAS model
� SATA model
� Expansion cards will not operate normally unless installed in the specified locations.
table: Installation Location/Order of Expansion Cards (SAS Model)
Installable expansion card (product ID)PCI slot
Installation order1 2
SCSI Ctrl U320 lp (PG-2281L) 2 1 1
Eth. Ctrl 2x1Gbit PCI-E 1000-BASE-T lp (PG-2861L) 2 1 2
Eth. Ctrl 1x1Gbit PCI-E 1000-BASE-T lp (PG-289L) 2 1 3
Eth. Ctrl 1x1Gbit PCI-E 1000BASE-SX lp (PG-288L) 2 1 4
table: Installation Location/Order of Expansion Cards (SATA Model)
Installable expansion card (product ID)PCI slot
Installation order1 2
SCSI Ctrl U320 lp (PG-2281L) 2 1 1
Eth. Ctrl 2x1Gbit PCI-E 1000-BASE-T lp (PG-2861L) 2 1 2
Eth. Ctrl 1x1Gbit PCI-E 1000-BASE-T lp (PG-289L) 2 1 3
Eth. Ctrl 1x1Gbit PCI-E 1000BASE-SX lp (PG-288L) 2 1 4

129
PRIMERGY RX100 S5 User's Guide
� Notes on installing expansion cards
� Notes on individual cards
For information about specific expansion cards, see the expansion card manual and check the notes
supplied with the server. Also, check the following for various expansion cards.
� Installing/Removing SCSI Ctrl U320 lp (PG-2281L)
Configuration information on the device changes by installing the SCSI Ctrl U320 lp (PG-2281L) in the
server because the bridge circuit is installed in the inside of the card.
Therefore, when adding/removing the SCSI Ctrl U320 (PG-2281L) after OS installation, the following
phenomenon may occur. Deal with it according to each item below.
• The onboard LAN controller might be recognized by the OS as a new device.
Perform the onboard LAN settings (IP address etc.) and set software that uses the onboard LAN
again after adding/removing the card.
• The monitoring software (ServerView RAID) of the disk array controller logs the deletion of a hard
disk or logical drive (ServerView RAID event ID=10476, 10477, 10526).
Check the hard disk status in ServerView RAID, and ignore the logs if there is no hard disk failure.
6.4.3 How to Install Expansion Cards
This section explains how to install an expansion card.
1 Turn off the server and remove the top cover.
�"6.2 Attaching/Removing the Top Cover" (p.120)
2 Touch a metal part of the server to discharge static electricity.
3 Loosen the thumbscrews on the rear of the server, and remove the card fix
frame.
[Rear]
Thumbcrews
Card fix frame

130
Chapter 6 Installing Internal Options
4 Remove the slot cover for the slot where the expansion card will be installed
from the card fix frame.
� The slot cover for PCI slot 1 is composed of a low-profile slot cover and an extension slot
cover.
� Keep the removed slot cover for later use.
5 When installing a low-profile card in PCI slot 1, attach the extension slot cover
to the card.
Use the screws attached to the extension slot cover.
Slot cover (PCI slot 1)
Slot cover (PCI slot 2)
[Reverse of the card fix frame]
Extension
slot cover
LowProfile
slot cover
Expansion card
(LowProfile)
Extension
slot cover

131
PRIMERGY RX100 S5 User's Guide
6 Install the expansion card in the card fix frame.
When installing two cards in PCI slots 1 and 2, first install a card in PCI slot 2.
7 Securely install the card fix frame to the connector, and tighten the
thumbcrews.
8 Attach the top cover and return the server back to its original position.
�"6.2 Attaching/Removing the Top Cover" (p.120)
9 Set and check the system resource information.
Check that the [PCI IRQ Line n (n is 1 to 8)] is [Auto Select] in the PCI Configuration submenu
under the Advanced menu.
�"7.2.8 PCI Configuration Submenu" (p.153)
� How to remove an expansion card
To remove expansion cards, simply reverse the installation procedures.
Expansion card
Expansion card
PCI slot 2
[Rear]
Connector for the card fix frame

132
Chapter 6 Installing Internal Options
6.5 Installing an Internal DVD-ROM Unit
This section explains how to install a internal DVD-ROM unit (optional). For the procedure for handling a CD/DVD, refer to "1.4.4 Inserting and Ejecting a CD/
DVD" (�p.32).
6.5.1 Installable DVD-ROM Units
The following DVD-ROM unit can be installed in this server.
Package
� Before installing an internal DVD-ROM unit, see "Appendix B.2 Internal DVD-ROM Units" (�p.203).
Before installing an internal DVD-ROM unit, see the package list provided with the internal DVD-ROM
unit.
• Before installing or removing an internal DVD-ROM unit, turn off the server and
all peripheral devices, and unplug all power cables from the server. Failure to
do so may cause electric shock (�"1.4.3 Turning Off the Server" (p.31)).
Vision Damage • Do not look at the light source of the CD/DVD drive laser beam directly. Doing
so may lead to visual damage.
• When installing a DVD-ROM, hold it by the side.
Applying force to the top may cause failures.
• The circuit boards and soldered parts of internal options are exposed and can
be damaged by static electricity.
Before handling them, first touch a metal part of the server to discharge static
electricity.
• Do not touch the circuitry on boards or soldered parts. Hold the metallic areas
or the edges of the circuit boards.
table: Installable DVD-ROM unit
Product name Product ID Remarks
DVD-ROM SATA PG-DV106 SATA

133
PRIMERGY RX100 S5 User's Guide
6.5.2 How to Install an Internal DVD-ROM Unit
This section explains how to install an internal DVD-ROM unit.
1 Turn off the power, and remove the top cover.
�"6.2 Attaching/Removing the Top Cover" (p.120)
2 Touch a metal part of the server to discharge static electricity from your body.
3 Remove the blank unit from the upper side of the CD/DVD drive bay.
Press the lock of the blank unit to release it (1), push it forward and out (2).
4 Press the tab labeled "PUSH" at the back of the CD/DVD drive bay (1), and
remove the dummy unit (2).
(1)
(2)
Blank unit
[Front]
Press the lock
Press "PUSH".
Dummy unit
(1)
(2)

134
Chapter 6 Installing Internal Options
� To remove an existing internal DVD-ROM unit, use the same procedure.
5 Lift up the dummy unit and remove it from the CD/DVD drive chassis.
6 Attach the internal DVD-ROM unit to the CD/DVD drive chassis.
Fit in the protrusions at the left side of the internal DVD-ROM unit, and screw on the right side.
7 Insert the internal DVD-ROM unit into the CD/DVD drive bay.
Insert the internal DVD-ROM unit while holding its sides.
Dummy unit
Internal DVD-ROM unit
Fit in the protrusions.
Internal DVD-ROM unit

135
PRIMERGY RX100 S5 User's Guide
8 Connect the SAS cable and the power cable inside of the server to the rear of
the internal DVD-ROM unit.
9 Push the blank unit back to the initial position.
Push it until it is all the way seated. It locks with a click.
10 Attach the top cover and push the server back to the rack.
�"6.2 Attaching/Removing the Top Cover" (p.120)
� How to remove the DVD-ROM unit
To remove the internal DVD-ROM unit, simply reverse the installation procedure.
SATA cable
Power cable

136
Chapter 6 Installing Internal Options
6.6 Installing Internal Hard Disk Units
This section explains how to install internal hard disk units.
• The circuit boards and soldered parts of internal options are exposed and can
be damaged by static electricity. Before handling them, first touch a metal part on the server to discharge static
electricity from your body.
• Do not touch the circuitry on boards or soldered parts. Hold the metallic areas
or the edges of the circuit boards.
• Before removing this product, turn the power off and wait for about 30 seconds
until the disk stops spinning completely.
• When the hard disk unit is starting up, you may hear a resonant noise for a
while, but this does not mean a failure.
• Depending on the OS, you can configure the write cache settings for the hard
disk drives. However, disable the write cache for use in this server. If the power
failure should occur while the write cache is enabled, cached data may be lost.
• Rough handling of hard disk units can damage the stored data. To cope with
any unexpected problems, always back up important data. When backing up
data to another hard disk drive, you should make backups on a file or partition
basis.
• Use the unit in a dry place with low dust levels.
• Be careful not to hit the hard disk unit or bring it into contact with metallic
objects.
• Do not use and store the unit in a shock and vibration environment.
• Keep the unit away from direct sunlight and from radiators or other heat
sources.
• Do not use or store the unit in extremely hot or cold locations, or locations with
extreme temperature changes.
• Never attempt to disassemble the hard disk unit.

137
PRIMERGY RX100 S5 User's Guide
6.6.1 Installation Locations of Internal Hard Disk Units
� Installation order of internal hard disk units
Install internal hard disk units in the 3.5-inch storage bays. Bay numbers are as follows.
Install the internal hard disk units in the order of Bay 1 and Bay 2.
The slot number that is displayed in the RAID management software etc. is described in the location
where the hard disk is installed.
6.6.2 Installable Internal Hard Disk Units and Notes
� Installable internal hard disk units
The following internal hard disk units can be installed on this server.
� For SAS model
� For SATA model
Package
� Before installing the internal hard disk unit, see "Appendix B.3 Internal Hard Disk Units" (�p.204) to
check the packaged contents.
table: List of Installable Internal Hard Disk Units (SAS Model)
Product name Product ID Overview
HDD SAS 15k 73GB hot plug 3.5inch PG-HDB75A 73.4GB, 15,000rpm, SAS 3.5-inch, hot plug support
HDD SAS 15k 147GB hot plug 3.5inch PG-HDB45A 146.8GB, 15,000rpm, SAS 3.5-inch, hot plug support
HDD SAS 15k 300GB hot plug 3.5inch PG-HDB35A 300GB, 15,000rpm, SAS 3.5-inch, hot plug support
table: List of Installable Internal Hard Disk Units (SATA Model)
Product name Product ID Overview
HDD SATA 7.2k 80GB hot plug 3.5inch PG-HDF87B 80GB, 7,200rpm, SATA 3.5-inch,
hot plug support
HDD SATA 7.2k 160GB hot plug 3.5inch PG-HDF67B 160GB, 7,200rpm, SATA3.5-inch,
hot plug support
HDD SATA 7.2k 500GB hot plug 3.5inch PG-HDF57B 500GB, 7,200rpm, SATA 3.5-inch,
hot plug support
Bay 2 (Slot Number1) Bay 1 (Slot Number0)

138
Chapter 6 Installing Internal Options
� Notes on configuring array
Install internal hard disk units with the same model number on bay1 and bay2.
� Replacing defective internal hard disk units (for array configuration only)
When an array system is configured, if one hard disk unit fails, you can replace it and perform recovery
functions without turning off the power of the server and peripheral devices (hot swap/hot plug support).
For details, refer to the manual on the "Array Controller Documents & Tools CD".
6.6.3 How to Install Internal Hard Disk Units
1 Turn off the server and all peripheral devices, and unplug all power cables from
the server.
�"1.4.3 Turning Off the Server" (p.31)
2 Touch a metal part of the server to discharge static electricity from your body.
3 Remove the dummy unit from the bay where an internal hard disk unit will be
installed.
Dummy units are installed in bays where no internal hard disk units are installed. Pressing the
tabs on both sides of the dummy unit inward, pull the unit out towards you slowly.
� Keep the removed dummy units for later use.
4 Install the internal hard disk unit in the server.
1. Insert the internal hard disk unit into the bottom of the bay with its handle lifted.
2. Press down the handle of the internal hard disk unit until it clicks.
Tab
Handle
(1)
(2)

139
PRIMERGY RX100 S5 User's Guide
� How to remove internal hard disk units
1 Turn off the server and all peripheral devices, and unplug all power cables from
the server.
�"1.4.3 Turning Off the Server" (p.31)
2 Touch a metal part of the server to discharge static electricity from your body.
3 Remove the internal hard disk unit.
Pressing the tab at the front of the internal hard disk unit, hold up the handle (1), and pull out the
unit towards you (2). Pull out the internal hard disk unit with both hands.
4 Install a new internal hard disk unit or a dummy unit.
�"6.6.1 Installation Locations of Internal Hard Disk Units" (p.137)
Handle
Tab
Handle
(1)
(2)

140
Chapter 6 Installing Internal Options
6.7 Connection of Optional Devices
This section explains the connection of optional devices.
6.7.1 Connecting an External SCSI Option
� Connectable external SCSI options
The following external SCSI option can be connected to this server.
� Connecting a backup cabinet
Only one backup cabinet can be connected as shown below.
� Notes on external SCSI options
� SCSI-ID setting
Note that the settings of each device do not overlap.
� SCSI cable
Select appropriate SCSI cables to connect the external SCSI option as usage.
table: List of Connectable External SCSI Option
Product name Product ID
PRIMERGY SX10 PG-R1BC4
table: List of SCSI Cables
Connector types Length Product ID Remarks
VHDCI 68-pin. Half pitch 68-pin 1.8m PG-CBLS007 Optional
VHDCI 68-pin. Half pitch 68-pin 5m PG-CBLS008 Optional
PRIMERGY SX10SCSI Ctrl U320 lp
(PG-2281L) (PG-R1BC4)
SCSI Cable
(PG-CBLS007/PG-CBLS008: optional)
[Rear]

141
Chapter 7
Configuring Hardware and Utilities
This chapter explains how to make the
environment settings necessary to operate the
server and how to use each utility.
7.1 Jumper Pins Settings . . . . . . . . . . . . . . . . . . . . . . . . . . . 142
7.2 BIOS Setup Utility . . . . . . . . . . . . . . . . . . . . . . . . . . . . . . 143

142
Chapter 7 Configuring Hardware and Utilities
7.1 Jumper Pins Settings
This section explains the jumper pins settings.
7.1.1 Jumper Pins Location and Settings
� Jumper pins location
The jumper pins of the server is located on the baseboard as shown below.
� Jumper pin settings
The following settings are available according to the jumper pin location.
table: Jumper Pin Settings
Jumper Function Settings Description
JP5 Password Skip • 1-2 (Disable, default)
• 2-3 (Enable)
When setting this item to "Enabled" and the
password is specified, the BIOS Setup Utility is
started without password authentication.
JP8 BIOS Recovery • 1-2 (Disable, default)
• 2-3 (Enable)When setting this item to "Enabled", starts with
the saved BIOS information.
[Rear]
[Front]
JP8
JP5
1 2 3
Short

143
PRIMERGY RX100 S5 User's Guide
7.2 BIOS Setup Utility
This section explains how to make settings in the BIOS Setup Utility, and the items of
each setting.
7.2.1 Starting and Exiting the BIOS Setup Utility
This section explains how to start and exit the BIOS Setup Utility.
� How to start the BIOS Setup Utility
1 Turn on the server.
2 Press the [F2] key while the message "<F2> BIOS Setup / <F12> Boot Menu"
appears on the screen during the POST phase.
The Main menu screen appears after the POST completes.
When the Main menu is not displayed
� When the [Main] menu is not displayed because the [F2] key is pressed at wrong timing, press
the [Ctrl] + [Alt] + [Delete] keys at the same time to reset, restart the system, and then start the
BIOS Setup Utility.
� If you press the [F12] key while the message "<F2> BIOS Setup / <F12> Boot Menu" is displayed on
the screen, the Boot menu screen will appear after the POST completes. �"7.2.18 Boot Menu" (p.164)
Item Specific Help
Change Values
Enter F10
Select Item
Select Menu Select Sub-Menu
-/+F1
Esc
Info
ExitF9 Setup Defaults
Save and Exit
System Time :System Date :
SATA Port 1SATA Port 2SATA Port 5
Boot Features
System Memory :Extended Memory :
[HH:MM:SS][MM:DD:YYYY]
633K***M
Advanced Security Power Server Boot ExitMain
Phoenix TrustedCore(tm) Setup Utility

144
Chapter 7 Configuring Hardware and Utilities
� Key operations in the BIOS Setup Utility
The roles of the keys used for BIOS Setup Utility settings are as follows:
� How to exit the BIOS Setup Utility
1 Use the [←] [→] keys to display the Exit menu.
2 Use the [↑] [↓] keys to select the exit mode.
When saving configuration changes before exiting
Move the cursor to [Save Changes & Exit] and press the [Enter] key.
The message "Save configuration changes and exit now?" is displayed.
When exiting without saving configuration changes
Move the cursor to [Discard Changes & Exit] and press the [Enter] key.
When the configuration has been changed, the message "Configuration has not been saved! Save
before exiting?" is displayed.
table: List of key operations on the BIOS Setup Utility Screen
Key Description
[F1] Displays the system information. Press the [Esc] key to close it.
[Esc] Ends a submenu and returns to the previous menu. Or displays the Exit menu.
[↑] [↓] Scrolls through the menu option list.
[←] [→] Switches between menus.
[+] [-] Changes the value of an item.
[Enter] Selects an item. For items where is displayed, a submenu appears.
[F9] Resets each item to the default value. However, all items of the [LAN Settings] in the
"7.2.17 IPMI Submenu" (�p.162) are not reset.
[F10] Saves the value of each item and exits the BIOS Setup Utility.
Item Specific Help
Change Values-/+ F9
Save Changes & Exit
Discard Changes & Exit
Get Default Values
Load Previous Values
Select Item
Select Menu Enter
F1
Esc
Info
Exit F10
Setup Defaults
Save and Exit
Advanced Security Power Server Boot ExitMain
Phoenix TrustedCore(tm) Setup Utility
Select Sub-Menu

145
PRIMERGY RX100 S5 User's Guide
3 Use the [←] [→] keys to move the cursor to [Yes] or [No], and press the [Enter]
key.
If you selected [Save Changes & Exit] in the Exit menu:
• Select [Yes] to exit.
After saving the changed settings, the BIOS Setup Utility closes and the server restarts.
• Select [No] not to exit.
The display returns to the BIOS Setup Utility window.
If you selected [Discard Changes & Exit] in the Exit menu:
• Select [Yes] to save changes before exit.
The BIOS Setup Utility closes and the server restarts.
• Select [No] when not saving the settings.
The BIOS Setup Utility closes and the OS starts.

146
Chapter 7 Configuring Hardware and Utilities
7.2.2 Main Menu
The Main menu is displayed initially when you start the BIOS Setup Utility.
Settings for the time and date and for the drives are configured on the Main menu.
table: Items on the Main Menu
Item Setting Description
System Time Present time Sets the system time in "hh:mm:ss" format. Enter the
hours in the 24-hour clock format.
For example, 6:30:00 P.M. is set as "18", "30", and
"00".
When a higher system time accuracy is required,
apply a network-based time setting service (such as
NTP) to the system configuration.
System Date Present date Sets the system date in "mm/dd/yyyy" format.
For example, September 20, 2008 is set as "09", "20",
and "2008".
SATA Port 1 When the [Enter] key is pressed, the SATA Port submenu screen appears, and
device capacity, LBA Mode, DMA transfer mode, Firmware version, etc. are
displayed.SATA Port 2
SATA Port 5 When the [Enter] key is pressed, the SATA Port submenu screen appears, and LBA
Mode, DMA transfer mode, Firmware version, etc. are displayed.
Boot Features Sets system startup options. Press the [Enter] key to display the "7.2.3 Boot
Features Submenu" (�p.147) window.
System Memory Displays the available base memory size less than 1MB.
Extended Memory Displays the memory size more than 1MB.
Item Specific Help
Change Values
Enter F10
Select Item
Select Menu Select Sub-Menu
-/+F1
Esc
Info
ExitF9 Setup Defaults
Save and Exit
System Time :System Date :
SATA Port 1SATA Port 2SATA Port 5
Boot Features
System Memory :Extended Memory :
[HH:MM:SS][MM:DD:YYYY]
633K***M
Advanced Security Power Server Boot ExitMain
Phoenix TrustedCore(tm) Setup Utility

147
PRIMERGY RX100 S5 User's Guide
7.2.3 Boot Features Submenu
Use this submenu to set system startup options.
table: Items on the Boot Features Submenu
Item Setting Description
POST Errors Enabled (Unchangeable)
Sets whether or not to stop the boot process and shut down
the system in case a Power On Self Test (POST) error is
detected.
Keyboard Check • Disabled
• Enabled (Initial value)
Sets whether or not to have POST perform a keyboard
connection confirmation.
Fast Boot Disabled (Unchangeable) Sets whether or not to reduce the scope of POST and thereby
speed up system startup.
POST Diagnostic
Screen
Enabled (Unchangeable) Sets whether or not to display the POST diagnostic window.
Boot Menu Enabled (Unchangeable) Sets whether or not to display the boot drive selection
window after POST.
NumLock Auto (Unchangeable) The state of the NumLock at startup.
Item Specific HelpBoot Features
Change Values-/+ F9Select Item
Select Menu Select Sub-MenuEnter
F1
Esc
Info
Exit F10
Setup Defaults
Save and Exit
[Enabled]
[Enabled]
[Disabled]
[Enabled]
[Enabled]
[Auto]
POST Errors :
Keyboard Check :
Fast Boot :
POST Diagnostic Screen :
Boot Menu :
NumLock :
Main
Phoenix TrustedCore(tm) Setup Utility

148
Chapter 7 Configuring Hardware and Utilities
7.2.4 Advanced Menu
The Advanced menu sets the peripheral device and PCI device options.
table: Items on the Advanced Menu
Item Description
Peripheral Configuration Configures the serial port, USB, onboard LAN, etc. Press the [Enter] key to
display the "7.2.5 Peripheral Configuration Submenu" (�p.149) window.
Advanced System
Configuration
Configures additional settings. Press the [Enter] key to display the "7.2.6
Advanced System Configuration Submenu" (�p.151) window.
Advanced Processor Options Configures the processor. Press the [Enter] key to display the "7.2.7 Advanced
Processor Options Submenu" (�p.152) window.
PCI Configuration Configures the PCI device. Press the [Enter] key to display the "7.2.8 PCI
Configuration Submenu" (�p.153) window.
Item Specific Help
Change Values-/+ F9Select Item
Select Menu Select Sub-MenuEnter
F1
Esc
Info
Exit F10
Setup Defaults
Save and Exit
Peripheral Configuration
Advanced System Configuration
Advanced Processor Options
PCI Configuration
Setting items on this menu to incorrect
values may cause your system to malfunction.
Setup Warning
Advanced Security Power Server Boot ExitMain
Phoenix TrustedCore(tm) Setup Utility

149
PRIMERGY RX100 S5 User's Guide
7.2.5 Peripheral Configuration Submenu
Use this submenu to configure the serial port, parallel port, etc.
table: Items on the Peripheral Configuration Submenu
Item Setting Description
Serial 1 • Disabled
• Enabled
• Auto (Initial value)
• OS Controlled
Sets whether to enable or disable the serial port. Set
this to "Disabled" when used as a server
management port. When "Enabled" is set, [Serial 1 Address] is
displayed.
Note:
� When [Serial Multiplexer] is changed to
[iRMC], set this item to "Disabled".
Serial 1 Address • 3F8/IRQ4
(Unchangeable)Sets the interrupt of serial port or I/O address.
Appears when "Enabled" is selected for [Serial 1].
Serial Multiplexer • System (Initial value)
• iRMC
Switches the function of serial port.
• System
Uses this port as a serial port. (Setting at the time
of UPS connection)
• iRMC
Uses this port as a server management port. In
this case, set [Serial 1] to "Disabled".
USB Front • Disabled
• Enabled (Initial value)
Sets whether or not to use the USB port on the front.
USB Rear • Disabled
• Enabled (Initial value)
Sets whether or not to use the USB port on the rear.
Sets whether or not to enable the USB 2.0
controller.
USB Devices All (Unchangeable) Sets whether or not to make the USB devices
usable.
LAN Controller • Disabled
• LAN1
• LAN1 &2 (Initial value)
Sets whether or not to enable the onboard LAN
controller.
Item Specific Help
Change Values
Enter
F9Select Item
Select Menu Select Sub-Menu
-/+F1
Esc
Info
Exit F10
Setup Defaults
Save and Exit
Peripheral Configuration
Serial 1 :Serial Multiplexer :
USB Front : USB Rear : USB Devices :
LAN Controller :LAN 1 Oprom :LAN 2 Oprom :
SAS ControllerSAS Option ROM Scan
[Auto][System]
[Enabled][Enabled][All]
[LAN1 &2][Disabled][Disabled]
[Enabled][Enabled]
Advanced
Phoenix TrustedCore(tm) Setup Utility

150
Chapter 7 Configuring Hardware and Utilities
LAN 1 Oprom • Disabled (Initial value)
• PXE
• iSCSI (not supported)
Sets to perform a network boot or not. This function allows booting the server via the
network. It is used for remote installation of the OS,
etc. This item can be set only when [LAN Controller]
setting is "LAN 1" or "LAN 1 & 2".
LAN 2 Oprom • Disabled (Initial value)
• PXE
• iSCSI (not supported)
Sets to perform a network boot or not. This function allows booting the server via the
network. It is used for remote installation of the OS,
etc. This item can be set only when [LAN Controller]
setting is "LAN 1 & 2".
SAS Controller • Disabled
• Enabled (Initial value)Sets whether or not to enable the onboard SAS
controller. This item can be set only for SAS models.
SAS Option ROM Scan • Disabled
• Enabled (Initial value)Sets whether or not to initialize the extended ROM
in the onboard SAS controller. This item can be set only for SAS models.
table: Items on the Peripheral Configuration Submenu
Item Setting Description

151
PRIMERGY RX100 S5 User's Guide
7.2.6 Advanced System Configuration Submenu
Use this submenu to configure the onboard system.
*1: This item can be set only for SATA models. Initial value is set to "Enabled" when purchasing the array type of the SATA model. For the SATA models whose array is not configured, "Disabled" is set.
table: Items on the Advanced System Configuration Submenu
Item Setting Description
Onboard Video Enabled (Unchangeable) Sets whether or not to enable the display
function on the baseboard.
High Precision Event Timer • Disabled (Initial value)
• Enabled
Sets whether or not to use the high precision
timer of the chipset.
SMART Device Monitoring Enabled (Unchangeable) Sets whether or not to monitor the SMART
device.
SATA RAID Enable • Disabled*1
• Enabled
Sets whether or not to enable the SATA RAID
function.
SATA AHCI Enable Disabled (Unchangeable) Sets whether or not to enable the AHCI mode.
This item can be set when [SATA RAID
Enable] is "Disabled".
When [SATA RAID Enable] is "Enabled",
"Enabled" is displayed.
Item Specific Help
Change Values-/+ F9Select Item
Select Menu Select Sub-MenuEnter
F1
Esc
Info
Exit F10
Setup Defaults
Save and Exit
Advanced System Configuration
Onboard Video:
High Precision Event Timer:
SMART Device Monitoring:
SATA RAID Enable: SATA AHCI Enable:
[Enabled]
[Disabled]
[Enabled]
[Enabled][Disabled]
Advanced
Phoenix TrustedCore(tm) Setup Utility

152
Chapter 7 Configuring Hardware and Utilities
7.2.7 Advanced Processor Options Submenu
Use this submenu to configure the processor.
table: Items on the Advanced Processor Options Submenu
Item Setting Description
CPU Mismatch Detection Enabled (Unchangeable) Sets whether or not to enable checking the CPU type
and frequency.
Enhanced SpeedStep • Disabled (Initial value)
• Enabled
Sets whether or not to enable the power saving
function. This item is not displayed when Celeron
Processor 430 is installed.
CPU Halt Mode Enhanced (Unchangeable) Sets whether or not to enable the power saving
function.
Enhanced Idle Power State Disabled (Unchangeable) Sets the CPU internal setting. This item is not
displayed when Xeon Processor X3220 or Celeron
Processor 430 is installed.
CPU Thermal Management Enhanced (Unchangeable) Sets the CPU internal setting.
Virtualization Technology • Disabled (Initial value)
• Enabled
Sets whether or not to enable Virtualization
Technology. This item is not displayed when Core2
Duo Processor E4600 or Celeron Processor 430 is
installed.
NX Memory Protection • Disabled (Initial value)
• Enabled
Sets whether or not to enable "execute disable bit
function" of processor.
Adjacent Cache Line
Prefetch
Enabled (Unchangeable) Sets whether or not to enable the adjacent cache line
prefetch.
Hardware Prefetch Enabled (Unchangeable) Sets whether or not to enable the CPU prefetch.
Item Specific Help
Change Values-/+ F9Select Item
Select Menu Select Sub-MenuEnter
F1
Esc
Info
Exit F10
Setup Defaults
Save and Exit
Advanced Processor Options
CPU Mismatch Detection :
CPU Halt Mode :CPU Thermal Management :
NX Memory Protection :
Adjacent Cache Line Prefetch :Hardware Prefetch :
Limit CPUID Functions :
CPU MC Status Clear :
[Enabled]
[Enhanced][Enhanced]
[Disabled]
[Enabled][Enabled]
[Disabled]
[Next Boot]
Advanced
Phoenix TrustedCore(tm) Setup Utility

153
PRIMERGY RX100 S5 User's Guide
7.2.8 PCI Configuration Submenu
Use this submenu to configure the PCI device.
Core Multi-Processing Enabled (Unchangeable) Sets whether or not to enable the CPU multi core
function. This item is not displayed when Celeron
Processor 430 is installed.
Limit CPUID Functions Disabled (Unchangeable) Sets whether or not to limit CPUID expanded
function or not. If the OS does not support expanded
function, the system may not start.
CPU MC Status Clear Next Boot
(Unchangeable)
Sets the CPU Machine Check status.
table: Items on the PCI Configuration Submenu
Item Setting Description
PCI SLOTS Configuration Configures the PCI slots. Press the [Enter] key to display the [PCI SLOTS
Configuration] submenu window.
PCI Slot 1 Configuration Sets whether or not to initialize the extended ROM
in each PCI slot.Option ROM SCAN • Enabled (Initial value)
• Disabled
PCI Slot 2 Configuration
Option ROM SCAN • Enabled (Initial value)
• Disabled
PCI IRQ Line 1 to 8 Auto Select
(Unchangeable)
Sets PCI IRQ.
table: Items on the Advanced Processor Options Submenu
Item Setting Description
Item Specific Help
Change Values-/+
F10
Select Item
Select Menu Select Sub-MenuEnter
F1
Esc
Info
ExitF9 Setup Defaults
Save and Exit
PCI Configuration
PCI SLOTS Configuration
PCI IRQ line 1:
PCI IRQ line 2:
PCI IRQ line 3:
PCI IRQ line 4:
PCI IRQ line 5:
PCI IRQ line 6:
PCI IRQ line 7:
PCI IRQ line 8:
Advanced
Phoenix TrustedCore(tm) Setup Utility
[Auto Select][Auto Select][Auto Select][Auto Select][Auto Select][Auto Select][Auto Select][Auto Select]

154
Chapter 7 Configuring Hardware and Utilities
7.2.9 Security Menu
The Security menu sets the security options.
table: Items on the Security Menu
Item Setting Description
Supervisor Password Displays whether or not the password (supervisor password) required for the setup
is set.
• Not Installed: The password is not set.
• Installed: The password is set.
User Password Displays whether or not the password (user password) required for using the server
is set.
• Not Installed: The password is not set.
• Installed: The password is set.
Set Supervisor Password Sets the supervisor password that is used for BIOS Setup security.
Setting a supervisor password makes it necessary to enter the password in order to
start the BIOS Setup Utility.
Press the [Enter] key to display the password entry screen. Enter the supervisor
password. For details, refer to "8.4.2 Security against Unauthorized Use"
(�p.186).
Setup Password Lock • Standard (Initial value)
• Extended
Sets the range of protection by the supervisor pass-
word. Supervisor Password must already be set.
Set User Password Sets a user password.
Setting a user password makes it necessary to enter the password in order to
access this server. Supervisor Password must be specified.
Press the [Enter] key to display the password entry screen. Enter the user
password. For more details, refer to "8.4.2 Security against Unauthorized Use"
(�p.186).
Item Specific Help
Select Sub-MenuEnter F10
Select Item
Select Menu
Change Values-/+F1
Esc
Info
ExitF9 Setup Defaults
Save and Exit
Supervisor Password :
User Password :
Set Supervisor Password :
Set User Password :
Password on boot :
TPM (Security Chip) Setting
Virus Warning :
Diskette Write :
Flash Write :
Not installed
Not installed
[Enter]
[Enter]
[Disabled]
[Disabled]
[Enabled]
[Enabled]
Advanced Security Power Server Boot ExitMain
Phoenix TrustedCore(tm) Setup Utility

155
PRIMERGY RX100 S5 User's Guide
User Password Mode • Standard (Initial value)
• Keyboard
Sets automatic password entering for system start-
up. This item is displayed when a Supervisor
Password or User Password is set.
• Standard
The password entry screen is displayed when the
system is started. The system can be unlocked by
entering the password.
• Keyboard
A password is not required. Keyboard and mouse
are locked to prevent the operation. The system
can be unlocked by entering the password on the
keyboard and pressing the [Enter] key.
TPM (Security Chip)
Setting
Sets TPM (Security Chip). Press the [Enter] key to display "7.2.10 TPM (Security
Chip) Setting Submenu" (�p.156).
Password on boot • Disabled (Initial value)
• Enabled
Sets whether or not to skip entering the password
when the system is started.
This item can be set only when a Supervisor
Password is set.
System Password Lock • Standard (Initial value)
• WOL SKIPSets whether or not to skip entering the password
when the server is started up with Wakeup on LAN.
This item is displayed when a Supervisor Password
is set.
Virus Warning Disabled (Unchangeable) Sets whether or not to check if the boot sector of the
hard disk drive has been changed since the previous
system startup. If the boot sector is changed without
a clear reason, it is necessary to scan the system for
computer viruses with a virus detection program.
Diskette Write • Disabled
• Enabled (Initial value)
Sets whether or not to allow writing on the floppy
disk.
Flash Write • Disabled
• Enabled (Initial value)
Sets whether or not to allow writing on the BIOS
Flash ROM.
table: Items on the Security Menu
Item Setting Description

156
Chapter 7 Configuring Hardware and Utilities
7.2.10 TPM (Security Chip) Setting Submenu
Use this submenu to set the security options.
*1: This item can be set when [Security Chip] is Enabled.
table: Items on the TPM (Security Chip) Setting Submenu
Item Setting Description
Security Chip • Disabled
(Unchangeable)
• Enabled
Switches the Trusted Platform Module on and off.
Current TPM State Displays the status of the Trusted Platform Module.
Change TPM State *1 • No Change
(Unchangeable)
• Enable&Activate
• Disable&Deactivate
• Clear
Enables you to modify the status of the Trusted
Platform Module using the BIOS.
Item Specific HelpTPM (Security Chip) Setting
Select Sub-MenuEnter F10
Select Item
Select Menu
Change Values-/+F1
Esc
Info
ExitF9 Setup Defaults
Save and Exit
Security Chip :
Current TPM State :
[Disabled]
Disabled and Deactivated
Security
Phoenix TrustedCore(tm) Setup Utility

157
PRIMERGY RX100 S5 User's Guide
7.2.11 Power Menu
Use this submenu to configure power On/Off settings.
table: Items on the Power Menu
Item Setting Description
Power On Source BIOS Controlled
(Unchangeable)
Configures the power on setting.
Remote Disabled (Unchangeable) Sets if the power is turned on when the modem
(connected to the serial port) receives a ring
signal.
LAN • Disabled
• Enabled (Initial value)
Sets whether or not to enable the power to be
turned on via LAN.
Wake Up Timer Disabled (Unchangeable) Sets if the power is turned on at a certain time or
after a certain time has passed. A separate
program is necessary for setting startup time.
Sets the following items if [Wake Up Timer] is
set to "Enabled".
Wake Up Time [00:00:00] Sets the startup time when using [Wake Up
Timer].
Wake Up Mode Daily (Unchangeable) Sets the startup mode when using [Wake Up
Timer].
Wake Up Day 1 (Unchangeable) This item can be set when [Wake Up Mode] is set
to "Monthly".
Power Failure Recovery • Always On
• Always Off
• Previous State (Initial value)
Sets to turn the power on or off after a temporary
main power outage due to power interruption, etc.
Note:
� For UPS scheduled operation, set to
"Always On". Otherwise, the power may
not be turned on at the specified time.
Item Specific Help
Change Values-/+
F10
Select Item
Select Menu Select Sub-MenuEnter
F1
Esc
Info
ExitF9 Setup Defaults
Save and Exit
Power-on Source
Remote :
LAN :
Wake up Timer :
Wake up Time :
Wake up Mode :
Power Failure Recovery :
[BIOS Controlled]
[Disabled]
[Enabled]
[Disabled]
[00:00:00]
[Dally]
[Previous State]
Advanced Security Power Server Boot ExitMain
Phoenix TrustedCore(tm) Setup Utility

158
Chapter 7 Configuring Hardware and Utilities
7.2.12 Server Menu
The Server menu sets the server options.
table: Items on the Server Menu
Item Setting Description
O/S Boot Time out • Disabled (Initial value)
• Enabled
Sets whether to enable or disable the [OS Boot
Monitoring] function when ServerView is installed
in the OS. When this function is enabled, the system
automatically restarts if the startup of the OS is
halted for some reason.
The [OS Boot Monitoring] function can also be
enabled or disabled from ServerView.
Note:
� If ServerView is not installed on the OS, be
sure to set this item to "Disabled".
When this function is enabled, the server
may not operate as intended. For example,
the power may automatically turn off, or the
server may restart.
� If ServerView is installed in the OS, be sure
to disable the [OS Boot Monitoring] function
when starting up the system by inserting the
PRIMERGY Startup Disc or DOS floppy
diskette.
If the system is started with this function
enabled, the server may automatically turn
off or restart improperly.
� When setting this function, see the
"ServerView User's Guide" to fully learn
about its specifications, in order to use it
properly with the correct settings.
Item Specific Help
Change Values
Enter F10
Select Item
Select Menu Select Sub-Menu
-/+F1
Esc
Info
ExitF9 Setup Defaults
Save and Exit
O/S Boot Timeout :
Action :
Timeout Value :
ASR&R Boot Delay :
Power Cycle Delay :
Temperature Monitoring :
Boot Retry Counter :
CPU Status
Memory Status
PCI Status
Console Redirection
IPMI
[Disabled]
[Reset]
[ 0]
[ 2]
[ 7]
[Disabled]
[3]
Advanced Security Power Server Boot ExitMain
Phoenix TrustedCore(tm) Setup Utility

159
PRIMERGY RX100 S5 User's Guide
7.2.13 CPU Status Submenu
Use this submenu to set whether or not to allow the use of the installed CPU.
Action • Continue
• Reset (Initial value)
• Power Cycle
Sets the operation when the OS does not boot
successfully within the time set with the [Timeout
Value] setting.
Timeout Value • 0 (Initial value)
• 1 to 100
Sets the timeout period in minutes.
ASR&R Boot Delay 2 (Unchangeable) Sets the standby time for startup after shutdown due
to trouble (such as overheating) in minutes. The
system restarts after the set standby time.
Power Cycle Delay 7 (Unchangeable) Sets the time until the server is turned on after it is
turned off.
Temperature Monitoring Disabled (Unchangeable) Sets if the server can be turned on when the
temperature is not in its operating environment range
(10 to 35°C).
Boot Retry Counter • 3 (Initial value)
• 0 to 7
Sets the maximum number of retries to boot the
operating system within the range of 0 to 7.
CPU Status Sets whether or not to allow the use of the installed CPU. �"7.2.13 CPU Status Submenu" (p.159)
Memory Status Sets whether or not to allow the use of the installed memory slots.
�"7.2.14 Memory Status Submenu" (p.160)
PCI Status Sets whether or not to allow the use of the installed PCI slot.
�"7.2.15 PCI Status Submenu" (p.160)
Console Redirection Configures detailed settings for console redirection.
�"7.2.16 Console Redirection Submenu" (p.161)
IPMI Configures detailed settings for IPMI. �"7.2.17 IPMI Submenu" (p.162)
table: Items on the CPU Status Menu
Item Setting Description
CPU Status Enabled (Unchangeable) Sets whether or not to allow the use of the CPUs
installed in CPU sockets.
table: Items on the Server Menu
Item Setting Description

160
Chapter 7 Configuring Hardware and Utilities
7.2.14 Memory Status Submenu
Use this submenu to set whether or not to allow the use of the installed memory modules.
7.2.15 PCI Status Submenu
Use this submenu to set whether or not to allow the use of the installed PCI slot.
table: Items on the Memory Status Menu
Item Setting Description
DIMM-1A Enabled (Unchangeable) Sets whether or not to enable the use of the memory
modules in memory slot 1A to 2B. If "Disabled" or "Failed" is displayed, the setting can
be changed to "Enabled". When the setting value is returned to the initial value
with the [F9] key, all memory slots are changed to
"enabled". However, the memory slots that are not
implemented at next reboot are changed to "Empty".
DIMM-2A Empty (Unchangeable)
DIMM-1B
DIMM-2B
table: Items on the PCI Status Submenu
Item Setting Description
Slot 1 Empty (Unchangeable) Sets whether or not to enable the use of the PCI cards
in PCI slots 1 and 2. If "Failed" is displayed, the setting can be changed to
"Enabled".
When the setting value is returned to the initial value
with the [F9] key, all PCI slots are changed to
"enabled". However, the PCI slots that are not
implemented at next reboot are changed to "Empty".
Slot 2

161
PRIMERGY RX100 S5 User's Guide
7.2.16 Console Redirection Submenu
Use this submenu to configure detailed settings for console redirection.
table: Items on the Console Redirection Submenu
Item Setting Description
Console Redirection • Disabled (Initial value)
• On-board COM A
Sets whether to enable or disable console
redirection. When "On-board COM A" is set, the following
items are displayed. Set each item.
Baud Rate • 300
• 1200
• 2400
• 9600 (Initial value)
• 19.2K
• 38.4K
• 57.6K
• 115.2K
Sets the baud rate to be used for console redirection.
Console Type • VT100
• VT100,8bit
• PC-ANSI,7bit
• PC-ANSI
• VT100+ (Initial value)
• VT-UTF8
Sets the console type for console redirection.
Flow Control • None
• XON/XOFF
• CTS/RTS (Initial value)
Sets the flow control for console redirection.
Continue C.R. after POST • Off
• On (Initial value)
Sets the range of use for console redirection.

162
Chapter 7 Configuring Hardware and Utilities
7.2.17 IPMI Submenu
Use this submenu to configure IPMI.
table: Items on the IPMI Submenu
Item Setting Description
SM Error Halt • Disabled
• Enabled (Initial value)
Sets the procedure for dealing with an error in the fan
or temperature sensor.
iRMC Time Sync Enabled (Unchangeable) Synchronizes the internal clock of the integrated
Remote Management (iRMC) with the system time.
Clear System Event Log Disabled (Initial value) Sets whether or not to clear the event log.
Event Log Full Mode Overwrite
(Unchangeable)
Sets whether or not to overwrite the event log when
space available for it becomes full.
Date Format to show [MM DD YYYY] (Unchangeable)
Sets how to display the date format when referring to
the system event logs.
Date Separator [/] (Unchangeable) Sets how to display the date separator when referring
to the system event logs.
System Event Log Displays the system event logs. Press the [Enter] key to display the system event
log window. Display previous and subsequent entries by using the [+] or [-] key.
System Event Log (list
mode)
Refer to the system event logs. Press the [Enter] key to display the system event
log window. A list of the system event logs is displayed.
Realtime Sensor Data Checks the sensor information. Press the [Enter] key to display the Realtime
Sensor Data window.
Item Specific Help
Change Values
Enter
F9Select Item
Select Menu Select Sub-Menu
-/+F1
Esc
Info
Exit F10
Setup Defaults
Save and Exit
IPMI
[Enabled]
[Enabled]
[Disabled]
[Overwrite]
[MM DD YYYY]
[ / ]
SM Error Halt :
iRMC Time Sync :
Clear System Event Log :
Event Log Full Mode :
Date Format to show
Date Separator
System Event Log
System Event Log (list mode)
Realtime Sensor Data
LAN Settings
IPMI Status
Power Server Boot
Phoenix TrustedCore(tm) Setup Utility

163
PRIMERGY RX100 S5 User's Guide
LAN Settings Configures the LAN settings of the Remote Management Controller port.
This setting is required when performing the remote operation using
RemoteControlService. Press the [Enter] key to display the LAN Settings
window.
Service LAN Enabled (Unchangeable) Sets whether or not to enable the Remote
Management Controller port.
Service LAN Port Service (Unchangeable) Sets whether or not to use the LAN port as Service
LAN port.
DHCP • Disabled (Initial value)
• Enabled
Sets whether or not to obtain LAN IP address of the
Remote Management Controller port from the DHCP
server. The IP address cannot be set when this item is
set to "Enabled".
Local IP Address [000.000.000.001] Enter an IP address, subnet mask, and default
gateway for the Remote Management Controller
port.Subnet Mask [000.000.000.000]
Gateway Address [000.000.000.000]
IPMI Status Displays IPMI information. Press the [Enter] key to display the IPMI Status
window.
table: Items on the IPMI Submenu
Item Setting Description

164
Chapter 7 Configuring Hardware and Utilities
7.2.18 Boot Menu
Use this submenu to set the priority order of the OS boot. The CD device name and HDD device name that are displayed in the window vary depending on the
installed devices.
table: Items on the Boot Menu
Item Description
Boot priority order Boot device list. Boots in the list order.
Also, the priority order that is selected can be changed by using the [+] or [-] key
one by one.
Excluded from boot order The list of the devices that are excluded from the boot device list.
The system cannot be booted via the device on the list.
When booting the system from a device on the list, press the [X] key selecting the
device to be booted, and add the device to the Boot Priority Order list.
Item Specific Help
Change Values-/+ F9
Boot priority order :
1 : IDE CD :
2 : IDE 0 :
3 : PCI BEV : Boot Manage PXE, Slot 0520
4 : PCI BEV : Boot Manage PXE, Slot 0521
5 :
6 :
7 :
8 :
Excluded from boot order
: Legacy Network Card
: Bootable Add-in Cards
Select Item
Select Menu Enter
F1
Esc
Info
Exit F10
Setup Defaults
Save and Exit
Advanced Security Power Server Boot ExitMain
Phoenix TrustedCore(tm) Setup Utility
Select Sub-Menu

165
PRIMERGY RX100 S5 User's Guide
7.2.19 Exit Menu
This menu exits the BIOS Setup Utility.
Select the option for handling BIOS settings when exiting the utility.
� When selecting [Get Default Values] and returning the setting values to default, pay attention to the
following.
• Move the USB floppy disk drive to the [Excluded from boot order] field in "7.2.18 Boot Menu"
(�p.164). When booting via USB floppy disk drive is required, set it again to the original position of
the [Boot priority order].
• For the SAS model, check that the setting values of [SATA RAID Enable] and [SATA AHCIEnable]
are set to [Disabled] in "7.2.6 Advanced System Configuration Submenu" (�p.151) under the
Advanced menu. When the items are set to [Enabled], the system may not be booted.
table: Items on the Exit Menu
Item Description
Save Changes & Exit Saves the current settings and exits the BIOS Setup Utility. The server
restarts after exiting.
Discard Changes & Exit Exits the BIOS Setup Utility without saving the current settings. The
previously saved settings remain valid.
Get Default Values Returns to the server's default values for all items.
However, [Local IP Address], [Subnet Mask], and [Gateway Address] of the
[LAN Settings] in the "7.2.17 IPMI Submenu" (�p.162) are not reset.
Load Previous Values Sets all items to the values before the last changes by reading from CMOS.
Current setting values are discarded.
However, all of the [LAN Settings] items in the "7.2.17 IPMI Submenu"
(�p.162) are not reset.
Item Specific Help
Change Values-/+ F9
Save Changes & Exit
Discard Changes & Exit
Get Default Values
Load Previous Values
Select Item
Select Menu Enter
F1
Esc
Info
Exit F10
Setup Defaults
Save and Exit
Advanced Security Power Server Boot ExitMain
Phoenix TrustedCore(tm) Setup Utility
Select Sub-Menu

166
Chapter 7 Configuring Hardware and Utilities

167
Chapter 8
Operation and Maintenance
This chapter explains the operations necessary
after starting to use this server as well as daily
care and maintenance.
8.1 Daily Maintenance . . . . . . . . . . . . . . . . . . . . . . . . . . . . . . 168
8.2 Troubleshooting . . . . . . . . . . . . . . . . . . . . . . . . . . . . . . . 170
8.3 System Event Log . . . . . . . . . . . . . . . . . . . . . . . . . . . . . . 184
8.4 Security . . . . . . . . . . . . . . . . . . . . . . . . . . . . . . . . . . . . . 185
8.5 Backup . . . . . . . . . . . . . . . . . . . . . . . . . . . . . . . . . . . . . . 189
8.6 Restoring the System . . . . . . . . . . . . . . . . . . . . . . . . . . . 192
8.7 Reinstalling the OS . . . . . . . . . . . . . . . . . . . . . . . . . . . . . 194
8.8 Maintenance Service . . . . . . . . . . . . . . . . . . . . . . . . . . . . 195

168
Chapter 8 Operation and Maintenance
8.1 Daily Maintenance
This section explains how to check the status of the operating server, as well as how
to perform daily maintenance.
� Information for PRIMERGY
For the latest information on PRIMERGY, update modules, drivers and the software, refer to the Fujitsu
PRIMERGY website.
http://www.fujitsu.com/global/services/computing/server/ia/driver/
Regarding BIOS and firmware, contact to Fujitsu Support Office. Refer to the following website.
http://www.fujitsu.com/global/contact/computing/PRMRGY_index.html
8.1.1 Checking the Server Condition
Use the status LED or server monitoring tool to check the server status.
� Checking each LED
This server is equipped with LEDs that display various hardware conditions.
Check the server status via each LED after starting the server. For positions and functions of each status
LED, refer to "1.3 Component Names and Functions" (�p.22).
� Server monitoring tool (ServerView)
ServerView is software to monitor that the server hardware is in a normal state to protect important
server resources. When using ServerView, the server hardware is monitored all the time. If an error that
could cause trouble is detected, the administrator is notified in real-time for early detection. This allows
quicker response to system errors and prevents the error from becoming a serious problem.
For an overview and installation of ServerView and other high reliability tools, refer to "1.2.2 High
Reliability Tools" (�p.19) and "Chapter 5 High Reliability Tools" (�p.109).
8.1.2 Cleaning
Clean the server and optional devices periodically to prevent failures.
• Before cleaning, turn off the server and unplug the power cables from the
outlets. Also power off peripherals and disconnect them from the server.
Failure to do so may cause electric shock (�"1.4.3 Turning Off the Server"
(p.31)).
• Do not use any flammable aerosol cleaners. Doing so may damage the server
as well as cause fire.

169
PRIMERGY RX100 S5 User's Guide
� Cleaning the server
Wipe with a soft, dry cloth. For stains that do not come off with a dry cloth, wipe with a cloth lightly
dampened with a mild detergent. Once the stain has been removed, wipe off any remaining detergent
with a cloth dampened with water. When wiping the server, be sure that no moisture enters the server.
Do not use solvents. Use a mild detergent only. Otherwise, the server may be damaged. Use a vacuum
cleaner periodically to prevent dust buildup in ventilation holes.
� In dusty environments, dust accumulates up on the front and rear panels of the server over short
periods. Install the server in a different location to avoid failures.
� Cleaning the server interior
In dusty environments, dust accumulates on the server. Dust deposits may cause a server failure, fire, or
electric shock. To keep the server in good condition, use a vacuum cleaner periodically to remove dust
deposits.
Cleaning components
� CPUs: Dust deposits must be removed because they will impair the cooling performance.
� Fans: Remove dust from and around the fans.
� Memory/expansion cards: Remove dust between memory modules and between expansion cards.
Remove dust from the connector before adding a memory module or an expansion card.
� Internal hard disk units/Internal DVD-ROM unit: Remove dust deposits from units and devices. Tape
devices are particularly susceptible to dust and may cause failures. Install them in a clean
environment.
� Be careful when removing components such as CPUs, memory modules, or hard disk units. Be sure to
install parts and cables in the original position.
� Leaving brushed off or blown off dust in the server can cause a failure. Be sure to remove it
completely.
� Optional devices
For cleaning optional devices, refer to the manual for each device.
• Do not disassemble the PSU when cleaning the server interior. Doing so may
cause failures or electric shock.

170
Chapter 8 Operation and Maintenance
8.2 Troubleshooting
This section explains the resolutions when the server is not running properly or when
error messages are displayed. For each situation, refer to the following.
• Hardware problems. �"8.2.1 Hardware Troubleshooting" (p.170)
• Error messages. �"8.2.2 Error Messages" (p.173)
• Software problems. �"8.2.3 Software Troubleshooting" (p.179)
If the problem is not resolved after performing the following troubleshooting, contact an office listed in
the "Contact Information" of the "Start Guide".
When contacting an office listed in the "Contact Information" of the "Start Guide", "8.8.1 Contacting
Maintenance Support" (�p.195) and collect the required information.
� Information for PRIMERGY
For the latest information on PRIMERGY, update modules, drivers and the software, refer to the Fujitsu
PRIMERGY website.
http://www.fujitsu.com/global/services/computing/server/ia/driver/
Regarding BIOS and firmware, contact to Fujitsu Support Office. Refer to the following website.
http://www.fujitsu.com/global/contact/computing/PRMRGY_index.html
8.2.1 Hardware Troubleshooting
This section explains hardware related troubleshooting. If the server does not operate properly, an error
message appears in the display, or if a failure is suspected, check the following.
For optional devices, refer to the manual included with the optional device.
� Server
� The server does not power on, or the power LED on the front of the server does not light up.
Check to see whether the power cable is properly connected to the outlet.
For instructions on connecting the power cable, refer to "Start Guide".
� The access LED does not light up
The server may be damaged. Contact an office listed in the "Contact Information" of "Start Guide".
Before contacting an office listed in the "Contact Information" of "Start Guide", refer to "8.8.1
Contacting Maintenance Support" (�p.195).

171
PRIMERGY RX100 S5 User's Guide
� An error message is displayed.
Refer to "8.2.2 Error Messages" (�p.173).
� When an expansion card is added, other expansion cards or onboard devices are not recognized.
Reinstall the drivers for the expansion cards or onboard devices that are not recognized.
� A temperature warning is output to the hardware event log and OS event log, or ServerView issues a notification of a temperature warning such as by a popup message.
The above log is output or the above notification is issued by ServerView when the ambient temperature
is within 30°C to 35°C, which is near the upper limit of the temperature boundaries (10°C to 35°C). This
is to notify the administrator before the ambient temperature actually exceeds the range of the
temperature boundaries.
� Display
� The display does not power on.
Check to see whether the power cable of the display is properly connected to the outlet. For details, refer
to "Start Guide" or the manual of the display.
� The display is distorted at Linux shutdown.
Although the display might be distorted when the system shuts down in the Linux environment,
shutdown is performed normally. The system is not effected.
� Nothing is displayed on the screen.
• Check to see whether the display cable is connected properly.
If it is not connected, turn the server off and then connect the cable. For the connection location, refer
to "Start Guide".
• Check that the brightness volume and contrast volume of the display are adjusted correctly. If they
need to be adjusted, perform the necessary adjustments.
For details, refer to the manual of the display.
• There may be an error in the system area of the memory. Contact an office listed in the "Contact
Information" of the "Start Guide".
� Typing the keyboard does not display any characters, or the mouse cursor does not move.
Check to see whether the keyboard and mouse are connected properly. If they are not connected or you
replace them yourself, turn the server off and then connect the cables to the server. For the connection
location, refer to "Start Guide".

172
Chapter 8 Operation and Maintenance
� The screen shakes.
If a device that produces a strong magnetic field such as a television or speaker is near the display, place
them further away from the display.
The display may also shake if a nearby cell-phone receives a call. Do not use a cell-phone near the
display.
� The screen display is distorted.
If a 3D program is executed on Windows Server 2003, the screen display may become distorted or the
3D program may terminate abnormally. If this occurs, set Color quality in screen properties to anything
other than True Color (32 bits).
� CD/DVD drive
� Cannot read data.
• Check to see whether the CD/DVD is inserted properly.
If it is not inserted, correctly insert the CD/DVD so that the label is facing up.
• Check to see whether the CD/DVD is not dirty.
If it is dirty, wipe it with a soft, dry cloth.
• Check to see whether the CD/DVD is not scratched or bent.
If scratched or damaged, replace the CD/DVD.
� The unit does not operate properly.
Check to see whether the internal cable is connected properly.
If it is not connected, correctly connect the internal cable.
� System fan
The server has five system fans. Contact an office listed in the "Contact Information" of "Start Guide"
when a system fan fails.
� The system fan cable is disconnected.
Reconnect the fan cable to the connector with the corresponding code number. �"1.3.4 Baseboard" (p.26)
� SCSI devices (For connecting an external SCSI optional device using SCSI card)
� The unit does not operate properly.
• Check to see whether the internal cable is connected properly.
If it is not connected, correctly connect the cable. For setting procedures, refer to "6.7.1 Connecting
an External SCSI Option" (�p.140).
• Check to see whether the jumper pins are set properly. If not, set the jumper pins correctly.
• Check to see whether the SCSI IDs are set properly, and the terminator is connected properly.
If they are not set or connected properly, correct the SCSI ID settings and terminator connection.

173
PRIMERGY RX100 S5 User's Guide
8.2.2 Error Messages
This section explains the error messages for this server.
� POST error messages
This section explains error messages of Power On Self Test: a device check performed during the server
startup (POST).
If an error occurs during POST, the following messages are displayed.
table: List of POST error messages
Message Description
Failure Fixed Disk The SATA device is abnormal. Check that the SATA hard disk is
installed properly. If the message still appears after checking,
the hard disk must be replaced. Contact an office listed in the
"Contact Information" of "Start Guide".
Stuck Key A Keyboard error has occurred. Remove objects, if any, that are
pressing against any keys on the keyboard. Check to see
whether the keyboard is connected properly. If the message still
appears even after the server has been restarted, replace the
keyboard. If the message still appears, the baseboard must be
replaced. Contact an office listed in the "Contact Information"
of "Start Guide".
Keyboard error
Keyboard controller error A Keyboard controller error has occurred. Remove objects, if
any, that are pressing against any keys on the keyboard. Check
to see whether the keyboard is connected properly. If the
message still appears, replace the keyboard. If the message still
appears, the baseboard must be replaced. Contact an office listed
in the "Contact Information" of "Start Guide".
System RAM Failed at offset: ********h A memory error has occurred. Turn the server off and check that
the memory modules are installed properly. If the message
appears even after the server is turned on again, check the error
log and replace the memory modules (�"6.3 Installing Memory
Modules" (p.122)). If the message still appears, the baseboard
must be replaced. Contact an office listed in the "Contact
Information" of "Start Guide".
Shadow Ram Failed at offset: ********h
Extended RAM Failed at address line: ****h
Memory type mixing detected. The installed composition of the memory is wrong. If the
message still appears even after proper installation, replace the
memory modules (�"6.3 Installing Memory Modules" (p.122)).
If the message still appears, the baseboard must be replaced.
Contact an office listed in the "Contact Information" of "Start
Guide".
Memory decreased in Size A memory error has occurred. Accessible memory capacity has
become smaller than installed memory capacity due to a
memory module error. Check the error log and replace the
defective memory module (�"6.3 Installing Memory Modules"
(p.122)). If the message still appears, the baseboard must be
replaced. Contact an office listed in the "Contact Information"
of "Start Guide".
Non Fujitsu Siemens Memory Module
detected - Warranty restricted!
A memory error has occurred. This message appears when using
memory module other than Fujitsu products. Check to see that
the BIOS Setup Utility settings are correct (�"7.2 BIOS Setup
Utility" (p.143)). If the message still appears, the baseboard
must be replaced. Contact an office listed in the "Contact
Information" of "Start Guide".

174
Chapter 8 Operation and Maintenance
System battery is dead - Replace and run
SETUP
A battery error has occurred. Contact an office listed in the
"Contact Information" of "Start Guide".
System CMOS checksum bad - Default
configuration used
A CMOS setting error has occurred. Correct the current set
value with the BIOS Setup Utility or restore the settings at the
time of purchase. If the message still appears, the baseboard
must be replaced. Contact an office listed in the "Contact
Information" of "Start Guide".
System timer error A system clock error has occurred. Turn the server off and turn
it back on. If the message still appears, the baseboard must be
replaced. Contact an office listed in the "Contact Information"
of "Start Guide".
Real time clock error A Real Time Clock (RTC) error has occurred. Enter the correct
date and time in the "7.2.2 Main Menu" (�p.146) of the BIOS
Setup Utility. If the message still appears, the baseboard must be
replaced. Contact an office listed in the "Contact Information"
of "Start Guide".
Check date and time settings A date and time error has occurred. Enter the correct date and
time in the "7.2.2 Main Menu" (�p.146) of the BIOS Setup
Utility. If the message still appears, the baseboard must be
replaced. Contact an office listed in the "Contact Information"
of "Start Guide".
Previous boot incomplete - Default
configuration used
POST is not completed during previous booting. Be sure to
perform the following operation. Failure to do so may result in
the OS not starting or the server not operating correctly.
1. Start the BIOS Setup Utility.
2. Select [Save Changes & Exit] in the [Exit] menu and
press the [Enter] key. The message "Save configuration
changes and exit now?" appears.
3. Select [Yes], and press the [Enter] key.
The BIOS Setup Utility closes and the server restarts.
CPU had been changed - Run SETUP CPU has been changed. Check that the CPUs are installed
properly. If the message appears even after a correct installation,
the CPU or baseboard must be replaced. Contact an office listed
in the "Contact Information" of "Start Guide".
CPU mismatch detected CPU frequency has been changed. Check that the correct CPUs
are installed. If the message appears even after a correct
installation, update the BIOS by using the BIOS Update Tool
provided with the CPU. If the message still appears, the CPU or
baseboard must be replaced. Contact an office listed in the
"Contact Information" of "Start Guide".
Available CPUs do not support the same bus
frequency- System halted!
Baseboard Management Controller Error A BMC error has occurred. Turn the server off and unplug the
power cables from the server. Turn the server back on. If the
message still appears, the baseboard must be replaced. Contact
an office listed in the "Contact Information" of "Start Guide".
System cache error - Cache disabled A system cache error has occurred. Turn the server off and turn
it back on. If the message still appears, check the error log and
replace the CPU if it is at fault. Or the baseboard must be
replaced. Contact an office listed in the "Contact Information"
of the "Start Guide"
Verify CPU Frequency selection in Setup The CPU is abnormal. Turn the server off and turn it back on. If
the message still appears, check the error log and replace the
CPU if it is at fault. Or the baseboard must be replaced. Contact
an office listed in the "Contact Information" of the "Start Guide"
table: List of POST error messages
Message Description

175
PRIMERGY RX100 S5 User's Guide
CPU runtime error (IERR#) detected An installed CPU error has occurred. Check the error log and
replace the CPU. If the message still appears, the baseboard
must be replaced. Contact an office listed in the "Contact
Information" of "Start Guide".
Uncorrectable memory error A memory error has occurred. Check the error log and replace
the defective memory module (�"6.3 Installing Memory
Modules" (p.122)). If the message still appears, the baseboard
must be replaced. Contact an office listed in the "Contact
Information" of "Start Guide".
Memory configuration has changed - Run
SETUP
A memory error has occurred. Memory size has been changed
since the previous startup. Check the error log and replace the
defective memory module (�"6.3 Installing Memory Modules"
(p.122)). If the message still appears, contact an office listed in
the "Contact Information" of "Start Guide".
No usable system memory. A memory error has occurred. No memory is available in the
system. Check the error log and replace the defective memory
module (�"6.3 Installing Memory Modules" (p.122)). If the
message still appears, the baseboard must be replaced. Contact
an office listed in the "Contact Information" of "Start Guide".
After the replacement, activate the memory in BIOS setup.
Memory module disabled! This module is no
longer available for the operating system.
A memory error has occurred. Turn the server off and check that
the memory modules are installed properly. If the message
appears even after the server is turned on again, check the error
log and replace the memory modules (�"6.3 Installing Memory
Modules" (p.122)). If the message still appears, the baseboard
must be replaced. Contact an office listed in the "Contact
Information" of "Start Guide".
No usable CPU A CPU error has occurred. Contact an office listed in the
"Contact Information" of "Start Guide".
Patch for installed CPU not loaded. Please run
the bios flash update diskette.
Check that the correct CPU is installed. If the correct CPU is
installed and the message still appears, the CPU or baseboard
must be replaced. Contact an office listed in the "Contact
Information" of "Start Guide".
CPU disable! CPU is no longer available for
the operating system.
A CPU error has occurred. Contact an office listed in the
"Contact Information" of "Start Guide".
Invalid System Configuration Data A system configuration error has occurred. Check that the
system configuration is supported. If the message still appears
even though the configuration is supported, the baseboard must
be replaced. Contact an office listed in the "Contact
Information" of "Start Guide".
Resource Conflict System resources (IRQs, DMA channels, and I/O port
addresses) conflict between an onboard device and an expansion
card.
Review the system resource settings in the BIOS Setup Utility.
If the message still appears, contact an office listed in the
"Contact Information" of "Start Guide".
IRQ not configured The IRQ settings of the onboard device or the expansion card
are not set. Check and revise the settings on the BIOS Setup
Utility. If the message still appears, replace the expansion card.
If the message still appears, contact an office listed in the
"Contact Information" of "Start Guide".
table: List of POST error messages
Message Description

176
Chapter 8 Operation and Maintenance
Expansion ROM not initialized A PCI expansion ROM initialization error has occurred. Check
the expansion cards or the devices displayed as initialized on the
screen, and replace the failed card. If the message still appears,
the baseboard must be replaced. Contact an office listed in the
"Contact Information" of "Start Guide".
Allocation error static node # The onboard device or expansion card cannot be used. Replace
the device or expansion card. If the message still appears, the
baseboard must be replaced. Contact an office listed in the
"Contact Information" of "Start Guide".
Baseboard Management Controller has
detected an error
A baseboard error has occurred. Check the error log and replace
the relevant option.
iRMC reports sensor status: CRITICAL temp A temperature error has occurred. Check the system
environment. If the message still appears, check the error log
and replace the components in the relevant section. Contact an
office listed in the "Contact Information" of "Start Guide".
iRMC reports sensor status: WARNING temp
iRMC reports sensor status: CRITICAL
Voltages
A voltage error has occurred. Turn the server off and unplug the
power cable from the outlet. Turn the server back on. If the
message still appears, the baseboard must be replaced. Contact
an office listed in the "Contact Information" of "Start Guide".
iRMC reports sensor status: CRITICAL
Battery
Voltage of the battery is abnormal. Turn the server off and
unplug the power cable from the outlet. Turn the server back on.
If the message still appears, the baseboard must be replaced.
Contact an office listed in the "Contact Information" of "Start
Guide".
iRMC reports sensor status: WARNING
Battery
iRMC reports sensor status: CRITICAL FAN
n SYS
A system fan n error has occurred. Check for hooked objects
that hinders system fan rotation. If the message still appears, the
system fan or baseboard must be replaced. Contact an office
listed in the "Contact Information" of "Start Guide".
iRMC reports sensor status: CRITICAL FAN
n PSU
A PSU fan n error has occurred. Check for hooked objects that
hinders PSU fan rotation. If the message still appears, the PSU
or baseboard must be replaced. Contact an office listed in the
"Contact Information" of "Start Guide".
PCI system error BUS/DEVICE/FUNCTION
nnnnh
The PCI or memory module is abnormal. Replace the PCI card.
If the message still appears after replacement, the baseboard or
CPU must be replaced. Contact an office listed in the "Contact
Information" of "Start Guide".
iRMC Controller Error The iRMC controller is abnormal. After checking that there is
no trouble in the system event log, turn the server's power off,
and turn it on again 10 seconds later. If the message still
appears, the baseboard must be replaced. Contact an office listed
in the "Contact Information" of "Start Guide".
PCI Express link width degraded The PCI Express card is abnormal. Check that the PCI Express
card is properly installed. If it is properly installed and the
message still appears, replace the PCI Express card.
Nevertheless, if the message still appears, the baseboard or CPU
must be replaced. Contact an office listed in the "Contact
Information" of the "Start Guide".
table: List of POST error messages
Message Description

177
PRIMERGY RX100 S5 User's Guide
� Server management tools error messages
The following error messages may appear while executing Server Management Tools. Perform the
corresponding resolution listed in the table. If messages other than the following are displayed, contact
an office listed in the "Contact Information" of the "Start Guide".
Operating system not found The OS used for start up cannot be found. Check that an incorrect
floppy disk is not set in the floppy disk drive, the device is properly
recognized during POST, and the cables are properly connected.
Also, check the setting value in "7.2.18 Boot Menu" (�p.164) in
the BIOS Setup Utility. If the message still appears, and there is no
trouble, the baseboard must be replaced. Contact an office listed in
the "Contact Information" of the "Start Guide".
Server Management Configuration NVRam
Bad - defaults loaded!The contents of NVRam are abnormal. Correct the current
settings with the BIOS Setup Utility or turn the settings back to
the default. When the correct setting values are avoided by
Server Management Tools, restore it. If the message still
appears, the baseboard must be replaced. Contact an office listed
in the "Contact Information" of the "Start Guide".
System Management Configuration changed The hardware configuration has changed or it is abnormal.
Ignore this message when the message appears after the
hardware configuration has changed. Otherwise, check the
connection status of the cables, etc. if the connection status is
correct and the message still appears, the component must be
replaced. Check for the failed part in the system event log and
contact an office listed in the "Contact Information" of the "Start
Guide".
table: List of Server Management Tools Error Messages
Message Description
Write protect error writing drive A. Abort, Retry, Fail?
The inserted floppy disk is write-protected. Disable the
write-protect, and then press the [R] key.
Not ready writing drive A. Abort, Retry, Fail?
The floppy disk is not inserted into the floppy disk drive.
Insert the proper floppy disk ("Server Management Tools"
disk), and then press the [R] key.
ERROR:Fail to create data file. The following are possible causes. Check the floppy disk
status again.
• The floppy disk is not inserted into the floppy disk drive.
Insert the proper floppy disk, and then retry.
• The floppy disk is write-protected. Disable the write-
protect and retry.
• The floppy disk contains abnormal contents. Create the
"Server Management Tools" disk again. If this occurred
while recovering BIOS information, configure the
information using the BIOS Setup Utility. Then store the
BIOS information.
ERROR:Fail to write 1st CMOS data into data
file. nn
ERROR:Fail to write 2nd CMOS data into data
file. nn
ERROR:Fail to write ESCD data into the data
file. nn
ERROR:Fail to write SEEPROM data into the
data file. nn
ERROR:Fail to open data file. The file for recovering the BIOS information does not exist
on this floppy disk. Insert the floppy disk on which the BIOS
information was stored, and then retry.
table: List of POST error messages
Message Description

178
Chapter 8 Operation and Maintenance
ERROR:Fail to write 1st CMOS data into system.
nn
The following are possible causes. Check the floppy disk
status again.
• The floppy disk is not inserted into the floppy disk drive.
Insert the proper floppy disk, and then retry.
• A different model or an unsupported version of BIOS
information. Insert the proper floppy disk, and then retry.
• The floppy disk contains abnormal contents. Create the
"Server Management Tools" disk again. If this occurred
while recovering BIOS information, configure the
information using the BIOS Setup Utility. Then store the
BIOS information.
ERROR:Fail to write 2nd CMOS data into system
file. nn
ERROR:Fail to write ESCD data into system file.
nn
ERROR:Fail to write SEEPROM data into
system. nn
Other messages Contact an office listed in the "Contact Information" of the
"Start Guide".
table: List of Server Management Tools Error Messages
Message Description

179
PRIMERGY RX100 S5 User's Guide
8.2.3 Software Troubleshooting
This section explains software-related troubleshooting. For troubles during OS installation or system
operation, refer to the following contents.
� Trouble at a ServerStart startup
� After a boot from PRIMERGY Startup Disc, nothing is displayed on the screen.
This situation may occur if the hard disk drive still contains the previous information. In that case, this
situation may occur even when insert Windows Server 2003 Installation CD-ROM.
In such a situation, physically format the hard disk drive to delete the previous information and start up
ServerStart. For physical formatting for hard disk drive, refer to the manual on Array Controller Document & Tool
CD.
� Error messages during installation
The following error messages may appear during installation using ServerStart. Observe the corrective
action against the relevant error.
� "WzDiskAdmin: System Error! ......................, Last Error: The device is not ready." appears
Optional SCSI/SAS devices (e.g., hard disk cabinet, DAT unit) may be connected.
Disconnect the optional SCSI/SAS devices and perform installation again. Connect the optional devices
after the installation completes.
� "Operating System not found" appears when the system restarts from the CD/DVD after file copy
The following factor may be possibly root cause.
• The Active flag is selected.
� "Missing Operating System" appears during installation
The installation partition size may be too large. Specify the installation partition size correctly. For
details on the installation partition size, refer to "2.3.1 Installation Partition Size" (�p.43).
� "Error 1920. Service (PXE Services) failed to start" appears during preconfigured installation
The system installed with the preconfigured settings (PXE server) may not be connected to the network.
Check the LAN cable connection and click [Rerun].

180
Chapter 8 Operation and Maintenance
� Application software which uses tftp client function (tftp.exe) does not operate properly
For the system on which Windows Server 2003 is installed, since the tftp client function (tftp.exe) is not
installed by default, and application software which uses the tftp client function (tftp.exe) does not
operate properly. To use the tftp client function (tftp.exe), install "tftp.exe" from the OS installation disc
according to the following procedures.
1 Insert the OS installation disc into the CD/DVD drive.
The OS installation disc must be any of Windows Server 2003 CD that has applied SP1,
Windows Server 2003 x64 DVD or Windows Server 2003 R2 Disc 1 CD-ROM.
2 Start the Command Prompt and move to the i386 folder of the CD/DVD drive.
3 Execute the following command to extract "tftp.exe" in the
"%Systemroot%\system32" folder.
4 Confirm that "tftp.exe" exists in the "%Systemroot%\System32" folder.
� Error window appears after installing or uninstalling ServerView (For Windows Server 2003)
For Windows Server 2003 with Service Pack 1 applied, the following message may appear on restarting
after installing/uninstalling ServerView. The operation will run properly. Click [Close Message] to close
the message.
[CD/DVD drive]:\i386>expand -r:tftp.exe TFTP.EX_% System root% \system 32
In order to protect the com puter, this program is term inated by
W indows. Nam e: SNM P Service

181
PRIMERGY RX100 S5 User's Guide
� Error window appears after LAN driver installation (For Windows Server 2003)
The following window may appear when the installation of the LAN driver to the [Ethernet controller]
under [Other devices] starts.
This error results from that the LAN driver for the network adapter recognized immediately after the OS
installation is not updated.
Clicking [Finish] in this window displays the [Help and Support Center] window. Click [X] to close this
window. The "!" mark is displayed at the LAN device name in Device Manager. The device names are
displayed properly when all the LAN drivers are installed and the system is restarted.
� LAN operation fails or error message appears during LAN driver installation
A conflict may have occurred between system resources including the LAN and other expansion cards.
Delete all the LAN drivers and check that conflicts between system resources do not exist. Then, restart
the system and reinstall the LAN drivers again.
� Event log errors after installation
After installation, the following events may be displayed in Event Viewer. Check and perform the
corrective action against the relevant event.
table: List of Event Log Errors That May Occur after Installation
ID Description Cause and corrective action
62 This computer is a domain PDC at the
root of forest. Use the net command
"net time /setsntp:<server name>" to
configure it for synchronization from
an external time source.
Cause: An NTP was selected as a component.
Corrective action:
ServerStart cannot configure the NTP server due to the
absence of items for specifying it. After OS installation,
perform the following procedure to specify the time server.
1. Start SNTP server operation on another machine.
For example, the SNTP server address is
<172.22.78.246>.
2. Enter the following at a Command Prompt.
net time /setsntp:172.22.78.246
w32tm -s 172.22.78.246

182
Chapter 8 Operation and Maintenance
� Cannot collect the memory dump
If the memory dump file cannot be created, perform the following procedures.
� Correcting the settings
If the memory dump cannot be collected, check the settings of the paging file and memory dump file.
For setting procedures, refer to "4.1 Memory Dump/Paging File Setting" (�p.70).
� Collecting memory dump to other than the system drive
If the memory dump is set to be collected to the system drive (C:\), change the settings so that the
memory dump can be saved to a drive other than the system drive. For setting procedures, refer to "4.1
Memory Dump/Paging File Setting" (�p.70). If only the system drive exists, or if there is no free space
in any of the drives, perform one of the following:
• Adding a hard disk unit
• Replacing with a higher-capacity hard disk unit
� Reducing the installed memory to collect the memory dump
There must be enough free disk space that matches the size of the installed memory; therefore, reduce
the installed memory to a collectable size. Check the memory dump settings when changing the installed
memory size.
For setting procedures, refer to "4.1 Memory Dump/Paging File Setting" (�p.70).
� Changing the write type of the debugging information
If the memory dump cannot be collected, select a write type of debugging information within the range
of free space of the volume size. If the above does not provide a solution, try increasing the size of the
hard disk or adding an additional hard disk unit. For setting procedures, refer to "4.1 Memory Dump/
Paging File Setting" (�p.70).
� Restoring the system
In the event where the system file, system configuration, or environment changes during startup are
corrupted, use the repair information stored on the repair disk created at the installation to restore the
system. For restoration procedures, refer to "8.6.1 For Windows Server 2003" (�p.192).
1000 The user or computer name cannot be
identified. The return value is "1722".
Cause: The primary DNS server address may be invalid or the server
cannot be accessed.
Corrective action:
Perform the following procedures to correct the DNS address
in Internet protocol (TCP/IP) properties.
1. Right-click [My Network] and click [Properties].
2. Right-click [Local Area Connection] and click
[Properties].
3. Click [Internet Protocol (TCP/IP)] and click
[Properties].
4. Enter the correct DNS address in the [Primary DNS
server] box.
table: List of Event Log Errors That May Occur after Installation
ID Description Cause and corrective action

183
PRIMERGY RX100 S5 User's Guide
� SNMP service startup fails
If the Simple Network Management Protocol (SNMP) is installed, but has not started, perform the
following procedures to start the service.
1 Click [Start] – [Computer Management].
2 Select [Services] on the [Services and Applications] menu.
3 On the details, select [SNMP Service].
4 Select [Start] on the [Action] menu.
� To have the service automatically start each time the OS starts, double-click [SNMP Service] on the
details, and select [Automatic] for the [Startup type] setting of the [SNMP Service Properties] window.
� Time display in Linux OS environment
� Difference in time between the OS and the hardware clock
Since the software clock on OS is employed but not the hardware clock functioned in the server for time
display in Linux environment, time -lag may occur between the OS and the hardware clock.
When time precision is required on OS, it is recommended to use the NTP service to periodically correct
the time displayed on the OS.
� Changing the time settings for the OS and hardware clock
In a Linux environment, the time displayed on the OS (the software clock value on the OS) is written to
the hardware clock in the server when the OS is shut down.
• Procedure for prohibiting the time on the OS from being written to the hardware clock
When you do not want the time on the OS to be written to the hardware clock at an OS shutdown,
comment the following line out in /etc/rc0.d/S01halt.
runcmd $"Syncing hardware clock to system time" /sbin/hwclock $CLOCKFLAGS ↓#runcmd $"Syncing hardware clock to system time" /sbin/hwclock $CLOCKFLAGS
• Procedure for reflecting the hardware clock value to the time on the OS
To reflect the hardware clock value to the software clock value on the OS, run the following
command.
>hwclock --hctosys

184
Chapter 8 Operation and Maintenance
8.3 System Event Log
This section explains how to refer to and operate system event logs.
8.3.1 How to Refer to Event Logs
ServerView S2 is used for reference of system event logs. A summary of reference procedures is
described below. For details such as how to start up ServerView, refer to the "ServerView User’s Guide"
1 Start up ServerView S2.
2 Click the server to be referred from the ServerList.
3 Select [Configuration] – [Recovery] on the menu list on the left side.
The list of all the system event logs is displayed.
� Web interface of remote management controller may be used for the reference of system event logs.
To use remote management controller, refer to "Appendix D Remote Management Controller"
(�p.212).
8.3.2 Deleting the System Event Log
Use the BIOS Setup Utility to delete the system event logs.
1 Start up the BIOS Setup Utility.
�"7.2.1 Starting and Exiting the BIOS Setup Utility" (p.143).
2 Select the [IPMI] submenu on the [Server] menu.
3 Set [Clear System Event Log] item to [Enabled].
4 Save the configured value and exit the BIOS Setup Utility.

185
PRIMERGY RX100 S5 User's Guide
8.4 Security
Security features are provided in order to protect the server hardware and software
from theft. Additional security functions, which prevent unauthorized use, provided by
the BIOS Setup Utility are also available to help maintain a highly reliable data
security system.
8.4.1 Hardware Security
Lock the rack door to protect the hardware in the rack from theft or tampering.
To close the rack door, shut the door and return the rack handle, and turn the rack key.
� Do not lose the rack key. If the key is lost, contact an office listed in the "Contact Information" of the
"Start Guide".
� For instructions on opening the rack door, refer to "1.4.1 Opening the Rack Door" (�p.28).
� The above explanation is based on the 40U standard rack. For details on other rack systems, refer to
their respective manuals.
Key hole
Rack key
Rack handle

186
Chapter 8 Operation and Maintenance
8.4.2 Security against Unauthorized Use
A password can be set to prevent unauthorized use of the server.
When a password is set, the server is accessible only to the users who know the password.
The password is set in the BIOS Setup Utility. For details about the BIOS Setup Utility, refer to "7.2.9
Security Menu" (�p.154).
� Password types
The following two types of password can be set in this server.
The password types define the privileges of server operations.
� Supervisor password (Administrator password)
This is the password that allows specific persons to access the BIOS setup. Unless the set password is
entered, the BIOS setup utility cannot be accessed and the OS cannot be booted.
� User password (User password)
This is the password that allows specific persons to use the server. Unless the set password is entered,
part of the BIOS setup utility cannot be accessed and the OS cannot be booted.
� Setting a password
1 Start the BIOS Setup Utility.
�"7.2.1 Starting and Exiting the BIOS Setup Utility" (p.143)
2 Select [Security] by using the [←] or [→] key from the Main menu.
The [Security] menu appears.
3 By pressing the [↑] or [↓] key, move the cursor to [Set Supervisor Password] or
[Set User Password], and press the [Enter] key.
The password entry window appears.
4 Enter the password (within six characters) in the [Enter New Password] field.
5 In the [Confirm New Password] field, enter the password you have entered in
Step 4 and press the [Enter] key.
[Supervisor Password] or [User Password] on the Security menu shows [Installed].
Set Supervisor (User) Password
Enter New Password [ ]Confirm New Password [ ]

187
PRIMERGY RX100 S5 User's Guide
� When only the user or administrator password is set, the same setting items are accessible to both
users and administrators.
� When both passwords are set, users can set dates and user passwords only.
� Deleting / Changing password
1 Start the BIOS Setup Utility.
�"7.2.1 Starting and Exiting the BIOS Setup Utility" (p.143)
2 Select [Security] by using the [←] or [→] key from the Main menu.
The [Security] menu appears.
3 By pressing the [↑] or [↓] key, move the cursor to [Set Supervisor Password] or
[Set User Password], and press the [Enter] key.
The password entry window appears.
4 Enter the current password in the [Enter Current Password] field.
5 Enter a new password in the [Enter New Password] field.
To delete the password, enter nothing and perform Step 7.
6 In the [Confirm New Password] field, enter the password you have entered in
Step 5.
To delete the password, enter nothing and perform Step 7.
7 Press the [Enter] key.
When you delete the password, [System Password] or [Setup Password] on the [Security] menu
shows [Not installed].
� The system shuts down after three invalid password entries. If this happens, power off the server, turn
it back on, and then enter the correct password.
Set Supervisor (User) Password
Enter Current Password [ ]
Confirm New Password [ ]
Enter New Password [ ]

188
Chapter 8 Operation and Maintenance
8.4.3 Security When Disposing of the Server
� Notes regarding the deletion of data from the hard disk when disposing of or transferring the server
When disposing of or transferring a server that has been used, the data in the hard disk may be read and
used unscrupulously. To prevent confidential or important data from leaking out, the data on the hard
disk must be wiped before disposal or transfer.
However, wiping the hard disk is not an easy task. Simply initializing (formatting) the hard disk or
deleting the files may give the pretense that the data no longer exists, but in reality the data is simply no
longer accessible to the OS, and it is still accessible to malicious individuals that can restore the data.
Therefore, if confidential or important data is saved to the hard disk, in addition to the operations
mentioned above, it is recommended to use third-party tools or services to wipe the data completely
from the disk to prevent its restoration.
When disposing of or transferring the server, it is the customer’s responsibility to wipe data contained in
the hard disk in order to prevent such important data from leaking.
Also, if software license agreements prohibit unauthorized distribution of software (OS or application
software), transferring the server without removing the software may violate the license agreements.
These issues must be taken into consideration.

189
PRIMERGY RX100 S5 User's Guide
8.5 Backup
This server utilizes high reliability components and hard disks, however, as a
precautionary measure, it is recommended that periodic backups be taken of the
data.
8.5.1 Importance of Backups
A backup of data stored on the server is required for data restoration in the event of server trouble
resulting in a system failure or accidental data loss due to operational errors.
If the data on the server is backed up, it can be restored from the backup data in the event of data erasure
or corruption in hard disk units due to hardware failures or operational errors. If backups are not made,
restoration is impossible and your important data will be lost permanently. Be sure to perform periodic
backups of the system to protect against any problems there may be.
8.5.2 Backup Devices, Software and Their Operations
Backup operations differ depending on network operating systems, applications, and system operations.
Contact an office listed in the "Contact Information" of the "Start Guide" and make backups using the
following items.
• Backup device (e.g., DAT72 unit)
• Backup software
(Standard backup software supplied with the OS, e.g., ARCserve, Changer Option)
• Backup operations (schedules)
Use our genuine backup devices and software. Observe the backup medium (tape) storage conditions.
� Mirroring/disk array systems
To improve system reliability, a mirroring or disk array system using a RAID Ctrl, in addition to periodic
backup creation, is recommended.

190
Chapter 8 Operation and Maintenance
� Notes on operating backups
Notes on operating backups are as follows.
For details, refer to the device manuals and Readme.txt included in the device driver.
� Head cleaning
Airborne dust and dust from the magnetic media can collect on the head of the magnetic tape device. To
remove this dust, head cleaning must be implemented. Implement head cleaning when the device
displays a cleaning request. Particularly DDS devices require periodic head cleaning, otherwise dust can
cling to the magnetic head, creating a situation that cannot be cleaned with standard head cleaning
methods, and eventually render the device useless.
Also note that the cleaning media has a limit to how many times it can be used. Manage its lifespan.
Using cleaning media that exceeded its lifespan will have no cleaning effect. Note these points
especially when performing automatic backups with library devices.
� Managing media lifespans
Media is a consumable product that must be replaced regularly.
Continued use of media exceeding its lifespan can have negative effects on the device (e.g. increase the
speed of dust accumulation).
The lifespan of media varies depending on the environment and operation condition of the device, the
type of backup software used, and other operation conditions, however, it is recommended that they be
replaced sooner than later.
To manage the lifespan, write the use start date on the media.
� Rotating media
Rotate between several media for backups.
When using a single media cartridge repeatedly, backup data can be temporarily lost in the event the
backup fails. Or if the hard disk were to fail during a backup, the data will become unrecoverable.
� Avoid leaving media in devices
Because the magnetic recording surface of the device is exposed, media can easily be affected by
airborne dust when left inserted for an extended period of time. Insert the media before using it, and
remove the media after use, and restore it in its case.
Also note that some tape devices write management information to the tape when ejecting the media. If
the power were to go out when the media is still in the device, this writing process will not be performed
and the media may become corrupted.
To avoid this, remove the media from the device when turning off the server/device.
� Verifying data after a backup
Some backup software products provide data verification functions after a backup is completed. Such
functions will read and verify the data written to the media after a backup is completed. This will
increase the usage of the media, thus reducing the number of times it can be used for backups.
Depending on the hardware being used, some devices perform "read after write" operations on data; note
the points of this section as necessary.

191
PRIMERGY RX100 S5 User's Guide
� Ejecting media after a backup
Some backup software products provide functions for ejecting media after a backup is completed. Such
functions will rewind the tape after a backup is completed and then eject the media from the drive.
Be sure to execute this function for autoloader/library devices. Depending on the structure of some
servers, this function may cause the media to eject from an internal device of the server and hit the
chassis door. If this is the case, open the door when ejecting, or do not eject the media.
� Media label types and positions
When writing information such as the name on media, use the label that came with the media.
The area in which a label can be posted on the media of each device varies.
Failing to post labels in the designated area can damage the device.
� Data storage
When storing data for long periods of time, store the media in a location least affected by temperature,
humidity, and magnetic fields.

192
Chapter 8 Operation and Maintenance
8.6 Restoring the System
In the unfortunate event where the system file, system configuration, or environment
changes during startup are corrupted, use the repair information stored on the
recovery disk created at the installation to restore the system.
� Create a recovery disk when you have installed an OS or changed the system configuration. Refer to
"4.2 Creating a Disk for System Recovery" (�p.76).
� When a restoration procedure is described in the backup device manual or Readme.txt included in the
device driver, refer to the procedure instead of this section.
� When restoring the system, confirm that the USB floppy disk drive is connected before turning on the
server power.
8.6.1 For Windows Server 2003
� Items required
• Windows Server 2003 CD-ROM
• Automated System Recovery floppy disk (created beforehand)
• Backup media (created beforehand)
• Driver disk (for RAID)
For drivers to be used and how to create driver disks, refer to "4.4 Creating Maintenance Tools and
Driver Disks" (�p.81).
1 Insert the Windows Server 2003 CD-ROM immediately after the server is
turned on.
Check that a floppy disk is not inserted in the floppy disk drive.
2 When an active area is set on the hard disk, the following message is displayed
at the bottom of the screen. Press any key while the message is displayed.
The Windows Server 2003 setup screen appears.
3 The following message is displayed at the bottom of the screen. Press the [F6]
key.
� Because this message is displayed for only a short time after the setup screen (blue
screen) is displayed, press the [F6] key immediately after the screen changes blue.
Press any key to boot from CD...
Press F6 if you need to install a third party
SCSI or RAID driver...

193
PRIMERGY RX100 S5 User's Guide
4 When a message prompting you to press the [F2] key appears under the
screen, press the [F2] key while the message is displayed.
A message prompting you to insert the Automated System Recovery floppy disk (created
beforehand) appears.
5 Insert the Automated System Recovery floppy disk and follow the window
instructions.
6 Install the driver.
Install the following driver according to the used array controller.
• When using the onboard SAS Ctrl (Integrated Mirroring SAS): LSI Logic Fusion-MPT SAS Driver
• When using the onboard software RAID: LSI Logic Embedded MegaRAID
• An array is not configured: It is not necessary for a driver to be installed.
For the procedure for installing a driver, refer to the following "OS Installation Manually".
http://www.fujitsu.com/global/services/computing/server/ia/driver/
7 Follow the window instructions to restore the system.
• When replacing the floppy disk is required, replace it following the instructions.
• When the message that the driver doesn't pass the Windows logo test for verifying
interchangeability with Windows is displayed, select "Yes" and continue installing.
• When inserting media is required, insert the backup media (created beforehand) and perform
the process according to the message.
Notes on Automated System Recovery
� Automated System Recovery does not restore data files.

194
Chapter 8 Operation and Maintenance
8.7 Reinstalling the OS
This section explains the procedure for reinstalling the OS.
8.7.1 Checking before OS Reinstallation
� Removing the optional devices
Remove the following optional devices before reinstallation. Install or connect them after OS
installation.
• External optional devices connected via a SCSI card (backup cabinet, etc.)
• Internal hard disk units that do not contain the OS installation folder
• USB optional devices (other than floppy disk devices)
� Deletion of data from the disk
Reinstallation deletes all disk contents. Save the necessary data and system configuration in a different
location.
� Other notes
Notes on initial installation also apply.
8.7.2 Reinstallation Using ServerStart
When the previous installation was performed in guide or preconfiguration mode, the ServerStart floppy
disk used in that installation can be used again. When the reinstallation is performed with the same
configuration as that for the previous installation, you do not have to edit the configuration file on the
ServerStart floppy disk. You do not have to configure setting on wizards. After ServerStart starts up,
click [Start (OS) Installation] to perform installation. Use expert mode when you want to perform
reinstallation while maintaining the existing partitions.

195
PRIMERGY RX100 S5 User's Guide
8.8 Maintenance Service
This section explains the details of the maintenance service. If the cause of the failure is uncertain or if the original condition cannot be restored,
contact the seller or an office listed in the "Contact Information" of the "Start Guide".
8.8.1 Contacting Maintenance Support
For "Contact Information", refer to "Start Guide". Before contacting maintenance support, check the
following.
� Fill in the "Configuration Sheet" and "Accident Sheet" of "Configuration Sheets".
� Points to be checked
• Model name and product ID of the server
They are described on the label on the server. For the label location, refer to "Start Guide".
• Hardware configuration (Types and locations of internal options)
• Configuration information (BIOS Setup Utility settings)
• OS
• LAN/WAN system configuration
• Phenomena (what happened when doing what, what was displayed, etc.)
• Date/time of occurrence
• Environmental settings of the server
• LED statuses

196
Chapter 8 Operation and Maintenance

197
Appendix
This appendix explains the specifications for the
server and for its internal options.
A Server Specifications . . . . . . . . . . . . . . . . . . . . . . . . . . . . 198
B Specifications for Internal Options . . . . . . . . . . . . . . . . . . 202
C Remote Control Function . . . . . . . . . . . . . . . . . . . . . . . . . 207
D Remote Management Controller . . . . . . . . . . . . . . . . . . . 212
E External Floppy Disk Drive (USB) Notes on Usage . . . . . . 217
F Recycling . . . . . . . . . . . . . . . . . . . . . . . . . . . . . . . . . . . . 218

198
Appendix
A Server Specifications
This section explains the specifications for the server.
A.1 SAS Model
*1: A LowProfile PCI card can be inserted into the standard PCI slot if the extension slot cover is installed.
*2: When a system is configured with multiple computers, at least one floppy disk drive is required.
The specifications for this server are liable to be updated without any notice. Please be forewarned.
table: Server Specifications (SAS model)
Item Functions and Specifications
Type Diskless Type
Product ID PGUR1051A
Chipset Intel 3210/ICH9
CPU (frequency/
cache)
Standard Intel® Celeron® Processor 430 (1.80GHz/512KB)
Conversion kit
Quad-Core Intel® Xeon® Processor X3220 (2.40GHz/2 × 4MB)
Dual-Core Intel® Xeon® Processor E3110 (3.00GHz/6MB)
Dual-Core Intel® Xeon® Processor 3065 (2.33GHz/4MB)
Intel® Core 2 Duo Processor E4600 (2.40GHz/2MB)
Number of
multiplication1 (Max.1)
Memory
Standard 512MB (DDR2-800, 512MB DIMM × 1)
Adding size 512MB/1GB/2GB
Maximum 8GB (4-slot, 2GB DIMM × 4)
PCI slots PCI-Express (x8) × 2 (exclusive for Low Profile × 1, for Hull High/Low Profile × 1*1)
Disk array controller Onboard SAS Ctrl (Integrated Mirroring SAS)
3.5-inch storage bay 2 bays (hot-pluggable)
Adding size 73.4GB/146.8GB/300GB (15,000rpm, SAS)
Maximum 600GB (300GB × 2)
CD/DVD drive bay 1 bay (optional)
Floppy disk drive Optional (USB floppy disk drive)*2
Onboard controller
Video
iRMC2/ 8MB Video RAM
640 × 480, 800 × 600, 1024 × 768, 1280 × 1024
Display colors: varies depending on the resolution, the OS, etc.
SAS SAS LSI 1064E
LAN Broadcom BCM 5715 (GbE × 2)
External I/O
port
Video 1 (analog RGB DSUB 15 pin)
Keyboard/Mouse 1 for each (PS/2 mini DIN6 pin)
USB 4 (USB 2.0, front × 2, rear × 2)
Serial 1 (DSUB9 pin)
Parallel N/A
LAN 3 (Modular (RJ-45) 8 pin × 2, Service LAN port × 1)
Power supply unit Standard: 1, Max: 1 (without redundant power supply/hot plug)
Power/
Connector100VAC (50/60Hz)/bipolar ground type (conformable to NEMA 5-15)
Fan unit System fan unit × 5, Power fan unit × 1 (without redundant fans/hot plug)
Internal clock precision ± 2 to 3 minutes/month
Power consumption Max. 210W/(Max. 756kJ/h)
Dimension (Width × Depth ×
Height (mm))
429 (482) × 562 (596) × 42 (1U)
(): including protrusion
Weight Max: 12.5kg (including inner rails)
Noise Max: 45dB

199
PRIMERGY RX100 S5 User's Guide
� Supported OS
The following OSes are supported.
• Windows Server 2003, Standard Edition (SP2)
• Windows Server 2003, Standard x64 Edition (SP2)
• Windows Server 2003 R2, Standard Edition (SP2)
• Windows Server 2003 R2, Standard x64 Edition (SP2)
• Red Hat Enterprise Linux ES (v.4 for x86)
• Red Hat Enterprise Linux ES (v.4 for EM64T)
• Red Hat Enterprise Linux 5 (for x86)
• Red Hat Enterprise Linux 5 (for Intel64)

200
Appendix
A.2 SATA Model
*1: A LowProfile PCI card can be inserted into the standard PCI slot if the extension slot cover is installed.
*2: When a system is configured with multiple computers, at least one floppy disk drive is required.
The specifications for this server are liable to be updated without any notice. Please be forewarned.
table: Server Specifications (SATA model)
Item Functions and Specifications
Type Diskless Type
Product ID PGUR1051B
Chipset Intel 3210/ICH9R®
CPU (frequency/
cache)
Standard Intel® Celeron® Processor 430 (1.80GHz/512KB)
Conversion kit
Quad-Core Intel® Xeon® Processor X3220 (2.40GHz/2 × 4MB)
Dual-Core Intel® Xeon® Processor E3110 (3.00GHz/6MB)
Dual-Core Intel® Xeon® Processor 3065 (2.33GHz/4MB)
Intel® Core 2 Duo Processor E4600 (2.40GHz/2MB)
Number of
multiplication1 (Max.1)
Memory
Standard 512MB (DDR2-800, 512MB DIMM × 1)
Adding size 512MB/1GB/2GB
Maximum 8GB (4-slot, 2GB DIMM × 4)
PCI slots PCI-Express (x8) × 2 (exclusive for Low Profile × 1, for Hull High/Low Profile × 1*1)
Disk array controller Onboard software RAID: Embedded MegaRAID SATA
3.5-inch storage bay 2 bays (hot-pluggable)
Adding size 80GB/160GB/500GB (7,200rpm, SATA)
Maximum 1TB (500GB × 2)
CD/DVD drive bay 1 bay (optional)
Floppy disk drive Optional (USB floppy disk drive)*2
Onboard controller
Video
iRMC2/ 8MB Video RAM
640 × 480, 800 × 600, 1024 × 768, 1280 × 1024
Display colors: varies depending on the resolution, the OS, etc.
SATA Embedded MegaRAID SATA (built into ICH9R)
LAN Broadcom BCM 5715 (GbE × 2)
External I/O
port
Video 1 (analog RGB DSUB 15 pin)
Keyboard/Mouse 1 for each (PS/2 mini DIN6 pin)
USB 4 (USB 2.0, front × 2, rear × 2)
Serial 1 (DSUB9 pin)
Parallel N/A
LAN 3 (Modular (RJ-45) 8 pin × 2, Service LAN port × 1)
Power supply unit Standard: 1, Max: 1 (without redundant power supply/hot plug)
Power/
Connector100VAC (50/60Hz)/bipolar ground type (conformable to NEMA 5-15)
Fan unit System fan unit × 5, Power fan unit × 1 (without redundant fans/hot plug)
Internal clock precision ± 2 to 3 minutes/month
Power consumption Max. 210W/(Max. 756kJ/h)
Dimension (Width × Depth ×
Height (mm))
429 (482) × 562 (596) × 42 (1U)
(): including protrusion
Weight Max: 12.5kg (including inner rails)
Noise 45dB

201
PRIMERGY RX100 S5 User's Guide
� Supported OS
The following OSes are supported.
• Windows Server 2003, Standard Edition (SP2)
• Windows Server 2003, Standard x64 Edition (SP2)
• Windows Server 2003 R2, Standard Edition (SP2)
• Windows Server 2003 R2, Standard x64 Edition (SP2)
• Red Hat Enterprise Linux ES (v.4 for x86)
• Red Hat Enterprise Linux ES (v.4 for EM64T)
• Red Hat Enterprise Linux 5 (for x86)
• Red Hat Enterprise Linux 5 (for Intel64)

202
Appendix
B Specifications for Internal Options
This section explains the specifications for internal options for the server.
When you have bought an internal option as a standard option, check that the
package contents the following items before use. Should it happen that items are
missing, contact an office listed in the "Contact Information" of "Start Guide".
B.1 Memory
� Package
• Memory Module (1)
� Specifications
table: Memory Specifications
Item Function and Specifications
Product name Memory Module-512MB Memory Module-1GB Memory Module-2GB
Product ID PG-RM51BH PG-RM1BH PG-RM2BH
Modules 512MB DIMM × 1 1GB DIMM × 1 2GB DIMM × 1
Capacity 512MB 1GB 2GB
Clock frequency 800MHz (dual edge)
PIN count 240 PIN

203
PRIMERGY RX100 S5 User's Guide
B.2 Internal DVD-ROM Units
� Package
• Internal DVD-ROM unit (1)
� Specifications
table: Internal DVD-ROM Unit Specifications
Item Function and Specifications
Product name DVD-ROM SATA
Product ID PG-DV106
Interface SATA I
MediaCD-ROM, CD-R/RW, DVD-ROM, DVD-R/RW,
DVD+R/RW, DVD-RAM
Standards CD, DVD
Read system Optical pickup (laser diode)
Maximum data transfer speedMax. 3,600KB/sec. (CD-ROM)
Max. 10,816KB/sec. (DVD-ROM)
Access time130msec (CD-ROM)
140msec (DVD-ROM)
Disk loading Tray loading (manually inserting)
Dimension 128.0 × 129.4 × 12.7mm (W × D × H)
Weight (without media) approx. 210g

204
Appendix
B.3 Internal Hard Disk Units
� Package
• Hard disk unit (1)
� Specifications
� SAS hard disk
*1: The value indicates memory capacity of the formatted hard disk (1GB = 10003 bytes).
*2: A Hot plug carrier is not included.
� SATA hard disk
*1: The value indicates memory capacity of the formatted hard disk (1GB = 10003 bytes).
*2: A Hot plug carrier is not included.
table: Internal Hard Disk Unit Specifications (SAS)
Item Function and Specifications
Product nameHDD SAS 15k 73GB
hot plug 3.5inch
HDD SAS 15k 147GB hot
plug 3.5inch
HDD SAS 15k 300GB hot
plug 3.5inch
Product ID PG-HDB75A PG-HDB45A PG-HDB35A
Interface SAS (Serial Attached SCSI)
Storage media 3.5-inch hard disk
Memory capacity *1 73.4GB 146.8GB 300GB
Maximum data transfer speed 3Gbit/s
Average latency 2.00ms
Rpm 15,000rpm
Dimension (W × D × H) *2 101.6 × 146.0 × 25.4 (mm)
Weight *2 800g
table: Internal Hard Disk Unit Specifications (SATA)
Item Function and Specifications
Product nameHDD SATA 7.2k 80GB
hot plug 3.5inch
HDD SATA 7.2k 160GB
hot plug 3.5inch
HDD SATA 7.2k 500GB
hot plug 3.5inch
Product ID PG-HDF87B PG-HDF67B PG-HDF57B
Interface SATA (Serial ATA)
Storage media 3.5-inch hard disk
Memory capacity *1 80GB 160GB 500GB
Maximum data transfer speed 3Gbit/s
Average latency 4.20ms
Rpm 7,200rpm
Dimension (W × D × H) *2 101.6 × 147.0 × 26.1 (mm)
Weight *2 450g 635g

205
PRIMERGY RX100 S5 User's Guide
B.4 Power Cord Selection
The power cord for this unit has been packed separately and has been selected according to the country
of destination. It must be used to prevent electric shock. Use the following guidelines if it is necessary to
replace the original cord set.
The female receptacle of the cord set must meet CEE-22 requirements (see Figure).
� For the United States and Canada
Use a UL listed and CSA labeled cord set consisting of a three conductor cord with a maximum length
of 15 feet.
For units which stand on a desk or table, type SVT or SJT cord sets should be used.
For units which stand on the floor, only SJT type cord sets should be used.
The cord set must be selected according to the current rating for your unit.
Please consult the table below for the selection criteria for power cords used in the United States and
Canada.
� For units set at 230 V (outside of the United States and Canada):
Use a cord set consisting of a minimum AWG according to the table above and a grounding type
attachment plug rated 15 A, 250 V. The cord set should have the appropriate safety approvals for the
country in which the equipment will be installed and should be marked HAR.
table: Selection Criteria for Power Cords Used in the United States and Canada
Cord Type Size of Conductors in Cord Maximum Current Rating of Unit
SJT 18 AWG
16 AWG
14 AWG
10 Amps
12 Amps
12 Amps
SVT 18 AWG
17 AWG
10 Amps
12 Amps
• Parallel
For units set at 115 V:
Use a parallel blade, grounding type
attachment plug rated 15 A, 125 V.
• Tandem
For units set at 230 V:
Use a tandem blade, grounding type
attachment plug rated 15 A, 250 V.

206
Appendix
� For the United Kingdom
Should the plug on the flexible cord not be of the type for your socket outlets, do not use an adapter but
remove the plug from the cord and discard. Carefully prepare the end of the supply cord and fit a suitable
plug.
� The wires in this mains lead are colored in accordance with the following code:
• Green and Yellow: Earth
• Blue: Neutral
• Brown: Live
As the colors of the wires in the mains lead of this appliance may not correspond with the colored
markings identifying the terminals in your plug, proceed as follows:
• The wire which is colored Green and Yellow must be connected to the terminal in the plug which is
marked with the letter E or by the earth symbol or colored Green or Green and Yellow.
• The wire which is colored Blue must be connected to the terminal which is marked with the letter N
or colored Black.
• The wire which is colored Brown must be connected to the terminal which is marked with the letter L
or colored Red.
• This appliance must be earthed.

207
PRIMERGY RX100 S5 User's Guide
C Remote Control Function
This server supports the remote control function.
When a personal computer (PC) is connected to the serial port of this server with an
RS-232C cross cable, the PC can be used to control (turn on/off and reset) the server
power supply.
C.1 Preparation for Using Remote Control Function
To enable the remote control function, perform the following procedure.
• Configuring the BIOS
• Connecting the Server to a PC
• Configuring terminal software communication settings on the PC
� Configuring the BIOS
To use the remote control function, or to perform console redirection, perform the following settings
using the BIOS Setup Utility.
1 Turn on the server. Press the [F2] key during POST to start up the BIOS Setup
Utility.
2 Select the [Advanced] – [Peripheral Configuration] submenu, and set the
following items.
• Set [Serial1] to [Disabled]
• Set [Serial Multiplexer] to [iRMC]
3 Select the [Exit] – [Saving Changes & Exit] menu to exit the BIOS Setup Utility.

208
Appendix
� Connecting the server to a PC
Connect the server to a PC using an RS-232C cross cable.
� Configuring the terminal software (PC)
Perform settings for the remote control function using terminal software on the PC.
� Port configuration
Configure the port on the PC as follows:
(Window example)
table: Port Settings
Item Contents
Bits per second 9600
Data bits 8
Parity Not applied
Stop bits 1
Flow control Not applied
Server (rear)
PC(rear)RS-232C cross cable
Serial port
Serial port

209
PRIMERGY RX100 S5 User's Guide
C.2 Remote Power Supply Control
This section explains how to control the server power supply remotely.
The server power supply can be remote-controlled with the terminal software on the PC.
� Starting up the Remote Controller
1 Start up the terminal software.
The remote control window appears.
Power state is displayed next to "Power Status:".
2 When "Please enter user name" appears, enter the user name and press the
[Enter] key.
table: Meaning of [Power Status]
Display Description
On The server is powered on.
Off The server is powered off.
***************************************** Welcome to PRIMERGY Remote Manager ** Firmware Revision x.xxA (x.xx) ** SDRR *.** ID 0203 RX100S5 ** Firmware built xxx xx xxxx xx:xx:xx *****************************************
System Type : PRIMERGY RX100 S5System ID : xxxxxxxxSystem Name : RX100S5-2 (xxx.xxx.xxx.xxx)System OS : xxxxxxxxSystem Status: OKPower Status : On
Please enter user name : Please enter pass phrase :

210
Appendix
3 When "Please enter pass phrase" appears, enter the password and press the
[Enter] key.
Note that the password is case-sensitive. As shown below, the characters you have entered are
displayed as asterisks.
The remote control main menu appears.
4 Press the [2] key and select "Power Management".
The Power Management menu appears.
Please enter pass phrase: ******
***************************************** Welcome to PRIMERGY Remote Manager ** Firmware Revision x.xxA (x.xx) ** SDRR *.** ID 0203 RX100S5 ** Firmware built xxx xx xxxx xx:xx:xx *****************************************
System Type : PRIMERGY RX100 S5System ID : xxxxxxxxSystem Name : RX100S5-2 (xxx.xxx.xxx.xxx)System OS : xxxxxxxxSystem Status: OKPower Status : On
Main Menu
(1) System Information...(2) Power Management...(3) Enclosure Information...(4) Service Processor...
(c) Change password(r) Console Redirection (EMS/SAC)(s) Start a Command Line shell...
Enter selection or (0) to quit:
***************************************** Welcome to PRIMERGY Remote Manager ** Firmware Revision x.xxA (x.xx) ** SDRR *.** ID 0203 RX100S5 ** Firmware built xxx xx xxxx xx:xx:xx *****************************************
System Type : PRIMERGY RX100 S5System ID : xxxxxxxxSystem Name : RX100S5-2 (xxx.xxx.xxx.xxx)System OS : xxxxxxxxSystem Status: OKPower Status : On
Power Management Menu
(1) Immediate Power Off(2) Immediate Reset(3) Power Cycle(*) Power On
(*) Graceful Power Off (Shutdown)(*) Graceful Reset (Reboot)
Enter selection or (0) to quit:

211
PRIMERGY RX100 S5 User's Guide
5 Select a menu and press the corresponding number key.
"*" is displayed in the bracket of unavailable menu.
6 If pressing keys, except the [0] key, perform the following operation.
When "Do you really want reboot (yes/no)?" appears, enter "yes" and press the [Enter] key.
For [3], [5] or [6], the pop-up window "System shutdown due to <software command> in 60
seconds! Press Cancel to abort!" appears when Windows is operating. Select [OK].
table: Remote Control Menu
Menu name Key Operation
Immediate Power Off [1] Turns the server off.
Immediate Reset [2] Resets the server.
Power Cycle [3] Turns the server off and back on again. When Windows is
operating, the server restarts after the OS is shut down.
Power On [4] Turns the server on.
Graceful Power Off
(Shutdown)[5] Shuts down the OS and turns the server off. When Windows is
operating, the server is turned off after the OS is shut down.
Graceful Reset [6] Shuts down the OS and resets the server. When Window is
operating, the server is reset after the OS is shut down.
- [0] Exits the remote controller.

212
Appendix
D Remote Management Controller
This section explains functions and features of the Remote Management Controller
(iRMC2) and the optional Remote Management Controller Upgrade (PG-RMCU2).
D.1 Overview of the Remote Management Controller
This server has the Remote Management Controller (iRMC2) on the baseboard. The Remote
Management Controller makes the high-quality, high-reliability remote service board function possible.
To use the console redirection function and the remote storage function, the license key of optional
Remote Management Controller Upgrade (PG-RMCU2) is necessary. For details of Remote
Management Controller Upgrade (PG-RMCU2), refer to "D.4 Remote Management Controller Upgrade
(PG-RMCU2)" (�p.215).
� Features of the Remote Management Controller
• The Remote Management Controller (iRMC2) and LAN are provided on the baseboard. This makes
possible to control power supply and reset of the server without depending on the state of the server.
• The video redirection function and the remote storage function can be used by optional Remote
Management Controller Upgrade (PG-RMCU2).
• It provides with LAN interface.
• It has the server monitoring function (monitoring server's hang/temperature/voltage).
• It has the server abnormality notification function (it is possible to notify abnormally at the server
hang).
• It is possible to display the server status and control power supply/reset of the server by using the
Web interface.
� When the baseboard is replaced, the Remote Management Controller may have to be set again. In
case of reconfiguration, write down the set values in configuration sheets.

213
PRIMERGY RX100 S5 User's Guide
D.2 Preparation for Using Remote Management Controller
To enable the Remote Management Controller, perform the following procedure.
• Configuring the BIOS
• Connecting the Server to a PC
� Configuring the BIOS
To use the function of the Remote Management Controller, perform the following setting using the
BIOS Setup Utility.
1 Turn on the server. Press the [F2] key during POST to start up the BIOS Setup
Utility.
2 Select the [Advanced] menu – [IPMI] – the [LAN Settings] submenu, and set
the each item.
For the detailed setting items, refer to "7.2.17 IPMI Submenu" (�p.162).
3 From the [Exit] menu, select [Saving Changes & Exit] to exit the BIOS Setup
Utility.
• Save the setting information of set parameters using the Server Management Tools. For details,
refer to "4.3 Storing the System Configuration Information" (�p.78).
� Connecting the server to a PC
Connect the server to a PC using a LAN cable.
Server (rear)
PC (rear)
HUB
LAN port
LAN cableService LAN port

214
Appendix
D.3 Window of the Remote Management Controller
The Remote Management Controller uses the Web interface function.
The following window appears when starting the Remote Management Controller.
The following functions are available.
For usage of the Remote Management Controller, refer to "Remote Management Controller User’s
Guide".
table: Functions of the Remote Management Controller
Item Description
System Information Displays system information.
iRMC S2 Displays the Remote Management Controller information and sets the license key.
Power Management Turns On/Off or restarts the server power.
Power Consumption Displays server power information.
Sensors Displays the status of each sensor (fan, temperature, voltage, power supply).
System Event Log Displays the system event log.
Server Management Displays and sets server management information.
Network Settings Performs network settings.
Alerting Sends an alert.
User Management Displays and sets user information.
Console Redirection Sets redirection in the BIOS Text console and starts Video Redirection.
Video Redirection Starts Video Redirection.
Remote Storage Sets Remote Storage Server.
iRMC S2 SSH Access Sets and starts TEXT redirection using SSH.
iRMC S2 Telnet Access Sets and starts TEXT redirection using Telnet.
Logout Logs out from the session of the Remote Management Controller Web interface.

215
PRIMERGY RX100 S5 User's Guide
� Comparison with server management function of ServerView
ServerView, software provided with the server, can manage the server remotely if OS is normally
operating. The Remote Management Controller can operate even in the state of the server hang,
therefore, it is effective when the server cannot be monitored by ServerView.
D.4 Remote Management Controller Upgrade (PG-RMCU2)
This option is a license key to make Remote Management Controller's video redirection function and
remote storage function effective.
� Video redirection function
The server can be remotely operated by using video redirection function. Remote operation such as the
keyboard and mouse operation, and seeing the contents of the display of the server are possible.
By using video redirection function, it makes possible to achieve the function of the KVM switching in
the environment where multiple servers are used. The composition of the multiple servers’ environment
is shown in the figure below.
table: Specification of Remote Management Controller Upgrade
Item Specifications
Product name Remote Management Ctrl Upgrade kit
Product ID PG-RMCU2
Function Video redirection function, Remote storage function
PRIMERGY
HUB
CRT/KB interface
LAN
Console Console
1
2
34
2
Console window3
1
PG-RMCU1PG-RMCU1
PG-RMCU1PG-RMCU1
PG-RMCU1PG-RMCU1
PG-RMCU2
PG-RMCU2
PG-RMCU2
Console window4
Console window
Console window

216
Appendix
� Remote storage function
This is a function to recognize the external memory device connected by using the video redirection
function as a remote device of the server.
The configuration of the remote storage function is shown in the figure below.
� The following devices can be used in the remote storage connection.
• Internal floppy disk drive
• Internal DVD-ROM drive
• USB floppy disk drive
� License key settings
Enter the license key from the Web to make effective the console redirection function and the remote
storage function.
For details of the setting method, refer to the manual supplied with PG-RMCU2.
PRIMERGY
HUB
LANLAN
Console PC
Accessing as the remote drive
CD-ROM drive
Floppy disk drive

217
PRIMERGY RX100 S5 User's Guide
E External Floppy Disk Drive (USB) Notes on Usage
The section explains notes on the usage of USB connected floppy disk drive.
� Notes on floppy disk drive recognition at server startup
If the floppy disk drive (USB), with a floppy disk inserted, is not connected at server startup, BIOS
cannot recognize the floppy disk drive (USB). During OS installation of Windows/Linux, using
Windows Automatic System Recovery (ASR), or the Disaster Recovery Option of BrightStor ARCserve
Backup, make sure to connect the floppy disk drive (USB) with a floppy disk inserted before server
startup.
� Notes on floppy disk media exchange recognition when installing Windows manually and at system recovery
When performing system recovery using Windows backup data with the following software, also when
installing Windows manually, system recovery/installation might not be performed properly. This is
caused by the device driver being unreadable due to recognition failure of the floppy disk media
replacement.
• BrightStor ARCserve Backup for Windows Disaster Recovery Option
• Windows Server 2003 Automatic System Recovery Function
After pressing the [Enter] key in accordance with the procedures on the screen, if the floppy disk access
LED on the floppy disk drive (USB) does not turn on and the floppy disk is not accessed, follow the
procedures below.
1 Eject the floppy disk and wait for 2 seconds or longer, then press the [Enter] key
several times.
2 Insert the floppy disk and wait for 2 seconds or longer, then press the [Enter]
key.
If the floppy disk cannot be accessed, perform the procedures above again.
� Notes when reading the default values in BIOS Setup Utility
When selecting the [Get Default Values] of the Exit menu in BIOS Setup Utility to return its values to
the default values, the USB floppy disk drive is moved to the [Excluded from boot order] field in the
"7.2.18 Boot Menu" (�p.164).
When booting via USB floppy disk drive is required, set it again to the original position of the [Boot
priority order].

218
Appendix
F Recycling
This section explains how to recycle this server.
� Disposing of the server
When scrapping this server, contact an office listed in the "Contact Information" of "Start Guide". This
server must be disposed of as industrial waste.
Furthermore, if the server is disposed of as it is, someone else may gain access to the information
contained on the hard disks. It is therefore recommended that all drives be formatted before disposal.
However, just formatting or deleting files may not avoid the risk that the data is restored and used for
wrongful purposes. If confidential or private information is saved, in order to make it impossible to be
restored, it is recommended to use third-party data wiping tools.
� Disposing of used-up batteries
Used-up batteries must be disposed of as industrial waste and therefore require special processing. Let a
licensed industrial waste disposal company take care of disposal.
� Disposing of liquid crystal displays
Liquid crystal displays must be disposed of as industrial waste and therefore require special processing.
Let a licensed industrial waste disposal company take care of disposal.

219
PRIMERGY RX100 S5 User's Guide
INDEX
A
Advanced Menu . . . . . . . . . . . . . . . . . . . . 148
Advanced Processor Options Submenu . . 152
Advanced System Configuration Submenu 151
Application wizard
Expert mode . . . . . . . . . . . . . . . . . . . . . 64
ASR . . . . . . . . . . . . . . . . . . . . . . . . . . . . . . 76
Automated System Recovery Set
Windows Server 2003 . . . . . . . . . . . . . . 76
Auto-run Function from CD/DVD Drives . . . 89
B
Backup . . . . . . . . . . . . . . . . . . . . . . . . . . . 189
Backup cabinet . . . . . . . . . . . . . . . . . . . . . 140
BACS . . . . . . . . . . . . . . . . . . . . . . . . . . . . . 92
Installing . . . . . . . . . . . . . . . . . . . . . . . . 93
Load Balance . . . . . . . . . . . . . . . . . . . . 96
Teaming . . . . . . . . . . . . . . . . . . . . . . . 102
VLAN . . . . . . . . . . . . . . . . . . . . . . . . . . 99
Before Installing Internal Options . . . . . . . 118
BIOS Information
Recovering . . . . . . . . . . . . . . . . . . . . . . 80
BIOS Setup Utility . . . . . . . . . . . . . . . . . . . 143
Exiting . . . . . . . . . . . . . . . . . . . . . . . . . 144
Key operations . . . . . . . . . . . . . . . . . . 144
Starting . . . . . . . . . . . . . . . . . . . . . . . . 143
Boot Features Submenu . . . . . . . . . . . . . . 147
Boot Menu . . . . . . . . . . . . . . . . . . . . . . . . 164
Boot menu . . . . . . . . . . . . . . . . . . . . . . . . 143
Boot monitoring setting . . . . . . . . . . . . . . . 113
C
Card fix frame . . . . . . . . . . . . . . . . . . . 25, 129
CD/DVD
Ejecting . . . . . . . . . . . . . . . . . . . . . . . . . 34
Inserting . . . . . . . . . . . . . . . . . . . . . . . . 33
CD/DVD access LED . . . . . . . . . . . . . . . . . 22
CD/DVD drive . . . . . . . . . . . . . . . . . . . . . . . 22
CD/DVD eject button. . . . . . . . . . . . . . . . . . 22
Checking before OS installation . . . . . . . . . 37
Cleaning the server interior . . . . . . . . . . . . 169
Connection of Optional Devices . . . . . . . . 140
Connector for the card fix frame . . . . . . . . . 26
Console Redirection Submenu . . . . . . . . . 161
CPU . . . . . . . . . . . . . . . . . . . . . . . . . . 25, 118
CPU Status Submenu. . . . . . . . . . . . . . . . 159
D
DIMM . . . . . . . . . . . . . . . . . . . . . . . . . . . . 123
Disk Manager . . . . . . . . . . . . . . . . . . . . . . . 58
Display connector . . . . . . . . . . . . . . . . . . . . 24
DOS Diskette . . . . . . . . . . . . . . . . . . . . . . . 88
Drive Letter Assignment . . . . . . . . . . . . . . . 89
DSNAP . . . . . . . . . . . . . . . . . . . . . . . . 19, 115
Installation. . . . . . . . . . . . . . . . . . . . . . 115
Usage . . . . . . . . . . . . . . . . . . . . . . . . . 115
Dual-Core Intel Xeon Processor . 14, 198, 200
E
Error Messages . . . . . . . . . . . . . . . . 173, 179
Eth. Ctrl 2x1Gbit PCI-E 1000-BASE-T lp . . . . . . . . . . . . . . . . . . . . . . . . . . . . 127, 128
Event logs. . . . . . . . . . . . . . . . . . . . . . . . . 181
Exit Menu . . . . . . . . . . . . . . . . . . . . . . . . . 165
Expansion Cards
Installable Expansion Cards . . . . . . . . 127
Installation Location. . . . . . . . . . . . . . . 126
Installing . . . . . . . . . . . . . . . . . . . . . . . 129
Instllation order . . . . . . . . . . . . . . . . . . 128
Notes on Installing. . . . . . . . . . . . . . . . 129
Expansion cards . . . . . . . . . . . . . . . . . . . . 126
Expert mode . . . . . . . . . . . . . . . . . . . . . . . . 54
F
Fan connector. . . . . . . . . . . . . . . . . . . . . . . 26
Fan monitoring . . . . . . . . . . . . . . . . . . . . . 111
Front maintenance LED . . . . . . . . . . . . . . . 23
Front panel connector . . . . . . . . . . . . . . . . . 26
H
Hard disk access display LED. . . . . . . . 22, 23
Hard disk failure LED . . . . . . . . . . . . . . . . . 22
Hardware Configuration Tool. . . . . . . . . . . . 84
High Reliability Tools. . . . . . . . . . . . . . . . . . 19
How to install. . . . . . . . . . . . . . . . . . . . . 20
I
Inlet. . . . . . . . . . . . . . . . . . . . . . . . . . . . . . . 24
Installation
DSNAP . . . . . . . . . . . . . . . . . . . . . . . . 115
ServerStart . . . . . . . . . . . . . . . . . . . . . . 81
ServerView . . . . . . . . . . . . . . . . . . . . . 112
Installation Partition Size. . . . . . . . . . . . . . . 43
Installing the LAN Driver

220
Error window after installation. . . . . . . . 181
Intel Celeron Processor . . . . . . . . 14, 198, 200
Intel Core 2 Duo processor . . . . . 14, 198, 200
Intel(R) PROSet. . . . . . . . . . . . . . . . . . . . . 104
Cautions for the LAN driver . . . . . . . . . 105
Installation . . . . . . . . . . . . . . . . . . . . . . 104
LAN driver advanced setup . . . . . . . . . 104
Teaming configuration procedure . . . . . 107
Teaming function . . . . . . . . . . . . . . . . . 105
VLAN . . . . . . . . . . . . . . . . . . . . . . . . . . 108
Internal DVD-ROM unit . . . . . . . . . . . . . . . 132
Installable DVD-ROM Units . . . . . . . . . 132
Installing. . . . . . . . . . . . . . . . . . . . . . . . 133
Removing. . . . . . . . . . . . . . . . . . . . . . . 135
Specifications . . . . . . . . . . . . . . . . . . . . 203
Internal hard disk units . . . . . . . . . . . . . . . . 136
Installable internal hard disk units. . . . . 137
Installation Locations . . . . . . . . . . . . . . 137
Installing. . . . . . . . . . . . . . . . . . . . . . . . 138
Removing. . . . . . . . . . . . . . . . . . . . . . . 139
Replacing failed unit . . . . . . . . . . . . . . . 138
Specifications . . . . . . . . . . . . . . . . . . . . 204
IPMI Submenu. . . . . . . . . . . . . . . . . . . . . . 162
iRMC2 . . . . . . . . . . . . . . . . . . . . . . . . . . . . 212
K
Keyboard connector. . . . . . . . . . . . . . . . . . . 24
L
LAN Driver Advanced Setup . . . . . . . . . . . . 92
LAN port . . . . . . . . . . . . . . . . . . . . . . . . . . . 24
Locking the rack door. . . . . . . . . . . . . . . . . 185
M
Main Menu. . . . . . . . . . . . . . . . . . . . . . . . . 146
Maintenance switch . . . . . . . . . . . . . . . . . . . 23
Maintenance Tools . . . . . . . . . . . . . . . . . . . . 81
Memory Dump . . . . . . . . . . . . . . . . . . . 70, 182
Memory Dump File Setting. . . . . . . . . . . 70, 71
Memory Modules . . . . . . . . . . . . . . . . . . . . 122
Defective Memory Disconnection Function . . . . . . . . . . . . . . . . . . . . . . . . . . . . 125
Installable Memory Modules. . . . . . . . . 123
Installation location. . . . . . . . . . . . . . . . 123
Installing. . . . . . . . . . . . . . . . . . . . . . . . 124
Removing. . . . . . . . . . . . . . . . . . . . . . . 124
Specifications . . . . . . . . . . . . . . . . . . . . 202
Memory monitoring . . . . . . . . . . . . . . . . . . 111
Memory slot . . . . . . . . . . . . . . . . . . . . . . . . . 25
Memory Status Submenu. . . . . . . . . . . . . . 160
Monitor. . . . . . . . . . . . . . . . . . . . . . . . . . . . . 31
Mouse connector (6 pins). . . . . . . . . . . . . . . 24
Multiple LAN adapter configuration
Adapter numbers . . . . . . . . . . . . . . . . . . 46
O
Opening the Rack Door . . . . . . . . . . . . . . . . 28
Operating the Server
Precautions . . . . . . . . . . . . . . . . . . . . . . 89
OS installation
Installation method . . . . . . . . . . . . . . . . . 42
Precautions . . . . . . . . . . . . . . . . . . . . . . 43
OS installation wizard
Expert mode. . . . . . . . . . . . . . . . . . . . . . 59
P
Paging File Setting. . . . . . . . . . . . . . . . . 70, 73
Password
Deleting/Changing . . . . . . . . . . . . . . . . 187
Setting . . . . . . . . . . . . . . . . . . . . . . . . . 186
Supervisor password . . . . . . . . . . . . . . 186
Types . . . . . . . . . . . . . . . . . . . . . . . . . . 186
User password . . . . . . . . . . . . . . . . . . . 186
PCI Configuration Submenu. . . . . . . . . . . . 153
PCI slot . . . . . . . . . . . . . . . . . . . . . . . . . . . 126
PCI Status Submenu . . . . . . . . . . . . . . . . . 160
Peripheral Configuration Submenu . . . . . . 149
POST. . . . . . . . . . . . . . . . . . . . . . . . . . 31, 173
Error Messages . . . . . . . . . . . . . . . . . . 173
Power
Turning off . . . . . . . . . . . . . . . . . . . . . . . 31
Turning on . . . . . . . . . . . . . . . . . . . . . . . 30
Power connector . . . . . . . . . . . . . . . . . . . . . 26
Power LED. . . . . . . . . . . . . . . . . . . . . . . . . . 23
Power Menu. . . . . . . . . . . . . . . . . . . . . . . . 157
Power supply monitoring . . . . . . . . . . . . . . 112
Power switch . . . . . . . . . . . . . . . . . . . . . . . . 23
Operation mode . . . . . . . . . . . . . . . . . . . 32
PSU I2C connector . . . . . . . . . . . . . . . . . . . 26
Q
Quad-Core Intel Xeon Processor . 14, 198, 200
R
Rack key . . . . . . . . . . . . . . . . . . . . . . . 28, 185
RAID configuration
Notes . . . . . . . . . . . . . . . . . . . . . . . . . . . 44
RAID error monitoring . . . . . . . . . . . . . . . . 111
RAID Management Tool . . . . . . . . . . . . 19, 110
Rear maintenance LED . . . . . . . . . . . . . . . . 24
Remote Control Function . . . . . . . . . . . . . . 207
Configuring the BIOS . . . . . . . . . . . . . . 207
Configuring the Terminal Software (PC) 208
Connecting the Server to a PC. . . . . . . 208

221
PRIMERGY RX100 S5 User's Guide
Power Supply Control . . . . . . . . . . . . . 209
Remote Management Controller . . . . . . . . 212
Connecting the server to a PC . . . . . . 213
Reset switch . . . . . . . . . . . . . . . . . . . . . . . . 23
Restoring the System . . . . . . . . . . . . . . . . 192
For Windows Server 2003. . . . . . . . . . 192
S
SAS connector . . . . . . . . . . . . . . . . . . . . . . 26
SATA1 connector . . . . . . . . . . . . . . . . . . . . 26
SATA2 connector . . . . . . . . . . . . . . . . . . . . 26
SATA5 connector . . . . . . . . . . . . . . . . . . . . 26
SCSI cable . . . . . . . . . . . . . . . . . . . . . . . . 140
SCSI Ctrl U320 lp . . . . . . . . . . . . . . . 127, 128
SCSI Option
Connecting . . . . . . . . . . . . . . . . . . . . . 140
SCSI-ID . . . . . . . . . . . . . . . . . . . . . . . . . . 140
Security. . . . . . . . . . . . . . . . . . . . . . . . . . . 185
Against Unauthorized Use. . . . . . . . . . 186
Hardware . . . . . . . . . . . . . . . . . . . . . . 185
Software . . . . . . . . . . . . . . . . . . . . . . . 186
Security Menu. . . . . . . . . . . . . . . . . . . . . . 154
Serial port . . . . . . . . . . . . . . . . . . . . . . . . . . 24
Server
Baseboard. . . . . . . . . . . . . . . . . . . . . . . 26
Cleaning . . . . . . . . . . . . . . . . . . . . . . . 169
Front View. . . . . . . . . . . . . . . . . . . . . . . 22
Internal . . . . . . . . . . . . . . . . . . . . . . . . . 25
Rear View . . . . . . . . . . . . . . . . . . . . . . . 24
Server disposal . . . . . . . . . . . . . . . . . . . . . 188
Server Management Tools . . . . . . . . . 78, 184
Cautions . . . . . . . . . . . . . . . . . . . . . . . . 78
Error Messages. . . . . . . . . . . . . . . . . . 177
Server Menu . . . . . . . . . . . . . . . . . . . . . . . 158
Server Monitoring Tool . . . . . . . . . . . . 19, 111
Installation. . . . . . . . . . . . . . . . . . . . . . 112
Server Specifications . . . . . . . . . . . . . . . . 198
ServerStart . . . . . . . . . . . . . . . . . . . . . . . . . 16
Cautions . . . . . . . . . . . . . . . . . . . . . . . . 45
Features . . . . . . . . . . . . . . . . . . . . . . . . 16
Installation. . . . . . . . . . . . . . . . . . . . . . . 81
Supported expansion cards. . . . . . . . . . 46
Uninstallation. . . . . . . . . . . . . . . . . . . . . 83
ServerView . . . . . . . . . . . . . . . . . 19, 111, 168
Installation. . . . . . . . . . . . . . . . . . . . . . 112
Service LAN port. . . . . . . . . . . . . . . . . . . . . 24
SNMP service. . . . . . . . . . . . . . . . . . . . . . 183
Solving problems . . . . . . . . . . . . . . . . . . . 115
System diagnosis support tools. . . . . . . . . . 19
System Event logs . . . . . . . . . . . . . . . . . . 184
System fan . . . . . . . . . . . . . . . . . . . . . . . . . 25
System identification LED . . . . . . . . . . . 22, 25
System identification LED button . . . . . . . . 22
System Recovery Disk . . . . . . . . . . . . . . . . 76
T
Temperature monitoring . . . . . . . . . . . . . . 111
Top Cover
Attaching . . . . . . . . . . . . . . . . . . . 120, 121
Removing . . . . . . . . . . . . . . . . . . . . . . 120
TPM (Security Chip) Setting Submenu . . . 156
Troubleshooting
Hardware . . . . . . . . . . . . . . . . . . . . . . 170
Turning the Power On via a LAN. . . . . . . . . 91
Types of internal options . . . . . . . . . . . . . . 118
U
Uninstallation
ServerStart . . . . . . . . . . . . . . . . . . . . . . 83
USB connector . . . . . . . . . . . . . . . . . . . 23, 24
V
Voltage monitoring . . . . . . . . . . . . . . . . . . 112
W
Wakeup On LAN. . . . . . . . . . . . . . . . . . . . . 91
Wakeup On LAN function . . . . . . . . . . . . . . 41
Numeric
12V power connector . . . . . . . . . . . . . . . . . 27
3.5-inch storage bay . . . . . . . . . . . . . . . . . . 22

• The contents of this manual may be revised without prior notice.
• Fujitsu assumes no liability for damages to third party copyrights or other rights
arising from the use of any information in this manual.
• No part of this manual may be reproduced in any without the prior written
permission of Fujitsu.
PRIMERGY RX100 S5
User's Guide
B7FH-5191-01ENZ0-00
Issued on
Issued by
April, 2008 FUJITSU LIMITED