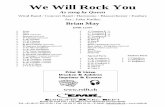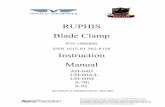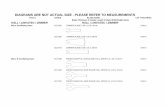PRIMERGY BX2580 M2 Server Blade Upgrade and...
Transcript of PRIMERGY BX2580 M2 Server Blade Upgrade and...
Upgrade and Maintenance Manual - English
FUJITSU Server PRIMERGY BX2580 M2Server Blade Upgrade and Maintenance Manual
Edition February 2016
Copyright and Trademarks
Comments… Suggestions… Corrections…The User Documentation Department would like toknow your opinion of this manual. Your feedback helpsus optimize our documentation to suit your individual needs.
Feel free to send us your comments by e-mail to [email protected].
Certified documentation according to DIN EN ISO 9001:2008To ensure a consistently high quality standard anduser-friendliness, this documentation was created tomeet the regulations of a quality management system which complies with the requirements of the standardDIN EN ISO 9001:2008.
cognitas. Gesellschaft für Technik-Dokumentation mbHwww.cognitas.de
Copyright 2016 FUJITSU LIMITED
All rights reserved.Delivery subject to availability; right of technical modifications reserved.
All hardware and software names used are trademarks of their respective manufacturers.
– The contents of this manual may be revised without prior notice.
– Fujitsu assumes no liability for damages to third party copyrights or other rights arising fromthe use of any information in this manual.
– No part of this manual may be reproduced in any form without the prior written permissionof Fujitsu.
Microsoft, Windows, Windows Server, and Hyper V are trademarks or registered trademarks of Microsoft Corporation in the USA and other countries.
Intel and Xeon are trademarks or registered trademarks of Intel Corporation or its subsidiaries in the USA and other countries.
Before reading this manual
For your safety
This manual contains important information for safely and correctly using this product.
Carefully read the manual before using this product. Pay particular attention to the accompanying manual "Safety Notes and Regulations" and ensure these safety notes are understood before using the product. Keep this manual and the manual "Safety Notes and Regulations" in a safe place for easy reference while using this product.
Radio interference
This product is a "Class A" ITE (Information Technology Equipment). In a domestic environment this product may cause radio interference, in which case the user may be required to take appropriate measures. VCCI-A
Aluminum electrolytic capacitors
The aluminum electrolytic capacitors used in the product's printed circuit board assemblies and in the mouse and keyboard are limited-life components. Use of these components beyond their operating life may result in electrolyte leakage or depletion, potentially causing emission of foul odor or smoke.
As a guideline, in a normal office environment (25°C) operating life is not expected to be reached within the maintenance support period (5 years). However, operating life may be reached more quickly if, for example, the product is used in a hot environment. The customer shall bear the cost of replacing replaceable components which have exceeded their operating life. Note that these are only guidelines, and do not constitute a guarantee of trouble-free operation during the maintenance support period.
High safety use
This product has been designed and manufactured to be used in commercial and/or industrial areas as a server.
When used as visual display workplace, it must not be placed in the direct field of view to avoid incommoding reflections (applies only to TX server systems).
The device has not been designed or manufactured for uses which demand an extremely high level of safety and carry a direct and serious risk of life or body if such safety cannot be assured.
BX2580 M2 Upgrade and Maintenance Manual
These uses include control of nuclear reactions in nuclear power plants, automatic airplane flight control, air traffic control, traffic control in mass transport systems, medical devices for life support, and missile guidance control in weapons systems (hereafter, "high safety use"). Customers should not use this product for high safety use unless measures are in place for ensuring the level of safety demanded of such use. Please consult the sales staff of Fujitsu if intending to use this product for high safety use.
Measures against momentary voltage drop
This product may be affected by a momentary voltage drop in the power supply caused by lightning. To prevent a momentary voltage drop, use of an AC uninterruptible power supply is recommended.
(This notice follows the guidelines of Voltage Dip Immunity of Personal Computer issued by JEITA, the Japan Electronics and Information Technology Industries Association.)
Technology controlled by the Foreign Exchange and Foreign Trade Control Law of Japan
Documents produced by Fujitsu may contain technology controlled by the Foreign Exchange and Foreign Trade Control Law of Japan. Documents which contain such technology should not be exported from Japan or transferred to non-residents of Japan without first obtaining authorization in accordance with the above law.
Harmonic Current Standards
This product conforms to harmonic current standard JIS C 61000-3-2.
Only for the Japanese market: About SATA hard disk drives
The SATA version of this server supports hard disk drives with SATA / BC-SATA storage interfaces. Please note that the usage and operation conditions differ depending on the type of hard disk drive used.
Please refer to the following internet address for further information on the usage and operation conditions of each available type of hard disk drive:
http://jp.fujitsu.com/platform/server/primergy/harddisk/
Upgrade and Maintenance Manual BX2580 M2
Only for the Japanese market:
I Although described in this manual, some sections do not apply to the Japanese market. These options and routines include:
– CSS (Customer Self Service)
BX2580 M2 Upgrade and Maintenance Manual
Version history
Issue number Reason for update
1.0 / February 2016 First Issue
Upgrade and Maintenance Manual BX2580 M2
Contents
1 Introduction . . . . . . . . . . . . . . . . . . . . . . . . . . . 15
1.1 Notational conventions . . . . . . . . . . . . . . . . . . . . 16
2 Before you start . . . . . . . . . . . . . . . . . . . . . . . . 17
2.1 Classification of procedures . . . . . . . . . . . . . . . . . 192.1.1 Customer Replaceable Units (CRU) . . . . . . . . . . . . . . . 192.1.2 Upgrade and Repair Units (URU) . . . . . . . . . . . . . . . . 202.1.3 Field Replaceable Units (FRU) . . . . . . . . . . . . . . . . . 21
2.2 Average task duration . . . . . . . . . . . . . . . . . . . . . 22
2.3 Tools you need at hand . . . . . . . . . . . . . . . . . . . . 23
2.4 Documents you need at hand . . . . . . . . . . . . . . . . . 24
3 Important information . . . . . . . . . . . . . . . . . . . . . 27
3.1 Safety instructions . . . . . . . . . . . . . . . . . . . . . . . 27
3.2 CE conformity . . . . . . . . . . . . . . . . . . . . . . . . . 34
3.3 FCC Class A Compliance Statement . . . . . . . . . . . . . 35
3.4 Environmental protection . . . . . . . . . . . . . . . . . . . 36
4 Basic hardware procedures . . . . . . . . . . . . . . . . . . 39
4.1 Using diagnostics information . . . . . . . . . . . . . . . . 394.1.1 Accessing the management blade web interface . . . . . . . . 394.1.2 Locating the defective server blade . . . . . . . . . . . . . . . 414.1.3 Determining the error class . . . . . . . . . . . . . . . . . . . 424.1.3.1 Global Error indicator . . . . . . . . . . . . . . . . . . . . 434.1.3.2 Customer Self Service (CSS) indicator . . . . . . . . . . . 444.1.4 Locating the defective component . . . . . . . . . . . . . . . . 45
4.2 Shutting down the server blade . . . . . . . . . . . . . . . . 48
BX2580 M2 Upgrade and Maintenance Manual
Contents
4.3 Removing a server blade . . . . . . . . . . . . . . . . . . . . 494.3.1 Preliminary steps . . . . . . . . . . . . . . . . . . . . . . . . . 494.3.2 Removing the server blade from the system unit . . . . . . . . . 50
4.4 Opening the server blade . . . . . . . . . . . . . . . . . . . . 51
4.5 Closing the server blade . . . . . . . . . . . . . . . . . . . . 52
4.6 Installing the server blade in the system unit . . . . . . . . . 53
4.7 Switching on the server blade . . . . . . . . . . . . . . . . . 56
4.8 Concluding software tasks . . . . . . . . . . . . . . . . . . . 57
5 Basic software procedures . . . . . . . . . . . . . . . . . . . 59
5.1 Starting the maintenance task . . . . . . . . . . . . . . . . . 595.1.1 Launching a video redirection to a server blade . . . . . . . . . 595.1.2 Checking the server blade status . . . . . . . . . . . . . . . . . 595.1.2.1 Checking the server blade status via management blade web
interface . . . . . . . . . . . . . . . . . . . . . . . . . . . . 595.1.2.2 Checking the server blade status via iRMC . . . . . . . . . . 605.1.3 Saving BIOS settings . . . . . . . . . . . . . . . . . . . . . . . 615.1.4 Saving iRMC settings . . . . . . . . . . . . . . . . . . . . . . . 615.1.5 Connecting virtual media to the managed server blade . . . . . 625.1.6 Suspending BitLocker functionality . . . . . . . . . . . . . . . . 635.1.7 Disabling boot watchdog functionality . . . . . . . . . . . . . . 645.1.7.1 Viewing boot watchdog settings . . . . . . . . . . . . . . . . 645.1.7.2 Configuring boot watchdog settings . . . . . . . . . . . . . . 655.1.8 Verifying and configuring the backup software solution . . . . . . 665.1.9 Note on server maintenance in a Multipath I/O environment . . . 665.1.10 Switching on the ID indicator . . . . . . . . . . . . . . . . . . . 69
5.2 Completing the maintenance task . . . . . . . . . . . . . . . 705.2.1 Updating or recovering the system board BIOS and iRMC . . . . 705.2.1.1 Updating or recovering the system board BIOS . . . . . . . . 705.2.1.2 Updating or recovering the iRMC . . . . . . . . . . . . . . . 735.2.2 Restoring BIOS settings . . . . . . . . . . . . . . . . . . . . . 755.2.3 Restoring iRMC settings . . . . . . . . . . . . . . . . . . . . . 765.2.4 Updating mezzanine card firmware . . . . . . . . . . . . . . . . 765.2.5 Enabling Option ROM scan . . . . . . . . . . . . . . . . . . . . 785.2.6 Verifying and configuring the backup software solution . . . . . . 795.2.7 Resetting the boot retry counter . . . . . . . . . . . . . . . . . 805.2.7.1 Viewing the boot retry counter . . . . . . . . . . . . . . . . 80
Upgrade and Maintenance Manual BX2580 M2
Contents
5.2.7.2 Resetting the boot retry counter . . . . . . . . . . . . . . . 805.2.8 Resetting the error status after replacing memory modules or
processors . . . . . . . . . . . . . . . . . . . . . . . . . . . . 815.2.8.1 Memory modules . . . . . . . . . . . . . . . . . . . . . . . 815.2.8.2 Processors . . . . . . . . . . . . . . . . . . . . . . . . . . 835.2.9 Enabling boot watchdog functionality . . . . . . . . . . . . . . 845.2.10 Enabling replaced components in the system BIOS . . . . . . . 855.2.11 Verifying the memory mode . . . . . . . . . . . . . . . . . . . 865.2.12 Verifying the system time settings . . . . . . . . . . . . . . . . 875.2.13 Viewing and clearing the System Event Log (SEL) . . . . . . . 885.2.13.1 Viewing the SEL . . . . . . . . . . . . . . . . . . . . . . . 885.2.13.2 Saving the SEL . . . . . . . . . . . . . . . . . . . . . . . . 895.2.13.3 Clearing the SEL . . . . . . . . . . . . . . . . . . . . . . . 905.2.14 Updating the NIC configuration file in a Linux environment . . . 905.2.15 Resuming BitLocker functionality . . . . . . . . . . . . . . . . 915.2.16 Performing a RAID array rebuild . . . . . . . . . . . . . . . . . 925.2.17 Looking up changed MAC / WWN addresses . . . . . . . . . . 935.2.17.1 Looking up MAC addresses . . . . . . . . . . . . . . . . . 935.2.17.2 Looking up WWN addresses . . . . . . . . . . . . . . . . . 945.2.18 Using the Chassis ID Prom Tool . . . . . . . . . . . . . . . . . 945.2.19 Configuring LAN teaming . . . . . . . . . . . . . . . . . . . . 955.2.19.1 After replacing / upgrading LAN/CNA controllers . . . . . . 955.2.19.2 After replacing the server blade . . . . . . . . . . . . . . . 955.2.20 Switching off the ID indicator . . . . . . . . . . . . . . . . . . 96
6 Solid state drives . . . . . . . . . . . . . . . . . . . . . . . . 97
6.1 Basic information . . . . . . . . . . . . . . . . . . . . . . . 97
6.2 Installing SSDs . . . . . . . . . . . . . . . . . . . . . . . . . 986.2.1 Preliminary steps . . . . . . . . . . . . . . . . . . . . . . . . 986.2.2 Location of the drive modules inside the server blade . . . . . . 996.2.3 Mounting the SSDs into their frames . . . . . . . . . . . . . . 1016.2.4 Installing the drive module onto the mounting platform . . . . . 1036.2.5 Concluding steps . . . . . . . . . . . . . . . . . . . . . . . . 104
6.3 Removing SSDs . . . . . . . . . . . . . . . . . . . . . . . . 1056.3.1 Preliminary steps . . . . . . . . . . . . . . . . . . . . . . . . 1056.3.2 Removing an SSD . . . . . . . . . . . . . . . . . . . . . . . . 1066.3.3 Concluding steps . . . . . . . . . . . . . . . . . . . . . . . . 108
BX2580 M2 Upgrade and Maintenance Manual
Contents
6.4 Replacing SSDs . . . . . . . . . . . . . . . . . . . . . . . . 1096.4.1 Preliminary steps . . . . . . . . . . . . . . . . . . . . . . . . 1096.4.2 Removing an SSD . . . . . . . . . . . . . . . . . . . . . . . 1096.4.3 Installing an SSD . . . . . . . . . . . . . . . . . . . . . . . . 1106.4.4 Concluding steps . . . . . . . . . . . . . . . . . . . . . . . . 110
6.5 Replacing SAS / PCH mounting frames . . . . . . . . . . . 1116.5.1 Preliminary steps . . . . . . . . . . . . . . . . . . . . . . . . 1116.5.2 Removing the mounting frame . . . . . . . . . . . . . . . . . 1116.5.3 Installing the mounting frame . . . . . . . . . . . . . . . . . . 1116.5.4 Concluding steps . . . . . . . . . . . . . . . . . . . . . . . . 112
7 Mezzanine cards . . . . . . . . . . . . . . . . . . . . . . . 113
7.1 Basic information . . . . . . . . . . . . . . . . . . . . . . . 1147.1.1 Installing riser cards . . . . . . . . . . . . . . . . . . . . . . . 1167.1.2 Removing riser cards . . . . . . . . . . . . . . . . . . . . . . 1187.1.3 Population rules for mezzanine cards . . . . . . . . . . . . . 120
7.2 Installing mezzanine cards . . . . . . . . . . . . . . . . . . 1267.2.1 Preliminary steps . . . . . . . . . . . . . . . . . . . . . . . . 1267.2.2 Installing a mezzanine card . . . . . . . . . . . . . . . . . . . 1277.2.3 Concluding steps . . . . . . . . . . . . . . . . . . . . . . . . 131
7.3 Removing mezzanine cards . . . . . . . . . . . . . . . . . 1327.3.1 Preliminary steps . . . . . . . . . . . . . . . . . . . . . . . . 1327.3.2 Removing a mezzanine card . . . . . . . . . . . . . . . . . . 1337.3.3 Concluding steps . . . . . . . . . . . . . . . . . . . . . . . . 135
7.4 Replacing mezzanine cards . . . . . . . . . . . . . . . . . . 1367.4.1 Preliminary steps . . . . . . . . . . . . . . . . . . . . . . . . 1367.4.2 Removing a mezzanine card . . . . . . . . . . . . . . . . . . 1367.4.3 Installing a mezzanine card . . . . . . . . . . . . . . . . . . . 1367.4.4 Concluding steps . . . . . . . . . . . . . . . . . . . . . . . . 137
8 Main memory . . . . . . . . . . . . . . . . . . . . . . . . . 139
8.1 Basic information . . . . . . . . . . . . . . . . . . . . . . . 1408.1.1 Memory sequence . . . . . . . . . . . . . . . . . . . . . . . 1408.1.1.1 Population rules . . . . . . . . . . . . . . . . . . . . . . . 1408.1.1.2 Independent Channel Mode . . . . . . . . . . . . . . . . . 1428.1.1.3 Mirrored Channel and Performance Modes . . . . . . . . . 1448.1.1.4 Rank Sparing Mode . . . . . . . . . . . . . . . . . . . . . 145
Upgrade and Maintenance Manual BX2580 M2
Contents
8.2 Installing memory modules . . . . . . . . . . . . . . . . . . 1508.2.1 Preliminary steps . . . . . . . . . . . . . . . . . . . . . . . . 1508.2.2 Installing a memory module . . . . . . . . . . . . . . . . . . . 1508.2.3 Concluding steps . . . . . . . . . . . . . . . . . . . . . . . . 152
8.3 Removing memory modules . . . . . . . . . . . . . . . . . . 1538.3.1 Preliminary steps . . . . . . . . . . . . . . . . . . . . . . . . 1538.3.2 Removing a memory module . . . . . . . . . . . . . . . . . . 1548.3.3 Concluding steps . . . . . . . . . . . . . . . . . . . . . . . . 154
8.4 Replacing memory modules . . . . . . . . . . . . . . . . . . 1568.4.1 Preliminary steps . . . . . . . . . . . . . . . . . . . . . . . . 1568.4.2 Removing a memory module . . . . . . . . . . . . . . . . . . 1568.4.3 Installing a memory module . . . . . . . . . . . . . . . . . . . 1568.4.4 Concluding steps . . . . . . . . . . . . . . . . . . . . . . . . 157
8.5 Usage of dummy DIMM modules . . . . . . . . . . . . . . . 158
8.6 Handling of memory air cowls . . . . . . . . . . . . . . . . . 1598.6.1 Basic information . . . . . . . . . . . . . . . . . . . . . . . . 1598.6.2 Installing the air cowls . . . . . . . . . . . . . . . . . . . . . . 1608.6.3 Removing the air cowls . . . . . . . . . . . . . . . . . . . . . 161
9 Processors . . . . . . . . . . . . . . . . . . . . . . . . . . . 163
9.1 Basic information . . . . . . . . . . . . . . . . . . . . . . . 163
9.2 Installing processors . . . . . . . . . . . . . . . . . . . . . . 1649.2.1 Preliminary steps . . . . . . . . . . . . . . . . . . . . . . . . 1649.2.2 Installing a processor . . . . . . . . . . . . . . . . . . . . . . 1659.2.3 Concluding steps . . . . . . . . . . . . . . . . . . . . . . . . 172
9.3 Removing processors . . . . . . . . . . . . . . . . . . . . . 1739.3.1 Preliminary steps . . . . . . . . . . . . . . . . . . . . . . . . 1739.3.2 Removing a processor . . . . . . . . . . . . . . . . . . . . . . 1749.3.3 Concluding steps . . . . . . . . . . . . . . . . . . . . . . . . 184
9.4 Upgrading or replacing processors . . . . . . . . . . . . . . 1859.4.1 Preliminary steps . . . . . . . . . . . . . . . . . . . . . . . . 1859.4.2 Upgrading or replacing a processor . . . . . . . . . . . . . . . 1869.4.3 Concluding steps . . . . . . . . . . . . . . . . . . . . . . . . 186
9.5 Handling processor heat sinks . . . . . . . . . . . . . . . . 1879.5.1 Preliminary steps . . . . . . . . . . . . . . . . . . . . . . . . 1879.5.2 Installing processor heat sinks . . . . . . . . . . . . . . . . . . 1889.5.2.1 Preparing heat sink and processor . . . . . . . . . . . . . . 190
BX2580 M2 Upgrade and Maintenance Manual
Contents
9.5.2.2 Installing the heat sink for CPU 1 . . . . . . . . . . . . . . 1919.5.2.3 Installing the heat sink for CPU 2 . . . . . . . . . . . . . . 1929.5.3 Removing processor heat sinks . . . . . . . . . . . . . . . . 1949.5.4 Removing the "dummy heat sink" of CPU 2 . . . . . . . . . . 1959.5.5 Replacing processor heat sinks . . . . . . . . . . . . . . . . . 1969.5.5.1 Removing the processor heat sink . . . . . . . . . . . . . 1969.5.5.2 Applying thermal paste . . . . . . . . . . . . . . . . . . . 1969.5.5.3 Installing the processor heat sink . . . . . . . . . . . . . . 1969.5.6 Concluding steps . . . . . . . . . . . . . . . . . . . . . . . . 196
9.6 Applying thermal paste . . . . . . . . . . . . . . . . . . . . 197
10 System board components . . . . . . . . . . . . . . . . . . 199
10.1 Basic information . . . . . . . . . . . . . . . . . . . . . . . 199
10.2 Replacing the CMOS battery . . . . . . . . . . . . . . . . . 20010.2.1 Preliminary steps . . . . . . . . . . . . . . . . . . . . . . . . 20010.2.2 Replacing the battery . . . . . . . . . . . . . . . . . . . . . . 20110.2.3 Concluding steps . . . . . . . . . . . . . . . . . . . . . . . . 202
10.3 USB Flash Module (UFM) . . . . . . . . . . . . . . . . . . . 20410.3.1 Installing the UFM . . . . . . . . . . . . . . . . . . . . . . . 20410.3.1.1 Preliminary steps . . . . . . . . . . . . . . . . . . . . . . 20410.3.1.2 Installing the UFM . . . . . . . . . . . . . . . . . . . . . . 20510.3.1.3 Concluding steps . . . . . . . . . . . . . . . . . . . . . . 20710.3.1.4 Software configuration . . . . . . . . . . . . . . . . . . . 20810.3.2 Removing the UFM . . . . . . . . . . . . . . . . . . . . . . . 20910.3.2.1 Preliminary steps . . . . . . . . . . . . . . . . . . . . . . 20910.3.2.2 Removing the UFM . . . . . . . . . . . . . . . . . . . . . 21010.3.2.3 Concluding steps . . . . . . . . . . . . . . . . . . . . . . 21010.3.3 Replacing the UFM . . . . . . . . . . . . . . . . . . . . . . . 21110.3.3.1 Preliminary steps . . . . . . . . . . . . . . . . . . . . . . 21110.3.3.2 Removing the UFM . . . . . . . . . . . . . . . . . . . . . 21210.3.3.3 Re-installing the UFM . . . . . . . . . . . . . . . . . . . . 21310.3.3.4 Concluding steps . . . . . . . . . . . . . . . . . . . . . . 21510.3.3.5 Software configuration . . . . . . . . . . . . . . . . . . . 215
10.4 Trusted Platform Module (TPM) . . . . . . . . . . . . . . . . 21610.4.1 Installing the TPM . . . . . . . . . . . . . . . . . . . . . . . . 21610.4.1.1 Preliminary steps . . . . . . . . . . . . . . . . . . . . . . 21610.4.1.2 Installing the TPM . . . . . . . . . . . . . . . . . . . . . . 21710.4.1.3 Concluding steps . . . . . . . . . . . . . . . . . . . . . . 220
Upgrade and Maintenance Manual BX2580 M2
Contents
10.4.2 Removing the TPM . . . . . . . . . . . . . . . . . . . . . . . 22210.4.2.1 Preliminary steps . . . . . . . . . . . . . . . . . . . . . . . 22310.4.2.2 Removing the TPM . . . . . . . . . . . . . . . . . . . . . . 22410.4.2.3 Concluding steps . . . . . . . . . . . . . . . . . . . . . . . 22510.4.3 Replacing the TPM . . . . . . . . . . . . . . . . . . . . . . . 22610.4.3.1 Preliminary steps . . . . . . . . . . . . . . . . . . . . . . . 22710.4.3.2 Removing the TPM . . . . . . . . . . . . . . . . . . . . . . 22710.4.3.3 Re-installing the TPM . . . . . . . . . . . . . . . . . . . . 22710.4.3.4 Concluding steps . . . . . . . . . . . . . . . . . . . . . . . 227
10.5 SATA DOM . . . . . . . . . . . . . . . . . . . . . . . . . . . 22810.5.1 Installing the SATA DOM . . . . . . . . . . . . . . . . . . . . 22810.5.1.1 Preliminary steps . . . . . . . . . . . . . . . . . . . . . . . 22810.5.1.2 Mounting the SATA-DOM . . . . . . . . . . . . . . . . . . 22910.5.1.3 Concluding steps . . . . . . . . . . . . . . . . . . . . . . . 23110.5.2 Removing the SATA-DOM . . . . . . . . . . . . . . . . . . . . 23210.5.2.1 Preliminary steps . . . . . . . . . . . . . . . . . . . . . . . 23210.5.2.2 Removing the SATA DOM . . . . . . . . . . . . . . . . . . 23310.5.2.3 Concluding steps . . . . . . . . . . . . . . . . . . . . . . . 23310.5.3 Replacing the SATA-DOM . . . . . . . . . . . . . . . . . . . . 23410.5.3.1 Preliminary steps . . . . . . . . . . . . . . . . . . . . . . . 23410.5.3.2 Removing the SATA DOM . . . . . . . . . . . . . . . . . . 23410.5.3.3 Installing the SATA DOM . . . . . . . . . . . . . . . . . . . 23410.5.3.4 Concluding steps . . . . . . . . . . . . . . . . . . . . . . . 234
10.6 iRMC microSD card . . . . . . . . . . . . . . . . . . . . . . 23610.6.1 Installing the iRMC microSD card . . . . . . . . . . . . . . . . 23610.6.1.1 Preliminary steps . . . . . . . . . . . . . . . . . . . . . . . 23610.6.1.2 Installing the iRMC microSD card . . . . . . . . . . . . . . 23710.6.1.3 Concluding steps . . . . . . . . . . . . . . . . . . . . . . . 23810.6.2 Removing the iRMC microSD card . . . . . . . . . . . . . . . 23810.6.2.1 Preliminary steps . . . . . . . . . . . . . . . . . . . . . . . 23810.6.2.2 Removing the iRMC microSD card . . . . . . . . . . . . . 23910.6.2.3 Concluding steps . . . . . . . . . . . . . . . . . . . . . . . 23910.6.3 Replacing the iRMC microSD card . . . . . . . . . . . . . . . 24010.6.3.1 Preliminary steps . . . . . . . . . . . . . . . . . . . . . . . 24010.6.3.2 Replacing the iRMC microSD card . . . . . . . . . . . . . . 24010.6.3.3 Concluding steps . . . . . . . . . . . . . . . . . . . . . . . 240
10.7 Replacing the system board . . . . . . . . . . . . . . . . . . 24110.7.1 Preliminary steps . . . . . . . . . . . . . . . . . . . . . . . . 24210.7.2 Removing the system board . . . . . . . . . . . . . . . . . . . 24310.7.3 Installing the system board . . . . . . . . . . . . . . . . . . . 24510.7.4 Concluding steps . . . . . . . . . . . . . . . . . . . . . . . . 247
BX2580 M2 Upgrade and Maintenance Manual
Contents
11 Server blade . . . . . . . . . . . . . . . . . . . . . . . . . . 249
11.1 Replacing the server blade . . . . . . . . . . . . . . . . . . 24911.1.1 Preliminary steps . . . . . . . . . . . . . . . . . . . . . . . . 24911.1.2 Replacing steps . . . . . . . . . . . . . . . . . . . . . . . . . 25011.1.3 Concluding steps . . . . . . . . . . . . . . . . . . . . . . . . 251
12 Appendix . . . . . . . . . . . . . . . . . . . . . . . . . . . 253
12.1 Mechanical overview . . . . . . . . . . . . . . . . . . . . . 25312.1.1 Server blade front . . . . . . . . . . . . . . . . . . . . . . . . 25312.1.2 Server blade interior . . . . . . . . . . . . . . . . . . . . . . 254
12.2 Configuration tables . . . . . . . . . . . . . . . . . . . . . . 25512.2.1 Memory configuration table . . . . . . . . . . . . . . . . . . . 25512.2.2 Mezzanine card configuration table . . . . . . . . . . . . . . . 255
12.3 Connectors and indicators . . . . . . . . . . . . . . . . . . 25612.3.1 Connectors and indicators on the system board . . . . . . . . 25612.3.1.1 Onboard connectors . . . . . . . . . . . . . . . . . . . . . 25612.3.1.2 Onboard settings . . . . . . . . . . . . . . . . . . . . . . 25712.3.1.3 Onboard indicators and controls . . . . . . . . . . . . . . 25812.3.2 Connectors and indicators on the front panel . . . . . . . . . . 26112.3.2.1 Front panel connectors . . . . . . . . . . . . . . . . . . . 26112.3.2.2 Front panel indicators . . . . . . . . . . . . . . . . . . . . 262
12.4 Minimum startup configuration . . . . . . . . . . . . . . . . 265
Upgrade and Maintenance Manual BX2580 M2
1 Introduction
This Upgrade and Maintenance Manual provides instructions for the following procedures:
● Upgrading the server configuration by adding optional hardware components
● Upgrading the server configuration by replacing existing hardware components with superior ones.
● Replacing defective hardware components
This manual focuses on on-site maintenance tasks. It is recommended to prepare each service assignment following remote diagnostics procedures, as described in the "ServerView Suite Local Service Concept (LSC)" manual (see section "Documents you need at hand" on page 24.
V CAUTION!
The document at hand comprises procedures of a wide range of complexity. Check the profile of qualification for technicians before assigning tasks. Before you start, carefully read "Classification of procedures" on page 19.
BX2580 M2 Upgrade and Maintenance Manual 15
Introduction
1.1 Notational conventions
The following notational conventions are used in this manual:
Text in italics indicates commands or menu items
fixed font indicates system output
semi-bold fixed font
indicates text to be entered by the user
"Quotation marks" indicate names of chapters and terms that are being emphasized
Ê describes activities that must be performed in the order shown
[Abc] indicates keys on the keyboard
V CAUTION! Pay particular attention to texts marked with this symbol! Failure to observe this warning may endanger your life, destroy the system or lead to the loss of data.
I indicates additional information, notes and tips
indicates the procedure category in terms of complexity and qualification requirements, see "Classification of procedures" on page 19
indicates the average task duration, see "Average task duration" on page 22
16 Upgrade and Maintenance Manual BX2580 M2
2 Before you start
Before you start any upgrade or maintenance task, please proceed as follows:
Ê Carefully read the safety instructions in chapter "Important information" on page 27.
Ê Make sure that all necessary manuals are available. Refer to the documentation overview in section "Documents you need at hand" on page 24. Print the PDF files if required.
Ê Make yourself familiar with the procedure categories introduced in section "Classification of procedures" on page 19.
Ê Ensure that all required tools are available according to section "Tools you need at hand" on page 23.
Installing optional components
The "FUJITSU Server PRIMERGY BX2580 M2 Server Blade Operating manual" gives an introduction to server features and provides an overview of available hardware options.
Use the Fujitsu ServerView Suite management software to prepare hardware expansions. ServerView Suite documentation is available online at http://manuals.ts.fujitsu.com (http://jp.fujitsu.com/platform/server/primergy/manual/ for the Japanese market). Please refer to the following ServerView Suite topics:
– Operation– Virtualization– Maintenance
I For the latest information on hardware options, refer to your server’s hardware configurator available online at the following address:
for the global market:http://ts.fujitsu.com/products/standard_servers/index.html
for the Japanese market:http://jp.fujitsu.com/platform/server/primergy/system/
Please contact your local Fujitsu customer service partner for details on how to order expansion kits or spare parts. Use the Fujitsu Illustrated Spares Catalog to identify the required spare part and obtain technical data and order information. Illustrated Spares catalogs are available online at http://manuals.ts.fujitsu.com/illustrated_spares (global market only).
BX2580 M2 Upgrade and Maintenance Manual 17
Before you start
Replacing a defective component
The global error indicators on the front side of the server blade as well as local diagnostic LEDs on the front panel report defective hardware components that need to be replaced. For further information on the controls and indicators of your server, refer to the "FUJITSU Server PRIMERGY BX2580 M2 Server Blade Operating Manual" and section "Connectors and indicators" on page 256.
If the system has been powered off in order to replace a non-hot plug unit, a system of PRIMERGY diagnostic indicators guides you to the defective component. The "Indicate CSS" button enables the indicator next to the defective component even if the server has been switched off and disconnected from the mains. For further information, please refer to sections "Using diagnostics information" on page 39 and "Connectors and indicators on the front panel" on page 261.
If the defective component is a customer replaceable unit included in the CSS concept (Customer Self Service, only available for global market), the CSS indicators on the front side of the server blade will light up.
For further information, refer to the "ServerView Suite Local Service Concept (LSC)" manual available online at http://manuals.ts.fujitsu.com (global market) or http://jp.fujitsu.com/platform/server/primergy/manual/ (Japanese market).
It is recommended to prepare local maintenance tasks using remote diagnostics procedures, as described in the "ServerView Suite Local Service Concept (LSC)" manual.
18 Upgrade and Maintenance Manual BX2580 M2
Before you start
2.1 Classification of procedures
The complexity of maintenance procedures varies significantly. Procedures have been assigned to one of two unit categories, indicating the level of difficulty and required qualification.
At the beginning of each procedure, the involved unit type is indicated by one of the symbols introduced in this section.
I Please ask your local Fujitsu service center for more detailed information.
2.1.1 Customer Replaceable Units (CRU)
Customer Replaceable Units are intended for customer self service and may be installed or replaced as hot-plug components during operation.
I Components that the customer is entitled to replace may differ according to the service form in his country.
Hot-plug components increase system availability and guarantee a high degree of data integrity and fail-safe performance. Procedures can be carried out without shutting down the server or going offline.
Components that are handled as Customer Replaceable Units
– No hot-plug modules inside BX2580 M2
Customer Replaceable Units (CRU)
BX2580 M2 Upgrade and Maintenance Manual 19
Before you start
2.1.2 Upgrade and Repair Units (URU)
Upgrade and Repair Units are non hot-plug components that can be ordered separately to be installed as options (Upgrade Units) or are available to the customer through customer self service (Repair Units).
I Server management error messages and diagnostic indicators on the front panel and system board will report defective Upgrade and Repair Units as customer replaceable CSS components.
Upgrade and repair procedures involve shutting down and opening the server.
V CAUTION!
The device may be seriously damaged or cause damage if it is opened without authorization or if repairs are attempted by unauthorized and untrained personnel.
Components that are handled as Upgrade Units
– Processors (upgrade kits)– Mezzanine cards– Memory modules– iRMC microSD card
Components that are handled solely as Repair Units
– CMOS battery– Non hot-plug solid state drives
Upgrade and Repair Units (URU)
20 Upgrade and Maintenance Manual BX2580 M2
Before you start
2.1.3 Field Replaceable Units (FRU)
Removing and installing Field Replaceable Units involves complex maintenance procedures on integral server components. Procedures will require shutting down, opening and disassembling the server.
V CAUTION!
Maintenance procedures involving Field Replaceable Units must be performed exclusively by Fujitsu service personnel or technicians trained by Fujitsu. Please note that unauthorized interference with the system will void the warranty and exempt the manufacturer from all liability.
Components that are handled as Field Replaceable Units
– Processors (replacements)– Memory modules– Mezzanine cards– SAS / PCH mounting frames– Non-hot-plug SSD modules– Trusted Platform Module (TPM)– USB Flash Module (UFM)– SATA DOM– iRMC microSD card
Components that are handled solely as Repair Units
– CMOS battery
I Please ask your local Fujitsu service center for more detailed information.
Field Replaceable Units (FRU)
BX2580 M2 Upgrade and Maintenance Manual 21
Before you start
2.2 Average task duration
The average task duration including preliminary and concluding steps is indicated at the beginning of each procedure next to the procedure class.
Refer to table 1 on page 22 for an overview of steps taken into account for calculating the average task duration:
Hardware: 10 minutes
Step included Explanation
Server shutdown no
Shutdown time depends on hardware and software configuration and may vary significantly.
Software tasks necessary before maintenance are described in section "Starting the maintenance task" on page 59".
System unit removal, disassembly
yesMaking the server blade available, removing the server blade from the system unit
Transport noTransporting the server blade to the service table (where required) depends on local customer conditions.
Maintenance procedures
yesMaintenance procedures including preliminary and concluding software tasks
Transport noReturning the server blade to its installation site (where required) depends on local customer conditions.
Assembly, system unit installation
yesReassembling the server blade, installing the server blade in the system unit
Starting up noBooting time depends on hardware and software configuration and may vary significantly.
Table 1: Calculation of the average task duration
22 Upgrade and Maintenance Manual BX2580 M2
Before you start
2.3 Tools you need at hand
When preparing the maintenance task, ensure that all required tools are available according to the overview below. You will find a list of required tools at the beginning of each procedure.
Screw driver / Bit insert
Screw Usage Type
PhillipsPH2 / (+) No. 2hexagonal cross SW5 / PZ2
Backup drives, optical disk drives, chassis
M3 x 4.5 mm(silver)
C26192-Y10-C67
PhillipsPH2 / (+) No. 2hexagonal cross SW5 / PZ2
System board
M3 x 6 mm(silver)
C26192-Y10-C68
PhillipsPH2 / (+) No. 2hexagonal cross SW5 / PZ2
Backup drives with UNC thread
UNC6-32 x 4.76 mm(black)
C26192-Y10-C75
PhillipsPH0 / (+) No. 0
2.5-inch HDDs / SSDs
M3 x 3.5 mmWafer head screw(silver)
C26192-Y10-C102
TPM bit insert
Dedicated TPM screw driver / TPM module fixing tool (for the Japanese market)
TPM screwOne way head
(black)
REM 3 x 15 mm(black)
C26192-Y10-C176
Table 2: List of required tools and used screws
BX2580 M2 Upgrade and Maintenance Manual 23
Before you start
2.4 Documents you need at hand
Maintenance procedures may include references to additional documentation. When preparing the maintenance task, ensure that all required manuals are available according to the overview below.
I – Ensure to store all printed manuals enclosed with your server in a save place for future reference.
– Unless stated otherwise, all manuals are available online at http://manuals.ts.fujitsu.com under Industry standard servers.
For the Japanese market please use the following address: http://jp.fujitsu.com/platform/server/primergy/manual/
PhillipsPH1 / (+) No. 1
UFM and SATA DOM nylon screw
M3 x 4.5 mm(white)
A3C40109082
PhillipsPH2 / (+) No. 2
Foot mounting rail screws
M4 x 6 mmCombination screw (silver)
C26192-Y10-C113
Screw driver / Bit insert
Screw Usage Type
Table 2: List of required tools and used screws
24 Upgrade and Maintenance Manual BX2580 M2
Before you start
Document Description
"Safety notes and regulations" manual" 安全上のご注意 " for the Japanese market
Important safety information, available online or as a printed copy
"FUJITSU Server PRIMERGY BX2580 M2 Server Blade" Operating Manual
Available online
"D3321 BIOS Setup Utility for FUJITSU Server PRIMERGY BX2580 M2" Reference Manual
Information on configurable BIOS options and parameters, available online
System board and service labelsLabels inside the side / top server cover outlining connectors, indicators and basic maintenance tasks
Software documentation
– "PRIMERGY BX900 Blade Server Systems ServerView Management Blade S1" user interface description
– "PRIMERGY BX400 Blade Server Systems ServerView Management Blade S1" user interface description
– "ServerView Suite Local Service Concept (LSC)" user guide
– "ServerView Operations Manager - Server Management" user guide
– "iRMC S4 - integrated Remote Management Controller" user guides
Illustrated Spares catalog
Spare parts identification and information system (global market only), available for online use or download (Windows OS) at http://manuals.ts.fujitsu.com/illustrated_spares or from the CSS component view of the ServerView Operations Manager
Glossary Available online
Table 3: Documents you need at hand
BX2580 M2 Upgrade and Maintenance Manual 25
Before you start
"Warranty" manual
" 保証書 " for the Japanese market
Important information on warranty regulations, recycling and service, available online or as a printed copy
"Returning used devices" manual
Recycling and contact information, available online or as a printed copy
"Service Desk" leaflet
" サポート&サービス " for the Japanese market
Additional documentation
– "iRMC S4" user guide available online
– RAID documentation, available online at http://manuals.ts.fujitsu.com under Industry standard servers - Expansion Cards - Storage Adapters
For the Japanese market please use the following address: http://jp.fujitsu.com/platform/server/primergy/manual/
– Rack documentation
Third party documentation
– Operating system documentation, online help
– Peripherals documentation
Document Description
Table 3: Documents you need at hand
26 Upgrade and Maintenance Manual BX2580 M2
3 Important information
V CAUTION!
Before installing and starting up a device, please observe the safety instructions listed in the following section. This will help you to avoid making serious errors that could impair your health, damage the device and endanger the data base.
3.1 Safety instructions
I The following safety instructions are also provided in the manual "SafetyNotes and Regulations" or " 安全上のご注意 ".
This device meets the relevant safety regulations for IT equipment. If you have any questions about whether you can install the server in the intended environment, please contact your sales outlet or our customer service team.
● The actions described in this manual shall be performed by technicalspecialists. A technical specialist is a person who is trained to install theserver including hardware and software.
● Repairs to the device that do not relate to CSS failures shall be performedby service personnel. Please note that unauthorized interference with thesystem will void the warranty and exempt the manufacturer from all liability.
● Any failure to observe the guidelines in this manual, and any improperrepairs could expose the user to risks (electric shock, energy hazards, firehazards) or damage the equipment.
● Before installing/removing internal options to/from the server, turn off theserver, all peripheral devices, and any other connected devices. Also unplug all power cords from the power outlet. Failure to do so can cause electricshock or damage.
Before starting up
● During installation and before operating the device, observe the instructionson environmental conditions for your device.
● If the device is brought in from a cold environment, condensation may formboth inside and on the outside of the device.
BX2580 M2 Upgrade and Maintenance Manual 27
Important information
Wait until the device has acclimatized to room temperature and is absolutely dry before starting it up. Material damage may be caused to the device if this requirement is not observed.
● Transport the device only in the original packaging or in packaging thatprotects it from knocks and jolts.For the Japanese market, transporting the device in its original packagingdoes not apply.
Installation and operation
● This unit should not be operated in ambient temperatures above 35 °C. Forservers with Fujitsu Advanced Thermal Design the ambient temperature can increase to 40 °C.
● If the unit is integrated into an installation that draws power from an industrial power supply network with an IEC309 connector, the power supply's fuseprotection must comply with the requirements for non-industrial powersupply networks for type B connectors.
● The unit automatically adjusts itself to a mains voltage in a range of 100 VAC to 240 VAC. Ensure that the local mains voltage lies within these limits.
● This device must only be connected to properly grounded power outlets orconnected to the grounded rack internal power distribution system withtested and approved power cords.
● Ensure that the device is connected to a properly grounded power outletclose to the device.
● Ensure that the power sockets on the device and the properly groundedpower outlets are easily accessible.
● The On/Off button or the main power switch (if present) does not isolate thedevice from the mains power supply. In case of repair or servicingdisconnect the device completely from the mains power supply, unplug allpower plugs from the properly grounded power outlets.
● Always connect the server and the attached peripherals to the same powercircuit. Otherwise you run the risk of losing data if, for example, the server isstill running but a peripheral device (e.g. memory subsystem) fails during apower outage.
● Data cables must be adequately shielded.
28 Upgrade and Maintenance Manual BX2580 M2
Important information
● Ethernet cabling has to comply with EN 50173 and EN 50174-1/2 standardsor ISO/IEC 11801 standard respectively. The minimum requirement is aCategory 5 shielded cable for 10/100 Ethernet, or a Category 5e cable forGigabit Ethernet.
● Route the cables in such a way that they do not create a potential hazard(make sure no-one can trip over them) and that they cannot be damaged.When connecting the server, refer to the relevant instructions in this manual.
● Never connect or disconnect data transmission lines during a storm (risk oflightning hazard).
● Make sure that no objects (e.g. jewelry, paperclips etc.) or liquids can getinside the server (risk of electric shock, short circuit).
● In emergencies (e.g. damaged casing, controls or cables, penetration ofliquids or foreign bodies), contact the system administrator or your customerservice team. Only disconnect the system from the mains power supply ifthere is no risk of harming yourself.
● Proper operation of the system (in accordance with IEC 60950-1 resp.EN 60950-1) is only ensured if the casing is completely assembled and therear covers for the installation slots have been fitted (electric shock, cooling,fire protection, interference suppression).
● Only install system expansions that satisfy the requirements and rulesgoverning safety and electromagnetic compatibility and those relating totelecommunication terminals. If you install other expansions, they maydamage the system or violate the safety regulations. Information on whichsystem expansions are approved for installation can be obtained from ourcustomer service center or your sales outlet.
● The components marked with a warning notice (e.g. lightning symbol) mayonly be opened, removed or exchanged by authorized, qualified personnel.Exception: CSS components can be replaced.
● The warranty is void if the server is damaged during installation orreplacement of system expansions.
● Only set screen resolutions and refresh rates that are specified in theoperating manual for the monitor. Otherwise, you may damage your monitor. If you are in any doubt, contact your sales outlet or customer service center.
● Before installing/removing internal options to/from the server, turn off theserver, all peripheral devices, and any other connected devices. Also unplug all power cords from the outlet. Failure to do so can cause electric shock.
BX2580 M2 Upgrade and Maintenance Manual 29
Important information
● Do not damage or modify internal cables or devices. Doing so may cause adevice failure, fire, or electric shock and will void the warranty and exemptthe manufacturer from all liability.
● Devices inside the server remain hot after shutdown. Wait for a while aftershutdown before installing or removing internal options.
● The circuit boards and soldered parts of internal options are exposed andcan be damaged by static electricity. To ensure reliable protection, if you arewearing an earthing band on your wrist when working with this type ofmodule, connect it to an unpainted, conducting metal part of the system.
● Do not touch the circuitry on boards or soldered parts. Hold the metallicareas or the edges of the circuit boards.
● Install the screw removed during installation/detaching internal options informer device/position. To use a screw of the different kind can cause abreakdown of equipment.
● The installation indicated on this document is sometimes changed to thekind of possible options without notice.
Batteries
● Incorrect replacement of batteries may lead to a risk of explosion. Thebatteries may only be replaced with identical batteries or with a typerecommended by the manufacturer.
● Do not throw batteries into the trash can.
● Batteries must be disposed of in accordance with local regulationsconcerning special waste.
● Make sure that you insert the battery the right way round.
● The battery used in this device may present a fire or chemical burn hazardif mistreated. Do not disassemble, heat about 100 °C (212F), or incineratethe battery.
● All batteries containing pollutants are marked with a symbol (a crossed-outgarbage can). In addition, the marking is provided with the chemical symbolof the heavy metal decisive for the classification as a pollutant:
Cd CadmiumHg MercuryPb Lead
30 Upgrade and Maintenance Manual BX2580 M2
Important information
Working with optical disk drives and media
When working with optical disk drives, these instructions must be followed.
V CAUTION!
● Only use CDs/DVDs/BDs that are in perfect condition, in order to prevent data loss, equipment damage and injury.
● Check each CD/DVD/BD for damage, cracks, breakages etc. before inserting it in the drive.
Note that any additional labels applied may change the mechanical properties of a CD/DVD/BD and cause imbalance and vibrations.
Damaged and imbalanced CDs/DVDs/BDs can break at high drive speeds (data loss).
Under certain circumstances, sharp CD/DVD/BD fragments can pierce the cover of the optical disk drive (equipment damage) and can fly out of the device (danger of injury, particularly to uncovered body parts such as the face or neck).
● High humidity and airborne dust levels are to be avoided. Electric shocks and/or server failures may be caused by liquids such as water, or metallic items, such as paper clips, entering a drive.
● Shocks and vibrations are also to be avoided.
● Do not insert any objects other than the specified CDs/DVDs/BDs.
● Do not pull on, press hard, or otherwise handle the CD/DVD/BD tray roughly.
● Do not disassemble the optical disk drive.
● Before use, clean the optical disk tray using a soft, dry cloth.
● As a precaution, remove disks from the optical disk drive when the drive is not to be used for a long time. Keep the optical disk tray closed to prevent foreign matter, such as dust, from entering the optical disk drive.
● Hold CDs/DVDs/BDs by their edges to avoid contact with the disk surface.
BX2580 M2 Upgrade and Maintenance Manual 31
Important information
● Do not contaminate the CD/DVD/BD surface with fingerprints, oil, dust, etc. If dirty, clean with a soft, dry cloth, wiping from the center to the edge. Do not use benzene, thinners, water, record sprays, antistatic agents, or silicone-impregnated cloth.
● Be careful not to damage the CD/DVD/BD surface.
● Keep the CDs/DVDs/BDs away from heat sources.
● Do not bend or place heavy objects on CDs/DVDs/BDs.
● Do not write with ballpoint pen or pencil on the label (printed) side.
● When a CD/DVD/BD is moved from a cold place to a warm place, moisture condensation on the CD/DVD/BD surface can cause data read errors. In this case, wipe the CD/DVD/BD with a soft, dry cloth then let it air dry. Do not dry the CD/DVD/BD using devices such as a hair dryer.
● To avoid dust, damage, and deformation, keep the CD/DVD/BD in its case whenever it is not in use.
● Do not store CDs/DVDs/BDs at high temperatures. Areas exposed to prolonged direct sunlight or near heating appliances are to be avoided.
I You can prevent damage from the optical disk drive and the CDs/DVDs/BDs, as well as premature wear of the disks, by observing the following suggestions:
– Only insert disks in the drive when needed and remove them after use.
– Store the disks in suitable sleeves.– Protect the disks from exposure to heat and direct sunlight.
Laser information
The optical disk drive complies with IEC 60825-1 laser class 1.
V CAUTION!
The optical disk drive contains a light-emitting diode (LED), which under certain circumstances produces a laser beam stronger than laser class 1. Looking directly at this beam is dangerous.
Never remove parts of the optical disk drive casing!
32 Upgrade and Maintenance Manual BX2580 M2
Important information
Modules with Electrostatic-Sensitive Devices
Modules with electrostatic-sensitive devices are identified by the following sticker:
Figure 1: ESD label
When you handle components fitted with ESDs, you must always observe the following points:
● Switch off the system and remove the power plugs from the power outlets before installing or removing components with ESDs.
● The circuit boards and soldered parts of internal options are exposed and can be damaged by static electricity. To ensure reliable protection, you must wear an earthing band on your wrist when working with this type of module and connect it to an unpainted, conducting metal part of the system.
● Any devices or tools that are used must be free of electrostatic charge.
● Wear a suitable grounding cable that connects you to the external chassis of the system unit.
● Always hold components with ESDs at the edges or at the points marked green (touch points).
● Do not touch any connectors or conduction paths on an ESD.
● Place all the components on a pad which is free of electrostatic charge.
I For a detailed description of how to handle ESD components, see the relevant European or international standards (EN 61340-5-1, ANSI/ESD S20.20).
BX2580 M2 Upgrade and Maintenance Manual 33
Important information
Transporting the server
● Only transport the device in its original packaging or in packaging that protects it from impacts and jolts. For the Japanese market, transporting the device in its original packaging does not apply.
● Do not unpack the device until it is at its installation location.
● Never lift or carry the device by the handles on the front panel.
Notes on installing the server in the rack
● Never lift the server into the rack using the handles on the front panel.
● When connecting and disconnecting cables, observe the relevant instructions in the "Important Information" chapter of the technical manual for the corresponding rack. The technical manual is supplied with the corresponding rack.
● When installing the rack, make sure that the anti-tilt protection is correctly fitted.
● For safety reasons, no more than one unit may be removed from the rack at any one time during installation and maintenance work.
● If several units are simultaneously removed from the rack, there is a risk that the rack could tip over.
● The rack must be connected to the power supply by an authorized specialist (electrician).
● If the server is integrated into an installation that draws power from an industrial power supply network with an IEC309 type connector, the power supply's fuse protection must comply with the requirements for non-industrial power supply networks for the type A connector.
3.2 CE conformity
The system complies with the requirements of the EC directives 2004/108/EC regarding "Electromagnetic Compatibility" and 2006/95/EC "Low Voltage Directive" and the directive of the European Parliament and Council 2011/65/EU. This is indicated by the CE marking (CE = Communauté Européenne).
34 Upgrade and Maintenance Manual BX2580 M2
Important information
3.3 FCC Class A Compliance Statement
If there is an FCC statement on the device, it applies to the products covered in this manual, unless otherwise specified herein. The statement for other products will appear in the accompanying documentation.
NOTE:
This equipment has been tested and found to comply with the limits for a "Class A" digital device, pursuant to Part 15 of the FCC rules and meets all requirements of the Canadian Interference-Causing Equipment Standard ICES-003 for digital apparatus. These limits are designed to provide reasonable protection against harmful interference in a residential installation. This equipment generates, uses and can radiate radio frequency energy and, if not installed and used in strict accordance with the instructions, may cause harmful interference to radio communications. However, there is no warranty that interference will not occur in a particular installation. If this equipment does cause harmful interference to radio or television reception, which can be determined by turning the equipment off and on, the user is encouraged to try to correct the interference by one or more of the following measures:
● Reorient or relocate the receiving antenna.
● Increase the separation between equipment and the receiver.
● Connect the equipment into an outlet on a circuit different from that to which the receiver is connected.
● Consult the dealer or an experienced radio/TV technician for help.
Fujitsu is not responsible for any radio or television interference caused by unauthorized modifications of this equipment or the substitution or attachment of connecting cables and equipment other than those specified by Fujitsu. The correction of interferences caused by such unauthorized modification, substitution or attachment will be the responsibility of the user.
The use of shielded I/O cables is required when connecting this equipment to any and all optional peripheral or host devices. Failure to do so may violate FCC and ICES rules.
WARNING:
This is a class A product. In a domestic environment this product may cause radio interference in which case the user may be required to take adequate measures.
BX2580 M2 Upgrade and Maintenance Manual 35
Important information
3.4 Environmental protection
Environmentally-friendly product design and development
This product has been designed in accordance with the Fujitsu standard for "environmentally friendly product design and development". This means that key factors such as durability, selection and labeling of materials, emissions, packaging, ease of dismantling and recycling have been taken into account.
This saves resources and thus reduces the harm done to the environment. Further information can be found at:
– http://ts.fujitsu.com/products/standard_servers/index.html (for the global market)– http://jp.fujitsu.com/platform/server/primergy/concept/ (for the Japanese
market)
Energy-saving information
Devices that do not need to be constantly switched on should be switched off until they are needed as well as during long breaks and after completion of work.
Packaging information
This packaging information doesn’t apply to the Japanese market.
Do not throw away the packaging. You may need it later for transporting the system. If possible, the equipment should only be transported in its original packaging.
Information on handling consumables
Please dispose of printer consumables and batteries in accordance with the applicable national regulations.
In accordance with EU directives, batteries must not be disposed of with unsorted domestic waste. They can be returned free of charge to the manufacturer, dealer or an authorized agent for recycling or disposal.
All batteries containing pollutants are marked with a symbol (a crossed-out garbage can). They are also marked with the chemical symbol for the heavy metal that causes them to be categorized as containing pollutants:
Cd CadmiumHg MercuryPb Lead
36 Upgrade and Maintenance Manual BX2580 M2
Important information
Labels on plastic casing parts
Please avoid sticking your own labels on plastic parts wherever possible, since this makes it difficult to recycle them.
Returns, recycling and disposal
Please handle returns, recycling and disposal in accordance with local regulations.
Details regarding the return and recycling of devices and consumables within Europe can also be found in the "Returning used devices" manual, via your local Fujitsu branch or from our recycling center in Paderborn:
Fujitsu Technology SolutionsRecycling CenterD-33106 Paderborn
Tel. +49 5251 525 1410Fax +49 5251 525 32 1410
The device must not be disposed of with domestic waste. This device is labeled in compliance with European directive 2002/96/EC on waste electrical and electronic equipment (WEEE).
This directive sets the framework for returning and recycling used equipment and is valid across the EU. When returning your used device, please use the return and collection systems available to you. Further information can be found at http://ts.fujitsu.com/recycling.
BX2580 M2 Upgrade and Maintenance Manual 37
4 Basic hardware procedures
4.1 Using diagnostics information
The "FUJITSU Server PRIMERGY BX2580 M2 Server Blade Operating Manual" gives an introduction to server blade features and provides an overview of available hardware options.
Use the Fujitsu ServerView Suite management software to plan the upgrade or replacement of hardware components. Please refer to the following ServerView Suite topics:
– Operation– Maintenance
It is recommended to prepare local maintenance tasks using remote diagnostics procedures, as described in the "ServerView Suite Local Service Concept (LSC)" manual.
Please contact your local Fujitsu customer service partner for details on the service concept and on how to order expansion kits or spare parts. Use the Fujitsu Illustrated Spares Catalog to identify the required spare part and obtain technical data and order information. Illustrated Spares catalogs are available online at http://manuals.ts.fujitsu.com/illustrated_spares (global market only).
Perform the following diagnostics procedures to identify defective server blades and components:
4.1.1 Accessing the management blade web interface
For checking the current system status and administration of the server blade, connect a field service terminal (FST, e.g. notebook) to the management blade of the system unit and login to the management blade web interface.
BX2580 M2 Upgrade and Maintenance Manual 39
Basic hardware procedures
Figure 2: Connectors on the management blade
Ê Connect the FST to the management LAN connector. Customers must use the Up port (4) while the Down port (5) is reserved for service personnel.
I – If two management blades are installed, connect the FST to the master management blade. The status indicator of the master management blade glows yellow.
– The FST must be on the same LAN with the same subnet as the management LAN port.
Ê Launch a web browser and enter the Management Agent Administrative URL to login to the management blade web interface. For further information, refer to the "PRIMERGY BX900 Blade Server Systems ServerView Management Blade S1 User Interface Description" or "PRIMERGY BX400 Blade Server Systems ServerView Management Blade S1 User Interface Description".
I If you don't know the Management Agent Administrative URL, proceed as follows.
Ê Connect the FST to the serial port of the management blade (3) and open a terminal session, see the "PRIMERGY BX900 Blade Server Systems ServerView Management Blade S1 User Interface Description" or "PRIMERGY BX400 Blade Server Systems ServerView Management Blade S1 User Interface Description".
Ê Open the Management Agent – Management Agent Information menu to view the Management Agent Administrative URL.
Ê Login to the management blade web interface as described above.
1 2 3 4 5
40 Upgrade and Maintenance Manual BX2580 M2
Basic hardware procedures
4.1.2 Locating the defective server blade
Figure 3: ID button and indicator on front panel
When working in a datacenter environment, switch on the ID indicator on the front panel of the server blade for easy identification.
Ê Press the ID button on the front panel (1), use the management blade web interface, or use the ServerView Operation Manager user interface to switch on the ID indicator (2).
I For further information, refer to the "ServerView Suite Local Service Concept (LSC)" manual.
Ê When using management blade web interface to toggle the ID indicator, open the Components - System - Server Blades - Server Blade-x menu for the desired server blade, and press the Locate button in the server blade status frame.
Ê When using ServerView Operations Manager to toggle the ID indicator, choose Single System View and press the Locate button.
Ê Remember to switch off the ID indicator after the maintenance task has been concluded successfully.
BX2580 M2 Upgrade and Maintenance Manual 41
Basic hardware procedures
4.1.3 Determining the error class
The Local Service Concept (LSC) allows you to identify defective server blade components. Failure events are assigned to one of two error classes:
– Global Error events that need to be resolved by maintenance personnel
– Customer Self Service (CSS) error events that may be resolved by operating personnel
Global Error and CSS LEDs indicate, if the defective component is a customer replaceable unit or if maintenance personnel needs to be dispatched to replace the part.
I The indicators also light up in standby mode and after a server blade restart due to a power failure.
42 Upgrade and Maintenance Manual BX2580 M2
Basic hardware procedures
4.1.3.1 Global Error indicator
Figure 4: Global Error indicator on front panel
Ê Check the Global Error indicator on the front of the server blade:
Ê For further diagnostics, proceed as follows:
– Hardware errors:
Check the System Event Log (SEL) as described in section "Viewing the SEL" on page 88.
– Software / agent related errors:
Check the ServerView System Monitor, available on Windows or Linux based server blades with ServerView agents installed.
I For further information, please refer to the "ServerView System Monitor" user guide.
Indicator Status Description
Global error indicator
off no critical event (non CSS component)
orange onprefailure detected (non CSS component), requires (precautionary) service intervention
orange flashing
non CSS component failure or software / agent related error, requires service intervention
!
BX2580 M2 Upgrade and Maintenance Manual 43
Basic hardware procedures
4.1.3.2 Customer Self Service (CSS) indicator
Figure 5: CSS error indicator in front panel
Ê Check the CSS indicator on the front panel of the server blade:
Indicator Status Description
CSS indicator
off no critical event (CSS component)
orange on prefailure detected (CSS component)
orange flashing
CSS component failure
44 Upgrade and Maintenance Manual BX2580 M2
Basic hardware procedures
4.1.4 Locating the defective component
After determining the error class by the CSS or Global Error indicators (see section "Determining the error class" on page 42) local diagnostic indicators on the system board allow you to identify the defective component.
I For further information, refer to the "ServerView Suite Local Service Concept (LSC)" manual.
Local diagnostic indicators on the system board
Figure 6: Onboard indicators and Indicate CSS button
Using the Indicate CSS button
Ê Shut down the server blade as described in section "Shutting down the server blade" on page 48.
Ê Remove the server blade from the system unit as described in section "Removing the server blade from the system unit" on page 50.
Ê Open the server blade as described in section "Opening the server blade" on page 51.
Ê Press the Indicate CSS button (1) to highlight defective components.
No. Description
1 Indicate CSS button
CPU 1
DIMM 3HDIMM 2H
DIMM 1HDIMM 3G
DIMM 1GDIMM 2G
DIMM 1EDIMM 2E
DIMM 3EDIMM 1F
DIMM 3FDIMM 2F
DIMM 1C
DIMM 3DDIMM 2D
DIMM 2CDIMM 3C
DIMM 1D
DIMM 3BDIMM 2B
DIMM 1BDIMM 3A
DIMM 1ADIMM 2A
CPU 2
�A �B �B
�B�B
�C�D�E�F�G
�H
�I �J
BX2580 M2 Upgrade and Maintenance Manual 45
Basic hardware procedures
Component LEDs
I LEDs C to G (see figure 6 on page 45)are visible from the frontside. All other LEDs are only visible if the server blade cover has been removed. In order to access memory LEDs (B), the air cowls need to be removed (see section "Handling of memory air cowls" on page 159).
Indicator Status Description
A Mezzanine card 1off Mezzanine card 1 operational
yellow on Mezzanine card 1 failure
B Memoryoff memory module operational
yellow on memory module failure
C Fabric 3/4
off Fabric 3/4 no link
green flashing Fabric 3/4 link active
green on Fabric 3/4 link established
D Fabric 2
off Fabric 2 no link
green flashing Fabric 2 link active
green on Fabric 2 link established
E Fabric 1
off Fabric 1 no link
green flashing Fabric 1 link active
green on Fabric 1 link established
F CSS
off System is ok
orange flashing
CSS error detected
orange on Prefailure event detected
G Global Error
off No critical event
orange flashing
Error detected (requires service intervention)
orange onPrefailure event detected (requires service intervention)
H Mezzanine card 2off Mezzanine card 2 operational
yellow on Mezzanine card 2 failure
I CPU 1off CPU 1 operational
yellow on CPU 1 failure
J CPU 2off CPU 2 operational
yellow on CPU 2 failure
46 Upgrade and Maintenance Manual BX2580 M2
Basic hardware procedures
I In addition to local diagnostic indicators, CSS or Global Error LEDs indicate, if the defective component is a customer replaceable unit or if a service technician needs to be dispatched to replace the part (see section "Determining the error class" on page 42).
If the system has been powered off to replace a non hot-plug unit, a system of PRIMERGY diagnostics indicators guides you to the faulty component.
BX2580 M2 Upgrade and Maintenance Manual 47
Basic hardware procedures
4.2 Shutting down the server blade
V CAUTION!
For further safety information, please refer to chapter "Important information" on page 27.
Ê Inform the system administrator that the server blade will be shut down and put offline.
Ê Terminate all applications.
Ê In case of Multipath I/O environments, please refer to section "Note on server maintenance in a Multipath I/O environment" on page 66.
Figure 7: Power button on the front panel
Ê Shut down the server blade by pressing the On / Off button (1). The power indicator (2) turns off.
I If the system is running an ACPI-compliant operating system, pressing the On / Off button will perform a graceful shutdown.
Ê Switch on the ID indicator on the front connector panel of the server as described in section "Locating the defective server blade" on page 41.
48 Upgrade and Maintenance Manual BX2580 M2
Basic hardware procedures
4.3 Removing a server blade
V CAUTION!
For safety information, please refer to chapter "Important information" on page 27.
4.3.1 Preliminary steps
Ê Shut down and power off the server blade as described in section "Shutting down the server blade" on page 48.
BX2580 M2 Upgrade and Maintenance Manual 49
Basic hardware procedures
4.3.2 Removing the server blade from the system unit
Figure 8: Removing the server blade from the system unit
Ê Push the release lever (1) up slightly to unlock the ejection lever (2).
Ê Swivel the ejection lever down until it is horizontal.
Ê Pull the server blade out of the system unit.
50 Upgrade and Maintenance Manual BX2580 M2
Basic hardware procedures
4.4 Opening the server blade
V CAUTION!
For safety information, please refer to chapter "Important information" on page 27.
Removing the cover
Figure 9: Removing the cover
Ê Push the locking lever in the direction of the arrow (1).
Ê Slide the housing cover backwards as far as possible (2).
Ê Take off the housing cover.
BX2580 M2 Upgrade and Maintenance Manual 51
Basic hardware procedures
4.5 Closing the server blade
V CAUTION!
● Before attaching the cover, make sure no unnecessary parts or tools are left inside the server.
● In order to comply with applicable EMC regulations (regulations on electromagnetic compatibility) and satisfy cooling requirements, the PRIMERGY BX2580 M2 server blade must not run while the cover is removed.
● For further safety information, please refer to chapter "Important information" on page 27.
Figure 10: Closing the server blade
Ê Place the cover on the server blade housing such that it lies flush with both sides, leaving a gap of approx. 1-2 cm from the front frame.
Ê Push the cover in the direction of the arrow until it snaps into place.
52 Upgrade and Maintenance Manual BX2580 M2
Basic hardware procedures
4.6 Installing the server blade in the system unit
V CAUTION!
● Note the safety instructions and the information on handling electrostatically sensitive devices in section "Safety instructions" on page 27.
● Note the population rules for power supply units and fan modules to ensure sufficient cooling of the system. You will find more detailed information on this in the operating manual for the system unit.
Installing the Server Blade
V CAUTION!
Follow the safety instructions and information in section "Notes on installing the server in the rack" on page 34.
Please check that the connector is neither damaged nor pins are deformed etc.when setting it up.
Do not use the server blade when abnormality of the connector or of the pins can be seen.
BX2580 M2 Upgrade and Maintenance Manual 53
Basic hardware procedures
Figure 11: Installing the Server Blade
Ê Open the release lever (1).
Ê Push the server blade as far as possible into the slot (2).
54 Upgrade and Maintenance Manual BX2580 M2
Basic hardware procedures
Figure 12: Locking the Server Blade
Ê Pull the release lever up until it engages.
I It is not a breakdown though the power supply of the server blade intermittently repeats turning on/cutting when "Automatic inventory collection" (Automatic Inventory Retrieval) of the management blade is set to "Automatic" (default value) after the installation of the server blade.
BX2580 M2 Upgrade and Maintenance Manual 55
Basic hardware procedures
4.7 Switching on the server blade
V CAUTION!
● Before switching on the server blade, make sure the cover is closed. In order to comply with applicable EMC regulations (regulations on electromagnetic compatibility) and satisfy cooling requirements, the server blade must not run while the cover is removed.
● Follow the safety instructions in chapter "Important information" on page 27.
Figure 13: Power button on the front panel
Ê Press the On / Off button (1) to start up the server blade.
Ê Ensure that the power-on indicator (2) in the On / Off button is lit green.
I For more information, refer to section "Front panel indicators" on page 262.
56 Upgrade and Maintenance Manual BX2580 M2
Basic hardware procedures
4.8 Concluding software tasks
Ê Perform the following software tasks to put the server blade back into operation:
– "Resetting the boot retry counter" on page 80
– "Verifying the system time settings" on page 87
– "Viewing and clearing the System Event Log (SEL)" on page 88
– "Updating the NIC configuration file in a Linux environment" on page 90
– "Resuming BitLocker functionality" on page 91
– "Performing a RAID array rebuild" on page 92
– "Looking up changed MAC / WWN addresses" on page 93
BX2580 M2 Upgrade and Maintenance Manual 57
5 Basic software procedures
5.1 Starting the maintenance task
5.1.1 Launching a video redirection to a server blade
The management blade web interface uses the iRMC Advanced Video Redirection (AVR) function to provide a virtual console for the server blades. AVR allows you to control the mouse and keyboard of the managed server blade from your FST and to show the current graphical and text output from the managed server blade.
To open a virtual console for the server blade proceed as follows.
Ê Enter the management blade web interface.
Ê Open the Components – System – Server Blades – Server Blade-x menu for the desired server blade.
Ê Open the Configuration tab.
Ê Scroll to the iRMC Address Configuration box.
Ê Make sure that Management LAN is selected in the LAN Port list box.
Ê Click the Video Redirection button in the status frame of the server blade menu.
I For detailed information on iRMC Advanced Video Redirection (AVR) refer to the "Integrated Remote Management Controller" user guides available online.
5.1.2 Checking the server blade status
5.1.2.1 Checking the server blade status via management blade web interface
To check the server blade status proceed as follows.
Ê Enter the management blade web interface.
Ê Open the Components – System menu.
BX2580 M2 Upgrade and Maintenance Manual 59
Basic software procedures
Ê Click the [+] button in the Server Blade Status title bar to expand the server blade list.
The over all status of the installed server blades is indicated by the icons in the Health column.
I For the meaning of the icons, refer to the Help – On Page function of the management blade web interface.
Ê Select the Server Blade-x entry to open the administration menu for the desired server blade.
Ê Scroll down in the Information tab to get status information about the following components.
– Operating System
– BIOS Version
– Processors
– Memory modules
– Network components (on-board CNA controller and mezzanine cards)
– Operating System
Ê Open the Event Log tab to read the system event log entries.
5.1.2.2 Checking the server blade status via iRMC
Ê Enter the management blade web interface.
Ê Open the Components – System – Server Blades – Server Blade-x menu for the desired server blade.
Ê Click the Remote Management button in the status frame of the server blade menu.
The iRMC web interface opens, where you can administer the server blade remotely.
I For further information refer to the "Integrated Remote Management Controller" user guides available online.
60 Upgrade and Maintenance Manual BX2580 M2
Basic software procedures
5.1.3 Saving BIOS settings
Proceed as follows:
Ê Shut down and power off the server blade as described in section "Shutting down the server blade" on page 48.
Ê Enter the management blade web interface.
Ê Open Components - Server Blade - Server Blade-x menu.
Ê Open the Configuration tab.
Ê In the iRMC Address Configuration Box, write down IP Address, Subnet Mask and Gateway.
Ê Open the iRMC web interface "FUJITSU ServerView® iRMC S4 Web Server" directly.
V CAUTION!
Saving functionality of BIOS configuration is only supported with iRMC web interface directly. Saving functionality of BIOS configuration via MMB web interface is not supported.
Ê Open the BIOS - Backup/Restoration menu.
Ê Click the Request BIOS Parameter Backup button in section of "Backup BIOS Single Parameters in ServerView® WinSCU XML format".
Ê If Backup Status is "Operation successful", click the Save Backup to File button.
Ê Store the backup file in the system of the FST.
5.1.4 Saving iRMC settings
Proceed as follows:
Ê Enter the management blade web interface.
Ê Open the Components – System – Server Blades – Server Blade-x menu for the desired server blade.
Ê Open the Configuration tab.
Ê Scroll to the iRMC Address Configuration box.
Ê Write down IP Address, Subnet Mask and Gateway.
BX2580 M2 Upgrade and Maintenance Manual 61
Basic software procedures
Ê Open the iRMC web interface "FUJITSU ServerView® iRMC S4 Web Server" directly.
V CAUTION!
Saving functionality of iRMC configuration is only supported with iRMC web interface directly. Saving functionality of iRMC configuration via MMB web interface is not supported.
Ê Open the iRMC S4 – Network Settings – Ethernet, and confirm IP Address, Subnet Mask and Gateway.
Ê Open the iRMC S4 - Save Configuration.
Ê Click the Save All button in section of "Save iRMC S4 Firmware settings in ServerView® WinSCU XML format".
Ê Store the backup file in the system of the FST.
5.1.5 Connecting virtual media to the managed server blade
The management blade web interface uses the iRMC Virtual Media function to provide the server blade a “virtual” drive which is located elsewhere in the network. This function can be used to boot a server blade from a remote DVD drive or ISO file.
To start the Virtual Media function for the server blade proceed as follows.
Ê Enter the management blade web interface.
Ê Open the Components – System – Server Blades – Server Blade-x menu for the desired server blade.
Ê Click the Video Redirection button in the status frame of the server blade menu.
Ê Click Media - Virtual Media Wizard in the menu bar of the video redirection window.
I For further information on iRMC Virtual Media function refer to the "Integrated Remote Management Controller" user guides available online.
62 Upgrade and Maintenance Manual BX2580 M2
Basic software procedures
5.1.6 Suspending BitLocker functionality
BitLocker Drive Encryption provides protection for operating system and data drives by encrypting the contents and requiring users to authenticate their credentials to access the information. In the scenario described here, BitLocker uses the compatible Trusted Platform Module (TPM) to detect if the computer's startup process has been modified from its original state.
I For additional information on how to use BitLocker on a computer without a compatible TPM, please refer to the "BitLocker Drive Encryption" documentation page at http://technet.microsoft.com/library/cc731549.aspx.
Suspending BitLocker Drive Encryption is a temporary method for removing BitLocker protection without decrypting the drive Windows is installed on. Suspend BitLocker before modifying the server’s hardware configuration or startup files. Resume BitLocker again after the maintenance procedure is complete.
V CAUTION!
– With BitLocker features enabled, modifying the system configuration (hardware or firmware settings) may render the system inaccessible. The system may enter Recovery Mode and require a 48-digits recovery password to return to normal operation.
Ensure to suspend BitLocker drive encryption before maintaining the server.
– When suspended, BitLocker uses a plain text key instead of the Trusted Platform Module (TPM) to read encrypted files. Keep in mind that information on this drive is not secure until BitLocker has been re-enabled.
Ê Ask the system administrator to suspend BitLocker-protection on the system volume, using the BitLocker Drive Encryption control panel item.
I This will temporarily disable BitLocker for maintenance purposes. The volume will not be decrypted and no keys will be discarded.
For Windows Server 2008:
Ê Open BitLocker Drive Encryption by clicking the Start button, clicking Control Panel, clicking Security, and then clicking BitLocker Drive Encryption.
Ê Select the system volume, and click Turn Off BitLocker.
BX2580 M2 Upgrade and Maintenance Manual 63
Basic software procedures
Ê From the Turn Off BitLocker dialog box, click Disable BitLocker.
For Windows Server 2008 R2 and above:
Ê Open BitLocker Drive Encryption by clicking the Start button, clicking Control Panel, clicking System and Security, and then clicking BitLocker Drive Encryption.
Ê Select the system volume, and click Suspend Protection.
Ê Click Yes to confirm that your data will not be protected while BitLocker is suspended.
I In order to determine which features are accessible through the BitLocker setup wizard, it may be necessary to modify the BitLocker Group Policy settings.
For further information on how to suspend BitLocker drive encryption, please refer to the Microsoft TechNet library at http://technet.microsoft.com/library/cc731549.aspx.
Fujitsu service partners will find additional information (also available in Japanese) on the Fujitsu Extranet web pages.
5.1.7 Disabling boot watchdog functionality
The boot watchdog determines whether the server blade boots within a preset time frame. If the watchdog timer expires, the system will automatically reboot.
5.1.7.1 Viewing boot watchdog settings
To view boot watchdog settings in management blade web interface, proceed as follows:
Ê Enter the management blade web interface.
Ê Open the Components – System – Server Blades – Server Blade-x menu for the desired server blade.
Ê Select the Configuration tab and see the ASR box to obtain detailed information about the current watchdog status, timeout intervals and actions that are triggered if watchdog timeouts are exceeded.
I For more detailed information, refer to the Help – On Page function of the management blade web interface.
64 Upgrade and Maintenance Manual BX2580 M2
Basic software procedures
5.1.7.2 Configuring boot watchdog settings
If the system is to be started from removable boot media for firmware upgrade purposes, the Boot watchdog needs to be disabled before starting maintenance task. Otherwise, the Boot watchdog might initiate a system reboot before the flash process is complete.
V CAUTION!
An incomplete firmware upgrade process may render the server inaccessible or result in damaged / destroyed hardware.
Timer settings can be configured in the BIOS or using the management blade web interface:
Configuring boot watchdog settings in the BIOS
Ê Open a virtual console for your server blade as described in section "Launching a video redirection to a server blade" on page 59.
Ê Switch on or restart your server blade.
Ê As soon as the startup screen appears, press the [F2] function key to enter the BIOS.
Ê Select the Server Mgmt menu.
Ê Under Boot Watchdog set the Action setting to Continue.
Ê Save your changes and exit the BIOS.
I For detailed information on how to access the BIOS and modify settings, refer to the "D3321 BIOS Setup Utility for FUJITSU Server PRIMERGY BX2580 M2" reference manual.
Configuring boot watchdog settings using the management blade web interface
Ê Enter the management blade web interface.
Ê Open the Components – System – Server Blades – Server Blade-x menu for the desired server blade.
Ê Select the Configuration tab and scroll to the ASR box.
Ê Deactivate the Enable Watchdog option.
Ê Click Apply for the changes to take effect.
BX2580 M2 Upgrade and Maintenance Manual 65
Basic software procedures
I For more detailed information, refer to the Help – On Page function of the management blade web interface.
5.1.8 Verifying and configuring the backup software solution
I This task only applies to the Japanese market.
Depending on the backup software solution, it may be necessary to disable or delete the backup drive from the backup software drive list before starting the maintenance task.
This is the case for the following backup software solution:
– BackupExec
I Procedures may differ depending on the backup software. For details, refer to the dedicated documentation provided separately.
Further information on suitable backup software solutions and related documentation is available to Fujitsu service partners from the Fujitsu Extranet pages.
5.1.9 Note on server maintenance in a Multipath I/O environment
When booting your server offline from the ServerView Suite DVD to perform an offline BIOS / firmware update using the ServerView Update DVD or collect diagnostic data using PrimeCollect in a Multipath I/O environment, there is a risk of damaging the system configuration which may leave the system unable to boot.
I This is a known restriction of Windows PE with Multipath drivers.
Using Update Manager Express
Ê If performing an offline BIOS / firmware update, first of all prepare the ServerView Update DVD or USB stick:
Ê Download the latest ServerView Update DVD image from Fujitsu:
66 Upgrade and Maintenance Manual BX2580 M2
Basic software procedures
for the EMEA marketftp://ftp.ts.fujitsu.com/images/serverview
for the Japanese market: http://jp.fujitsu.com/platform/server/primergy/products/note/svsdvd/dvd/
Ê Burn the image to a DVD.
Ê In order to create a bootable USB stick, please proceed as described in the "Local System Update for PRIMERGY Servers" user guide.
Ê Before using the ServerView Update DVD or USB stick in an offline environment, properly shut down the server and disconnect all external I/O connections (like LAN, FC or SAS cables) from the system. Only keep mouse, keyboard, video cable and AC power cord connected.
I Ensure that all external I/O connections are uniquely identified so that you can reconnect them into their original locations after concluding the task.
To start Update Manager Express from the (physical) Update DVD or from a USB stick, proceed as follows:
Ê Prepare your Update DVD or USB stick as described in the "Local System Update for PRIMERGY Servers" user guide.
Ê Boot the server from the prepared Update DVD or USB stick:
DVD: Ê Switch on the server.
Ê Right after switching on the server, insert the Update DVD into the DVD drive and close the tray.
USB: Ê Connect the USB stick to the server.
Ê Switch on the server.
If the server does not boot from DVD or USB stick, proceed as follows:
Ê Reboot the server, e.g. by pressing the reset button on the front or switching the server off and then on again after a few seconds.
Ê Once the server has been started, press [F12] to enter the boot menu.
Ê Use the Ê and Ë cursor keys to select your DVD drive or USB stick as boot device and press [ENTER].
The server will now boot from the Update DVD or USB stick.
Ê After the boot process is complete, select your preferred GUI language.
BX2580 M2 Upgrade and Maintenance Manual 67
Basic software procedures
The Update Manager Express main window will be displayed.
Ê Finish the intended maintenance task.
I For further information, refer to the "Local System Update for PRIMERGY Servers" user guide.
Using PrimeCollect
To start PrimeCollect, proceed as follows:
Ê Before using PrimeCollect in an offline environment, properly shut down the server and disconnect all external I/O connections (like LAN, FC or SAS cables) from the system. Only keep mouse, keyboard, video cable and AC power cord connected.
I Ensure that all external I/O connections are uniquely identified so that you can reconnect them into their original locations after concluding the task.
Ê Switch on the server.
Ê Right after switching on the server, insert the ServerView Suite DVD into the DVD drive and close the drive tray.
If the server does not boot from DVD, proceed as follows:
Ê Reboot the server, e.g. by pressing the reset button on the front or switching the server off and then on again after a few seconds.
Ê Once the server has been started, press [F12] to enter the boot menu.
Ê Use the Ê and Ë cursor keys to select your DVD drive as boot device and press [ENTER].
The server will now boot from the ServerView Suite DVD.
Ê After the boot process is complete, select your preferred GUI language.
Ê In the initial Installation Manager startup window, choose PrimeCollect from the Installation Manager mode section.
Ê Click Continue to proceed.
Ê Finish the intended maintenance task.
I For further information, refer to the "PrimeCollect" user guide.
68 Upgrade and Maintenance Manual BX2580 M2
Basic software procedures
Concluding the procedure
Ê After the update or diagnostic procedure has been completed, shut down the server, reconnect all external I/O connections and bring the system back to normal operation.
Ê If necessary, perform this procedure for all remaining servers within the Multipath environment.
5.1.10 Switching on the ID indicator
When working in a datacenter environment, switch on the ID indicator on the front of the server blade for easy identification.
Using the ID button on the front panel
Ê Press the ID button on the front panel to switch on the ID indicators.
I When the ID button is pushed for five seconds or more and separated, it lights to blue.
In addition, when the ID button is pushed again within one second, NMI is issued.
I For further information, refer to section "Front panel indicators" on page 262.
Using management blade web interface
Ê Open the Components – System – Server Blades – Server Blade-x menu for the desired server blade.
Ê Press the Locate button in the server blade status frame to switch on the ID indicator.
Using ServerView Operations Manager
Ê In ServerView Operations Manager Single System View and press the Locate button in the title bar to switch on the ID indicator.
BX2580 M2 Upgrade and Maintenance Manual 69
Basic software procedures
5.2 Completing the maintenance task
5.2.1 Updating or recovering the system board BIOS and iRMC
After replacing the server blade, a processor or memory modules, it is essential to upgrade the BIOS and iRMC to the latest version. The latest BIOS and iRMC versions are available from the Fujitsu support internet pages at:
http://ts.fujitsu.com/support/ (global market)
I Fujitsu does not assume responsibility for any damage done to the server or for the loss of any data resulting from BIOS and iRMC updates.
For the Japanese market, follow the instructions provided separately.
5.2.1.1 Updating or recovering the system board BIOS
TFTP update procedure
Ê Ensure that the server blade has been shut down as described in section "Shutting down the server blade" on page 48.
Ê Log in to the management blade web interface.
Ê Open the Information / Operation – Operation – Firmware Update menu.
Ê Open the Server Blade tab.
Ê In the Server Blade to be Updated box select the desired server.
Ê In the Update settings box select the update firmware (BIOS).
Ê In the Update settings box enter the TFTP IPv4 or IPv6 address of the TFTP server and the pathname of the TFTP firmware file.
I For more detailed information, refer to the Help – On Page function of the management blade web interface.
Ê Click the Start button to start the update process.
The status column in the Server Blade to be Updated box provides information on the update progress.
70 Upgrade and Maintenance Manual BX2580 M2
Basic software procedures
V CAUTION!
Do not interrupt the BIOS update process after it has started. If the process is interrupted, the BIOS may be permanently corrupted.
BIOS recovery procedure
I For the Japanese market, follow the instructions provided separately.
Ê Prepare a USB stick with the following files:
– Update tool– Startup.nsh (which will execute the update tool)– BIOS image file for update (16 MB with header information)
Ê Ensure that the server blade has been shut down as described in section "Shutting down the server blade" on page 48.
First option: Recovering the server blade BIOS via management blade web interface
Ê Ensure that the server blade has been shut down as described in section "Shutting down the server blade" on page 48.
Ê Login to the management blade web interface.
Ê Open the Components – System – Server Blades – Server Blade-x menu for the desired server blade.
Ê Select the Configuration tab.
Ê In the Boot Options box activate the BIOS Recovery Flash Bit Enabled option.
Ê Connect the monitor, keyboard, mouse and USB memory stick to the port on the front of the server blade using the Y cable, see the Operating Manual.
Ê Switch on the server blade as described in section "Switching on the server blade" on page 56.
After a short beep, the BIOS upload is executed. The status of the Flash operation is displayed on screen. Once the Flash operation is complete, information on how to proceed is displayed:
V CAUTION!
Do not interrupt the BIOS recovery process after it has started. If the process is interrupted, the BIOS may be permanently corrupted.
BX2580 M2 Upgrade and Maintenance Manual 71
Basic software procedures
Ê Switch off the server blade as described in section "Shutting down the server blade" on page 48.
Ê Remove the Y cable.
Ê Deactivate the BIOS Recovery Flash Bit Enabled option in the management blade Boot Options menu.
Ê Switch on the server blade as described in section "Switching on the server blade" on page 56.
Ê You can now put the server blade back into operation.
Second option: Recovering the server blade BIOS via DIP switch
Ê Remove the server blade from the system unit as described in section "Removing a server blade" on page 49.
Ê Open the server blade as described in section "Opening the server blade" on page 51.
Ê Enter BIOS recovery mode using switch 3 of the user DIP switch bank, see section "Onboard settings" on page 257.
Ê Close the server blade as described in section "Closing the server blade" on page 52.
Ê Reinstall and secure the server blade in the system unit as described in section "Installing the server blade in the system unit" on page 53.
Ê Connect the monitor, keyboard, mouse and USB memory stick to the port on the front of the server blade using the Y cable, see the Operating Manual.
Ê Switch on the server blade as described in section "Switching on the server blade" on page 56.
After a short beep, the BIOS upload is executed. The status of the Flash operation is displayed on screen. Once the Flash operation is complete, information on how to proceed is displayed:
V CAUTION!
Do not interrupt the BIOS recovery process after it has started. If the process is interrupted, the BIOS may be permanently corrupted.
Ê Switch off the server blade as described in section "Shutting down the server blade" on page 48.
Ê Remove the Y-cable.
72 Upgrade and Maintenance Manual BX2580 M2
Basic software procedures
Ê Remove the server blade from the system unit as described in section "Removing a server blade" on page 49.
Ê Open the server blade as described in section "Opening the server blade" on page 51.
Ê Turn switch 3 of the user DIP switch bank to OFF, see section "Onboard settings" on page 257.
Ê Close the server blade as described in section "Closing the server blade" on page 52.
Ê Reinstall the server blade in the system unit as described in section "Installing the server blade in the system unit" on page 53.
Ê Switch on the server blade as described in section "Switching on the server blade" on page 56.
Ê You can now put the server blade back into operation.
5.2.1.2 Updating or recovering the iRMC
TFTP update procedure
Ê Login to the management blade web interface.
Ê Open the Information / Operation – Operation – Firmware Update menu.
Ê Open the Server Blade tab.
Ê In the Server Blade to be Updated box select the desired server.
Ê In the Update settings box select the update firmware (iRMC).
Ê In the Update settings box enter the TFTP IPv4 or IPv6 address of the TFTP server and the pathname of the TFTP firmware file.
I For more detailed information, refer to the Help – On Page function of the management blade web interface.
Ê Click the Start button to start the update process.
The status column in the Server Blade to be Updated box provides information on the update progress.
V CAUTION!
Do not interrupt the iRMC upgrade process after it has started. If the process is interrupted, the iRMC may be permanently corrupted.
BX2580 M2 Upgrade and Maintenance Manual 73
Basic software procedures
iRMC recovery procedure
The iRMC recovery is performed via the FlashDisk menu executed from a bootable USB memory stick. For detailed information refer to the "Integrated Remote Management Controller" user guides available online.
I For the Japanese market, follow the instructions provided separately.
Ê Shut down the server blade as described in section "Shutting down the server blade" on page 48.
Ê Connect the monitor, keyboard, mouse and the bootable USB memory stick to the port on the front of the server blade using the Y cable, see the Operating Manual.
Ê Switch on the server blade while as described in section "Switching on the server blade" on page 56 to boot from the USB memory stick.
After completion of the boot operation, the FlashDisk menu opens.
Ê Select Recovery _L to carry out the recovery flash for firmware image 1 (low firmware image).
Ê Select Recovery _U to carry out the recovery flash for firmware image 2 (high firmware image).
Ê Once the update operation has been completed, click on Exit, to close the FlashDisk menu.
Ê Shut down the server blade as described in section "Shutting down the server blade" on page 48.
Ê Remove the Y-cable.
Ê Switch on the server blade as described in section "Switching on the server blade" on page 56.
Ê You can now put the server blade back into operation.
74 Upgrade and Maintenance Manual BX2580 M2
Basic software procedures
5.2.2 Restoring BIOS settings
Proceed as follows:
Ê Shut down and power off the server blade as described in section "Shutting down the server blade" on page 48.
Ê Enter the management blade web interface.
Ê Open Components - Server Blade - Server Blade-x menu.
Ê Open the Configuration tab.
Ê In the iRMC Address Configuration Box, set IP Address, Subnet Mask and Gateway.
Ê Click the Apply button.
Ê Open the iRMC web interface "FUJITSU ServerView® iRMC S4 Web Server" directly.
V CAUTION!
Restoring functionality of BIOS configuration is only supported with iRMC web interface directly. Restoring functionality of BIOS configuration via MMB web interface is not supported.
Ê Open the BIOS - Backup/Restoration menu.
Ê Select the backup file stored in the file system of FST in section "Restoration BIOS Single Parameters in ServerView® WinSCU XML format".
Ê Click the Upload button.
Ê If "Are you sure you want to update the system bios with this file?" is displayed, click the Confrim button.
Ê If Restoration Status is "Operation successful", restoring BIOS settings is completed.
BX2580 M2 Upgrade and Maintenance Manual 75
Basic software procedures
5.2.3 Restoring iRMC settings
Ê Enter the management blade web interface.
Ê Open Components - Server Blade - Server Blade-x menu.
Ê Open the Configuration tab.
Ê In the iRMC Address Configuration Box set IP Address, Subnet Mask, Gateway.
Ê Click the Apply button.
Ê Open the iRMC web interface "FUJITSU ServerView® iRMC S4 Web Server" directly.
V CAUTION!
Restoring functionality of iRMC configuration is only supported with iRMC web interface directly. Restoring functionality of iRMC configuration via MMB web interface is not supported.
Ê Open the iRMC S4 - Save Configuration.
Ê Select the backup file stored in the file system of FST in section "Import iRMC S4 Firmware settings in ServerView® WinSCU XML format from file".
Ê Click the Upload button.
5.2.4 Updating mezzanine card firmware
After replacing the mezzanine card, it is essential to upgrade the firmware to the latest version. The latest mezzanine card firmware version is available from the Fujitsu support web pages at:
http://ts.fujitsu.com/support/ (global market)http://jp.fujitsu.com/platform/server/primergy/downloads/ (Japanese market)
I Fujitsu does not assume responsibility for any damage done to the server or for the loss of any data resulting from firmware updates.
For the Japanese market, follow the instructions provided separately.
76 Upgrade and Maintenance Manual BX2580 M2
Basic software procedures
Using the ServerView Update Manager
For a detailed description on how to update the RAID controller firmware using the ServerView Update Manager or Update Manager Express (UME), please refer to the following manuals available online:
– ServerView Update Manager:"ServerView Update Management" user guide
– ServerView Update Manager Express:"Local System Update for PRIMERGY Servers" user guide
Using the flash tool
The latest firmware files are available as ASPs (Autonomous Support Packages) for Windows or as DOS tools from the Fujitsu support web pages at http://ts.fujitsu.com/support/.
Ê Select Drivers & Downloads.
Ê From the Select Product drop down lists, choose your PRIMERGY server or enter its serial or ident number into the search field.
Ê Select your operating system and version.
Ê Select the desired component type (e.g. SAS RAID).
Ê Select your controller from the device list to expand a compilation of available drivers and firmware.
Ê Select the desired file and click Download for further instructions.
I Observe the following note when you use the ServerView Operation Manager (SVOM) to administrate the server blade:
After replacing a Ethernet or Fibre Channel mezzanine card proceed as follows:
Ê Enter the SVOM System Status – Network – Network Adapters –Monitored Components menu.
Ê Click the Acknowledge button for the replaced mezzanine card.
The status of the component will then be set to ok. To see the new status you must refresh the Driver Monitor view with Refresh.
BX2580 M2 Upgrade and Maintenance Manual 77
Basic software procedures
5.2.5 Enabling Option ROM scan
In order to configure a mezzanine card that has been installed or replaced, the card’s Option ROM has to be enabled in the system board BIOS. The card’s firmware is called by the system BIOS upon reboot and can be entered and configured.
Option ROM can be enabled permanently (e.g. in case of a boot controller that may require frequent setup) or temporarily for one-time configuration.
I For SAN / iSCSI boot the card's Option ROM has to be enabled permanently.
When permanently enabling a controllers’s Option ROM, keep in mind that only two Option ROMs can be activated in the system board BIOS at a time.
Ê Open a virtual console for your server blade as described in section "Launching a video redirection to a server blade" on page 59.
Ê Switch on or restart your server blade.
Ê As soon as the startup screen appears, press the [F2] function key to enter the BIOS.
Ê From the Advanced menu select Option ROM Configuration.
I When iSCSI is used via an onboard CNA, from the Advanced menu select Onboard Devices Configuration - Onboard CNA OpROM.
Ê Identify the desired mezzanine card slot and set its Launch Slot # OpROM setting to Enabled.
Ê Save your changes and exit the BIOS.
I Up to two Option ROMs can be activated in the system board BIOS at a time.
For detailed information on how to access the BIOS and modify settings, refer to the "D3321 BIOS Setup Utility for FUJITSU Server PRIMERGY BX2580 M2" reference manual.
Ê From the Advanced menu select Option ROM Configuration. When iSCSI is used via an Onboard CNA, From the Advanced menu select Onboard Devices Configuration - Onboard CNA OpROM.
When the enabled expansion card is initialized during the POST phase of the boot sequence, a key combination is displayed temporarily to enter the expansion card’s firmware.
78 Upgrade and Maintenance Manual BX2580 M2
Basic software procedures
Ê Press the displayed key combination.
Ê Modify the expansion card firmware options as desired.
Ê Save your changes and exit the firmware.
I The expansion card’s option ROM can now be disabled in the system board BIOS.
Exception: If the expansion card controls a permanent boot device, the card’s Option ROM has to remain enabled.
5.2.6 Verifying and configuring the backup software solution
I This task only applies to the Japanese market.
Disabling backup drives
Depending on the backup software solution, it may be necessary to disable or delete the backup drive from the backup software drive list and reconfigure backup jobs after completing the maintenance task.
This is the case for the following backup software solutions:
– Netvault for Windows– ARCServe– BackupExec
I Procedures may differ depending on the backup software. For details, refer to the dedicated documentation provided separately.
Further information on suitable backup software solutions and related documentation is available to Fujitsu service partners from the Fujitsu Extranet pages.
Re-enabling backup drives
If a backup drive has been disabled or deleted from the backup software drive list as described in section "Verifying and configuring the backup software solution" on page 66, it has to be re-enabled to complete the maintenance task.
Ê Re-enable backup drives and revise backup software settings and cronjobs.
BX2580 M2 Upgrade and Maintenance Manual 79
Basic software procedures
I Detailed information on suitable backup software solutions and related documentation is available to Fujitsu service partners from the Fujitsu Extranet pages
5.2.7 Resetting the boot retry counter
The boot retry counter is decremented from its preset value every time the POST watchdog initiates a system reboot. When the value has reached ’0’, the system will shut down and power off.
5.2.7.1 Viewing the boot retry counter
The current boot retry counter status is available in the management blade web interface:
Ê Enter the management blade web interface.
Ê Open the Components – System – Server Blades – Server Blade-x menu for the desired server blade.
Ê Select the Configuration tab and scroll to the ASR box.
Ê Under Retry Counter 0-max. the current number of remaining boot attempts is displayed. The value is further decremented with every failed boot attempt or system reboot resulting from critical system errors.
5.2.7.2 Resetting the boot retry counter
The boot retry counter should be reset to its original value concluding every service task.
I Please note, if the customer does not know about the original boot retry values:
If the system boots up and no further errors occur within 6 hours after that successful boot attempt, the boot retry counter will automatically be reset to its default value. Please take into account, that the specified number of boot attempts can only be determined after this period of time.
If the customer knows about the original boot retry values, proceed as follows to reset or configure the boot retry counter:
80 Upgrade and Maintenance Manual BX2580 M2
Basic software procedures
Resetting the boot retry counter in the management blade web interface
Ê Enter the management blade web interface.
Ê Open the Components – System – Server Blades – Server Blade-x menu for the desired server blade.
Ê Select the Configuration tab and scroll to the ASR box.
Ê Under Retry Counter 0-max. specify the maximum number of boot attempts (0 to 7).
5.2.8 Resetting the error status after replacing memory modules or processors
5.2.8.1 Memory modules
ServerView Operations Manager may report a defective memory module in case of a memory error.
I Important note
After replacing a defective memory module, please check if the error counter has been reset automatically. If the memory slot is still marked as failed, please reset the error counter manually using one of the methods below.
Using the iRMC web frontend
Ê Enter the ServerView iRMC web frontend.
Ê Select the System Information menu.
Ê Under System Components, select the check boxes next to the affected memory modules.
Ê From the drop down list, select Reset Error Counter.
Ê Click Apply for the changes to take effect.
BX2580 M2 Upgrade and Maintenance Manual 81
Basic software procedures
Using ServerView Maintenance Tools (Windows only)
Ê Launch the ServerView Maintenance Tools:
– Windows Server 2008 R2 and below:Start > (All) Programs > Fujitsu > ServerView Suite > Agents > Maintenance Tools
– Windows Server 2012 and above:Start > Apps > Fujitsu > Maintenance Tools
Ê Choose the Memory status tab.
Ê Select the memory module which shows the pre-failure status.
Ê Click on Reset Status.
I The Reset Status button will only be available if the selected memory module contains errors.
Ê Ensure that all pre-fail / fail status issues have been resolved in ServerView Operations Manager.
Using the command line interface (Linux only)
The memory error counter can be reset using the meclear utility which is part of the ServerView agents for Linux.
I meclear (Memory Module Error Counter Reset Utility) allows to reset the error count collected for a memory module, for example after it has been replaced.
For further details, please refer to the meclear manual pages.
Ê Log in as root.
Ê Enter the command below, followed by [ENTER]:/usr/sbin/meclear
Ê Select the number of a memory module with a status other than "OK" or "Not available".
Ê Repeat the step above until all memory modules show the "OK" status.
Ê Ensure that all pre-fail / fail status issues have been resolved in ServerView Operations Manager.
82 Upgrade and Maintenance Manual BX2580 M2
Basic software procedures
5.2.8.2 Processors
ServerView Operations Manager may report a defective processor in case of a critical error.
I Important note
After replacing a defective CPU, the error counter must be reset manually using one of the methods below.
Using ServerView Maintenance Tools (Windows only)
Ê Launch the ServerView Maintenance Tools:
– Windows Server 2008 R2 and below:Start > (All) Programs > Fujitsu > ServerView Suite > Agents > Maintenance Tools
– Windows Server 2012 and above:Start > Apps > Fujitsu > Maintenance Tools
Ê Choose the CPU status tab.
Ê Select the CPU which shows the pre-failure status.
Ê Click on Reset Status.
Ê Ensure that all pre-fail / fail status issues have been resolved in ServerView Operations Manager.
Using the command line (Linux only)
Proceed as follows to reset the error counter of a specific processor:
Ê Log in as root.
Ê Enter the command below, followed by [ENTER]:
– For rack and tower servers (RX and TX server series):/usr/sbin/eecdcp -c oc=0609 oi=<CPU#>
– For blade and scale-out servers (BX and CX server series):/usr/sbin/eecdcp -c oc=0609 oi=<CPU#> cab=<cabinet nr>
To identify the cabinet number, enter the following command:/usr/sbin/eecdcp -c oc=E204
I <CPU#> parameters are "0" for CPU 1 and "1" for CPU 2.
BX2580 M2 Upgrade and Maintenance Manual 83
Basic software procedures
Ê If the error status cannot be reset with the method above, please use the following procedure for resetting the error counter of all processors:
Ê Log in as root.
Ê Enter the commands below, followed by [ENTER]:
1. /etc/init.d/srvmagt stop/etc/init.d/srvmagt_scs stop/etc/init.d/eecd stop/etc/init.d/eecd_mods_src stop
2. cd /etc/srvmagt
3. rm -f cehist.bin
4. /etc/init.d/eecd_mods_src start/etc/init.d/eecd start/etc/init.d/srvmagt start/etc/init.d/srvmagt_scs start
Ê Ensure that all pre-fail / fail status issues have been resolved in ServerView Operations Manager.
5.2.9 Enabling boot watchdog functionality
If boot watchdog functionality has been disabled for firmware upgrade purposes (see section "Disabling boot watchdog functionality" on page 64), it has to be re-enabled to complete the maintenance task.
Timer settings can be configured using the management blade web interface:
Configuring boot watchdog settings in the BIOS
Ê Open a virtual console for your server blade as described in section "Launching a video redirection to a server blade" on page 59.
Ê Switch on or restart your server blade.
Ê As soon as the startup screen appears, press the [F2] function key to enter the BIOS.
Ê Select the Server Mgmt menu.
Ê Under Boot Watchdog set the Action setting to Reset.
Ê Save your changes and exit the BIOS.
84 Upgrade and Maintenance Manual BX2580 M2
Basic software procedures
I For detailed information on how to access the BIOS and modify settings, refer to the "D3321 BIOS Setup Utility for FUJITSU Server PRIMERGY BX2580 M2" reference manual.
Configuring boot watchdog settings using the management blade web interface
Ê Enter the management blade web interface.
Ê Open the Components – System – Server Blades – Server Blade-x menu for the desired server blade.
Ê Select the Configuration tab and scroll to the ASR box.
Ê Activate the Enable Watchdog option.
Ê Click Apply for the changes to take effect.
I For more detailed information, refer to the Help – On Page function of the management blade web interface.
5.2.10 Enabling replaced components in the system BIOS
When a processor, an expansion card, or a memory module fails, the defective component will be set to Disabled or Failed in the system BIOS. The server blade will then reboot with only the intact hardware components remaining in the system configuration. After replacing the defective component, it needs to be re-enabled in the system board BIOS.
Ê Open a virtual console for your server blade as described in section "Launching a video redirection to a server blade" on page 59.
Ê Switch on or restart your server blade.
Ê As soon as the startup screen appears, press the [F2] function key to enter the BIOS.
Ê Select the Advanced menu.
Ê Select the status menu of the desired component:
– Processors: CPU Status
I This option is only available for multi-processor systems.
– Memory: Memory Status
BX2580 M2 Upgrade and Maintenance Manual 85
Basic software procedures
– Expansion cards: PCI Status
Ê Reset replaced components to Enable.
Ê Save your changes and exit the BIOS.
I For detailed information on how to access the BIOS and modify settings, refer to the "D3321 BIOS Setup Utility for FUJITSU Server PRIMERGY BX2580 M2" reference manual.
5.2.11 Verifying the memory mode
If a memory module fails, the server blade will reboot and the defective module will be disabled. As a result, the current operation mode (e.g. Mirrored Channel mode) may no longer be available due to a lack of identical memory module pairs. In this case, the operation mode will automatically revert to Independent Channel Mode.
I For detailed information on memory operation modes available, refer to section "Mirrored Channel and Performance Modes" on page 144".
After replacing the defective module(s) the memory operation mode is automatically reset to its original state. It is recommended to verify that the operation mode has been correctly.
Ê Open a virtual console for your server blade as described in section "Launching a video redirection to a server blade" on page 59.
Ê Switch on or restart your server blade.
Ê As soon as the startup screen appears, press the [F2] function key to enter the BIOS.
Ê Select the Advanced menu.
Ê Under Memory Status verify that none of the memory modules are marked as Failed.
Ê Save your changes (if applicable) and exit the BIOS.
I For detailed information on how to access the BIOS and modify settings, refer to the "D3321 BIOS Setup Utility for FUJITSU Server PRIMERGY BX2580 M2" reference manual.
86 Upgrade and Maintenance Manual BX2580 M2
Basic software procedures
5.2.12 Verifying the system time settings
I This task only applies to Linux / VMware environments.
After the system board has been replaced, the system time is set automatically. By default, the RTC (Real Time Clock) time standard is set as the local time.
If a Linux / VMware OS is used and the hardware clock has been configured as UTC (Universal Time, Coordinated) in the operating system, the BMC local time may not be mapped correctly.
Ê After replacing the system board, ask the system administrator whether the RTC or UTC time standard is to be used as system time.
I If the system time (RTC) is set to UTC, the SEL (System Event Log) time stamps may differ from the local time.
Ê Open a virtual console for your server blade as described in section "Launching a video redirection to a server blade" on page 59.
Ê Switch on or restart your server blade.
Ê As soon as the startup screen appears, press the [F2] function key to enter the BIOS.
Ê Select the Main menu.
Ê Under System Time and System Date specify the correct time and date.
I By default, the system time set in the BIOS is RTC (Real Time Clock) local time. If your IT infrastructure relies on universally accepted time standards, set the System Time to UTC (Universal Time, Coordinated) instead. Greenwich Mean Time (GMT) can be considered equivalent to UTC.
Iit is necessary to change to "Disabled" when making it to UTC.
Ê Save your changes and exit the BIOS.
I For detailed information on how to access the BIOS and modify settings, refer to the "D3321 BIOS Setup Utility for FUJITSU Server PRIMERGY BX2580 M2" reference manual.
BX2580 M2 Upgrade and Maintenance Manual 87
Basic software procedures
5.2.13 Viewing and clearing the System Event Log (SEL)
5.2.13.1 Viewing the SEL
You can view the System Event Log (SEL) of the management blades and server blades using the management blade web interface and ServerView Operations Manager frontend:
Viewing the SEL using the management blade web interface
Ê Enter the management blade web interface.
Ê Select the Components – System – Server Blades – Server Blade-x menu for the desired server blade and open the Event Log tab.
Ê In the Event Log Content box the SEL is being displayed.
Ê In the Event Log Filter box select the message type(s) you want to display:
– All events– Informational– Minor– Major– Critical
Viewing the SEL in ServerView Operations Manager
Ê In ServerView Operations Manager Single System View select Maintenance from the Information / Operation menu.
Ê Under Maintenance select System Event Log.
Ê Select the message type(s) you want to display:
– Critical events– Major events– Minor events– Informational events
I Note on the SVOM Driver Monitor
The Driver Monitor view gives you an overview of the monitored components as well as the associated events contained in the system event log on the managed server.
88 Upgrade and Maintenance Manual BX2580 M2
Basic software procedures
Under Monitored Components the monitored components are listed. If a component has the status Warning or Error, you can select it in the list and click Acknowledge. This confirms the event on the server side. You may have to log on to the server beforehand. The status of the component will then be reset to ok. To see the new status you must refresh the Driver Monitor view with Refresh.
I For detailed information on how to view and sort the SEL using ServerView Operations Manager, refer to the "ServerView Operations Manager - Server Management" user guide.
5.2.13.2 Saving the SEL
Saving the SEL via management blade web interface
Ê Enter the management blade web interface.
Ê Select the Components – System – Server Blades – Server Blade-x menu for the desired server blade and open the Event Log tab.
Ê In the Export Event Log box select the export medium.
– Local File or
– USB Export File
This option is only available, if a USB memory stick is connected to the management blade.
Ê Click the Start button to save all available management blade and server blade event logs as text file to the selected medium.
Saving the SEL via iRMC
Ê Enter the management blade web interface.
Ê Open the Components – System – Server Blades – Server Blade-x menu for the desired server blade.
Ê Click the Remote Management button in the status frame of the server blade menu.
The iRMC web interface opens, where you can administer the server blade remotely.
Ê Open the Event Log – IPMI SEL content menu.
BX2580 M2 Upgrade and Maintenance Manual 89
Basic software procedures
I For further information refer to the "Integrated Remote Management Controller" user guides available online athttp://manuals.ts.fujitsu.com (global market) orhttp://jp.fujitsu.com/platform/server/primergy/manual/ (Japanese market):
5.2.13.3 Clearing the SEL
You can clear the System Event Log (SEL) using the management blade web interface:
Ê Enter the management blade web interface, see section "Accessing the management blade web interface" on page 39.
Ê Select the Components – System – Server Blades – Server Blade-x menu for the desired server blade and open the Event Log tab.
Ê In the Event Log Filter box click Clear All Entries to clear the SEL.
5.2.14 Updating the NIC configuration file in a Linux environment
In order to prevent errors caused by changing network device names (eth<x>), it is recommended to store the MAC address (hardware address) of a network interface card in the related NIC configuration file of the Linux OS.
When replacing a network controller or the system board with onboard CNA controllers in a server running Linux OS, the MAC address will change but not automatically be updated in the definition file.
In order to prevent communication problems, it is necessary to update the changed MAC address stored in the related ifcfg-eth<x> definition file.
To update the MAC address, proceed as follows:
I Procedures may differ depending on your Linux OS or the definition file on the client system. Use the following information as reference. Ask the system administrator to change the definition file.
Ê After replacing a network controller or the system board, switch on and boot the server as described in section "Switching on the server blade" on page 56.
kudzu, the hardware configuration tool for Red Hat Linux, will launch at boot and detect the new and / or changed hardware on your system.
90 Upgrade and Maintenance Manual BX2580 M2
Basic software procedures
I kudzu may not launch at boot depending on the client’s environment.
Ê Select Keep Configuration and Ignore to complete the boot process.
Ê Use the vi text editor to specify the MAC address in the HWADDR section of the ifcfg-eth<x> file:
I The MAC address can be found on the type label attached to the system board or network controller.
Example:
In order to modify the definition file for network controller 1, enter the following command:
# vi /etc/sysconfig/network-scripts/ifcfg-eth1
In vi, specify the new MAC address as follows:
HWADDR=xx:xx:xx:xx:xx:xx
Ê Save and close the definition file.
Ê For the changes to take effect, you need to reboot the network by entering the following command:
# service network restart
I If the system board or network controller offers multiple LAN ports, it is necessary to update the remaining ifcfg-eth<x> definition files accordingly.
Ê Update the NIC configuration file to reflect the new card sequence and MAC address.
5.2.15 Resuming BitLocker functionality
If BitLocker Drive Encryption has been suspended for maintenance purposes (see section "Suspending BitLocker functionality" on page 63), it has to be re-enabled to complete the service task.
I If BitLocker Drive Encryption has been suspended prior to replacing components you won't be asked for a recovery key when rebooting the server after the maintenance task. However, if BitLocker functionality has not been suspended, Windows will enter recovery mode and ask you to input recovery key for further booting.
BX2580 M2 Upgrade and Maintenance Manual 91
Basic software procedures
Ê In this case, ask the system administrator to enter the recovery key in order to boot the operating system.
Ê Ask the system administrator to enable the previously suspended BitLocker-protection on the system volume, using the BitLocker Drive Encryption control panel item:
For Windows Server 2008:
Ê Open BitLocker Drive Encryption by clicking the Start button, clicking Control Panel, clicking Security, and then clicking BitLocker Drive Encryption.
Ê Select the system volume, and click Turn On BitLocker.
For Windows Server 2008 R2 and above:
Ê Open BitLocker Drive Encryption by clicking the Start button, clicking Control Panel, clicking System and Security, and then clicking BitLocker Drive Encryption.
Ê Select the system volume, and click Resume Protection.
I For further information on how to resume BitLocker drive encryption, please refer to the Microsoft TechNet library at http://technet.microsoft.com/library/cc731549.aspx.
Fujitsu service partners will find additional information (also available in Japanese) on the Fujitsu Extranet web pages.
5.2.16 Performing a RAID array rebuild
After replacing a hard disk drive that has been combined into a RAID array, RAID rebuild will be performed completely unattended as a background process.
Ê Ensure that the RAID array rebuild has started normally. Wait until the progress bar has reached at least one percent.
Ê Inform the customer about the remaining rebuild time, based on the displayed duration estimate.
92 Upgrade and Maintenance Manual BX2580 M2
Basic software procedures
Figure 14: Progress bar (RAID array rebuild)
V CAUTION!
The system is now operational, however, data redundancy will not be available until the RAID array rebuild is complete. Depending on the hard disk drive capacity the overall process can take up to several hours, in some cases even days.
I You may notice a slight performance impact during rebuild.
5.2.17 Looking up changed MAC / WWN addresses
When replacing a network controller, the MAC (Media Access Control) and WWN (World Wide Name) addresses will change.
I In addition to the procedures described below, MAC / WWN addresses can also be found on the type label attached to a network controller or system board.
5.2.17.1 Looking up MAC addresses
Ê Open a virtual console for your server blade as described in section "Launching a video redirection to a server blade" on page 59.
Ê Switch on or restart your server blade.
Ê As soon as the startup screen appears, press the [F2] function key to enter the BIOS.
Ê Depending on the number of network controllers in your system, you will find one or several Port Configuration menu items.
Use the arrow key ç to scroll to the right and browse all available tabs.
Each Port Configuration tab will display detailed information on the related network controller, including its MAC address.
BX2580 M2 Upgrade and Maintenance Manual 93
Basic software procedures
Ê Note down the new 12-digit MAC address.
Ê Press [Esc] to exit the BIOS.
Ê Inform the customer about the changed MAC address.
5.2.17.2 Looking up WWN addresses
Emulex FC / FCoE adapters
Ê Enable the network controller’s Option ROM in the system board BIOS as described in section "Enabling Option ROM scan" on page 78.
Ê Restart the server.
Ê During boot, as soon as the Emulex BIOS utility option appears, press [ALT]+[E] or [CTRL]+[E].
Ê Under Emulex Adapters in the System you will find all available Emulex adapters and their WWN addresses.
Ê Note down the new 16-digit WWN address.
Ê Press [Esc] to exit the Emulex BIOS utility.
Ê Inform the customer about the changed WWN address.
5.2.18 Using the Chassis ID Prom Tool
The Chassis ID EPROM located on the system board contains system information like server name and model, housing type, serial number and manufacturing data.
In order to integrate your system into the ServerView management environment and to enable server installation using the ServerView Installation Manager, system data needs to be complete and correct.
After replacing the server blade, system information has to be entered using the ChassisId_Prom Tool. The tool and further instructions are available to maintenance personnel from the Fujitsu Technology Solutions Extranet:
http://partners.ts.fujitsu.com/com/service/intelservers/tools
I For the Japanese market, follow the instructions provided separately.
94 Upgrade and Maintenance Manual BX2580 M2
Basic software procedures
5.2.19 Configuring LAN teaming
Use ServerView Operations Manager to obtain detailed information on existing LAN teams:
Ê In ServerView Operations Manager Single System View select System Status from the Information / Operation menu.
Ê Under Network Interfaces select LAN Teaming.
Ê The Network Interfaces (Summary) overview shows all configured LAN teams and their components. Choose a LAN team to display further details:
– LAN Team Properties: Properties of the selected LAN team– LAN Team Statistics: Available statistics about the selected LAN team
I For more detailed information, refer to the "ServerView Operations Manager - Server Management" user guide.
5.2.19.1 After replacing / upgrading LAN/CNA controllers
Please note when re-using a replaced LAN/CNA controller:
Ê Confirm with the customer whether the LAN/CNA controller you have replaced has been used as part of a LAN teaming configuration.
Ê If LAN teaming has been active, you will need to restore the configuration using the LAN driver utility after replacing the LAN/CNA controller.
Ensure that the controllers have been assigned as primary or secondary according to your requirements.
I For details, refer to the relevant LAN/CNA driver manual.
5.2.19.2 After replacing the server blade
Ê Confirm with the customer whether the onboard CNA controller you have replaced has been used as part of a LAN teaming configuration.
Ê If LAN teaming has been active, you will need to restore the configuration using the CNA driver utility after replacing the server blade.
I For details, refer to the relevant CNA driver manual.
BX2580 M2 Upgrade and Maintenance Manual 95
Basic software procedures
5.2.20 Switching off the ID indicator
Press the ID button on the front panel or use management blade web interface to switch off the ID indicator after the maintenance task has been concluded successfully.
I For further information, refer to section "Locating the defective server blade" on page 41.
Using the ID button on the front panel
Ê Press the ID button on the front panel to switch off the ID indicator.
Using management blade web interface
Ê In management blade web interface press the Locate button in the status frame to switch off the ID indicator.
Using ServerView Operations Manager
Ê In ServerView Operations Manager Single System View and press the Locate button in the title bar to switch off the ID indicator.
96 Upgrade and Maintenance Manual BX2580 M2
6 Solid state drives
Safety notes
V CAUTION!
● The drive must not be removed from the installation frame by anyone except a service technician.
● Drive modules must all be marked clearly so that they can be reinstalled into their original mounting locations after an upgrade. Otherwise, data may be lost.
● Do not touch the circuitry on boards or soldered parts. Hold the metallic areas or the edges of the circuit boards.
● Depending on the OS, you can configure the write cache settings for the drives. If a power failure should occur while the write cache is enabled, cached data may be lost.
● When disposing of, transferring, or returning a hard disk or solid state drive, wipe out the data on the drive for your own security.
● Rough handling of drives may damage the stored data. To cope with any unexpected problems, always back up important data. When backing up data to another hard disk drive, you should make backups on a file or partition basis.
● Do not use the device in extremely hot or cold locations, or locations with extreme temperature changes.
● Never attempt to disassemble a solid state drive.
● For further safety information, please refer to chapter "Important information" on page 27.
6.1 Basic information
– No hard disk drives are allowed within BX2580 M2.
– Up to two solid state drives (SSDs) are supported within BX2580 M2.
– SSDs with different capacities are installed from highest to lowest capacity.
– No mix of different bus technologies (SAS or PCH) is allowed.
BX2580 M2 Upgrade and Maintenance Manual 97
Solid state drives
6.2 Installing SSDs
6.2.1 Preliminary steps
Before installing an SSD, perform the following steps:
Ê "Locating the defective server blade" on page 41.
Ê "Shutting down the server blade" on page 48.
Ê "Removing the server blade from the system unit" on page 50.
Ê "Opening the server blade" on page 51.
Upgrade and Repair Unit(URU)
Hardware: 5 minutes
Tool: Phillips PH2 / (+) No. 2 screw driver
98 Upgrade and Maintenance Manual BX2580 M2
Solid state drives
6.2.2 Location of the drive modules inside the server blade
The drive modules can only be mounted above the mounting location of CPU 2, either on the heat sink or on the dummy heat sink (if CPU 2 is not installed).
Mounting the drive modules on the dummy heat sink
I The first drive module has to be mounted on location for SSD 0 (see pos. #2 in figure above).
Figure 15: Mounting the drive modules on the dummy heat sink
# Description
1 Mounting location of SSD 1
2 Mounting location of SSD 0
BX2580 M2 Upgrade and Maintenance Manual 99
Solid state drives
Mounting the drive modules on the heat sink for CPU 2
I The first drive has to be mounted on location for SSD 0 (see pos. #2 in figure above).
Figure 16: Mounting locations of the drive modules on top of the heat sink of CPU 2
# Description
1 Mounting location of SSD 1
2 Mounting location of SSD 0
100 Upgrade and Maintenance Manual BX2580 M2
Solid state drives
6.2.3 Mounting the SSDs into their frames
The SSDs have to be installed into mounting frames. Two different types of mounting frames (PCH or SAS) are available.
The following figure shows both types of mounting frames:
Figure 17: PCH and SAS drive mounting frames
The mounting frames are placed above the mounting location for CPU 2 (see section "Location of the drive modules inside the server blade" on page 99.
# Description
1 PCH mounting frame
2 SAS mounting frame
BX2580 M2 Upgrade and Maintenance Manual 101
Solid state drives
Inserting a drive into its mounting frame
Ê Choose the desired mounting frame (PCH or SAS).
I The following installation procedure is identical for SSD 0 and SSD 1.
Figure 18: Shifting a drive into a mounting frame
Ê In a slight angle (see circle) shift the drive into the mounting frame (1) until it is fully plugged into the connector (2).
I The drive and its mounting frame together are called "drive module".
102 Upgrade and Maintenance Manual BX2580 M2
Solid state drives
6.2.4 Installing the drive module onto the mounting platform
I The procedure to install the drive module is identical for SSD 0 and SSD 1.
The drive module has to be installed as follows:
Figure 19: Installing the mounting frame into its location
Ê Shift the drive module into the cut-out of the mounting platform (see pos. #1 and close-up).
Ê Plug the drive module into the connector on the system board (2).
BX2580 M2 Upgrade and Maintenance Manual 103
Solid state drives
Figure 20: Securing the drive module
Ê Secure the drive module with the knurled screw (see arrow). Torque: 0.6 Nm (not applicable for the Japanese market)
6.2.5 Concluding steps
Perform the following procedures to complete the task:
Ê "Closing the server blade" on page 52.
Ê "Installing the server blade in the system unit" on page 53.
Ê "Performing a RAID array rebuild" on page 92.
104 Upgrade and Maintenance Manual BX2580 M2
Solid state drives
6.3 Removing SSDs
6.3.1 Preliminary steps
Before removing an SSD module, perform the following steps:
Only applicable for removing intact SSD modules:
Ê Ensure that the SSD module to be removed is not combined into a RAID array. If the drive is part of a RAID array, you first need to delete the array using ServerView RAID Manager.
V CAUTION!
All data on all HDDs/SSDs in the array will be lost! Be sure to back up your data before deleting a RAID array.
I For further information, please refer to the "ServerView Suite RAID Management" user guide, available online.
Ê "Locating the defective server blade" on page 41.
Ê "Shutting down the server blade" on page 48.
Ê "Removing the server blade from the system unit" on page 50.
Ê "Opening the server blade" on page 51.
Upgrade and Repair Unit(URU)
Hardware: 5 minutes
Tool: Phillips PH2 / (+) No. 2 screw driver
BX2580 M2 Upgrade and Maintenance Manual 105
Solid state drives
6.3.2 Removing an SSD
I The removal procedure is identical for SSD 0 and SSD 1.
Removing the drive module out of the mounting platform
Figure 21: Loosening the drive module
Ê Loosen the knurled screw of the mounting frame (see arrow).
106 Upgrade and Maintenance Manual BX2580 M2
Solid state drives
Figure 22: Removing the mounting frame
Ê Unplug the drive module from the connector on the system board by lifting it off from the mounting platform (1).
Ê Remove the drive module out of the cut-out of the mounting platform (2).
BX2580 M2 Upgrade and Maintenance Manual 107
Solid state drives
Removing the drive out of its mounting frame
Figure 23: Removing the drive from the mounting frame
Ê Press on the green tab of the mounting frame (1).
Ê Shift the drive out of the mounting frame in the direction of the arrow (2).
6.3.3 Concluding steps
Perform the following procedures to complete the task:
Ê "Closing the server blade" on page 52.
Ê "Installing the server blade in the system unit" on page 53.
108 Upgrade and Maintenance Manual BX2580 M2
Solid state drives
6.4 Replacing SSDs
V CAUTION!
All SSDs must be uniquely identified so that they can be reinstalled in their original mounting locations later. If this is not done, existing data can be lost.
6.4.1 Preliminary steps
Before replacing an SSD, perform the following steps:
Ê "Suspending BitLocker functionality" on page 63.
Ê "Locating the defective server blade" on page 41.
Ê "Shutting down the server blade" on page 48.
Ê "Removing the server blade from the system unit" on page 50.
Ê "Opening the server blade" on page 51.
Ê "Locating the defective component" on page 45.
Only applicable for removing intact SSDs:
Ê Before removing a non-defective SSD, put the drive into "Offline" mode using your RAID configuration software.
6.4.2 Removing an SSD
Ê "Removing an SSD" on page 106.
Upgrade and Repair Unit(URU)
Hardware: 5 minutesSoftware: 5 minutes
Tool: Phillips PH2 / (+) No. 2 screw driver
BX2580 M2 Upgrade and Maintenance Manual 109
Solid state drives
6.4.3 Installing an SSD
Ê "Mounting the SSDs into their frames" on page 101
Ê "Installing the drive module onto the mounting platform" on page 103.
6.4.4 Concluding steps
Perform the following procedures to complete the task:
Ê "Closing the server blade" on page 52.
Ê "Installing the server blade in the system unit" on page 53.
Ê "Performing a RAID array rebuild" on page 92.
Ê "Resuming BitLocker functionality" on page 91.
110 Upgrade and Maintenance Manual BX2580 M2
Solid state drives
6.5 Replacing SAS / PCH mounting frames
6.5.1 Preliminary steps
Before replacing SAS / PCH mounting frames, perform the following steps:
Ê "Suspending BitLocker functionality" on page 63.
Ê "Locating the defective server blade" on page 41.
Ê "Shutting down the server blade" on page 48.
Ê "Removing the server blade from the system unit" on page 50.
Ê "Opening the server blade" on page 51.
6.5.2 Removing the mounting frame
V CAUTION!
Ensure that the drives are uniquely identified so that you can reinsert them into their original locations after replacing the mounting frames.
Ê Remove the respective drive module from its mounting platform as described in section "Removing the drive module out of the mounting platform" on page 106.
Ê Remove the SSD from the mounting frame as described in section "Removing the drive out of its mounting frame" on page 108.
6.5.3 Installing the mounting frame
Ê Install the SSD into the mounting frame as described in section "Inserting a drive into its mounting frame" on page 102.
Field Replaceable Unit(FRU)
Hardware: 5 minutesSoftware: 5 minutes
Tools: Phillips PH2 / (+) No. 2 screw driver
BX2580 M2 Upgrade and Maintenance Manual 111
Solid state drives
Ê Install the respective drive module into its mounting platform as described in section "Installing the drive module onto the mounting platform" on page 103.
6.5.4 Concluding steps
Perform the following procedures to complete the task:
Ê "Closing the server blade" on page 52.
Ê "Installing the server blade in the system unit" on page 53.
Ê "Resuming BitLocker functionality" on page 91.
112 Upgrade and Maintenance Manual BX2580 M2
7 Mezzanine cards
Safety notes
V CAUTION!
● Do not damage or modify internal cables or devices. Doing so may cause a device failure, fire, or electric shock.
● Devices and components inside the server blade remain hot after shutdown. After shutting down the server blade, wait for hot components to cool down before installing or removing internal options.
● Circuit boards and soldered parts of internal options are exposed and can be damaged by static electricity. Always discharge static build-up (e.g. by touching a grounded object) before handling electrostatic-sensitive devices (ESDs).
● Do not touch the circuitry on boards or soldered parts. Hold circuit boards by their metallic areas or edges.
● If devices are installed or disassembled using methods other than those outlined in this chapter, the warranty will be invalidated.
● For further information, please refer to chapter "Important information" on page 27.
BX2580 M2 Upgrade and Maintenance Manual 113
Mezzanine cards
7.1 Basic information
One or two mezzanine cards can be installed in a BX2580 M2 server blade. Additional Fibre Channel, SAS and/or Ethernet I/O channels can be set up using these cards.
All mezzanine cards have the same form factor.
Figure 24: Sample of a 8 Gbit/s fibre-channel card with 2 ports
The mezzanine cards are fastened on a special carrier and then connected together with the carrier to the system board.
114 Upgrade and Maintenance Manual BX2580 M2
Mezzanine cards
The figure below shows the two kinds of unpopulated carriers for mezzanine cards. All installation/removal procedures are identical for both carriers.
Figure 25: Carrier for mezzanine cards with two "x8" riser cards
Figure 26: Carrier for mezzanine cards with one "x8" (1) and one "x16" (2) riser card
I Note the numbering of the mezzanine card slots.
BX2580 M2 Upgrade and Maintenance Manual 115
Mezzanine cards
7.1.1 Installing riser cards
Installing the riser card x8
Figure 27: Installing the riser card x8
Ê Connect the riser card to the carrier. Make sure that the green clips click into place.
116 Upgrade and Maintenance Manual BX2580 M2
Mezzanine cards
Installing the riser card x16
Figure 28: Installing the riser card x16
Ê Connect the riser card to the carrier. Make sure that the green clips click into place.
BX2580 M2 Upgrade and Maintenance Manual 117
Mezzanine cards
7.1.2 Removing riser cards
Removing the riser card x8
Figure 29: Removing the riser card x8
Ê Remove the riser card from the holder at the slot of mezzanine card 2.
118 Upgrade and Maintenance Manual BX2580 M2
Mezzanine cards
Removing the riser card x16
Figure 30: Removing the riser card x16
Ê Remove the riser card from the holder.
BX2580 M2 Upgrade and Maintenance Manual 119
Mezzanine cards
7.1.3 Population rules for mezzanine cards
Figure 31: Slot numbering for mezzanine cards
The slots of the mezzanine cards (see numbers in figure above) in the server blade are connected to certain connection blade slots on the back of the system unit. You therefore need to observe how the connection blade slots are populated on the back of the system unit when installing mezzanine cards.
Population rules for mezzanine cards in the BX900 S1/S2 system unit
Figure 32: Connection blade slots
CB1
CB3
CB5
CB7
CB2
CB4
CB6
CB8
Fabric 1
Fabric 2
Fabric 3
Fabric 4
120 Upgrade and Maintenance Manual BX2580 M2
BX2580 M2 Upgrade and Maintenance Manual 121
Mezzanine cards
The table below shows the connections of the connection blade slots to the slots of the mezzanine cards.
I Connection blades within one fabric must have the same technology, i.e. either Ethernet or Fibre Channel or SAS.
When installing the different types of mezzanine cards, make sure that the slots in fabrics 2, 3 and 4 of the system unit are fitted with the appropriate connection blades.
The following rules apply for fitting the mezzanine card slots of the server blades:
● If a 1 Gb Ethernet mezzanine card is installed in slot 1 of a server blade, at least one 1 Gb Ethernet connection blade must be installed in fabric 2 of the system unit.
● If a 10 Gb Ethernet mezzanine card or a 10Gb CNA mezzanine card is installed in slot 1 of a server blade, at least one 10 Gb Ethernet connection blade must be installed in fabric 2 of the system unit.
● If an FC mezzanine card is installed in slot 1, at least one FC connection blade must be installed in fabric 2.
System unit Server blade
Mezzanine card
Connection blade slots
Fabric 1CB1: 1Gb Ethernet or
CB2:
1Gb Ethernet or Onboard
CNA- controller
- - -
10 Gb Ethernet 10Gb Ethernet
Fabric 2
CB3: 1Gb Ethernet or CB4: 1Gb Ethernet orMezzanine
card 1
Eth 1Gb 4port or
Eth 10Gb 2port
FC 8/16Gb 2port
10Gb Ethernet or 10Gb Ethernet or
Fibre-Channel Fibre-Channel
Fabric 3
CB5: 1Gb Ethernet or CB6: 1Gb Ethernet or
Mezzanine card 2
Eth 1Gb 4port or
Eth 10Gb 2port
FC 8/16Gb 2port or SAS
10Gb Ethernet or 10Gb Ethernet or
Fibre-Channel or Fibre-Channel or
SAS SAS
Fabric 4 CB7: 1Gb Ethernet CB8: 1Gb Ethernet Eth 1Gb 4port
Table 4: Fitting rules for connection blade slots
Mezzanine cards
● If a 1 Gb Ethernet mezzanine card is installed in slot 2 of a server blade, at least one 1 Gb Ethernet connection blade must be installed in fabric 3 or in fabric 4 of the system unit.
● If a 10 Gb Ethernet mezzanine card or a 10Gb CNA mezzanine card is installed in slot 2 of a server blade, at least one 10 Gb Ethernet connection blade must be installed in fabric 3 of the system unit.
● If an FC mezzanine card is installed in slot 2, at least one FC connection blade must be installed in fabric 3.
● If a SAS/SAS RAID mezzanine card is installed in slot 2, at least one SAS connection blade must be installed in fabric 3.
● You can install combinations of FC, Ethernet and SAS mezzanine cards in a server blade. In this case, the mezzanine card slots may be equipped as follows:
122 Upgrade and Maintenance Manual BX2580 M2
Mezzanine cards
I For the latest information on supported expansion cards, refer to your server’s hardware configurator available online at the following address:
for the global market:http://ts.fujitsu.com/products/standard_servers/index.html
for the Japanese market:http://jp.fujitsu.com/platform/server/primergy/system/
Mezzanine slot 1 Mezzanine slot 2
1 Gb Ethernet 10 Gb Ethernet / 10 Gb CNA
1 Gb Ethernet Fibre Channel
1 Gb Ethernet SAS/SAS RAID
10 Gb Ethernet / 10 Gb CNA Fibre Channel
10 Gb Ethernet / 10 Gb CNA SAS/SAS RAID
Fibre Channel SAS/SAS RAID
Table 5: Allowed combinations of different mezzanine cards
BX2580 M2 Upgrade and Maintenance Manual 123
Mezzanine cards
Population rules for mezzanine cards in the BX400 S1 system unit
The connection blade slots of the BX400 S1 system unit are numbered as follows.
Figure 33: Connection blade slots (BX400 S1 system unit)
The table below shows the connections of the connection blade slots to the slots for the mezzanine cards.
I Connection blades within one fabric must have the same technology, i.e. either Ethernet or Fibre Channel or SAS.
As a result, the rules for populating the mezzanine card slots are as follows:
● If a 1 Gb Ethernet mezzanine card is installed in slot 1 of a server blade, at least one 1 Gb Ethernet connection blade must be installed in CB slot 2 of the system unit.
● If a 10 Gb Ethernet mezzanine card is installed in slot 1 of a server blade, at least one 10 Gb Ethernet connection blade must be installed in CB slot 2 of the system unit.
Server blade Midplane Connection blade slots
Onboard CNA
Fabric 1 CB1: 1 or 10 Gb Ethernet
Mezzanine card slot 1
Fabric 2CB2:
1 or 10 Gb Ethernet or Fibre Channel
Mezzanine card slot 2
Fabric 3
CB3:1 or 10 Gb Ethernet or Fibre Channel or SAS
CB4:1 or 10 Gb Ethernet or Fibre Channel or SAS
Table 6: Fitting rules for connection blade slots (BX400 S1 system unit)
CB 1 (Fabric 1) CB 2 (Fabric 2)
CB 3 (Fabric 3) CB 4 (Fabric 3)
124 Upgrade and Maintenance Manual BX2580 M2
Mezzanine cards
● If an FC mezzanine card is installed in slot 1, at least one FC connection blade must be installed in CB slot 2 of the system unit.
● If a 1 Gb Ethernet mezzanine card is installed in slot 2 of a server blade, at least one 1 Gb Ethernet connection blade must be installed in CB slot 3 or in CB slot 4 of the system unit.
● If a 10 Gb Ethernet mezzanine card is installed in slot 2 of a server blade, at least one 10 Gb Ethernet connection blade must be installed in CB slot 3 or in CB slot 4 of the system unit.
● If an FC mezzanine card is installed in slot 2, at least one FC connection blade must be installed in CB slot 3 or in CB slot 4 of the system unit.
● If a SAS/SAS RAID mezzanine card is installed in slot 2, at least one SAS connection blade must be installed in fabric 3.
● You can install a combination of FC and Ethernet mezzanine cards in a server blade. In this case, the Ethernet mezzanine card should be installed in slot 1 and the FC mezzanine card in slot 2 of the server blade.
BX2580 M2 Upgrade and Maintenance Manual 125
Mezzanine cards
7.2 Installing mezzanine cards
7.2.1 Preliminary steps
Before installing an expansion card, perform the following steps:
Ê "Suspending BitLocker functionality" on page 63.
Ê "Disabling boot watchdog functionality" on page 64.
Ê "Locating the defective server blade" on page 41.
Ê "Shutting down the server blade" on page 48.
Ê "Removing the server blade from the system unit" on page 50.
Ê "Opening the server blade" on page 51.
Upgrade and Repair Unit(URU)
Hardware: 5 minutesSoftware: 5 minutes
Tools: tool-less
126 Upgrade and Maintenance Manual BX2580 M2
Mezzanine cards
7.2.2 Installing a mezzanine card
The following section illustrates how to install a mezzanine card in slot 2.
Removing the mezzanine card carrier
Figure 34: Removing the mezzanine carrier
Ê Remove the mezzanine card carrier from the server blade housing by lifting it up, keeping it as horizontal as possible.
BX2580 M2 Upgrade and Maintenance Manual 127
Mezzanine cards
Figure 35: Removing the riser card
Ê Remove the riser card from the holder at the slot of mezzanine card 2.
Figure 36: Inserting the mezzanine card
Ê Place the mezzanine card on the two guide pins (see arrows) at the slot of mezzanine card 2 and press the mezzanine card down so that it clicks into place between the two clips (1).
128 Upgrade and Maintenance Manual BX2580 M2
Mezzanine cards
Figure 37: Reconnecting the riser card
Ê Connect the riser card to the mezzanine card. Make sure that the green clips click into place.
I Mezzanine card 1 is fastened to the carrier with the component side facing downward. Mezzanine card 1 is otherwise installed in the same way as mezzanine card 2.
BX2580 M2 Upgrade and Maintenance Manual 129
Mezzanine cards
Installing the mezzanine card carrier
Figure 38: Installing the mezzanine carrier
Ê Install the carrier with the mezzanine cards in the server blade housing. As you do this, the riser cards are inserted in the corresponding system board slots. Make sure that the coding on the carrier matches that on the server blade housing.
Ê Close the server blade, re-insert it in the system unit and switch it on as described in section "Closing the server blade" on page 52 and following.
130 Upgrade and Maintenance Manual BX2580 M2
Mezzanine cards
7.2.3 Concluding steps
Perform the following procedures to complete the task:
Ê "Closing the server blade" on page 52.
Ê "Installing the server blade in the system unit" on page 53.
Ê "Updating mezzanine card firmware" on page 76.
Ê In order to configure a mezzanine card that has been installed or replaced, the card’s Option ROM has to be enabled in the system board BIOS. For SAN / iSCSI boot the card's Option ROM has to be enabled permanently. If applicable, proceed as described in section "Enabling Option ROM scan" on page 78.
Ê "Enabling boot watchdog functionality" on page 84.
Ê "Resuming BitLocker functionality" on page 91.
Ê If applicable, "After replacing / upgrading LAN/CNA controllers" on page 95.
BX2580 M2 Upgrade and Maintenance Manual 131
Mezzanine cards
7.3 Removing mezzanine cards
7.3.1 Preliminary steps
Before removing an expansion card, perform the following steps:
Ê "Suspending BitLocker functionality" on page 63.
Ê "Disabling boot watchdog functionality" on page 64.
Ê "Locating the defective server blade" on page 41.
Ê "Shutting down the server blade" on page 48.
Ê "Removing the server blade from the system unit" on page 50.
Ê "Opening the server blade" on page 51.
Upgrade and Repair Unit(URU)
Hardware: 5 minutesSoftware: 5 minutes
Tools: tool-less
132 Upgrade and Maintenance Manual BX2580 M2
Mezzanine cards
7.3.2 Removing a mezzanine card
The following section illustrates how to remove a mezzanine card in slot 2.
Removing the mezzanine card carrier
Ê Remove the carrier from the server blade housing as described in section "Removing the mezzanine card carrier" on page 127.
Figure 39: Removing the riser card
Ê Remove the riser card from the holder at the slot of mezzanine card 2 as described in section "Removing riser cards" on page 118.
BX2580 M2 Upgrade and Maintenance Manual 133
Mezzanine cards
Figure 40: Replacing the mezanine card
Ê Press against the two clips (1) and remove the mezzanine card (2).
Ê Install the new mezzanine card.
Figure 41: Reconnecting the riser card
Ê Connect the riser card to the mezzanine card. Make sure that the green clips click into place.
Ê Reinstall the mezzanine card carrier as described in section "Installing the mezzanine card carrier" on page 130.
134 Upgrade and Maintenance Manual BX2580 M2
Mezzanine cards
7.3.3 Concluding steps
Perform the following procedures to complete the task:
Ê "Closing the server blade" on page 52.
Ê "Installing the server blade in the system unit" on page 53.
Ê "Enabling boot watchdog functionality" on page 84.
Ê "Resuming BitLocker functionality" on page 91.
Ê If applicable, "After replacing / upgrading LAN/CNA controllers" on page 95.
BX2580 M2 Upgrade and Maintenance Manual 135
Mezzanine cards
7.4 Replacing mezzanine cards
7.4.1 Preliminary steps
V Note on network settings recovery
When replacing network controllers or onboard CNA, network configuration settings in the operating system will be lost and replaced by default values. This applies to all static IP address and LAN teaming configurations.
Ensure to note down your current network settings before replacing the controller.
Before replacing an mezzanine card, perform the following steps:
Ê "Suspending BitLocker functionality" on page 63.
Ê "Disabling boot watchdog functionality" on page 64.
Ê "Locating the defective server blade" on page 41.
Ê "Shutting down the server blade" on page 48.
Ê "Onboard indicators and controls" on page 258.
7.4.2 Removing a mezzanine card
Ê "Removing a mezzanine card" on page 133.
7.4.3 Installing a mezzanine card
Ê "Installing a mezzanine card" on page 127.
Upgrade and Repair Unit(URU)
Hardware: 10 minutesSoftware: 5 minutes
Tools: tool-less
136 Upgrade and Maintenance Manual BX2580 M2
Mezzanine cards
7.4.4 Concluding steps
I If applicable, reconfigure your network settings in the operation system according to the original configuration of the replaced controller (expansion card or onboard CNA). For further information, please refer to section "Note on network settings recovery" on page 136.
Please refer to the "PRIMERGY BX900/BX400 Blade Server Systems Connection Blade SAS Switch 6 Gb 18/6" manual when exchanging a SAS Expander mezzanine card.
Perform the following procedures to complete the task:
Ê "Closing the server blade" on page 52.
Ê "Installing the server blade in the system unit" on page 53.
Ê "Enabling replaced components in the system BIOS" on page 85.
Ê "Looking up changed MAC / WWN addresses" on page 93.
Ê "Updating the NIC configuration file in a Linux environment" on page 90.
Ê "Updating mezzanine card firmware" on page 76.
Ê In order to configure a mezzanine card that has been installed or replaced, the card’s Option ROM has to be enabled in the system board BIOS. For SAN / iSCSI boot the card's Option ROM has to be enabled permanently. If applicable, proceed as described in section "Enabling Option ROM scan" on page 78.
Ê "Enabling boot watchdog functionality" on page 84.
Ê "Resuming BitLocker functionality" on page 91.
Ê If applicable, "After replacing / upgrading LAN/CNA controllers" on page 95.
BX2580 M2 Upgrade and Maintenance Manual 137
8 Main memory
Safety notes
V CAUTION!
● Do not install unsupported third party memory modules. For further information on supported memory modules, refer to section "Basic information" on page 140.
● Memory modules remain hot after shutdown. Wait for components to cool down before installing or removing memory modules to prevent burns.
● Do not insert and remove memory modules repeatedly. Doing so may cause failures.
● Pressing out the securing clips on the memory module connector will eject the installed memory module. To prevent damage and injuries eject memory modules carefully without applying excessive force.
● For further information, please refer to chapter "Important information" on page 27.
BX2580 M2 Upgrade and Maintenance Manual 139
Main memory
8.1 Basic information
– The system board is equipped with 24 memory connectors (12 connectors per CPU) for DDR4 DIMM modules.
– In mono processor configurations only 12 memory connectors are usable.
– The system has to be equipped with at least one memory module per processor.
– Supported capacities: 8 GB, 16 GB, 32 GB, 64 GB or 128 GB
– Maximum amount of RAM:
1536 GB of LRDIMM or 384 GB of RDIMM (for one processor)
3072 GB of LRDIMM or 768 GB of RDIMM (for two processors)
– Supported memory modules:
8.1.1 Memory sequence
8.1.1.1 Population rules
– Populate memory slot 1 / channel A (DIMM 1A) first.
– In case of dual processor configurations, populate memory slot 1 / channel E (DIMM 1E) second.
– Within all channels, memory slot 1 must be populated prior to slot 2.Slot 2 must be populated prior to Slot 3 (for all CPUs).
– If memory modules with different ranks are used, always populate the higher number rank DIMM first (starting from slot 1).
TypeRanking1
1 1R: Single-Rank, 2R: Dual-Rank, 4R: Quad-Rank, 8R: Octa Rank
Error Correction1R 2R 4R 8R
DDR4-1600/1866/2133/2400
RDIMMs(Registered DIMMs)
x x x
ECC or non-ECCLRDIMMs
(Load-Reduced DIMMs)
x x
140 Upgrade and Maintenance Manual BX2580 M2
Main memory
– If memory modules with different capacities are used:
– Populate modules with higher capacities first.– Within a channel, populate modules in descending order of capacity.
– If memory modules with different speeds are used, the lowest clock rate applies for all DIMMs.
Regardless of the mode, all DIMMs will run at the highest common frequency that is allowed by the SPD Data of the DIMMs and the maximum speed of the selected configuration.
– Mixing RDIMMs or LRDIMMs is not allowed.
– Mixing ECC and non-ECC DIMMs is not allowed.
– Mixing of quad-rank DIMMs in one channel and three DIMMs in another channel (3DPC) on the same CPU is not allowed. This is not valid for LRDIMMs.
Figure 42: Overview of the slot numbering and the memory channels
CPU 1
DIMM 1A
DIMM 2A
DIMM 3ADIMM 1B
DIMM 2B
DIMM 3B
DIMM 3D
DIMM 2D
DIMM 1DDIMM 3C
DIMM 2CDIMM 1C
CPU 2
DIMM 3F
DIMM 2FDIMM 1F
DIMM 3E
DIMM 2EDIMM 1E
DIMM 1H
DIMM 2H
DIMM 3H
DIMM 1G
DIMM 2GDIMM 3G
BX2580 M2 Upgrade and Maintenance Manual 141
Main memory
8.1.1.2 Independent Channel Mode
F
blac
k
blue
gree
n
blac
k
blue
gree
n
gree
n
blue
blac
k
gree
n
blue
blac
k
blac
k
blue
gree
n
blac
k
blue
gree
n
gree
n
blue
blac
k
gree
n
blue
blac
k
1A 2A 3A 1B 2B 3B 3D 2D 1D 3C 2C 1C 1G 2G 3G 1H 2H 3H 3F 2F 1F 3E 2E 1E
11 21 3 21 3 4 21 5 3 4 21 5 3 4 6 21 5 3 7 4 6 21 5 3 7 8 4 6 21 5 9 3 7 8 4 6 21 5 9 3 7 8 4 10 6 21 5 9 3 7 11 8 4 10 6 21 5 9 3 7 11 12 8 4 10 6 2
1 21 3 21 3 4 21 5 3 4 21 5 3 4 6 21 5 7 3 4 6 21 5 7 3 4 8 6 21 9 5 7 3 4 8 6 21 9 5 7 3 4 8 6 10 21 9 5 7 11 3 4 8 6 10 21 9 5 7 11 3 4 12 8 6 10 21 9 5 13 7 11 3 4 12 8 6 10 21 9 5 13 7 11 3 4 12 8 14 6 10 21 9 5 13 15 7 11 3 4 12 8 14 6 10 21 9 5 13 15 7 11 3 4 12 8 16 14 6 10 21 9 17 5 13 15 7 11 3 4 12 8 16 14 6 10 21 9 17 5 13 15 7 11 3 4 12 8 16 14 6 18 10 21 9 17 5 13 15 7 19 11 3 4 12 8 16 14 6 18 10 21 9 17 5 13 15 7 19 11 3 4 12 20 8 16 14 6 18 10 21 9 17 5 13 21 15 7 19 11 3 4 12 20 8 16 14 6 18 10 21 9 17 5 13 21 15 7 19 11 3 4 12 20 8 16 22 14 6 18 10 21 9 17 5 13 21 23 15 7 19 11 3 4 12 20 8 16 22 14 6 18 10 21 9 17 5 13 21 23 15 7 19 11 3 4 12 20 8 16 24 22 14 6 18 10 2
CPUChannel
Color
SlotNo. of
Modules
CPU 1 CPU 2
1 CPU populated
2 CPUs populated
123456789101112
212223
19
10
23456789
1112131415161718
20
24
A B D C G H E
142 Upgrade and Maintenance Manual BX2580 M2
Main memory
Independent Channel Mode using Xeon E5-2637v4, E5-2643v4, E5-2667v4, E5-2697v4, E5-2697Av4 or E5-2699v4
Notes on Independant Channel mode
– Due to wider heat sink DIMMs cannot be installed in DIMM slot 3B and DIMM slot 3D.
F
blac
k
blue
gree
n
blac
k
blue
gree
n
gree
n
blue
blac
k
gree
n
blue
blac
k
blac
k
blue
gree
n
blac
k
blue
gree
n
gree
n
blue
blac
k
gree
n
blue
blac
k
1A 2A 3A 1B 2B 3B 3D 2D 1D 3C 2C 1C 1G 2G 3G 1H 2H 3H 3F 2F 1F 3E 2E 1E
11 21 3 21 3 4 21 5 3 4 21 5 3 4 6 21 5 3 7 4 6 21 5 3 7 8 4 6 21 5 9 3 7 8 4 6 21 5 9 3 7 8 4 10 6 2
1 21 3 21 3 4 21 5 3 4 21 5 3 4 6 21 5 7 3 4 6 21 5 7 3 4 8 6 21 9 5 7 3 4 8 6 21 9 5 7 3 4 8 6 10 21 9 5 7 11 3 4 8 6 10 21 9 5 7 11 3 4 12 8 6 10 21 9 5 13 7 11 3 4 12 8 6 10 21 9 5 13 7 11 3 4 12 8 14 6 10 21 9 5 13 15 7 11 3 4 12 8 14 6 10 21 9 5 13 15 7 11 3 4 12 8 16 14 6 10 21 9 17 5 13 15 7 11 3 4 12 8 16 14 6 10 21 9 17 5 13 15 7 11 3 4 12 8 16 14 6 18 10 21 9 17 5 13 15 7 19 11 3 4 12 8 16 14 6 18 10 21 9 17 5 13 15 7 19 11 3 4 12 20 8 16 14 6 18 10 21 9 17 5 13 15 7 19 11 3 4 12 20 8 16 21 14 6 18 10 21 9 17 5 13 15 7 19 11 3 4 12 20 8 16 22 21 14 6 18 10 2
CPU 1 CPU 2
2 CPUs populated
Color
SlotNo. of
Modules 1 CPU populated
Channel
12345678
CPU
910
2345678910111213141516171819202122
A B D C G H E
BX2580 M2 Upgrade and Maintenance Manual 143
Main memory
8.1.1.3 Mirrored Channel and Performance Modes
Mirrored Channel and Performance Modes using Xeon E5-2637v4, E5-2643v4, E5-2667v4, E5-2697v4, E5-2697Av4 or E5-2699v4
Notes on Mirrored Channel and Performance modes
– Always populate memory modules in multiples of 4.
– Same numbers mean identical modules (capacity, rank).
– Due to wider heat sink DIMMs cannot be installed in DIMM slot 3B and DIMM slot 3D.
F
blac
k
blue
gree
n
blac
k
blue
gree
n
gree
n
blue
blac
k
gree
n
blue
blac
k
blac
k
blue
gree
n
blac
k
blue
gree
n
gree
n
blue
blac
k
gree
n
blue
blac
k
1A 2A 3A 1B 2B 3B 3D 2D 1D 3C 2C 1C 1G 2G 3G 1H 2H 3H 3F 2F 1F 3E 2E 1E
1 1 1 11 2 1 2 2 1 2 11 2 3 1 2 3 3 2 1 3 2 1
1 1 1 1 2 2 2 21 3 1 3 3 1 3 1 2 2 2 21 3 1 3 3 1 3 1 2 4 2 4 4 2 4 21 3 5 1 3 5 5 3 1 5 3 1 2 4 2 4 4 2 4 21 3 5 1 3 5 5 3 1 5 3 1 2 4 6 2 4 6 6 4 2 6 4 2
Channel
Color
SlotNo. of
Modules
CPU
1 CPU populated
2 CPUs populated
CPU 1 CPU 2
4812
812162024
A B D C G H E
F
blac
k
blue
gree
n
blac
k
blue
gree
n
gree
n
blue
blac
k
gree
n
blue
blac
k
blac
k
blue
gree
n
blac
k
blue
gree
n
gree
n
blue
blac
k
gree
n
blue
blac
k
1A 2A 3A 1B 2B 3B 3D 2D 1D 3C 2C 1C 1G 2G 3G 1H 2H 3H 3F 2F 1F 3E 2E 1E
1 1 1 11 2 1 2 2 1 2 1
1 1 1 1 2 2 2 21 3 1 3 3 1 3 1 2 2 2 21 3 1 3 3 1 3 1 2 4 2 4 4 2 4 21 3 1 3 3 1 3 1 2 4 5 2 4 5 5 4 2 5 4 2
CPU 1 CPU 2
48
8
No. of Modules
CPU
Color
Slot
Channel
121620
A B D C G H E
1 CPU populated
2 CPUs populated
144 Upgrade and Maintenance Manual BX2580 M2
Main memory
8.1.1.4 Rank Sparing Mode
I Rank Sparing Mode requires identical modules (same capacity and technology) within the same channel.
Single-/Dual-Rank (1R/2R) RDIMMs
F
blac
k
blue
gree
blac
k
blue
gree
gree
blue
blac
k
gree
blue
blac
k
blac
k
blue
gree
blac
k
blue
gree
gree
blue
blac
k
gree
blue
blac
k
1A 2A 3A 1B 2B 3B 3D 2D 1D 3C 2C 1C 1G 2G 3G 1H 2H 3H 3F 2F 1F 3E 2E 1E
1 11 1 11 1 2 21 1 1 2 21 1 1 2 2 21 1 1 3 3 2 21 1 1 3 3 2 2 21 1 1 3 3 3 2 2 21 1 1 3 3 4 4 2 2 21 1 1 3 3 3 4 4 2 2 21 1 1 3 3 3 4 4 4 2 2 2
1 1 2 21 1 1 2 21 1 1 2 2 21 1 1 3 3 2 21 1 1 3 3 2 2 21 1 1 3 3 3 2 2 21 1 1 3 3 4 4 2 2 21 1 1 3 3 3 4 4 2 2 21 1 1 3 3 3 4 4 4 2 2 21 1 1 5 5 3 3 3 4 4 2 2 21 1 1 5 5 3 3 3 4 4 4 2 2 21 1 1 5 5 5 3 3 3 4 4 4 2 2 21 1 1 5 5 3 3 3 4 4 4 6 6 2 2 21 1 1 5 5 5 3 3 3 4 4 4 6 6 2 2 21 1 1 5 5 5 3 3 3 4 4 4 6 6 6 2 2 21 1 1 5 5 5 7 7 3 3 3 4 4 4 6 6 2 2 21 1 1 5 5 5 7 7 3 3 3 4 4 4 6 6 6 2 2 21 1 1 5 5 5 7 7 7 3 3 3 4 4 4 6 6 6 2 2 21 1 1 5 5 5 7 7 3 3 3 4 4 4 8 8 6 6 6 2 2 21 1 1 5 5 5 7 7 7 3 3 3 4 4 4 8 8 6 6 6 2 2 21 1 1 5 5 5 7 7 7 3 3 3 4 4 4 8 8 8 6 6 6 2 2 2
2 CPUs populated
No. of Modules
Slot
ChannelColor
1 CPU populated
8
234567
CPU
9101112
456789101112131415161718192021222324
A B D C G H ECPU 1 CPU 2
BX2580 M2 Upgrade and Maintenance Manual 145
Main memory
Rank Sparing Mode using Xeon E5-2637v4, E5-2643v4, E5-2667v4, E5-2697v4, E5-2697Av4 or E5-2699v4
I – Same numbers mean identical modules (capacity, rank).
– Due to wider heat sink DIMMs cannot be installed in DIMM slot 3B and DIMM slot 3D.
For detailed population rules, refer to section "Notes on Rank Sparing mode" on page 148.
F
blac
k
blue
gree
blac
k
blue
gree
gree
blue
blac
k
gree
blue
blac
k
blac
k
blue
gree
blac
k
blue
gree
gree
blue
blac
k
gree
blue
blac
k
1A 2A 3A 1B 2B 3B 3D 2D 1D 3C 2C 1C 1G 2G 3G 1H 2H 3H 3F 2F 1F 3E 2E 1E
1 11 1 11 1 2 21 1 1 2 21 1 1 2 2 21 1 1 3 3 2 21 1 1 3 3 2 2 21 1 1 3 3 4 4 2 21 1 1 3 3 4 4 2 2 2
1 1 2 21 1 1 2 21 1 1 2 2 21 1 1 3 3 2 21 1 1 3 3 2 2 21 1 1 3 3 3 2 2 21 1 1 3 3 4 4 2 2 21 1 1 3 3 3 4 4 2 2 21 1 1 3 3 3 4 4 4 2 2 21 1 1 5 5 3 3 3 4 4 2 2 21 1 1 5 5 3 3 3 4 4 4 2 2 21 1 1 5 5 3 3 3 4 4 6 6 2 2 21 1 1 5 5 3 3 3 4 4 4 6 6 2 2 21 1 1 5 5 3 3 3 4 4 4 6 6 6 2 2 21 1 1 5 5 7 7 3 3 3 4 4 4 6 6 2 2 21 1 1 5 5 7 7 3 3 3 4 4 4 6 6 6 2 2 21 1 1 5 5 7 7 3 3 3 4 4 4 8 8 6 6 2 2 21 1 1 5 5 7 7 3 3 3 4 4 4 8 8 6 6 6 2 2 21 1 1 5 5 7 7 3 3 3 4 4 4 8 8 8 6 6 6 2 2 2
2 CPUs populated
23
CPU
1 CPU populated
SlotNo. of
Modules
CPU 1 CPU 2Channel
Color
45678910
45678910111213
1514
16171819202122
A B D C G H E
146 Upgrade and Maintenance Manual BX2580 M2
Main memory
Rank Sparing Mode with Octa-/Quad-Rank LR-DIMMs
Fbl
ack
blue
gree
blac
k
blue
gree
gree
blue
blac
k
gree
blue
blac
k
blac
k
blue
gree
blac
k
blue
gree
gree
blue
blac
k
gree
blue
blac
k
1A 2A 3A 1B 2B 3B 3D 2D 1D 3C 2C 1C 1G 2G 3G 1H 2H 3H 3F 2F 1F 3E 2E 1E
11 11 1 11 1 1 21 1 1 2 21 1 1 2 2 21 1 1 3 2 2 21 1 1 3 3 2 2 21 1 1 3 3 3 2 2 21 1 1 3 3 3 4 2 2 21 1 1 3 3 3 4 4 2 2 21 1 1 3 3 3 4 4 4 2 2 2
1 21 1 21 1 1 21 1 1 2 21 1 1 2 2 21 1 1 3 2 2 21 1 1 3 3 2 2 21 1 1 3 3 3 2 2 21 1 1 3 3 3 4 2 2 21 1 1 3 3 3 4 4 2 2 21 1 1 3 3 3 4 4 4 2 2 21 1 1 5 3 3 3 4 4 4 2 2 21 1 1 5 5 3 3 3 4 4 4 2 2 21 1 1 5 5 5 3 3 3 4 4 4 2 2 21 1 1 5 5 5 3 3 3 4 4 4 6 2 2 21 1 1 5 5 5 3 3 3 4 4 4 6 6 2 2 21 1 1 5 5 5 3 3 3 4 4 4 6 6 6 2 2 21 1 1 5 5 5 7 3 3 3 4 4 4 6 6 6 2 2 21 1 1 5 5 5 7 7 3 3 3 4 4 4 6 6 6 2 2 21 1 1 5 5 5 7 7 7 3 3 3 4 4 4 6 6 6 2 2 21 1 1 5 5 5 7 7 7 3 3 3 4 4 4 8 6 6 6 2 2 21 1 1 5 5 5 7 7 7 3 3 3 4 4 4 8 8 8 6 6 6 2 2 21 1 1 5 5 5 7 7 7 3 3 3 4 4 4 8 8 8 6 6 6 2 2 2
CPU CPU 1
Color
SlotNo. of
Modules 1 CPU populated
2 CPUs populated
CPU 2Channel
123456789101112
23456789101112131415161718192021222324
A B D C G H E
BX2580 M2 Upgrade and Maintenance Manual 147
Main memory
Rank Sparing Mode with Octa-/Quad-Rank LR-DIMMs using Xeon E5-2637v4, E5-2643v4, E5-2667v4, E5-2697v4, E5-2697Av4 or E5-2699v4
Notes on Rank Sparing mode
– Same numbers mean identical modules (capacity, rank).
– Due to wider heat sink DIMMs cannot be installed in DIMM slot 3B and DIMM slot 3D.
– In case of Single-/Dual-Rank memory configurations, at least two 1R or 2R modules must be populated per a channel.
– In case of Octa-/Quad-Rank memory modules, please note the following: Due to performance reasons, always populate a new channel before installing the 3rd memory slot of a channel.
– Only one memory module capacity per CPU is allowed.
F
blac
k
blue
gree
blac
k
blue
gree
gree
blue
blac
k
gree
blue
blac
k
blac
k
blue
gree
blac
k
blue
gree
gree
blue
blac
k
gree
blue
blac
k
1A 2A 3A 1B 2B 3B 3D 2D 1D 3C 2C 1C 1G 2G 3G 1H 2H 3H 3F 2F 1F 3E 2E 1E
11 11 1 11 1 1 21 1 1 2 21 1 1 2 2 21 1 1 3 2 2 21 1 1 3 3 2 2 21 1 1 3 3 4 2 2 21 1 1 3 3 4 4 2 2 2
1 21 1 21 1 1 21 1 1 2 21 1 1 2 2 21 1 1 3 2 2 21 1 1 3 3 2 2 21 1 1 3 3 3 2 2 21 1 1 3 3 3 4 2 2 21 1 1 3 3 3 4 4 2 2 21 1 1 3 3 3 4 4 4 2 2 21 1 1 5 3 3 3 4 4 4 2 2 21 1 1 5 5 3 3 3 4 4 4 2 2 21 1 1 5 5 3 3 3 4 4 4 6 2 2 21 1 1 5 5 3 3 3 4 4 4 6 6 2 2 21 1 1 5 5 3 3 3 4 4 4 6 6 6 2 2 21 1 1 5 5 7 3 3 3 4 4 4 6 6 6 2 2 21 1 1 5 5 7 7 3 3 3 4 4 4 6 6 6 2 2 21 1 1 5 5 7 7 3 3 3 4 4 4 8 6 6 6 2 2 21 1 1 5 5 7 7 3 3 3 4 4 4 8 8 6 6 6 2 2 21 1 1 5 5 7 7 3 3 3 4 4 4 8 8 8 6 6 6 2 2 2
1 CPU populated
2 CPUs populated
CPU CPU 1 CPU 2Channel
123
Color
SlotNo. of
Modules
45678910
23
1415161718192021
456789101112
22
13
A B D C G H E
148 Upgrade and Maintenance Manual BX2580 M2
Main memory
If two different memory module capacities have been ordered for Rank Sparing mode, populate them on different CPUs, so that each CPUs only comprises modules of one capacity. See the example on the next page.
Example:
12 modules have been ordered, 8 x 4 GB and 4 x 8 GB.In this case, proceed as follows:
Ê Use the capacity group with more memory modules for CPU 1 and populate them according to the population sequence for mono CPU configurations.
Ê Populate the other capacity group on CPU 2 according to the population rules for mono CPU configurations.
– In order to satisfy cooling requirements, populate memory channels on alternating sides of the processor:
Order CPU 1 CPU 2
1 Channel A Channel E
2 Channel C Channel G
3 Channel B Channel F
4 Channel D Channel H
BX2580 M2 Upgrade and Maintenance Manual 149
Main memory
8.2 Installing memory modules
8.2.1 Preliminary steps
Before installing a memory module, perform the following steps:
Ê "Suspending BitLocker functionality" on page 63.
Ê "Disabling boot watchdog functionality" on page 64.
Ê "Locating the defective server blade" on page 41.
Ê "Shutting down the server blade" on page 48.
Ê "Removing the server blade from the system unit" on page 50.
Ê "Opening the server blade" on page 51.
Ê If applicable, "Removing the air cowls" on page 161.
8.2.2 Installing a memory module
Ê Identify the correct memory slot according to the mounting order described in section "Memory sequence" on page 140.
Ê If required, remove the mezzanine carrier for better handling of the DIMMs of CPU 1.
Upgrade and Repair Unit(URU)
Hardware: 15 minutesSoftware: 5 minutes
Tools: tool-less
150 Upgrade and Maintenance Manual BX2580 M2
Main memory
Figure 43: Opening the securing clips
Ê Press the securing clips on both sides of the relevant memory slot outward.
Figure 44: Inserting the memory module
Ê Align the notch on the bottom of the module with the crossbar in the connector (see close-up).
BX2580 M2 Upgrade and Maintenance Manual 151
Main memory
Figure 45: Securing the memory module
Ê Press down on the memory module (1) until the securing clips snap into the cutouts at each end of the module (2).
8.2.3 Concluding steps
Perform the following procedures to complete the task:
Ê "Installing the air cowls" on page 160.
Ê If applicable, "Installing mezzanine cards" on page 126.
Ê "Closing the server blade" on page 52.
Ê "Installing the server blade in the system unit" on page 53.
Ê "Updating or recovering the system board BIOS and iRMC" on page 70.
Ê "Enabling boot watchdog functionality" on page 84.
Ê If applicable, "Verifying the memory mode" on page 86.
Ê "Resuming BitLocker functionality" on page 91.
152 Upgrade and Maintenance Manual BX2580 M2
Main memory
8.3 Removing memory modules
8.3.1 Preliminary steps
Before removing a memory module, perform the following steps:
Ê "Suspending BitLocker functionality" on page 63.
Ê "Disabling boot watchdog functionality" on page 64.
Ê "Locating the defective server blade" on page 41.
Ê "Shutting down the server blade" on page 48.
Ê "Removing the server blade from the system unit" on page 50.
Ê "Opening the server blade" on page 51.
Ê If applicable, "Removing the air cowls" on page 161.
Upgrade and Repair Unit(URU)
Hardware: 15 minutesSoftware: 5 minutes
Tools: tool-less
BX2580 M2 Upgrade and Maintenance Manual 153
Main memory
8.3.2 Removing a memory module
Ê Identify the desired memory slot according to the mounting order described in section "Memory sequence" on page 140.
V CAUTION!
Ensure to maintain an operational configuration when removing memory modules. For additional information, please refer to section "Memory sequence" on page 140.
Ê If required, remove the mezzanine carrier for better handling of the DIMMs of CPU 1.
Figure 46: Removing memory modules
Ê Eject the desired memory module by pressing out the securing clips at each end of the memory module connector.
Ê Remove the ejected memory module.
8.3.3 Concluding steps
Perform the following procedures to complete the task:
Ê If applicable, "Installing the air cowls" on page 160.
Ê "Installing the mezzanine card carrier" on page 130.
154 Upgrade and Maintenance Manual BX2580 M2
Main memory
Ê "Closing the server blade" on page 52.
Ê "Installing the server blade in the system unit" on page 53.
Ê "Updating or recovering the system board BIOS and iRMC" on page 70.
Ê "Enabling boot watchdog functionality" on page 84.
Ê "Resuming BitLocker functionality" on page 91.
BX2580 M2 Upgrade and Maintenance Manual 155
Main memory
8.4 Replacing memory modules
8.4.1 Preliminary steps
Before replacing a memory module, perform the following steps:
Ê "Suspending BitLocker functionality" on page 63.
Ê "Disabling boot watchdog functionality" on page 64.
Ê "Locating the defective server blade" on page 41.
Ê "Shutting down the server blade" on page 48.
Ê "Removing the server blade from the system unit" on page 50.
Ê "Opening the server blade" on page 51.
Ê "Removing the air cowls" on page 161.
Ê "Onboard indicators and controls" on page 258.
8.4.2 Removing a memory module
Ê Remove the defective memory module as described in section "Removing a memory module" on page 154.
8.4.3 Installing a memory module
Ê Replace the defective memory module as described in section "Installing a memory module" on page 150.
Upgrade and Repair Unit(URU)
Hardware: 15 minutesSoftware: 5 minutes
Tools: tool-less
156 Upgrade and Maintenance Manual BX2580 M2
Main memory
8.4.4 Concluding steps
Perform the following procedures to complete the task:
Ê "Installing the air cowls" on page 160.
Ê "Installing mezzanine cards" on page 126.
Ê "Closing the server blade" on page 52.
Ê "Installing the server blade in the system unit" on page 53.
Ê "Updating or recovering the system board BIOS and iRMC" on page 70.
Ê "Enabling boot watchdog functionality" on page 84.
Ê "Enabling replaced components in the system BIOS" on page 85.
Ê "Verifying the memory mode" on page 86.
Ê "Resuming BitLocker functionality" on page 91.
BX2580 M2 Upgrade and Maintenance Manual 157
Main memory
8.5 Usage of dummy DIMM modules
V CAUTION!
Empty DIMM sockets have to be filled with dummy DIMM modules (see following figure) to ensure sufficient cooling of the system. The following has to be observed:
● In case only CPU 1 is installed, all empty DIMM slots for CPU 1 have to be equipped with dummy modules. These DIMM slots must be covered with an air cowl (see section "Installing the air cowls" on page 160).
● In case CPU 2 is additionally installed, all empty DIMM slots for CPU 2 also have to be equipped with dummy DIMM modules. These DIMM slots must be covered with an air cowl (see section "Installing the air cowls" on page 160).
Figure 47: Dummy DIMM module
Dummy DIMM modules are installed and removed in exactly the same way as DIMM modules (as described in sections "Installing a memory module" on page 150 and "Removing a memory module" on page 154).
158 Upgrade and Maintenance Manual BX2580 M2
Main memory
8.6 Handling of memory air cowls
8.6.1 Basic information
The following figure shows the different types of air cowls:
Figure 48: Air cowl types
I CPU 1:DIMM slots of CPU 1 must be covered with air cowls.
CPU 2:DIMM slots of CPU 2 must be covered with air cowls.
Air cowl type
#1 #2 #3
Usage:
CPU 1: only with 135 W heat sink
CPU 2: with both heat sink types
Usage:
CPU 1: only with 145 W heat sink and only for DIMMs "A" to "B"
CPU 2: not to be used
Usage:
CPU 1: only with 145 W heat sink and only for DIMMs "C" to "D"
CPU 2: not to be used
BX2580 M2 Upgrade and Maintenance Manual 159
Main memory
8.6.2 Installing the air cowls
Figure 49: Installing the air cowls
Ê Place the air cowls over the DIMMs of the CPUs as shown in the figure.
V CAUTION!
For cooling reasons the air cowls must be installed when operating.
160 Upgrade and Maintenance Manual BX2580 M2
Main memory
8.6.3 Removing the air cowls
Figure 50: Lifting up the air cowls
Ê Remove the air cowls from the DIMMs by lifting them up.
BX2580 M2 Upgrade and Maintenance Manual 161
9 Processors
Safety notes
V CAUTION!
● Do not install unsupported processors. For further information on supported processors, refer to section "Basic information" on page 163.
● Circuit boards and soldered parts of internal options are exposed and can be damaged by static electricity. Always discharge static build-up (e.g. by touching a grounded object) before handling electrostatic-sensitive devices (ESDs)
● Do not touch the circuitry on boards or soldered parts. Hold circuit boards by their metallic areas or edges.
● When removing or installing the processor, be careful not to touch or bend the spring contacts on the processor socket.
● Never touch the underside of the processor. Even minor soiling such as grease from the skin can impair the processor’s operation or destroy the processor.
● For further information, please refer to chapter "Important information" on page 27.
9.1 Basic information
The system board D3321 offers two sockets for Intel Xeon processors.
Supported processors
– CPU: Intel Xeon processor E5-2600v4 family
– Socket type: LGA2011-3 package
– Thermal Design Power (TDP) class: up to 145 W
BX2580 M2 Upgrade and Maintenance Manual 163
Processors
9.2 Installing processors
V CAUTION!
Processors are extremely sensitive to electrostatic discharge and must be handled with care. After a processor has been removed from its protective sleeve or from its socket, place it upside down on a nonconducting, antistatic surface. Never push a processor over a surface.
9.2.1 Preliminary steps
Before installing a processor, perform the following steps:
Ê "Suspending BitLocker functionality" on page 63.
Ê "Disabling boot watchdog functionality" on page 64.
Ê "Locating the defective server blade" on page 41.
Ê "Shutting down the server blade" on page 48.
Ê "Removing the server blade from the system unit" on page 50.
Ê "Opening the server blade" on page 51.
Ê If applicable, "Removing the mounting frame" on page 111
Ê If CPU 2 has to be installed, "Removing the "dummy heat sink" of CPU 2" on page 195.
Upgrade and Repair Unit(URU)
Hardware: 15 minutesSoftware: 5 minutes
Tool: Phillips PH2 / (+) No. 2 screw driver
164 Upgrade and Maintenance Manual BX2580 M2
Processors
9.2.2 Installing a processor
I This description applies to the following procedures:
– Installing the second CPU in a single-processor configuration
– Transferring a CPU after replacing the system board (see section "Removing processors" on page 173 and "Installing processors" on page 164).
Figure 51: Opening socket release lever 1
Ê Unlatch the socket release lever marked Open 1st by pushing it down and away from the socket (1).
Ê The socket release lever will slightly lift up (2).
BX2580 M2 Upgrade and Maintenance Manual 165
Processors
Figure 52: Opening socket release lever 2
Ê Unlatch the socket release lever marked Close 1st by pushing it down and away from the socket (1).
Ê Fully fold back the socket release lever marked Close 1st (2).
Figure 53: Opening the load plate (A)
Ê Push down on the socket release lever marked Open 1st (1) to lift the load plate away from the socket (2).
166 Upgrade and Maintenance Manual BX2580 M2
Processors
Figure 54: Opening the load plate (B)
Ê Fully open the load plate.
V CAUTION!
Be careful not to touch or bend the spring contacts on the processor socket.
Ê Make sure that the load plate is in the fully open position.
BX2580 M2 Upgrade and Maintenance Manual 167
Processors
Figure 55: Installing the processor
Ê Hold the processor with your thumb and index finger.
Ê Make sure that the four notches on the processor align with the posts on the socket.
Ê Lower the processor straight down without tilting or sliding it in the socket.
V CAUTION!
– Ensure that the processor is level in the socket.
– Be careful not to touch or bend the pins on the processor socket.
– Never touch the underside of the processor. Even minor soiling such as grease from the skin can impair the processor’s operation or destroy the processor.
– Ensure not to scrape or dent the processor edges.
168 Upgrade and Maintenance Manual BX2580 M2
Processors
Figure 56: Closing the load plate
Ê Carefully lower the load plate over the processor.
Ê When closing the load plate, the protective socket cover will automatically detach.
Ê Remove the socket cover and save it for future use.
V CAUTION!
Always replace the socket cover if you remove the processor from the socket!
BX2580 M2 Upgrade and Maintenance Manual 169
Processors
Figure 57: Closing socket release lever 2
Ê Fully close and hold shut the load plate.
Ê Close the socket release lever marked Close 1st (1) and latch it under the load plate retention tab to lock down the load plate (2).
170 Upgrade and Maintenance Manual BX2580 M2
Processors
Figure 58: Closing socket release lever 1
Ê Close the socket release lever marked Open 1st (1) and latch it under the load plate retention tab (2).
Ê If applicable, install the other processor accordingly.
BX2580 M2 Upgrade and Maintenance Manual 171
Processors
9.2.3 Concluding steps
Perform the following procedures to complete the task:
Ê "Installing processor heat sinks" on page 188.
Ê If applicable, "Installing the mounting frame" on page 111
Ê "Closing the server blade" on page 52.
Ê "Installing the server blade in the system unit" on page 53.
Ê "Updating or recovering the system board BIOS and iRMC" on page 70.
Ê "Enabling boot watchdog functionality" on page 84.
Ê "Resuming BitLocker functionality" on page 91.
Ê "Enabling replaced components in the system BIOS" on page 85.
172 Upgrade and Maintenance Manual BX2580 M2
Processors
9.3 Removing processors
V CAUTION!
Processors are extremely sensitive to electrostatic discharge and must be handled with care. After a processor has been removed from its protective sleeve or from its socket, place it upside down on a nonconducting, antistatic surface. Never push a processor over a surface.
9.3.1 Preliminary steps
Before removing a processor, perform the following steps:
Ê "Suspending BitLocker functionality" on page 63.
Ê "Disabling boot watchdog functionality" on page 64.
Ê "Locating the defective server blade" on page 41.
Ê "Shutting down the server blade" on page 48.
Ê "Removing the server blade from the system unit" on page 50.
Ê "Opening the server blade" on page 51.
Ê "Removing a memory module" on page 154.
Ê If applicable, "Removing the mounting frame" on page 111
Ê "Removing processor heat sinks" on page 194.
Upgrade and Repair Unit(URU)
Hardware: 15 minutesSoftware: 5 minutes
Tool: Phillips PH2 / (+) No. 2 screw driver
BX2580 M2 Upgrade and Maintenance Manual 173
Processors
9.3.2 Removing a processor
I This description applies to the following procedures:
– Removing CPU 2 from a dual-processor configuration
– Removing CPUs from a system board (see section "Removing processors" on page 173)
Ê Remove the desired processor heat sink as described in section "Removing processor heat sinks" on page 194.
Figure 59: Opening socket release lever 1
Ê Unlatch the socket release lever marked Open 1st by pushing it down and away from the socket (1).
Ê The socket release lever will slightly lift up (2).
174 Upgrade and Maintenance Manual BX2580 M2
Processors
Figure 60: Opening socket release lever 2
Ê Unlatch the socket release lever marked Close 1st by pushing it down and away from the socket (1).
Ê Fully fold back the second socket release lever (2).
BX2580 M2 Upgrade and Maintenance Manual 175
Processors
Figure 61: Opening the load plate (A)
Ê Push down on the socket release lever marked Open 1st (1) to lift the load plate away from the socket (2).
176 Upgrade and Maintenance Manual BX2580 M2
Processors
Figure 62: Opening the load plate (B)
Ê Fully open the load plate.
BX2580 M2 Upgrade and Maintenance Manual 177
Processors
Figure 63: Removing the processor
Ê Carefully remove the defective processor from its socket in a vertical motion.
V CAUTION!
Be careful not to touch or bend the spring contacts on the processor socket.
Ê Thoroughly clean residual thermal paste from the processor surface using a lint-free cloth.
Ê Store the processor in a save place for later reuse.
V CAUTION!
Processors are extremely sensitive to electrostatic discharge and must be handled with care. After a processor has been removed from its protective sleeve or from its socket, place it upside down on a nonconducting, antistatic surface. Never push a processor over a surface.
178 Upgrade and Maintenance Manual BX2580 M2
Processors
Figure 64: Closing the load plate
Ê Carefully close the load plate over the empty processor socket.
V CAUTION!
Be careful not to touch or bend the spring contacts on the processor socket.
BX2580 M2 Upgrade and Maintenance Manual 179
Processors
Figure 65: Attaching the protective socket cover (A)
Ê Carefully lower the protective socket cover onto the CPU socket in a vertical motion until it snaps in place.
V CAUTION!
Always replace the socket cover if you remove the processor from the socket!
180 Upgrade and Maintenance Manual BX2580 M2
Processors
Figure 66: Attaching the protective socket cover (B)
Ê Ensure that the protective socket cover is properly installed on the socket as shown above.
BX2580 M2 Upgrade and Maintenance Manual 181
Processors
Figure 67: Closing socket release lever 2
Ê Fully close and hold shut the load plate.
Ê Close the socket release lever marked Close 1st (1) and latch it under the load plate retention tab to lock down the load plate (2).
182 Upgrade and Maintenance Manual BX2580 M2
Processors
Figure 68: Closing socket release lever 1
Ê Close the socket release lever marked Open 1st (1) and latch it under the load plate retention tab (2).
BX2580 M2 Upgrade and Maintenance Manual 183
Processors
9.3.3 Concluding steps
Perform the following procedures to complete the task:
Ê "Installing processor heat sinks" on page 188.
Ê If applicable, "Installing the mounting frame" on page 111
Ê "Installing a memory module" on page 150.
Ê "Closing the server blade" on page 52.
Ê "Installing the server blade in the system unit" on page 53.
Ê "Updating or recovering the system board BIOS and iRMC" on page 70.
Ê "Enabling boot watchdog functionality" on page 84.
Ê "Resuming BitLocker functionality" on page 91.
184 Upgrade and Maintenance Manual BX2580 M2
Processors
9.4 Upgrading or replacing processors
V CAUTION!
Processors are extremely sensitive to electrostatic discharge and must be handled with care. After a processor has been removed from its protective sleeve or from its socket, place it upside down on a nonconducting, antistatic surface. Never push a processor over a surface.
9.4.1 Preliminary steps
Before upgrading or replacing the processor, perform the following steps:
Ê "Suspending BitLocker functionality" on page 63.
Ê "Disabling boot watchdog functionality" on page 64.
Ê "Locating the defective server blade" on page 41.
Ê "Shutting down the server blade" on page 48.
Ê "Removing the server blade from the system unit" on page 50.
Ê "Opening the server blade" on page 51.
Ê "Removing a memory module" on page 154.
Ê If applicable, "Removing the mounting frame" on page 111
Ê "Removing processor heat sinks" on page 194.
Upgrade and Repair Unit(URU)
Hardware: 15 minutesSoftware: 5 minutes
Tool: Phillips PH2 / (+) No. 2 screw driver
BX2580 M2 Upgrade and Maintenance Manual 185
Processors
9.4.2 Upgrading or replacing a processor
Ê Remove the desired processor as described in section "Removing processors" on page 173.
Ê Install the new processor as described in section "Installing processors" on page 164.
9.4.3 Concluding steps
Perform the following procedures to complete the task:
Ê "Installing processor heat sinks" on page 188.
Ê If applicable, "Installing the mounting frame" on page 111
Ê "Installing memory modules" on page 150.
Ê "Closing the server blade" on page 52.
Ê "Installing the server blade in the system unit" on page 53.
I After the server has been switched on, an error message like "CPU has been changed" might be generated and Global error indicator might flash.The message neither is to show that the installing CPU composition was changed nor a functional problem. The flashing Global error indicator disappears by selecting "Save change and Exit" or "Save change and Reset" in the BIOS setup utility.
Ê "Updating or recovering the system board BIOS and iRMC" on page 70.
Ê "Resetting the error status after replacing memory modules or processors" on page 81.
Ê "Enabling replaced components in the system BIOS" on page 85.
Ê "Enabling boot watchdog functionality" on page 84.
Ê "Resuming BitLocker functionality" on page 91.
186 Upgrade and Maintenance Manual BX2580 M2
Processors
9.5 Handling processor heat sinks
9.5.1 Preliminary steps
Before installing, removing or replacing a processor heat sink, perform the following steps:
Ê "Shutting down the server blade" on page 48.
Ê "Removing the server blade from the system unit" on page 50.
Ê "Opening the server blade" on page 51.
Ê If applicable, "Removing the mounting frame" on page 111
Ê If applicable, "Removing a memory module" on page 154.
Field Replaceable Unit(FRU)if thermal paste is involved
Hardware: 15 minutes
Upgrade and Repair Unit(URU)
Tool: Phillips PH2 / (+) No. 2 screw driver
BX2580 M2 Upgrade and Maintenance Manual 187
Processors
9.5.2 Installing processor heat sinks
The figures on the following pages show the different heat sink types for this server blade.
Heat sink types for CPU 1
Figure 69: Heat sink types for CPU 1
1 Heat sink for CPUs with a TDP of up to 135 W
2 Heat sink for CPUs with a TDP of up to 145 W
I This heat sink is wider than the one for CPUs with a TDP <= 135 W (see pos. #1 in figure above) and occupies DIMM slots "3B" and "3D" of CPU 1. Therefore, when using this heat sink, you have to use the smaller air cowls (see "Handling of memory air cowls" on page 159 ).
188 Upgrade and Maintenance Manual BX2580 M2
Processors
Heat sink types for CPU 2
Figure 70: Heat sink types for CPU 2 (with platform for SSDs)
1 Heat sink for CPUs with a TDP of up to 135 W
2 Heat sink for CPUs with a TDP of up to 145 W
I The heat sink for CPUs with a TDP of 145 W has more fins than the one for CPUs with a TDP <= 135 W (see pos. #1 in figure above)
BX2580 M2 Upgrade and Maintenance Manual 189
Processors
9.5.2.1 Preparing heat sink and processor
When installing a new heat sink
Figure 71: Heat sink with protective cover
Ê Remove the protective cover from the heat sink (see arrow).
V CAUTION!
Ensure not to touch the heat-conductive paste on the bottom of the heat sink.
When reusing a heat sink
Ê Ensure that all residual thermal paste has been thoroughly cleaned off the copper surface of the heat sink.
Ê Apply thermal paste to the processor surface as described in section "Applying thermal paste" on page 197.
190 Upgrade and Maintenance Manual BX2580 M2
Processors
9.5.2.2 Installing the heat sink for CPU 1
Ê Align the heat sink with the four threaded holes of the processor socket (see figure 73 on page 192).
Ê Carefully seat the heat sink on the four threaded holes as shown (see arrows).
V CAUTION!
– Ensure that the captive screws on the heat sink are properly seated on the threaded holes.
– Ensure that the heat sink cooling fins match the direction of the airflow.
Figure 72: Fastening the heat sink for CPU 1
Ê Keep pressing on the heat sink to prevent it from tilting until two screws (1) and (2) are fixed.
Ê Fasten the four captive screws (combihexagon) on the heat sink in the following pattern: (1) ->(2) ->(3) ->(4).
Torque: 0.6 Nm, not applicable for the Japanese market
I When using the heat sink for CPUs with a TDP of 145 W two memory slots (3B and 3D) are not available.
BX2580 M2 Upgrade and Maintenance Manual 191
Processors
9.5.2.3 Installing the heat sink for CPU 2
Figure 73: Installing the heat sink of CPU 2
Ê Align the edge of the heat sink with the memory slot levers (see red line).
Ê Carefully seat the captive screws of the heat sink onto the four threaded holes (see arrows).
V CAUTION!
– Ensure that the captive screws of the heat sink are properly seated on the threaded holes.
– Ensure that the heat sink cooling fins match the direction of the airflow.
192 Upgrade and Maintenance Manual BX2580 M2
Processors
Figure 74: Fastening the heat sink for CPU 2
Ê Keep pressing on the heatsink to avoid tilting until the screws (1) and (2) are fixed.
Ê Fasten the four captive screws (combihexagon) on the heat sink in the following pattern: (1) ->(2) ->(3) ->(4).
Torque: 0.6 Nm, not applicable for the Japanese market
BX2580 M2 Upgrade and Maintenance Manual 193
Processors
9.5.3 Removing processor heat sinks
I The following procedure is identical for the heat sinks of both CPUs.
Figure 75: Removing the processor heat sink (A)
Ê Loosen the four captive screws (combihexagon) on the heat sink in the following pattern: (4) ->(3) ->(2) ->(1).
Ê Carefully turn the heat sink back and forth to detach it from the processor.
I This may be necessary due to the adhesive quality of the thermal paste located between the heat sink and processor.
V CAUTION!
Pay special attention not to damage any system board components surrounding the processor socket.
Ê Lift the heat sink out of the chassis.
Ê Thoroughly clean residual thermal paste from the surface of the heat sink and the processor using a lint-free cloth.
194 Upgrade and Maintenance Manual BX2580 M2
Processors
9.5.4 Removing the "dummy heat sink" of CPU 2
I In case that no CPU 2 is installed, a "dummy heat sink" has been installed for cooling reasons.
The installation of the "dummy heat sink" has to be done in reverse order.
Figure 76: Removing the "dummy heat sink" of CPU 2
Ê Loosen the four captive screws (combihexagon) of the "dummy heat sink" in the following pattern: (4) ->(3) ->(2) ->(1) (see figure).
Ê Lift the "dummy heat sink" out of the chassis.
V CAUTION!
Pay special attention not to damage any system board components surrounding the processor socket.
BX2580 M2 Upgrade and Maintenance Manual 195
Processors
9.5.5 Replacing processor heat sinks
9.5.5.1 Removing the processor heat sink
Ê Remove the processor heat sink as described in section "Removing processor heat sinks" on page 194.
9.5.5.2 Applying thermal paste
Ê Apply thermal paste to the processor surface as described in section "Applying thermal paste" on page 197.
9.5.5.3 Installing the processor heat sink
Ê Install the processor heat sink as described in sections "Preparing heat sink and processor" on page 190 and "Installing the heat sink for CPU 1" on page 191.
9.5.6 Concluding steps
Perform the following procedures to complete the task:
Ê If applicable, "Installing a memory module" on page 150.
Ê If applicable, "Installing the mounting frame" on page 111
Ê "Closing the server blade" on page 52.
Ê "Installing the server blade in the system unit" on page 53.
196 Upgrade and Maintenance Manual BX2580 M2
Processors
9.6 Applying thermal paste
I – For the Japanese market, the service engineer must follow the instruction provided separately.
– If the processor upgrade or replacement kit contains a new CPU heat sink, a thin layer of thermal compound has already been pre-applied to its lower surface. In this case, please proceed with section "Installing processor heat sinks" on page 188.
Figure 77: Thermal paste syringe
One thermal compound syringe ontains thermal paste for three processors.
Field Replaceable Unit(FRU)
Hardware: 5 minutes
Tool: tool-less
BX2580 M2 Upgrade and Maintenance Manual 197
Processors
Figure 78: Applying thermal paste
Ê Apply a dot of thermal paste to the center of the processor surface as shown.
I Two graduation marks on the syringe equal the correct amount of thermal paste for one processor.
V CAUTION!
Do not mix different types of thermal paste.
198 Upgrade and Maintenance Manual BX2580 M2
10 System board components
Safety notes
V CAUTION!
● Devices and components inside the server remain hot after shutdown. After shutting down the server, wait for hot components to cool down before installing or removing internal options.
● Circuit boards and soldered parts of internal options are exposed and can be damaged by static electricity. Always discharge static build-up (e.g. by touching a grounded object) before handling electrostatic-sensitive devices (ESDs).
● Do not touch the circuitry on boards or soldered parts. Hold circuit boards by their metallic areas or edges.
● For further information, please refer to chapter "Important information" on page 27.
10.1 Basic information
● CMOS battery
CMOS memory (volatile BIOS memory) and the real-time clock are powered by a lithium coin cell (CMOS battery). This cell lasts up to ten years, depending on ambient temperature and use.
If the CMOS battery is depleted or falls below minimum voltage levels, it need to be replaced immediately.
● UFM (USB Flash Module)
The server blade can be equipped with a USB Flash Module (UFM).
● TPM (Trusted Platform Module)
The system board is optionally equipped with a Trusted Platform Module (TPM). This module enables programs from third party manufacturers to store key information, for example drive encryption using Windows Bitlocker Drive Encryption.
● SATA DOM
The server blade can be equipped with a SATA DOM.
BX2580 M2 Upgrade and Maintenance Manual 199
System board components
● MicroSD card
The server blade can be equipped with a microSD card.
10.2 Replacing the CMOS battery
Safety notes
V CAUTION!
● The CMOS battery must be replaced with an identical battery or with a battery type recommended by the manufacturer.
● Keep lithium batteries away from children.
● Do not throw batteries into the trash can. Lithium batteries must be disposed of in accordance with local regulations concerning special waste.
● For further safety information, please refer to section "Environmental protection" in the FUJITSU Server PRIMERGY BX2580 M2 Server Blade Operating Manual.
10.2.1 Preliminary steps
Before replacing the CMOS battery, perform the following steps:
Ê "Locating the defective server blade" on page 41.
Ê "Shutting down the server blade" on page 48.
Ê "Removing the server blade from the system unit" on page 50.
Ê "Opening the server blade" on page 51.
Upgrade and Repair Unit(URU)
Hardware: 5 minutes
Tools: tool-less
200 Upgrade and Maintenance Manual BX2580 M2
BX2580 M2 Upgrade and Maintenance Manual 201
System board components
10.2.2 Replacing the battery
The CMOS battery is located on the system board between the CPUs resp. their heat sinks (see following figure).
Figure 79: Location of the CMOS battery on the system board D3321
System board components
Figure 80: Replacing the CMOS battery
Removing the depleted battery
Ê Rotate the depleted CMOS battery (1).
Ê Remove the CMOS battery (2).
I Do not throw the CMOS battery into the trash can. Lithium batteries must be disposed of in accordance with local regulations concerning special waste.
Inserting the new battery
Ê Insert the fresh CMOS battery taking care of the direction. (3).
Ê Rotate the fresh CMOS battery up to the vertical. (4).
10.2.3 Concluding steps
Perform the following procedures to complete the task:
Ê Dispose of the CMOS battery in accordance with local regulations concerning special waste.
202 Upgrade and Maintenance Manual BX2580 M2
System board components
Ê "Installing the air cowls" on page 160.
Ê "Installing mezzanine cards" on page 126.
Ê "Closing the server blade" on page 52.
Ê "Installing the server blade in the system unit" on page 53.
Ê "Verifying the system time settings" on page 87.
Ê "Restoring BIOS settings" on page 75.
BX2580 M2 Upgrade and Maintenance Manual 203
System board components
10.3 USB Flash Module (UFM)
10.3.1 Installing the UFM
10.3.1.1 Preliminary steps
Before installing the UFM, perform the following steps:
Ê "Suspending BitLocker functionality" on page 63.
Ê "Disabling boot watchdog functionality" on page 64.
Ê "Locating the defective server blade" on page 41.
Ê "Shutting down the server blade" on page 48.
Ê "Removing the server blade from the system unit" on page 50.
Ê "Opening the server blade" on page 51.
Ê "Removing the mezzanine card carrier" on page 127
Field Replaceable Unit(FRU)
Hardware: 5 minutesSoftware: 5 minutes
Tools: tool-less
204 Upgrade and Maintenance Manual BX2580 M2
System board components
10.3.1.2 Installing the UFM
Figure 81: UFM kit
Pre-assembled UFM flash module kit:
1 8 GB UFM SLC
2 UFM spacer
I This black spacer will not be used. A white spacer is already mounted instead.
3 UFM nylon screw
BX2580 M2 Upgrade and Maintenance Manual 205
System board components
Figure 82: UFM mounting location
UFM mounting location on the system board:
1 UFM multi-pin connector2 UFM spacer
206 Upgrade and Maintenance Manual BX2580 M2
System board components
Figure 83: Installing the UFM
Ê Connect the UFM to the system board.
Ê Secure the UFM with the nylon screw (see arrow).
10.3.1.3 Concluding steps
Perform the following procedures to complete the task:
Ê "Installing the mezzanine card carrier" on page 130.
Ê "Closing the server blade" on page 52.
Ê "Installing the server blade in the system unit" on page 53.
Ê "Enabling boot watchdog functionality" on page 84.
Ê "Resuming BitLocker functionality" on page 91.
BX2580 M2 Upgrade and Maintenance Manual 207
System board components
10.3.1.4 Software configuration
Ê Please set the license key only for a free version that limits the license key or the function of the VMware vSphere product separately bought according to the product attachment material of UFM when using it.
208 Upgrade and Maintenance Manual BX2580 M2
System board components
10.3.2 Removing the UFM
10.3.2.1 Preliminary steps
Before removing the UFM, perform the following steps:
Ê "Suspending BitLocker functionality" on page 63.
Ê "Disabling boot watchdog functionality" on page 64.
Ê "Locating the defective server blade" on page 41.
Ê "Shutting down the server blade" on page 48.
Ê "Removing the server blade from the system unit" on page 50.
Ê "Opening the server blade" on page 51.
Ê "Removing the mezzanine card carrier" on page 127
Field Replaceable Unit(FRU)
Hardware: 5 minutesSoftware: 5 minutes
Tools: Phillips PH0 / (+) No. 0 screw driver
BX2580 M2 Upgrade and Maintenance Manual 209
System board components
10.3.2.2 Removing the UFM
Figure 84: Removing the UFM
Ê Remove the nylon screw (see arrow) from the defective UFM.
Ê Grasp the UFM on its corners, then pull it out gradually and carefully.
The UFM spacer remains on the system board.
10.3.2.3 Concluding steps
Perform the following procedures to complete the task:
Ê "Installing the mezzanine card carrier" on page 130.
Ê "Closing the server blade" on page 52.
Ê "Installing the server blade in the system unit" on page 53.
Ê "Resuming BitLocker functionality" on page 91.
210 Upgrade and Maintenance Manual BX2580 M2
System board components
10.3.3 Replacing the UFM
10.3.3.1 Preliminary steps
Before replacing the UFM, perform the following steps:
Ê "Suspending BitLocker functionality" on page 63.
Ê "Disabling boot watchdog functionality" on page 64.
Ê "Locating the defective server blade" on page 41.
Ê "Shutting down the server blade" on page 48.
Ê "Removing the server blade from the system unit" on page 50.
Ê "Opening the server blade" on page 51.
Ê "Removing the mezzanine card carrier" on page 127
Upgrade and Repair Unit(URU)
Hardware: 10 minutesSoftware: 5 minutes
Tools: – Phillips PH0 / (+) No. 0 screw driver– combination pliers and flat nose pliers
BX2580 M2 Upgrade and Maintenance Manual 211
System board components
10.3.3.2 Removing the UFM
Figure 85: Removing the UFM
Ê Remove the nylon screw (see arrow) from the defective UFM.
Ê Grasp the UFM on its corners, then pull it out gradually and carefully.
The UFM spacer remains on the system board.
212 Upgrade and Maintenance Manual BX2580 M2
System board components
10.3.3.3 Re-installing the UFM
Figure 86: Preparing the new UFM
Ê Remove the nylon screw (1) and the black spacer (2) from the new UFM.
Ê Fit the new UFM on the UFM connector and the remaining UFM spacer.
Ê Secure the UFM to the UFM spacer with the nylon screw.
BX2580 M2 Upgrade and Maintenance Manual 213
System board components
Destroying the defective UFM
V CAUTION!
The UFM contains customer information (e.g. IP address, license numbers). After replacing the UFM, hand the defective UFM over to the customer. If the customer requests disposal of the defective UFM, proceed as follows:
Figure 87: Destroying the defective UFM
Ê Use a pair of combination pliers (1) and flat nose pliers (2) to break the UFM in half as shown.
214 Upgrade and Maintenance Manual BX2580 M2
System board components
10.3.3.4 Concluding steps
Perform the following procedures to complete the task:
Ê "Installing the mezzanine card carrier" on page 130.
Ê "Closing the server blade" on page 52.
Ê "Installing the server blade in the system unit" on page 53.
Ê "Enabling boot watchdog functionality" on page 84.
Ê "Resuming BitLocker functionality" on page 91.
10.3.3.5 Software configuration
Ê Please set the license key only for a free version that limits the license key or the function of the VMware vSphere product separately bought according to the product attachment material of UFM when using it.
BX2580 M2 Upgrade and Maintenance Manual 215
System board components
10.4 Trusted Platform Module (TPM)
10.4.1 Installing the TPM
10.4.1.1 Preliminary steps
Before installing the TPM, perform the following steps:
Ê "Suspending BitLocker functionality" on page 63.
Ê "Locating the defective server blade" on page 41.
Ê "Shutting down the server blade" on page 48.
Ê "Removing the server blade from the system unit" on page 50.
Ê "Opening the server blade" on page 51.
Ê "Removing the mezzanine card carrier" on page 127.
Upgrade and Repair Unit(URU)
Hardware: 5 minutesSoftware: 5 minutes
Tools: Phillips PH2 / (+) No. 2 screw driver
Installing the TPM:
– Bit screw driver– TPM bit insert (*)
(*) For the Japanese market:
– TPM module fixing tool (S26361-F3552-L909)
216 Upgrade and Maintenance Manual BX2580 M2
System board components
10.4.1.2 Installing the TPM
Figure 88: TPM kit
The TPM kit consists of:
1 TPM module
2 TPM spacers
I Use the black TPM spacer.The white TPM spacer is not used in this server.
3 TPM special screw
4 TPM bit insert for TPM special screw
BX2580 M2 Upgrade and Maintenance Manual 217
System board components
Figure 89: TPM mounting location
TPM mounting location on the system board:
1 TPM multi-pin connector 2 Cut-out for TPM spacer
218 Upgrade and Maintenance Manual BX2580 M2
System board components
Figure 90: Installing the TPM spacer
Ê Snap the TPM spacer into the cut-out in the system board (see circle).
Figure 91: TPM bit insert
Ê Attach the TPM bit insert or TPM module fixing tool (Japanese market) to a bit screw driver.
BX2580 M2 Upgrade and Maintenance Manual 219
System board components
Figure 92: Mounting the TPM
Ê Connect the new TPM to the system board.
Ê Secure the TPM with the TPM screw (see arrow) using the TPM bit insert (see figure 91 on page 219).
I Do not fasten the screw too firmly. Stop as soon as the head of the screw lightly touches the TPM.
10.4.1.3 Concluding steps
Perform the following procedures to complete the task:
Ê "Installing the mezzanine card carrier" on page 130.
Ê "Closing the server blade" on page 52.
Ê "Installing the server blade in the system unit" on page 53.
Ê Enable TPM in the system board BIOS. Proceed as follows:
Ê Open a virtual console for your server blade as described in section "Launching a video redirection to a server blade" on page 59.
220 Upgrade and Maintenance Manual BX2580 M2
System board components
Ê Switch on or restart your server blade.
Ê As soon as the startup screen appears, press the [F2] function key to enter the BIOS.
Ê Select the Advanced menu.
Ê Select the Trusted Computing submenu.
Ê Set the TPM Support and TPM State settings to Enabled.
Ê Under Pending TPM operation, select the desired TPM operation mode.
Ê Save your changes and exit the BIOS.
I For detailed information on how to access the BIOS and modify settings, refer to the "D3321 BIOS Setup Utility for FUJITSU Server PRIMERGY BX2580 M2" reference manual available online.
Ê "Resuming BitLocker functionality" on page 91.
BX2580 M2 Upgrade and Maintenance Manual 221
System board components
10.4.2 Removing the TPM
Note on TPM
I The server blade can be equipped with an optional TPM (Trusted Platform Module). This module enables third party programs to store key information (e. g. drive encryption using Windows Bitlocker Drive Encryption).
If the customer is using TPM functionality, the TPM has to be removed from the defective server blade and connected to the new server blade. For a detailed description, please refer to section "Replacing the TPM" on page 226.
The TPM is activated in the system BIOS.
V CAUTION!
– Before replacing the server blade, ask the customer whether TPM functionality is used.
– If the customer is using TPM functionality, remove the TPM from the old system board and install it on the new system board.
Advise your contact persons that they must provide you with TPM backup copies. For security reasons, the TPM must be restored / re-saved by the customer. After installing a new server blade the TPM must be enabled. You may not clear the TPM data.
If the contact persons DO NOT have a backup copy available, inform them that replacing the TPM will cause to lose all data.
Field Replaceable Unit(FRU)
Hardware: 30 minutes
Tools: Removing the system board:
– Phillips PH2 / (+) No. 2 screw driver
Removing the TPM:
– flat nose pliers– thin slotted screw driver (2 x 0.4 mm) (*
(*) For the Japanese market:
– Dedicated TPM screw driver (CWZ8291A)
222 Upgrade and Maintenance Manual BX2580 M2
System board components
10.4.2.1 Preliminary steps
Before removing the TPM, perform the following steps:
Ê Before removing the TPM, it is necessary to remove BitLocker-protection from the computer and to decrypt the volume.
Ask the system administrator to turn off BitLocker-protection using the BitLocker setup wizard available either from the Control Panel or Windows Explorer:
Ê Open Bitlocker Drive Encryption by clicking the Start button, clicking Control Panel, clicking Security, and then clicking Bitlocker Drive Encryption.
I Administrator permission required If you are prompted for an administrator password or confirmation, type the password or provide confirmation.
Ê To turn off BitLocker and decrypt the volume, click Turn Off BitLocker, and then click Decrypt the volume.
I Decrypting the volume may be time-consuming. By decrypting the volume, all of the information stored on that computer is decrypted.
For further information on how to disable BitLocker drive encryption, please refer to the Microsoft Knowledge Base.
Fujitsu service partners will find additional information (also available in Japanese) on the Fujitsu Extranet web pages.
Ê Disable TPM in the system board BIOS. Proceed as follows:
Ê Open a virtual console for your server blade as described in section "Launching a video redirection to a server blade" on page 59.
Ê Switch on or restart your server blade.
Ê As soon as the startup screen appears, press the [F2] function key to enter the BIOS.
Ê Select the Advanced menu.
Ê Select the Trusted Computing submenu.
Ê Set the TPM Support and TPM State settings to Disabled.
Ê Save your changes and exit the BIOS.
BX2580 M2 Upgrade and Maintenance Manual 223
System board components
I For detailed information on how to access the BIOS and modify settings, refer to the "D3321 BIOS Setup Utility for FUJITSU Server PRIMERGY BX2580 M2" reference manual available online.
Ê Locate the desired server blade as described in section "Locating the defective server blade" on page 41.
Ê Shut down the server blade as described in section "Shutting down the server blade" on page 48.
Ê Remove the server blade from the system unit as described in section "Removing the server blade from the system unit" on page 50.
Ê Open the server blade as described in section "Opening the server blade" on page 51.
Ê Remove the mezzanine cards carrier as described in section "Removing the mezzanine card carrier" on page 127
10.4.2.2 Removing the TPM
Ê Remove the system board as described in section "Removing the system board" on page 243.
Ê Lay the system board on a soft, antistatic surface with its component side facing down.
Figure 93: Removing the TPM screw from the underside of the system board
Ê Locate the slotted lower end of the TPM screw (see arrow).
Ê Carefully loosen the TPM screw using a thin slotted screw driver (e.g. watchmaker's screw driver) or the dedicated TPM screw driver (Japanese market).
224 Upgrade and Maintenance Manual BX2580 M2
System board components
V CAUTION!
Ensure to turn the screw clockwise in order to remove it!
Slowly and carefully increase the pressure on the screw until it begins to turn. The effort when loosing the screw should be as low as possible.
Otherwise the thin metal bar may break, rendering it impossible to loosen the screw.
Ê Remove the TPM screw.
Ê Remove the defective TPM on the upper side of the system board.
10.4.2.3 Concluding steps
Perform the following procedures to complete the task:
Ê "Installing the mezzanine card carrier" on page 130.
Ê "Closing the server blade" on page 52.
Ê "Installing the server blade in the system unit" on page 53.
BX2580 M2 Upgrade and Maintenance Manual 225
System board components
10.4.3 Replacing the TPM
V CAUTION!
Advise your contact persons that they must provide you with TPM backup copies. For security reasons, the TPM must be restored/re-saved by the customer. After installing a new system board, the TPM must be enabled. You may not clear the TPM data.
If the contact persons DO NOT have a backup copy available, inform them that replacing the TPM will cause to lose all data.
Field Replaceable Unit(FRU)
Hardware: 40 minutes
Tools: Removing the system board:
– Phillips PH2 / (+) No. 2 screw driver
Replacing the TPM:
– Bit screw driver– TPM bit insert (*)
– flat nose pliers– thin slotted screw driver (2 x 0.4 mm) (*)
(*) For the Japanese market:
– Dedicated TPM screw driver (CWZ8291A)– TPM module fixing tool (S26361-F3552-L909)
226 Upgrade and Maintenance Manual BX2580 M2
System board components
10.4.3.1 Preliminary steps
Before replacing the TPM, perform the following steps:
Ê "Suspending BitLocker functionality" on page 63.
Ê "Locating the defective server blade" on page 41.
Ê "Shutting down the server blade" on page 48.
Ê "Removing the server blade from the system unit" on page 50.
Ê "Opening the server blade" on page 51.
Ê "Removing the mezzanine card carrier" on page 127
Ê "Removing the system board" on page 243.
10.4.3.2 Removing the TPM
Ê Remove the TPM as described in section "Removing the TPM" on page 222.
10.4.3.3 Re-installing the TPM
The TPM spacer is already present on the system board.
Ê Re-install the TPM as described in section "Installing the TPM" on page 216.
10.4.3.4 Concluding steps
Perform the following procedures to complete the task:
Ê "Installing the system board" on page 245.
Ê "Installing the mezzanine card carrier" on page 130.
Ê "Closing the server blade" on page 52.
Ê "Installing the server blade in the system unit" on page 53.
Ê "Resuming BitLocker functionality" on page 91.
BX2580 M2 Upgrade and Maintenance Manual 227
System board components
10.5 SATA DOM
10.5.1 Installing the SATA DOM
10.5.1.1 Preliminary steps
Before installing the SATA DOM, perform the following steps:
Ê "Suspending BitLocker functionality" on page 63.
Ê "Disabling boot watchdog functionality" on page 64.
Ê "Locating the defective server blade" on page 41.
Ê "Shutting down the server blade" on page 48.
Ê "Removing the server blade from the system unit" on page 50.
Ê "Opening the server blade" on page 51.
Ê "Removing the mezzanine card carrier" on page 127
Upgrade and Repair Unit(URU)
Hardware: 10minutesSoftware: 5 minutes
Tools: Phillips PH1 / (+) No. 1 cross-head screwdriver
228 Upgrade and Maintenance Manual BX2580 M2
System board components
10.5.1.2 Mounting the SATA-DOM
I Optionally a SATA DOM (DOM = Disk on module) can be installed. The connector for the SATA DOM is located under the slot for mezzanine card 1.
Figure 94: SATA DOM
I The nylon spacer that comes with the SATA DOM Kit is not used for this server blade. Use the nylon spacer already mounted on the system board.
# Description
1 Nylon screw
2 Connector with release clip
3 Plastic post (already mounted on the system board)
BX2580 M2 Upgrade and Maintenance Manual 229
System board components
Figure 95: Inserting the SATA DOM
Ê Insert the SATA DOM into the SATA connector on the system board until it snaps into place (1).
Ê Fix the SATA DOM with the nylon screw (2). Torque: 0.06 Nm
I Not applicable for the Japanese market.
230 Upgrade and Maintenance Manual BX2580 M2
System board components
10.5.1.3 Concluding steps
Perform the following procedures to complete the task:
Ê "Installing the mezzanine card carrier" on page 130.
Ê "Closing the server blade" on page 52.
Ê "Installing the server blade in the system unit" on page 53.
Ê "Enabling boot watchdog functionality" on page 84.
Ê "Resuming BitLocker functionality" on page 91.
BX2580 M2 Upgrade and Maintenance Manual 231
System board components
10.5.2 Removing the SATA-DOM
10.5.2.1 Preliminary steps
Before removing the SATA-DOM, perform the following steps:
Ê "Suspending BitLocker functionality" on page 63.
Ê "Disabling boot watchdog functionality" on page 64.
Ê "Locating the defective server blade" on page 41.
Ê "Shutting down the server blade" on page 48.
Ê "Removing the server blade from the system unit" on page 50.
Ê "Opening the server blade" on page 51.
Ê "Removing the mezzanine card carrier" on page 127
Upgrade and Repair Unit(URU)
Hardware: 10minutesSoftware: 5 minutes
Tools: Phillips PH1 / (+) No. 1 cross-head screwdriver
232 Upgrade and Maintenance Manual BX2580 M2
System board components
10.5.2.2 Removing the SATA DOM
Figure 96: Removing the SATA DOM
Ê Remove the nylon screw (1).
Ê Press on the clip (2) and lift up the SATA DOM out of the SATA connector in order to remove it from the system board.
10.5.2.3 Concluding steps
Perform the following procedures to complete the task:
Ê "Installing the mezzanine card carrier" on page 130.
Ê "Closing the server blade" on page 52.
Ê "Installing the server blade in the system unit" on page 53.
Ê "Enabling boot watchdog functionality" on page 84.
Ê "Resuming BitLocker functionality" on page 91.
BX2580 M2 Upgrade and Maintenance Manual 233
System board components
10.5.3 Replacing the SATA-DOM
10.5.3.1 Preliminary steps
Before replacing the SATA-DOM, perform the following steps:
Ê "Suspending BitLocker functionality" on page 63.
Ê "Disabling boot watchdog functionality" on page 64.
Ê "Locating the defective server blade" on page 41.
Ê "Shutting down the server blade" on page 48.
Ê "Removing the server blade from the system unit" on page 50.
Ê "Opening the server blade" on page 51.
Ê "Removing the mezzanine card carrier" on page 127
10.5.3.2 Removing the SATA DOM
Ê "Removing the SATA-DOM" on page 232.
10.5.3.3 Installing the SATA DOM
Ê "Installing the SATA DOM" on page 228.
10.5.3.4 Concluding steps
Perform the following procedures to complete the task:
I Only for the Japanese market:Please make sure to return the nylon spacer with a removed SATA DOM.
Ê "Installing the mezzanine card carrier" on page 130.
Ê "Closing the server blade" on page 52.
Ê "Installing the server blade in the system unit" on page 53.
Upgrade and Repair Unit(URU)
Hardware: 5 minutesSoftware: 5 minutes
Tools: Phillips PH1 / (+) No. 1 cross-head screwdriver
234 Upgrade and Maintenance Manual BX2580 M2
System board components
Ê "Enabling boot watchdog functionality" on page 84.
Ê "Resuming BitLocker functionality" on page 91.
BX2580 M2 Upgrade and Maintenance Manual 235
System board components
10.6 iRMC microSD card
10.6.1 Installing the iRMC microSD card
10.6.1.1 Preliminary steps
Ê "Shutting down the server blade" on page 48
Ê "Removing the server blade from the system unit" on page 50
Ê "Opening the server blade" on page 51
Ê "Removing the mezzanine card carrier" on page 127
Upgrade and Repair Unit(URU)
Hardware: 5 minutes
Tools: tool-less
236 Upgrade and Maintenance Manual BX2580 M2
System board components
10.6.1.2 Installing the iRMC microSD card
Figure 97: iRMC microSD card
Figure 98: Installing the iRMC microSD card
Ê The terminal side of the Micro SD card is upward, insert the iRMC microSD card into the microSD card slot (1) as far as it will go (2).
I The onboard position of the microSD card slot can be found in section "Server blade interior" on page 254.
BX2580 M2 Upgrade and Maintenance Manual 237
System board components
10.6.1.3 Concluding steps
Ê "Installing the mezzanine card carrier" on page 130.
Ê "Closing the server blade" on page 52.
Ê "Installing the server blade in the system unit" on page 53.
10.6.2 Removing the iRMC microSD card
10.6.2.1 Preliminary steps
Ê "Shutting down the server blade" on page 48
Ê "Removing a server blade" on page 49
Ê "Opening the server blade" on page 51.
Ê "Removing the mezzanine card carrier" on page 127
Upgrade and Repair Unit(URU)
Average task duration:5 minutes
Tools: Side-cutting pliers
238 Upgrade and Maintenance Manual BX2580 M2
System board components
10.6.2.2 Removing the iRMC microSD card
Figure 99: Removing the iRMC microSD card
Ê To eject the iRMC microSD card, gently push it in and then let go (1).
Ê Pull the iRMC microSD card straight out of its slot (2).
Destroying the defective iRMC microSD card
V CAUTION!
The iRMC microSD card contains customer information. After replacing the iRMC microSD card, hand the defective card over to the customer. If the customer requests disposal of the defective iRMC microSD card, proceed as follows:
Ê Using a pair of side-cutting pliers, cut the iRMC microSD card in half.
10.6.2.3 Concluding steps
Ê "Installing the mezzanine card carrier" on page 130
Ê "Closing the server blade" on page 52
Ê "Installing the server blade in the system unit" on page 53
BX2580 M2 Upgrade and Maintenance Manual 239
System board components
10.6.3 Replacing the iRMC microSD card
10.6.3.1 Preliminary steps
Ê "Shutting down the server blade" on page 48
Ê "Removing a server blade" on page 49
Ê "Opening the server blade" on page 51.
Ê "Removing the mezzanine card carrier" on page 127
10.6.3.2 Replacing the iRMC microSD card
Ê Remove the defective iRMC microSD card as described in section "Removing the iRMC microSD card" on page 238.
Ê Install the new iRMC microSD card as described in section "Installing the iRMC microSD card" on page 236.
10.6.3.3 Concluding steps
Ê "Installing the mezzanine card carrier" on page 130
Ê "Closing the server blade" on page 52
Ê "Installing the server blade in the system unit" on page 53
Upgrade and Repair Unit(URU)
Average task duration:5 minutes
Tools: Side-cutting pliers
240 Upgrade and Maintenance Manual BX2580 M2
System board components
10.7 Replacing the system board
Note on TPM
I The system board can be equipped with an optional TPM (Trusted Platform Module). This module enables third party programs to store key information (e. g. drive encryption using Windows Bitlocker Drive Encryption).
If the customer is using TPM functionality, the TPM has to be removed from the defective system board and connected to the new system board. For a detailed description, please refer to section "Replacing the TPM" on page 226.
The TPM is activated in the system BIOS.
V CAUTION!
– Before replacing the system board, ask the customer whether TPM functionality is used.
Field Replaceable Unit(FRU)
Hardware: 50 minutesSoftware: 10 minutes
Tools: Replacing the system board:
– Phillips PH2 / (+) No. 2 screw driver
– Magnifying glass for inspecting processor socket springs (recommended)
Replacing the TPM:
– Bit screw driver– TPM bit insert (*)
– thin slotted screw driver (2 x 0.4 mm) (*)
(*) For the Japanese market:
– Dedicated TPM screw driver (CWZ8291A)– TPM module fixing tool (S26361-F3552-L909)
If a UFM is installed:
– Phillips PH1 / (+) No. 1 screw driver
BX2580 M2 Upgrade and Maintenance Manual 241
System board components
– If the customer is using TPM functionality, remove the TPM from the old system board and install it on the new system board.
Advise your contact persons that they must provide you with TPM backup copies. For security reasons, the TPM must be restored / re-saved by the customer. After installing a new system board the TPM must be enabled. You may not clear the TPM data.
If the contact persons DO NOT have a backup copy available, inform them that replacing the TPM will cause to lose all data.
Note on system information backup / restore
I The front panel module contains the Chassis ID EPROM that contains system information like server name and model, housing type, serial number and manufacturing data.
To avoid the loss of non-default settings when replacing the system board, a backup copy of important system configuration data is automatically stored from the system board NVRAM to the Chassis ID EPROM. After replacing the system board the backup data is restored from the Chassis ID board to the new system board.
10.7.1 Preliminary steps
Before replacing the system board, perform the following steps:
Ê "Note on network settings recovery" on page 136.
Ê "Saving BIOS settings" on page 61
Ê "Saving iRMC settings" on page 61
Ê "Suspending BitLocker functionality" on page 63.
Ê "Disabling boot watchdog functionality" on page 64.
Ê "Locating the defective server blade" on page 41.
Ê "Shutting down the server blade" on page 48.
Ê "Removing the server blade from the system unit" on page 50.
Ê "Opening the server blade" on page 51.
242 Upgrade and Maintenance Manual BX2580 M2
System board components
10.7.2 Removing the system board
Ê Remove the following components from the system board as shown in the related sections:
– Solid state drives: see section "Removing the mounting frame" on page 111
– Heat sink: see section "Removing processor heat sinks" on page 194 and, if applicable "Removing the "dummy heat sink" of CPU 2" on page 195 .
I Leave the processor on the defective board for now.
– Memory modules: refer to section "Removing memory modules" on page 153
I Ensure to take note of the memory modules’ mounting positions for reassembly.
– Mezzanine cards: refer to the section "Removing the mezzanine card carrier" on page 127
– UFM: refer to section "Removing the UFM" on page 209
– SATA DOM: refer to section "Removing the SATA-DOM" on page 232
– iRMC microSD card: refer to section "Removing the iRMC microSD card" on page 238
BX2580 M2 Upgrade and Maintenance Manual 243
System board components
Figure 100: Detaching the system board (A)
Ê Remove the screw from the system board (see circle).
Figure 101: Detaching the system board (B)
Ê Carefully shift the system board to the rear (see arrow) in order to detach it from the centering bolts (see circles).
244 Upgrade and Maintenance Manual BX2580 M2
System board components
Ê Hold the system board by the memory module ejectors and at a slight angle lift it out of the chassis.
Ê If applicable, remove the TPM as described in section "Removing the TPM" on page 224.
10.7.3 Installing the system board
Mounting the system board
Ê Hold the new system board by the memory module ejectors.
Ê At a slight angle, lower the system board into the chassis.
Figure 102: Installing the system board (A)
Ê Lower the system board onto the centering bolts (see circles).Ensure that the system board is properly seated on the centering bolts.
Ê Carefully shift the system board towards the server front as far as it will go (see arrow).
BX2580 M2 Upgrade and Maintenance Manual 245
System board components
Figure 103: Installing the system board (B)
Ê Secure the system board with the screw (M3 x 6 mm, see circle).
I Torque: 0.6 Nm (not applicable for the Japanese market)
Ê Verify the settings on the new system board (jumpers and/or switch).
I For a detailed description, please refer to section "Onboard settings" on page 257.
Swapping the processor
– Carefully remove the processor from its socket on the defective system board as described in section "Removing processors" on page 173.
V CAUTION!
Be careful not to touch or bend the pins on the processor socket!
I Always replace the socket cover if you remove the processor from the socket.
– Install the processor on the new system board as described in section "Installing processors" on page 164.
I Since the defective system board is sent back for repair, protect the delicate processor socket springs with a socket cover.
246 Upgrade and Maintenance Manual BX2580 M2
System board components
10.7.4 Concluding steps
Ê Reinstall all remaining system board components as shown in the related sections:
– Heat sinks: see section "Installing processor heat sinks" on page 188 and, if applicable, in reverse order: "Removing the "dummy heat sink" of CPU 2" on page 195 .
– Solid state drives: see section "Installing the mounting frame" on page 111
– "Installing memory modules" on page 150
I Install the memory modules into their original slots.
– "Installing the TPM" on page 216
– "Installing the UFM" on page 204
– "Installing the SATA DOM" on page 228
– "Installing the iRMC microSD card" on page 236
– "Installing the mezzanine card carrier" on page 130
Ê "Closing the server blade" on page 52.
Ê "Installing the server blade in the system unit" on page 53.
Ê "Updating or recovering the system board BIOS and iRMC" on page 70.
Ê If applicable, "Enabling Option ROM scan" on page 78.
Ê If applicable, activate TPM functionality in the system BIOS under Security > TPM (Security Chip) Setting > Security Chip. For more information, refer to the "D3321 BIOS Setup Utility for FUJITSU Server PRIMERGY BX2580 M2" reference manual.
Ê "Verifying the system time settings" on page 87.
Ê "Looking up changed MAC / WWN addresses" on page 93.
Ê "Updating the NIC configuration file in a Linux environment" on page 90.
Ê "Enabling boot watchdog functionality" on page 84.
Ê "Resuming BitLocker functionality" on page 91.
Ê If applicable, "After replacing the server blade" on page 95.
BX2580 M2 Upgrade and Maintenance Manual 247
System board components
Ê "Performing a RAID array rebuild" on page 92.
Ê "Restoring BIOS settings" on page 75
Ê "Restoring iRMC settings" on page 76
Ê If applicable, "Note on network settings recovery" on page 136.
248 Upgrade and Maintenance Manual BX2580 M2
11 Server blade
11.1 Replacing the server blade
11.1.1 Preliminary steps
V Note on network settings recovery
When replacing network controllers or onboard CNA, network configuration settings in the operating system will be lost and replaced by default values. This applies to all static IP address and LAN teaming configurations.
Ensure to note down your current network settings before replacing the controller.
Ê "Suspending BitLocker functionality" on page 63.
Ê "Disabling boot watchdog functionality" on page 64.
Ê "Saving BIOS settings" on page 61.
Ê "Saving iRMC settings" on page 61.
Ê "Verifying and configuring the backup software solution" on page 79.
Ê Exit all applications and shut down the server blade correctly. If your operating system has not switched off the server blade, press the on/off button on the server blade control panel.
Ê "Locating the defective server blade" on page 41.
Ê "Removing a server blade" on page 49.
Field Replaceable Unit(FRU)
Hardware: 50 minutesSoftware: 10 minutes
Tools: tool-less
BX2580 M2 Upgrade and Maintenance Manual 249
Server blade
11.1.2 Replacing steps
Ê Open both server blades, see section "Opening the server blade" on page 51.
Ê Remove the mounting frames with the SSDs, see section "Removing the mounting frame" on page 111.
Ê Remove the heat sinks and the processors from the defective server blade and install it into the new server blade, see section "Handling processor heat sinks" on page 187 and install it into the new server blade, see section "Upgrading or replacing processors" on page 185.
Ê Remove the mezzanine card carrier with the installed mezzanine card(s) from the defective server blade, see section "Replacing mezzanine cards" on page 136.
Ê Remove the memory modules from the defective server blade and install it into the new server blade, see section "Replacing memory modules" on page 156.
Ê If a UFM is installed, remove it from the defective server blade and install it into the new server blade, see section "USB Flash Module (UFM)" on page 204.
Ê If a TPM is installed, remove it from the defective server blade and install it into the new server blade, see section "Trusted Platform Module (TPM)" on page 216.
Ê If a SATA DOM is installed, remove it from the defective server blade and install it into the new server blade, see section "SATA DOM" on page 228.
Ê If a iRMC microSD card is installed, remove it from the defective server blade and install it into the new server blade, see section "iRMC microSD card" on page 236.
Ê Install the mezzanine card carrier into the new server blade, see section "Replacing mezzanine cards" on page 136.
Ê Use the cover from the defective server blade and close the server blade, see section "Closing the server blade" on page 52.Use the cover from the defective server blade because the COA label is stuck there.
I It is necessary to complete the ID card with the model name and the serial number. Please use the new label.
250 Upgrade and Maintenance Manual BX2580 M2
Server blade
11.1.3 Concluding steps
V Note on network settings recovery
When replacing network controllers or onboard CNA, network configuration settings in the operating system will be lost and replaced by default values. This applies to all static IP address and LAN teaming configurations.
Ensure to note down your current network settings before replacing the controller.
Ê "Installing the server blade in the system unit" on page 53.
Ê "Restoring BIOS settings" on page 75
I In order to enable ServerView Operations Manager and ServerView Installation Manager to identify the system, it is necessary to program the chassis ID prom using the "ChassisIDProm Tool" after installing the new Server Blade.
Ê "Restoring iRMC settings" on page 76.
Ê "Enabling boot watchdog functionality" on page 84.
Ê "Resuming BitLocker functionality" on page 91.
BX2580 M2 Upgrade and Maintenance Manual 251
12 Appendix
12.1 Mechanical overview
12.1.1 Server blade front
Figure 104: PRIMERGY BX2580 M2 server blade front
Pos. Component
1 ID card
2 Y-cable connector
3 Front panel (buttons and indicators)
4 USB connector
BX2580 M2 Upgrade and Maintenance Manual 253
Appendix
12.1.2 Server blade interior
Figure 105: PRIMERGY BX2580 M2 interior (example: no CPU 2 installed)
Pos. Component
1 SATA DOM
2 Slot for mezzanine card 1
3 Memory modules for CPU 1
4 CPU 1 processor / heat sink
5 SSD 1
6 Memory modules for CPU 2
7 CPU 2 processor / heat sink (with SSD platform)
8 SSD 0
9 CSS button
10 CMOS battery
11 Onboard USB port
12 Slot for mezzanine card 2
13 UFM
14 TPM
15 MicroSD card
254 Upgrade and Maintenance Manual BX2580 M2
Appendix
12.2 Configuration tables
12.2.1 Memory configuration table
Please refer to chapter "Main memory" on page 139.
12.2.2 Mezzanine card configuration table
Please refer to chapter "Population rules for mezzanine cards" on page 120.
BX2580 M2 Upgrade and Maintenance Manual 255
Appendix
12.3 Connectors and indicators
12.3.1 Connectors and indicators on the system board
12.3.1.1 Onboard connectors
Figure 106: Internal connectors of system board D3321
No. Print Description
A SATA DOM Connector for SATA DOM
B Mezz 1 Connector for mezzanine card 1
C DIMM Connectors for memory modules
D SSD 1 Connector for SSD 1
E SSD 0 Connector for SSD 0
F Dongle USB Connector for onboard USB port
G Mezz 2 Connector for mezzanine card 2
H TPM Connector for TPM
I UFM Connector for UFM
CPU 1 CPU 2
DIMM 3HDIMM 2H
DIMM 1HDIMM 3G
DIMM 1GDIMM 2G
DIMM 1EDIMM 2E
DIMM 3EDIMM 1F
DIMM 3FDIMM 2F
DIMM 1C
DIMM 3DDIMM 2D
DIMM 2CDIMM 3C
DIMM 1D
DIMM 3BDIMM 2B
DIMM 1BDIMM 3A
DIMM 1ADIMM 2A
�A �B �C
�C
�D
�E
�F�G�H
�I
256 Upgrade and Maintenance Manual BX2580 M2
Appendix
12.3.1.2 Onboard settings
Figure 107: Onboard settings on system board D3321
I Default settings: Switch 1 to 4 = Off
Switch Status Description
Switch 1 On CMOS clear
Switch 2 On Clear Password
Switch 3 On System BIOS recovery / NVRAM clear
Switch 4 On ME_RCVR (for service personnel only)
CPU 1
DIMM 3HDIMM 2H
DIMM 1HDIMM 3G
DIMM 1GDIMM 2G
DIMM 1EDIMM 2E
DIMM 3EDIMM 1F
DIMM 3FDIMM 2F
DIMM 1C
DIMM 3DDIMM 2D
DIMM 2CDIMM 3C
DIMM 1D
DIMM 3BDIMM 2B
DIMM 1BDIMM 3A
DIMM 1ADIMM 2A
CPU 2
1 2 3 4
ON
BX2580 M2 Upgrade and Maintenance Manual 257
Appendix
12.3.1.3 Onboard indicators and controls
Figure 108: Onboard indicators and Indicate CSS button
Using the Indicate CSS button
Ê Shut down the server blade as described in section "Shutting down the server blade" on page 48.
Ê Remove the server blade from the system unit as described in section "Removing the server blade from the system unit" on page 50.
Ê Open the server blade as described in section "Opening the server blade" on page 51.
Ê Press the Indicate CSS button (1) to highlight defective components.
Component LEDs
I The LEDs C to G are visible from the outside. All other LEDs are only visible if the server blade has been opened. In order to access memory LEDs (B), the air cowls need to be removed (see section "Removing the air cowls" on page 161).
No. Description
1 Indicate CSS button
CPU 1
DIMM 3HDIMM 2H
DIMM 1HDIMM 3G
DIMM 1GDIMM 2G
DIMM 1EDIMM 2E
DIMM 3EDIMM 1F
DIMM 3FDIMM 2F
DIMM 1C
DIMM 3DDIMM 2D
DIMM 2CDIMM 3C
DIMM 1D
DIMM 3BDIMM 2B
DIMM 1BDIMM 3A
DIMM 1ADIMM 2A
CPU 2
�A �B �B
�B�B
�C�D�E�F�G
�H
�I �J
258 Upgrade and Maintenance Manual BX2580 M2
Appendix
Indicator Status Description
AMezzanine card 1
off Mezzanine card 1 operational
yellow on Mezzanine card 1 failure
BMemory modules
off Memory modules operational
yellow on Memory modules failure
C Fabric 3/4
off Fabric 3/4 no network connection
green flashing
Fabric 3/4 network connection
green on Fabric 3/4 an active network connection
D Fabric 2
off Fabric 2 no network connection
green flashing
Fabric 2 network connection
green on Fabric 2 an active network connection
E Fabric 1
off Fabric 1 no network connection
green flashing
Fabric 1 network connection
green on Fabric 1 an active network connection
F CSS
off System is ok
orange flashing
An error was detected that you can fix yourself with the CSS concept.
orange on
A prefailure event was detected for a CSS component that you can fix yourself (for reasons of precaution) with the CSS concept.
G Global Error
off No critical event
orange flashing
An error was detected that requires service intervention.
orange onA prefailure event has been detected that requires (precautionary) service intervention.
HMezzanine card 2
off Mezzanine card 2 operational
yellow on Mezzanine card 2 failure
BX2580 M2 Upgrade and Maintenance Manual 259
Appendix
I CPU 1off CPU 1 operational
yellow on CPU 1 failure
J CPU 2off CPU 2 operational
yellow on CPU 2 failure
Indicator Status Description
260 Upgrade and Maintenance Manual BX2580 M2
Appendix
12.3.2 Connectors and indicators on the front panel
12.3.2.1 Front panel connectors
Figure 109: Front panel connectors
Pos. Component
1 Y-cable port
2 USB connector
BX2580 M2 Upgrade and Maintenance Manual 261
Appendix
12.3.2.2 Front panel indicators
Figure 110: I/O panel indicators
Indicator Status Description
1 Fabric 3/4
off Fabric 3/4 no network connection
green flashing
Fabric 3/4 an active network connection
green on Fabric 3/4 network connection
262 Upgrade and Maintenance Manual BX2580 M2
Appendix
2 Fabric 2
off Fabric 2 no network connection
green flashing
Fabric 2 an active network connection
green on Fabric 2 network connection
3 Fabric 1
off Fabric 1 no network connection
green flashing
Fabric 1 an active network connection
green on Fabric 1 network connection
4 CSS indicator
off System is ok
orange on
A prefailure event was detected for a CSS component that you can fix yourself (for reasons of precaution) with the CSS concept.
orange flashing
An error was detected that you can fix yourself with the CSS concept.
5Global error indicator
off No critical event
orange onA prefailure event has been detected that requires (precautionary) service intervention.
orange flashing
An error was detected that requires service intervention.
6 ID indicator blue on
Server has been highlighted using management blade web interface, ServerView Operations Manager, or the ID button on the front panel for easy identification.
Indicator Status Description
BX2580 M2 Upgrade and Maintenance Manual 263
Appendix
7Power-on indicator
off No mains voltage is present.
Light-green/ orange flashing
iRMC booting.
I After present the server to the mains (system unit is switched on / after mains failure) the iRMC will boot.The system cannot be switched on, until the iRMC boot sequence is complete. During this time, the power-on indicator will flash light-green / orange.
green on Server is switched on.
orange onServer is switched off, but mains voltage is present (standby mode).
Light-green on
Power-on delay.
I After shutting down, the server cannot be switched on again right away. If the On/Off button is pressed right after shutting down the server, the power-on indicator will light up light-green until the delay period ends and the server will boot.If line voltage is insufficient, the server cannot be switched on. If the On/Off button is pressed in this state, the power-on indicator will light up light-green.
Indicator Status Description
264 Upgrade and Maintenance Manual BX2580 M2
Appendix
12.4 Minimum startup configuration
If the server blade does not start up or other problems occur, it may be necessary to take the system down to its most basic configuration in order to isolate the defective component.
The minimum startup configuration consists of the following components:
Ê "Shutting down the server blade" on page 48.
Ê "Removing the server blade from the system unit" on page 50.
Ê Take the server blade down to its minimum startup configuration.
Ê "Installing the server blade in the system unit" on page 53.
Ê "Switching on the server blade" on page 56.
Ê "Accessing the management blade web interface" on page 39.
Field Replaceable Units (FRU)
Component Notes and reference
BX2580 M2 server blade
1 CPU with heat sinkInstalled in slot CPU 1, see section "Basic information" on page 97.
1 memory moduleInstalled in socket DIMM 1A, see section "Basic information" on page 140.
Table 7: Minimum startup configuration - components
BX2580 M2 Upgrade and Maintenance Manual 265