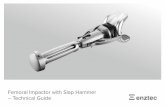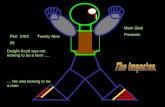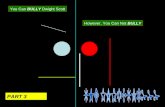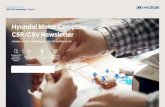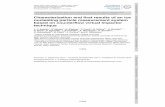PRIMER Top Tips · PRIMER –Model Building From CSV • Insert the locations of the impactor and...
Transcript of PRIMER Top Tips · PRIMER –Model Building From CSV • Insert the locations of the impactor and...

Slide 1Back to Contents Slide 1Back to Contents
PRIMER Top Tips

Back to Contents Slide 2
CONTENTS
• Primer Shortcuts
• Panel Configuration
• Quick Pick
• Find Tool
• Mass Properties Calculator
• Saving Views
• Part Tree Assemblies &
Contents
• Object Menus
• Model Building from CSV
• Dummies and Seats
• Assembly Replace
• Compare Models
• Cross Sections
• Connections
• Mesh Quality & Modifying
• SPC Colour Plotting
• Scripts Released with Primer
• Preference Files
• What’s New PPT

Slide 4Back to Contents
PRIMER - Shortcuts
• Press “?” to bring up the programmable Shortcuts menu.
• By right-clicking on and
any of the keys it is
possible to view and
change the action as
well as assign macros
or JavaScript's to an
empty key.

Slide 5Back to Contents
PRIMER Shortcuts - Iconise
• Press “i” to iconize all open panels.

Slide 6Back to Contents
PRIMER Shortcuts - Tidy
• Press “t” to tidy and iconize all open
panels at the top left hand corner of the
display window.

Slide 7Back to Contents
PRIMER Shortcuts – Close Panels
• Press “c” to close all panels, or press “Esc”
to close each panel one at a time.

Slide 8Back to Contents
PRIMER Shortcuts – View Attached
• Press “j” to find and display entities which are
attached to the displayed entities.

Slide 9Back to Contents
PRIMER Shortcuts – Close Panels
• Press “u” to un-blank all parts.

Slide 10Back to Contents
PRIMER Shortcuts – Entities
• Press “k” to view the default entities. • Press “e” to bring up the entities menu.

Slide 11Back to Contents
PRIMER Shortcuts – Toggle Quick Picks
• Press “q” to toggle between the
standard “Quick Pick” bar and the
one driven by the Primer function.
• Most functions in Primer allow the user to
pick parts or other entities to perform an
action. In these cases the “Quick Pick”
bar only allows the user to pick an entity of
that type.
• The status of the cross in
each menu indicates which
one is active.

Slide 12Back to Contents
PRIMER Shortcuts – Overlays
• Press “y” to cycle through the different overlays (None, Boundaries
Only, All edges).

Slide 13Back to Contents
PRIMER Shortcuts – Cut Sections
1. Press “n” to bring up the Cut Sections
menu. By default it is ready to pick a
node to cut through (in constant X).
2. Press “d” to activate the drag option (use
mouse to drag).

Slide 14Back to Contents
PRIMER Shortcuts – Measure
• Press “m” to bring up the Measure menu.
• By default it will be ready to pick two nodes.

Slide 16Back to Contents
PRIMER – Panel Configuration
• The Panel Configuration Menu found under
“Options”->”Panel behaviour” allows the user
to set the location and behaviour of the pop-up
panels in Primer.
• For example, selecting “Abs right” forces all
panels to open at the top right hand corner of the
Primer window.

Slide 18Back to Contents
PRIMER – Quick Pick
• By default the “quick pick” menu is set to “Blank”. A lot of users forget how many other actions
can be performed by changing the action in the drop down menu.
• Select “Information” and then click on a part
to get the a summary of its properties:
• This menu also appears when right-clicking on a
part.

Slide 19Back to Contents
PRIMER – Quick Pick
• Select “Label” and click on a part to display
the part ID:
• Select “Keyword” and click on a part to open
the part’s keyword editor:

Slide 20Back to Contents
PRIMER – Quick Pick
• Select “Find” and change from “Part” to “Nodal Rigid
Body”.
• Key in a NRB ID number to get a crosshair at the
location of the object.
• By default the entity type is “Part” but this
can also be changed.

Slide 22Back to Contents
PRIMER – Find Tool
• Under the Tools menu is the function “Find”. This opens a
menu that allows the user to find any object in the model
and sketch it.
• The option to display “Only” the entity in question can be
very useful as is the “Only + attached” option.
• In our demo, selecting the Nodal_RIGID_BODY 300011
with the “Only” option results in:

Slide 23Back to Contents
PRIMER – Find Tool
• Selecting a “Volume” of 50 displays
the entities inside a cube with sides
50, centred at the NRB.
• Selecting “Only + attached” displays
the NRB and the entities attached to it.

Slide 25Back to Contents
PRIMER – Mass Property Calculator
• The Mass Property Calculator found as “Mass Prop” in the Tools
section allows the user to select elements and obtain a report with the
mass, centre of gravity and inertia of the selection.
• It is also possible
to blank any parts
that are not of
interest and
obtain the report
for just the Visible
Elements.

Slide 27Back to Contents
PRIMER - Saving views
After blanking certain parts or elements, the blanking property status may be
saved. The same blanking can be recovered later. “Property” includes
blanking, colour, transparency, entity visibility status; optionally, it can also
include viewing parameters
Save some blanking states, then toggle
between them using the arrows.
“SP” means “Save Properties”

Slide 28Back to Contents
PRIMER - Saving views
• Hover the mouse over this button, then click “Options”
• A menu appears, giving control of which properties should
be recovered when the arrow button is pressed
• By default, the viewing angle and zoom are not
recovered. Switch on recovery of view here
• The current blanking, colours, etc can be written to a file
*.prp for use in future sessions of PRIMER. The same file
is also compatible with D3PLOT

Slide 30Back to Contents
PRIMER – Part Tree Assemblies
• The “Part Tree” can be
arranged in different ways
to help users find parts as
quickly as possible.
• Two of the most useful are
the “Include” option, which
sorts the parts by the
include file in which they
are defined; and the
“Assembly” option, which
sorts the parts by user
defined assemblies created
in Primer.

Slide 31Back to Contents
PRIMER – Part Tree Assemblies
• To view, edit or create new assemblies go to the “Part
Tree” menu and click on “Assembly”.
• Right-clicking on the model to bring up the “Edit” menu.
• To add a new assembly, click on “Create Assembly”, give
your assembly a name in the pop-up window. Then drag
and drop, or cut and paste the parts you wish to add into
the assembly.

Slide 32Back to Contents
PRIMER - Part Tree Assemblies
• Most Tools in Primer use the object
menu to pick which elements the
action will be performed on.
• Part Tree Assemblies created by the
user are one of the categories
available to users in the object
menu.
• Actions can be performed on all the
parts belonging to the Part Tree
Assembly.

Slide 33Back to Contents
PRIMER - Part Tree Assemblies
• Information for the assemblies created in
Primer can be saved as comments in the
keyword deck or in HM/ANSA format.
• This it done by going to “Model -> Write ->
LS-Dyna output options”.
• Use the last drop down menu to chose the
format in which the Part Tree Assemblies
are written.

Slide 34Back to Contents
PRIMER – Part Tree Contents
• Another useful function within the “Part Tree”
menu is the “Contents” tree.
• This organizes all the different objects by entity
type, and can be grouped by which include file
they are in by toggling on/off the “Include” button.
• Furthermore, by turning on the “List” button the
bottom half of the menu will list all the objects
found in the selection. Including options to Blank,
Unblank, Only, Edit and Sketch.

Slide 36Back to Contents
PRIMER – Object Menus
• Most actions in Primer involve using the Object
menu to pick which entities the action will be
performed on.
• The “Filter” option in the Object menu allows the
user to find parts faster, especially in bigger models.
• In the demo, selecting “Filter by MATERIAL type->
VISCOELASTIC” results in just 12 parts to pick
from

Slide 37Back to Contents
PRIMER – Object Menus
• Clicking on the red bar labelled “PART(s) (all models)” sorts the parts in the object menu by
different quantities.

Slide 38Back to Contents
PRIMER – Object Menus
• The “Key_In” command opens a
text box for the user to input a
particular part number.
• However, it is also possible to
include a range, for example:
1000-2000.
• Or key in “101?” to select all part
IDs consisting of four numbers
beginning with 101.
• Or key in “1*” to select all parts
beginning with 1.

Slide 39Back to Contents
PRIMER – Object Menus
• The options menu “Opt” can be useful
for blanking and un-blanking selected
parts.
• Also, adding or replacing on the
clipboard the selected parts or removing
the selected parts from the clipboard.

Slide 41Back to Contents
• In the Model menu, select “Build”
and then “Build from csv
targeting file” from the drop
down menu. Press Apply.
• It’s possible to “Read CSV” file if
one has already been made.
PRIMER – Model Building From CSV
• This function is used for
impactor positioning in
multiple locations on a
model.
• Select the “Model” that
is to be tested, and the
“Impactor” file.
• This will create a certain
number of cases with
the impactor set up at
different locations.
• Select the output
directory for all the new
models.

Slide 42Back to Contents
PRIMER – Model Building From CSV
• Insert the locations of the impactor and the name of the
directory to be created.
• Go back to the previous menu and “Write a CSV” file for future
use.
• Open this menu in order to “Edit the
Loadcases”, from the previous menu
“Model Building from CSV”.

Slide 44Back to Contents
PRIMER – Dummies and Seats
• One mechanism may be linked to
another, e.g. seat squab to dummy
pelvis. Then the dummy and seat
can be dragged together in a single
action.
• Go into “Mechanism -> Position”
and drag the seat to the desired
location. If the dummy is “slaved”
to the seat it will move with it.

Slide 45Back to Contents
PRIMER – Dummies and Seats
• The Dummy can be “slaved” to the Seat assembly by going into “Mechanism->Modify->Edit Children”.
• This brings up the menu where the “Master” and “Slave” assemblies can be selected. It is possible to
select which parts of the dummy are slaved to the seat assembly.

Slide 46Back to Contents
PRIMER – Dummies and Seats
• In most cases after repositioning the seat and dummy it is necessary to re-fit the
seatbelt.
• PRIMER remembers the belt information at the end of the keyword files so the belt
can be re-fitted in one operation if the dummy is moved
• This can be done by going into “Occupant -> Seatbelts -> Auto-Refit” and selecting
Apply if no further changes are to be made.

Slide 48Back to Contents
PRIMER - Assembly Replace
• Old meshes are removed, including any
spotwelds and other connected items that are
“internal” to the selected parts

Slide 49Back to Contents
PRIMER - Assembly Replace
• New assembly, which can include its own
spotwelds and other connected items,
new parts, etc. The new assembly is
connected to the rest of the structure
using existing spotwelds

Slide 50Back to Contents
PRIMER - Assembly Replace
Spotwelds “inside” the
assembly are taken from
the new mesh
Spotwelds “around the
edges” of the assembly are
taken from the old model,
and re-connected.
Old model with spotwelds New mesh of assembly,
spotwelded, may have
different number of parts
Old model with spotwelds
+ =

Slide 51Back to Contents
PRIMER - Assembly Replace
Action for *PART data
• When replacing an assembly, if a part in the source model
has the same label as a part in the assembly you are
replacing in the target model, there are two options
available for data on the *PART card:
• Retain target data – part will reference the section,
material etc. that it references in the target model
• Set data from source – part will reference the
section, material etc. that it references in the source
model. With this option you can also choose to
import the referenced section, material, section,
hourglass and equation of state cards from the
source model to the target model
• Note that if a part in the source model does not match the
label of a part in the assembly you are replacing in the
target model, all referenced data (section material etc.) will
be copied across

Slide 52Back to Contents
PRIMER - Assembly Replace
Spotwelds “inside” the assembly
are taken from the new model
Spotwelds “around the edges” of
the assembly are taken from the
old model, and re-connected
Same capabilities as existing
Part Replace: re-creating bolt
connections, re-attaching
entities to the new mesh, etc
• New mesh assembly,
replaced into old model

Slide 53Back to Contents
PRIMER - Assembly Replace
• How to ensure that new parts are in the correct Part Sets for contact, initial velocity, etc?
• Method 1 - *SET_PART_LIST_GENERATE.
– Incoming new parts are correctly numbered to fall within the ID range
Body structure Part IDs are 20000 to
29999; SET_PART_LIST_GENERATE
references this ID range
New Part ID 24010 will
automatically fall into the Part Set

Slide 54Back to Contents
PRIMER - Assembly Replace
• How to ensure that new parts are in the correct Part Sets for contact, initial velocity, etc?
• Method 2 - *SET_PART_LIST.
– If ALL the outgoing parts are in the set, then the incoming parts will all be placed into the set
automatically
Part IDs are 24001 to 24005
are all in *SET_PART_LIST
PRIMER will put new Part ID
24010 into the Part Set

Slide 55Back to Contents
PRIMER - Assembly Replace
• Re-connection of bolt connections at the boundary of the new mesh depends on the definition
method. If the layer definition consists of Part IDs, the bolt will re-connect only to those Part IDs,
not to the new parts
No connection
to new red Part

Slide 56Back to Contents
PRIMER - Assembly Replace
• If Part Set ID or Part Tree Assembly name is used in the bolt definition,
and if the new parts are included in that set or assembly, then the bolt
will re-connect to the new parts too
Bolt connects
to new red Part

Slide 58Back to Contents
PRIMER – Compare Models
• With two versions of a model open in the same Primer window, it is
possible to compare the keyword files and find any differences
between the two models.
• Go to Model ->Modified? and select one model as the Modified
version and one as the comparing version. This can be a model
already open, the original version of the current model, or another file
which can be read in.
• Turn on the Geometries button if any changes in geometry are to be
recorded. Then click on Apply.
• Primer will output a tree viewer listing all the differences.

Slide 59Back to Contents
PRIMER – Compare Models
• In the Part category of the tree viewer, Primer
differentiates between differences in the
properties or geometry of parts.
• It also list any entities that are only present in one
of the models.
• When entities are present in the original model
only, it is possible to copy them to the second
model.
• Right clicking on any of the entity
differences opens a menu with the
option of opening the Keyword.
• This opens a keyword for each model
with the differences !

Slide 60Back to Contents
PRIMER – Compare Models
• Another option available when right mouse clicking on one of the differences is:
– Checking and contouring geometric differences between parts.

Slide 61Back to Contents
PRIMER – Compare Models
• In order to save only the include files with differences in them got to: Write
-> LS-Dyna output options, then tick “Select files”.
• When saving the file a new window will appear for the user to select the
includes to be written.
Select “Find
Modified” for a
list of the include
files which have
changed.

Slide 62Back to Contents
PRIMER – Compare Models
• Another way to compare differences is to go into
Part -> Compare and select the modified model.
• This brings up a table of all the model parts and their
differences with the original model.
• The table can be sorted by column and more properties can
be added by clicking on “View”.

Slide 64Back to Contents
PRIMER – Cross Sections
• Cross sections can be created normal to a feature line by selecting this option in the “Local
System Type” drop down menu.
• This allows the user to select a point on the feature line (XCT,YCT,ZCT) and the size of the plane
(LENL & LENM).
• It is also possible to select the part set that the cross section is applied to (PSID).

Slide 65Back to Contents
PRIMER – Cross Sections
• Turn on the Auto Create option and set the Offset to 50 (or desired amount).
• Press “+” to create multiple cross sections along the feature line at a constant distance.

Slide 67Back to Contents
PRIMER – Connections
• A useful feature of Primer connections is that a line of
Spotwelds can be created along a free edge.
• Set the distance from the edge and the size and type of the
Spotweld element.
• Pick the parts to be joined and two nodes defining the free
edge. Then click Apply.
• The result is a line
of Spotwelds such
as in this example.

Slide 68Back to Contents
PRIMER – Connections
• If one of the parts that were welded together needs to be
replaced, first load the new version of the part.
• Go to Part -> Replace, select the old and new parts and make
sure the “re-attach options” include “remake connections”.
• The Spotwelds are re-made by Primer so that they still follow the
free edge defined earlier.

Slide 70Back to Contents
PRIMER – Mesh Quality and Modifying
• A useful tool in Primer to make small changes to the
mesh is “Drag Node”.
• This allows the user to move nodes along different
directions, with the added feature of respecting or not
any free edges.

Slide 71Back to Contents
PRIMER – Mesh Quality and Modifying
• To visualize the quality of
the elements turn on the
“Quality” button.
• This plots the quality
imperfection of each
element by default.
• In order to change the plot
click on “Settings”. This
brings up the “Element
Quality Settings” menu
where the user can select
what is visualized.
• Selecting the Failed Criteria
box allows the user to only
colour the elements which
are failing given a user
defined criteria.
• Click on “Element quality
options” to specify the
criteria.

Slide 72Back to Contents
PRIMER – Mesh Quality and Modifying
• It’s useful to have the quality setting on when dragging nodes in order to visualize any
improvements, given that the contour updates in real time.

Slide 74Back to Contents
PRIMER - SPC display
Translational or rotational
restraints applied by either
*BOUNDARY_SPC or
MAT_RIGID can be plotted in
PRIMER. The colour indicates
the degrees of freedom of the
SPC.

Slide 75Back to Contents
PRIMER - SPC display
For *MAT_RIGID, a larger circle is
drawn at the Centre of Mass. This may
be hidden inside the part; we
recommend to draw in Line mode.

Slide 76Back to Contents
Model check – selective by Include File
When I perform a Model Check, how can I stop Primer reporting errors in standard
dummy models?
How can I find errors in the Include file for which I am responsible?
Switching off the checking for
an Include File means “do
not check the entities in this
Include File”. Entities in other
Include files might still have
errors caused by entities in
the switched-off Include
Files, and these errors would
still be reported.

Slide 77Back to Contents
Model check – selective by Include File
$PR_SUPPRESS_INCLUDE_CHECK
Write out model
Comment at top of Include File
(same comment could be added by text-edit)

Slide 78Back to Contents
Model check – suppress certain types of error
How can I stop Primer reporting a certain type of error?

Slide 79Back to Contents
Model check – suppress certain types of error
1. Switch on “Tags”
2. Note the Tag for this type of error…

Slide 80Back to Contents
Model check – suppress certain types of error
M_ST_24_07 WARNING
M_ST_24_10 IGNORE
PART_122 ERROR
3. Create “error configuration file”
4. Set preference to refer to this file

Slide 81Back to Contents
Entity numbering
My company has a numbering scheme defining the IDs for each Include File.
What is the easiest way to implement that in Primer?
• Example:
– Barrier: 1-999999
– Dummy (driver): 1000000-1999999
– Dummy (passenger): 2000000-2999999
– Engine: 5000000-5999999
– Suspension: 6000000-6999999
– Body: 10000000-19999999

Slide 82Back to Contents
Include File numbering ranges
$PR_MIN_LABEL: 1000000
$PR_MAX_LABEL: 1999999
$PR_N_EL_MIN_LABEL: 1000000
$PR_N_EL_MAX_LABEL: 1999999

Slide 84Back to Contents
PRIMER - Scripts
• Some PRIMER capabilities are issued in the form of
scripts.
• See Tools=>Scripts

Slide 85Back to Contents
PRIMER - Interior Head Impact Mark-up (FMVSS201)
• Calculates impact points according to rules
of FMVSS201
• Angles and velocity can be modified by the
user
• Creates impact point file (csv format)

Slide 86Back to Contents
PRIMER - Barrier positioning tool
• Crash Test Setup script for
positioning the barrier and
applying initial conditions
• Includes the detailed rules for
many crash test protocols• Step 1 – select crash protocol

Slide 87Back to Contents
PRIMER - Barrier positioning tool
The supported crash test protocols are listed here. Small changes to these crash types (e.g. impact velocity) can be made by the user and saved easily:
EuroNCAP:
Side Impact (Pole)
FMVSS 214P: Side
Oblique Impact (Pole)
FMVSS, UN-ECE:
Frontal Impact (Rigid)
FMVSS 216A:
Roof Crush
EuroNCAP, UN-ECE:
Side Impact (R-Point)
FMVSS 214D:
Angled Side Impact
IIHS:
Side Impact (IRD)
EuroNCAP, FMVSS, IIHS,
UN-ECE: Frontal Impact (ODB)
FMVSS 301R:
Rear Impact
(MDB)
IIHS: Frontal
Small Overlap

Slide 88Back to Contents
PRIMER - Ejection Mitigation (FMVSS 226)
• Calculates impact points according to rules of FMVSS 226.
• Multiple models can be built automatically.

Slide 89Back to Contents
PRIMER - SPH Volume Creation Tool
• Script for creation of SPH elements within an enclosed volume.

Slide 91Back to Contents
PRIMER - Preferences (oa_pref files)
• oa_pref files are text files saved on your system that contain preferences
used by Oasys software.
• These are useful so you don’t have to change settings every time you open
PRIMER/D3PLOT etc.
• The file will contain lines that look like this:
primer*display_factor: 1.40
primer*display_brightness: 1.00
primer*display_saturation: 1.00
primer*button_gradation: 0.00
primer*font_size: default
primer*font_type: helvetica
primer*background_colour: WHITE

Slide 92Back to Contents
PRIMER - Preferences (oa_pref files)
• Preferences can be set in PRIMER through the “Options” menu:

Slide 93Back to Contents
PRIMER - Preferences (oa_pref files)
• Preferences can be changed in the preference panel which opens. The
example below shows how to change the background colour of the graphics window.

Slide 94Back to Contents
PRIMER - Preferences (oa_pref files)
• oa_pref files can be read from a number of locations
“System” or
“Install”
preferences
User preferences
PRIMER user 1 PRIMER user 2 PRIMER user 3
User preferencesUser preferences

Slide 95Back to Contents
PRIMER - Preferences (oa_pref files)
• When opening the preference panel, you may get a message about modifying
the install preferences – this is because preferences can be saved in a number of places:

Slide 96Back to Contents
PRIMER - Preferences (oa_pref files)
• oa_pref files can be stored in 4 locations:
– OA_ADMIN – top level configuration – often the same as OA_INSTALL
– OA_INSTALL – Installation level (location of executables)
– HOME – users personal home area
– Current working directory (rarely used)
• Oasys software will read the oa_pref files in the order above. When modifying
preferences from within the software, if you get the option shown on the
previous slide, it is because you have permission to change the preferences
stored in the installation area. If you do have permission and choose not to
modify the installation preferences, any preference modifications will be
saved in the HOME area.
• If you do not have permission to change installation preferences, any
preference modifications will be saved in the HOME area.

Slide 98Back to Contents
PRIMER – What’s New
• Don’t forget that every
version of Primer comes
with a PDF detailing all
the new functions added
in that version.

Slide 99Back to Contents Slide 99Back to Contents
PRIMER Top Tips