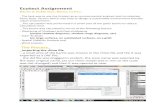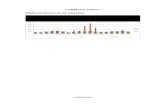Primer Ecotect
-
Upload
tauseef-ahmad -
Category
Documents
-
view
236 -
download
9
Transcript of Primer Ecotect

Ecotect for site analysisBefore even thinking about the brief, or some initi al forms, there is a lot of informati on to be gathered from the site. Much of this is quite specifi c, and makes you feel like you got something for your money from those fi ve years of study, but there is quite a lot, especially environmental informati on, that can be gathered quite mechanically.
As this data comes essenti ally for free1, it’s a big help at the beginning of a project.
Get some weather dataThe fi rst thing that we need to get hold of is some weather data from a source somewhere near the site.
It doesn’t need to be exactly where the site is, but the nearer the bett er.
Weather data is usually captured in citi es by the government meteorologists, or at airports where it’s useful for air traffi c control.
Quite a lot of .wea fi les are delivered with the basic ecotect install, but there are heaps more on the web site htt p://ecotect.com/downloads/weatherdata there is also informati on there about importi ng weather data from other formats like .epw which is the energy plus weather data format.
To inspect the weather data, use the Weather manager. This is a separate applicati on that comes with Ecotect. It is a weather data viewer, however that descripti on doesn’t really do it justi ce, it would be bett er to describe it as a tool for understanding climates.
The most important thing to remember is to be suspicious of your weather data, and to use a bit of common sense when interpreti ng it. Not all data sets are complete, and not all of them are very good.
You should be looking for a reasonably ‘lumpy’ set of data. If your graphs are too smooth, the odds are that the data has been interpolated between relati vely few readings.
Wk
Hr
°C
4
8
12
16
20
24
28
32
36
4044
4852
4
8
12
16
20
24
0
10
20
30
40
50
Wk
Hr
°C
4
8
12
16
20
24
28
32
36
4044
4852
4
8
12
16
20
24
0
10
20
30
40
50
1 well, without having to think too much.
This isn’t necessarily bad, it just gives the impression of less reliable data, so if you are happy with the legiti macy of your source, then that’s fi ne.
the weather managerIt might seem odd, but the fi rst thing that we are going to do is to not start Ecotect. we are going to work through some really really fundamental things that are area specifi c, then once we’ve done that we can start on the site specifi c stuff in Ecotect.
You can launch the weather manager from the Start menu. It will be in the Autodesk >> Ecotect folder.
J F MA M J J A S O N D0 0
20 100
40 200
60 300
80 400
100 500
0
10
20
30
40
50
0
2
4
6
8
10
12
8
4
0DAYLT
IRRAD
TEMP
CLIMATE SUMMARY
9am
Wind
3pm
Wind
J F M A M J J A S O N D0k
2k
4k
6k
8kDEGREE HOURS (Hea ng, Cooling and Solar)
H C
S
NAME: Ad e la id eLOCATION: So uth Austra liaDESIGN SKY: No t Av a ila b leALTITUDE: 20.5 m© Weather T ool
LATITUDE: -34.9°LONGITUDE: 138.6°TIMEZONE: +9.5 hrs
graph type main viewer weather fi le explorer
Once it has started up, it will show the Locati on data graphs.
There are a range of diff erent ways to view the data on the left , along with controls to aff ect the way it is displayed.
In the middle, is the display of the data. In this window you can navigate (either pan for 2d views, or orbit for 3d) with the right mouse butt on, and zoom with the wheel.
On the right, there is a list of weather data fi les. It only displays the ones that you have saved in the default weather data folder, so if you have more data fi les, put them in there. (C:\Program Files\Autodesk\Ecotect\Weather Data by default.)
mine weather data for insightTraditi onally (not being that old, I’m guessing here) architects would get a ‘feel’ for the climate of a site by actually going there, probably on several diff erent occasions, and at diff erent ti mes to see how the sun fell on the site, or how it changed through the seasons. These days we’re all too busy and stressed to actually go outside, so we can make a simulati on of what it might be like to be there.
Initi ally this sounds like a poor substi tute, and alone it probably would be, but used in concert with traditi onal site visits, it can be very enlightening. We shall see later when we get onto sunlight studies how useful it can be to see a whole day’s solar acti vity in a matt er of seconds, but for the moment, we are interested in an even greater level of abstracti on for the moment.
I’m only going to give a very quick overview of each of these tools to whet your appeti te. a much more complete explanati on is available from the ecotect help fi les.
capturing graphics for reports
The wonderful thing about all this beauti ful data visualisati on is that it’s incredibly compelling, and convincing. What do you do with it all though?
If you walked around the Architectural Associati on summer show a few years ago all you’d see was rows and rows of meaningless ti ny black rectangles. Doing screen grabs seems like the only way to get images out, but fear not, there is a bett er way!
In the bott om left of the window there is a butt on that looks like a camera. If you click that it gives
you the opti on to copy the graph (the black bit of the screen) to the clip board, either as a Bitmap - which is essenti ally a ready trimmed screen grab (bah, no good), or as a Metafi le - which is a vector graphic format (yay, really useful).
The problem arises when you want to get the data off the clip board. If you just dump it into word it’ll look terrible. You’ll need to use a specialised vector editi ng program like Adobe Illustrator, or it’s excellent and free counterpart, Inkscape.
Once you have a new document open in front of you in your vector package, you can just paste the data straight into it. You can then do any amount of tweaking you want, changing the font to fi t the rest of your report, changing line thicknesses, colours, removing labels etc. etc. Then you can output it as whatever is most useful for your report.
Weekly data
Confusingly, the weekly data graph shows a whole year’s worth of data on one graph.
It plots weeks of the year along the long axis, hours of the day along the short axis, and then the value for that parti cular point in ti me on the Z axis (up). As such, it creates data landscapes that describe the years weather.
The controls allow you to fl ick between diff erent data sets, and ways of displaying that data.
As MetafileAs Bitmap
J F MA M J J A S O N D0 0
20 100
40 200
60 300
80 400
100 500
0
10
20
30
40
50
0
2
4
6
8
10
12
8
4
0DAYLT
IRRAD
TEMP
CLIMATE SUMMARY
9am
Wind
3pm
Wind
J F M A M J J A S O N D0k
2k
4k
6k
8kDEGREE HOURS (Hea ng, Cooling and Solar)
H C
S
NAME: Ad e la id eLOCATION: So uth Austra liaDESIGN SKY: No t Av a ila b leALTITUDE: 20.5 m© Weather T ool
LATITUDE: -34.9°LONGITUDE: 138.6°TIMEZONE: +9.5 hrs
Average Temperature Maximum Temperature
Minimum Temperature Relati ve Humidity Direct Solar Radiati on Diff use Solar Radiati on Wind Speed Cloud Cover Daily rainfall

The show all butt on, surprisingly enough, shows all the graphs at once, so that you can scan between them and make comparisons.
Average Temperature (°C) W k
H r
° C
4 8 1 21 62 0 2 4
2 83 2
3 64 0
4 44 8
5 2
4 8 1 2 1 6 2 0 2 4
0
1 0
2 0
3 0
4 0
5 0
W k
4 8 1 21 62 0 2 4
2 83 2
3 64 0
4 44 8
5 2
Maximum Temperature (°C) W k
H r
° C
4 8 1 21 62 0 2 4
2 83 2
3 64 0
4 44 8
5 2
4 8 1 2 1 6 2 0 2 4
0
1 0
2 0
3 0
4 0
5 0
W k
4 8 1 21 62 0 2 4
2 83 2
3 64 0
4 44 8
5 2
Minimum Temperature (°C) W k
H r
° C
4 8 1 21 62 0 2 4
2 83 2
3 64 0
4 44 8
5 2
4 8 1 2 1 6 2 0 2 4
0
1 0
2 0
3 0
4 0
5 0
W k
4 8 1 21 62 0 2 4
2 83 2
3 64 0
4 44 8
5 2
Rela ve Humidity (%) W k
H r
%
4 8 1 21 62 0 2 4
2 83 2
3 64 0
4 44 8
5 2
4 8 1 2 1 6 2 0 2 4
0
2 0
4 0
6 0
8 0
1 0 0
W k
4 8 1 21 62 0 2 4
2 83 2
3 64 0
4 44 8
5 2
Direct Solar Radia on (W/ m²) W k
H r
W / m ²
4 8 1 21 62 0 2 4
2 83 2
3 64 0
4 44 8
5 2
4 8 1 2 1 6 2 0 2 4
0
2 0 0
4 0 0
6 0 0
8 0 0
1 0 0 0
W k
4 8 1 21 62 0 2 4
2 83 2
3 64 0
4 44 8
5 2
Diffuse Solar Radia on (W/ m²) W k
H r
W / m ²
4 8 1 21 62 0 2 4
2 83 2
3 64 0
4 44 8
5 2
4 8 1 2 1 6 2 0 2 4
0
2 0 0
4 0 0
6 0 0
8 0 0
1 0 0 0
W k
4 8 1 21 62 0 2 4
2 83 2
3 64 0
4 44 8
5 2
Average Wind Speed (km/ h) W k
H r
k m / h
4 8 1 21 62 0 2 4
2 83 2
3 64 0
4 44 8
5 2
4 8 1 2 1 6 2 0 2 4
0
1 0
2 0
3 0
4 0
5 0
W k
4 8 1 21 62 0 2 4
2 83 2
3 64 0
4 44 8
5 2
Average Cloud Cover (%) W k
H r
%
4 8 1 21 62 0 2 4
2 83 2
3 64 0
4 44 8
5 2
4 8 1 2 1 6 2 0 2 4
0
2 0
4 0
6 0
8 0
1 0 0
W k
4 8 1 21 62 0 2 4
2 83 2
3 64 0
4 44 8
5 2
Average Daily Rainfall (mm) W k
H r
m m
4 8 1 21 62 0 2 4
2 83 2
3 64 0
4 44 8
5 2
4 8 1 2 1 6 2 0 2 4
0
1
3
4
6
7
9
1 0
W k
4 8 1 21 62 0 2 4
2 83 2
3 64 0
4 44 8
5 2
In hindsight, the correlati ons between the graphs seem incredibly obvious, but they are easy to miss. For example. In a tropical country, the obvious thing to expect is that in the summer the temperature and the direct solar radiati on would rise and fall together, i.e. hot and sunny go together. In reality, as the monsoons come at the height of summer, the heat stays, but the direct solar radiati on (and to a certain extent the diff use) falls off sharply as dark clouds fi ll the sky.
Hourly data
The Hourly Data graphs do the same confusing trick as the Weekly Data graphs - they actually display way more than an hour’s worth of informati on.
2 4 6 8 10 12 14 16 18 20 22 24-10 0.0k
0 0.2k
10 0.4k
20 0.6k
30 0.8k
40 1.0k
°C W/m²DAILY CONDITIONS - 9th August (221)
LEGEND
TemperatureRel.Humidity
Direct SolarDiffuse Solar
Wind Speed Cloud Cover
Comfort: Thermal Neutrality
Jan Feb Mar Apr May Jun Jul Aug Sep Oct Nov Dec-10 0.0k
0 0.2k
10 0.4k
20 0.6k
30 0.8k
40 1.0k
°C W/m²MONTHLY DIURNAL AVERAGES - Melbourne, Victoria - Australia
The top graph - monthly diurnal averages - is a bit impenetrable initi ally, so I’ll try and break it down here.
The scale along the bott om is broken into months, but then each column is subdivided not into days, but into hours. This is an averaging of the data from the whole month, so for example, it shows that month’s trend.
The left axis is temperature in °C and the right side is radiati on in watt s per metre squared (w/m2). Helpfully, these scales are fi xed, so you can change the weather fi le and see the comparati ve diff erence easily.
OK, onto the content.
The thin blue line running through the middle of the red gradient is the average temperature, so you can see that it gets a bit hott er around lunch ti me, and a bit colder at night etc.
The red gradient shows a range of the extremes. This is actually a lot more useful, as insulati on and plant are usually sized to deal with the extremes of temperature.This isn’t always the case though, the Eden Project’s
Educati on Resource Centre2 has been designed with the realisati on that (traditi onally) the peaks in temperature occur only very rarely, and therefore they allow the system to fail predictably. This allows a huge saving in plant costs, enough to cover two classrooms, one that is unusable in peak cold, and one that is unusable in peak heat.
The green band is the comfort zone that someone wearing clothes appropriate for that season would like to be in.
It goes down in winter as people generally wear more to cope with the outside temperature, so they don’t want to have to strip off as they come inside. The inverse is true for summer, people don’t want to carry around a jumper to wear inside.
This has implicati ons for working out whether a parti cular passive technique will be appropriate, as the range of acceptable temperatures for inside varies with the temperature outside.3
That’s it for temperature on that graph, the other two lines are about solar radiati on. The solid line is the direct solar radiati on, this means the amount energy that comes from the sun without
2 Image shamelessly pinched from the Buro Happold website htt p://www.burohappold.com/BH/PRJ_BLD_eden_project_phase_iv.aspx
3 For more on this issue, look up clo rati ngs and predicted mean vote
being bounced about by clouds and other parti culates in the atmosphere. The dott ed line is the energy that has been bounced.
The bott om graph is a snapshot of a parti cular day. Again, we need to apply a fair bit of scepti cism to these data as they are captured a parti cular point in ti me, and are not representati ve of trends over a longer period. Nonetheless the Daily Conditi ons graph is useful for providing an idea of what the conditi ons can be like.
You can click anywhere on the top graph, and the bott om graph will update to show the conditi ons as they were on that day. This kind of abstract data tourism is all very well, but the real power comes when you can mine the data for specifi c events.
Ho est Day (peak)Ho est Day (Average)
Coldest Day (peak)Coldest Day (Average)
Brightest Sunny dayMost Overcast Day
Strongest Wind GustMost Windy DayLeast Windy Day
You can search for the extremes of temperature, solar radiati on, and wind, and then use them to set the boundaries for your design. Be careful though, as the data that comes with Ecotect was mostly collected before 2002, and the extremes of weather have shift ed even in this short ti me, so cross check what you are told with what your experience tells you.
More informati on can be gathered from the data by looking at the other Summary data views.
Wind Analysis
The wind analysis page can be very helpful at the early stages of a project to just get a feel for how the site will behave.
NORTH15°
30°
45°
60°
75°
EAST
105°
120°
135°
150°210°
225°
240°
255°
WEST
285°
300°
315°
330°
345°
10 km/h
20 km/h
30 km/h
40 km/h
50 km/h
hrs
311+
279
248
217
186
155
124
93
62
<31
Prevailing Winds
Wind Frequency (Hrs)
Loca on: Melbourne
Date: 1st January - 31st December
Time: 00:00 - 24:00

It can give you an idea of the plausibility of various passive design possibiliti es, and also likelihoods of windy spots on the site.
However, wind is a lot more temperamental than the sun. Whereas we can predict the suns positi on with a prett y good degree of accuracy hundreds of years into the future, what the wind will do tomorrow is sti ll a matt er of informed guesses and witchcraft . Wind is aff ected by micro climates, and can be channelled by the surroundings. If you need to know what the wind is up to on your site, there are only really two opti ons, either get out there with an anemometer, or build a computati onal fl uid dynamics (CFD) model, and in the latt er case, you’ll probably need to go and take site readings to verify the computer model.
4 5
What the wind analysis is useful for is fi nding out what type of wind you have, and what ti me of day it arrives.
Quite oft en the wind fl ows from the coast to the land in the morning, and in the opposite directi on in the aft ernoon. If you have a situati on like in Melbourne where there is a hot desert in the land directi on, and Antarcti ca in the sea directi on, then there are going to be signifi cant diff erences in the wind temperature.
This has ramifi cati ons for how you implement something like night purging.
You can also view the data month by month, and then further fi lter that by ti me. Below is the wind temperatures for wind during the night, in Melbourne, broken up into monthly chunks.
4 © BMT Fluid Mechanics Limited htt p://www.bmtf m.com/?/377/399/366
5 Helicoid propeller anemometer incorporati ng a wind vane for orientati on. htt p://en.wikipedia.org/wiki/File:Prop_vane_anemometer.jpg
Psychometry
Explanati on to come
Sunpath diagram
Explanati on to come
Ecotect
The Ecotect interface borrows from a few other packages (3D Studio Max, Microstati on, etc.), so you might fi nd that is’s quite intuiti ve, or you might not get it at all to begin with.
It’s broken up into 4 parts.
1
32 4
1 - Menu & tool bars: These are much like other packages, saving, opening, printi ng etc. as well as access to all the other Ecotect specifi c tools are up in this row.
2 - Window tabs: These fl ick between diff erent views of your model.
Project is a general collecti on page. It show a summary of the project, as well as any notes that you have made. You set things like the specifi c locati on, and north off set in this tab.
3D editor is where you do all the interacti ng with the model. You’d do things like manipulati ng geometry,
or setti ng att ributes in this view. It is also possible to capture this view as a metafi le for vector work.
Visualise is an Open GL view of the model. Open GL is a visualisati on tool used by the gaming industry, so it can display a lot of informati on very quickly. It is used for viewing the model in a shaded view, and also for viewing shadows. It isn’t possible to capture a vector version of this screen, but Ecotect does allow you to make a virtual screen to to very large screen grabs so that you can get print resoluti on images from the visualise window.
Analysis and Reports are generally used for thermal calculati ons, and for producing compliance reports. They are beyond the scope of this document, but there’s nothing stopping you from having a look in the help fi le if you are interested.
3 - The main bit: This is were the magic happens. This is an extension of the tabs to the left , when you click one of those tabs, this bit of the screen changes.
4 - The tabs on the right give you access to all the ecotect specifi c tools.
Selecti on Informati on - object properti es can be viewed and updated here
Zone Management - Zones are a lot like layers/levels in other programs.
Material Assignment - As we are trying to simulate real things, for some types of analysis we need to give them real material att ributes.
Display setti ngs controls the visualise view. Clipping planes, colours, Cameras, and transparency are controlled here.
Shadow Setti ngs contains all the controls for shadow display, and shows/hides the sunpath.
The Analysis Grid tab has the controls for the fast analysis grid (oft en called the blue grid). You can show/hide it from here, and also do several types of calculati on.
Rays & Parti cles is mainly used for acousti c analysis, but there are some solar related tools in here.
Parametric Objects is really a console for running scripts that draw things. Ecotect ships with a few already (pitched roof, spiral etc.), but it is possible to make your own if you are so inclined.
Object Transformati on contains the tools you need to move, rotate or array objects.
The Export Manager has a variety of fi lter that will pump out your model ready for another package to read it. There are geometry based ones like DXF and VRML and more specifi c formats like gbXML and energyplus. This is where you’d interface with radiance.
10 km/h
20 km/h
30 km/h
40 km/h
50 km/h hrs311+2792482171861551249362
<31
Wind Frequency (Hrs)
10 km/h
20 km/h
30 km/h
40 km/h
50 km/h °C45+403530252015105
<0
Average Wind Temperatures
10 km/h
20 km/h
30 km/h
40 km/h
50 km/h %95+8575655545352515<5
Average Rela ve Humidity
10 km/h
20 km/h
30 km/h
40 km/h
50 km/h
January
10 km/h
20 km/h
30 km/h
40 km/h
50 km/h
February
10 km/h
20 km/h
30 km/h
40 km/h
50 km/h
March
10 km/h
20 km/h
30 km/h
40 km/h
50 km/h
April
10 km/h
20 km/h
30 km/h
40 km/h
50 km/h
May
10 km/h
20 km/h
30 km/h
40 km/h
50 km/h
June
10 km/h
20 km/h
30 km/h
40 km/h
50 km/h
July
10 km/h
20 km/h
30 km/h
40 km/h
50 km/h
August
10 km/h
20 km/h
30 km/h
40 km/h
50 km/h
10 km/h
20 km/h
30 km/h
40 km/h
50 km/h
10 km/h
20 km/h
30 km/h
40 km/h
50 km/h
10 km/h
20 km/h
30 km/h
40 km/h
50 km/h

Getti ng StartedWhen you fi rst fi re up ecotect, it’ll either be in the project or new features view. We’ll come back to that in a minute, but for the moment, lets learn how to do some simple solar analysis.
Hold on! Before we can do any analysis, we need something to analyse! We would usually import some geometry from somewhere else, but we can also model inside Ecotect, which makes more sense for the moment.
Ecotect’s most common object is the zone. A zone is a bit of a tough thing to defi ne as there are some confl icti ng ideas around, but the simplest way to explain it is that it’s an airti ght volume with planar boundaries. Or in other words, a box (of any shape) that has fl at sides, and that if it were fi lled with water, would not spill - no matt er how you ti pped it.
Drawing a zone
Go to the 3D Editor, and click the zone icon. Then click four points in a rough square on the grid.
Once you have drawn your 4th point, there will sti ll be two red walls following your cursor. You must avoid the temptati on to click on the fi rst point to close the shape. This will produce a zero length secti on, and won’t close the zone. You need to right click and then click escape.
This will tell Ecotect that you have fi nished drawing the zone, and that you are ready to name it.
Good zone naming seems like a nuisance at this stage, but in the long term will save a lot of confusion.
Flick to the visualise tab, and see what your model looks like in there.
A brief word about view navigati on. Right mouse butt on orbits, the left makes whatever tool you have selected from the bar on the left do it’s thing, and the wheel zooms in and out.
There is a block of ‘F’ keys from F5 to F8 that controls the views.
F5 takes you to plan viewF6 and F7 are side viewsF8 is the perspecti ve view
Have a play with the various view tools in the visualisati on setti ngs box.
That’s all very well, but at this point someone always puts their hand up and asks “can I draw things accurately?” At this point, everybody groans, and things “..boring...” but the answer is yes, you can draw accurately and we’ll do it right now!
Go back to the 3D Editor, drag a box around the zone we’ve drawn and press [delete]. We’re back to a fresh window, and we can start drawing a nicely dimensioned zone.
Click at a starti ng point, and then waggle your cursor around. You’ll see that it gets stuck on axis orthogonal to the grid, and also that there is a number midway along the bott om edge. This number is the current length of the wall. You’ll also see that at the top of the screen there is a series of three boxes with text that is changing as you move your mouse.
If you type a number, the highlighted text will be replaced by that number, press [tab] and that axis will be locked. Type in the amount you want to move in the other axis, and press enter or click and the wall segment will be created.
Clicking the red rulers on the right hand side will switch to polar coordinates, but the technique is sti ll the same.
Placing a window
There is only so much you can do with a building that has no windows, lets put in a window, then we can start to look at what it does.
Windows are easy to thing of as a thing, but really they are a not thing. They are the absence of wall in the middle of some other
wall. Once you’ve wrapped your head around that one, it’ll make sense that it makes no sense to draw a window without a wall to contain it. As such, windows in Ecotect are child objects. This means that they have a relati onship to the wall that they are in. When you move a wall with a window, the window moves with it.
To draw a window, you need to select a wall to be it’s parent. To do this, click on one of the edges of that wall. If you are lucky, the edges of that wall will thicken up to show that they are selected. If you are unlucky, the face next to the one you want will light up, and you’ll be left scratching your head. Fear not, there is a soluti on! Simply press [space] and the face will fl ip to the one you want.
Fn AltCtrl
Click the child objects butt on (the one that looks suspiciously like a window) and four more butt ons will roll out. These are the diff erent types of child object that Ecotect supports; Windows, voids, panels, doors.
In a slightly unintuiti ve move, for solar analysis, we are going to use voids as they are a bit safer for analysis.
To draw the window, just go ahead and draw directly onto the wall, Ecotect knows that you are drawing on the wall and not the fl oor, so it’ll look right when you are fi nished. Again, right click and escape from the last edge.
Flick to visualise to have a look. Check that the window really is a hole in the wall, not just a shape on the wall.
Show Help Page...
Undo Add Zone
Select PreviousSelect all
Enter name for new zone:
zone1
2700.0 0.0 0.0dX dY dZ
Dis Azi Alt2500.0 45.0° 0.0°

It takes a lot of ti me to construct windows careful, so if you just want to put in some windows quickly, or you know exactly where the window is going to go, you can select the wall and press the [insert] key.
Enter some dimensions, and then click OK.
You can select several faces at once to punch windows at high speed.
Now you have a few windows in your shed…
Shadow analysisOnto the bit you’ve all been waiti ng for, some kind of feedback on your litt le shed.
Before we can do anything, we need to site the shed somewhere in the world.
Click the world in the top right, then click ‘load weather fi le’, this will bring up a list of .wea fi les for places that you can test this building.
Pick one that you like, and lets get going.
Open the shadow setti ngs tab. Tick daily sun path, and click the display shadows butt on.
This will show the shadows, and shows the sun path for that parti cular day.
You can grab the sun (the orange blob) and drag it around the sun path and see the shadow updati ng. This looks trivial now, but if you had a nontrivial model, this kind of quick, hands on shadow feedback is invaluable.
One of the most compelling images is a composite of a whole day’s shadows overlaid. As the shadows are transparent, they get darker where they land multi ple ti mes. This allows you to quickly see areas that are in shadow a lot.
There are also tools to make animati ons, and they will be covered later on.
If you really need to know precisely where the shadows go, you can do a metafi le grab from the 3d model window. The resulti ng data is a bit messy, but with a bit of smart ti dying in Illustrator or Inkscape, it can be transferred to a drawing.
Have a good play about to discover the potenti al of these tools.
Solar analysis part 1 - Grid AnalysisShowing shadows is old hat to anyone who did technical drawing at school (very very fast old hat, so maybe Michael Schumaker’s helmet from 1995, but old hat all the same) but this secti on does something that probably couldn’t be done by mortals with pencils and slide rules.
The simplest and most useful solar analysis we can do is the cumulati ve insolati on analysis. This name is a bit of a mouthful, but if we break it down…
cumulati ve Added up over ti me
insolati on How much solar energy falls on the spot
analysis looking into
So a good analogy is to take a pale skinned celt like me and sti ck him out into bright sunlight. Areas of my skin that don’t receive much solar energy will stay their usual greyish-pink shade, if some of my skin receives a bit more
insolati on, then it will go a bit browner, and if it gets a high degree of insolati on, then it will go a very unpleasant red colour.
This mapping of colour to insolati on level is what we use in an insolati on study, except we use a blue to yellow scale, not a pink to red scale.
To show the analysis grid, go to the analysis grid tab and click ‘Display Analysis Grid’ butt on. This will bring up a rectangular, blue grid in the middle of the base grid, 600mm off the ground plane. It will currently have no relati onship at all to your model.
You need to select the fl oor of the shed, remember, if you get a wall, hit [space].
Once you have the boundary surface selected, click ‘Auto-Fit Grid to Objects’, again in the Analysis Grid tab, but a but further down, and the Dialogue below will pop up.

You can spend a bit of ti me playing about with these setti ngs to see how they aff ect things, but in general they are just fi ne by default. Click ok and the grid should change and look like the one below.
Roll all the way down to the bott om of the Grid Analysis tab, to the Calculati ons secti on. The One we want to do is the ‘Insolati on Levels’ calc. This will take us to a handy wizard that will walk us through the process of setti ng the boundaries for the calculati on.
The fi st page is asking us what sort of calc we’d like to perform. This isn’t the only way to get to this wizard, so there are some opti ons in here that aren’t relevant to us. There are 8 steps.
Chose 1. incident solar radiati on and click next>>. This is the radiati on that falls on a surface, the other calcs are explained under their headings.
Chose 2. For Specifi ed period and click next>>.This allows us to see how the space performs over ti me. It gives us the aggregate informati on that we can’t see instantaneously.
Pick the date and ti me boundaries that your space will be 3. used for. Think carefully about this, as you might fi nd Periods of ti me that the space will never be used, and therefore performance is irrelevant, for instance, a school during the summer holiday. However the use of the space may evolve to
be needed at diff erent ti mes, so it require a wider band of usable ti mes.
You can drag the from marker past the to marker to make the range wrap over then ends.
Chose 4. Cumulati ve Values and click next>>.This will show the ‘long exposure photograph’ view that we are interested in. The other opti on that is parti cularly interesti ng is the Peak Values calc. This allows us to see where hot spots occur.
Chose 5. Analysis Grid and click next>>.This opti on will only be available if the grid is shown.
Chose 6. Perform Detailed Shading Calculati ons and click next>>.This is the only opti on available the fi rst ti me you run the calc, but in future runs it is possible to save ti me by precalculati ng the shading, but for the moment, recalculate it each ti me as there is potenti al for introducing mistakes here.
This is the fi rst ti me that we come up against the issue of 7. granularity.
The tempti ng thing to do is to whack the subdivisions up to their absolute maximum to fi nd to get a really high quality result, but cool your boots, take a look at this table.
Sky subdivision Lowest
15° x 15°
Low 10° x 10°
Medium 5° x 5°
High 4° x 3°
Highest 2° x 2°
Grid subdivisions
(surface sampling)
Num divs
144 324 1296 2700 8100
Low - 1 1 144 324 1296 2700 8100
Medium 5 x5 25 3600 8100 32400 67500 202500
High - 10 x 10 100 360000 810000 3240000 6750000 20250000
Full - 25 x 25 625 225000000 506250000 2025000000 4218750000 12656250000
That last number really is 12.7 billion calculati ons, and that’s
per grid square, so you are going to wait a long ti me to see the results of this one!The best thing to do is to do the calcs on the absolute minimum resoluti on (surface sampling = 1, Sky Subdivision 15° x 15°), and then when you are happy that your results are in the right ballpark, increase the resoluti on a litt le.The law of diminishing returns that you won’t get much of an increase in accuracy for quite a signifi cant increase in calculati on ti me.The law of inexpert analysis states “garbage in - garbage out” so there is no point in really high quality analysis if you aren’t totally sure about your input parameters.Choose surface sampling = 1 and Sky Subdivision 15° x 15° and click next>>.
This last screen is a summary of everything you have put in so 8. far. When you are an Ecotect ninja, you can skip the wizard, and jump straight to this page (I sti ll use the wizard, it supports the wizard union, and I have an affi nity with their beards)
Click OK and watch the fi reworks!
Wh
480000+
441000
402000
363000
324000
285000
246000
207000
168000
129000
90000
In line with the law of inexpert analysis, (garbage in - garbage out) it’s important not to ever show anyone the numbers on your analysis grids. The mantra of using Ecotect for design is:
“Comparati ve analysis, not quanti tati ve analysis”
You’ll be just fi ne as long as you remember that. What it means is that it’s not about making a soluti on be 10 bett er than another soluti on, but making a soluti on that just is bett er. You can leave how much bett er to your environmental engineer.
So, how do we go about this? It’s not as simple as it sounds, there are two key steps.

Take the numbers off the scale!9. People viewing the images will get fi xated by the numbers, and what they mean (you might as well put runic inscripti ons on there for all most people know about what watt hours are).
Lock the scales.10. It’s all very well having heaps of images of diff erent opti ons, but Ecotect tries to be helpful and it recalibrates the colour scales for every calculati on unless you tell it explicitly not to.
The fi rst one is easy, just go into your vector program (Inkscape or Illustrator), and delete the numbers. Done.
The second is a bit trickier. The lock icon in the data and scale box locks the scale on the legend. You won’t know where to lock the scales unti l you’ve run a couple of iterati ons, so keep an eye on the range, and then set it accordingly.
the Visualise tab part 2Explain exporti ng large images, clipping planes transparency.
Solar Analysis Part 2 - Object AnalysisThe above method is great for doing a single space, but oft en we’ll need to test the insolati on on a surface, or in several spaces at once.
For this, we need to create new geometry to test. For simple models, we need to subdivide larger planes to get an idea of how the sun behaves over that area.
To make a simple example of this, lets measure the insolati on on the walls and roof of a new shed.
Draw 4 zones as shown below.
Then make the three triangular zones be a bit taller to play the part of surrounding buildings. To do this, select the fl oor of each one in turn, and then in the Selecti on Informati on tab edit the extrusion vector - X Axis property. You can use the ‘spinner’, or you can just type it in.
Take a took at the plan view (press [F5]) shadow range diagram. You can get to this by going to the
[ ])Shadow Analysis tab and
clicking the Show Shadow Range butt on. This will show us if the buildings really do overshadow our shed (make sure that they do).
As we are making some new geometry, we ought to make a new zone to keep it in, that’ll keep our model nice and ti dy.
Go to the Zone Management tab, and click on the litt le plus (+) in a box. This will create a new zone.
This new zone is going to be just for our new analysis grid, so I like to make it a horrible lurid colour so that we can be sure that things don’t sneak onto it by accident.
Click on the litt le colour box next to the zone name and then pick a nasty bright colour.
In computer land, surfaces only have one side. “This is absurd” you say, “how can this be?” but I’m afraid that it’s true folks. Surfaces were never really supposed to be used in a situati on where they were visible from both sides, a bit like a model made from paper that you’ve writt en your shopping list on one side, but is sti ll perfect on the other. If you make the model well, there is no way to see the shopping list, but if you leave holes, then you can see inside to the shopping list, and you’ll be embarrassed.
What this strange analogy is trying to say is that it’s even weirder in computer land. Instead of having embarrassing lists on the back of surfaces, there isn’t a back, there is nothing. Computer surfaces are one sided, and therefore, they have a directi on. You can see the directi on of a surface by going to Display → Surface Normals.
The arrows point in the directi on of the surface normal
(normal is the name for this directi on) and you can fl ip the
directi on of the surface by pressing [ctrl]+[r]. This will make the arrow point in the
other directi on.
To make the arrows go away again, go to Display → Model or just press [F9].
Select the roof surface, and check that it’s normals point to the outside of the shed.
Go to Modify → Surface Subdivision → Rectangular Tiles…
Again the issue of granularity comes up. For something like this, 1m² ti les are fi ne, but for a huge surface, this might be way too fi ne, and vice versa.
In the Off set From Surface box, but in 50. This will pop the analysis ti les off the base surface to avoid the problem of two surfaces in the same place.
Tick Trim ti les to fi t object extents, and you are ready to hit OK.
You now have a grid ready to do some analysis on!
When you are doing the analysis, it will ask you if you want to do it over all objects, just the selected ones, or those on thermal layers. It’s nice to have a choice, but lets keep things ti ght for now.
Ecotect zones have a property called ‘thermal’ this means that it’s specially tagged for doing thermal analysis, but we don’t have to worry about that for ages yet. To us, it’s just a handy way of saying “use this in analysis”. That means that Ecotect will test the insolati on on the thermal zones, but take into account the shadows from the non-thermal zones.
You change the status from thermal to non-thermal and back again by clicking on the red ‘T’ in Zone Management. Set all the layers except grid to non-thermal, and grid to thermal.
Now we need to invoke the weeezard. Go to Calculate → Solar Access Analysis… and you’ll get an eery sense of déjà vu.
This is exactly the same screen as we got last ti me
There are 8 steps.
Chose 11. incident solar radiati on and click next>>.
Chose 12. For Specifi ed period and click next>>.
Pick the date and ti me boundaries that your surface will be 13. tested for.
Chose 14. Cumulati ve Values and click next>>.
Enter name for new zone:
grid

Chose 15. Only Use Objects on Thermal Zones and click next>>.
Chose 16. Perform Detailed Shading Calculati ons and click next>>.If you are doing this a lot, but without changing any geometry, then you can reuse your shading masks, but this is quite a rare occurrence. It only really happens when you are testi ng the same model for diff erent period of the year.
Choose 17. surface sampling = 1 and Sky Subdivision 15° x 15° and click next>>.
From the summary, Click 18. OK and wait for the fi reworks!
Importi ng a modelSo far we’ve been using toy models of fl at roofed sheds. This is prett y unrealisti c as we’ll usually be making much bigger fl at roofed sheds.
Ecotect has really powerful import fi lters. These can be modifi ed to allow some prett y smart workfl ows, but we’ll talk about that later. For the moment, lets just get some data in from outside.
Go to File → Import → 3D CAD Geometry… and another beauti ful window will appear.
Have a look in the fi le types list to see just how much stuff Ecotect can import, and then weep as DGN, DWG nor SKP are not on that list. This isn’t such a problem though, we are interested in quite specifi c things for analysis, so it’s good that it slows us down a bit. (Honest, just stay with me for the moment as we do some more toy examples.) The easy way to explain it is that some fi le formats can contain informati on that Ecotect can’t read, so rather than try to read it and be disappointi ng, Ecotect makes us use a format that we know will work.
Select DXF, and then click the Choose File… butt on. There is a DXF fi le called match.dxf included in the zip fi le with this document, pick that.
On the left of the dialogue there is a preview window that lets you spin the model around to check that it’s the right one. This works blisteringly fast, but don’t let it fool you into opening giganti c fi les, as the Ecotect opening process is much slower than the preview.
Below that there are some opti ons for processing the geometry as it comes in. Removing duplicate faces is always a good idea when importi ng. Usually you’ll want to ti ck Auto Merge Triangles too, but there are ti mes, like now where we want to use the meshing of the incoming model as the subdivision for analysis. You can always do the merging later on, so if you want a fi nder degree of control, then leave it un-ti cked, and then selecti vely merge the faces later.
If you’ve been working in meters, then you’ll need to scale your model by 1000, not 1 as Ecotect always works in millimetres. The arrow to the right gives you the correct scale factor to apply for whatever units you’ve been using.
The right hand side lists the layers in the incoming model. These can be assigned to a parti cular zone in Ecotect, and materials assigned to them.
This fi lter allows you to build and save import fi lters to quickly import models without needing large amounts of gardening ti me before it is in an appropriate state.
By default the zone assignments are set to <<File>> which means that everything will be put onto a zone named aft er the imported fi le. This isn’t usually much use, so set the zone to <<Name>>, which will make a new zone with the same name as the layer that the geometry came in on.
Click Open as New, and you’ll see a triumphantly rubbish model of a march standing to att enti on in the middle of the screen, resplendent in some very fetching pastel colours.
The fi rst thing to do with any imported geometry is to check it’s normals.
Go to Display → Surface Normals and it’ll show the arrows that indicate the directi on of the surfaces.
You’ll see that the normals are all over the place. There is a tool to help with this, it’s a bit unreliable, but here goes. Select the geometry with the unreliable normals, by using the Select Objects on Zone(s) butt on.
Once you have some geometry to fi x, go to Modify → Surface Functi ons → Unify Normals of Coincident Surfaces to try and push them all into the same orientati on. This probably won’t be totally successful, so you’ll need to manually tweak the normals to that they point in the right directi on. Doing this with everything turned on will be really confusing, so it’s best to isolate the Zones that you want to work with one by one and then fi x them up in a nice clean environment. Select a zone from the list, right click on it, and choose Isolate Selected Zone. Everything else will disappear, and to get it all back, right click again and select Show All Zones.
To start fl ipping faces, click on a face, or drag a box around some faces, and press [ctrl]+[r]. This process is tedious, but essenti al to getti ng a good result.
Go to Calculate → Solar Access Analysis… and run the analysis that must be getti ng prett y comfortable by now.
The odd banding comes from having normals pointi ng in the wrong directi on, as does the odd shaft of light from the back of the sphere. Importi ng is sti ll a bit clunky, but is far preferable to creati ng the geometry inside Ecotect.
Shading designOne of the main reasons that people pick up Ecotect in the fi rst place is that they want to be able to test some sort of solar shading strategy.

There are a few automati c tools that will design a sunshade for you, but there is really no substi tute for a bit of thinking about the problem.
All the techniques we’ve covered so far are ways of fi nding out where is a good place to put a window, or testi ng to see if a building can shade itself. So without sounding like a stuck record, if you can make a shading device unnecessary, then that’s great!
Someti mes a sunshade is unavoidable, so there are a few methods of making sure that it’s a good one. The questi on of good is the interesti ng bit though. The most obvious answer is that a ‘good’ sunshade will completely block the sun from hitti ng the window, but someti mes some sun will be desirable, for example allowing low angle (alti tude) winter sun in to warm up the building, while blocking high angle (alti tude) summer sun. Then there are view considerati ons, and space issues, etc. etc. so it really isn’t a simple problem!
We’ll design a shade for a north facing window (southern hemisphere) on another shed zone, so draw a zone, and use the [insert] key to put in a window on the northern face.
The fi rst thing to check is the area that the sun is coming from. This will allow us to think up an appropriate strategy for stopping it.
We need to make a mega shade, one that can guarantee that it’ll block out the sun. We are going to spray sun rays back from the window to the sun, and we need something for them to hit so we can see them. We aren’t going to actually build this shade, so don’t be at all precious about it.
The shade will be a plane. To get the shade to be at the top of the window just snap the fi rst vertex of the shade to one of the window’s verti ces, from then on Ecotect will assume that you want to draw all the rest of the plane’s verti ces at that height.
p
Finish off the Plane on the other top vertex of the window and escape from the tool.
To spray the solar rays, go to Calculate → Shading Design Wizard… There are four opti ons to chose from, and for the moment we’re going to pick the last.
I would spend ages explaining what this does here, but it’ll be much easier for you to just do it, and then once you’ve fi nished gasping and cooing at just how prett y it is, I can explain then.
Click next>>>
As we are striving for gold star standard analysis, you will of course already have an object to test, but Ecotect is very forgiving, so it gives you a chance to atone for your sins and go back and select that window that you forgot to select in excitement about the weeezard (and who doesn’t get excited about weeezards ).
To qualify for this once in a lifeti me chance for redempti on, simply click the Select Objects or Set Date/Time (press F2 to return) >>> butt on, select the window, and then press [F2], simple really.
Click next>>>
We’ve come across this before, so pick a date and ti me range, and lets keep this rolling.
Next>>>
Don’t worry too much about this, you’ll nearly always want to project onto Visible Planar Objects.
Next>>>
So when you are happy, lets go!
Some coloured dots will appear on the shade something like this.
Now take a few moments to gasp at the beauty of this image… …
…Ok, and we’re back and wondering what this all means.
The process is called reverse ray tracing, so what that means is that it casts a ray from the window to the sun, and if it intersects anything, then it leaves a trace on the last thing that it hit before it makes its last bid for freedom.
That confused me writi ng it, so it probably confused you reading it.
The easy way to think about it is that the rays come from the sun, and then they stop on the fi rst thing that they hit, but they only go to the window.
Area that is shaded by the tower

Whichever way you think about it, the dots that are on the shade show you the amount of sun that the shade intercepts.
By double clicking on the shade, it’s verti ces6 become acti ve, and you can move them about. This allows you to move them to surround the points on the shade, safe in the knowledge that the sun won’t get in through your window. This sti ll leaves the shade absurdly big though.
One nice property of solar rays is that they are essenti ally parallel by the ti me they get to earth7. This means that if we were to be in the sun (as Steve McQueen is in the above image) then we would be able to see only bits of the earth that the sun could shine directly onto. This seems obvious, but Ecotect lets us try this for ourselves.
Go to the solar tab and click View From Sun Pos and ti ck Daily Sun Path.
If we delve a litt le bit deeper into what is really happening it’ll help us to understand what the patt ern means. For each sample ti me the computer picks a spot on the window, and shoots a ray to the sun, it then works out how much power is coming down that ray and puts in a spot that corresponds to that amount of power. In our case the ti me step is once an hour of every hour that we have set in the date and ti me wizard step, but it is possible to change it on the last page of the wizard.
More powerful dots fl oat above weaker ones, so you can see areas that have strong sun. This allows selecti ve shade design, so we can trim the shade back to enclose just the red, orange & yellow dots and that should give us a prett y good shading device shape.
What to analyseThat sounds like a prett y stupid questi on “The building, duh”, but there is a bit more too it than that.
6 The singular of verti ces is vertex, not verti cee. Save face, remember this!
7 The sun is bigger than the earth, so they might even be a litt le bit converging, but I’m not sure what sort of lensing eff ect the atmosphere might have. The divergence from parallel is so trivial that it’s really not worth discussing unless you have a few really good bott les of wine.
The important part to this questi on rests largely on what stage you are at in the design process, and what you want to use the results for. As this tutorial is about solar analysis, I’ll skip over arti fi cial light, acousti c, thermal etc. analysis, and just run through a hypotheti cal solar prob
As I said earlier, granularity matt ers, as do a couple of other points. To summarise for those keen students that have skipped ahead and missed the sti mulati ng part on how to do analysis:
Every polygon counts as one polygon, no matt er how big it is.1.
Increasing the resoluti on of the analysis increases the number 2. of calculati ons, and thus ti me dramati cally.
Therefore, many polygons × many calculati on = not getti ng 3. your analysis done on ti me.
The biggest source of trouble is cosmeti c detailing, those lovely door handles, and detailed oven knobs that look so good in the renderings.
As you can see in this wonderful gas tank (isn’t the internet a wonderful place) the mesh density increases in areas with more curvature.
This will totally kill Ecotect, so if there are a few of these stacked somewhere unseen in your model, then you are in for big trouble. Keep this in mind, we’ll come back to it in a moment.
Imagine for a moment that you are wearing a dark blue pin striped suit, and you are sitti ng in a luxurious offi ce with your feet on the table, a bott le of good scotch (or insert whatever kind of expensive booze you’d like here - but please - none of that commercial stuff , this is a
classy fantasy) in your desk draw, and the best looking secretary outside the door, guarding the gate to your creati ve sanctum. (Again, feel free to tailor the details of the secretary to your desires, remember that we are in your imaginati on, so you might as well put some eff ort in.)
Right, now we have created the seed of an idea, lets make it do some work. Walk over to the balcony and look over the rail. It’s a long way down, but don’t let your delusions of grandeur fool you into thinking you can fl y, hold on ti ght. Below you there are 60 stories of identi cal apartments, each one pumping money into Abaddon Development®©℠™’s accounts, and indirectly into your ‘speedboat in Monaco’ fund. You’ve just read about the government’s new tax break for environmentally conscious buildings, and you want a piece of that cake.
You do some quick sketches on the back of a cigarett e packet, it’s never had cigarett es in it - Philip Morris just sells them in bulk as sketch books now that nobody smokes, and work out the number of verti ces in the ecotect model that you’ll need
to build to prove to the government that they should give you a wad of cold hard ca$h.
It turns out that as Abaddon’s fl agship tower (this one) looms over the surrounding bungalows like a fi ve year old with a magnifying glass might loom over an ant, so at no point is the building ever over shadowed by its neighbours.
“If a fl at surface isn’t overshadowed, then every point on it will receive equal insolati on”
i.e. if you have a square tower in a suburb then the windows on each side will behave identi cally (if you ignore the ones at ground level that might be over shadowed by trees etc.)
So instead of needing a vertex at every window’s corner, you can just use one at each building corner to get a rough idea of each face’s insolati on level.
The stupid man from the council seems to think that this isn’t enough of an inducement to convince him to hand over the briefcase, so you whip out the pad of crisply pressed Marlboro and Virginia Slims packets and smile wryly at the nymph on the printed side of the cardboard page that you then draw a single apartment on.
Let me take a moment to explain the sheer genius of this move to the audience (in this case, the audience is you, the real you, not the super slick, imaginary you).
As each apartment is identi cal, and each subdivision of a parti cular face is identi cal, then you can safely say that if you (the real you, the slick you would never do this) ran an analysis on a detailed model of all the faÇades on the building, they would all be identi cal. So isolati ng just one will give you just as much
to thege)he .
Unless you look like me, you could stand to loose a few
pounds. Let’s face it; slightly chubby but cute in the face is
no way to go through life. Smoking can help with that
You smoke now? Good. Don’t quit or the weight will just pile
on and you’ll be helpless to stop it. Helpless. Take care of
yourself or you may find someone who does look like me taking care of your man.
VIRGINA SLIMSYou’ve come a long way, baby.
Just not as far as me.
SURGEON GENERAL’S WARNING:Cigarette Smoke Contains Carbon
Monoxide

informati on in a two hundredth of the ti me, leaving the slick you ti me for 18 holes, and the real you, ti me to go to the supermarket.
Now as you are super slick, you won’t do this yourself, but you’ll hand the nymph to a minion, and they will look at you in a puzzled way for a second and then turn it over, gaze in awe at the sketch, and start furiously modelling up an apartment on each of the four sides of the tower. You gently put a hand on top the minion’s hand, pausing their franti c mouse movements, and you say:
“Be sti ll just model one and then use the north off set from the project page to control the orientati on my child”
They aren’t really your child, but it reenforces the structure of power.
Now, walk over the drinks cabinet, grab the soda siphon and squirt it in your face. You aren’t that slick, and you’d bett er remember it. (If your face really is wet, then you might be that slick, in which case, I’m very sorry, please don’t have me killed)
So what this litt le story is supposed to illustrate is that you can get a lot of feedback from a very simple model, and together with the litt le burst of revision at the start, you are now equipped with the ability to say:
“Is there anything that we can take out of this model?”
Once you have this reducti vist mind set, then you are nearly all the way there to getti ng good analysis.
Site analysis - putti ng it all togetherthis stub is sti ll coming

Making solar fans for use Microstati onAt the early stages of a design when you are just pushing boxes around to test massing there is oft en a questi on about overshadowing. The classic way to fi x this is to do heaps of renders at diff erent ti mes of day. This is a real drag, as you can only look at a render from one angle, and takes a really long ti me to do each one.
One very simple soluti on to this is to make a surface that is the shape of the path of the sun over a given day. We can then use this as a cell in Microstati on. If the cell’s origin is placed at the point that we are concerned about overshadowing, then if our volume pokes through the surface, then it does overshadow, otherwise, we are in the clear.
It’s actually surprisingly easy to make these fans for your exact locati on.
There are only a limited number of weather fi les for a given country, but in this case the only thing we are interested in is the positi on on the globe, the weather isn’t remotely relevant.
On the project page (the top tab on the left hand side) there is a box ti tled Site Locati on. You can either
type in your lati tude and longitude if you already know them, or you can fi nd them on Google maps.
Go back to the 3D Editor, and in a second we’ll place a point to be the origin of the fans. So that we don’t need to do any post processing once the fans are made we’ll need to place it at the origin (0,0,0). To do this, click the point icon, and type 0[Tab]0[Tab]0[ enter] and then as if by magic a point will appear at the corner of the grid.
Lets go through that a litt le bit more slowly so that it makes some sense. Click the point icon, and you’ll see that the X secti on of the Cartesian coords box will become acti ve. Type 0 ,press [Tab], and the Y secti on will become acti ve, type 0 ,press [Tab], and the Z secti on will become acti ve, then type the fi nal zero, and press [ enter] to commit the command.
2700.0 0.0 0.0dX dY dZ
The Fan will be made for a specifi c
day, so unless you have an odd day set in your brief, it makes sense to do it for the summer and winter solsti ces, and one of the equinoxes.
You can fi nd these by clicking on the world icon and then just selecti ng which one you’d like to go to, and Ecotect will fi nd that date for you.
To make the solar fan make sure the point is selected (it’ll go bold)and go to go to Calculate → Shading Design Wizard… and pick Extrude Objects for Solar Envelope.
The next screen gives opti ons on how to extrude the point. You can extrude it at a single ti me point, as a fan (the one we want) or at a specifi c angle to deal with odd legislati on. (The UK right to light guidelines use an angled plane regardless of the locati on or orientati on - nutt ers!)
If you remembered to select the point then you’ll get a big ti ck as a reward for being a good analyst, but if you forgot, you won’t get the slipper, you can just click the Select Objects or Set Date/Time (press F2 to return) >>> butt on, and select the point.
Click OK, and a beauti ful fan will appear.
So, that’s one, we need to make two more, but fi rst lets do a bit of gardening so that these are useful when we get them into Microstati on.
Each fan ought to be on a diff erent level/layer/zone, so that we can switch them on and off individually. All we need to do to manage this is to make three zones.
Go to the Zone Management tab, and click on the litt le plus (+) in a box. This will create a new zone, call it WinterSolsti ce. Put a fan for the winter solsti ce on it by either selecti ng the zone and then making the fan, or by selecti ng a ready made fan, and then clicking the Move Objects to Zonee butt on. Do the same for Equinox and SummerSolsti ce.
Your model should look something like this.
To keep things ti dy, delete the initi al point by selecti ng it, and just pressing the [Delete] key.
To export it to somewhere useful, Go to the export manager tab on the right.
I oft en forget about this and try the usual place of File → Export, but this won’t be any use to you.
Click Autocad DXF and then Export Model Data.Pick somewhere useful to save the fans, and give them a
really useful fi le name, so something like Melbourne_FitzroyNorth_SolarFans.dxf, not fans6.dxf or fwafdsa.dxf so that they become a reusable resource.
You can then Reference or Xref them into your drawing, safe in the knowledge that you have a useful sketch tool at your disposal.
,
he this
ad enel
ved
hat .