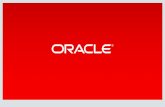Primavera ProSight 7.5 Install and Upgrade Guide
-
Upload
jortiz9789 -
Category
Documents
-
view
1.153 -
download
0
Transcript of Primavera ProSight 7.5 Install and Upgrade Guide

IInnssttaallllaattiioonn aanndd UUppggrraaddee GGuuiiddee ffoorr PPrriimmaavveerraa®® PPrrooSSiigghhtt®® 77..55

Primavera® ProSight® 7.5 Installation and Upgrade Guide
Types of installation This document describes the installation of Primavera® ProSight® 7.5. There are two types of installations, each with their own installation steps:
New Installation
A New Installation is an installation in which you are installing Primavera® ProSight® 7.5 on a server which does not and did not have any version of Primavera® ProSight® installed on it. For this type of installation, follow these steps: 1. Verify the prerequisites. See below. 2. Login to your server with administrative privileges.
3. Install Primavera® ProSight® 7.5. Refer to the instructions in Chapter 2.
4. Configure a database. In this step you will either create a new Primavera®
ProSight® 7.5 database, or connect to an existing ProSight® database (from ProSight® 4.0 SP2 and later versions). Refer to the instructions in Chapter 3.
5. Configure the SMTP Server Smart Host. Follow the instructions in Chapter 4. 6. Verify the installation, as per the instructions in Chapter 5.
Upgrade from ProSight® 5.0 and later
An Upgrade from ProSight® 5.0 and later is an installation in which you are installing Primavera® ProSight® 7.5 over an existing installation of any version of ProSight® 5.0 and later (including for example installing a Primavera® ProSight® 7.5 Service Pack). For this type of installation, follow these steps: 1. Verify the prerequisites. See below. 2. Login to your server with administrative privileges. 3. Install Primavera® ProSight® 7.5 without uninstalling the older version of
ProSight®. Refer to the instructions in Chapter 2. 4. The database will be automatically upgraded during the install. The instructions in
Chapter 3 can therefore be skipped. 5. Configure the SMTP Server Smart Host if necessary. Follow the instructions in
Chapter 4. 6. Verify the installation, as per the instructions in Chapter 5.
2

Primavera® ProSight® 7.5 Installation and Upgrade Guide
Note on Application Pools Note that the settings of the ProSightApplicationPool in IIS have changed in Primavera® ProSight® 7.0 compared to earlier versions of ProSight®. Any application pools that were created by cloning the ProSightApplicationPool should be deleted and created again by cloning the Primavera® ProSight® 7.5 ProSightApplicationPool. The install programs of Primavera® ProSight® Propose, Primavera® ProSight® Bridge for MS Project Server 2003/2007, Primavera® ProSight® Bridge for Primavera P6, and Primavera® ProSight® Optimize perform this step automatically.
3

Primavera® ProSight® 7.5 Installation and Upgrade Guide
Configurations Primavera® ProSight® 7.5 can be installed in varying configurations, depending on your requirements. Common configurations supported are: One machine, running Primavera® ProSight® 7.5 and the database server. An environment comprising two machines, one of which hosts Primavera® ProSight® 7.5,
the other hosting the database server. An environment comprising two machines, one of which hosts the Primavera® ProSight®
7.5 Front-End, the other hosting the database server and the Primavera® ProSight® 7.5 Back-End.
An environment comprised of three machines, one of which hosts the Primavera® ProSight®
7.5 Front-End, another hosting the Primavera® ProSight® 7.5 Back-End, and the third machine hosts the database server.
An environment comprised of more machines, one of which hosts the Primavera® ProSight®
7.5 Back-End, several machines hosting the Primavera® ProSight® 7.5 Front-End and participating in a Network Load Balancing (NLB) cluster, and one machine hosting the database server.
For all configurations, make sure you are in compliance with the prerequisites as listed below.
4

Primavera® ProSight® 7.5 Installation and Upgrade Guide
Prerequisites For detailed prerequisite information including version numbers, please refer to the Primavera® ProSight® 7.5 Platform Requirements in the Readme document. The Primavera® ProSight® 7.5 server must be configured with:
1. Microsoft Windows 2003 Server. This server must be set up as an application server. Use the “Configure Your Server Wizard” in Administrative Tools to accomplish this.
2. All Critical Updates for Windows 2003, delivered via Automatic Update or installed from
the Microsoft Windows Update site.
3. Microsoft Internet Information Services (IIS) 6.0, which is part of Windows 2003. To use Primavera® ProSight® 7.5 Collaboration features, you will also need to install the SMTP Service part of IIS.
4. Microsoft Transaction Server (MTS), which is part of Windows 2003.
5. Microsoft Distributed Transaction Coordinator (MSDTC), which is part of Windows 2003.
6. Client access software for your database server of choice, as follows:
a. If the database server resides on the same physical machine as the application
server: i. If the database server software is Microsoft SQL Server 2000 or 2005:
The necessary software is installed when you installed the database server. No further action is needed.
ii. If the database server is Oracle 10g Release 2: Install the Oracle 10g Release 2 versions of OraMTS and the Oracle Data Provider for .NET (ODP.NET).
b. If the database server resides on another physical machine: i. If the database server software is Microsoft SQL Server 2000 or 2005:
Install Microsoft SQL Server 2000 or 2005 Client Access software on the application server.
ii. If the database server is Oracle 10g Release 2: Install Oracle 10g Release 2 Client Access software on the application server. Also install the Oracle 10g Release 2 versions of OraMTS and the Oracle Data Provider for .NET (ODP.NET) on the application server. Note: do not install or use Oracle 9i or Oracle 10g Release 1 Client Access software on the application server.
7. The person running the Primavera® ProSight® 7.5 installer needs to have full administrative privileges on the server.
8. If Microsoft SharePoint Portal Server 2003 is to be installed on the application server, its
installation, including “Extending” any web sites, should be completed before installing Primavera® ProSight® 7.5. If SharePoint Portal Server 2003 is installed after Primavera® ProSight® 7.5 has already been installed, the instructions included in Microsoft Knowledge Base article 828810 (see http://support.microsoft.com/?id=828810) should be followed.
Please note that Primavera® ProSight® should not be installed into a web site managed by SharePoint.
5

Primavera® ProSight® 7.5 Installation and Upgrade Guide
9. After installing the above prerequisites, click Start, then Settings, then Control Panel,
then Add or Remove Programs, then click Add/Remove Windows Components, then select Application Server and click the Details… button. Verify that components are selected as shown in figure 1:
Figure 1
10. Select Internet Information Services (IIS), and then click the Details… button.
Verify that at least the following components are selected:
a. Common Files b. Internet Information Services Manager c. SMTP Service d. World Wide Web Service (gray)
11. Select World Wide Web Service, and then click the Details… button. Verify that at
least the World Wide Web Service is selected. 12. On all servers (including the database server), if Service Pack 1 or later of Microsoft
Windows 2003 Server is installed, click Start, then Programs, then Administrative Tools, then Component Services. In the tree on the left, click on the plus sign next to the Component Services node to open up the tree, then click on the Computers node, then click on the plus sign next to the Computers node to open it up, and then right-click the My Computer node underneath. Select Properties. In the resulting tabbed dialog box, click on the MSDTC tab. On this tab, click on the Security Configuration… button. You will see the dialog box shown in figure 2:
6

Primavera® ProSight® 7.5 Installation and Upgrade Guide
Figure 2
Verify that all settings are as shown above. In particular, pay attention to the checkbox next to Network DTC Access (which is checked), the checkboxes entitled Allow Inbound and Allow Outbound (which are checked), and the radio button which selects No Authentication Required. If you made any changes, click OK to accept them. A dialog box will inform you that MSDTC will be restarted. Click Yes, then click OK in the notification message box that states that MSDTC has been restarted, then click OK again to close the tabbed dialog box. Close Component Services.
Note that the Microsoft .NET Framework 2.0, ASP.NET 2.0, J# Redistributable, and ASP.NET AJAX Extensions are automatically installed during the installation of Primavera® ProSight® 7.5. Previous versions of the .NET Framework will remain installed and fully functional. Note that a Java Runtime Environment (J2RE) or Java Virtual Machine (JVM) should be present on client workstations in order to view Investor maps and graphs. Microsoft Windows 2003 Server does not include this component.
7

Primavera® ProSight® 7.5 Installation and Upgrade Guide
22.. PPrriimmaavveerraa®® PPrrooSSiigghhtt®® IInnssttaallllaattiioonn To install Primavera® ProSight® 7.5, follow these steps: 2.1
Insert the Primavera® ProSight® CD into the CD-ROM drive of the server. The following install screen will be displayed. If for some reason this screen does not appear, open Windows Explorer, highlight the drive-letter containing the Primavera® ProSight® CD, and double-click “startup.hta”. Click the link “Install Primavera® ProSight® 7.5”. You may also double-click “setup.exe” to start the install without displaying this first screen.
To start the install on 64-bit servers, double-click “setup64.exe” instead. 2.2
The Choose Setup Language dialog box is displayed. Select the desired language in which the installation screens will be displayed, and click OK. Note that this does not influence the language in which the User Interface of Primavera® ProSight® itself will be displayed.
2.3
The following screen will be displayed. Please wait. Note that it may take considerable time for the install to configure the Microsoft .NET Framework 2.0.
8

Primavera® ProSight® 7.5 Installation and Upgrade Guide
2.4
If this is not the first time you install Primavera® ProSight® 7.5 on this computer, you will see the Welcome screen depicted in step 2.6. If this is the first time you install Primavera® ProSight® 7.5 on this computer, the screen depicted here will be displayed. Click to continue.
2.5
The screen will indicate that the pre-requisite requirements listed are being installed. Please wait.
2.6
The Welcome screen is displayed.
Click to continue.
9

Primavera® ProSight® 7.5 Installation and Upgrade Guide
2.7
The License Agreement is displayed. Select “I accept the terms in the license agreement” to indicate that you have read and accepted the license agreement for Primavera® ProSight® 7.5.
Click to continue.
2.8
The Customer Information screen is displayed. The fields “User Name” and “Organization” are by default filled out with default values from the computer installation. You may accept these values or correct them.
Click to continue.
2.9
The Destination Folder screen is displayed. If you wish to change the folder into which Primavera® ProSight® 7.5 will be installed, click
. If the displayed folder is
acceptable, click to continue with step 2.11.
10

Primavera® ProSight® 7.5 Installation and Upgrade Guide
2.10
If you clicked on the previous screen, the Change Current Destination Folder screen is displayed. Browse to or type in another folder to install into, or create a new folder.
When done, click to return to the screen shown in step 2.9.
2.11
The Select Default User Interface Language screen is displayed. Select the desired Default User Interface Language. Note that each user can later individually change this default language selection.
Click to continue.
2.12
The Distributed Setup screen is displayed. To install all components of Primavera® ProSight® 7.5 on one server, make sure that ProSight® Back-End and ProSight® Front-End are selected to be installed (as shown here). For details on Distributed Setup, see Chapter 6.
Click to continue.
11

Primavera® ProSight® 7.5 Installation and Upgrade Guide
2.13
The Internet Information Server (IIS) Properties screen is displayed. Next to “Install in:”, select the Web Site you wish to install Primavera® ProSight® 7.5. The Web Site to install into must have been created in Internet Information Server Manager prior to the install of Primavera® ProSight® 7.5. If you wish the Web Site selected to be redirected to the virtual directory created by Primavera® ProSight® 7.5, select the checkbox next to “Redirect Web Site to Primavera® ProSight®”.
If you wish to use Secure Socket Layer (SSL) to secure communications between the browsers and the Primavera® ProSight® server, select one of the “https” options. You must already have a SSL certificate installed on your server.
Click to continue. 2.14
The Internet Information Server (IIS) Properties screen is displayed. If your users will be accessing the Primavera® ProSight® server with different URLs than displayed here by default (for example because your organization’s DNS defines a different name for the server, or because Primavera® ProSight® is hosted on a NLB cluster), correct the URLs accordingly.
Click to continue.
12

Primavera® ProSight® 7.5 Installation and Upgrade Guide
2.15
The Web Services Properties screen is displayed. If you wish to use the legacy SOAP RPC interface, select the checkbox next to “SOAP RPC interface”. If you wish to use the new Web Services interface, select the checkbox next to “Web Services interface”. You may also select both interfaces to enable them both, or leave the two checkboxes blank to disable both of the SOAP/Web Services interfaces.
Click to continue.
2.16
The Ready to Install screen is displayed. Click to continue.
13

Primavera® ProSight® 7.5 Installation and Upgrade Guide
2.17
The Installing Primavera® ProSight® screen is displayed. Please wait.
2.18
The InstallShield Wizard Completed screen is displayed. Read the text underneath the header to verify that Primavera® ProSight® was successfully installed. If a New Installation was performed, the screen will display text stating that you should now run the Primavera® ProSight® Console to create a new Primavera® ProSight® database or to connect to an existing database. If an Upgrade from ProSight® 5.0 or later was performed, the screen will display text stating that Primavera® ProSight® 7.5 is currently connected to a database which has been upgraded during this installation. Click to exit the wizard. When performing a New
14

Primavera® ProSight® 7.5 Installation and Upgrade Guide
Installation, continue with Chapter 3 to create or configure a database. When performing an Upgrade from ProSight® 5.0 or later, continue with Chapter 4.
15

Primavera® ProSight® 7.5 Installation and Upgrade Guide
33.. CCoonnffiigguurree aa ddaattaabbaassee To configure a database for use with Primavera® ProSight® 7.5, follow these steps: 3.1
If you just completed the install of Primavera® ProSight® 7.5, you will see the install screen displayed here. If for some reason this screen does not appear, open Windows Explorer, highlight the drive-letter containing the Primavera® ProSight® CD, and double-click “startup.hta”. Click the link “Configure a ProSight® Database”. Alternatively, run the Primavera® ProSight® Console from the Start menu.
3.2
The Primavera® ProSight® Console is displayed, with the Add Database window open. Select the checkbox next to “Make this database the current ProSight database”. In the combo box next to “Type:”, select the type of database server on which your ProSight database resides.
3.3
If you selected “SQL Server (versions 2000, 2005)” as the database server type, fill out the field next to “Name:” by typing the name of the database. This can be the name of a new database, or the name of an existing ProSight database. In the field next to “Server:”, type the name of the database
16

Primavera® ProSight® 7.5 Installation and Upgrade Guide
server. In the field next to “User:”, type a username of a database user with appropriate rights, and in the field next to “Password:”, type the password for this database user.
Click . 3.4
If you selected “Oracle (versions 10.2.0.2, 10.2.0.3)” as the database server type, fill out the field next to “Service:” by typing the name of the Oracle service. In the field next to “User:”, type the name of the Oracle schema that you are connecting to, or click to create a new Oracle schema using the ProSight® Oracle Configuration Utility. In the field next to “Password:”, type the Oracle password for this schema. For more information about the ProSight® Oracle Configuration Utility and configuring Primavera® ProSight® for operation with an Oracle database, please see the Primavera ProSight 7.5 Oracle 10i Configuration Supplement.
Click . 3.5
If you entered the name of a new database, the Creating a new database message is displayed to inform you that Primavera® ProSight® will be stopped and restarted.
Click .
17

Primavera® ProSight® 7.5 Installation and Upgrade Guide
3.6
If you entered the name of a new database, the Quarter Start Date screen is displayed. Select the appropriate start date for the first quarter in your organization. (Important! This information cannot be changed unless a new database is created with the Primavera® ProSight® Console. This setting cannot be changed on existing databases.)
Click . 3.7
If you entered the name of a new database, the Creating new database message is displayed. Please wait until the database is created and the Primavera® ProSight® Console main screen is displayed again.
3.8
If you entered the name of an existing ProSight database (from Primavera® ProSight® 5.0 or later versions), and this database has to be upgraded, the Old database message will be displayed to inform you that the database will be upgraded to version 7.5, and that Primavera® ProSight® will be stopped and restarted.
Click . The following message will be presented if the Database recovery model is not set to “Simple”. In this case, please contact your DBA and have him make the necessary change for the duration of the database
upgrade. Then click . The database will be upgraded.
18

Primavera® ProSight® 7.5 Installation and Upgrade Guide
Please wait until the database is upgraded and the Primavera® ProSight® Console main screen is displayed again.
3.9
If you entered the name of an existing ProSight® 7.5 database, the Changing databases message is displayed to inform you that Primavera® ProSight® will be stopped and restarted.
Click . Please wait until the database you entered is made the current ProSight database and the Primavera® ProSight® Console main screen is displayed again.
3.10
The Primavera® ProSight® Console main screen is displayed, with the database listed as the Current Database. Click to close the Primavera® ProSight® Console.
19

Primavera® ProSight® 7.5 Installation and Upgrade Guide
44.. CCoonnffiigguurree tthhee SSMMTTPP SSeerrvviiccee SSmmaarrtt HHoosstt To use the Send Mail capability in Primavera® ProSight® 7.5, the SMTP service must be configured properly. This requires that your SMTP mail server is specified as your "smart host", so that the IIS SMTP Service automatically routes any SMTP e-mail sent to your local server to your SMTP mail server for delivery. For more details, see the document “Primavera® ProSight® 7.5 Configuring SMTP”. 4.1
On the Taskbar, click Start, point to Settings, point to Control Panel, point to Administrative Tools, and then click Internet Information Services (IIS) Manager to open the IIS Manager.
4.2
Open the tree for your server. Right-click Default SMTP Virtual Server, and then click Properties.
20

Primavera® ProSight® 7.5 Installation and Upgrade Guide
4.3
Navigate to the Delivery tab, and then click Advanced.
4.4
Enter the name or IP Address of your SMTP mail server in the Smart Host* text box. (Contact your mail administrator if you do not know the name or IP Address of your SMTP mail server). Click to close the Advanced Delivery screen, and click again to close the SMTP Virtual Server Properties screen. Close IIS Manager.
4.5
Make sure that Simple Mail Transfer Protocol (SMTP) service is running. The SMTP service is part of the IIS Admin Service, so the IIS Admin Service must also be running.
*(Note: “Smart Host” allows you to route all outgoing messages for remote domains through a smart host instead of sending them directly to the domain. This allows you to route messages over a connection that may be more direct or less costly than other routes. The smart host is similar to the route domain option for remote domains. The difference is that once a smart host is designated, all outgoing messages are routed to that server. With a route domain, only messages for the remote domain are routed to a specific server.
21

Primavera® ProSight® 7.5 Installation and Upgrade Guide
If you set up a smart host, you can still designate a different route for a remote domain. The route domain setting overrides the smart host setting. Type a Fully Qualified Domain Name (FQDN) or an IP address to identify the smart host. If you use an IP address, enclose it in square brackets [ ] (for example: [123.123.123.123]) to increase system performance. Microsoft SMTP Service checks first for a name, then an IP address. The brackets identify the value as an IP address, so the DNS lookup is bypassed.)
22

Primavera® ProSight® 7.5 Installation and Upgrade Guide
55.. VVeerriiffyyiinngg tthhee iinnssttaallllaattiioonn To verify that Primavera® ProSight® 7.5 has been installed correctly, follow these steps: 5.1
On the Primavera® ProSight® 7.5 server, or on any client workstation with network access to that server, open up Microsoft Internet Explorer. Type the URL you entered in step 2.14 above, into the browser’s address bar, and hit Enter or click the little button in the browser’s address bar. The Primavera® ProSight® login screen will appear. Type a user name and password as appropriate for your Primavera® ProSight® installation, and hit
Enter or click the ProSight button. You should be logged into Primavera® ProSight®. If you perform this step on the Primavera® ProSight® 7.5 server, note that the Investor Map screen of Primavera® ProSight® 7.5 may not display maps, as Windows 2003 does not include any Java Runtime Environment or Java Virtual Machine which is required on the client in order to display Investor maps.
23

Primavera® ProSight® 7.5 Installation and Upgrade Guide
66.. DDiissttrriibbuutteedd SSeettuupp ooff PPrriimmaavveerraa®® PPrrooSSiigghhtt®® 77..55 Primavera® ProSight® 7.5 can be installed in a distributed setup, thereby spreading the load of the system over several physical servers. In a distributed installation, the Primavera® ProSight® Back-End is installed on one separate server, while the Primavera® ProSight® Front-End can be installed on one or more servers. When installing the Primavera® ProSight® Front-End on more than one server, it is necessary to install and configure a Microsoft Network Load Balancing (NLB) cluster on all servers hosting the Front-End. When installing the Primavera® ProSight® Front-End on only one server, installing and configuring a Microsoft NLB cluster is not necessary, but all other steps documented here should be followed unmodified. Note that all servers must comply with the general prerequisites as outlined in the beginning of this Guide. In addition, these are the prerequisites for the NLB cluster and the Front-End servers participating in it:
Fixed IP addresses on all servers participating in the NLB cluster One reserved fixed virtual IP address (i.e. not used by any physical server) Recommended: separate Network Interface Card (NIC) in each server participating in the
NLB cluster, to route the NLB cluster communications NLB clusters can be set up and configured in many different ways, depending on overall network infrastructure, hosts, protocols, etc. The following section provides a basic guide on how to configure a NLB cluster. For more information, please refer to Microsoft’s documentation. When installing the Primavera® ProSight® Front-End on only one server, skip to step 6.21. To install and configure the Network Load Balancing (NLB) cluster, follow these steps: 6.1
On a Windows 2003 Server which is not to become a member of the cluster, start the Network Load Balancing Manager by clicking Start, then Programs, then Administrative Tools, then Network Load Balancing Manager.
24

Primavera® ProSight® 7.5 Installation and Upgrade Guide
6.2
Right-click on the first node in the tree on the left called Network Load Balancing Clusters and select New Cluster.
6.3 6.4 6.5 6.6
In the IP address field, fill out the IP address of the cluster; this must be a virtual (i.e. reserved but unused) fixed IP address. Check that the automatically filled out Subnet mask field, is filled out correctly. In the Full internet name field, fill in the full name by which you will access the cluster of ProSight servers. The DNS system of the domain should be configured such that it will resolve this name to the virtual fixed IP address entered in step 6.3. Click Next.
25

Primavera® ProSight® 7.5 Installation and Upgrade Guide
6.7
Click Next.
6.8
Click Edit….
6.9 6.10
Change Affinity from Single to None. Note: when using SSL with Primavera® ProSight®, leave the Affinity setting at Single. Click OK.
26

Primavera® ProSight® 7.5 Installation and Upgrade Guide
6.11
Click Next.
6.12 6.13
In the Host field, type the name or the fixed IP address of one of the Windows 2003 Server machines that is to become a member of the NLB cluster, then click the Connect button. In the bottom half of the screen, select the interface that is to be used for NLB cluster communication. If the server has a Network Interface Card (NIC) dedicated to NLB cluster communication, select that interface.
27

Primavera® ProSight® 7.5 Installation and Upgrade Guide
6.14
Click Next.
6.15
Click Finish.
6.16
Network Load Balancing Manager will perform the requested operation and will show the status in the bottom part of its main screen.
28

Primavera® ProSight® 7.5 Installation and Upgrade Guide
6.17
When Network Load Balancing Manager successfully completes the configuration change, the bottom part of the screen will show that the operation succeeded.
6.18 6.19
To add another Windows 2003 Server to this NLB cluster, right-click the cluster name that was entered in step 6.5, and select Add Host to Cluster. Repeat steps 6.12 – 6.18 for each server to be added to the cluster.
6.20
When done adding hosts to the NLB cluster, close Network Load Balancing Manager.
To install the Primavera® ProSight® Front-End, follow these steps: 6.21
If an NLB cluster has been set up and configured, complete the below instructions on each of the Windows 2003 Server machines that have been made members of the NLB cluster. If installing the Primavera® ProSight® Front-End on only one server, complete the below instructions on that server.
29

Primavera® ProSight® 7.5 Installation and Upgrade Guide
Start the Primavera® ProSight® 7.5 setup by following the instructions of Chapter 2. Note that each of these Primavera® ProSight® installations must use the same license key. In step 2.12, de-select the ProSight® Back-End component. If installing on servers that are members of a NLB cluster, in step 2.14, change the server name in the proposed URLs to the cluster name entered in step 6.5. For example, if in step 6.5 the full Internet name of the cluster was entered as portfolios6.domain.com, the URLs in step 2.14 of the installation should look like http://portfolios6.domain.com/prosight.
To install the Primavera® ProSight® Back-End, follow these steps: 6.22
On a Windows 2003 Server machine which is not part of a NLB cluster, install the Primavera® ProSight® Back-End. Start the Primavera® ProSight® setup by following the instructions of Chapter 2. Note that this Primavera® ProSight® installation must use the same license key as the installation(s) of the Primavera® ProSight® Front-End. In step 2.12, de-select the ProSight® Front-End component.
If the Primavera® ProSight® database is hosted on Microsoft SQL Server, follow these steps to create the ASPState database for persisting session information: 6.23 6.24 6.25
On one of the servers on which the Primavera® ProSight® Front-End has been installed, run Microsoft SQL Server Query Analyzer. Login to the Microsoft SQL Server which is hosting the Primavera® ProSight® database, using the “sa” database login. From the menu, select File, then Open. Navigate to \WINDOWS\Microsoft.NET\Framework\v2.0.50727 on the local drive on which the Windows 2003 Server is installed.
30

Primavera® ProSight® 7.5 Installation and Upgrade Guide
6.26 6.27 6.28
Select the file installpersistsqlstate.sql and click Open. From the menu, select Query, then Execute. The ASPState database will be created. When finished, close Microsoft SQL Server Query Analyzer. Using Microsoft SQL Server Enterprise Manager, create a new SQL Server login called “ASPState”. Set the properties for this login as follows:
Use SQL Server authentication and specify a password
Set the default database to “ASPState” On the Database Access tab, allow access to the
“ASPState” database only, as user “ASPState”, and grant the “public” and “db_owner” roles.
If the Primavera® ProSight® database is hosted on an Oracle database server, follow these steps on the Primavera® ProSight® Back-End server to enable the Microsoft ASP.NET State Service for persisting session information: 6.29 6.30
By default, the ASP.NET State Service handles communications on port 42424. If desired, this can be changed by modifying the following registry value: HKEY_LOCAL_MACHINE\SYSTEM\CurrentControlSet\Services\aspnet_state\Parameters\Port Open up the Services screen, and start the ASP.NET State Service. Modify the settings for this service such that it will start automatically next time the server is restarted.
To share the session information amongst all Primavera® ProSight® application servers, follow these steps: 6.31 6.32
On all of the Windows 2003 Server machines (including the single Primavera® ProSight® Back-End server and any/all of the Primavera® ProSight® Front-End servers), use Notepad to open the file web.config which is located in the IisRoot folder off the Primavera® ProSight® install directory. By default, this file would be located at C:\Program Files\Primavera\ProSight\Portfolios\IisRoot. Locate the section which looks like the following: <sessionState mode="InProc" timeout="1440"/>
6.33
If the Primavera® ProSight® database is hosted on Microsoft SQL Server and an ASPState database was created as per the instructions in steps 6.23-6.28, modify this section such that it reads as follows:
31

Primavera® ProSight® 7.5 Installation and Upgrade Guide
<sessionState mode="SQLServer" sqlConnectionString= "data source=sqlserver;user id=ASPState;password= ASPStatePassword" timeout="1440" /> where instead of sqlserver the actual name of the SQL Server hosting the ASPState database is used, and instead of ASPStatePassword the actual password for this account as set in step 6.28 is used.
6.34 6.35
If the Primavera® ProSight® database is hosted on an Oracle database server and the ASP.NET State Service service was started as per the instructions in step 6.29-6.30, modify this section such that it reads as follows: <sessionState mode="StateServer" stateConnectionString="tcpip=prosightbackend:42424" timeout="1440" /> where instead of prosightbackend the actual name of the Primavera® ProSight® Back-End server is used, and if the default port was changed in step 6.29, the actual port number is used instead of 42424. Locate the <system.web> section, and within this section add the following new text: <machineKey validationKey="<NLB1>" decryptionKey="<NLB2>" validation="SHA1" decryption="AES" /> Instead of <NLB1>, write 128 hexadecimal characters, representing the 64-byte validation key used by the SHA1 hashing algorithm. Instead of <NLB2>, write 64 hexadecimal characters, representing the 32-bit decryption key used by the AES encryption algorithm. For further instructions, explanations and how to generate stronger keys, please see the following MSDN article: http://msdn.microsoft.com/en-us/library/ms998288.aspx#paght000007_webfarmdeploymentconsiderations
6.36
Save the web.config file and close Notepad.
32

Primavera® ProSight® 7.5 Installation and Upgrade Guide
Important note in case Primavera® ProSight® is not installed into the Default Web Site: Any web site other than the Default Web Site, is identified by a random number created by IIS when the web site is created (the Default Web Site is usually identified by the number 1). Because the number is random, it is different on each server. Within the ASPState database that contains the sessions, each session is identified by an identifier consisting of the full path to the application, for example: /lm/w3svc/1091467543/root/prosight. In this path, the number 1091467543 is the random number identifying the web site. Since the random numbers are different on each server, the servers do not identify each other’s sessions; each is simply writing its sessions to the ASPState database identified by its own random number. To fix this, it is necessary to ensure that the non-default web sites into which Primavera® ProSight® is installed, all use the same random number. Fortunately, this change can be made even after Primavera® ProSight® is installed. To look at the number representing the web site, open up regedit on each of the Microsoft Windows 2003 Server machines on which Primavera® ProSight® was installed. Look up the registry value HKEY_LOCAL_MACHINE\SOFTWARE\Primavera\ProSight\Portfolios\Server\UI\WebSite Note the value on one of the servers (we will call it the target value), and follow the below procedure to change the value of the non-default web site on all other Windows 2003 Server machines (those that are members of the NLB cluster as well as the single server hosting the Primavera® ProSight® Back-End):
1. To change the random number of a non-default web site, one must first enable Direct Metabase Edit on the server(s) on which the change has to be made.
a. Open up Internet Information Services (IIS) Manager. b. Right-click the computer name and select Properties. c. Place a checkmark next to Enable Direct Metabase Edit, and click OK.
2. Make a backup of the IIS Metabase XML file. The file is called Metabase.xml and is located in system32\inetsrv off the Windows directory.
3. Open up Metabase.xml in a text editor such as Notepad. 4. Use the Replace functionality to search for the non-default web site random
number found in the above registry location on this server and replace it with the target value noted above (the value of one of the other servers to which we want to change). Change all instances of the number. Then save the Metabase.xml file.
5. Replace the value at the above registry entry such that it refers to the same target value.
6. Restart Primavera® ProSight®. 7. Disable Direct Metabase Edit:
a. Open up Internet Information Services (IIS) Manager. b. Right-click the computer name and select Properties. c. Clear the checkmark next to Enable Direct Metabase Edit, and click
OK. 8. Repeat the above procedure on all other servers on which the random number
needs to be changed.
33

Primavera® ProSight® 7.5 Installation and Upgrade Guide
34
Important note in case SSL is used in the load balancing environment: The certificates used on all ProSight® Front-End server(s) as well as on the single ProSight® Back-End Server must be in sync. To achieve this, please follow these steps: 1. Install a certificate on one server as detailed in the document “Primavera ProSight
7.5 Enabling SSL”. 2. Use IIS Manager on this server to export the certificate into a pfx file. 3. Use IIS Manager on all other servers to import the pfx file as a certificate.
To connect Primavera® ProSight® to its database and complete the installation, follow these steps: 6.37
When done installing Primavera® ProSight®, follow the steps in Chapter 3 to connect each of the servers (ProSight® Front-End server(s) as well as the single ProSight® Back-End Server) to the same Primavera® ProSight® database. First connect all ProSight® Front-End servers, then connect the ProSight® Back-End server. Note that in order to change databases, the Primavera® ProSight® Console must be run and configured accordingly on all of the servers separately. Also note, that if a new Primavera® ProSight® database is created, the actual database creation will be performed from the (first) ProSight® Front-End server on which the Console is run, while all other servers will then need to be connected to this newly created database using the Console.
6.38 To configure SMTP, follow the steps in Chapter 4 on each of the servers. 6.39
To verify the installation, follow the steps in Chapter 5. As the URL, enter the Primavera® ProSight® URL with the server name being the full Internet name of the NLB cluster, as entered in step 6.5. This ensures connecting to the cluster (which will forward the request to the server least busy at this particular moment) instead of to a particular server in the cluster. Note that if the DNS system of the domain was not configured to resolve the NLB cluster name, you must use the IP address of the cluster as entered in step 6.3 instead.