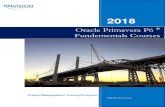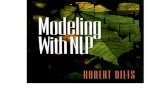Primavera Portfolio Management 9.0 Data Mapping and Data Flow for P6 Bridge
-
Upload
sathish-raj -
Category
Documents
-
view
220 -
download
0
Transcript of Primavera Portfolio Management 9.0 Data Mapping and Data Flow for P6 Bridge
-
PPrriimmaavveerraa PPoorrttffoolliioo MMaannaaggeemmeenntt 99..00 DDaattaa MMaappppiinngg aanndd DDaattaa FFllooww
ffoorr tthhee BBrriiddggee ffoorr PPrriimmaavveerraa PP66
-
Copyright 1999-2011, Oracle and/or its affiliates. The Programs (which include both the software and documentation) contain proprietary information; they are provided under a license agreement containing restrictions on use and disclosure and are also protected by copyright, patent, and other intellectual and industrial property laws. Reverse engineering, disassembly, or decompilation of the Programs, except to the extent required to obtain interoperability with other independently created software or as specified by law, is prohibited. The information contained in this document is subject to change without notice. If you find any problems in the documentation, please report them to us in writing. This document is not warranted to be error-free. Except as may be expressly permitted in your license agreement for these Programs, no part of these Programs may be reproduced or transmitted in any form or by any means, electronic or mechanical, for any purpose. If the Programs are delivered to the United States Government or anyone licensing or using the Programs on behalf of the United States Government, the following notice is applicable: U.S. GOVERNMENT RIGHTS Programs, software, databases, and related documentation and technical data delivered to U.S. Government customers are "commercial computer software" or "commercial technical data" pursuant to the applicable Federal Acquisition Regulation and agency-specific supplemental regulations. As such, use, duplication, disclosure, modification, and adaptation of the Programs, including documentation and technical data, shall be subject to the licensing restrictions set forth in the applicable Oracle license agreement, and, to the extent applicable, the additional rights set forth in FAR 52.227-19, Commercial Computer Software--Restricted Rights (June 1987). Oracle USA, Inc., 500 Oracle Parkway, Redwood City, CA 94065. The Programs are not intended for use in any nuclear, aviation, mass transit, medical, or other inherently dangerous applications. It shall be the licensee's responsibility to take all appropriate fail-safe, backup, redundancy and other measures to ensure the safe use of such applications if the Programs are used for such purposes, and we disclaim liability for any damages caused by such use of the Programs. Oracle is a registered trademark of Oracle Corporation and/or its affiliates. Other names may be trademarks of their respective owners. The Programs may provide links to Web sites and access to content, products, and services from third parties. Oracle is not responsible for the availability of, or any content provided on, third-party Web sites. You bear all risks associated with the use of such content. If you choose to purchase any products or services from a third party, the relationship is directly between you and the third party. Oracle is not responsible for: (a) the quality of third-party products or services; or (b) fulfilling any of the terms of the agreement with the third party, including delivery of products or services and warranty obligations related to purchased products or services. Oracle is not responsible for any loss or damage of any sort that you may incur from dealing with any third party.
-
Data Mapping and Data Flow in the Primavera Portfolio Management Bridge for P6
Overview ............................................................................................................................................................................................................. 2 Publishing Items .............................................................................................................................................................................................. 2 The Basic Elements of a Published Project ..................................................................................................................................... 2 Default Bridge Settings when Publishing Primavera Portfolio Management Items .................................................... 5 Publishing Portfolios .............................................................................................................................................................................. 12 Publishing a New Item in Primavera Portfolio Management ............................................................................................... 13 Viewing a Published Item in Primavera P6 ....................................................................................................................................... 15 Viewing Published Information in P6 Web Access (My Primavera) ............................................................................... 15 Updating Data from Primavera P6 ........................................................................................................................................................ 19 Setting Sub-Items Mode Updating Defaults ................................................................................................................................. 19 Setting Phases Mode Updating Defaults ........................................................................................................................................ 21 Mapping Primavera Portfolio Management Categories and P6 Fields and Codes ........................................................... 25 Unidirectional Data Sharing Principle ............................................................................................................................................ 25 Types of P6 Fields which can be Mapped to Primavera Portfolio Management Categories .................................. 26 Mapping the Publish Fields the Publish Step ........................................................................................................................... 27 Mapping the Update Fields the Update Step ............................................................................................................................ 29 Appendix 1: Elements and Data Transferred in the Primavera Portfolio Management Sub-Items Bridge for Primavera P6 ............................................................................................................................................................................................................... 34 Appendix 2: Elements and Data Transferred in the Primavera Portfolio Management Phases Bridge for Primavera P6 ............................................................................................................................................................................................................... 35
-
Overview The Primavera Portfolio Management Project Management Bridge to Primavera P6 enables a seamless, bi-directional transfer of project information between Primavera Portfolio Management and P6. By mapping Primavera Portfolio Management items to P6 projects, the project and item data will always remain in sync.
The PM Bridge for P6 can operate in two different mapping modes: Sub-Items or Phases. Although both modes map P6 projects to Primavera Portfolio Management items, they differ in terms of the 2nd level WBS mappings. In the Sub-Items mode 2nd level WBSs are mapped to the items sub-items, while in the Phases mode these WBSs are mapped to the items phases.
The process of transferring item data from Primavera Portfolio Management to P6 is called Publishing while the process of transferring project data from P6 to Primavera Portfolio Management is called Updating.
When an item is published for the first time, the PM Bridge creates a new project in P6 and maps it to the item. In the most basic configuration, the system creates tasks in the new project plan based either on the items sub-items or life cycle phases, depending on whether the bridge is operating in the Sub-Items or Phases mapping mode. In methodology-based configurations the new Primavera Portfolio Management item-generated project can be created on the basis of a P6 methodology. In the Phases mode, the system may be configured to publish from Primavera Portfolio Management and update from P6 Primavera Portfolio Management item, phase and deliverable schedule information. In addition, Primavera Portfolio Management categories can be mapped to P6 fields and codes in either mapping mode, thereby supporting the transfer of category information between the two systems.
Publishing and updating can be initiated by users for specific items or for a batch of items that are collected in a portfolio. They can also be initiated automatically by the system according to a schedule. This is done by using the Sync operation set by the administrator.
Publishing Items When an item is published for the first time, the system creates a new project in P6 with the same name as the item. The item and project are now linked, or mapped, and can share information. This shared information typically becomes the basis for a more detailed project plan.
The Basic Elements of a Published Project A published projects actual content depends on whether this project is based on the content of the original Primavera Portfolio Management item or on a P6 methodology that reflects standard project-related processes in the organization.
Primavera Portfolio Management Item - If based on a Primavera Portfolio Management item, depending on the mapping mode, it can be based on either the items sub-items or its life cycle phases, as follows:
-
Sub-Items - the project plan becomes populated with WBS elements which are created corresponding to the published items sub-items for the sub-item type selected1
In all publish operations, data will be published from Primavera Portfolio Management categories mapped as publishing to their corresponding project fields or codes for the mapped Item, and to WBS fields for 2nd level WBS elements matching Primavera Portfolio Management sub-items. Note that if no Primavera Portfolio Management categories are mapped to P6 fields, no data is published (not even start and end dates).
. Each newly created WBS is named after the corresponding sub-item in Primavera Portfolio Management. Existing WBSs are matched by name to published sub-items from Primavera Portfolio Management. Once WBSs are matched to sub-items, they have become permanently mapped to each other for future updates. The renaming of either one will not break the mapping.
Phases - the project plan becomes populated with WBS elements and milestone activities based on the items Life Cycle information in Primavera Portfolio Management2
P6 Methodology - If based on a P6 methodology, the system creates a project plan populated with the WBS elements and activities with their fields and codes as prewritten in the methodology. In addition depending on the mapping mode, the system will know how to match up WBS elements with their identically-named Primavera Portfolio Management entities
. Specifically, under the Project level WBS element, several Active WBS elements are created, corresponding to and named after, the mapped items phases. These WBS elements will be mapped to the corresponding phases for future updates. They also include the original planned dates of each phase, as recorded in Primavera Portfolio Management.
3
Sub-Items Mapping Mode - If there are WBS elements in the selected P6 methodology whose names are identical to those of the sub-items of the published Primavera Portfolio Management item, the bridge will map these WBS elements to the corresponding sub-items thus enabling the sharing of sub-item information.
, as follows:
Phases Mapping Mode - If there are WBS elements in the selected P6 methodology whose names are identical to those of the phases in the Primavera Portfolio Management items life cycle, the bridge will map these WBS elements to their corresponding phases, thus enabling the sharing of phase and deliverable schedule information.
This methodology, which determines how new projects are created, can be selected in one of two ways:
1 If the item has no sub-items for the sub-item type selected, then the item will be published as a project without any additional elements.
2 If a life cycle was not assigned to the item, then it will be published as a project without any other content. 3 This can be done either by defining the WBS elements in the methodology according to the sub-item names or
phase names in Primavera Portfolio Management, or by naming new Primavera Portfolio Management sub-items or phases according to the WBS elements in the P6 methodology.
-
1. Manually, by the end-user In this case, the administrator provides the user with a Form or a Scorecard in Primavera Portfolio Management containing a field that allows the user to select the name of the P6 methodology that user wants to use, as shown below:
2. Automatically, by the system When no P6 Methodology has been manually selected4
Sub-Items Mapping Mode For this mode, the default methodology is the one defined for the server, on the Sub-Items Mode Defaults step in the Bridge Server Settings wizard, as shown below:
, the system will automatically select a default methodology. This selection is dependent on the mapping mode in use, as follows:
4 If a user has manually selected a methodology, this selection will override the systems automatic selection.
-
Phases Mapping Mode In this mode, the system will select the P6 methodology whose name is identical to that of the life cycle of the published Primavera Portfolio Management item. (This requires the administrator to pre-set the life cycle names in Primavera Portfolio Management to match the names of the P6 methodologies.).
If no methodology was selected either manually or automatically, the WBS structure of the published item will be either empty if in the Sub-Items mode or will reflect the items phases if in the Phases mode.
Default Bridge Settings when Publishing Primavera Portfolio Management Items The Defaults step of the Bridge Server Settings wizard supports setting the Mapping Mode of the bridge and the addition of item reference information to the newly created project plan5.
Setting the Mapping Mode of an Item An item is published according to one of two mapping modes; Sub-Items or Phases.
5 This step also includes the P6 project field to be hyperlinked to Primavera Portfolio Management field which will contain the URL to the Primavera Portfolio Management item which is linked to the P6 project, and the Default EPS node for new projects field for determining the EPS location of new projects.
-
1. This mapping mode can be set per item via the Mapping Mode category located in the Project Management Bridge Administration scorecard/workbook, or on the Sub-Items Configuration tab of the Project Management Bridge Administration & Configuration form.
2. If this category has not been assigned a value, then the corresponding Mapping Mode server default found on the Defaults step of the Bridge Server Settings wizard will determine the mapping mode for each item published to that server.
3. If the Mapping Mode server default has been set to Either Phases or Item (User Selectable)and the Mapping Mode category has been left blank, then when publishing the item for the first time, the user will be prompted to select a Mapping Mode.
-
Item Start Date and End Date References The bridge can be configured to include the Primavera Portfolio Management item Start and End dates. Under the Project level WBS element, two milestone activities will be created: Start Date reference from Primavera Portfolio Management and End Date reference from Primavera Portfolio Management. These will reflect the start and end dates of the mapped item and will show up on the Gantt chart. They can also be configured to be updated in future publish operations.
The bridge can be configured to include these Start and End date references regardless of whether the Sub-items or Phases mapping mode is being used to publish the item.
In addition to the item start and end date references, each of the two mapping modes has its own unique Publishing defaults.
-
Setting Sub-Items Mode Publishing Defaults
Sub-Item Type
Any publishing (or updating) of items in the Sub-Items Mode will affect only those sub-items of the type defined in the Sub-Item Type category found on the Sub-Items Configuration tab of the Project
-
Management Bridge Administration & Configuration form. If this category has not been assigned a value, then the corresponding Sub-items type server default found on the Sub-Items Mode Defaults step of the Bridge Server Settings wizard will determine which sub-item type will be published.
Publishing Parameters
When a Primavera Portfolio Management item is published as a P6 project in the Sub-Items mapping mode, the resulting WBS structure and subsequent data modification of the WBS elements can be controlled by the 3 Publish categories found on the Sub-Items Configuration tab of the Project Management Bridge Administration & Configuration form.
If these categories have not been assigned values, the 3 corresponding Publish server defaults found on the Sub-Items Mode Defaults step of the Bridge Server Settings wizard will control the WBS structure and data modification.
These 3 independent, binary categories (or server defaults), control the following publishing behaviors:
1. Create a new WBS element for each new sub-item If Yes (or checked), for each new sub-item in Primavera Portfolio Management a new WBS element matching this sub-item will be created in P6. Any data contained in this sub-item will also be published to the corresponding fields in the matching WBS element.
2. Remove any WBS element which lacks a corresponding sub-item If Yes (or checked), WBS elements who no longer have matching Primavera Portfolio Management sub-items will be deleted together with all of their data.
3. Publish data fields of existing projects and WBS elements If Yes (or checked), any existing data for Projects or WBS elements already mapped to Primavera Portfolio Management items and/or their sub-items will be overridden by the current item and/or sub-item data.
Master of the Sub-Item Name
-
When a WBS element becomes mapped to a sub-item, each receives the same internal ID. This makes this mapping permanent such that the subsequent renaming of the sub-item in Primavera Portfolio Management or its corresponding WBS element in P6 will not break this mapping.
The Sub-item name defined by default found on the Sub-Items Mode Defaults step of the Bridge Server Settings wizard defines, per server, whether the names of the sub-items and their corresponding WBSs are controlled by Primavera Portfolio Management or by P6. When Primavera Portfolio Management controls the naming, if a sub-item already mapped to a WBS element is renamed, the name of the corresponding WBS element will also change accordingly when this sub-item is re-published. This feature preserves the identity of the names of the sub-items and their corresponding WBSs even when changed in one of the applications.
Setting Phases Mode Publishing Defaults
-
Phase Start Date and End Date References
The bridge can be configured so that the original Primavera Portfolio Management phase schedule dates can be published.
Under the Project level WBS element, a Phases reference WBS element named Primavera Portfolio Management Phases is created. Under this WBS element, additional WBS elements named after the respective phases of the item with the addition of the word Reference, are created. These reference WBS elements will not be updated in future publish operations.
Each of these WBS elements corresponding to Phases includes two milestone activities: Plan Start Date Reference and Plan End Date Reference which represent the initial start and end dates of the published phase.
Deliverables
Another setting supports the publishing of Primavera Portfolio Management deliverables. For each deliverable in the items phases, a finish milestone activity is created and assigned to the WBS element representing that phase.
-
The aforementioned item and life cycle information which appear in Primavera Portfolio Management as shown below,
will appear in Primavera P6, as shown below:
Project Name - The new project Accounts (ERP) has the same name as the published item. Deliverable Milestones - A finish milestone activity is created on the Gantt chart for each deliverable
published from Primavera Portfolio Management, such as the milestone displayed for concept analysis.
-
Date References These milestones refer to the initial Start and End dates of the item.
Phases These WBS elements (WBS: Concept, WBS: Delivery and WBS: Plan) have the same names as the Primavera Portfolio Management items life cycle phases (Concept, Delivery and Plan). WBS elements with the same name as phases of the item in Primavera Portfolio Management are automatically mapped to these phases. These WBS elements mark the Forecast Start and End dates of each phase, as recorded in Primavera Portfolio Management.
Phase References This refers to the WBS: Primavera Portfolio Management Phases element. This is used to reference the original schedule for the Phases, as published during the initial publishing of the item. This WBS element contains additional WBS elements per phase. Each of these latter WBS elements contains Phase Start and End Date reference milestones, which mark the original planned dates of the phases, as recorded in Primavera Portfolio Management. They do not change during subsequent publishing.
Publishing Portfolios When publishing a portfolio of items, no project is created or updated on the basis of this portfolio. Projects are created and updated only on the basis of published items. Nevertheless, the publishing of a portfolio of items6
1 If none of the items has been previously published, the user can specify a single Project Management system server as the destination for the items
can serve as a short-hand method for publishing many items simultaneously. There are several scenarios:
2 If all items have been previously published, all projects will be updated with any new information 3 If only some items have been previously published, the user can specify a single Project
Management system server as the destination for the items that were not yet published. All previously published items will be updated with any new information.
Note: If a portfolio contains items that were not yet published which should be mapped to different servers, the user should publish them individually, and not publish the entire portfolio. As an efficiency measure, the administrator should create query-based portfolios to collect items with different destinations and then publish each portfolio to a different Project Management system server.
The following sections describe how to publish Primavera Portfolio Management information to Primavera P6.
Publishing a New Item in Primavera Portfolio Management
To publish a new item:
1 Open an item while in a Workbook or a Form, or open a portfolio of items while in Scorecard or Investor.
6 Portfolios of portfolios cannot be published.
-
2 From the Tools menu, select Publish to PM.
A confirmation dialog box appears.
3 Confirm that you want to publish the specified item or portfolio by clicking Continue. The following dialog box appears:
Note: The Publish process has no undo feature. Once published, only a Project
Management system administrator can remove a project by deleting it from the server. Note: At this point, the system may ask the user to input additional information necessary
for the publishing of this item, as shown below:
-
1. Project Management Server - When multiple Project Management system servers are
mapped to Primavera Portfolio Management, the user must define the server to which the item should be initially published.
2. Mapping mode - In addition, if the default Mapping Mode in which this item is supposed to be published has not been set (see Setting the Mapping Mode of an Item), the user must select the mode.
The destination server and mapping mode are remembered for any subsequent publishing of these items.
4 Click Create and Publish. A progress indicator appears.
If the publishing process is completed successfully, the following dialog box appears.
Click OK.
5 If the publishing process experiences any errors, an error message appears. Follow the messages instructions, or see your system administrator.
Note: Subsequent publishing of item information can be done periodically through a system-wide synchronization process, referred to in PM Bridge as Sync. See your user guide for more information.
Note: An item that has the same name as an existing P6 Project must be mapped before publishing. See Chapter 4 of the Project Management Bridge help, Importing Projects, the section dealing with Importing by Mapping to Existing Items.
Viewing a Published Item in Primavera P6 There are three ways of viewing projects in P6:
-
Connecting to P6 Web Access with a web browser (referred to as My Primavera).
Opening the project in a P6 desktop client.
Accessing information through web portlets in Forms.
Note: Web portlets are a feature your system administrator can build into a Primavera Portfolio Management Form, giving you a view of your project plan on Primavera P6. For more information, see Chapter 7 in the Project Management Bridge help, Viewing Information from the Project Management System.
Viewing Published Information in P6 Web Access (My Primavera) P6 Web Access allows you to open the web page link of the project which is linked to the item you are looking at in Primavera Portfolio Management, on P6.
To view the project in My Primavera:
1 Open a browser window and connect to your companys P6 Web Access. If you do not work with Windows Authentication, the Login window appears.
-
2 Log in using the username and password that was provided by your administrator and click Go. The Home window appears.
3 Click Projects from the menu bar to verify that the project has been published. The Projects window
appears.
4 Scroll down the list of projects until you find the project that you published.
-
5 Click on the project name. The project opens.
Note: The actual display can vary according to the default view.
Location of the published item When an item is published for the 1st time, its EPS location will be determined according to the following:
The EPS location selected in the EPS Parent Node category for the item about to be published. This is a value list category on the P6 Configuration tab of the Project Management Bridge Administration & Configuration form which contains all possible EPS Nodes.
If this category is not populated or such EPS Node does not exist, then the EPS location will be an
EPS Node with the same name as the items home portfolio.
-
If there is no EPS Node with the same name as the items home portfolio, the item will be placed in the servers default EPS which is selected on the Defaults step of the Bridge Server Settings wizard,
Updating Data from Primavera P6 The Update feature transfers information from P6 to Primavera Portfolio Management. This enables the portfolio manager to monitor the progress of projects in Primavera P6 from within Primavera Portfolio Management. The update functions differently for each of the two mapping modes.
Setting Sub-Items Mode Updating Defaults When updating from P6, information can be transferred to Primavera Portfolio Management from the following types of fields:
Project fields
Project codes
Project spreadsheets
WBS fields
In each update operation, Primavera Portfolio Management category values of mapped items and sub-items are updated with P6 field and code values and WBS values from the mapped project and WBS elements beneath.
Note: If no Primavera Portfolio Management categories are mapped to P6 fields, no sub-item data is updated in Primavera Portfolio Management, not even their Start and End dates.
-
Updating Parameters When updating items and sub-items that have been published in the Sub-items mapping mode, the actual content of the sub-items list and their data modification can be controlled by the 3 Update categories found on the Sub-Items Configuration tab of the Project Management Bridge Administration & Configuration form.
If these categories have not been assigned values, the 3 corresponding Update server defaults found on the Sub-Items Mode Defaults step of the Bridge Server Settings wizard will control the WBS structure and data modification.
-
These 3 independent, binary categories (or server defaults) control the following updating operations:
1. Create a sub-item for each new WBS element - If Yes (or checked), for each new WBS element in P6, a new sub-item matching this WBS will be created in Primavera Portfolio Management. Any data contained in this WBS element will also be updated to the corresponding fields in the matching sub-item.
2. Remove a sub-item on removal of its corresponding WBS element - If Yes (or checked), sub-items who no longer have matching WBS elements will be deleted, together with all of their data.
3. Update categories of existing items and sub-items - If Yes (or checked), any existing data for Primavera Portfolio Management items and/or their sub-items already mapped to Projects or WBS elements will be overridden by the current Project and/or WBS element data.
Master of the Sub-Item Name
When a WBS element becomes mapped to a sub-item, each receives the same internal ID. This makes this mapping permanent such that the subsequent renaming of the sub-item in Primavera Portfolio Management or its corresponding WBS element in P6 will not break this mapping.
The Sub-item name defined by default found on the Sub-Items Mode Defaults step of the Bridge Server Settings wizard defines, per server, whether the names of the sub-items and their corresponding WBSs
-
name are controlled by Primavera Portfolio Management or by P6. When P6 controls the naming, if a WBS element already mapped to a sub-item is renamed, the sub-items name will change to that of the corresponding WBS element when this sub-item is updated. This feature preserves the identity of the names of the sub-items and their corresponding WBS elements even when changed in one of the applications.
Setting Phases Mode Updating Defaults When updating in the Phases mapping mode, new item, phase and deliverable schedule information may be updated in Primavera Portfolio Management from P6 project and WBS fields.
When you run an update, scheduling information such as item Start and End dates, Phase Start and End dates and % Completion, and Deliverable Due dates and Completed status may receive updated information, depending upon how your system is configured. (In addition Primavera Portfolio Management categories that have been mapped to be updated from P6 project fields or codes or WBS fields will also be updated - see Mapping Primavera Portfolio Management Categories and P6 Fields and Codes.)
You can access the Update command from the Investor, Scorecard, Workbook, Forms and Dashboard modules. You can update a single project, or an entire portfolio of projects. Since the update feature works in tandem with the publish process, you can update only from a project in Primavera P6 that has previously been mapped to a Primavera Portfolio Management item.
Note: The categories to be updated are selected in advance by your system administrator. For information about which categories are updated, speak to your system administrator.
-
Updating Phase and Deliverable Information When updating from Primavera P6, defaults may be set so that new phase information and deliverable schedule information may be updated in Primavera Portfolio Management.
Phase Information Date-associated activity information is updated from 2nd level WBS elements that are mapped to Primavera Portfolio Management Start and End dates. The update process searches for item phases that match the projects 2nd level WBS names. If your administrator has elected to update phase information to Primavera Portfolio Management, the update process copies new WBS information to Primavera Portfolio Management when it finds an exact phase name match. The following table shows the phase fields that are updated.
-
Primavera P6 WBS Field Primavera Portfolio Management Phase Field
BL1 Start date Planned Start date
BL1 Finish date Planned End date
Start date Forecast Start date
Finish date Forecast End date
Actual Start date Actual Start date
Actual Finish date Actual End date
Performance % Complete % Complete
Deliverables Information When Primavera Portfolio Management Deliverables are mapped to Primavera P67, the bridge can be set such that changes in the Start and Finish dates or Activity % Complete of the corresponding milestone activity in P6 will be reflected respectively in the deliverable Due Date and Completed8 fields in Primavera Portfolio Management during the next manual Update or Sync operation. The following table shows the deliverable fields that are updated.
Primavera P6 Milestone Field Primavera Portfolio Management Deliverable Field
Start & Finish dates Due Date
Activity % Complete Completed
The following sections describe how to update Primavera Portfolio Management information from Primavera P6.
7 Either because the initial publishing of the item was based on the Primavera Portfolio Management items phase and deliverable content, or if published based on a Primavera P6 methodology, where the methodology contains a WBS element with a milestone activity which are named identically as one of the Primavera Portfolio Management items phases and its deliverable, respectively.
8 If the Deliverable milestone % Complete in Project is 100% then the Deliverable Completed () checkbox in Primavera Portfolio Management is checked. If % Complete is less than 100%, the checkbox is not checked.
-
To update from Primavera P6:
1 Navigate to the item or portfolio of items you want to update. You may wish to note the phase and other updateable information.
2 From the Tools menu, select Update from PM.
3 A confirmation dialog box appears.
-
4 Click Continue. A progress indicator appears.
5 After the update process is finished, one of two types of messages appear:
Update Succeeded! - All information was updated successfully.
Update failed (or some of the information failed to update) - In this case, follow the instructions in the message.
Note: You will receive an error message if some of the selected items are not mapped to a project.
6 Click OK to close the dialog box. The project is now updated.
Mapping Primavera Portfolio Management Categories and P6 Fields and Codes The Primavera Portfolio Management Bridge for Primavera P6 can synchronize Primavera Portfolio Management categories with P6 project fields, project codes, WBS fields and spreadsheet data, thereby supporting the transfer of category information between the two systems.9
Administrators first need to define which categories participate in publish and which in update. Each of these categories must be mapped to a field or project code in P6.
Categories that are set to publish can be mapped to either P6 project fields or project codes of a matching data type. (In the Sub-Items Mapping Mode, WBS fields are also available.) During the publishing process, the mapped P6 field or code will be updated with new information from Primavera Portfolio Management. If no project is currently mapped to a published item, the system creates a new project in P6.
Categories that are set to update can be mapped to either P6 project fields, project codes or spreadsheet fields of matching data types. (In the Sub-Items Mapping Mode, WBS fields are also available.) During the update, the category will be updated with new information coming from the field to which it is mapped in P6.
9 Although in the Phases Mapping Mode, Primavera Portfolio Management phase and deliverable schedule and completion data can be transferred to P6 without mapping Primavera Portfolio Management categories to P6 fields and project codes, in the Sub-Items Mapping Mode, no data will be transferred without mapping categories to P6 fields.
-
Unidirectional Data Sharing Principle
For each field or category, data is shared in only one direction. A Primavera Portfolio Management category that is used to publish information to P6 cannot be updated with information from P6. A Primavera Portfolio Management category that gets updated by information from P6 cannot be set to publish information to P6. Similarly, P6 fields that update their data to Primavera Portfolio Management categories cannot receive data from Primavera Portfolio Management, and P6 fields that receive data from Primavera Portfolio Management cannot be set to update categories.
Note: Though it is technically possible to enter information manually into a category that gets updated from P6, this information is overwritten the next time P6 updates Primavera Portfolio Management.
Note: If in certain projects you want the information in a specific category to be derived from P6, while in other projects you want information to be entered directly into Primavera Portfolio Management, use a master category technique. For example: If you want some projects to display a planned start date as it is entered by the project manager in P6, and in other projects you want this date to be entered directly into Primavera Portfolio Management, do the following:
Create a category called P6 Planned Start Date to receive the planned start date from P6.
Create another category called Primavera Portfolio Management Planned Start Date to receive the start date, as entered in Primavera Portfolio Management.
Create a category called Master Source that allows a user to select P6 or Primavera Portfolio Management from a value list.
Create a category called Planned Start with a function that determines whether to get the category value from P6 Planned Start Date or Primavera Portfolio Management Planned Start Date, based on the Master Source category.
Types of P6 Fields which can be Mapped to Primavera Portfolio Management Categories It is important to be familiar with the following P6 field types and understand how they can be mapped to Primavera Portfolio Management categories:
Project Fields
Project Codes
Spreadsheets
WBS Fields
Project Fields Project fields contain project data. There are two kinds of Project fields: built-in and user-defined. Most of the built-in fields reflect summarization of data from the Work Breakdown Structure. These fields can only be updated. The built-in fields which are not summarized and all of the user-defined project fields can be mapped for either publishing or updating. Project fields are available for both the Sub-Items and Phases mapping modes.
-
Project Codes Project codes are a special type of field used to classify projects into groups. These codes are used in P6 to sort or filter the projects. There are both pre-defined and user defined codes. Both are available for both publishing and updating. Project Codes are available for both the Sub-Items and Phases mapping modes.
Spreadsheets Spreadsheets enable the P6 user to obtain a breakdown of built-in project fields by resource and time slices (such as Cost 2008 per a selected resource). Spreadsheets are available for updating only. Accordingly, each built-in project field can be mapped to a Primavera Portfolio Management category while specifying a calendar period and a resource filter by which to breakdown the data. Spreadsheets are available for both the Sub-Items and Phases mapping modes.
WBS Fields WBS fields contain data of WBS elements. There are two kinds of WBS fields: built-in and user-defined. Most of the built-in fields reflect summarization of data from the Work Breakdown Structure and activities underneath. These fields can only be updated. The built-in fields which are not summarized and all of the user-defined WBS fields can be mapped for either publishing or updating. WBS fields are available for the Sub-Items mapping mode only.
The following sections provide instructions on how to map categories and fields.
Mapping the Publish Fields the Publish Step The Publish step for either of the mapping modes in the Bridge Server Settings wizard, enables the administrator to set system-wide policies for mapping Primavera Portfolio Management categories to P6 fields and codes. This step supports the mapping to three different types of P6 fields or codes in the Sub-Items Mode while to only two different types in the Phases Mode, as follows:
Project Fields
Project Codes
WBS Fields (Sub-Items Mode only)
The Publish step accordingly, includes 3 or 2 tabs.
Project Fields Tab The Project Fields tab, available for both the Sub-Items and Phases Modes, enables the administrator to map data from categories of the original Primavera Portfolio Management item to project fields of the mapped P6 project.
-
To map Primavera Portfolio Management Categories to P6 Project Fields:
1 On the Publish step (of the selected mapping mode), select a category from the Primavera Portfolio Management Categories tab tree.
2 Select a field from the P6 Project Fields drop-down list to which the category should be mapped.
Project Codes Tab The Project Codes tab, available for both the Sub-Items and Phases Modes, enables the administrator to map data from categories of the original Primavera Portfolio Management item to project codes of the mapped P6 project.
-
To map Primavera Portfolio Management Categories to P6 Project Codes:
1 On the Publish step (of the selected mapping mode), select a category from the Primavera Portfolio Management Categories tab tree.
2 Select a field from the P6 Project Codes drop-down list to which the category should be mapped.
WBS Fields Tab The WBS Fields tab, available for the Sub-Items Mode only, enables the administrator to map categories of sub-items, to the WBS fields of the WBS elements to which these sub-items are mapped.
To map Primavera Portfolio Management Categories to P6 WBS Fields:
1 On the Publish step, select a category from the Primavera Portfolio Management Categories tab tree.
2 Select a field from the P6 WBS Fields drop-down list to which the category should be mapped.
Mapping the Update Fields the Update Step The Update step for either of the mapping modes in the Bridge Server Settings wizard enables the administrator to set system-wide policies for mapping P6 fields and codes to Primavera Portfolio Management categories. This step supports the mapping from four different types of P6 fields or codes in the Sub-Items Mode while from only three different types in the Phases Mode, as follows:
Project Fields
Project Codes
Spreadsheets
-
WBS Fields (Sub-Items Mode only)
The Update step accordingly, includes 4 or 3 tabs.
Project Fields Tab The Project Fields tab, available for both the Sub-Items and Phases Modes, enables the administrator to map project fields of the mapped P6 project to categories of the original Primavera Portfolio Management item.
To map P6 Project Fields to Primavera Portfolio Management Categories:
1 On the Project Fields tab, select a field from the P6 Project Fields drop-down list. 2 Select a category from the Primavera Portfolio Management Categories tab tree to which the field
should be mapped.
-
Project Codes Tab The Project Codes tab, available for both the Sub-Items and Phases Modes, enables the administrator to map project codes of the mapped P6 project to categories of the original Primavera Portfolio Management item.
To map P6 Project Codes to Primavera Portfolio Management Categories:
1 On the Project Codes tab, select a field from the P6 Project Codes drop-down list. 2 Select a category from the Primavera Portfolio Management Categories tab tree to which the field
should be mapped.
Spreadsheets Tab P6 Spreadsheets allow project data breakdown by time and resource. The Spreadsheets tab available, for both the Sub-Items and Phases Modes, enables the administrator to map this information from a P6 project to categories of the original Primavera Portfolio Management item.
-
To map the P6 Spreadsheets Fields to Primavera Portfolio Management Categories:
1 On the Spreadsheets tab, select a field, such as ActualCost, from the P6 Spreadsheet Fields drop-down list, as shown below.
2 Click on the corresponding Filter cell. The Filter window opens, displaying Time and Resource
information for the selected field.
3 In the Time section, select from the Period drop-down list the time period for which the cost or
work should be calculated. There are four basic possibilities:
-
All
Year where the specific year must also be selected
Quarter where the specific year and quarter must also be selected
Month where the specific year and month must also be selected
Note: If you wish to select more than one slice of time, for example, two separate years 2005 and 2008, you can map the ActualCost field to two separate categories in Primavera Portfolio Management: e.g., Cost 2005 and Cost 2008.
4 In the Resource section, select the extent of resources for which you would like to have the cost or work summarized. Possible values are:
All Resources Total cost or work for the project.
Select Resource Total cost or work for a particular resource, as specified by the Resource Field and Value fields. In Resource Field you may select any P6 project resource field. In Value, you may enter the value by which the system will filter the selected Resource Field.
For example, an administrator who wants to create a category called Programmers Actual Cost can create a resource field in P6 called Resource Skill. Under this field, all skill types in the organization (such as Programmers, DBAs, and MIS) are listed. The field name is specified in Resource Field and Programmers is entered in the Value field, as shown below.
5 Click on the OK button. This will close the Filter dialog and update the Filter cell with Time Period
and Resource information accordingly, as shown below.
-
6 Select a category from the Primavera Portfolio Management Categories tab tree to which the field
should be mapped.
WBS Fields Tab The WBS Fields tab, available for the Sub-Items Mode only, enables the administrator to map WBS fields of those WBSs that were originally mapped to Pro-Sight sub-items, to the categories of these sub-items.
To map P6 WBS Fields to Primavera Portfolio Management Categories:
1 On the WBS Fields tab, select a field from the P6 WBS Fields drop-down list. 2 Select a category from the Primavera Portfolio Management Categories tab tree to which the field
should be mapped.
-
Appendix 1: Elements and Data Transferred in the Primavera Portfolio Management Sub-Items Bridge for Primavera P6 Initial Publish (new item)
(from Primavera Portfolio Management to P6) Subsequent Publish (mapped
item) (from Primavera Portfolio Management to
P6)
Update Item (from P6 to Primavera Portfolio
Management)
Basic Bridge (w/o Defaults, Methodology or Mappings)
Item Project Elements 1. Item Project (with same name as item) 2. Sub-Items (if exists) per Sub-Item WBS element
named after the Sub-Item Item Project Data 3. Item Start Date Project Anticipated Start field
Methodology (w/o Defaults)
Item Project Elements 1. Item Project (named after the item, but defined by
the selected template)
Defaults Item Project Elements 1. Initial Item Start Date Start Date reference from
Primavera Portfolio Management project milestone 2. Initial Item End Date End Date reference from
Primavera Portfolio Management project milestone 3. New Sub-Item (with data) New 2nd level WBS
element (with data) 4. Removed Sub-Item Removed corresponding 2nd
level WBS element Item Project Data 5. Item Start & End Dates10
6. Item + Sub-Item category data updates Mapped
11
Link to Primavera Portfolio Management
Project & 2nd level WBS fields
7. Primavera Portfolio Management Workbook link12
Item Project Elements
1. New Sub-Item (with data) New 2nd level WBS element (with data)
2. Removed Sub-Item Removed corresponding 2nd level WBS element
Item Project Data 3. Item Start & End Dates10 4. Item + Sub-Item category data
updates Mapped11 Project & 2nd level WBS fields
Link to Primavera Portfolio Management 5. Primavera Portfolio Management
Workbook link12
Project Item Elements 1. New 2nd level WBS element (with
data) New Sub-Item (with data) 2. Removed 2nd level WBS element
Removed corresponding Sub-Item Project Item Data 3. Project & 2nd level WBS field updates Mapped13
Mappings
Item and Sub-Item Categories
Item Project Data 1. Primavera Portfolio Management Category P6
Project Field 2. Primavera Portfolio Management Category P6
Project Code Sub-Item WBS Data 3. Primavera Portfolio Management Category P6 WBS
Field
Item Project Data 1. Primavera Portfolio Management
Category P6 Project Field 2. Primavera Portfolio Management
Category P6 Project Code Sub-Item WBS Data 3. Primavera Portfolio Management
Category P6 WBS Field
Project Item Data 1. P6 Project Field Primavera
Portfolio Management Category 2. P6 Project Code Primavera
Portfolio Management Category 3. P6 Spreadsheet Primavera
Portfolio Management Category WBS Sub-Item Data 4. P6 WBS Field Primavera Portfolio
Management Category
10 This data is mapped to the Start & Finish fields of the Start Date reference from Primavera Portfolio Management and the End Date reference from Primavera Portfolio Management project milestones, respectively.
11 If no Publish Mappings have been made from Primavera Portfolio Management categories to P6 Project and WBS fields, no Primavera Portfolio Management Item or Sub-Item data will be published to P6 except for Item Start and End dates.
12 This data is mapped to the P6 Project Website URL field. 13 If no Update Mappings have been made from P6 fields or codes to Primavera Portfolio Management categories, no P6 Project or
WBS data will be updated to Primavera Portfolio Management.
-
Appendix 2: Elements and Data Transferred in the Primavera Portfolio Management Phases Bridge for Primavera P6 Initial Publish (new item)
(from Primavera Portfolio Management to P6) Subsequent Publish
(mapped item) (from Primavera Portfolio
Management to P6)
Update Item (from P6 to Primavera Portfolio
Management)
Basic Bridge (w/o Defaults, Methodology or Mappings)
Item Project Elements 1. Item Project (named after the item) 2. Phase (if exists) per phase WBS element named after the phase14Item Project Data
3. Item Start Date Project Anticipated Start field 4. Phase Start15 & End Dates16
Methodology (w/o Defaults or Mappings)
Item Project Elements 1. Item Project (named after the item, with the entire WBS defined
by the selected methodology)
Defaults Item Project Elements 1. Initial Item Start Date Start Date reference from Primavera
Portfolio Management project milestone 2. Initial Item End Date End Date reference from Primavera Portfolio
Management project milestone 3. Initial Phase Date references Primavera Portfolio Management
Phases WBS element which includes a single Reference WBS element named after the phase,17
4. Deliverable Milestone activity named after the deliverable included in the WBS element named after its respective phase
per phase
Item Project Data 5. Item Start & End Dates18
6. Initial Phase Start & End Date references
19
7. Deliverable Due date
20
Link to Primavera Portfolio Management
8. Primavera Portfolio Management Workbook link21
Item Project Elements
1. (New) Deliverable (New) Milestone activity after the deliverable included under the WBS element named after its respective phase
Item Project Data 2. Item Start & End Dates18 3. New Deliverable Due
Date20 Link to Primavera Portfolio Management 4. Primavera Portfolio
Management Workbook link21
Project Item Data P6 WBS element Fields Primavera Portfolio Management Phase Fields221. BL1 Start & Finish dates Planned
Start & End dates
2. Start & Finish date Forecast Start & End dates
3. Actual Start & Finish dates Actual Start & End dates
4. Performance % Complete % Completed
P6 Milestone Fields Primavera Portfolio Management Deliverable Fields235. Start & Finish dates Due Date
6. Activity % Complete Completed24
14 This WBS element includes the WBS element which itself includes and milestone activities.
15 Uses Forecast dates if they exist. Otherwise Planned dates and if there are no Planned dates, Today. Never uses Actual dates. 16 This data is mapped to the Start and Finish fields of the and Planned Phase End Date> milestone activities
respectively. 17 This WBS element includes Start Date Reference and End Date Reference milestone activities each named after the phase. 18 This data is mapped to the Start & Finish fields of the Start Date reference from Primavera Portfolio Management and the End Date
reference from Primavera Portfolio Management project milestones, respectively. 19 This data is mapped to the Start & Finish fields of Start Date Reference and End Date Reference milestone activities named after the
phase, respectively. 20 This data is mapped to the Start & Finish fields of the milestone named after the deliverable. 21 This data is mapped to a P6 Project Website URL field. 22 This assumes that the WBS element is mapped to the Primavera Portfolio Management phase. There are two different ways to
publish a Primavera Portfolio Management item so that its phases are mapped to corresponding WBS elements in P6: Either by publishing the item together with its phases (Basic Bridge above), or by publishing an item based on a P6 methodology which contains WBS elements identical in name to those of the phases of the original item.
23 This assumes that this P6 milestone activity is mapped to a Primavera Portfolio Management deliverable. This is the case only if the summary task in which this milestone appears is mapped to the phase of the deliverable, and there is a milestone with the same name as that of the deliverable.
24 Only if the Activity % Completed of the milestone = 100% will the deliverables Completed field be checked.
-
Mappings Item Project Data 1. Primavera Portfolio Management Category P6 Project Field 2. Primavera Portfolio Management Category P6 Project Code
Item Project Data 1. Primavera Portfolio
Management Category P6 Project Field
2. Primavera Portfolio Management Category P6 Project Code
Project Item Data 1. P6 Project Field Primavera
Portfolio Management Category 2. P6 Project Code Primavera
Portfolio Management Category 3. P6 Spreadsheet Primavera
Portfolio Management Category
Overview 2Publishing Items 2The Basic Elements of a Published Project 2Default Bridge Settings when Publishing Primavera Portfolio Management Items 5Publishing Portfolios 12Publishing a New Item in Primavera Portfolio Management 13Viewing a Published Item in Primavera P6 15Viewing Published Information in P6 Web Access (My Primavera) 15Updating Data from Primavera P6 19Setting Sub-Items Mode Updating Defaults 19Setting Phases Mode Updating Defaults 21Mapping Primavera Portfolio Management Categories and P6 Fields and Codes 25Unidirectional Data Sharing Principle 25Types of P6 Fields which can be Mapped to Primavera Portfolio Management Categories 26Mapping the Publish Fields the Publish Step 27Mapping the Update Fields the Update Step 29Appendix 1: Elements and Data Transferred in the Primavera Portfolio Management Sub-Items Bridge for Primavera P6 34Appendix 2: Elements and Data Transferred in the Primavera Portfolio Management Phases Bridge for Primavera P6 35OverviewPublishing ItemsThe Basic Elements of a Published ProjectDefault Bridge Settings when Publishing Primavera Portfolio Management ItemsSetting the Mapping Mode of an ItemItem Start Date and End Date ReferencesSetting Sub-Items Mode Publishing DefaultsSub-Item TypePublishing ParametersMaster of the Sub-Item Name
Setting Phases Mode Publishing DefaultsPhase Start Date and End Date ReferencesDeliverables
Publishing PortfoliosPublishing a New Item in Primavera Portfolio Management
Viewing a Published Item in Primavera P6Viewing Published Information in P6 Web Access (My Primavera)Location of the published item
Updating Data from Primavera P6Setting Sub-Items Mode Updating DefaultsUpdating ParametersMaster of the Sub-Item Name
Setting Phases Mode Updating DefaultsUpdating Phase and Deliverable InformationPhase InformationDeliverables Information
Mapping Primavera Portfolio Management Categories and P6 Fields and CodesUnidirectional Data Sharing PrincipleTypes of P6 Fields which can be Mapped to Primavera Portfolio Management CategoriesProject FieldsProject CodesSpreadsheetsWBS Fields
Mapping the Publish Fields the Publish StepProject Fields TabProject Codes TabWBS Fields Tab
Mapping the Update Fields the Update StepProject Fields TabProject Codes TabSpreadsheets TabWBS Fields Tab
Appendix Elements and Data Transferred in the Primavera Portfolio Management Sub-Items Bridge for Primavera P6Appendix Elements and Data Transferred in the Primavera Portfolio Management Phases Bridge for Primavera P6