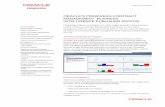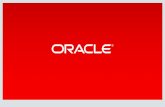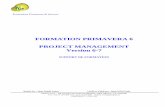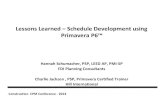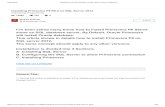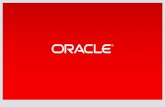Primavera P6 – USACE Mandatory Requirements
-
Upload
vuongkhanh -
Category
Documents
-
view
241 -
download
2
Transcript of Primavera P6 – USACE Mandatory Requirements

Primavera P6 –
USACE Mandatory Requirements

Primavera P6 – USACE Mandatory Requirements
1
TTaabbllee ooff CCoonntteennttss How to verify the Primavera P6 – USACE Mandatory Requirements are met in
the Project Schedule:
#1 Activity Codes are Project Level ....................................................... 2
#2 Calendars are Project Level .............................................................. 3
#3 Duration Types set to “Fixed Duration & Units”.............................. 5
#4 Percent Complete Types set to “Physical” ....................................... 7
#5 Time Period Preferences set to Default (8 hr/Day, 40 hr/week, 172 hr/month, 2000 hr/year) .... 9
#6 Critical Activities defined as “Longest Path” .................................. 10
#7 Schedule Option set to Retained Logic .......................................... 11
#8 Schedule Cost Loaded using Lump Sum Labor Resource ............... 12
#9 Activity ID values do not exceed 10 characters ............................. 13
#10 Activity Name values do not exceed 30 characters ...................... 14

Primavera P6 – USACE Mandatory Requirements
2
#1 Activity Codes are Project Level Projects should only contain Project Level Activity Codes and not Global Level or EPS Level.
Steps: 1. Open the Project.
2. From the Menu bar, click Enterprise.
3. Click Activity Codes.
4. Click on the Project radial button at the top.
5. Click Modify to view the created Project Level Activity Codes.
6. Confirm all required activity codes are created.
Note:
Activity Code Names and
Lengths may be verified
in this view that they
match the Standard
Activity Coding Dictionary
(SDEF) as required by
contract. The structure is
mandatory and defined
in ER 1‐1‐11, Appendix A
Why the Requirement?
Global activity codes can
overwrite each other,
thus corrupting other
projects in the database.

Primavera P6 – USACE Mandatory Requirements
3
#2 Calendars are Project Level Only Project Level Calendars should be used on Projects. No Activity should be assigned to a Global
Level Calendar.
Steps: 1. Open the Project.
2. From the Menu bar click, Enterprise.
3. Click Calendars.
4. Click the Project radial button at the top.
5. Confirm Project Level Calendars have been created.
Why the Requirement?
Global Calendars with the
same Name can
overwrite other Project
Calendars thus corrupting
other projects in the
database.

Primavera P6 – USACE Mandatory Requirements
4
#2 Calendars are Project Level (continued) An alternative approach is to create a report that identifies any Global Level Calendars assigned to the
project.
General Steps: 1. Go to the Reports window.
2. Add a new report.
3. Choose the subject area Calendars.
4. Add the following filter:
The report will only display Global Level Calendars that are assigned to the Project identified in the filter.
If the report appears empty, the project does not contain Global Level Calendars, and is acceptable.
Enter the Project ID in
the blank cell.
Change the Filter to an
“And” statement by
selecting (All of the
following).

Primavera P6 – USACE Mandatory Requirements
5
#3 Duration Types set to “Fixed Duration & Units” Each Activity can have a different Duration Type within a Project. Verify the Default Duration Type for
the project is “Fixed Duration and Units” and all activities within the Project are “Fixed Duration &
Units”.
Steps (Project Level): 1. Navigate to the Projects window.
2. Highlight the project.
3. Click on the Defaults tab.
4. Verify the Duration Type is “Fixed Duration & Units”.

Primavera P6 – USACE Mandatory Requirements
6
#3 Duration Types set to “Fixed Duration & Units” (continued)
Steps (Activity Level): 1. Navigate to the Activities window.
2. Add the column Duration Type to the Activity Table.
3. Verify every Activity is set to “Fixed Duration & Units”
Why the Requirement?
Duration Types can alter
the duration of activities
when Resource
assignments are
changed. “Fixed
Duration & Units” will
maintain the duration of
the Activity.

Primavera P6 – USACE Mandatory Requirements
7
#4 Percent Complete Types set to “Physical” Verify the Default Percent Complete Type for the Project is “Physical” and all activities within the Project
are “Physical”. The software allows the option for each Activity can have a different Percent Complete
Type within a project; however, only one option meets contract requirements.
Steps (Project Level): 1. Navigate to the Projects window.
2. Highlight the Project.
3. Click on the Defaults tab.
4. Verify the Percent Complete Type is “Physical”.

Primavera P6 – USACE Mandatory Requirements
8
#4 Percent Complete Types set to “Physical” (continued)
Steps (Activity Level): 1. Navigate to the Activities window.
2. Add the column Percent Complete Type to the Activity Table.
3. Verify every Activity is set to “Physical”.
Why the Requirement?
The “Physical” Percent
Complete Type allows
the contractor to update
the Remaining Duration
and the Percent
Complete of an Activity
independently as
required by contract.

Primavera P6 – USACE Mandatory Requirements
9
#5 Time Period Preferences are set to Primavera’s Default (8.0 Hrs/Day, 40.0 Hrs/Week, 172.0 Hrs/Month, and 2000.0 Hrs/Year) The contractor will need to have their Time Period Preferences set to USACE standards to ensure quality
of schedule. This cannot be confirmed by looking at the Project. The reviewer will need to verify with
the contractor, that the contractor’s settings are correct.
Steps: 1. Have the contractor open Primavera and perform the steps.
2. Click on Admin from the Menu bar.
3. Click Admin Preferences.
4. Click on the Time Periods tab.
5. Verify the correct settings of: 8 Hrs/Day, 40 Hrs/Week, 172 Hrs/Week, 2000 Hrs/Year
Additional Checks & Troubleshooting:
1. Check Calendars Work Hours/Day are set to 8.0 Hour days.
2. Edit, User Preferences Time Units Hours per Time Period (P6.1): check Hours as listed above.
3. Troubleshoot: Show decimals in Durations, Show hours in Time – to resolve date anomalies.
Why the
Requirement?
The Time Period
Preferences are
user specific and
do not transfer
with the schedule
files. If the
contractor and
Government use
different settings
‐ Dates, Durations
and Total Float are
likely to be
different. While
the contractor
may work
different
hours/day etc. the
Durations should
reflect this and
Note: The
required
settings are
Primavera’s
Default settings.

Primavera P6 – USACE Mandatory Requirements
10
#6 Critical Activities defined as “Longest Path” Verify that the critical activities are defined as “Longest Path”. This can be reviewed in two places,
either in the Projects window under the Settings tab, or in the Schedule Options. Below are the steps to
verify via the Schedule Options.
Steps: 1. From the Menu bar, click Tools.
2. Click Schedule.
3. Click Options.
4. Verify critical activities are defined by “Longest Path”.
Why the Requirement?
Critical (red) activities
will show as the activities
driving the finish date of
the project.

Primavera P6 – USACE Mandatory Requirements
11
#7 Schedule Option is set to Retained Logic The only acceptable scheduling option for “scheduling progressed activities” is Retained Logic. This is
the Primavera default setting.
Steps: 1. From the Menu bar, click Tools.
2. Click Schedule.
3. Click Options.
4. Verify Retained Logic is selected.
Why the Requirement? The contract requires that the
schedule calculations retain the logic between predecessors
and successors even if the successor activity starts and the
successor has not finished. “Progress Override” is not
allowed.

Primavera P6 – USACE Mandatory Requirements
12
#8 Schedule Cost Loaded using Lump Sum Labor Resource Cost will be tracked using a single lump sum resource. The resource will need to have a price/unit of
$1/hr, have the setting “Calculate Cost from Units” checked, and a default units/time of 8hrs/day.
Steps: 1. Navigate to the Resources window.
2. Run the filter, Current Project’s Resources:
View > Filter By > Current Project’s Resources
3. Highlight the lump sum resource, click on the Details tab.
4. Verify the resource is Labor, Default units/time = 8h/d, and Calculate costs from units is checked.
5. Click on the Units & Prices tab.
6. Verify the Price/Unit is $1/h.
7. Click on Units & Prices tab.
8. Ensure the Auto Compute Actuals and Calculate Costs from Units are both checked.
Why the Requirement?
The lump sum resource
allows the contractor to
cost load activities as
required by contract and
successfully import into
QCS/RMS.

Primavera P6 – USACE Mandatory Requirements
13
#9 Activity ID values do not exceed 10 characters Activity IDs may not exceed 10 characters. If the Activity IDs exceed 10 characters, the SDEF converter
will truncate the first 10 characters.
Steps: 1. Open the project.
2. Navigate to the Activities window.
3. Confirm the Activity ID column is visible.
4. Confirm all Activity IDs do not exceed 10 characters.
Note: Manually adjust
the Activity ID column
width to approximately
11 characters. This will
help quickly identify the
Activity IDs that contain
too many characters.
Why the Requirement?
The SDEF conversion
file cuts off Activity IDs
after 10 characters.
Duplicate Activity IDs
may be created for the
Project. RMS will not
accept or import
duplicate Activity IDs.

Primavera P6 – USACE Mandatory Requirements
14
#10 Activity Name values do not exceed 30 characters Activity Names should not exceed 30 characters. If the Activity Names do exceed 30 characters, the
SDEF converter will truncate after the first 30 characters. If the primary Activity description detail is
contained in the first 30 characters, additional characters may be used for use in the Primavera software
at the discretion of USACE.
Steps: 1. Open the Project.
2. Navigate to the Activities window.
3. Confirm the Activity Name column is visible.
4. Confirm all Activity Names do not exceed 30 characters.
Note: Manually adjust
the Activity Name
column width to
approximately 31
characters. This will
help quickly identify the
Activity Names that
contain too many
characters.
Why the Requirement?
The SDEF conversion
file drops off Activity
Names after 30
characters. During the
import process to RMS
“like” activities will be
difficult or impossible to
distinguish and may
cause confusion
especially during the
pay estimate process.