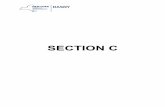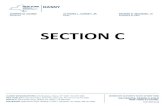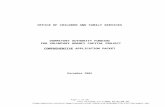PRIMAVERA CONTRACT MANAGER PART 2 - FINANCIALSSECTION H.01 – INITIATE A NEW P/S CONTRACT DASNY...
Transcript of PRIMAVERA CONTRACT MANAGER PART 2 - FINANCIALSSECTION H.01 – INITIATE A NEW P/S CONTRACT DASNY...

PRIMAVERA CONTRACT MANAGER
PART 2 - FINANCIALS
April, 2010

Page 2P

DASNY CONTRACT MANAGER USERS’ GUIDE PART 2 - FINANCIALS
Rev. 04/2010
© 2007 Dormitory Authority of the State of New York.
Copyright claimed exclusive of Primavera content.
GETTING HELP:
The following resources are available to all Contract Manager users:
This reference manual, and the companion Non-Financial manual.
The Construction Technology Group (CTG) Help Desk:
via phone: 518-257-3700
via email: [email protected]
Additional resources available to DASNY employees on the intranet:
The CTG Message Board and Contract Manager FAQs:
Departments -> Construction
Scroll down to “CTG Supported Applications”.
Refer to DASNY Policies and Procedures for additional requirements for processing each type of transaction after data is entered in Contract Manager.

Page 4P

DASNY CONTRACT MANAGER USERS’ GUIDE PART 2 - FINANCIALS
Rev. 04/2010
T A B L E O F C O N T E N T S
H - NEW CONTRACT INITIATION ................... 151
H.01 RFP for a P/S Contract .................................. 153 H.02 Initiate a Term Work Authorization ................ 157 H.03 Initiate a JOCs Work Order ........................... 163 H.04 Initiate a New Bid Construction Contract ....... 169 H.05 Update Bid Info on a Future Commitment ..... 173 H.06 Decline a Future Commitment ....................... 177
J - MANAGE FUNDING ................................... 179
J.01 Check Available Funding ............................... 181 J.02 Funding Increase or Decrease ....................... 183 J.03 Locate the JDE CR# and Approvals ............... 187 J.04 Funding Reallocation ..................................... 189
K - AMENDMENTS TO CONTRACTS ............. 193
K.01 Amendment to a P/S Contract ....................... 195 K.02 Cutback / Extension to Term Work Auth. ....... 203 K.03 Cutback / Extension to a JOCs Work Order ... 207 K.04 Locate the CR# and Approvals, Print forms ... 211 K.05 Decline an Amendment ................................. 213
L - CONSTRUCTION CHANGE ORDERS ....... 215
L.01 Initiate a Change Order (EST, RFP or NTP) .. 217 L.02 Initiate a CO from an RFI or Bulletin .............. 223 L.03 Edit the “From” on a NTP ............................... 225 L.04 Initiate the next step of a Change Order ........ 227 L.05 Edit a Change Order ...................................... 229 L.06 Final Negotiated Change Order ..................... 233 L.07 Print the RFP, NTP or final CO Forms ........... 237 L.08 Decline a Construction Change Order ........... 239 L.09 Change Order Checklist ................................. 241
M - PROGRESS PAYMENTS .......................... 243
M.01 The Pencil Copy ........................................... 245 M.02 Create a new Progress Payment .................. 247 M.03 Enter Payment Lines ..................................... 249 M.04 Process a Credit Change Order / Cutback .... 251 M.05 Reduction in Retainage Payment .................. 255 M.06 Final Payment on a Construction Contract .... 257 M.07 Print a Requisition ......................................... 259 M.08 Progress Payment Cheat Sheet .................... 261
N – MANAGE PROJECT BUDGET ................. 263
N.01 Budget Availability ......................................... 265 N.02 Budget Increase / Decrease .......................... 267 N.03 Budget Reallocation ...................................... 271
APPENDIX IV ................................................... 277
Integration with J. D. Edwards ................................ 277
APPENDIX V .................................................... 279
Integration Error Messages ..................................... 279
APPENDIX VI ................................................... 289
Placeholder Naming Conventions ........................... 289
APPENDIX VII .................................................. 291
Report Prompt Criteria ............................................ 291

Page 6P

PAGE 151
SECTION H
NEW CONTRACT INITIATION

DASNY CONTRACT MANAGER USERS’ GUIDE – FINANCIALS
Page P 152

DASNY CONTRACT MANAGER USERS’ GUIDE – FINANCIALS SECTION H.01 – INITIATE A NEW P/S CONTRACT
PAGE 153 Rev. 04/2010
H.01
RFP for a Professional Services Contract
First open the Companies Directory to determine which placeholder to use for the contract. This information is required to enter the Future Commitment.
1. Open the Companies log.
2. Change to the “By Role” view, click “Go”.
3. Professional Services companies are usually Design Professionals or Construction Managers. Scroll through the log to see if there is already a placeholder listed for your consultant. If one exists, make a note of the Placeholder.
4. If there is no company for your consultant, note which placeholders are already in use. Choose a unique placeholder for your consultant and make a note of it; you will need this information when you enter the Future Commitment. Refer to APPENDIX VI on page 291 for a list of naming conventions for the placeholders.
In this example, we are starting the RFP process for a new Architectural services contract. Placeholders A/E-0 through A/E-4 are in use so we will use A/E-5 for this contract.
5. Click the link.
New Professional Services contracts are initiated in the Future Commitments module.
6. Open the Future Commitments log.
7. Click the “Add Document” button.

SECTION H.01 – INITIATE A NEW P/S CONTRACT DASNY CONTRACT MANAGER USERS’ GUIDE – FINANCIALS
Page 154P PAGE 154 Rev 04/2010
A new Future Commitment document will open.
8. Click “collapse all”.
9. Enter a description of the contract in the Title field.
10. In the “Cost Category” field, select “Commitment” from the drop-down list.
11. In the “Cost Type” field, select “Estimated” from the drop-down list.
12. Expand the Remarks section.
13. Enter a brief description of the work.
14. Expand the Custom Fields section.
15. Next to “Procurement Method” click the “select…” link.
The Select Field Value window opens.
16. Click “PRFP – Professional Services Contract” to highlight it.
17. Click the “Select” button.
The Select Field Value window will close and the contract type will appear in the Procurement Method field.

DASNY CONTRACT MANAGER USERS’ GUIDE – FINANCIALS SECTION H.01 – INITIATE A NEW P/S CONTRACT
PAGE 155 Rev. 04/2010
18. Next to “To Vendor” click the “select…” link.
The Select Field Value window opens.
19. Select the company placeholder noted in steps 3 and 4 above to highlight it.
20. Click the “Select” button.
The Select Field Value window will close and the placeholder will appear in the To Vendor field.
21. Next to “Pollution Remediation Work (GASB 49)” click the “select…” link.
The Select Field Value window opens.
22. Select the appropriate value: Yes or No
23. Expand the Line Items section.
24. Click the “Add Lump Sum” button.
If this window appears, click “Yes”.
The Future Commitment Item window opens.
25. Enter a Description for the document.
26. Enter the total amount of the contract in the Line Item Total field. DO NOT use the “$” symbol.
27. Click the “Add” button in the Costing section.
Brief Description Brief Description

SECTION H.01 – INITIATE A NEW P/S CONTRACT DASNY CONTRACT MANAGER USERS’ GUIDE – FINANCIALS
Page 156P PAGE 156 Rev 04/2010
The Select Cost Code window opens.
28. Select the appropriate cost code, usually:
cost code 03 (Design Consultants),
cost code 04 (Construction Consultants) or
cost code 06 (Other Project Costs).
The Select Cost Code window will close and the selected cost code will appear in the Costing section.
29. Click the “add balance” link. The NOT COSTED message will disappear.
30. Scroll down to the bottom of the window. Click the “Save & Close” button.
You are returned to the Future Commitment Document.
31. Scroll down to the bottom of the window and click the “Save” button to save your work.
After the next integration cycle is complete, the CR number will appear in the Custom Fields section.
32. Before submitting the required paperwork, confirm that funding is available in the appropriate Cost Code to cover the amount of the new contract.
33. Submit the required paperwork per DASNY Policies and Procedures.
Select “Advanced Print” from the drop-down list then click “Go” to print the appropriate form.
return to table of contents
Brief Description

DASNY CONTRACT MANAGER USERS’ GUIDE – FINANCIALS SECTION H.02 – INITIATE A TERM WORK AUTHORIZATION
PAGE 157 Rev. 04/2010
H.02
Initiate a Term Work Authorization
Before beginning, obtain the following information:
The current Term Contract number for the desired consultant. This information is available on the intranet.
The company placeholder to be used for the consultant. This information is obtained in the Companies module as follows:
1. Open the Companies log.
2. Change to the “By Role” view, click “Go”.
3. Term contractors are usually Design Professionals or Construction Managers. Scroll through the log to see if there is already a placeholder listed for your consultant. If one exists, make a note of the Placeholder.
4. If there is no company for your consultant, note which placeholders are already in use. Choose a unique placeholder for your consultant and make a note of it; you will need this information when you enter the Future Commitment. Refer to APPENDIX VI on page 291 for a list of naming conventions for the placeholders.
In this example, we will enter a Work Authorization for A/E-4, Enviro-Control Technologies.
5. Click the link.

SECTION H.02 – INITIATE A TERM WORK AUTHORIZATION DASNY CONTRACT MANAGER USERS’ GUIDE – FINANCIALS
Page 158P PAGE 158 Rev 04/2010
New Term Work Authorizations are initiated in the Future Commitments module.
6. Open the Future Commitments log.
7. Click the “Add Document” button.
A new Future Commitment document will open.
8. Click “collapse all”.
9. Enter the name of the company in the Title field.
10. In the “Cost Category” field, select “Commitment” from the drop-down list.
11. In the “Cost Type” field, select “Estimated” from the drop-down list.
12. Expand the Remarks section by clicking the triangle.
13. Enter a brief description of the work.
14. Expand the Custom Fields section by clicking the triangle.
15. Type in the Term Contract Number (number only, eliminate “OT”) in the “Multi Project Term Contract #” field
16. Next to “Procurement Method” click the “select…” link.

DASNY CONTRACT MANAGER USERS’ GUIDE – FINANCIALS SECTION H.02 – INITIATE A TERM WORK AUTHORIZATION
PAGE 159 Rev. 04/2010
The Select Field Value window opens.
17. Click “TTER – Term Contract Work Authorization” to highlight it.
18. Click the “Select” button.
The Select Field Value window will close and the selected contract type will appear in the Procurement Method field.
19. Next to “To Vendor” click the “select…” link.
The Select Field Value window opens.
20. Select the company placeholder noted in steps 4 and 5 above.
21. Click the “Select” button.
The Select Field Value window will close and the selected placeholder will appear in the To Vendor field.
22. Next to “Pollution Remediation Work (GASB 49)” click the “select…” link.
The Select Field Value window opens.
23. Select the appropriate value: Yes or No
24. Expand the Line Items section.
25. Click the “Add Lump Sum” button.
26. If this window appears, click “Yes”.

SECTION H.02 – INITIATE A TERM WORK AUTHORIZATION DASNY CONTRACT MANAGER USERS’ GUIDE – FINANCIALS
Page 160P PAGE 160 Rev 04/2010
The Future Commitment Item window opens.
27. Enter a Description for the document.
28. Enter the total amount of the contract in the Line Item Total field.
29. Click the “Add” button in the Costing section.
The Select Cost Code window opens.
30. Select the appropriate cost code; usually
cost code 03 (Design Consultants) or
cost code 04 (construction consultants).
The Select Cost Code window will close and the selected cost code will appear in the Costing section.
31. Click the “add balance” link. The NOT COSTED message will disappear.
32. Scroll down and click the “Save & Close” button.
Brief Description
Brief Description

DASNY CONTRACT MANAGER USERS’ GUIDE – FINANCIALS SECTION H.02 – INITIATE A TERM WORK AUTHORIZATION
PAGE 161 Rev. 04/2010
You are returned to the Future Commitment Document.
33. Scroll down to the bottom and click the “Save” button to save your work.
After the next integration cycle is complete, the CR number will appear in the Custom Fields section.
34. Before submitting the required paperwork, confirm that funding is available to cover the amount of the new contract.
35. Submit the required paperwork per DASNY Policies and Procedures.
The form is available in Contract Manager. Select “Advanced Print” from the drop-down list then click “Go” while in the Future Commitment. Select the “Request for P/S Contract or Term Work Auth” form and preview it.
return to table of contents

SECTION H.02 – INITIATE A TERM WORK AUTHORIZATION DASNY CONTRACT MANAGER USERS’ GUIDE – FINANCIALS
Page 162P PAGE 162 Rev 04/2010

DASNY CONTRACT MANAGER USERS’ GUIDE – FINANCIALS H.03 – INITIATE A JOCS WORK ORDER
PAGE 163 Rev. 04/2010
H.03
Initiate a JOCs Work Order
First confirm if there is a company set up for the contractor in the Companies module.
1. Open the Companies log.
2. Change to the “By Role” view, click “Go”.
3. Scroll down to the section of “Contractor” companies.
4. If the contractor is listed, note their placeholder. You will need this information later.
5. If there is no company for your contractor, note which placeholders are already in use. Choose a unique placeholder for your contractor and make a note of it; you will need this information when you enter the Future Commitment. Refer to APPENDIX VI on page 291 for a list of naming conventions for the placeholders.
In this example, we are issuing a second Work Order to C-201, PTR Construction.
6. Click the link.
New JOCs Work Orders are initiated in the Future Commitments module.
7. Open the Future Commitments log.
8. Click the “Add Document” button.
A new Future Commitment document will open.

SECTION H.03 – INITIATE AJOCS WORK ORDER DASNY CONTRACT MANAGER USERS’ GUIDE – FINANCIALS
Page 164P PAGE 164 Rev 04/2010
9. Click “collapse all”.
10. Enter the name of the company in the Title field.
11. In the “Cost Category” field, select “Commitment” from the drop-down list.
12. In the “Cost Type” field, select “Estimated” from the drop-down list.
13. Expand the Remarks section.
14. Enter a brief description of the work.
15. Expand the Custom Fields section.
16. Next to “Procurement Method” click the “select…” link.
The Select Field Value window opens.
17. Click “WTER – JOC Work Order” to highlight it.
18. Click the “Select” button.
The Select Field Value window will close.
19. Next to “To Vendor” click the “select…” link.
The Select Field Value window opens.
20. Select the company placeholder noted in steps 4 and 5 above.
21. Click the “Select” button.
The Select Field Value window will close.

DASNY CONTRACT MANAGER USERS’ GUIDE – FINANCIALS H.03 – INITIATE A JOCS WORK ORDER
PAGE 165 Rev. 04/2010
22. Next to “Pollution Remediation Work (GASB 49)” click on the “select…” link.
The Select Field Value window will open.
23. Select the appropriate value: “Yes or No”
Also in the Custom Fields section, scroll down to “**JOC WORK ORDER INFO**”.
24. If the work involves hazardous materials and/or Asbestos, check the box.
25. Next to Permits, click the “select..” link.
The Select Field Value window will open.
26. Select the appropriate value, and then click the “Select” button.
The Select Field Value window will close.
27. Next to Design Status, click the “select..” link.
The Select Field Value window will open.
28. Select the appropriate value, and then click the “Select” button.
The Select Field Value window will close.
29. Scroll up and expand the Line Items section.
30. Click the “Add Lump Sum” button.

SECTION H.03 – INITIATE AJOCS WORK ORDER DASNY CONTRACT MANAGER USERS’ GUIDE – FINANCIALS
Page 166P PAGE 166 Rev 04/2010
31. If this window appears, click “Yes”.
The Future Commitment Item window opens.
32. Enter a brief description in the Description field.
33. Enter the total amount of the contract in the Line Item Total field.
34. Click the “Add” button in the Costing section.
The Select Cost Code window opens.
35. Select cost code 05 (Construction).
The Select Cost Code window will close.
36. Click the “add balance” link. The NOT COSTED message will disappear.
37. Scroll down to the bottom of the window and click the “Save & Close” button.
Brief Description
Brief Description

DASNY CONTRACT MANAGER USERS’ GUIDE – FINANCIALS H.03 – INITIATE A JOCS WORK ORDER
PAGE 167 Rev. 04/2010
You are returned to the Future Commitment Document.
38. Scroll down to the bottom of the window and click the “Save” button to save your work.
39. After the next integration cycle is complete, the CR number will appear in the Custom Fields section.
40. Before submitting the required paperwork, confirm that funding is available in Cost Code 05 to cover the amount of the new contract.
41. Confirm that an additional 0.1% (0.001) of the contract amount is available in Cost Code 06 (other project costs) to cover DOL fees.
42. Confirm that an additional 1.15% (0.0115) of the contract amount is available in Cost Code 04 (construction consultants) to cover Gordion Group fees.
43. To print the form, select “Advanced Print” from the drop-down list then click “Go”. Select the “Request for JOCs Services” form and preview it.
44. Submit the required paperwork per DASNY Policies and Procedures.
return to table of contents

SECTION H.03 – INITIATE AJOCS WORK ORDER DASNY CONTRACT MANAGER USERS’ GUIDE – FINANCIALS
Page 168P PAGE 168 Rev 04/2010

DASNY CONTRACT MANAGER USERS’ GUIDE – FINANCIALS SECTION H.04 – INITIATE A BID CONSTRUCTION CONTRACT
PAGE 169 Rev. 04/2010
H.04
Initiate a New Bid Construction Contract
Before beginning, determine which placeholder to use for the new construction contract.
1. Open the Companies log.
2. Change to the “By Role” view, click “Go”.
3. Scroll down to the section of “Contractor“ companies.
4. Note which placeholders are already in use. Choose a unique placeholder that is not being used on your project for the new construction contract. Refer to APPENDIX VI on page 291 for a list of naming conventions for the placeholders.
In this example, we will use C-304 for the Phase 3 Plumbing Contractor, which is not in use for any other company.
New Construction Contracts are initiated in the Future Commitments module.
5. Open the Future Commitments log.
6. Click the “Add Document” button.

SECTION H.04 – INITIATE A BID CONSTRUCTION CONTRACT DASNY CONTRACT MANAGER USERS’ GUIDE – FINANCIALS
Page 170P PAGE 170 Rev 04/2010
A new Future Commitment document will open.
7. Click “collapse all”.
8. Enter a brief description of the bid package in the Title field.
9. In the “Cost Category” field, select “Commitment” from the drop-down list.
10. In the “Cost Type” field, select “Estimated” from the drop-down list.
11. Expand the Remarks section by clicking the triangle.
12. Enter a brief description of the work.
13. Expand the Custom Fields section.
14. Click on the calendar and select the Forecast Bid Date.
15. Next to “Procurement Method” click the “select…” link.
The Select Field Value window opens.
16. Click “BBID – Construction Contract” to highlight it.
17. Click the “Select” button.
The Select Field Value window will close.
18. Next to “To Vendor” click the “select…” link.
The Select Field Value window opens.
19. Select the placeholder for the bid package from step 4. Make sure you select a placeholder that is not already in use for another company on your project.
20. Click the “Select” button.
Construction Contract
Forecast Bid Date
BBID – Construction Contract

DASNY CONTRACT MANAGER USERS’ GUIDE – FINANCIALS SECTION H.04 – INITIATE A BID CONSTRUCTION CONTRACT
PAGE 171 Rev. 04/2010
21. If this window appears, click
The Select Field Value window will close.
22. Next to “Pollution Remediation Work (GASB 49)” click the “select…” link.
The Select Field Value window opens.
23. Select the appropriate value: “Yes or No”
24. Scroll up and expand the Line Items section.
25. Click the “Add Lump Sum” button.
The Future Commitment Item window opens.
26. Enter a Description for the document.
27. Enter the total amount of the contract in the Line Item Total field.
28. Click the “Add” button in the Costing section.
The Select Cost Code window opens.
29. Select cost code 05 (Construction).
The Select Cost Code window will close.
30. Click the “add balance” link. The NOT COSTED message will disappear.
31. Scroll sown to the bottom of the window and click the “Save & Close” button.
Brief Description
Brief Description
Brief Description
Brief Description

SECTION H.04 – INITIATE A BID CONSTRUCTION CONTRACT DASNY CONTRACT MANAGER USERS’ GUIDE – FINANCIALS
Page 172P PAGE 172 Rev 04/2010
You are returned to the Future Commitment Document.
32. Scroll down to the bottom of the window and click the “Save” button to save your work.
After the next integration cycle is complete, the CR number will appear in the Custom Fields section.
Submit the required paperwork per DASNY Policies and Procedures.
Before recommending awarding a contract to the low bidder, confirm that funding is available in Cost Code 05 (construction) to cover the amount of the new contract.
In addition, confirm that an additional 0.1% of the contract amount is available in Cost Code 06 (other project costs) to cover DOL fees.
The required forms are not available in Contract Manager, they must be obtained from the DASNY intranet and you must type all pertinent information on the intranet form.
return to table of contents

DASNY CONTRACT MANAGER USERS’ GUIDE – FINANCIALS SECTION H.05 – UPDATE BID INFORMATION
PAGE 173 Rev. 04/2010
H.05
Update Bid Info on a Future Commitment
Future Commitments for Bid Construction, Professional Services and JOCs contracts are entered based on estimated costs. Before submitting a recommendation to award, the company information and contract cost must be updated in Contract Manager.
1. Open the Future Commitments module.
2. Locate the Future Commitment document to be updated. Open it by clicking the Edit symbol.
The Future Commitment will open
3. Click “collapse all”.
4. Edit the Title to include the name of the company.
5. Expand the Line Items section.
6. Click the edit icon to open the line item.
7. If this window appears, click “Yes”.
The Future Commitment Item window opens.
8. Edit the line item total to match the actual contract amount. The Costing section will update automatically.
9. Scroll down to the bottom of the window and click the Save & Close button.
Brief Description

SECTION H.05 – UPDATE BID INFORMATION DASNY CONTRACT MANAGER USERS’ GUIDE – FINANCIALS
Page 174P PAGE 174 Rev 04/2010
The Future Commitment Item window will close.
10. Expand the Custom Fields section. Note the To Vendor placeholder used.
11. Click the link.
12. Open the Companies log.
13. Choose the By Role view, click “Go”.
14. Scroll down to the group of Contractor companies. Locate the placeholder used for your bid package noted above. Open it by clicking the Edit icon.
The Company will open.
15. Click “collapse all”.
16. Update the Company Name to the actual name of the low bidder’s company.
17. Expand the Contacts section. Click the “Add” button.
18. If this window appears, click “Yes”.

DASNY CONTRACT MANAGER USERS’ GUIDE – FINANCIALS SECTION H.05 – UPDATE BID INFORMATION
PAGE 175 Rev. 04/2010
The Contact window opens.
19. Enter the initials, name, address, email address and other information for the main contact person.
20. Click the Key Contact for this Company checkbox.
21. Scroll down and enter the contact’s address, telephone number and the email address.
22. Scroll down and click the Save and Close button.
The Contact window closes and the new contact information appears in the Company.
23. Confirm that “To Be Determined” is NOT the key contact for this contractor. The approved Contract will be blocked if “To Be Determined” is the Key Contract.
24. Click the link.
25. Confirm that funding is available in the appropriate Cost Code to cover the amount of the new contract.
26. If this is a construction contract, confirm that an additional 0.1% (0.001) of the contract amount is available in Cost Code 06 to cover DOL fees.
27. Submit the required paperwork per DASNY Policies and Procedures to complete the process.
return to table of contents

SECTION H.05 – UPDATE BID INFORMATION DASNY CONTRACT MANAGER USERS’ GUIDE – FINANCIALS
Page 176P PAGE 176 Rev 04/2010

DASNY CONTRACT MANAGER USERS’ GUIDE – FINANCIALS SECTION H.06 – DECLINE A FUTURE COMMITMENT
PAGE 177 Rev. 04/2010
H.06
Decline a Future Commitment
If you entered a Future Commitment and will not be submitting the paperwork to Contracts as originally intended, you must decline the CR# to remove it from anticipated commitments against the project Funding.
1. Open the Future Commitments module.
2. Locate the Future Commitment to be declined. Open it by clicking the Edit icon.
3. Click “collapse all”
4. Add “DECLINED” to the Title.
5. Expand the “Custom Fields” section.
6. Check the Decline Request checkbox.
7. Delete the Integration Message.
8. Click the “Save” button.
When the integration runs, the status will change to “REJ – Rejected”, a Declined message will appear in the Integration Message field and the commitment will no longer appear on the cost worksheet.
Once integrated, Declines cannot be undone.
return to table of contents

SECTION H.06 – DECLINE A FUTURE COMMITMENT DASNY CONTRACT MANAGER USERS’ GUIDE – FINANCIALS
Page 178P PAGE 178

PAGE 179
SECTION J
MANAGE FUNDING

DASNY CONTRACT MANAGER USERS’ GUIDE – FINANCIALS
Page 180P PAGE 180

DASNY CONTRACT MANAGER USERS’ GUIDE – FINANCIALS SECTION J.01 – CHECK AVAILABLE FUNDING
PAGE 181 Rev. 04/2010
J.01
Check Available Funding
Funding information is located in the Cost Worksheet.
Select the “Short” layout from the drop-down menu. Click “Go”.
The Revised Funding column shows the current funding in each cost code.
The Revised Commitment column shows the total of all approved contracts and purchase orders for each cost code.
The amount of funding currently available = [Revised Funding] minus [Revised Commitment]. But this calculation will not include Pending items in JDE.
The Projected Commitment column shows the total of all approved and pending contracts and purchase orders for each cost code.
The Actuals Received column shows the total of all payments made and purchase orders issued for each cost code.
Click the “Print Preview” button to view the JSI report.
A shortcut to the JSI report is also available on the Control Center.
return to table of contents

SECTION J.01 – CHECK AVAILABLE FUNDING DASNY CONTRACT MANAGER USERS’ GUIDE – FINANCIALS
Page 182P PAGE 182

DASNY CONTRACT MANAGER USERS’ GUIDE – FINANCIALS SECTION J.02 – FUNDING INCREASE / DECREASE
PAGE 183 Rev. 04/2010
J.02
Funding Increase or Decrease
Funding increases and decreases are entered in Change Management.
1. Open the Change Management module.
2. Switch to the “All” layout, click “Go”.
3. Scroll down to the “Funding Changes” section.
4. If a Change Management document exists for Funding Increases and Decreases open it by clicking the edit icon and skip to step 10.
5. If there is no Change Management document for Funding Increases and Decreases, create one by clicking the “Add Document” button.
A new Change Management document will open.
6. Click “collapse all”.
7. In the “Title” field, enter “All Funding Increases and Decreases”.
8. Expand the Remarks section. Enter “Funding Increase/Decrease”.
9. Scroll down to the bottom of the window and click the Save button to save your work.
10. Expand the Commitments section.
11. Click the “Add” button.

SECTION J.02 – FUNDING INCREASE / DECREASE DASNY CONTRACT MANAGER USERS’ GUIDE – FINANCIALS
Page 184P PAGE 184 Rev 04/2010
The Add Commitment Row window opens.
12. Select “4. Final Change Order”.
13. Click the “OK” button.
The Add Commitment Row window closes and you are brought to the Change Order document.
14. Click the “collapse all” link.
15. The Title was copied from the Change Management document. It can be edited.
16. Click the “select..” link next to Contract.
The Select Contract window opens.
17. Select “Funding”.

DASNY CONTRACT MANAGER USERS’ GUIDE – FINANCIALS SECTION J.02 – FUNDING INCREASE / DECREASE
PAGE 185 Rev. 04/2010
The Select Contract window closes and you are returned to the Change Order document.
18. Expand the Line Items section.
19. Click the “Add Lump Sum” button.
20. If this window appears, click “Yes”.
The Lump Sum window opens. Enter a Description.
21. Enter the total amount of the funding increase or decrease in the “Lump Amount” field. Enter a decrease as a negative number. Do NOT use “$” or commas.
22. In the Costing section click “Add”.
The “Select Cost Code” window opens.
23. Select the appropriate cost code.
The “Select Cost Code” window closes and you are returned to the Lump Sum window.
24. Click “add balance”.
NOTE: You may add funding to more than one cost code by adding additional lines in the Costing section. The total of all lines must equal the amount entered in Line Items above.
Brief Description

SECTION J.02 – FUNDING INCREASE / DECREASE DASNY CONTRACT MANAGER USERS’ GUIDE – FINANCIALS
Page 186P PAGE 186 Rev 04/2010
25. Click the “Save and Close” button. You are returned to the Change Order document.
26. Expand the Details section.
27. In the Reason for Change Order field, select *FUNDING* “Increase/Decrease” from the drop-down list.
28. Click the Save button.
29. Click “return to change management”.
The Change Document you just created is in the Commitments section. If there is more than one it is the last one on the list.
30. Wait for an integration cycle to occur to obtain a JDE CR#.
Follow DASNY‟s Policies and Procedures and submit the required paperwork to complete the process.
return to table of contents

DASNY CONTRACT MANAGER USERS’ GUIDE – FINANCIALS SECTION J.03 – LOCATE THE JDE CR#
PAGE 187 Rev. 04/2010
J.03
Locate the JDE CR# and Approvals
A JDE CR# is required to complete the funding increase and decrease procedures.
1. Open the Change Management module.
2. Open the Change Management document that contains your funding change by clicking the edit icon.
The Change Management document opens.
3. Click “collapse all”.
4. Expand the Documents by Phase section by clicking the triangle. Locate your Change Document. The newest documents are on the top of the list.
5. Click the title of the document to open it.

SECTION J.03 – LOCATE THE JDE CR# DASNY CONTRACT MANAGER USERS’ GUIDE – FINANCIALS
Page 188P PAGE 188 Rev 04/2010
The Change Order opens in View Mode.
6. Click “collapse all”.
7. Expand the Custom Fields section.
If the funding change requires pre-approvals, they are located here.
8. Expand the Custom fields section. Scroll down and note the Integration Message and JDE Change Request #.
9. If the document has a Failed Integration message, click “Edit Document” and correct the information indicated in the failed message.
Follow DASNY‟s Policies and Procedures and submit any required paperwork to complete the process.
return to table of contents

DASNY CONTRACT MANAGER USERS’ GUIDE – FINANCIALS SECTION J.04 – FUNDING REALLOCATION
PAGE 189 Rev. 04/2010
J.04
Funding Reallocation
Funding Reallocations are entered in Change Management.
1. Switch to the “All” layout, click “Go”.
2. Scroll down to the “Funding Changes” section.
3. If there exists is a Change Management document for Funding Reallocations open it by clicking the edit icon and skip to step 9.
4. If there is no Change Management document for Funding Reallocations click the “Add Document” button.
A new Change Management document opens.
5. Click “collapse all”.
6. In the “Title” field, enter “Funding Reallocations”.
7. Expand the Remarks section. Enter “Funding Reallocation”.
8. Click the Save button to save your work.
9. Expand the Commitments section by clicking the triangle.
10. Click the “Add” button.
The Add Commitment Row window opens.
11. Select “4. Final Change Order”.
12. Click the “OK” button.

SECTION J.04 – FUNDING REALLOCATION DASNY CONTRACT MANAGER USERS’ GUIDE – FINANCIALS
Page 190P PAGE 190 Rev 04/2010
The Add Commitment Row window closes and you are brought to the Change Order document.
13. Click the “collapse all” link.
14. Click the “select..” link next to Contract.
The Select Contract window opens.
15. Select “Funding”.
The Select Contract window closes and you are returned to the Change Order document.
16. The Title was copied from the Change Management document. It can be edited.
17. Expand the Line Items section.
18. Click the “Add Lump Sum” button.
19. If this window appears, click “Yes”.

DASNY CONTRACT MANAGER USERS’ GUIDE – FINANCIALS SECTION J.04 – FUNDING REALLOCATION
PAGE 191 Rev. 04/2010
The Lump Sum window opens.
20. Enter a Description for the document.
21. The “Lump Amount” always remains $0 on a reallocation.
22. In the Costing section click “Add Multiple Cost Codes”.
The “Add Multiple Cost Codes” window opens.
23. Select all the cost codes you will be using.
24. Click the “Save” button.
The “Add Multiple Cost Codes” window closes and you are returned to the Lump Sum window.
25. Enter the amount you are adding to or removing from each cost code. Do not use “$” or commas.
26. When you are finished the total of all lines must equal 0. If the “NOT COSTED” line is visible the total does not equal 0.
27. Click the “Save and Close” button.
Brief Description
Brief Description

SECTION J.04 – FUNDING REALLOCATION DASNY CONTRACT MANAGER USERS’ GUIDE – FINANCIALS
Page 192P PAGE 192 Rev 04/2010
You are returned to the Change Order document.
28. Expand the Details section.
29. In the Reason for Change Order field, within *FUNDING CHANGES* select “Reallocation” from the drop-down list.
30. Scroll down to the bottom of the window and click the “Save” button to save your work.
31. Expand the Custom Fields section. When the document integrates, a JDE CR# will appear and the reallocation will be completed. No further action is required.
32. If you receive a FAILED integration message, make the corrections indicated in the message. Exact funding must be available in the cost code being reduced in order for the document to pass integration.
Note: If you are reallocating funding into or out of the Labor Line (category 09), please send a notification to the [email protected] including the project and change request number.
return to table of contents

PAGE 193
SECTION K
AMENDMENTS TO CONTRACTS

DASNY CONTRACT MANAGER USERS’ GUIDE – FINANCIALS
Page 194P PAGE 194

DASNY CONTRACT MANAGER USERS’ GUIDE – FINANCIALS SECTION K.01 – AMENDMENT TO A P/S CONTRACT
PAGE 195 Rev. 04/2010
K.01
Amendment to a Professional Services Contract
Before beginning, note the contract number of the Professional Services contract (O1) you are amending.
Amendments to Professional Services contracts are entered in Change Management.
1. Open the Change Management module.
2. Switch to the “All” layout, click “Go”.
3. Click the “Add Document” button.
A new Change Management document opens.
4. Click “collapse all”.
5. In the “Title” field, enter a brief title for the Amendment (it is useful to include the consultant’s name in the title).
6. Expand the Commitments section.
7. Click the “Add” button.
8. If this window appears, click “Yes”.
The Add Commitment window opens.
9. Select “Negotiated (Notice to Proceed)”.
10. Click the “OK” button.

SECTION K.01 – AMENDMENT TO A P/S CONTRACT DASNY CONTRACT MANAGER USERS’ GUIDE – FINANCIALS
Page 196P PAGE 196 Rev 04/2010
The Add Commitment Row window closes and you are brought to the Notice to Proceed document.
11. Click the “collapse all” link.
12. Click the “select..” link next to Contract.
The Select Contract window opens.
13. Select the Professional Services contract you are amending.
The Select Contract window closes and you are returned to the Notice to Proceed.
14. Check the “To” company that has appeared.
If the company is not correct, check the contract number and re-select the correct contract.
15. Select the appropriate From* contact.
16. Expand the Details section.
17. Enter a detailed Description of the additional services; this description will print on the Notice to Proceed form.
18. Within the Spec Section, select 000049 Pollution Remediation Work (GASB 49) if the change involves Pollution Remediation Work.
Otherwise, select the 000000 (Procurement)
19. In the Reason for Notice to Proceed field, select “Amendment (Any Type)” from the drop-down list.
20. Print the Notice to Proceed form. It is required when submitting the Amendment.
Note: Make sure the information entered in the Notice-to-Proceed is correct. You cannot edit the Notice-to-Proceed once the final amendment has been created.
21. Click the Return to Change Management link.
DASNY – Project Management/ Initiator

DASNY CONTRACT MANAGER USERS’ GUIDE – FINANCIALS SECTION K.01 – AMENDMENT TO A P/S CONTRACT
PAGE 197 Rev. 04/2010
22. If this window appears, click “Yes” to save your work.
You are returned to the Change Management document.
Now create the final Amendment.
23. Expand the Commitments section.
24. Click the paper icon .
The Commitment window will open.
25. Scroll down to the Final section.
26. Click the “Start Final Phase” button.

SECTION K.01 – AMENDMENT TO A P/S CONTRACT DASNY CONTRACT MANAGER USERS’ GUIDE – FINANCIALS
Page 198P PAGE 198 Rev 04/2010
The Change Order window will open.
27. Expand the Line Items section.
28. Click the “Add Lump Sum” button.
If this window appears, click “Yes”.

DASNY CONTRACT MANAGER USERS’ GUIDE – FINANCIALS SECTION K.01 – AMENDMENT TO A P/S CONTRACT
PAGE 199 Rev. 04/2010
The Lump Amount window opens.
29. Enter a brief description in the Description field.
30. In the Lump Amount field, enter the total dollar amount of the amendment. DO NOT use a “$” or commas.
31. In the Costing section click the “Add” button.
The “Select Cost Code” window opens.
32. Select the appropriate cost code.
Cost codes for amendments are usually one of the following:
“03 Design Consultants”;
“04 Construction Consultants” or
“06 Other Project Costs”.
The Lump Sum window closes.
33. Next to the cost code you selected, click “add balance”.
The NOT COSTED line will disappear from the costing section.
34. Scroll to the bottom of the window and click Save & Close.
Brief Description
Brief Description

SECTION K.01 – AMENDMENT TO A P/S CONTRACT DASNY CONTRACT MANAGER USERS’ GUIDE – FINANCIALS
Page 200P PAGE 200 Rev 04/2010
The Change Unit window closes and you are returned to the Change Order document.
35. Expand the Custom Fields section.
36. Enter the required approval dates.
37. Click the Save button to save your work.
38. Wait for an integration cycle to run.
The integration message and JDE CR number will appear here.
Before submitting the required paperwork, confirm that funding is available to cover the amount of the Amendment.
Follow DASNY‟s Policies and Procedures and submit the required paperwork to complete the process.
39. Click the “return to Change Management” link.

DASNY CONTRACT MANAGER USERS’ GUIDE – FINANCIALS SECTION K.01 – AMENDMENT TO A P/S CONTRACT
PAGE 201 Rev. 04/2010
You are returned to Change Management.
Note: You must be in the Notice-to-Proceed or the Amendment to print forms. You cannot access the forms from the Change Management window.
If you need to re-open the Notice-to-Proceed, click this link.
If you need to re-open the Amendment, click this link.
return to table of contents

SECTION K.01 – AMENDMENT TO A P/S CONTRACT DASNY CONTRACT MANAGER USERS’ GUIDE – FINANCIALS
Page 202P PAGE 202 Rev 04/2010

DASNY CONTRACT MANAGER USERS’ GUIDE – FINANCIALS SECTION K.02 – CUTBACK / EXTENSION TO A TERM WORK AUTHORIZATION
PAGE 203 Rev. 04/2010
K.02
Cutback / Extension to Term Work Authorization
The following instructions are to add or cut back work on existing line items in a Term Contract payment requisition.
If you are adding work that is not described on the existing lines of the requisition, then you are adding scope. When adding scope you must initiate a new Work Authorization as shown in Section H.
Before beginning, have the following information at hand:
The contract and work authorization number you are amending; and
The number(s) of the payment line(s) you are amending.
Cutbacks and Extensions are entered in Change Management.
1. Open the Change Management log.
2. Switch to the “All” layout, click “Go”.
3. Click the “Add Document” button.
A new Change Management document will open.
4. Click “collapse all”.
5. In the “Title” field, enter a brief title for the Amendment (it is helpful to include the consultant’s name in the title).
6. Expand the Commitments section.
7. Click the “Add” button.

SECTION K.02 – CUTBACK / EXTENSION TO A TERM WORK AUTHORIZATION DASNY CONTRACT MANAGER USERS’ GUIDE – FINANCIAL
Page 204P PAGE 204 Rev 04/2010
8. If this window appears, click “Yes”.
The Add Commitment Row window opens.
9. Select “4. Final Change Order”.
10. Click the “OK” button.
The Add Commitment Row window closes and you are brought to the Change Order document.
11. Click the “collapse all” link.
12. Click the “select..” link next to Contract.
The Select Contract window opens.
13. Select the Term contract you are amending.
The Select Contract window closes and you are returned to the Change Order document.
14. Expand the Line Items section. You will add a line to correspond with each line of the payment requisition being extended or cut back.
15. Click the “Add Lump Sum” button.

DASNY CONTRACT MANAGER USERS’ GUIDE – FINANCIALS SECTION K.02 – CUTBACK / EXTENSION TO A TERM WORK AUTHORIZATION
PAGE 205 Rev. 04/2010
A new Lump Sum window opens.
16. Enter a brief description within the Description field.
17. In the Lump Amount field, enter the total dollar amount of the Amendment. DO NOT use a “$” or commas.
18. In the Costing section click the “Add” button.
The “Select Cost Code” window opens.
19. Select the appropriate cost code, usually:
“03 Design Consultants”;
“04 Construction Consultants” or
“06 Other Project Costs”.
The Select Cost Code window closes.
20. Next to the cost code, click the “add balance” link.
The “NOT COSTED” line disappears.
21. Click the “Save and Close” button.
The Change Unit window closes and you are returned to the Change Order.
Brief Description

SECTION K.02 – CUTBACK / EXTENSION TO A TERM WORK AUTHORIZATION DASNY CONTRACT MANAGER USERS’ GUIDE – FINANCIAL
Page 206P PAGE 206 Rev 04/2010
22. Expand the Details section.
23. Enter the Description that will print on the Amendment form. DO NOT use any symbols i.e.@#$%^&*()”;:’ in the text other than typical punctuation.
24. Within the Spec Section, select 000049 Pollution Remediation Work (GASB 49) if the change involves Pollution Remediation Work.
Otherwise, select the 000000 (Procurement).
25. In the Reason for Change Order field, select “Amendment (Any Type)” from the drop-down list.
Wait for an integration cycle to run and obtain a JDE CR# before printing the Amendment form.
Before submitting the required paperwork, confirm that funding is available cover the amount of the Amendment.
Follow DASNY‟s Policies and Procedures and submit the required paperwork to complete the process.
return to table of contents

DASNY CONTRACT MANAGER USERS’ GUIDE – FINANCIALS SECTION K.03 – CUTBACK / EXTENSION to a JOCs WORK ORDER
PAGE 207 Rev. 04/2010
K.03
Cutback / Extension to a JOCs Work Order
The following instructions are to add or cut back work on existing line items in a JOCs payment requisition.
If you are adding work that is not described on the existing lines of the requisition, then you are adding scope. When adding scope you must initiate a new Work Order as shown in Section H.
Before beginning, have the following information at hand:
The Contract and Work Order number you are amending; and
The number(s) of the payment line(s) you are amending.
Cutbacks and Extensions are entered in Change Management.
1. Open the Change Management log.
2. Switch to the “All” layout, click “Go”.
3. Click the “Add Document” button.
A new Change Management document is created.
4. Click “collapse all”.
5. In the “Title” field, enter a brief description of the Amendment (include the contract # or the contractor’s name).
6. Expand the Commitments section.
7. Click the “Add” button.

SECTION K.03 – CUTBACK / EXTENSION to a JOCs WORK ORDER DASNY CONTRACT MANAGER USERS’ GUIDE – FINANCIALS
Page 208P PAGE 208 Rev 04/2010
8. If this window appears, chick “Yes”.
The Add Commitment Row window opens.
9. Select “Final Change Order”.
10. Click the “OK” button.
The Add Commitment Row window closes and you are brought to the Change Order document.
11. Click the “collapse all” link.
12. Click the “select..” link next to Contract.
The Select Contract window opens.
13. Select the JOCs contract you are amending.
The Select Contract window closes and you are returned to the Change Order document.
14. Expand the Line Items section. You will add a line to correspond with each line of the payment requisition being extended or cut back.
15. Click the “Add Lump Sum” button.

DASNY CONTRACT MANAGER USERS’ GUIDE – FINANCIALS SECTION K.03 – CUTBACK / EXTENSION to a JOCs WORK ORDER
PAGE 209 Rev. 04/2010
The Lump Sum window opens.
16. In the Description field, enter “extension [or cutback] to payment line [enter the line number and description]”. This description will be the text on the new payment line and it must be brief.
17. In the Lump Amount field, enter the total dollar amount of the extension (or cutback). DO NOT use a “$” or commas. If this is a cutback, enter a negative number.
18. In the Costing section click the “Add” button.
The Select Cost Code window opens.
19. Select “05 Construction”.
The Select Cost Code window closes.
20. Click the “add balance” link next to the cost code.
The NOT COSTED line will disappear.
21. Scroll to the bottom of the window and click the “Save and Close” button.
The Lump Sum window closes and you are returned to the Change Order.

SECTION K.03 – CUTBACK / EXTENSION to a JOCs WORK ORDER DASNY CONTRACT MANAGER USERS’ GUIDE – FINANCIALS
Page 210P PAGE 210 Rev 04/2010
22. Expand the Details section.
23. Enter the Description that will print on the form.
24. Within the Spec Section, select 000049 Pollution Remediation Work (GASB 49) if the change involves Pollution Remediation Work.
Otherwise, select the 000000 (Procurement)
25. In the Reason for Change Order field, select “Amendment (Any Type)” from the drop-down list.
Before submitting the required paperwork, confirm that funding is available to cover the amount of the Change Order.
Wait for an integration cycle to run and obtain a JDE CR# before printing the form.
Follow DASNY‟s Policies and Procedures and submit the required paperwork to complete the process.
return to table of contents

DASNY CONTRACT MANAGER USERS’ GUIDE – FINANCIALS SECTION K.04 – LOCATE the CR# & APPROVALS, PRINT FORMS
PAGE 211 Rev. 04/2010
K.04
Locate the CR# and Approvals, Print forms
A JDE CR# is required before requesting pre-approvals and printing the Amendment forms.
1. Open the Change Management log.
2. Change the log Layout to “All”, click “Go”.
Amendments that have not integrated appear in the first grouping of documents at the beginning of the log.
Amendments that have integrated appear in one of the following groups:
“JOC Work Order Extensions”;
“P/S Consultant Amendments”; or
“Term Work Auth Extensions”
Open the Change Management document that contains your Amendment.
3. Click “collapse all”.
4. Expand the Documents by Phase section by clicking the triangle.
5. Click on the Amendment title to open it.

SECTION K.04 – LOCATE the CR# & APPROVALS, PRINT FORMS DASNY CONTRACT MANAGER USERS’ GUIDE – FINANCIALS
Page 212P PAGE 212 Rev 04/2010
The Change Document opens in view mode.
6. Click “collapse all”.
7. Click “custom fields”.
8. Scroll down to the bottom of the window and note the Integration Message and JDE Change Request #.
If the document has a Failed Integration message, click “Edit Document” and correct the information indicated in the failed message.
Refer to Appendix V on page 281 for additional information on the integration messages.
9. To print the Amendment form, select “Advanced Print” from the drop down menu and click “Go”.
The Print Window opens.
10. Select the appropriate form and click the Preview button.
11. From here you can Print or Email the selected form.
12. When finished printing, click the “Close” button to return to the Change Document.
You must be in the Change Document to print forms. You cannot access the forms from the Change Management document.
Follow DASNY‟s Policies and Procedures and submit the required paperwork to complete the process.
return to table of contents

DASNY CONTRACT MANAGER USERS’ GUIDE – FINANCIALS SECTION K.05 – DECLINE AN AMENDMENT
PAGE 213 Rev. 04/2010
K.05
Decline an Amendment
If you entered an Amendment and will not be submitting the paperwork to Contracts as originally intended, you must decline the CR# to remove it from anticipated commitments against the project Funding.
You can only decline Amendments that have integrated.
Amendments are located in Change Management.
1. Open the Change Management log.
2. Open the Change Management document that contains the Amendment to be declined.
Amendments that have integrated appear in one of the following groups:
“JOC Work Order Extensions”;
“P/S Consultant Amendments”; or
“Term Work Auth Extensions”
3. Expand the Documents by Phase section.
4. Open the Amendment by clicking its’ title.

SECTION K.05 – DECLINE AN AMENDMENT DASNY CONTRACT MANAGER USERS’ GUIDE – FINANCIALS
Page 214P PAGE 214 Rev 04/2010
The Change Order opens in view mode.
5. Click “collapse all”.
6. Click the “Edit Document” button.
You are now in edit mode.
7. Click the “custom fields” link.
8. Scroll down to the bottom of the window.
9. Check the Decline Request checkbox.
10. Click the “Save” button.
Once integrated, the status will change to “REJ – Rejected”, a Declined message will appear in the Integration Message field and the commitment will no longer appear on the cost worksheet.
Declines cannot be undone.
return to table of contents

PAGE 215
SECTION L
CONSTRUCTION CHANGE ORDERS

DASNY CONTRACT MANAGER USERS’ GUIDE – FINANCIALS
Page 216P PAGE 216

DASNY CONTRACT MANAGER USERS’ GUIDE – FINANCIALS SECTION L.01 – INITIATE A CO (EST, RFP or NTP)
PAGE 217 Rev. 04/2010
L.01
Initiate a Change Order (EST, RFP or NTP)
Construction Change Orders are entered in the Change Management module.
Before beginning, obtain the following information:
The contract number;
The estimated cost of the change;
The spec section most affected by the work;
The reason for the change order (change reason code);
The Justification and Scope of Work.
1. Open the Change Management module.
2. Click the “Add Document” button.
A new Change Management document opens.
3. Click “collapse all”.
4. Enter a Title for the Change Order. It is useful to include the name of the contractor in the title.
5. Expand the Remarks section. Enter the Justification for the change order. This is an explanation of the situation and issues that created the change. The Justification text prints on the Change Request Summary Form, but not on the Change Order forms seen by the contractor.
6. Expand the Commitments section. Click the “Add” button.
The Change Management document is a container for the stages of a Change Order:
Estimate (EST),
Request for Proposal (RFP),
Notice To Proceed (NTP)
The final negotiated Change Order (CO).

SECTION L.01 – INITIATE A CO (EST, RFP or NTP) DASNY CONTRACT MANAGER USERS’ GUIDE – FINANCIALS
Page 218P PAGE 218 Rev 04/2010
7. If this window appears, click “Yes”.
The Add Commitment Row window opens.
8. Select “Estimated”, “Request for Proposal” or “Notice to Proceed”
In this example we are creating a Notice to Proceed.
9. Click “OK”.
A new change document opens corresponding to the type selected (in this example, Notice to Proceed). The Title was copied from the Change Management document.
10. Click “collapse all”.
11. Next to Contract, click the “select…” link.
The Select Contract window opens.
12. Select the appropriate construction contract.
The Select Contract window will close and the selected contract will appear in the change document.

DASNY CONTRACT MANAGER USERS’ GUIDE – FINANCIALS SECTION L.01 – INITIATE A CO (EST, RFP or NTP)
PAGE 219 Rev. 04/2010
You must change the From company to either “DASNY Project Management” or the project’s Construction Manager.
13. Click the “select…” link next to the “From” company.
The Select Contact window opens.
14. You will need to browse through the list or use the Search function to locate the appropriate contact.
You can browse or search by Company or by Contact.
When a contact is selected the Select Contact window closes.
15. Expand the Details section, scroll down to see all the fields.
16. The Description was copied from the Justification in Change Management. Edit the text to include the Scope of Work as it will print on the RFP or NTP form. DO NOT use symbols in the text other than typical punctuation.
RFP: “Please submit a proposal to provide all labor and material required to complete the following work…“
NTP: “You are directed to perform the following additional work…”
17. Select the appropriate Spec Section from the drop-down list.
***If the Change to the Contract involves Pollution Remediation
Work, select 000049 Pollution Remediation Work (GASB 49). If it does not, select the appropriate Spec Section.

SECTION L.01 – INITIATE A CO (EST, RFP or NTP) DASNY CONTRACT MANAGER USERS’ GUIDE – FINANCIALS
Page 220P PAGE 220 Rev 04/2010
18. Select the appropriate Change Reason Code from the drop-down list. The titles are as follows depending on the stage of Change Management you are entering:
EST = Reason for Estimate,
RFP = Reason for Request for Proposal,
NTP = Reason for Notice to Proceed, or
Final CO = Reason for Change.
19. Expand the Custom Fields section.
20. If this is an NTP, select the Notice to Proceed Type by clicking the “select..” link and select one of the types from the window that opens.
21. Enter the appropriate PM notification dates.
22. Scroll down to the bottom of the window and click the “Save” button to save your work.
23. Scroll up to the Line Items section and expand it.
24. Click the “Add Lump Sum” button.

DASNY CONTRACT MANAGER USERS’ GUIDE – FINANCIALS SECTION L.01 – INITIATE A CO (EST, RFP or NTP)
PAGE 221 Rev. 04/2010
The Lump Sum window opens.
25. In the Description field, enter the description of the new payment line as it will appear in the payment requisition. This description must be brief.
26. In the Lump Amount field, enter the estimated cost of the change order. DO NOT include “$” or commas.
27. Scroll down to the Costing section and click the “Add” button.
The Select Cost Code window opens.
28. Select “05 Construction”.
The Select Cost Code window will close.
29. Click “add balance”.
The “NOT COSTED” line will disappear.
30. Click “Save and Close”.

SECTION L.01 – INITIATE A CO (EST, RFP or NTP) DASNY CONTRACT MANAGER USERS’ GUIDE – FINANCIALS
Page 222P PAGE 222 Rev 04/2010
The Lump Sum window will close and you are returned to the Change Document. The cost information you entered appears in the Line Items section.
31. Click the “return to change management” link.
Follow DASNY‟s Policies and Procedures and submit the required paperwork to complete the process.
return to table of contents

DASNY CONTRACT MANAGER USERS’ GUIDE – FINANCIALS SECTION L.02 – INITIATE A CO FROM AN RFI or BULLETIN
PAGE 223 Rev. 04/2010
L.02
Initiate a Change Order from an RFI or Bulletin
Most change orders originate with a question from a contractor or from changes to the contract documents submitted by the design professional. These issues are recorded in Contract Manager as RFIs and Bulletins, and should be used to initiate the Change Management process to maintain a complete project record.
1. Open the RFI or Bulletin that will be used to create the Change Order.
In this example, we are initiating the Change Order from a Bulletin. Bulletins are located in the Notices module.
2. From the drop-down menu on the left side of the screen, choose “Initiate CM”. It is at the bottom of the list, scroll down to see it.
3. Click “GO”.
A new Change Management document will open.
The Title was copied from the title of the original RFI or bulletin and the Remarks were copied from the description.
4. If you need to edit the Title or Remarks, click the “Edit Document” button and proceed.
5. Continue with step 3 of the instructions on initiating a Change Order in section L.01 on page 217.
return to table of contents

SECTION L.02 – INITIATE A CO FROM AN RFI or BULLETIN DASNY CONTRACT MANAGER USERS’ GUIDE – FINANCIALS
Page 224P PAGE 224 Rev 04/2010

DASNY CONTRACT MANAGER USERS’ GUIDE – FINANCIALS SECTION L.03 – EDIT THE „FROM‟ ON A NTP
PAGE 225 Rev. 04/2010
L.03
Edit the “From” on a Notice-To-Proceed
The NTP form prints with an error message:
This is because the “From” company on the Notice-to-Proceed is “Dormitory Authority – State of New York”.
It should be either “DASNY – Project Management” or the project’s CM.
This can be corrected only if the final CO has not been entered.
1. Return to the Control Center.
2. Open the Change Management log.
3. Open the Change Management document that contains the Notice-to-Proceed you are correcting.
4. Expand the Commitments section. Click the Document Symbol.

SECTION L.03 – EDIT THE „FROM‟ ON A NTP DASNY CONTRACT MANAGER USERS’ GUIDE – FINANCIALS
Page 226P PAGE 226 Rev 04/2010
The Commitment Window will open.
5. Scroll down and locate the NTP stage – it will be highlighted in grey. Click “start a new negotiated round”.
The NTP will open.
6. Click “collapse all”
7. If the contractor is in the “From” company, click the “ “ symbol to switch them to the “To” company.
8. Click the “select..” link next to the “From” company.
The Select Contact window opens.
9. Select “DASNY – Project Management” or the Construction Manager (if applicable). You will need to browse through the list or use the Search function.
When a new company is selected the Select Contact window will close.
10. If you need to change the “To” company, click the “select..” link and select the correct company as above.
11. Click the “Save” button to save your work.
return to table of contents

DASNY CONTRACT MANAGER USERS’ GUIDE – FINANCIALS SECTION L.04 – INITIATE THE NEXT STEP OF A CHANGE ORDER
PAGE 227 Rev. 04/2010
L.04
Initiate the next step of a Change Order
You have already entered an Estimate or an RFP and are ready to take the change document to the next step.
First you must locate the change document:
1. Open the Change Management log. Switch to the “All” view.
2. The change document will be in the first group of documents if it has not integrated. If it has integrated, it will be in the group titled “Construction Change Orders”.
It is useful to use the Find function to locate Change Management Documents:
Click the “Find” link on the log;
Type a portion of the title or the Change Management number in the Find window;
Click the “Find” button;
The log will show only documents that contain the specified title or number;
To return to the full log, click “Show All”.
3. Open the Change Management document by clicking the
edit symbol .
The Change Management document will open.
4. Click “collapse all”.
5. Expand the Commitments section by clicking the triangle.
6. Click the Document Symbol .

SECTION L.04 – INITIATE THE NEXT STEP OF A CHANGE ORDER DASNY CONTRACT MANAGER USERS’ GUIDE – FINANCIALS
Page 228P PAGE 228 Rev. 04/2010
The Commitment Window will open.
7. The current stage will be highlighted in grey.
Scroll down and locate the stage you wish to enter.
8. Click the button in the phase you want to enter.
In this example, we are entering an RFP.
The Change Document will open.
9. Click “collapse all”
On RFPs and NTPs you must change the From company to either “DASNY Project Management” or the project’s Construction Manager.
10. Click the “select…” link next to the “From” company.
The Select Contact window opens.
11. You will need to browse through the list or use the Search function to locate the appropriate contact.
You can browse or search by Company or by Contact.
When a contact is selected the Select Contact window closes.
12. Continue editing information as shown in the following section, “Editing a Change Order”, beginning with step number 5 on page 232.
return to table of contents

DASNY CONTRACT MANAGER USERS’ GUIDE – FINANCIALS SECTION L.05 – EDIT A CHANGE ORDER
PAGE 229 Rev. 04/2010
L.05
Edit a Change Order
This section provides instruction on how to edit the dollar amount, description, enter the PM dates on a Change Document, and make corrections to a Change Document that received a failed integration message.
First you must locate the change document you are editing:
1. Open the Change Management log. Switch to the “All” view.
2. The change document will be in the first group of documents if it has not integrated. If it has integrated, it will be in the group titled “Construction Change Orders”.
The Find function is useful in locating Change Management Documents:
Click the “Find” link on the log;
Type a portion of the title or the Change Management number in the Find window;
Click the “Find” button;
The log will show only documents that contain the specified title or number;
To return to the full log, click “Show All”.
3. Open the Change Management document by clicking the edit symbol.

SECTION L.05 – EDIT A CHANGE ORDER DASNY CONTRACT MANAGER USERS’ GUIDE – FINANCIALS
Page 230P PAGE 230 Rev. 04/2010
The Change Management document will open.
4. Click “collapse all”.
5. Expand the Documents by Phase section by clicking the triangle.
6. Open the last document on the bottom of the list by clicking on its’ title.
You can only make changes to the latest document in Change Management; the previous documents have been closed. So for example, you cannot go back and edit the Notice-to-Proceed if the final Change Order has been entered.
The Change Document will open in view mode.
7. Click the “Edit Document” button to switch to Edit Mode.
To edit the scope of work that prints on the forms:
8. Expand the Details section.
9. Edit the text in the Description field. DO NOT use symbols in the text other than typical punctuation.
RFP: “Please submit a proposal to provide all labor and material required to complete the following additional work…“
NTP: “You are directed to perform the following additional work…”
Final CO: “this change order is to provide all labor and material required to complete the following additional work…”

DASNY CONTRACT MANAGER USERS’ GUIDE – FINANCIALS SECTION L.05 – EDIT A CHANGE ORDER
PAGE 231 Rev. 04/2010
To edit the dollar amount of the Change document:
10. Expand the Line Items section by clicking the triangle.
11. Open the line item by clicking the edit icon.
12. If this window appears, click “Yes”.
The Lump Sum window opens
13. Edit the amount in the Lump Amount field. The Costing will update automatically.
14. Scroll down and click “Save and Close”.
The Lump Sum window closes and the new amount will show in the Line Items section of the change document.
15. Click the Save button to save your work.
Whenever you edit a change management document:
16. Expand the Custom Fields section and delete the Integration Message. This will insure your changes will integrate into JDE.
17. Click the “Save” button to save your work.
return to table of contents

SECTION L.05 – EDIT A CHANGE ORDER DASNY CONTRACT MANAGER USERS’ GUIDE – FINANCIALS
Page 232P PAGE 232 Rev. 04/2010

DASNY CONTRACT MANAGER USERS’ GUIDE – FINANCIALS SECTION L.06 – FINAL NEGOTIATED CHANGE ORDER
PAGE 233 Rev. 03/2010
L.06
Final Negotiated Change Order
Before entering the final negotiated Change Order, make sure you have already entered the NTP and printed the NTP form. You cannot edit the NTP after you create the final Change Order.
1. Open the Change Management log and locate the Change Management document you are working on.
For information on locating a specific Change Management document, refer to section L.05, “Edit a Change Order” on page 231.
2. Open the Change Management document you are working on by clicking the edit symbol.
The Change Management document opens.
3. Click “collapse all”.
4. Expand the “Remarks” section. This is the Justification text that prints on the Change request Summary form. This can be edited if needed.
5. Expand the Commitments section.
6. Click the Document Symbol.
7. If this window appears, click “Yes”.

SECTION L.06 – FINAL NEGOTIATED CHANGE ORDER DASNY CONTRACT MANAGER USERS’ GUIDE – FINANCIALS
Page 234P PAGE 234 Rev 03/2010
The Commitment Window will open.
8. Scroll down to the Final Change Order section and click the “Start Final Phase” button.
The Change Order document will open.
9. Click “collapse all”
10. In the final Change Order, DO NOT change the “From” company.
11. Expand the Details section. This text is the Scope of Work that prints on the final change order document. Edit the description to include detail and quantities.
DO NOT include any special characters in this field including:
$, #, &, /, ( ), “,” – Spell out the words: and, feet, inches, number etc…
NOTE: If copying the information from another document, be sure to remove the tabs or bullets from the original document before/after pasting it into the field.

DASNY CONTRACT MANAGER USERS’ GUIDE – FINANCIALS SECTION L.06 – FINAL NEGOTIATED CHANGE ORDER
PAGE 235 Rev. 03/2010
To edit the dollar amount of the final Change Order, expand the Line Items section.
12. Open the line item by clicking the edit icon.
13. If this window appears, click “Yes”.
The Lump Sum window opens.
14. Edit the Lump Amount. The Costing will update automatically.
15. Scroll down to the bottom of the window and click the “Save and Close” button.
The Lump Sum window closes.

SECTION L.06 – FINAL NEGOTIATED CHANGE ORDER DASNY CONTRACT MANAGER USERS’ GUIDE – FINANCIALS
Page 236P PAGE 236 Rev 03/2010
16. Scroll down and expand the Custom Fields section.
17. Enter the Labor Component of the total amount of the change order.
18. Fill in any remaining PM approval dates.
19. Scroll down to the bottom of the window and click the Save button to save your work.
Before submitting the required paperwork, confirm that funding is available in Cost Code 05 to cover the amount of the new work.
Confirm that an additional 0.1% (0.001) of the contract amount is available in Cost Code 06 to cover DOL fees.
Submit the required forms per DASNY Policies and Procedures to complete the process.
return to table of contents

DASNY CONTRACT MANAGER USERS’ GUIDE – FINANCIALS SECTION L.07 – PRINT THE RFP, NTP OR FINAL CO
PAGE 237 Rev. 03/2010
L.07
Print the RFP, NTP or Final CO Forms
A JDE CR# is required before requesting pre-approvals and printing the Change Order forms.
Please allow additional time before printing NTP forms because they require an additional integration cycle.
1. Open the Change Management log and locate the Change Management document you are working on.
For information on locating a specific Change Management document, refer to section L.05, ”Edit a Change Order” on page 231.
2. Open the Change Management document you are working on by clicking the edit symbol.
The Change Management document opens.
3. Click “collapse all”.
4. Expand the Documents by Phase section by clicking the triangle.
5. Open the document you are printing by clicking on its’ title.
Note: You can print any document in Change Management, but you cannot make changes to the closed documents.
The Change Document opens in View Mode.

SECTION L.07 – PRINT THE RFP, NTP OR FINAL CO DASNY CONTRACT MANAGER USERS’ GUIDE – FINANCIALS
Page 238P PAGE 238 Rev 03/2010
6. To print the Change Document form, select “Advanced Print” from the drop down menu and click “Go”.
The Print Window opens.
7. Select the appropriate form and click the Preview button.
8. Print the selected document by clicking the Print button.
9. Any document can be emailed by selecting it and clicking the E-mail button.
10. When finished, click the “Close” button to return to the Change Document.
return to table of contents

DASNY CONTRACT MANAGER USERS’ GUIDE – FINANCIALS SECTION L.08 – DECLINE A CHANGE ORDER
PAGE 239 Rev. 03/2010
L.08
Decline a Construction Change Order
If you entered a Construction Change Order and will not be submitting the paperwork to finalize the Change Order as originally intended, you must decline the CR# to remove it from anticipated commitments against the project Funding.
1. Open the Change Management log and locate the Change Management document you are working on.
For information on locating a specific Change Management document, refer to section L.05, ”Edit a Change Order” on page 231.
2. Open the Change Management document you are working on by clicking the edit symbol.
The Change Management document opens.
3. Click “collapse all”.
4. Expand the Documents by Phase section by clicking the triangle.
5. Open the last document on the bottom of the list by clicking on its’ title.
Note: The document must still have a status of “NEW” in order to decline it. Approved and closed documents cannot be declined. Check the status of the document here:

SECTION L.08 – DECLINE A CHANGE ORDER DASNY CONTRACT MANAGER USERS’ GUIDE – FINANCIALS
Page 240P PAGE 240 Rev 03/2010
The Change Document opens in View Mode.
6. Click the “Edit Document” button. You are now in edit mode.
7. Click “collapse all”.
8. Click “custom fields” link.
9. Scroll down to the bottom of the window.
10. Check the Decline Request checkbox.
11. Delete the Integration message.
12. Click the “Save” button.
When the integration runs, the status will change to “REJ – Rejected”, a Declined message will appear in the Integration Message field and the commitment will no longer appear on the cost worksheet.
Once integrated, declines cannot be undone.
return to table of contents

DASNY CONTRACT MANAGER USERS’ GUIDE – FINANCIALS SECTION L.09 – CHANGE ORDER CHECKLIST
PAGE 241 Rev. 03/2010
L.09
Change Order Checklist
Change Management:
Remarks section:
1. Justification Text (prints on CR Summary form)
Change Order:
2. Contract
3. Title
Line Items section:
4. Brief Description (will print on payment application)
5. Lump Sum amount (distributed to Cost Code 5)
Details section:
6. Scope-of-Work (include quantities, prints on CO)
7. Spec Section
8. Change Reason Code
Schedule section:
9. Time Change (if applicable)
Custom Fields section:
10. Labor (only in a final CO) - OR –
Notice to Proceed Type (only in a NTP)
11. PM notification dates
12. JDE CR Number
2.
3.
4, 5.
6.
7.
8.
9.
10.
11.
12.

SECTION L.09 – CHANGE ORDER CHECKLIST DASNY CONTRACT MANAGER USERS’ GUIDE – FINANCIALS
Page 242P PAGE 242

PAGE 243
SECTION M
PROGRESS PAYMENTS

DASNY CONTRACT MANAGER USERS’ GUIDE – FINANCIALS
Page 244P PAGE 244

DASNY CONTRACT MANAGER USERS’ GUIDE – FINANCIALS SECTION M.01 – THE PENCIL COPY
PAGE 245 Rev. 03/2010
M.01
The Pencil Copy
Pencil copies are run from the previous payment requisition. You do not need to create a new requisition to print the pencil copy.
1. Pencil copies are located in the Payment Requisitions module.
2. Choose the “Latest By Vendor” layout, click “Go”.
3. Locate the contract you are working on.
4. Scroll to the far right. Choose “Advanced Print” from the drop-down list.
5. Click “Go”.
The pencil copy will not contain any approved changes that may have been processed since the last requisition was paid. In order for approved changes to appear on a pencil copy, the next requisition will have to be created and a pencil copy will have to be run from that requisition.

SECTION M.01 – THE PENCIL COPY DASNY CONTRACT MANAGER USERS’ GUIDE – FINANCIALS
Page 246P PAGE 246 Rev 03/2010
The print window opens.
1. Select the “Contractor‟s Pencil Copy Form”.
2. Click “Preview”.
3. Review the form in the preview window.
4. To print the form, click the “Print” button.
5. To email the form, click the “Email” button.
6. Click “Close” when finished.
return to table of contents

DASNY CONTRACT MANAGER USERS’ GUIDE – FINANCIALS SECTION M.02 – CREATE A NEW PROGRESS PAYMENT
PAGE 247 Rev. 03/2010
M.02
Create a New Progress Payment
1. Open the Payment Requisitions log.
2. Choose the “Latest By Vendor” layout, click “Go”.
3. Locate the contract you are working on.
4. Check the Certified column to confirm that the latest requisition is Certified.
Note: If the latest requisition is NOT certified, you CANNOT create a new requisition at this time. If the latest requisition is not certified, confirm that it has been sent to Accounts Payable. If the latest requisition has not been sent to Accounts Payable, open it and use it for your current payment.
5. Scroll to the far right. Select “generate requisition” from the drop-down menu (scroll down to the bottom of the list). Click “Go”.
You create a new requisition by copying the previous one.
The requisition you copy must be the latest one for the contract, and it must be certified.
Requisitions are certified by Accounts Payable when they have been received and processed in the Financial Management System.

SECTION M.02 – CREATE A NEW PROGRESS PAYMENT DASNY CONTRACT MANAGER USERS’ GUIDE – FINANCIALS
Page 248P PAGE 248 Rev 03/2010
The “Generate a Requisition” window opens.
6. Edit the “Period To” date. The default “Period To” date is one month after the previous requisition.
You will NOT be able to change this date after the requisition is created.
7. If there are checks in any of these boxes, remove them.
8. Leave the “yes” selected on the remaining items.
9. Click “Finish”.
The Generate a Requisition window will close and new requisition will open.
10. Click the “Edit Document” button.
11. Click “collapse all”.
12. Expand the Custom Fields section.
If there is an Integration Message, JDE Batch # and JDE Voucher #, delete them. They were copied from the previous requisition and are not valid for the one you just created.
13. Scroll down and click “Save”.
14. Click “return to log”.
***You must now wait for one integration cycle to occur before continuing. This is to allow any change orders or amendments to the contract that have been approved to integrate into the requisition.
return to table of contents

DASNY CONTRACT MANAGER USERS’ GUIDE – FINANCIALS SECTION M.03 – ENTER PAYMENT LINES
PAGE 249 Rev. 03/2010
M.03
Enter Payment Lines
1. Open the Payment Requisition in Edit Mode.
2. Click “Update This Period”.
The Update This Period window opens.
3. Enter the current payment value in either column.
The first column is for the total percentage complete, the second is for dollar amounts.
4. When you are finished entering payment lines, click “Finish”.
The Update this Period window will close.
5. Expand the Status section.
6. Select the “Authorized Signer” within the Contact field within of the Certification date section
7. Approve the requisition by entering today’s date in both “Approved Date” fields.
8. Scroll to the bottom and click “Save”.
9. Wait for the requisition to integrate before printing or emailing the form for signature.
return to table of contents

SECTION M.03 – ENTER PAYMENT LINES DASNY CONTRACT MANAGER USERS’ GUIDE – FINANCIALS
Page 250P PAGE 250 Rev 03/2010

DASNY CONTRACT MANAGER USERS’ GUIDE – FINANCIALS SECTION M.04 – PROCESS A CREDIT CHANGE ORDER
PAGE 251 Rev. 03/2010
M.04
Process a Credit Change Order / Cutback
A cutback to a contract is processed by entering payments on the lines to be cut back, balanced against a credit change order so the total amount of the payment is $0.
1. Follow the instructions for Creating a New Progress Payment.
2. Wait for an integration cycle to bring the change order into the new requisition.
3. Open the Payment Requisition.
4. Click “collapse all”.
5. Click “Update This Period”
The Update This Period window opens.
6. Scroll down to the bottom of the list. Change orders appear at the end, credit change orders will show paid 100% in the current requisition.
You now need to balance the credit by making payments on the lines being cut back.
7. Locate all the payment line(s) being cut back and enter the amount of the cut back (s) as positive values. The amount entered must exactly offset the amount of the credit(s).
8. When you are finished entering the payment lines, click “Finish”.

SECTION M.04 – PROCESS A CREDIT CHANGE ORDER DASNY CONTRACT MANAGER USERS’ GUIDE – FINANCIALS
Page 252P PAGE 252 Rev 03/2010
9. The Update This Period Window closes and you are returned to the requisition.
10. Expand the Schedule of Values section.
11. Confirm that the total payment in the This Period column equals $0. The negative amount of the credit change order must equal the positive payment total of the line(s) being cut back. If it does not equal $0, click “Update This Period” again and make corrections.
12. Locate the first line in the Schedule of Values section that has a payment in “This Period”. Open it by clicking the edit icon.
The Requisition Detail window opens.
13. Scroll down to the Custom Fields section.
Enter a capital N in the No Retainage Flag field.
14. Click “Save and Close”.
The Requisition Detail window will close.
15. Scroll down to the next line in the Schedule of Values section that has a payment in “This Period”. Open it by clicking the edit icon. Repeat steps 13 and 14 for every line that has a payment that is being used to offset the credit.

DASNY CONTRACT MANAGER USERS’ GUIDE – FINANCIALS SECTION M.04 – PROCESS A CREDIT CHANGE ORDER
PAGE 253 Rev. 03/2010
16. When finished entering the “No Retainage Flags”, expand the Status section.
17. Approve the requisition by entering today’s date in both “Approved Date” fields.
18. Scroll to the bottom of the window and click “Save”.
Wait for the requisition to integrate before printing or emailing the form for signature.
Submit the required forms per DASNY Policies and Procedures to complete the process.
NOTE: The N will need to be removed from the No Retainage Flag field within the schedule of values on the next payment requisition.
return to table of contents

SECTION M.04 – PROCESS A CREDIT CHANGE ORDER DASNY CONTRACT MANAGER USERS’ GUIDE – FINANCIALS
Page 254P PAGE 254 Rev 03/2010

DASNY CONTRACT MANAGER USERS’ GUIDE – FINANCIALS SECTION M.05 – REDUCTION IN RETAINAGE PAYMENT
PAGE 255 Rev. 03/2010
M.05
Reduction in Retainage Payment
1. Follow the instructions for Creating a New Progress Payment.
2. Click “collapse all”.
3. Click “Custom Fields”
4. Next to the Payment Type field, click “select..”
The Select Field Value window opens.
5. Select “R – Reduction of Retainage”.
6. Click “Select”.
The Select Field Value window closes.
7. Expand the Status section.
8. Type a detail of the amount of retainage to be released in the “Certification” field.
9. Approve the requisition by entering today’s date in both “Approved Date” fields.
10. Scroll down and click “Save”.
11. After printing the requisition, the amount that is to be released to the contractor should be written into the current payment due field on the Requisition Summary form.
Reduction in retainage requisitions do not integrate so you can process it immediately.

SECTION M.05 – REDUCTION IN RETAINAGE PAYMENT DASNY CONTRACT MANAGER USERS’ GUIDE – FINANCIALS
Page 256P PAGE 256 Rev 03/2010
Reduction in retainage requisitions are not certified so you can create the next requisition immediately if necessary.
Submit the required forms per DASNY Policies and Procedures to complete the process.
return to table of contents

DASNY CONTRACT MANAGER USERS’ GUIDE – FINANCIALS SECTION M.06 – FINAL PAYMENT
PAGE 257 Rev. 03/2010
M.06
Final Payment on a Construction Contract
1. Follow the instructions for Creating a New Progress Payment.
2. Open the Payment Requisition in edit mode.
3. Click “collapse all”.
4. Click “Update this Period”.
The Update This Period window will open.
5. Update the “% Complete” column for any line that is not 100%.
A final payment must be paid 100% in each payment line.
6. Click “Finish”.
The Update this Period window will close and you are returned to the payment requisition.
7. Expand the Status section
8. Approve the requisition by entering today’s date in both “Approved Date” fields.
9. Expand the “Custom Fields” section.
10. Next to the Payment Type field, click the “select..” link.

SECTION M.06 – FINAL PAYMENT DASNY CONTRACT MANAGER USERS’ GUIDE – FINANCIALS
Page 258P PAGE 258 Rev 03/2010
The Select Field Value window opens.
11. Select “F – Final Payment”.
12. Click “Select”.
The Select Field Value window closes.
13. Scroll down and click “Save”.
If the total payment under this period = $0 this requisition will not integrate and will not obtain JDE Batch and Voucher numbers, so it can be printed and processed immediately.**
**Open the requisition summary section and adjust the Total Retainage value to $0.00. The current payment due will be updated with the appropriate amount for the Final Payment.
If there is a payment amount shown under this period (as shown in this example), wait for the requisition to integrate.
When the requisition has integrated an integration message will appear along with the JDE Batch and Voucher numbers.
Submit the required forms per DASNY Policies and Procedures to complete the process.
return to table of contents

DASNY CONTRACT MANAGER USERS’ GUIDE – FINANCIALS SECTION M.07 – PRINT A REQUISITION
PAGE 259 Rev. 03/2010
M.07
Print a Requisition (the “AIA” form)
Payment requisitions must integrate and obtain Batch and Voucher numbers before printing or emailing the form for signature and processing. The exception is Retainage Reduction requisitions, which do not integrate.
1. Open Payment Requisitions log.
2. Select the “Latest by Vendor” layout, click “Go”.
3. Locate the requisition you are working on.
4. Scroll to the right, you can see the integration message in the log.
5. Scroll to the far right column. Select “Advanced Print” from the drop-down list.
6. Click “Go”.

SECTION M.07 – PRINT A REQUISITION DASNY CONTRACT MANAGER USERS’ GUIDE – FINANCIALS
Page 260P PAGE 260 Rev. 03/2010
The Print window opens.
7. Select the “Requisition Summary” form
8. Click “Preview”.
9. Review the Application for Payment in the preview window.
10. To print the form, click the “Print” button.
11. To email the form, click the “Email” button.
If the payment is correct and there are no error messages, process the requisition per DASNY Policies & Procedures.
If you need to edit the requisition, allow an integration to run again before printing or emailing the form.
12. Click “Close” when finished.
return to table of contents

DASNY CONTRACT MANAGER USERS’ GUIDE – FINANCIALS SECTION M.08 – PAYMENT REQUISITION CHEAT SHEET
PAGE 261 Rev. 03/2010
M.08
Progress Payment Cheat Sheet
Steps to Processing a Progress Payment:
1. Print the Pencil Copy from the previous requisition, send it to the contractor to fill out.
2. After you receive the contractor’s Pencil Copy and are ready to enter the payment, create a new Payment Requisition.
• The latest requisition for the contract must be certified before you create a new one. The certification indicates that the requisition has been received, reviewed and processed by Accounts Payable.
• To create a new requisition, locate the latest requisition for the contract and use the “Generate Requisition” command.
• On the requisition wizard, edit the period to date and make sure the 3 boxes are not checked.
3. If there is an Integration Message and Batch & Voucher Number in the Custom Fields, delete them. They were copied over from the previous requisition.
4. Wait one Integration Cycle for approved Change Orders or Amendments to appear. If there are no approved changes then proceed to the next step.
5. Enter the Payment Lines using “Update This Period”.
6. Enter the Approval Dates in the Status section.
7. Save and Close the Requisition.
8. Wait one Integration Cycle.
9. When the requisition passes integration and has a new Batch and Voucher number, send it to the contractor.
10. When you receive the signed and notarized requisition from the contractor and their back up documents, the DASNY PM should sign it and send the package to Accounts Payable
11. The requisition will appear as “Certified” when AP receives the package and reviews the supporting documents.
Reduction of Retainage and Final Payments are slightly different; remember to refer to the User’s Guide when you are ready to process these.

DASNY CONTRACT MANAGER USERS’ GUIDE – FINANCIALS
Page 262P PAGE 262 Rev. 03/2010

PAGE 263 Rev. 03/2010
SECTION N
MANAGE PROJECT BUDGET

DASNY CONTRACT MANAGER USERS’ GUIDE – FINANCIALS
Page 264P PAGE 264 Rev. 03/2010

DASNY CONTRACT MANAGER USERS’ GUIDE – FINANCIALS SECTION N.01 – BUDGET AVAILABILITY
PAGE 265 Rev. 03/2010
N.01
Budget Availability
The Project Budget is the total authorized project cost. It is not the amount of Funding available for processing Commitments. Budgets are only modified when the client authorizes a change in the project scope, thus prompting a Budget Change.
The Original Budget is populated in Contract Manager (CM) through the Automated Project Setup (APS) process. Any changes to the original budget must be processed in CM.
Budget information is located in the Cost Worksheet.
Select the “Budget” layout from the drop-down menu. Click “Go”.
The Revised Budget column shows the current budget in each cost code.
The Original Budget column shows the total original approved budget for each cost code when the project was set up in CM.
The Approved Budget Revisions column shows the total of all approved budget changes for each cost code.
The Pending Budget Revisions column shows the total of all pending budget changes for each cost code.
return to table of contents

SECTION N.01 – BUDGET AVAILABILITY DASNY CONTRACT MANAGER USERS’ GUIDE – FINANCIALS
Page 266P PAGE 266 Rev. 03/2010

DASNY CONTRACT MANAGER USERS’ GUIDE – FINANCIALS SECTION N.02 – BUDGET INCREASE / DECREASE
PAGE 267 Rev. 03/2010
N.02
Budget Increase or Budget Decrease
Changes to the project Budget are entered in Change Management.
1. Open the Change Management log (it is located in the Contract Information folder).
2. Click .
A new Change Management document will open.
3. Click “Collapse All”
4. Enter a title in the “Title” field.
5. Expand the “Budget” section.
6. Scroll down and click .

SECTION N.03 – BUDGET REALLOCATION DASNY CONTRACT MANAGER USERS’ GUIDE – FINANCIALS
Page 268P PAGE 268 Rev. 03/2010
A new Change document will open.
7. Click “collapse all”.
8. If the budget change requires internal DASNY review and approval, expand the “Status” section.
9. Click the “select…” link next to the Ball in Court.
The Select Contact window will open.
10. Select the DASNY contact responsible for reviewing and approving the budget change.
The Select Contact window will close after you select the contact.
11. Expand the “Line Items” section.
12. Click .

DASNY CONTRACT MANAGER USERS’ GUIDE – FINANCIALS SECTION N.02 – BUDGET INCREASE / DECREASE
PAGE 269 Rev. 03/2010
The Lump Sum window will open.
13. Enter a brief Description for the document.
14. In the “Lump Amount” field, enter the amount of the budget increase. For a budget decrease, enter a negative number (example “-500000.00”). Do not use any symbols or punctuation other than the minus sign or decimal point.
15. In the “Costing” section, click .
The Add Multiple Cost Codes window will open.
16. Select all the cost codes you will be using.
17. Click .
The Select Cost Code window will close and the cost codes will be added to the list.
18. Enter the amount of the budget change for each cost code.
The total amount entered in all the cost codes must equal the amount entered in the “Lump Amount” field before proceeding.
If the NOT COSTED line is visible then the total of the cost codes do not equal the Lump Sum amount.
19. Scroll to the bottom of the Lump Sum window and click
.
Brief Description
Brief Descripti

SECTION N.03 – BUDGET REALLOCATION DASNY CONTRACT MANAGER USERS’ GUIDE – FINANCIALS
Page 270P PAGE 270 Rev. 03/2010
The Lump Sum window will close.
20. Expand the “Details” section.
21. Enter a justification in the “Description” field.
22. In the “Reason for Change Order” field, choose the appropriate Budget Change type from the drop-down menu.
23. Expand the “Attachments” section. Attach the client request for the increase and any other supporting documents.
For additional information on file attachments, refer to Section C.04 of the Non-Financial User’s Guide.
24. Scroll down to the bottom of the page and click
to save your work.
Obtain required approvals per DASNY Policies and Procedures to complete the process.
Once approvals have been received, refer to Section J.03 for instructions to obtain the JDE CR#.
return to table of contents

DASNY CONTRACT MANAGER USERS’ GUIDE – FINANCIALS SECTION N.03 – BUDGET REALLOCATION
PAGE 271 Rev. 03/2010
N.03
Budget Reallocation
Changes to the project Budget are entered in Change Management.
1. Open the Change Management log (it is located in the Contract Information folder).
2. Click .
A new Change Management document will open.
3. Click “Collapse All”.
4. Enter a title in the “Title” field.
5. Expand the “Budget” section.
6. Scroll down and click .

SECTION N.03 – BUDGET REALLOCATION DASNY CONTRACT MANAGER USERS’ GUIDE – FINANCIALS
Page 272P PAGE 272 Rev. 03/2010
A new Change document will open.
7. Click “collapse all”.
8. Expand the “Status” section.
9. Click the “select…” link next to the Ball in Court.
The Select Contact window will open.
10. Select the DASNY contact responsible for reviewing and approving the budget reallocation.
The Select Contact window will close and the Ball in Court will be changed.
11. Expand the “Line Items” section.
12. Click .

DASNY CONTRACT MANAGER USERS’ GUIDE – FINANCIALS SECTION N.03 – BUDGET REALLOCATION
PAGE 273 Rev. 03/2010
The Lump Sum window will open.
13. Enter a Description for the document.
14. In the “Costing” section, click .
The Add Multiple Cost Codes window will open.
15. Select all the cost codes you will be using.
16. Click .
The Select Cost Code window will close and the cost codes will be added to the list.
17. Enter the amount you are adding or removing from each cost code.
The total amount entered in all the cost codes must equal $0 before proceeding. If the “NOT COSTED” line is visible the total does not equal 0.
18. Scroll to the bottom of the Lump Sum window and click
.
Brief Description
Brief Description

SECTION N.03 – BUDGET REALLOCATION DASNY CONTRACT MANAGER USERS’ GUIDE – FINANCIALS
Page 274P PAGE 274 Rev. 03/2010
The Lump Sum window will close.
19. Expand the “Details” section.
20. Enter a justification in the “Description” field.
21. In the “Reason for Change Order” field, choose “Budget Reallocation” from the drop-down menu.
22. Scroll down to the bottom of the page and click
to save your work.
Obtain required approvals per DASNY Policies and Procedures to complete the process.
Once approvals have been received, refer to Section J.03 for instructions to obtain the JDE CR#.
return to table of contents

PAGE 275
APPENDIX

Page 276P PAGE 276

DASNY CONTRACT MANAGER USERS’ GUIDE – FINANCIALS APPENDIX IV
PAGE 277
APPENDIX IV
Integration with J. D. Edwards
All financial documents entered in Contract Manager integrate with DASNY’s J. D. Edwards financial system. When an integration cycle occurs, data entered in Contract Manager is imported into J. D. Edwards, a record is created (or edited) in JDE and a JDE CR# is generated, then the CR# and an integration message is imported back into Contract Manager.
When a financial document is created or edited in Contract Manager an integration cycle must occur before printing the associated form(s).
Please note that it can take up to 45 minutes to see the CR# if there are a lot of documents integrating in a cycle.
return to table of contents

APPENDIX IV DASNY CONTRACT MANAGER USERS’ GUIDE – FINANCIALS
Page 278P PAGE 278

DASNY CONTRACT MANAGER USERS’ GUIDE – FINANCIALS APPENDIX V
PAGE 279
APPENDIX V
Integration Error Messages
Error Message Detailed Error Description Corrective Action to be Taken by Project Staff
Failed 1-Invalid Project No. Project Number received from Primavera does not exist in JDE Call CTG Help Desk (518-257-3700)
Failed 2-Invalid Project Type Business Unit "Type" is not "PJ" in JDE Call CTG Help Desk (518-257-3700)
Failed 3-Invalid Post Edit Cde The transaction cannot integrate to JD Edwards because the Posting Edit
Code of the project/job (controls the ability to enter financial transactions in
JDE) is set to "N".
Call CTG Help Desk (518-257-3700)
Failed 4-Descp Cannot be Blank The document title/description field in Primavera cannot be blank. Add a description/title to the Primavera document.
Failed 5-Contract is Closed Within JDE, this contract record is closed ("Y" Indicator filled in closed field
on Contract Entry screen). Financial transactions cannot be processed
against closed contracts.
Call CTG Help Desk (518-257-3700)
Failed 6-Contract Not Approved The error message indicates that the Contract record in Contract Manager
has not been approved. Payment Requisitions cannot integrate to JDE until
the contract record in Contract Manager is marked as Approved, which
occurs by an integration after the JDE contract record has been passed
through budget edit II.
Verify that the contract has been processed/approved by the Contracts Unit.
The Contract record in Contract Manager has a Status of Approved and
also will indicate a Contract Type. Contracts must have a type of OS, O1,
OT, or OJ (contract type cannot begin with a "Z"). Contracts are often not
approved immediately after the Schedule of Values has been approved by
the Claims Analyst due to various issues, including insurance related delays
and funding problems.
Failed 7-Chg Amt Cannot be < 0 A Future Commitment cannot have a value entered that is less than zero
dollars.
If the intent of the transaction is to cutback a contract, a change order (for
construction contracts) or an amendment (for all other contract types,
including JOCS contracts) must be entered in the Change Management
module. The document should be declined.
Failed 8-Invalid Account No. The budget category referenced in the costing section of the Primavera
document does not have a matching value in JD Edwards.
Call CTG Help Desk (518-257-3700)

APPENDIX V DASNY CONTRACT MANAGER USERS’ GUIDE – FINANCIALS
Page 280P PAGE 280
Error Message Detailed Error Description Corrective Action to be Taken by Project Staff
Failed 9-CR not found in JDE The integration is attempting to update a change request from an Pimavera
document but is unable to locate the change request in JDE.
Call CTG Help Desk (518-257-3700)
Failed 10-CR Stat not A P or 1 The error message indicates that an attempt has been made to
update/change a change request in JDE that is already in a Committed or
Declined status. Changes can only be made to change requests that have
a status of Anticipated (A), Pending (P), or for funding transactions, 1
(anticipated funding change).
Change requests in a committed or declined status cannot be changed. If
changes are needed a new Primavera transaction would need to be
created, resulting in a new change request being created in JDE.
Failed 11-Grp/Type/CCd Invalid The message indicates that an incorrect combination of a Change Reason
Code (i.e. Design Omissions, Field Conditions, or Amendment (Any Type)),
Contract Type (OS for Construction Contract, O1 for Professional Services
Contract, OT for Term Consultant Contract, or OJ for JOCS Contract),
and/or Budget Category has been entered on the Change Management
record.
Verify that a valid combination of the required information are being
referenced on the change document. For a Construction Contract the
budget category has to be 05 (Construction) and one of the available
change reasons must be selected from the Reason for Change dropdown
found on the Details section of the change document. A change document
for a Professional Service Contract, Term Consultant Contract, or JOCS
Work Order must reference the Change Reason of Amendment (Any Type).
The budget category referenced on change documents for Professional
Service and Term Contracts will depend on how the contract was distributed
in JDE. Valid budget categories for these contract types are typically 03
(Design Consultants), 04 (Construction Consultants), or 06 (Other Project
Cost). Amendments to JOC Work Orders should always be costed to
budget category 05 (Construction). This error message will also occur if the
contract you are attempting to write the change document to has not been
approved in the Contract Manager system.
Failed 12-Not an Int. Proj The message indicates that the project is not currently classified as an
integrated project. There is a field in the JDE Job Master record that needs
to be populated with a "Y" in order for integration between JDE and
Primavera to occur.
Call CTG Help Desk (518-257-3700)
Failed 13-Invalid Chg to a CR Invalid change to the Group/Type combination-Amt cannot be less than or
equal to zero
Call CTG Help Desk (518-257-3700)
Failed 14-Invalid Vendor Vendor/Contract Number Combination invalid in JDE Contract Header Call CTG Help Desk (518-257-3700)

DASNY CONTRACT MANAGER USERS’ GUIDE – FINANCIALS APPENDIX V
PAGE 281
Error Message Detailed Error Description Corrective Action to be Taken by Project Staff
Failed 15-Invalid Decline Flag If a decline flag is set on a Future Commitment that has not yet gone
through integration - or - the decline flag has been filled with something
other than "Y"
If the Future Commitment has not yet gone through integration, it can be
deleted altogether in Primavera - If there was no intent to decline, then clear
the decline field - else, call CTG Help Desk.
Failed 16-A/P Batch Not Found The batch and voucher that is associated to the payment requisition cannot
be located in JDE.
Call CTG Help Desk (518-257-3700)
Failed 17-A/P Batch not Pending This message is displayed when a Payment Requisition attempts to
integrate to JDE after the Payment Requisition Batch has been approved by
Accounts Payable. Once a batch has been approved in JDE no further
changes can be integrated from Primavera to JDE. The requisition should
be updated as Certified, thus restricting further integration attempts, during
a subsequent round of integrations.
Call CTG Help Desk (518-257-3700)
Failed 18-Error in Group-Line: This error can occur in Change Management, most likely on a Funding
Reallocation or Funding Decrease, or in Payment Requisitions. If the error
occurs in Change Management the message indicates that you may be
attempting to reallocate more money from a Budget Category than is
actually available. If the error message is displayed on a Payment
Requisition line the message indicates that while the particular line has no
problems, another line in the same group is failing - so the requisition is
failing as a whole.
Need to verify that the amount of funding that is being decreased or
reallocated is available on the specific budget categories involved. 1) The
most common reason for this error message is that the JSI screen is being
used to determine how much funding is available on a budget category but
the JSI screen does not display the exact value of funding remaining because
the screen does not display pennies. The value displayed on the JSI screen
in the BREM column is rounded up or down based on the exact value of the
funding on a budget category. When the integration attempts to remove
funding from a budget category the system is comparing actual funding
available, down to the cent, with the value entered on the Line Item in the
Contract Manager Change Document. If the Contract Manager transaction is
attempting to remove more funding (even $0.01 more) than what is available
the transaction fails integration. 2) The amount of funding currently available
equals the Revised Funding minus the Revised Commitment from the Cost
Worksheet.
Failed 19-Btch/Vcher Mismatch This error message indicates that the batch and voucher referenced on the
payment requisition do not correspond to a valid batch/voucher combination
in JDE. This should not happen due to a Parent key safe guard built into
the integration.
Call CTG Help Desk (518-257-3700)
Failed 20-Invalid Job Type This error message would occur in the Payment Requisitions module when
a payment line is being Direct Funded to a specific funding source in JD
Edwards and that funding source does not have the proper settings
established (i.e.. funding source must have be a business unit of "JB" and
posting edit code equal to "K").
Call CTG Help Desk (518-257-3700)

APPENDIX V DASNY CONTRACT MANAGER USERS’ GUIDE – FINANCIALS
Page 282P PAGE 282
Error Message Detailed Error Description Corrective Action to be Taken by Project Staff
Failed 21-Invalid Fund Source This error message would occur in the Payment Requisitions module when
a payment line references an invalid funding source (a funding source that
is not associated to the project) in the JDE_Funding_Source field, found in
the custom field section of each payment line.
Call CTG Help Desk (518-257-3700)
Failed 22-Insuff Amt to Re-all This error message indicates that a funding reallocation is attempting to
reallocate more funds than are currently available from a budget category.
Need to verify that the amount of funding that is being decreased or
reallocated is available on the specific budget categories involved. The
most common reason for this error message is that the JSI screen is being
used to determine how much funding is available on a budget category but
the JSI screen does not display the exact value of funding remaining
because the screen does not display pennies. The value displayed on the
JSI screen in the BREM column is rounded up or down based on the exact
value of the funding on a budget category. When the integration attempts to
remove funding from a budget category the system is comparing actual
funding available, down to the cent, with the value entered on the Line Item
in the Primavera Change Document. If the Primavera transaction is
attempting to remove more funding (even $0.01 more) than what is
available the transaction fails integration.
Failed 23-Cred Pmt on Orig SOV The error message indicates that a negative value has been entered in the
"This Period" field for a line item that has a positive Schedule of Value.
The "This Period" value needs to be changed to either a positive value or $0
since a negative "This Period" value will not successfully integrate. If the
intent of the negative "This Period" value is to issue a credit against the line
item a credit change order needs to be created and processed to handle the
credit. This scenario can also occur when a lower "% Complete" value is
entered for a line item than was previously reported. The "% Complete"
should be adjusted back to the previous value or increased. This
percentage should never be less than reported on previous requisitions.
Failed 24-Credit must be Paid The error message indicates that a credit(s) change order/amendment is on
the payment requisition but is not being fully paid at this time.
The "This Period" amount for new credits are billed automatically by
Contract Manager at the time the credit change document is placed on the
payment requisition by the integration - do not attempt to clear the credit
amount(s) being billed. Refer to Section M.05 on page 255 for the steps
required to process a credit.

DASNY CONTRACT MANAGER USERS’ GUIDE – FINANCIALS APPENDIX V
PAGE 283
Error Message Detailed Error Description Corrective Action to be Taken by Project Staff
Failed 25-Total Pay Req < 0 The error message indicates that the total value of all the lines being billed
this period is less than $0. The net total of any Payment Requisition cannot
be a negative amount (unless the credit is to be taken against retainage,
which requires prior approval).
Adjust/correct "This Period" billed amounts accordingly so the net of the
amounts being billed on the requisition are greater than or equal to $0. If
there is a credit on the requisition the credit value needs to be exactly offset
by positive "This Period" amounts on the line items the credit should be
applied to. The lines that are to be used as offsetting lines (the "This
Period" amount of these offsetting lines must exactly offset the credit
value ) need to have the "No Retainage Flag" field set value set to "N" for
each line. This field is found within Custom Fields for each Payment Line.
Payment line detail can be accessed by clicking the edit icon to the left of
the Payment Line number (i.e. 00010, 00020, etc). Scrolling down to the
Custom Fields section of the Payment Line detail you will find the "No
Retainage Flag" field.
Failed 26-Added via Manual Get A change order or amendment was added to the payment requisition
incorrectly. Change orders/amendments must be allowed to integrate onto
payment requisitions. When a payment requisition is created and Contract
Manager identifies approved change documents for the contract there is a
checkbox labeled "Uncheck this Option!!!". This checkbox should always be
unchecked by the user creating the requisition. If left checked change
documents will be placed on the requisition in an incorrect manner and
payments will not be allowed against these payment lines.
Need to identify which pay lines were brought onto the requisition
incorrectly. Payment lines associated to change orders have line numbers
that begin with the letter "C" (original contract lines are purely numeric, for
example 00010 or 00020). If you print or preview the Payment Requisition
detail page you will see a field labeled JDE CO #. All payment lines that
represent change orders (or amendments) should have the corresponding
JD Edwards change order number populated in the JDE CO# field. Change
Order payment lines (those lines with line numbers beginning with "C") that
do not have a JDE CO # value are associated to change orders that have
been brought onto the requisition incorrectly. These lines can be deleted
from the payment requisitions. The change order/amendments also need to
be deleted from the Approved Changes section of the Payment Requisition.
Please call CTG Help Desk (518-257-3700) for assistance.
Failed 27-No-Retainage <> 0 The amounts being billed "This Period" for all lines that have a "N"
populated in the "No Retainage Flag" field do not net to $0. This most likely
indicates that a credit change order needs to be offset with positive payment
lines or that a credit was handled on a previous requisition and the "No
Retainage Flag" field needs to cleared.
Check to see if any credit change orders have integrated onto the requisition
this period. If there are credits on the requisition the credit amount must be
exactly offset by billing positive "This Period" amounts on other payment
lines. The lines that are being billed to offset the credit must be opened in
the detail mode (click on the edit icon to the left of the line number to open a
payment line in detail mode) and have a "N" populated in the "No Retainage
Flag" field. The total amount being billed for all lines that have a "N" in the
"No Retainage Flag" field must net to $0. If the total of these lines do not
net to $0 the requisition will fail integration.

APPENDIX V DASNY CONTRACT MANAGER USERS’ GUIDE – FINANCIALS
Page 284P PAGE 284
Error Message Detailed Error Description Corrective Action to be Taken by Project Staff
Failed 27-No-Retainage <> 0 CONTINUED The other scenario that can produce the Failed 27-No-Retainage <>0 error
message is when a credit was processed on a previous requisition. The "N"
that is populated in the "No Retainage Flag" field on the lines that were used
to offset the credit are not automatically removed. Be sure to clear any "N"
codes that may have been on a previous pay requisition. One way to easily
identify pay lines that have a "N" in the "No Retainage Flag" field is to go to
the Schedule of Values section of the payment requisition and scroll to the
right so that you can see the column heading for the "No Retainage Flag"
column. Scroll down to find the lines that have a "N" in them and then
remove any unnecessary "N" values.
Failed 28-Invalid No-Retainage A value other than "N" or "X" (for processing a credit against retainage,
which requires pre-approval) has been entered in the "No Retainage Flag"
field of a payment line.
Review the "No Retainage Flag" field within the Schedule of Values and
correct/remove incorrect values.
Failed 29-Exp SOV <> JDE TPB The total value of the Schedule of Value lines, within the Contract Manager
Payment Requisition, does not equal the total contract value in JDE. Most
common cause is that the payment requisition integration took place before
approved change orders/amendments were brought on to the newly-
generated payment requisition in Contract Manager (Approved Dates
entered in the Status section before the change order integration took
place).
Review the Approved Changes within the Contract Summary and the Net
Change within the Requisition Summary section of the payment. If these
amounts are different the most likely cause is that an approved change
order/amendment needs to integrate onto the requsition. To allow this to
occur remove the Approved Dates from the Payment Requisition's Status
section in Contract Manager and wait for the next hourly integration cycle to
complete. Once the new change orders/amendments have been brought on
to the payment requisition, then replace the certification dates to trigger a
new integration. There are also more detailed instructions available in the
Frequently Asked Questions (FAQ) section of the Construction Home Page
on DASNY's intranet. Another reason for this error message would be if a
change order/amendment has been brought onto the integration more than
once. Please contact the CTG Help Desk at (518) 257-3700 for assistance.
Failed 30-Re-al does not net 0 Funding reallocation should always net to $0. This error message indicates
that the funding reallocation does not net to $0 and needs to be adjusted.
Open the change document and go to the Line Items section. Open the line
items and make sure the Lump Amount field is $0. Then scroll down to the
Costing section of the Line Item and make sure that the transaction is fully
costed (a NOT COSTED line should not be displayed).

DASNY CONTRACT MANAGER USERS’ GUIDE – FINANCIALS APPENDIX V
PAGE 285
Error Message Detailed Error Description Corrective Action to be Taken by Project Staff
Failed 32-Inv CM Type for Cont JDE Change Types are tied to JDE Contract Types - Change Type "A", can
only be used in conjunction with Contract Type O1 (or C1); Change Type
"W" can only be used in conjunction with Contract Type "OJ"; Change Type
"T" can only be used in conjunction with Contract Type "OT"; and Change
Type "C" can only be used in conjunction with Contract Type OS (or CS).
Make the needed adjustments to the Change Management Type. If the
contract number is incorrect, the entry will need to be declined and re-entered
(the contract number field cannot be changed).
Failed 33-CSI Spec# Required A CSI Specification section is required when entering a change order to a
construction contract. This message indicates that a CSI Spec section was
not selected when the integration occurred and attempted to update JD
Edwards.
Open the change document and select a CSI Spec No. from the "Spec
Section" drop-down box located in the Details section of the change
document. After the Spec Section has been selected, clear the Failed
integration message and save the document.
Failed 35-Invalid Cost Distrib The incorrect combination of Cost Type and Cost Category were selected
when the Future Commitment was created. Future Commitments must
always be entered with a Cost Category of "Commitment" and Cost Type of
"Estimated".
The values for these fields cannot be changed. The Future Commitment
should be declined by checking the "Declined" checkbox at the bottom of the
Custom Fields section of the Future Commitment. A new Future
Commitment will need to be entered reflecting the proper values for the Cost
Category and Cost Type fields.
Failed 36-Amount Less Than 0 Future Commitments cannot be entered for an amount less than zero. Make sure that the Line Item value was entered correctly. If a negative
amount was entered inadvertently, change the value to a positive value and
allow the Future Commitment to integrate again. If the intent of the
transaction is to cut back a Term Contract Work Authorization or JOC's Work
Order, an amendment must be created in the Change Management module.
Failed 37-To-Vendor Convention Within the Custom Fields tab, the value entered in the "To Vendor" field
must begin with either "C-" or "A/", in accordance with DASNY's naming
convention.
Correct "To Vendor" entry utilizing valid naming convention guidelines. If "To
Vendor" begins with a "C-", then the corresponding JDE Change Group/Type
must equal "BBID" or "WTER"; if "To Vendor" begins with "A/", then the
Change Group/Type must equal "TTER", "PRFP", or "ARFP".
Failed 38-Invalid Contract No. The contract number entered in the "Multi-Project Term Contract #" field in
Custom Fields for the Future Commitment is not correct or has not been
entered.
When a Future Commitment is being entered to establish a new Term
Contract Work Authorization or for the purpose of creating a change
order/amendment to a Construction or Professional Service contract that
exists on a different project (requires exemptions), the Term Contract Number
must be entered in the "Multi-Project Term Contract #" field in Custom Fields.
Term Contract Numbers can be found on the Term Consultant list posting on
DASNY's intranet under the Construction Department page.

APPENDIX V DASNY CONTRACT MANAGER USERS’ GUIDE – FINANCIALS
Page 286P PAGE 286
Error Message Detailed Error Description Corrective Action to be Taken by Project Staff
Failed 39-Cannot Chg Cost Code Attempting to change the cost code on a change order to be different from
the original contract.
Insure cost code matches the budget category on the original contract. The
transaction may have to be declined if it has been entered against the
wrong cost code. A new transaction should be entered (resulting in a new
change request number) referencing the correct cost code (budget
category).
Failed 40-Invalid Payment Type The Payment Type (S-Standard, R-Reduction of Retainage, or F-Final
Payment) selected in Custom Fields is incorrect.
The most common type of requisition is a Standard (or blank payment type)
requisition. Standard requisitions must integrate in order to be printed/e-
mailed successfully. Reduction of Retainage payments do not integrate and
CANNOT have any payment lines being billed this period. If any lines have
a "This Period" amount being billed, a Reduction of Retainage Payment
requisition will fail integration. Reduction of Retainage and Final Payment
type requisitions are intended primarily for Construction or JOCS contracts
not Professional Service or Term Consultant contracts. There is a space on
the Payment Requisition summary page where Consultants can sign to
designate the payment as being a Final Payment.
Failed 41-Bud Cat <> Contract The Budget Category selected for an Amendment or Change Order does
not match the original Contract.
Correct the Budget Category within the Cost Distribution Screen. The
transaction may have to be declined if it has been entered against the
wrong cost code. A new transaction should be entered (resulting in a new
change request number) referencing the correct cost code (budget
category).
Failed 42-Contract Not Approvd The contract selected in Change Management has not yet been fully
approved (has not yet passed Budget Edit 2 in JDE) - Change
Orders/Amendments cannot be processed until this contract is fully
approved.
Once the Contract is fully approved the change document will need to be
edited in some way in order for the integration to recognize the transaction
and attempt to integrate it again. The suggested method for triggering the
integration is to open the change document in edit mode and delete the
existing Integration Message found in Custom Fields and then save the
document. The document should integrate during the next round of hourly
integrations.
Failed 44-A/RFP not Valid The Contract for which this Future Commitment has been entered, already
exists on this project. Contract Group/Type "A/RFP" can only be used when
the contract doesn't already exist on a given project.
The entry can be declined and then go to the Change Management module
and enter an "Amendment" to the existing contract per DASNY Procedures

DASNY CONTRACT MANAGER USERS’ GUIDE – FINANCIALS APPENDIX V
PAGE 287
Error Message Detailed Error Description Corrective Action to be Taken by Project Staff
Failed 45-Neg Pmt on Pos Line A negative value has been entered in the This Period column on the
payment requisition for a line that has a positive (>=0 line) schedule of
values.
Remove the negative value from the This Period field for the payment line in
question. If using Percentage Complete to bill a line increase the Percentage
Complete to equal or be greater than the Percentage Complete on the
previous requisition. If the intent of the negative value was to issue a credit
against the contract then a change management record should be created to
process the credit.
Failed 46-Inv ChgGrp for Contr The Change Group/Change Type is not valid for the type of contract
(O1=Professional Services, OS=Construction, OJ=JOCS, OT=Term) being
referenced in the transaction..
Change the Change Group/Type referenced on the transaction. For a list and
definitions of valid Change Groups/Type please refer to the FAQ page under
the Construction section of the Intranet or contact the CTG Help Desk (518-
257-3700).
Failed 47-To Ven. already used. The Future Commitment references a To Vendor on the Custom Fields tab
that has already been assigned to a different contract number not
associated to the company in JDE.
The To Vendor on the Custom Fields tab must be changed to another valid
(existing in the Companies Directory) value.
Failed 49-Key Contact is TBD This error message indicates that you need to add a key contact to the
company record in Contract Manager. Before a contract can be created in
Contract Manager a contact person must be referenced in the company file
associated to the contract.
Add the key contact to the X-XXX company identified in the error message so
the unapproved contract can be brought onto the project. The unapproved
contract cannot be brought onto the project until the key contact has been
added to the company. Do not update the information on the TBD contact in
the company. A new contact must be added to the company and the key
contact field should be selected on the new contact. To
aaaaaaaaaaaaaaaaaaaaaaaaaaaaaaaaaaaaaaaaaaa aaaaaaaaaaaaaaaaaaaaaaaaaa
To do so you need to go to the Company directory (open Project Information
then Companies). Open the company record and click on the Add button
under the Contacts sections. You should add as much contact information as
you know (name, address, phone numbers, e-mail address, etc) but some
information is required. (Please note that if the contact you are adding has or
will have access to Primavera it is extremely important to validate the initials
you are entering into Primavera. Please contact the CTG Help Desk to find
out the proper initials to use.)
Failed 50-Invalid Period-to This message will appear during the Payment Requisition Integration if the
Period-To date is greater than 32 days from the integration date.
The requisition may be have to be deleted by CTG staff or, if the Period To
date will soon be within the 32-day window, the requisition can remain in the
system so the requisition can attempt to integrate again. If the decision is
made that the requisition must be deleted call CTG Help Desk (518-257-
3700).

APPENDIX V DASNY CONTRACT MANAGER USERS’ GUIDE – FINANCIALS
Page 288P PAGE 288
Error Message Detailed Error Description Corrective Action to be Taken by Project Staff
Failed 51-Reason Code is Blank This message will appear if the change reason code has not been
populated on a change management document
The change reason code will have to be updated within the individual
change management document. The integration message should be
cleared as well.
Failed 52-Waiting Client Apprv This message indicates that the appropriate approval has not been
received to process the Change Management request - Specific to the
HHC program
Request/ await approval from the appropriate parties
Failed 53-Needs Approval This message indicates that the appropriate approval has not been
received to process the budget request
Request/ await approval from the appropriate parties
Failed 54-Multi Uncertified Recs
Exist
There is more than one requisition which has not be certified Call CTG Help Desk (518-257-3700)
Failed 55-Insurance has Expired The insurance for the contractor/consulant has expired or is due to expire Contact appropriate party within Risk Management & Safety regarding the
expired insurance
Failed 56- Line Item Description
cannot be Blank
This message indicates that the description of the line items has not been
populated
Open the change document and go to the Line Items section. Open the
Line Items and update the description
Failed 57-Bid Date is Required The Bid Date has not been populated within the Custom Fields section of
the Future Commitment
Edit the Future Commitment and select a date for the Bid Date field within
the Custom Fields section of the document
Failed - No To Vendor in Project The To Vendor referenced in the document may have been awarded to
another firm already.
Need to reference a different To Vendor on the Future Commitment.
Check the Company directory on the project to see which Company records
are being used (look at the Placeholder field, ie C-101 or A/E-1) or to
identify the correct Company record to enter on the Future Commitment.
Update the Future Commitment to reference the proper company
abbreviation. Call CTG Help Desk (518-257-3700) with questions.

DASNY CONTRACT MANAGER USERS’ GUIDE – FINANCIALS APPENDIX VI
PAGE 289 Rev. 03/2010
APPENDIX VI
Placeholder Naming Conventions
Following is a list of Placeholder abbreviations and their corresponding roles:
Value: Used For:
Consultants:
A/E-0 Project Architect of Record
C-107, C-207, C-307, etc. Construction Manager Consultants
A/E-1, A/E-2, A/E-3, etc. Other Consultants
A/E-1a, A/E-2a, A/E-3a, etc. Sub-consultants
Contractors:
C-101, C-201, C-301, etc. General Contractors
C-102, C-202, C-302, etc. Electrical Contractors
C-103, C-203, C-303, etc. HVAC Contractors
C-104, C-204, C-304, etc. Plumbing Contractors
C-105, C-106, C-108, etc. Other Prime Contractors
C-205, C-206, C-208, etc. Other Prime Contractors
C-109, C-110, C-111, etc Other Prime Contractors
C-209, C-210, C-211, etc. Other Prime Contractors
Subcontractors:
C-101A, C-101B, etc. Subcontractors to C-101
C-102A, C-102B, etc. Subcontractors to C-102
return to table of contents

APPENDIX VI DASNY CONTRACT MANAGER USERS’ GUIDE – FINANCIALS
Page 290P PAGE 290 Rev 03/2010

DASNY CONTRACT MANAGER USERS’ GUIDE – FINANCIALS APPENDIX VII
PAGE 291 Rev. 03/2010
APPENDIX VII
Report Prompt Criteria
Many reports in Contract Manager contain filters that allow you to customize the data shown in the report. Common filters ask for status, companies or dates. An RFI report that filters for contractor, for example, will produce a report that only includes RFIs from the contractor or contractors typed into the filter.
If a “Report Criteria” window appears when printing or previewing a report, that report contains such a filter.
Leaving a prompt field blank is like entering a wildcard. The report will run the report and include all data. If a value is entered in the prompt field, the report will only include data associated with the value entered.
Date Prompts
1. Single Date Prompt:
When a report prompts for a single date, this window will appear:
Click the calendar icon to pick a date from a calendar. The calendar picker will open. Use the arrows to scroll through the months and years and click on a date to select it.
You can also type in a date but it must be typed in the following format: mm/dd/yyyy (such as 12/03/2007). It will then convert to the format shown.
Click “OK” to run the report.

APPENDIX VII DASNY CONTRACT MANAGER USERS’ GUIDE – FINANCIALS
Page 292P PAGE 292 Rev 03/2010
2. Date Range Prompt:
Some reports filter for a date range. These reports will only include documents that were created within the range of dates specified in the report criteria. Reports with this type of filter look like this:
Date range prompts work differently than single date prompts.
In the start date field type in “>=” (omit quotes). Then click the
calendar icon and pick the start date from the picker (or type in the date in mm/dd/yyy format).
In the end date field type in “<=” (omit quotes). Then click the calendar icon and pick the start date from the picker (or type in the date in mm/dd/yyy format).
The Report Criteria for date range should look like this:
Click “OK” to run the report.
A series of criteria may also be entered using the "Or" fields.

DASNY CONTRACT MANAGER USERS’ GUIDE – FINANCIALS APPENDIX VII
PAGE 293 Rev. 03/2010
Data Prompts
Following are lists of report criteria types and the data that can be used for each type. The data must be entered in its entirety as displayed in the following tables.
1. Contract Type
Enter To Retrieve ARFP ARFP - Multi-Project P/S Contract
BBID BBID - Construction Contract
CBID CBID - Multi-Project Const. Contract
PPO PPO - Purchase Order (Placeholder)
PRFP PRFP - Professional Services Contract
TTER TTER - Term Contract Work Authorization
WTER WTER - JOC Work Order
2. Inspection Type
Enter the entire text shown: Architect Quality Issue Report
Architect Site Visit Report
CM Site Inspection Report
CM Safety Inspection Report
DASNY PM Site Inspection Report
DASNY PM Safety Inspection Report
Punchlist
QA Unit Field Trip Report
Safety Consultant Inspection
3. Reason Code (Change Management)
Enter To Retrieve
**Procurement**
AMD AMD - Amendment (Any Type)
**Budget/Funding**
BUD BUD - Project Funding Increase/Decrease
REA REA - Reallocation
**Change Orders**
ALT ALT - Add/Deduct Alternates
BAC BAC - Back Charge
BND BND - Bond/Insurance Cost
CLA CLA - Claim Settlements
CLO CLO - Close Out Contracts
COM COM - Completion Contract
COR COR - Coordination
DE DE - Design Errors
DO DO - Design Omission
EMR EMR - Emergency Work Order
FLD FLD - Field Condition
INF INF - Information Change
INS INS - Insurance Settlement Funded
MAT MAT - Material Substitution
OFS OFS - Offsite Storage
PRG PRG - Program Change

APPENDIX VII DASNY CONTRACT MANAGER USERS’ GUIDE – FINANCIALS
Page 294P PAGE 294 Rev 03/2010
4. Status
Enter: To Retrieve:
AAN AAN - Approved as Noted
ANR ANR - Approved Noted Resubmit
AOK AOK - All Correct
APP AAP - Approved
CLO CLO - Closed
DIS DIS - Disapproved
FAC FAC - Furnish As Corrected
INFO INFO - For Information Only
NA NA - Not Applicable
NEW NEW - New Item
NM NM - Not Made
OLD OLD - Old Business
OPN OPN - Open
OUT OUT - Outstanding Item
PEND PEND - Approval Pending
PREL PREL - Preliminary Approval
PRO PRO - Proceed
RAR RAR - Revise and Resubmit
REV REV - Reviewed
REJ REJ - Rejected
UNS UNS - UnSubmitted
VOID VOID
5. Place Holder The placeholder values can be found in your project’s Company Directory. Open the Company log and switch to the “By Role” view. The placeholder value of each company is indicated in the left column.
6. Contractor, Ball-in-Court When a report filters for “Contractor” or “Ball-in-Court” the value is either the “placeholder” or the “JDE Vendor ID”, both of which can be found in your project’s Company Directory. Open the Company log and switch to the “By Role” view. Both the placeholder and the JDE Vendor ID can be seen in this view.
return to table of contents

DASNY CONTRACT MANAGER USERS’ GUIDE – FINANCIALS NOTES
PAGE 295
Notes:

NOTES DASNY CONTRACT MANAGER USERS’ GUIDE – FINANCIALS
Page 296P PAGE 296
Notes:

DASNY CONTRACT MANAGER USERS’ GUIDE – FINANCIALS NOTES
PAGE 297
Notes:

NOTES DASNY CONTRACT MANAGER USERS’ GUIDE – FINANCIALS
Page 298P PAGE 298
Notes: