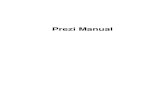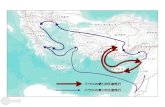Prezi storyboards all
-
Upload
lisa-donaldson -
Category
Documents
-
view
1.873 -
download
0
Transcript of Prezi storyboards all
Prezi Lessons 1 & 2
PREZI – Why Use Prezi 1) Introduction Screen number (1)
Lisa Donaldson D121226341
Opening Screen – Prezi Logo
Bullets:
Online Presentation Tool
Alternative to Powerpoint
Cloud Based
Prezi is an online presentation tool that can be used instead of Powerpoint. There is nothing to download, the application is in the Cloud. Prezi can be used directly from an internet browser.
Points highlighted one at a time
Cloud logo also on slide template
Navigation buttons on screen
Misc Notes can go here
PREZI – Why Use Prezi 2) Benefits Screen number (2)
Lisa Donaldson D121226342
Opening Screen – Prezi screen & collaboration image
Bullets:
Zooming
Non Linear
Easy collaboration
Prezi calls itself the ‘zooming presentation editor’ and it’s a very slick process zooming into and out of different text and embedded media.
Prezi is similar to a mind map in the way you lay your presentations out. It is non linear allowing freedom to navigate your presentation
Easily share your prezis for collaborating with others
Logo animated to zoom in
Navigation buttons on screen
Misc Notes can go here
PREZI – Why Use Prezi 3) Overview Screen number (3)
Lisa Donaldson D121226343
What you will learn
Bullets:
Overview of Prezi Application/link to Prezi Overview
Create engaging presentations using Text, Images and Video
Share and present your presentations
Still from Paul Hill’s Video
Have a look at what Prezi can do!
In this module, you will gain and overview of Prezi and learn how to use the application to create an engaging online presentation that you can easily share with your colleagues or students.
Click the button to view Prezi’s overview to the application and to gain an insight as to how you can use Prezi for educational purposes, please click the link to view Paul Hill’s presentation on using Prezi as a teaching tool.
Click button to activate Overview video: http://www.youtube.com/watch?v=pxhqD0hNx4Q
Text, Images and Video zoom onto screen as image icons
Click link to Paul Hill’s presentation: http://prezi.com/rfsnedhqmhqa/thoughts-on-using-prezi-as-a-teaching-tool/
Misc Notes can go here
PREZI – Why Use Prezi 4) Activities Screen number (4)
Lisa Donaldson D121226344
Bullets: Activities to Try
Register for Webinar
WebQuest to Prezi.com
Activities to Try
Sign up for the beginning Prezi webminar which runs regularly
Go on a WebQuest to Prezi.com to review online prezi examples. Choose Explore and examine samples of Prezi presentations. When you find an interesting presentation, copy the URL and post it to our Discussion Forum. That way, you can share the presentations you find most effective …. And see what works for others!
Webinar URL - https://prezi.webex.com/mw0307l/mywebex/default.do?siteurl=prezi
Misc Notes can go here
PREZI – Creating an Account 1) Introduction Screen number (1)
Lisa Donaldson D121226345
Opening Screen –
Screencast of creating an Account with Prezi
Prezi allows you to create many different kinds of accounts from free to a paid subscription.
There is an option for educators to create free accounts. This is the one you should select. This allows you to create private presentations where you can decide who to share them with. It also comes with 500 mb of free storage and support should you need it.
To create your account, you will need to input your college/institution email address. A confirmation email will be sent to this address which you must activate to complete your account registration
Screencast of creating an Account with Prezi Misc Notes can go here
PREZI – Logging in to your Account 2) Login Screen number (2)
Lisa Donaldson D121226346
Opening Screen –
Screencast of Logging in to Prezi
Go to Prezi.com and click the Log in button in the top right hand corner. Type in your username and password and click Log In.
Once you log in, any presentations you have already created will be visible. And from here you can now create new presentations.
Click on the link for New Prezi and a dialog box will open for you to input the title and a description if you wish for your new presentation. Click New Prezi to continue. You will now be presented with a choice of templates to use. Scroll down to examine your options and choose a suitable template or choose to start with a blank canvas. You are now ready to start creating the text for your prezi
Misc Notes can go here
PREZI – Logging in to your Account 3) Activities Screen number (3)
Lisa Donaldson D121226347
Opening Screen – It’s time to get to work!
Your activities for this module are to create an educators account at Prezi.com and to create your first presentation using a blank canvas. Do this by opening a new window in Internet Explorer/Google Chrome or Firefox to access Prezi.
Save your file as PreziTime. You will build upon this canvas in future lessons. So once it’s created, leave the prezi open and return to it during the next lesson. You never need worry with Prezi, it automatically saves everything you do!
Activities
Prezi website opens within the Articulate environment
Create a Prezi account
Create a first Prezi file
Misc Notes can go here
Prezi Lessons 2 & 3
PREZI – A first look at Prezi 1) Canvas Screen number (1)
Your prezitime file should be open and as it’s currently a blank screen it should look like this. This is your Prezi canvas and it’s easy to move around and add text just like a whiteboard
Activities
Articulate File with embedded internet browser
PREZI – A first look at Prezi 2) Toolbars Screen number (2)
The tools you will need are above your canvas.
Present allows you to present your file to your audience. The next button allows you to create a new prezi. To the right of that is the Save button but don’t worry, prezi will also automatically save your files. Next you will see your Undo and Redo buttons similar to those in all Microsoft applications.
Activities
Articulate FileHighlight Menu options as they are reviewed
Lisa Donaldson D121226348
PREZI – A first look at Prezi 2) Toolbars Screen number (3)
Above the centre of the canvas are the tools you will need to add Frames for positioning items, colour Themes, Images, Shapes, and Media to your presentation or to import any of your existing PowerPoint files. You will learn how to use these as you progress through the course.
Continuing at the top of the screen are additional buttons to allow you to share, print, change the settings of or get help with your Prezi.
Finally if you move your cursor onto the canvas you will see your zoom in, zoom out and home buttons which allow you to navigate your canvas.
Activities
Screencast & internet window within Articulate FileHighlight Menu options as they are reviewed
PREZI – A first look at Prezi 3) Adding Text Screen number (4)
Lisa Donaldson D121226349
To add text to your Prezi, simply click anywhere on the canvas and type
As you type a dialog box will open which will allow you to make changes to how the text displays. Note that the formatting options are more limited than those you might see in Powerpoint.
Type in some text and explore these options
Activities
Screencast & internet window within Articulate File
Lisa Donaldson D1212263410
PREZI – A first look at Prezi 3) Adding Text Screen number (5)
Once you are happy with the appearance of your text, click anywhere else on the canvas and it is saved. If you click back on your text once you have additional options. The circle that appears around your text allows you to change the angle of the text or even turn it upside down by dragging it.
The circle also has two small buttons that will allow you to edit your text or delete your text and a + and – to increase or decrease the size of your text.
Activities
Screencast & internet window within Articulate File
Lisa Donaldson D1212263411
PREZI – A first look at Prezi 3) Adding Text Screen number (6)
Multiple styles and sizes of text can be added anywhere on the canvas by simply clicking and typing.
This way you can add Major and minor topics to your presentation and position the text so it flows from one idea to the next.
Activities
Screencast & internet window within Articulate File
Lisa Donaldson D1212263412
PREZI – How much do you remember Screen number (7)
Test Yourself
Where would you go to Save and close your file?
How do you add new text to your file
How would you edit or delete text?
Activities
Articulate Quiz with feedback provided for right and wrong answers
Additional activity: Learners create a simple text presentation on the topic of ‘Summer in Dublin’, edit the text and save and close the file. Remember, at any point if you are having problems, post up to the discussion forum and you can get assistance from me and from your peers.
Lisa Donaldson D1212263413
Prezi Lesson 5
PREZI – Zooming and Creating the Path Screen number (1)
Navigate through your presentation however you want!!
Congratulations on creating your first Prezi presentation! We are now going to edit it to create a path before we share it with others.
To edit your Prezi, Click on your summer in Dublin file and buttons becomes available to you underneath. Click on Edit.
We are not going to add a path from point to point on the canvas.
Click on each text item as you would like it to appear – remember it does not have to be linear like Powerpoint. Each one you click on will appear in the Path panel on your left. And you’re done!
Activities
Screencast of login screen thru to clicking Edit Path…link to screencast (http://www.youtube.com/watch?v=5QUKgM0ZBa4)
PREZI – Zooming and Creating the Path Screen number (2)
Video of presenter
Internet screen
Now it’s your turn! Open your presentation here and create a path so you can navigate your file. When you are done simply click the Done button in the top right corner. If you make a mistake and want to change your path, click on the red x to remove the item from the path. A word of warning!! Try not to make your viewers seasick by dramatically zooming all over the canvas!
Activities
Video of presenter. Presenter points to image file as it appears and an arrow annotates the location to click.
Lisa Donaldson D1212263414
Student creates path as an activity
PREZI – Presenting and Sharing Screen number (1)
Go Animate character That’s great! A first very simple presentation created. It’s time to view it now. To view the file, simply click the present button and Prezi will open in Presentation mode. Navigate forwards and backwards using the arrows at the bottom of the screen.
Now you try!
Activities
Go animate file directs studentPresent button appears on screenScreencast of presentation plays as Go animate character talks. http://www.youtube.com/watch?v=KtwseYQMEZY
Internet window opens
PREZI – Presenting and Sharing Screen number (2)
So what do you think of your presentation so far? Please post any comments to the Discussion forum.
Your prezi is still very basic and we’ve lots more to do with it but lets share it now anyway.
Activities
Lets share zooms on screen
Lisa Donaldson D1212263415
PREZI – Presenting and Sharing Screen number (3)
Save & Close First, save and close your presentation
View Together will allow you to present your prezi and also give you the link/URL for the file so that you can send it to others
Share will allow you to email the link directly to someone or provide the Embed code for you to put it into a Learning Management Systems, wiki or other web page
Save a Copy makes a duplicate copy of your file online.
Download allows you to save a copy of your prezi onto your computer. This is a vital function if you are presenting at a location that may not have internet access for you to get to the Prezi website.
It’s now time to download your Prezi file to your computer. Try it yourself.
ActivitiesView Together image zooms inShare Image zooms inSave a Copy image zooms inDownload image zooms in
Internet window open
Student downloads file
Lisa Donaldson D1212263416
PREZI – Presenting and Sharing Screen number (4)
That’s great. How about sharing your file with your colleagues on the discussion forum?
Copy the link for your Prezi and post it to the forum. Take some time and review some of the other links posted. Why not give some feedback?
Activities Image on screenInternet window open
Shares URL on Discussion Forum
Lisa Donaldson D1212263417
Prezi Lesson 6
PREZI – Adding Images and Video Screen number (1)
Video of presenter
So what did you think of your fellow students files? I agree they’re a little basic at the moment but that’s what we’re going to look at now.
We’re going to examine adding images and videos to your prezi. I think you’ll be really pleased with the finished result.
Activities
PREZI – Adding Images and Video Screen number (2)
First lets add an image.
Click on the image button and choose whether you already have an image you wish to use or whether you would like to do a google search for images.
For our first example, try and find an image for Rain. Click through the different images. When you find something you are satisfied with click the ok button. Then you can position the file anywhere you like on the canvas.
Activities
Lisa Donaldson D1212263418
Screenshot appears firstImage of Rain image being inserted is nextInternet screen open
PREZI – Adding Images and Video Screen number (3)
When you find something you are satisfied with click the ok button. Then you can position the file anywhere you like on the canvas. Drag the file across the screen until you are happy with its position.
Remember to add this to your path if you will want to zoom for a close up of the image during your presentation.
ActivitiesImage of Rain image being inserted is nextInternet screen open
PREZI – Adding Images and Video Screen number (4)
Well done! Now add some images to your presentation and save! You can change the size of the image or delete it just the way you did with text earlier.
Lisa Donaldson D1212263419
ActivitiesImage of Dublin appear on screenInternet screen open
PREZI – Adding Images and Video Screen number (5)
Great….now lets add some video to you presentation. Youtube can be a great source of material for lectures and in this example that’s where we’re going to find the video for the song Summer in Dublin. An advantage that Prezi has over Powerpoint is that the video will play automatically when you move to it.
If you need help in finding a video in Youtube and copying the URL, click here. If you already know how to do this and and are ready to insert a video, have a look at this quick video then follow along below. Again, when you have added your video, don’t forget to Edit the Path and add it to that otherwise it won’t appear as you present with your Prezi.
ActivitiesButton saying Finding an Video in Youtube. Links to screencast - http://www.youtube.com/watch?v=93AFOXP_e_AButton saying Inserting a video in PreziInternet screen open
PREZI – Adding Images and Video Screen number (6)
Great. Well done. Your final activity is to complete your Prezi by adding all the images,
Lisa Donaldson D1212263420
Finding a Video in Youtube
Inserting a Video in Prezi
videos and text you need.
When you’re finished, post a link to your presentation via our discussion forum. I look forward to reviewing your final project and giving you feedback.
Additional course modules will soon be available in Adding Frames, Shapes and importing your existing Powerpoint files. Until then, please have a look at the following links as they have a wealth of information you might apply.
ActivitiesGo animate imageLinks appear on screen and are clickableInternet screen open
Thank you for your time in taking this course. I hope you can now see some of the advantages of using Prezi and are able to start creating your own Prezis right now.
I would welcome any feedback you may have about the course and would appreciate it if you complete this survey to help me improve this course for future students. A sincere thank you.
ActivitiesGo animate imageLinks appear on screen and are clickable
Lisa Donaldson D1212263421
videos and text you need.
When you’re finished, post a link to your presentation via our discussion forum. I look forward to reviewing your final project and giving you feedback.
Additional course modules will soon be available in Adding Frames, Shapes and importing your existing Powerpoint files. Until then, please have a look at the following links as they have a wealth of information you might apply.
ActivitiesGo animate imageLinks appear on screen and are clickableInternet screen open
Thank you for your time in taking this course. I hope you can now see some of the advantages of using Prezi and are able to start creating your own Prezis right now.
I would welcome any feedback you may have about the course and would appreciate it if you complete this survey to help me improve this course for future students. A sincere thank you.
ActivitiesGo animate imageLinks appear on screen and are clickable
Lisa Donaldson D1212263421
videos and text you need.
When you’re finished, post a link to your presentation via our discussion forum. I look forward to reviewing your final project and giving you feedback.
Additional course modules will soon be available in Adding Frames, Shapes and importing your existing Powerpoint files. Until then, please have a look at the following links as they have a wealth of information you might apply.
ActivitiesGo animate imageLinks appear on screen and are clickableInternet screen open
Thank you for your time in taking this course. I hope you can now see some of the advantages of using Prezi and are able to start creating your own Prezis right now.
I would welcome any feedback you may have about the course and would appreciate it if you complete this survey to help me improve this course for future students. A sincere thank you.
ActivitiesGo animate imageLinks appear on screen and are clickable
Lisa Donaldson D1212263421