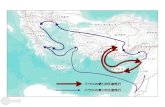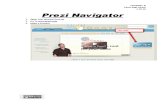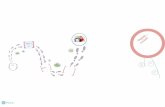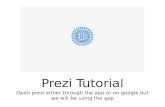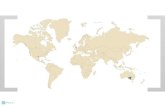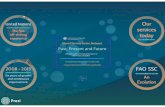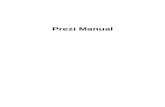Prezi
-
Upload
quon-owens -
Category
Documents
-
view
31 -
download
0
description
Transcript of Prezi
objectives
At the end of this session you will be able to:• Identify Prezi• Know how to use in your major especially in
education.
contents
- introduction( video).
1- Prezi basics.
1.1 Navigation in Prezi .
1.2 Prezi menu - strangely familiar.
1.3 Writing text.
1.4 Moving things around.
1.5 Frames - your best friends in Prezi.
contents
• 1.6 Adding a presentation path.
• 1.7 Ready to deliver that stunning talk!
2- and some more• 2.1 Adding Images, Videos, PDF• 2.2 Arrows, lines• 2.3 Up, Down, visibility order
Navigation in Prezi
• Zooming
• You can also scroll your mouse to zoom around
• Or press and hold the z key, and move your mouse (don't press the mouse button)
And to rotate yourself
You don't need to rotate your view very often, most of the time you just rotate your objects while editing, than zoom to them which a single click.
Hovvever, sometimes you need to rotate yourself- simply hold down r, and move the mouse (don't click the button)
The menu
Once you get into Prezi, using the keyboard shortcuts can do wonders - just notice the small letters in brackets under each menu item - (p) for Place mode. You can always go up in the menu by pressing escape, and again. Now, something once you get better: press m to hide the menu, and m to show it again. Expert mode only.
Writing textClick on Place / Text on the menu Now click anywhere, and start typing You'll get options for bullet points right awayWhen you reach the edge of the screen, you get into a new line - great for copy paste! If you have more than one line, alignment options appear
Moving things around
About the Transformation Zebra - you'll love it, we promise!
In the menu, click on place now click on any objectand the transformation zebra appears!
Transformation Zebra - Move, Scale, Rotate
• Drag the center to move things around Drag the middle rim to scale up and down Drag the outer rim to rotate
Select Multiple things
• Either drag on the background, while in Place mode - you will see a selection rectangle
• Or shift click on the items you want to select (or de select) Now you can use the Zebra on them all!
Order- Zebra on Shift
• If you need to move and rotate to nice orderly angles, just hold down the shift key, hile moveing, rotating, and you will see how things get aligned nicely!
• Frames are under Place/Frames• They are simple shapes which can frame your
texts, images, and so on • However, if you click on them, Prezi zooms to
the Frame, so you get a nice view of several things! This is what we use frames for.
draw Frames!
• Chose your Frame format, and drag anywhere to draw a frame
• You can move / scale them like anything else, with the Transformation Zebra
• Put frames into frames to start a sub section• And last - zoom out with space to see how
nicely our smart zoom finds the enclosing frames!
Adding a presentation path
If you don't want to juggle with your navigation skills - use a predefined path!
Select the Path tool
• Click on Place/Path in the menu• Now click on the objects you want to show, in
the order you want to show them
you see a path appearing• The larger
dots mean steps in you Path
• The smaller are used to add things in between existing elements
Drags to DOTs• Drag the small ones to
add new things in between
• Drag the large ones onto other objects to change them
• Drag them to the background to remove a step from the path
Try your path
• Go back to Prezi mode (leave Path, leave Place - or just press escape a couple of times)
• And use the bottom right arrows to walk through your path!
• You can...• Leave the path any time, zoom out, show a
detail, then press the right arrow, and continue your talk! Use page-Up, page-Down to move back and forward (Tab and Backspace work as well)
• Hold down the arrows to see some advanced options - like automated steps or 'back to start'
Ready to deliver that stunning talk!
• Save, close, download offline player • In Menu, File, Save & Close, leave the editor• On Prezi.com/my, download the presentation• And use the always working offline player to
do the talk... or
• Show it live from the browser• Press menu I Show to hide the menu• Press the bottom right fullscreen icon to go to
fullscreen• escape brings back menu, no-fullscreen, and
you can add audience response with the text tool, live
Adding Images, Videos, PDF
• Go to Menu, Place/Media/File
• A file browser appears
• select the file you want to use
• You will see the progress bar-- well progress ball
Uploads your file, than downloads it to your editor if you change your mind, you can select this upload ball, and delete it or move it around, if its too slow to upload
• Formats supported• For images, please use JPG, PNG, or GIF - and no need
to use large images if you won't zoom into their details! • You can upload PDF documents, this is recommended
for existing powerpoints as well - upload them as PDF• You can upload videos, even HD, but they need to be
FLV or F4V formats!• And finally, if you have some flash ninja friends, or you
are, one, you can upload swf files, even interactive ones, many will work just fine!
Up, Down, visibility order
or Bring forward and send to back?
• Up and Down• Once an object is selected, the up/down
circles under place get active• Press those to move the selected objects in
front of all the others, or to the back