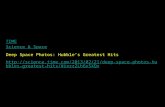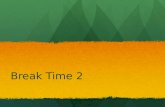Press-ready photos First time, every time - SAGE Journals · mag images 7 • Take multiple photos...
Transcript of Press-ready photos First time, every time - SAGE Journals · mag images 7 • Take multiple photos...

Press-ready photos First time, every time
Santiago Diab, Photo editor
Debbie Gillette, Photo editor
Silvia Ferro, Photo editor
Jeff Caswell, EIC

Photoshop is a crutch! Take great photos, instead of fixing bad ones
2
1. Quality histologic section, well-stained • Single plane (flat), no folds, cleaned of dust
2. Köhler illumination: • Center the condenser • Open the diaphragm to the correct aperture
diameter • Adjust the lighting to provide even illumination
3. Ensure adequate illumination
4. Adjust the white balance and the exposure
5. Focus focus focus focus focus
6. Adjust the condenser aperture diaphragm: àcontrast & resolution vs. diffraction artefacts
7. A few tricks…
www.olympusmicro.com/primer www.microscopyu.com/articles

´ Main light (green)
Top left, at 30° angle, brings out the
main features of the surface
´ “Fill-in” light (red) to light the
shadows. Closer to the camera,
and at a 45° angle to specimen.
Photography room
This is the ideal laboratory “scenario”. Great pictures can still be obtained off the necropsy floor or while working on the field.
45o 30o

Background subtraction Live life, free of vignetting… 4
• Set the background for each lens
• Indicate the objective lens, before
taking the photo
OR
“Olympus Background Subtraction
Toolkit Download”

5
Photo taken with incorrect background subtraction shows vignetting (bright in the centre, dark periphery).

6
Photo taken with correct background subtraction, with even illumination across the image.

Z-stack: Crisp plane of focus, in high mag images
7
• Take multiple photos at different planes of
focus (in Photoshop, add each image as a different layer—
File—Scripts—”Load files into stack”)
• Align images (Photoshop: Edit—Auto-align layers)
• Z-stack to select areas of focus from each,
and combine to one image (Photoshop: Edit—Auto-blend layers)

8
Simple

9
Z-Stack

10
Simple Z-stack

Images
The world around us has an overwhelming amount of information. It is now nearly impossible to keep up.
In science, and especially in veterinary pathology, images have become essential elements to help authors’ present complex results in a friendly, clear and concise way. Good images will enhance the readers’ understanding of your study. On the other hand, poorly crafted figures can confuse readers and decrease the effectiveness of your research. The way you present your research (your story) really matters!! This presentation will show you what things Vet Path photo editors look at when reviewing your images, so that you can anticipate our comments and become, in a way, your own photo editor. This presentation will not be a “how to edit your images in photoshop” type of talk. That you can Google! When a photo editor gets your manuscript it means that it is almost accepted. But if your images need a lot of edits, the publication of your manuscript may be significantly delayed.

Photo editors So, who the Vet Path photo editors? They say you have to know your enemies before you can defeat them!
We are pathologists, with some knowledge in photo editing, but definitely no photo editing professionals. We happily volunteer our time to make sure that the images to be published in Vet Path are the best they can be to help your manuscript have a greater impact.
We mainly use photoshop, the photo editing software that most authors seem to use. But you can definitely use other photo editing software.
If the message of this talk comes across, then photo editors may have less work to do in the future (and we won’t complain!)
What is in it for you? Three main benefits: 1. Less work for you; 2. Your work will be published significantly faster; 3. You will be telling a better story because of your great images.

Most common mistakes authors make
1. Do not read the instructions!!
2. Do not follow the instructions!!


Instruction Highlights
ü Figure numbering!
ü Image file format (TIF files; resolution; sizing; image
mode)
ü Grouping of images. Cost!
ü Resolution of 300 ppi (color) or 600 ppi (B&W)
ü Files MUST be in TIF (TIFF) format (LZW compression)
ü No white lines between the images

Figure numbering
Figure 1. Anaplastic oligodendroglioma, right
cerebral cortex; dog. (a) Nuclear pleomorphism and
mitotic figures. Hematoxylin and eosin (HE). (b)
Diffuse immunolabeling of epidermal growth factor
receptor (EGFR) in neoplastic cells; immunopositivity
score 3+. (c) Nuclear immunolabeling of Ki-67 in
neoplastic cells; Ki-67 labeling index 3.7.
Figure numbering. Figures are numbered (Fig. 1, Fig. 2, etc.) in the order cited in the text. Do not use Fig. 1a, 1b, 1c, etc., except for different staining techniques on the same sample. **Figure numbers must be placed in the lower left corner of images and should be set in white or black 14-point Arial font with no border.

Graphs
ü No embedded titles
ü Arial font, size readable in print!
Ensure that the fonts in graphs and other figures are unreadable in the printed version of the manuscript. Check this out before submitting—you can print it (at the 90 or 180 mm width used in the journal) and see for yourself!

Gross images What makes a good gross image? If your eyes are drawn directly to the lesion, that is a great image! The photo to the left is a great example of that. A good image is also that in which you can easily tell the organ, the location, and the extent, as applicable. It should be in sharp focus, have the appropriate amount of light, even lightning throughout the image, minimal noise on the image (i.e. so much normal tissue around that the lesion gets lost, flies, dirty organs, hands, forceps, rulers, etc.), clean background, correctly framed, etc.
One should always try to take a great shot to begin with to minimize post-processing/photo editing. But often, the gross or microscopic image(s) we get do not make justice to the original image, whether it is because we don’t have the right equipment, the right conditions at the moment, the time to take a good image, the right skills, or a combination of these. In these instances many authors (yes, including photo editors!) will rely on digital post-processing/photo editing to touch up their images to make them the best they can be. Digital post-processing and photo editing should aim at making the image we’ve got look as close as the real specimen did on the autopsy room or under the microscope. Never edit a photo so much that the result of the editing makes the lesion look like something it was not!!

What is fixable and what is not ?
• Background
• Color levels (contrast/brightness)
• Framing
• Foreign objects/noise on image
• Out of Focus!!!

What is fixable and what is not ?
ü Background
ü Color levels (contrast/brightness)
ü Framing
X Foreign objects/noise on image
X Out of Focus!!!

Photo editing software
Most authors use photoshop and so do Vet Path photo editors. But, of course, you may choose to work with the software of your choice.

Background
Original Edited

Background
Original Edited

Color levels
Original Edited

Color levels

Framing
Original Edited
Reframing the original image on the left with the “crop” tool in photoshop allowed us to eliminate the very sharp top and left margins the authors created when cleaning the background, eliminate the darker bottom right hand corner, and bring the lesion (mesocolonic edema) closer and more centrally located.

Framing
Original Edited
By reframing the image on the left using the “crop” tool in photoshop and deleting the other leg (on the left of the original image) that was not showing a lesion, we are able to draw the reader’s attention directly to the lesion we want to show, as the lesion is now closer and more centrally located in the image.

Framing + noise on image
Original Edited
By reframing the image on the left with the “crop” tool in photoshop, we are able to bring the lesion we want to show up closer and we eliminate the distracting “noise” in the image that the dirty gloved hand is producing.

Do not!
Edit a photo so much that the result of the editing makes the image and/or the lesion look like something it was not!! Ever!
Image modification or enhancement is acceptable if applied to the entire image, such as changing the brightness, contrast or color balance. It is acceptable to modify the background of specimen photos. Changing a localized area of the tissue or lesion is not normally considered acceptable; it is essential that modifications do not affect the veracity of what is shown.

Microscopic images

What is fixable and what is not!
ü Background
ü Color levels (contrast/brightness)
ü Framing
ü Uneven lightning
X Out of Focus!!!
ü Small slide defects

Background and color levels
Original Edited

Color levels
Original Edited

Framing
Framing is not always achieved by cropping. In occasions, you may need to make a “microscopic panorama”. This is a panoramic photo that includes 3 overlapping microscopic images that were stitched together to be able to show the entire atrioventricular node in the heart of a horse (dotted line). Images should have an overlap of approximately 30% for the panorama to work well.
Photomerge in photoshop

Framing
The panoramic image will be wider than your typical microscopic image and may occupy the entire 18 cm width of your panel.

Uneven lightning – Filter
This uneven lightning around the corners (vignetting) can be fixed in Photoshop (next few slides)

Uneven lightning – Filter

Uneven lightning - Filter

Uneven lightning - Filter

Uneven lightning - Filter

Uneven lightning - Filter
Original Edited

Figure panels – Workflow 1. Individual images
2. Figure Panel Design
3. Import
4. Add-ons
5. Final touches
6. Checklist
“This is just one possible workflow. One that is proven to work. Of course you may have and use a different one. If you apply the same workflow each time, you will get really good at it and I can guarantee you that your images will need very little or no editing by photo editors”

Workflow - Individual images Work on your individual images first. ü Re- s i ze them to f i t the
appropriate panel you will later design
ü Adjust resolution ü Clean background ü Re-frame ü Touch color levels ü Eliminate noise ü clean/fix small defects, as
applicable. You can add figure numbers now or later, when you import the individual images to the figure panel
Original Edited

Workflow – Panel Design
The panel design will depend on the number and type of images you have. There are different options, but always follow the instructions for sizes allowed (currently 18 cm wide and up to 18 cm tall. The simpler the design the better. Six to 9 images seem to be ideal, of course less than 6 also works if you don’t have many images. Occasionally you may use more than 9 images, but typically more images in a single panel will make for an overcrowded, distracting figure panel.
It really helps to have preset figure panel template saved in photoshop with the right size, the right file type and right resolution!

Workflow – Panel Design
Other possible and simple figure panel designs (many more possible!). You can get creative, but not too creative that the panel will end up overcrowded, busy and distracting! Keep it simple!

Workflow – Panel Design
Example of an 11-figure panel that may be “too busy”, overcrowded and confusing. Too many images in a panel is not ideal.

Workflow – Import images
If you did a good job working on the individual images, this step should be easy and fast! With all images side by side, you can now compare quality, colors, color levels, etc. and evaluate additional minor touch up to the individual images on the panel

Workflow - Add-ons
**
**
Add your arrows, arrowheads, asterisks, etc. But don’t make an overuse of them, as they can become image noise and distractions.

Workflow – Final touches
Once you’ve imported all the images and added numbers, arrows, arrowheads, etc., you may still want to adjust a few things, such as individual image color levels, etc. You can do so by selecting the individual image with the “marquee” tool in photoshop and then adjusting the levels of the individual image while it is included in the plate. In the example above, the color levels were adjusted for images 2 and 4.
Original Edited

Workflow – Flatten! When you are all ready, flatten your image (also known as merging your layers). TIFF images with many layers will make very large files (you can use LZW compression when you save it) Always, always, always, save a copy of the original image with layers. If you need to edit your figure panel later, you will do so in the layered panel.
Many ways to flatten your image

Workflow – Checklist Images Legends File format (TIFF) Follow Veterinary Pathology Journal instructions!
Resolution (300 ppi for color and 600 ppi for black and white)
Legends match the figure numbers
Format (RGB for color and Grayscale for black and white)
Arrows, arrowheads, asterisks, letters, etc. in the images are referenced in the legends.
Correct image size (9 or 18 cm wide and up to 18 cm tall) Are simple
Correct font size for numbers (14-point regular Arial font) Are descriptive (not interpretative)
Figure numbering according to instructions You can picture the image in your head if somebody reads the legend to you
All images add value to the manuscript (no redundant images)
No white lines between or around images!!!
Background is acceptable (clean, free of objects)
Color levels (brightness, contrast, etc.) are appropriate) and lightning is even throughout
Arrows, arrowheads, asterisks etc., were not used in excess and are referenced in the figure legends

Figure legends
Most common mistakes authors make???
1. Do not read the instructions!!
2. Do not follow the instructions!!

Figure legends
Figure 1. Anaplastic oligodendroglioma, right
cerebral cortex; dog. (a) Nuclear pleomorphism and
mitotic figures. Hematoxylin and eosin (HE). (b)
Diffuse immunolabeling of epidermal growth factor
receptor (EGFR) in neoplastic cells; immunopositivity
score 3+. (c) Nuclear immunolabeling of Ki-67 in
neoplastic cells; Ki-67 labeling index 3.7.
ü Correct format
ü Simple
ü Descriptive
ü Readers can “see”
the image with
closed eyes!

Read and follow the instructions for authors before you work on your images Before you submit, go through the checklist provided (slide 56) to make sure you have followed the instructions
Take home message!!
This will guarantee (almost always!) Press-ready photos, first time and
every time!!

We’re there to help
Debbie Gillette [email protected]
Silvia Ferro [email protected]
Santiago Diab [email protected]

Thank you! For your great contributions to Veterinary Pathology !!