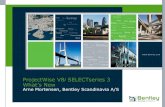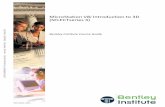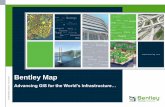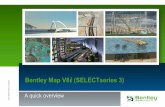Presented By: Chuck Lawson, PE Paving the Way for Roadway Designer in GEOPAK V8 i (SELECTseries 1)
-
Upload
beverly-townsend -
Category
Documents
-
view
214 -
download
0
Transcript of Presented By: Chuck Lawson, PE Paving the Way for Roadway Designer in GEOPAK V8 i (SELECTseries 1)

Presented By: Chuck Lawson, PE
Paving the Way for Roadway Designer in GEOPAK V8i (SELECTseries 1)

Corridor Modeling Dialog
• Preferences– Parameters for setting up how Roadway Designer tools will operate
• DDB– Imports drafting standards from a DDB file into a XIN file.
• DTM– Imports the selected TIN or
DTM file or files
• Geometry– Imports various types of
geometry data from the selected GPK file
• Plan Graphics– Stores plan view graphical elements
• All settings get saved to a RDP file

• A collection of standards used to assign symbologies to DGN graphics
• Controls the symbologies of both plan and cross section DGN elements from Roadway Designer and the Draw Cross Sections from Surfaces application
• Stored in a LandXML file format with a “*.XIN” file extension
• The XIN file is generated through the importing of a Design and Computation Manager file (DDB file) within Corridor Modeler
Standards - Introduction To Styles

• The XIN import creation process converts all items in the DDB file set to “Default” or “Drafting Standards”
Styles – Preparing the DDB

• Only placement symbologies are utilized• Adhoc Attributes, Supplemental Search
Criteria, Attributes, Class, and Cell Name are all ignored
Styles – Preparing the DDB

Styles – Preparing the DDB
• The “Item ID” converts to the Style Name in the XIN file. The “Description” field is ignored.

Styles to Include
• Cross Sections– Pavt Layers– Slopes– Sidewalks– Etc.
• Plan Graphics stored as ALG Alignments– Edge of Pavements / Shoulders– Sidewalks– Any plan graphic not parallel to the baseline that needs to
control the template
• Style Targets– Special ditches– Backs of entrances

Setting the DDB Location
• The DDB file is not “Selectable” in the Corridor Modeler Dialog. There are two options:
– By default, the example DDB file installed with GEOPAK will be used.
– Alternatively (Recommended), a configuration variable may be set, pointing to the DDB file to use.
GPK_ACBOOK_DDBFILE_STYLES = S:\Stds\Styles.DDB

Setting the XIN Location
• Once the DDB file is complete and an XIN file generated, the DDB import process may be removed from the Corridor Modeler Dialog.
• A configuration variable is used to point directly to the XIN file. No DDB option will be seen in the Corridor Modeler application when this variable is set.
GPK_ACBOOK_XINFILE_STYLES = S:\Stds\Styles.XIN
• Good way to enforce Company / Agency standards

Setting the XIN Location
• Setting the variable to point to the XIN file removes the DDB category from the Corridor Modeler application.

Example – Creating the XIN File
• When the DDB file is imported, an XIN file will be created and stored in the RDDBS subfolder under the Working Directory.
• Let’s look at an example…

Example - Creating the XIN File

Styles for Plan Graphics
• Styles assigned to Point Properties in Templates, control the symbology of 3D plan graphics

Styles for Plan GraphicsPoint Properties Example

Styles for Cross Sections
• Styles assigned to Component Properties in Templates, control the symbology of all cross section elements

Styles for Cross SectionComponent Properties Example

Targeting Styles “Drafting Standards”
• Styles or “Drafting Standards” can be targeted within the point properties of a template component
• Especially useful for multiple special ditch profiles

Targeting Styles
• The Style Constraint within the Point Properties provides the ability to target a Style
• The Range sets a maximum search distance

Targeting Styles - Example

Editing the XIN Styles File
• The Styles XIN file is an XML file. It can be modified by updating the DDB file and re-importing.

Example - Editing the XIN Styles File

Editing the XIN Styles File
• Alternatively, the XIN file can be edited in any XML editor such as Altova XMLSpy.

Editing the XIN Styles File• Special feature. If editing the XIN file in an XML
editor, access to the “Filled” field is available. Setting this to 1, makes the components appear filled or “shaded” in Roadway Designer.

Template Point Names
• Point name standards are vital to Roadway Designer and trouble free transitions / surface creations.
• Establish a standard and stick to it (enforce it).
• Point names are used throughout the entire process:– Component Creation– Surface Creation– Transitioning– Point Controls– Superelevation– Cross Section Labeling

Template Point Names
• The Point Name list should be developed before creating any components.– This allows the Styles to be “pre-assigned” to the point
names.

Template Point Names
• Point names are used to establish the feature names within the DTM model.

Template Point Names• Point naming conventions should be
standardized and compliance enforced within your organization.
• Example:– Component_Type_Location_Quantity_Display_Misc

Template Point Names• Point naming consistency between templates
allows transitions to complete automatically.

Template Point Names
• Point names are vital to setting point controls.

Template Point Names
• Point name prefixes / suffixes should only used creating templates and not in the Point Name List.

Component Naming
• Component naming is recommended to be consistent with the material type.– Used for displaying components– Component display rules– Displaying templates– Material quantities– Etc.

Component Naming
• Component names are used when creating / using Component Display Rules.

Component Naming
• Component names are used within the Display Templates application for creating typical sections.

ITL Folder Library
• Use the template library folder structure to organize the workflow and minimize the “search”

ITL Folder Library
• There are infinite possibilities and no right or wrong answer. Just keep it logical. Possible scenarios:
– Organize by design speed
– Organize by road classifications (rural, urban, highway, etc.)
– Organize by design standards
– etc

ITL Folder Library Location
• Centralize a Master Copy of your standard Template Library file.
– Store on Server with read and copy only access– Provides a starting point for users– Allows users to copy to their working directory

Template Library Organizer
• The organizer allows a user to copy templates from one template library to another

Template Library Organizer
• The organizer allows a user to copy templates from an IRD design file to an ITL file

Template Documentation Link• Use the Template Documentation link to point to
help files for each template. Remembered in the ITL File. Uses right mouse click.

• Use the Table Wizard to input general SE data Uses different SE look up tables than the GEOPAK Shape tools.
The rate table has an .SUP extension
Tables are setup one time
• Import SE Rates as defined by the GEOPAK Automated Shape Tool
Template EOP’s must match up
No table editing available
Superelevation (SE)

• Editing a SUP fileAdd any curve data and it’s associated super rate for any design as speed as required
Superelevation

Template Point Names
Questions?